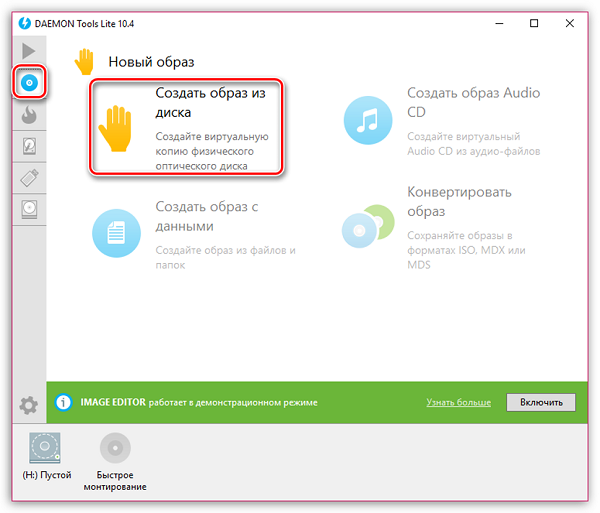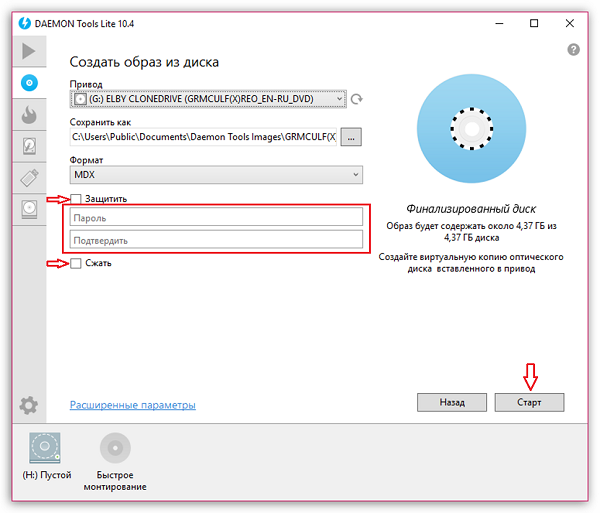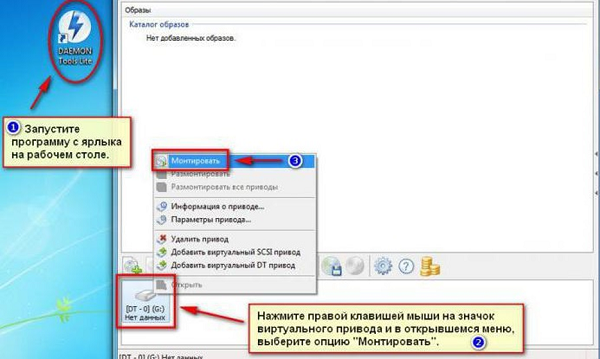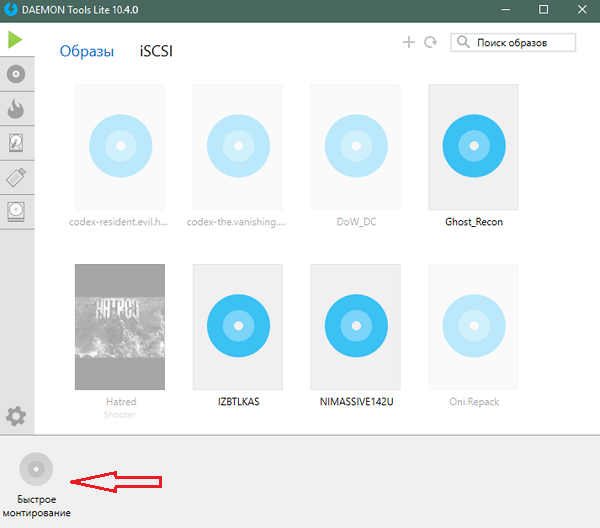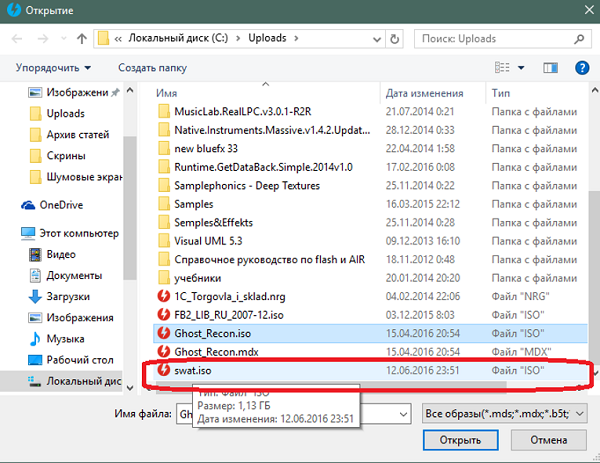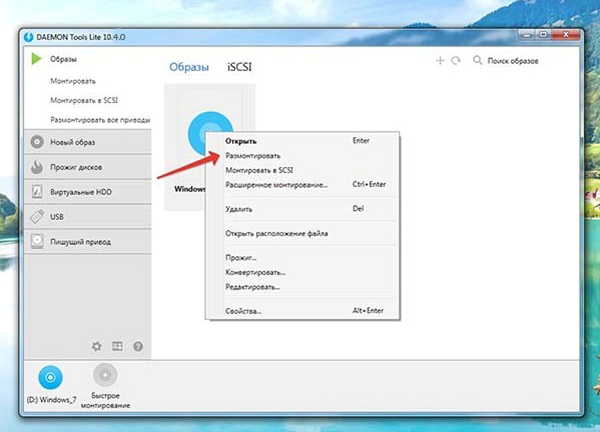В настоящее время в ноутбуках и сборках ПК невозможно найти устройства для чтения оптических дисков. Но еще десять лет назад практически все операции проводились с помощью них. Сейчас традиционные носители заменили загрузочные флешки, которые можно создать через Daemon Tools.
Почему именно Daemon Tools?
Записать образ на флешку самостоятельно получится не у каждого. Но если воспользоваться специальной программой, то даже новичок справится. Daemon Tools — прекрасное решение, которое поможет с легкостью справиться с этим нелегким делом. Скачать программу доступно каждому пользователю Интернета.
Основные преимущества Daemon Tools:
- полноценная русификация;
- возможность установить на любую платформу;
- низкие системные требования — приложение работает даже на устаревших ПК;
- поддержка всех основных форматов образов и носителей;
- возможность эмуляции дисков с защитой от копирования;
- есть возможность подключить дополнительные функции бесплатно, с пробным периодом 14 дней;
- приложения постоянно совершенствуются.
Daemon Tools и Daemon Tools Ultra — примерно одна и та же программа, но имеются небольшие отличия. Первый вариант подходит идеально для прожига дисков, у второго — более широкий набор функционала для работы с образами. Обе версии подойдут для создания виртуальных дисков, поэтому вы не прогадаете, если установите на свой компьютер одну из них.
Выбор версии программы и установка
Современные технологии позволяют записать загрузочную флешку самостоятельно, с помощью программы Daemon Tools. Эта программа имеется на устройстве почти у каждого пользователя. В основном она установлена в Lite версии. Для полноценной работы необходима Ultra.
Данная версия имеет намного больше возможностей и работает даже в триальной версии. Установка, как у обычной программы: скачиваете файл и загружаете.
Для того, чтобы можно было проводить записи на флешку, необходимо иметь образ операционной системы Windows или нужной утилиты. Он должен быть в популярном формате, например, подойдет ISO-файл. Если у вас другой вариант, проведите конвертацию в этой же программе.
Загрузочная флешка: как ее создать
Чтобы упросить задачу создания загрузочного носителя, приведем подробную инструкцию:
1. Проведите установку версии Ultra, если вы ранее этого не сделали. Она не требует дополнительных соглашений, перезагрузок и т. п. После запуска программы появляется рабочее окно.
2. Сверху находится панель «Инструменты» и затем нужно выбрать кнопку «Записать загрузочный образ на USB…».
3. Далее находим слово «Привод» и там выбираем необходимый носитель. Он должен быть уже подключен к порту. Лучше всего на время работы с программой убрать иные флешки, чтобы случайно не перепутать USB-носитель.
4. Затем нажимаете на строчку «Путь к образу». Прекрасно если помните его наизусть, тогда есть возможность упростить это дело.
5. Если это не так, то через кнопку с тремя точками, выбираете нужный образ и «Открыть».
6. Слева показывается, сколько занято места на носителе в процентном соотношении. Немного этой картинки расположена вся необходимая информация. Проверьте, достаточно ли места для записи образа на флешку.
7. Затем выбираем команду «Переписать MBR».
8. Далее выбираем «Формат» и необходимую файловую систему. В ней и будет происходить форматирование накопителя. Лучшим вариантом является NTFS. Если вы решили смонтировать образ объемом больше 4 гигабайт.
9. После того, как выяснили все нюансы, нажимаем кнопку «Далее». Запускается процесс обработки и от вас больше ничего не требуется. Только ждать.
Если не нравится просто смотреть на работающее окно, нажмите клавишу «Скрыть» и занимайтесь своими делами. Вернуться к рабочему окну легко через контекстное меню. Для этого нужно в трее найти значок Daemon Tools, щелкнуть по нему правой кнопкой мыши, выбрать из списка пункт «Восстановить».
Какие требования к устройствам?
Для того, чтобы запись флешки прошла удачно, устройство должно соответствовать требованиям:
- размер памяти должен быть не менее 32 гигабайт;
- USB версии 3.0 или новее, так как на старых флешках ничего работать не будет;
- запись нужно проводить на компьютере с Windows 10.
Чаще всего через Daemon Tools создают загрузочные носители для установки операционных систем. Наиболее корректно происходит запись OS Windows 10, так как ее разработчиком заранее предусмотрена такая возможность.
Корректно записать образ можно и других систем, но для этого используйте авторские сборки. В них есть автозагрузчик, который активирует запуск при выборе флешки в BIOS в качестве источника.
Содержание
- Как сделать загрузочную флешку в Daemon Tools
- Подготовительный этап
- Процесс создания
- Подробное руководство как пользоваться Daemon Tools Lite
- Как пользоваться Daemon Tools Lite
- Как создать образ диска в программе Daemon Tools Lite
- Как монтировать образ игры в Daemon Tools Lite
- Начало работы
- Монтаж
- Диск смонтирован
- Как установить игру через Daemon Tools Lite
- Как размонтировать образ в Daemon Tools Lite
- Как сделать загрузочную флешку через Daemon Tools Lite
- Полезное видео
- Сделать в Daemon Tools загрузочную флешку
- Почему именно Daemon Tools?
- Выбор версии программы и установка
- Загрузочная флешка: как ее создать
- Какие требования к устройствам?
Как сделать загрузочную флешку в Daemon Tools
Использование оптических дисков уже давно считается архаизмом, ноутбуки и компьютеры всё чаще продают без дисководов. Даже лицензионная система поставляется в магазины на небольших флеш-накопителях. В статье расскажем, как создать загрузочную флешку в Daemon Tools.
Подготовительный этап
Функция создания установочного накопителя доступна не во всех ревизиях утилиты. Она фактически заложена в Lite версии программы, но её можно использовать, только после проведения активации. В платных вариациях Pro и Ultra, все работает изначально, у пользователя полный пакет функций.
Рекомендуем! MultiSetup
| Официальный дистрибутив Telegram |
| Тихая установка без диалоговых окон |
| Рекомендации по установке необходимых программ |
| Пакетная установка нескольких программ |
Предварительно нужно скачать официальный образ ОС с сайта Microsoft или других открытых источников. О том, как установить драйвера после переустановки Виндовс, читайте в статье: «Как установить драйвера с флешки на Windows XP/7/10»
Процесс создания
Рассмотрим, как сделать загрузочную флешку с Windows через Daemon Tools. От пользователя не требуется делать с компьютером сложных махинаций, а как инсталлировать Виндовс, можно узнать в статье: «Устанавливаем Windows 10: полное описание процесса».
- Вставляем флешку в USB-порт. Выбираем из списка нужный, если подключено несколько накопителей.
- Указываем путь к скачанному образу с Виндовс.
- Ставим галочку напротив пункта «Переписать MBR». Параметр отвечает за корректное распределение информации в ячейках памяти. Флеш-накопитель будет автоматически отформатирован.
- Добавляем метку.
- Выбираем файловую систему. FAT32 – не поддерживает файлы более 4 гигабайт. NTFS – может работать с большим объёмов информации, но имеет сложную структуру, быстрее изнашивая чип памяти.
- Кликаем на «Старт».
В Ultra версии доступно больше настроек, например, есть возможность записать устройство в формате Windows To Go. Это позволяет запускать систему с вставленного USB-накопителя. Можно выбрать тип загрузки между MBR, MBR+BIOS и GTP.
Источник
Подробное руководство как пользоваться Daemon Tools Lite
Утилита DAEMON Tools Lite – это современный и простой способ создания образов. Способна эмулировать CD и DVD-приводы на компьютере, монтировать и хранить все существующие форматы файлов. Собранный материал в данной статье будет посвящен использованию этого приложения в программном обеспечении.
С помощью этой утилиты можно проводить действия, как с физическими, так и с виртуальными накопителями, даже если они отсутствуют на ПК. Работа с образом подразумевает монтирование его на несуществующий дисковод. Полноценная работа начнется только после правильных последовательных действий, и ОС автоматически определит диск. В данном обзоре будет подробно описано, какими возможностями обладает Даймон Тулс Лайт, и как с ними работать.
Как создать образ диска в программе Daemon Tools Lite
Создание образа – это та основная задача, для которой создавалась программа. Для этого нужно (все действия следует выполнять только после установки и открытия Даймон Тулс Лайт):
- Вставить диск в дисковод или присоединить жесткий диск с файлами к компьютеру.
- Во вкладке выбрать «Новый образ» и «Создать образ из диска».
- В появившемся окне заполнить все необходимые поля. То есть: выбрать съемный носитель, место и имя расположения файла, формат MDX.
- Если нужно защита, то следует поставить галочку на «Защитить» и ввести пароль 2 раза.
- Отметить галочкой пункт «Сжать».
- Нажать «Старт» и дожидаться окончания процесса.
Проект сохранится в указанном месте, которым в дальнейшем можно корректно пользоваться в виртуальном приводе.
Как монтировать образ игры в Daemon Tools Lite
Так как утилита разрабатывалась для создания образов, то, соответственно, с прочтением такого вида файлов проблем возникнуть не должно. Правильное использование при открытии — важная составляющая. Давайте рассмотрим, как правильно монтировать образы игровых файлов на виртуальном приводе.
Начало работы
Установив Даймон Тулс Лайт, запускаем и ждем, пока создастся виртуальный привод. По завершению процесса в системе появится новый оптический диск с собственным именем. Именно он пригоден для работы с образами.
Большинство современных игр и приложений сохранены в формате ISO. Чтобы считать такой тип данных понадобится помощь Даймон Тулс Лайт. Принцип заключается в том, что такие файлы копируются в систему в виде образа и выполняют все те же функции, что и реальный диск в приводе.
Монтаж
Открыв программу Daemon Tools Lite , выбираем пункт «Добавить образ» сверху слева. Начнется загрузка. При нажатии на готовый образ левой кнопкой мыши внизу появится действие «Монтировать», которое нужно выбрать. Второй способ – это нажать правой кнопкой мыши, и в контекстном меню появится данное действие.
Диск смонтирован
О том, что процесс прошел успешно, можно определить по изменившейся иконке привода. После автозапуска диска программа запускается по умолчанию. Таким образом, на вашем компьютере будет находиться виртуальный диск с игрой. Для установки игры нужно открыть образ, выбрать «Setup.exe» и перейти к установке.
Как установить игру через Daemon Tools Lite
Наиболее простая, упрощенная и бесплатная программа для использования виртуальных носителей – это Даймон Тулс Лайт. В ней есть все необходимые инструменты. Ее часто используют для игр, скачанных из интернета и имеющих большие объемы.
Согласитесь, легче держать данные в виде образов в одной папке, чем на дисках, которые время от времени царапаются и приходят в негодность, да и дисководы в наше время можно назвать редкостью. Для того, чтобы установить игру, первым делом необходимо ее смонтировать и открыть. Daemon Tools Lite быстро и просто справится с этой задачей.
Пошаговая инструкция:
- Скачать приложение Даймон Тулс Лайт.
- Установить и запустить.
- Нажать «Быстрое монтирование» внизу слева.
- В появившемся окне найти файл с необходимым образом игры.
- По завершению процедуры пользователь будет оповещен об этом, а значок, расположенный в левом нижнем углу, станет синим.
Преобразованный образ иногда запускается автоматически. Для ручной установки игры нужно зайти в «Мой компьютер». В списке дисков отыскать виртуальный (с указанным заранее именем) и кликнуть по нему 2 раза. Далее должна начаться установка игры. Если этого не произошло, нужно найти папку с образом, зайти в нее и нажать на один из установочных файлов с именами «setup», «install», «установка» и т.п.
Появившееся окно является началом установки игры. Нужно следовать подсказкам и инструкциям для дальнейшего процесса. Как только появится значок игры на рабочем столе, и будут пройдены все этапы установки, можно приступать к запуску и наслаждаться игрой.
Как размонтировать образ в Daemon Tools Lite
Размонтирование – это опустошение образа, то есть место становится пустым. Для этого процесса требуется открыть утилиту и нажать на нужный привод правой кнопкой мыши. В контекстном меню выйдет действие «Размонтировать», после нажатия на которое образ исчезнет.
Как сделать загрузочную флешку через Daemon Tools Lite
Даймон Тулс Лайт — удобная программа в создании загрузочных карт памяти. В интерфейсе все просто и понятно. После того, как USB-накопитель будет вставлен в привод, в окне программы нужно нажать кнопку «Инструменты» и выбрать «Записать загрузочный образ на USB». Далее следует выполнить:
- Выбрать необходимый привод и путь к образу.
- Нажать «Открыть» и сравнить объем наполнения носителя, а также всю подробную информацию о нем. Нужно быть уверенным в том, что образ уместится на носителе.
- Поставить галочку в пункте «Переписать MBP» и «Формат».
- Выбрать систему для форматирования накопителя — NTFS.
- Нажать кнопку «Далее» и дождаться окончания процесса.
Даймон Тулс Лайт легче и проще своих предшественников и аналогов . Большое достоинство – доступность многочисленных функций абсолютно бесплатно. Lite — означает легкая, облегченная, и это действительно так. Простой, яркий и интуитивный интерфейс не требует тратить на его изучение или использование много времени. Программа в легком голубом тоне. Важные моменты выделены красным и оранжевым. Все действия на русском языке. Справится даже новичок.
Полезное видео
Это пошаговое обучающее видео поможет понять новичкам, как пользоваться программой Daemon Tools Lite:
Источник
В настоящее время в ноутбуках и сборках ПК невозможно найти устройства для чтения оптических дисков. Но еще десять лет назад практически все операции проводились с помощью них. Сейчас традиционные носители заменили загрузочные флешки, которые можно создать через Daemon Tools.
Записать образ на флешку самостоятельно получится не у каждого. Но если воспользоваться специальной программой, то даже новичок справится. Daemon Tools — прекрасное решение, которое поможет с легкостью справиться с этим нелегким делом. Скачать программу доступно каждому пользователю Интернета.
Основные преимущества Daemon Tools:
- полноценная русификация;
- возможность установить на любую платформу;
- низкие системные требования — приложение работает даже на устаревших ПК;
- поддержка всех основных форматов образов и носителей;
- возможность эмуляции дисков с защитой от копирования;
- есть возможность подключить дополнительные функции бесплатно, с пробным периодом 14 дней;
- приложения постоянно совершенствуются.
Daemon Tools и Daemon Tools Ultra — примерно одна и та же программа, но имеются небольшие отличия. Первый вариант подходит идеально для прожига дисков, у второго — более широкий набор функционала для работы с образами. Обе версии подойдут для создания виртуальных дисков, поэтому вы не прогадаете, если установите на свой компьютер одну из них.
Выбор версии программы и установка
Современные технологии позволяют записать загрузочную флешку самостоятельно, с помощью программы Daemon Tools. Эта программа имеется на устройстве почти у каждого пользователя. В основном она установлена в Lite версии. Для полноценной работы необходима Ultra.
Данная версия имеет намного больше возможностей и работает даже в триальной версии. Установка, как у обычной программы: скачиваете файл и загружаете.
Для того, чтобы можно было проводить записи на флешку, необходимо иметь образ операционной системы Windows или нужной утилиты. Он должен быть в популярном формате, например, подойдет ISO-файл. Если у вас другой вариант, проведите конвертацию в этой же программе.
Загрузочная флешка: как ее создать
Чтобы упросить задачу создания загрузочного носителя, приведем подробную инструкцию:
1. Проведите установку версии Ultra, если вы ранее этого не сделали. Она не требует дополнительных соглашений, перезагрузок и т. п. После запуска программы появляется рабочее окно.
2. Сверху находится панель «Инструменты» и затем нужно выбрать кнопку «Записать загрузочный образ на USB…».
3. Далее находим слово «Привод» и там выбираем необходимый носитель. Он должен быть уже подключен к порту. Лучше всего на время работы с программой убрать иные флешки, чтобы случайно не перепутать USB-носитель.
4. Затем нажимаете на строчку «Путь к образу». Прекрасно если помните его наизусть, тогда есть возможность упростить это дело.
5. Если это не так, то через кнопку с тремя точками, выбираете нужный образ и «Открыть».
6. Слева показывается, сколько занято места на носителе в процентном соотношении. Немного этой картинки расположена вся необходимая информация. Проверьте, достаточно ли места для записи образа на флешку.
7. Затем выбираем команду «Переписать MBR».
8. Далее выбираем «Формат» и необходимую файловую систему. В ней и будет происходить форматирование накопителя. Лучшим вариантом является NTFS. Если вы решили смонтировать образ объемом больше 4 гигабайт.
9. После того, как выяснили все нюансы, нажимаем кнопку «Далее». Запускается процесс обработки и от вас больше ничего не требуется. Только ждать.
Если не нравится просто смотреть на работающее окно, нажмите клавишу «Скрыть» и занимайтесь своими делами. Вернуться к рабочему окну легко через контекстное меню. Для этого нужно в трее найти значок Daemon Tools, щелкнуть по нему правой кнопкой мыши, выбрать из списка пункт «Восстановить».
Какие требования к устройствам?
Для того, чтобы запись флешки прошла удачно, устройство должно соответствовать требованиям:
- размер памяти должен быть не менее 32 гигабайт;
- USB версии 3.0 или новее, так как на старых флешках ничего работать не будет;
- запись нужно проводить на компьютере с Windows 10.
Чаще всего через Daemon Tools создают загрузочные носители для установки операционных систем. Наиболее корректно происходит запись OS Windows 10, так как ее разработчиком заранее предусмотрена такая возможность.
Корректно записать образ можно и других систем, но для этого используйте авторские сборки. В них есть автозагрузчик, который активирует запуск при выборе флешки в BIOS в качестве источника.
Источник
С каждый днём оптические диски всё реже и реже используются в повседневной жизни, хотя ещё десять лет назад большинство операций с внешними носителями приходилось именно на них. Производители персональных компьютеров и ноутбуков всё чаще отказываются от оптического привода в пользу других, более важных элементов. Как же быть старичкам, которые привыкли использовать для своих нужд обычные диски? Именно для них эта статья, в которой мы разберёмся, как создать загрузочную флешку Windows в программе Daemon Tools.
Daemon Tools оптимально подходит для создания загрузчика Windows.
Что нам нужно?
Большинство пользователей уже имеют на своём устройстве Daemon Tools, но версии Lite. Но нам понадобится версия Ultra, которую придётся скачать отдельно. Если она уже есть у вас — прекрасно! Дело в том, что в этой версии подготовка к записи проходит максимально удобно для пользователя, функция доступна даже в триальной версии, чего не скажешь про «Лайт» версию. На установке останавливаться не будем, программа в этом смысле ведёт себя так же, как и все остальные — скачал установочный файл и установил без проблем.
Естественно, нам нужен образ самой операционной системы Windows, чтобы в дальнейшем записать его на флешку. Расширения, поддерживаемые программой: *.mds, *.mdx, *.b5t, *.b6t, *.bwt, *.ccd, *.cue, *.isz, *.nrg, *.cdi, *.iso. Если есть необходимость — любой поддерживаемый формат можно конвертировать в *.mdf, *.mds и *.mdx встроенными возможностями программы. Внимательно выбирайте начинку операционной системы, которая подойдёт именно вам, нередко умельцы пичкают в сборку совсем ненужные или специфические программы и надстройки.
Приступаем к записи
Приступаем к созданию загрузочной флешки. Daemon Tools версии Ultra в этом отношении — крайне удобная программа. Лишних действий не требуется, всё просто и понятно. Программу мы запустили, перед нами появилось рабочее окно. На панели сверху нам нужно нажать на кнопку «Инструменты» и далее выбрать пункт «Записать загрузочный образ на USB…».
Сразу же в строке «Привод» из выпадающего списка выбираем наш носитель, который мы предварительно вставили в порт компьютера. Чтобы не ошибиться, лучше удалить из остальных портов ненужные носители, если они есть. Следующая строка — «Путь к образу». Если помните путь, то вводите его. Для обычных смертных чуть правее есть кнопка, значительно упрощающая поиск. Просто находим наш образ и жмём кнопку «Открыть». В области слева окрашивается изображение, показывая процентную наполненность носителя. Под изображением указана вся основная информация по объёму, чтобы вы были точно уверены, что ваш образ уместится на носителе.
Ставим галочку в чекбоксе «Переписать MBR», это означает, что главная загрузочная запись будет обновлена, так компьютер сможет понять, что перед ним загрузочная флешка. Ставим галочку в чекбоксе «Формат» и выбираем файловую систему, в которой будет форматироваться накопитель. Если не знаете что выбрать — ставьте «NTFS», не прогадаете. Также, если ваш образ объёмом более четырёх гигабайт — нельзя создавать загрузочную флешку под файловой системой FAT32. В большинстве случаев NTFS будет более предпочтительным вариантом. Жмём кнопку «Далее», начинается процесс обработки, нам остаётся ожидать. Запись можно убрать в трей кнопкой «Скрыть», после окончания вернувшись через то же меню.
С программой Daemon Tools загрузочная флешка делается быстро и никаких дополнительных действий производить не нужно, девайс готов к использованию, осталось лишь перезагрузиться, настроить BIOS (приоритет загрузки с USB) и приступить к установке.
Заключение
В нашем примере записывалась операционная система Windows 7, Daemon Tools справилась с этой задачей великолепно, загрузочная флешка подготовилась всего за несколько минут, установка операционной системы прошла без накладок. На сегодняшний день такой способ является одним из самых простых, для начинающих пользователей это один из лучших вариантов для создания загрузочных флешек.
Если у вас остались вопросы — задайте их в комментариях!
Правила подбора и подготовки установочной флешки
Первое, на что обращают внимание пользователи, это фирма-производитель, а также объём свободного пространства на гаджете.
Технические параметры USB-накопителя
Если мы пытаемся создать образ Windows 10, параметров в 4 Гб будет недостаточно. Ведь помимо скачанной операционной системы, необходимо загрузить драйвера и некоторый софт.
Windows 10 обладает большими возможностями, соответственно, будет иметь внушительный вес. Для таких целей следует приобретать девайс от 8 Гб памяти.
Некоторые компьютерные бренды предлагают в комплекте уже готовую фирменную флешку с операционной системой
Что касается скоростных характеристик, то наиболее удачными считаются варианты, которые функционируют через USB 3.0. Это сравнительно обновлённый тип слота, который присутствует на каждом новом ноутбуке или системном блоке. Если ранее присутствовали стандартные разъёмы USB 2.0, и их скорость составляла 21 Мб/сек, то новые показатели для процесса имеют 30 Мб/сек.
При этом скорость считывания информации для обновлённых USB 3.0 составляет 68 Мб/сек, а у разъёма с параметрами 2.0 34 Мб/сек. Это существенная разница, которая может стать решающей в процессе воспроизведения загрузочной флешки компьютерами.
Чем выше показатель скорости и чтения на носителе, тем эффективнее будет происходить загрузка
Существующие способы форматирования загрузочных флешек
Для того, чтобы на накопителе не было лишних данных, кроме как образа Windows, её предварительно очищают. Как правило, ручного удаления недостаточно, поэтому эксперты проводят полноценное форматирование. Существует несколько методов, которые помогут это сделать.
- Непосредственно в момент . Когда начинается запись образа программы, система автоматически предлагает отформатировать накопительное устройство. Лучше такой подход не игнорировать, так как пользователю не нужно вручную выставлять параметры очистки диска.
- Традиционным способом перед началом . Всё что нужно сделать, это открыть контекстное меню накопителя, затем нажать на кнопку «Форматировать». Далее, остаётся только выбрать формат действия «NTFS» или «FAT 32».
- Посредством приложения Rufus. Этот метод схож с первым, однако пользователю не нужно соглашаться с действием, так как параметры программы производят форматирование по умолчанию.
Ручное форматирование считается длительным и самым надёжным
Не забывайте о том, что начинать процесс глубокой очистки флешки нужно только убедившись в том, что вся информация, которая может пригодиться, предварительно сохранена на компьютер или другие носители.
Создание загрузочной флешки с Windows 10 при помощи фирменной утилиты
Среди множества средств программного обеспечения, есть специальное фирменное приложение, посредством которого подготавливать образ операционной системы проще всего. Это объясняется тем, что ПО делает всё автоматически без обязательного скачивания софта. Рассмотрим на практике, как это работает.
- Подготовьте флешку с минимальным объёмом памяти 8 Гб. Обязательно произведите ручное форматирование, удостоверившись, что на ней не осталось важной информации. Затем запустите программу Windows 10 Installation Media Creation Tool.
- Установите USB-накопитель в разъём, а следом поставьте флажок напротив «Создать установочный носитель для другого компьютера». Подтвердите своё действие нажатием на кнопку «Далее».
- В следующем окне появится три свободных поля, в которых прописывается тип ОС, архитектура и серия выпуска. Все поля обязательны для заполнения. Снова нажмите на кнопку «Далее».
- На следующей странице программы сделайте выбор загрузочного носителя. Установите маркер напротив пункта USB, снова кликните «Далее».
- Выберите нужную флешку из всего перечня (если их несколько в разъёмах), затем подтвердите действие и некоторый промежуток времени подождите. По его истечении программа даст сигнал о том, что создание образа Windows 10 готово.
Использование данной утилиты допускается исключительно для образования восстановительной программы Windows 10, при этом компьютер должен быть подключен к Интернету.
Не нужно хранить скачанную версию операционной системы на компьютере, так как в процессе работы программы, загрузка происходит автоматически
Запись образа Windows 10 путём копирования на носитель
Предположим, что конкретный образ программы существует на компьютере в специально отведённой папке. Чтобы его перенести на флешку, не нужно знать особых правил и соблюдать специальные требования. Весь алгоритм строится на нескольких простых шагах.
- Открываем образ операционной системы в файле.
- Форматируем флешку, установленную в разъём, по типу формата Fat
- Далее открываем накопитель.
- Размещаем окно флешки и окно образа рядом на рабочем столе.
- Копируем информацию путём перетаскивания образа из одной папки в другую.
- Дожидаемся завершения процесса дублирования.
В результате, получаем полноценно работающую загрузочную флешку. Теперь с её помощью можно не только восстанавливать соответствующую операционную систему, но и устанавливать её на ПК.
Перенос можно осуществлять, как архивом, так и по одной папкеПОЛЕЗНО ЗНАТЬ!
На тот случай, если на ПК возникает проблема с работоспособностью буфера обмена, то данным методом пользоваться не рекомендуют. Это может повлечь за собой некорректный перенос файлов и папок.
Прочие способы создания флешки с образом Windows 10
Помимо самых простых способов, в которых практически не требуется участие пользователя, существуют ещё отдельные варианты загрузки образа ОС Windows 10 на съёмный USB-носитель. Следующие методы будут актуальны, если по каким-то причинам не удалось воспользоваться двумя предыдущими. Их неработоспособность может быть связана с несовершенством компьютера и низкой скоростью интернета.
Для данных на флешку образ используется только в формате ISO
Создаём запись образа Windows 10 через программу Rufus
Изначально скачиванием данную программу и предоставляем ей право использования личных данных компьютера. Преимуществом данного софта считается его быстрая работа с файлами и масштабными образами.
- Подключаем флеш-накопитель в соответствующий разъём и запускаем программу. Она автоматически выбирает все настройки USB-диска. Пользователю остаётся только нажать на кнопку «Выбрать», чтобы найти соответствующий ISO файл.
- В директории ПК находим образ операционной системы, делаем клик мыши по нему и нажимаем в диалоговом окне кнопку «Открыть»
- Далее, нажимаем на кнопку «Старт» и ждём, пока закончится форматирование и процесс образа загрузочной флешки.
Упрощённая версия приложения для всех типов образов дисков и флешек
Версию программы стоит выбирать так, чтобы она была адаптирована под конкретную ОС
При необходимости можно использовать расширенные свойства носителя
Тип системного интерфейса должен быть указан в обязательном порядке
После завершения манипуляций с накопителем, можно испытать работоспособность ПО на любом ноутбуке или ПК с рабочей платформой BIOS.
Используем USB Download Tool для образа Windows 10
С целью использовать указанную утилиту необходимо, чтобы размер накопителя был не менее 6 Гб (свободных). Пользоваться программой несложно, так как для подтверждения всех действий используется только один интерфейс.
- Запускаем программу и подготавливаем скачанный файл.
- Нажимаем на кнопку «Browse», чтобы выбрать соответствующий образ.
- Далее, нажимаем на кнопку «Next».
- Появляется окно, где нужно выбрать «USB Devise».
- Дважды подтверждаем необходимость форматирования и дожидаемся окончания .
Данный тип программы подходит для Windows 7
После этого извлекаем носитель из слота и используем его для своих целей.
Операция Windows 10 может продолжаться дольше обычного. Всё зависит от параметров накопителя
Создание загрузочной флешки с Windows 10 через программу Ultra ISO
Если пользователь просто любитель и не планирует многократно пользоваться предложенной утилитой, то достаточно скачать её бесплатную версию с пробным периодом на неделю. Чтобы создать образ действуем следующим образом.
- Загружаем и запускаем программу на компьютере, предварительно поместив в соответствующий разъём съёмный носитель. Далее, в главном меню программы открываем пункт «Файл».
- Во всплывающем контекстном меню нажимаем на пункт «Открыть».
- С помощью внутренних папок компьютера находим необходимый образ в формате «ISO». Делаем по нему двойной клик или нажимаем на кнопку «Открыть».
- Обращаем внимание, что в пустое окно скопировались все папки и файлы, которые содержатся в образе. Теперь нажимаем на кнопку «Самозагрузка».
- Нажимаем на кнопку во всплывшем меню «Записать образ диска». Открывается следующее окно, где нужно выставить все настройки, как показано на фото. Нажимаем кнопку «Записать».
Специально созданные флешки не подлежат форматированию
Нужно запастись, как минимум, двумя носителями: один для Windows, другой для общего пользования
Не обязательно применять фирменный носитель, главное, чтобы у него был хороший запас для и форматирования
Дополнительно не советуют менять никаких настроек, это может спровоцировать проблемы в процессе
Некоторые программы могут не работать на слабом ПК, поэтому пытаться переустанавливать их бессмысленно
После этого появится сообщение о том, что все данные с флешки будут удалены. Подтверждаем своё согласие и ждём окончания .
ПОЛЕЗНО ЗНАТЬ!
Следите за статусом происходящего в нижнем блоке программы. Окончательной должна быть фраза: «Запись завершена успешно!».
Способ загрузки образа на флешку посредством WinSetupFromUSB
Данная утилита работает аналогично, как и Rufus. Оба ПО имеют схожий интерфейс, поэтому всё, что нужно сделать пользователю, это повторить все настройки из способа, расписанного ранее. Единственное отличие программ – это язык меню. WinSetupFromUSB работает только на английском.
Перед совершением образа на диск, рекомендуют проверить и флешку и файл на вирусы
Описание работы программы Media Creation Tool для windows 10
Отличный аналог некоторых предшествующих средств. Программа работает на русскоязычном интерфейсе, поэтому удобна для большинства пользователей. При необходимости выполнить запись образа ОС 10-ой версии, нужно учитывать, что платформа должна быть обновлена.
Чтобы установочная флешка заработала нужно запустить режим автозагрузки через BIOS
Данные способы подходят только для дальнейшей установки ОС на платформе BIOS
Всё, что необходимо иметь, это установленную в разъём флешку и подключенный к интернету компьютер. Программа самостоятельно предложит возможность выбора записываемой версии. Здесь же нужно указать путь к источнику и запустить процесс.
Как создать флешку с загрузкой образа Windows 10 через ПО Daemon Tools
Для создания образа файла операционной системы допускается использовать любую версию Daemon Tools. Кроме своей основной функции, приложение записывает файлы на CD и DVD-носители. Рассмотрим инструкцию .
- Открываем программу и нажимаем «Создать образ диска».
- Указываем данные для сохранения образа, а также тип используемого носителя.
- Находим значок «Открыть образ», указываем путь к файлу и нажимаем кнопку «Записать», затем, убедившись в правильности выставленных параметров, кнопку «Ок».
- По истечении некоторого времени (обычно 15-20 минут), программа выдаст оповещение о том, что «Операция успешно завершена».
В Daemon Tools допускается записывать образы игр и других приложений
Заявленная программа способна работать в фоновом режиме
В настройках приложения имеется возможность проверять записанный образ на наличие ошибок. Рекомендуется использовать его, чтобы избежать различных сбоев.
Почему прерывается создание загрузочного носителя: перечень популярных ошибок
Неправильная запись образа на USB-носитель чаще всего возникает по причине аппаратных ошибок. Это связано с неправильной установкой программного обеспечения, а также некорректным выбором способа форматирования.
Внимательно выбирайте носитель в слотах, чтобы избежать деформации данных и их лишней распаковки
Если свободного места на флешке недостаточно, программа сообщит об этом в момент начала
Запись будет прерываться в следующих случаях:
- не подходит формат образа (должен быть строго ISO);
- слишком большой размер приложения по отношению к объёму накопителя;
- неправильно установленные настройки и скорость записи;
- не работает активный раздел на USB (посмотреть его можно в пункте «Управление дисками»).
Попытаться исправить дефект Flash-носителя можно путём его форматирования в соответствующем формате. Однако, если это не помогло, значит проблема возникла из-за внутренней неисправности съёмного диска.
Уважаемые читатели, если у вас остались вопросы, задавайте их в комментариях. Наша команда быстро с вами свяжется и поможет советом.
На чтение 6 мин. Просмотров 652 Опубликовано 15.12.2019
Использование оптических дисков уже давно считается архаизмом, ноутбуки и компьютеры всё чаще продают без дисководов. Даже лицензионная система поставляется в магазины на небольших флеш-накопителях. В статье расскажем, как создать загрузочную флешку в Daemon Tools.
Содержание
- Подготовительный этап
- Процесс создания
- Как создать загрузочную флешку с Windows, используя DAEMON Tools Ultra
Подготовительный этап
Функция создания установочного накопителя доступна не во всех ревизиях утилиты. Она фактически заложена в Lite версии программы, но её можно использовать, только после проведения активации. В платных вариациях Pro и Ultra, все работает изначально, у пользователя полный пакет функций.
Предварительно нужно скачать официальный образ ОС с сайта Microsoft или других открытых источников. О том, как установить драйвера после переустановки Виндовс, читайте в статье: «Как установить драйвера с флешки на Windows XP/7/10»
Процесс создания
Рассмотрим, как сделать загрузочную флешку с Windows через Daemon Tools. От пользователя не требуется делать с компьютером сложных махинаций, а как инсталлировать Виндовс, можно узнать в статье: «Устанавливаем Windows 10: полное описание процесса».
- Вставляем флешку в USB-порт. Выбираем из списка нужный, если подключено несколько накопителей.
- Указываем путь к скачанному образу с Виндовс.
- Ставим галочку напротив пункта «Переписать MBR». Параметр отвечает за корректное распределение информации в ячейках памяти. Флеш-накопитель будет автоматически отформатирован.
- Добавляем метку.
- Выбираем файловую систему. FAT32 – не поддерживает файлы более 4 гигабайт. NTFS – может работать с большим объёмов информации, но имеет сложную структуру, быстрее изнашивая чип памяти.
- Кликаем на «Старт».
В Ultra версии доступно больше настроек, например, есть возможность записать устройство в формате Windows To Go. Это позволяет запускать систему с вставленного USB-накопителя. Можно выбрать тип загрузки между MBR, MBR+BIOS и GTP.

Такой файл называется образом диска. Нужная программа – архиватор, работающий с iso, или какой-то из пакетов, разработанных для этих целей: Nero, UltraISO, DAEMON Tools и т.д.
Запись образа диска с помощью программы — UltraISO
Например, в UltraISO запись образа происходит следующим образом. После установки программы (функционала пробной версии достаточно) нужно открыть файл образа, а затем через пункт:
«Записать образ жёсткого диска» меню – > «Самозагрузка» –> выбрать флешку, на которую будет происходить запись. Данные с носителя при этом будут удалены.
Для больших ISO образов (размером более 4 ГБ) нужно сперва либо переформатировать флешку в файловую систему NTFS, либо использовать «обходной путь».
Выглядит он следующим образом: сперва образ монтируется на жёстком диске, а затем файлы (каждый из которых должен быть меньше 4 ГБ) по отдельности копируются на флешку. Монтирование образа на жёсткий диск происходит в вышеперечисленных программах.
Запись образа диска с помощью программы — DAEMON Tools
Для примера рассмотрим этот процесс в DAEMON Tools. После установки этой программы в трее появится её значок. По щелчку правой кнопкой откроется контекстное меню, в котором будет пункт Virtual CD/DVD-ROM. В следующем меню следует выбрать
«Привод» -> «Монтировать образ», после чего можно будет выбрать –> «путь к файлу ISO»
Смонтированный образ появится как виртуальный дисковод в «Моём компьютере». Его можно открыть как обычный оптический диск и скопировать с него файлы на флешку.
Надеемся, что в данной статье вы нашли ответ на свой вопрос — как записать ISO образ на флешку. Удачной работы!
Идея написать пост о том, как создать загрузочную флешку из образа, появилась совсем недавно, когда моя сестра попросила поставить новую операционную систему на ее ноутбук. Задача не показалась мне сложной. Я нашла диск с Windows 7 и попросила ее подождать около часа. Но тут появилась проблема: на ноутбуке сестры не оказалось оптического привода.
Думаю, вы также знакомы с этой проблемой. Во многих современных ноутбуках и даже в некоторых персональных компьютерах отсутствует старый добрый привод. Производители компьютерной техники полагают, что диски отходят в небытие, а флешки способны решить любые вопросы. Но как же без диска установить ОС? Ответ очевиден. Мне нужно создать загрузочную флешку с Windows и использовать ее.
Для начала поясню, что создать загрузочный USB-носитель необходимо для установки любой операционной системы. Чтобы создать загрузочную флешку из образа, мне нужен сам носитель, ISO-файл с ОС и специальное программное обеспечение. Я рекомендую использовать DAEMON Tools Ultra. Эта программа не только «знает», как создать загрузочный USB, но и поможет вам закодировать диск или ускорить работу компьютера с помощью RAM-диска. Прежде чем создать загрузочную флешку с Windows, необходимо скачать и установить DAEMON Tools Ultra на ваш компьютер. Для этого зайдите на официальный сайт или нажмите на кнопку ниже.
Как создать загрузочную флешку с Windows, используя DAEMON Tools Ultra
Перед тем как следовать моим рекомендациям, проверьте, чтобы на вашей флешке не было никаких нужных данных, так как для того чтобы создать загрузочный USB, Windows 7, как и любая другая операционная система, требует пустой отформатированный носитель. Удалить всю информацию с флешки можно как из DAEMON Tools Ultra, так и самостоятельно.
-
Итак, чтобы создать загрузочную флешку из образа, я запускаю программу и выбираю опцию Записать загрузочный образ на USB… из меню Инструменты. Затем я выбираю устройство из списка (1) и требуемый образ (2). Далее я переписываю MBR (главную загрузочную запись, которая поможет компьютеру понять, что перед ним загрузочный диск) (3). Также можно изменить файловую систему и отформатировать флешку. Отмечу, что вы не сможете создать загрузочный USB-носитель из образа размером более 4 ГБ, если выберете FAT32.
Далее задача о том, как создать загрузочную флешку из образа, полностью делегируется DAEMON Tools Ultra. Вам остается только подождать пару минут.
Готово! У нас получилось создать загрузочный USB, Windows 7 же с нее устанавливается так же просто, как и с обычного диска. Просто вставьте носитель в USB-порт, перегрузите систему и следуйте подсказкам на экране.
Моя сестра внимательно следила за тем, что я делаю, так что уже запомнила, как создать загрузочную флешку с Windows, и в дальнейшем не будет приставать ко мне с этим вопросом. Надеюсь, мой пост помог и вам!
Использование оптических дисков уже давно считается архаизмом, ноутбуки и компьютеры всё чаще продают без дисководов. Даже лицензионная система поставляется в магазины на небольших флеш-накопителях. В статье расскажем, как создать загрузочную флешку в Daemon Tools.
Подготовительный этап
Функция создания установочного накопителя доступна не во всех ревизиях утилиты. Она фактически заложена в Lite версии программы, но её можно использовать, только после проведения активации. В платных вариациях Pro и Ultra, все работает изначально, у пользователя полный пакет функций.
Рекомендуем! MultiSetup
| Официальный дистрибутив Telegram | |
| Тихая установка без диалоговых окон | |
| Рекомендации по установке необходимых программ | |
| Пакетная установка нескольких программ |
Предварительно нужно скачать официальный образ ОС с сайта Microsoft или других открытых источников. О том, как установить драйвера после переустановки Виндовс, читайте в статье: «Как установить драйвера с флешки на Windows XP/7/10»
На заметку: не рекомендуем загружать любительские сборки. Многие неофициальные раздачи содержат ошибки или в них удалено часть важных функций.
Процесс создания
Рассмотрим, как сделать загрузочную флешку с Windows через Daemon Tools. От пользователя не требуется делать с компьютером сложных махинаций, а как инсталлировать Виндовс, можно узнать в статье: «Устанавливаем Windows 10: полное описание процесса».
- Вставляем флешку в USB-порт. Выбираем из списка нужный, если подключено несколько накопителей.
- Указываем путь к скачанному образу с Виндовс.
- Ставим галочку напротив пункта «Переписать MBR». Параметр отвечает за корректное распределение информации в ячейках памяти. Флеш-накопитель будет автоматически отформатирован.
- Добавляем метку.
- Выбираем файловую систему. FAT32 – не поддерживает файлы более 4 гигабайт. NTFS – может работать с большим объёмов информации, но имеет сложную структуру, быстрее изнашивая чип памяти.
- Кликаем на «Старт».
В Ultra версии доступно больше настроек, например, есть возможность записать устройство в формате Windows To Go. Это позволяет запускать систему с вставленного USB-накопителя. Можно выбрать тип загрузки между MBR, MBR+BIOS и GTP.
@как-установить.рф
Запись образа Windows 10 на диск или флешку станет настоящим спасением в случае краха операционной системы на компьютере или ноутбуке. Создать установочный носитель с Windows 10 довольно просто.
Файл образа Windows — это «чистая» (без системного мусора и пользовательских данных) копия ОС, исходник, упакованный в формат ISO.
Более старые версии Windows, вплоть до Windows XP (или Windows Server 2003), поставлялись в виде заархивированной в формате RAR или ZIP папки. В неё, в свою очередь, были вложены другие файлы и папки, составляющие сборку. Объясняется это тем, что старые версии Windows 95/98(Se)/Me/2000/XP/Server2003 брались с лицензионных компакт-дисков Microsoft Windows путём прямого копирования.
Современные версии Windows, начиная с Vista и Server 2008, упаковываются в ISO-образ. Утилиты для записи установочных дисков, например, UltraISO, WinSetupFromUSB, требуют файл образа, а не папку с файлами сборки. Это повышает быстроту процесса со стороны пользователя, надёжность хранения и дублирование скачанных копий Windows на другие носители. Все знают, что скопировать на флешку ISO-файл на 3 ГБ намного быстрее, чем папку Windows с десятками тысяч мелких файлов общим объёмом на 7 ГБ. Навстречу этому пошла и компания Microsoft, создав утилиту Windows 10 Media Creation Tool, скачивающую не файлы и папки «десятки» по отдельности, а сразу весь образ.
После переустановки Windows ПК работает намного быстрее, т. к. диск C ещё не засорён временными данными пользователя, включая пользовательские папки и ключи реестра, историю файлов, с которыми этот человек работал.
Создание образа Windows 10
Создавать образ Windows стоит тогда, когда пользователь только установил систему, все нужные драйверы и программы для работы или развлечений, настроил ОС под себя.
К пользовательским настройкам относятся:
- отключение ненужных процессов, служб, компонентов Windows;
- очистка списка автозапускающихся программ;
- уничтожение предустановленных приложений, навязанных компанией Microsoft;
- отключение многоуровневой слежки за активностью пользователя.
Настраивать ОС необходимо для того, чтобы память и быстродействие ПК, а также интернет-трафик и пропускная способность канала связи не расходовались на то, что пользователю попросту не нужно.
Создание образа Windows 10 с помощью мастера архивации ОС
Средство архивного копирования Windows известно ещё со времён «семёрки»:
- Нажмите «Пуск» и введите в поисковой строке главного меню Windows 10 слово «резерв». Запустите средство резервного копирования.
Запустите средство резервного копирования и восстановления Windows - Перейдите к резервному копированию Windows 10.
Перейдите по ссылке, чтобы начать работу с мастером - Войдите в средство создания образа ОС.
Нажмите кнопку «Создание образа системы», чтобы приступить к созданию образа Windows - Выберите внутренний или съёмный диск (флешку, карту памяти или сетевое хранилище) для сохранения образа диска C с Windows 10.
Выберите диск и папку, в которую будет помещён образ диска C - Выберите сохраняемый в образе раздел. Это может быть как системный раздел C, так и раздел с другой версией Windows, установленной, например, на соседнем диске D. Мастер архивации поддерживает архивацию диска с данными без работающих версий Windows на них.
Для архивации можно выбрать и несистемный раздел - Нажмите кнопку архивации. Действие может занять и несколько часов, если раздел содержит сотни гигабайт.
С помощью мастера можно сохранить не только раздел диска с ОС, но и средство устранения неполадок её запуска.
Видео: как создать образ Windows 10 с помощью мастера архивации и восстановить систему с его помощью
Создание образа Windows 10 с помощью Media Creation Tool
Скачайте с сайта Microsoft программу обновления/установки Windows 10 — Media Creation Tool. Её отличие от остальных средств в том, что она скачивает лицензионный образ Windows 10 с сайта Microsoft, а не использует, как большинство сторонних установщиков Windows, уже готовые образы и архивные папки с нужной вам копией Windows.
- Запустите Windows 10 Media Creation Tool и выберите опцию записи установочной флешки.
Выберите опцию записи установочной флешки - Примите условия официального договора с Microsoft на использование программы.
Согласитесь с условиями лицензионного соглашения программы - Начнётся загрузка образа Windows 10. Дождитесь её окончания.
Media Creation Tool загрузит образ «десятки» с сервера Microsoft - Дождитесь окончания проверки полученного образа Windows 10. Если будут обнаружены какие-либо ошибки, файл ISO будет скачан заново.
Media Creation Tool проверяет полученный образ Windows 10 - Дождитесь окончания записи образа Windows 10 на флешку.
Не вытаскивайте флешку, пока запись не завершится - После окончания записи данных на флешку дождитесь удаления временных данных. Теперь можно извлечь флешку.
Рациональнее загружать образ системы на флешку, чтобы потом использовать её на всех ПК, находящихся в зоне вашей досягаемости и удовлетворяющих требованиям «десятки».
Создание образа Windows 10 с помощью ImgBurn
Приложение ImgBurn куда более простое, чем его аналоги. Все настройки программы ограничиваются одним главным окном. ImgBurn копирует записанный с помощью других приложений образ Windows 10 на флешку:
- Запустите создание образа файловой структуры устаночной флешки Windows 10.
Выберите копирование файлов и папок флешки в ISO-файл - Щёлкните на значке папки и выберите исходную флешку, с которой система Windows 10 скопируется в образ, затем дайте команду «Расширенные настройки» — «Загрузочный диск».
Программа ImgBurn позволяет выполнить все действия в одном окне - С помощью инструмента «Извлечь загрузочный образ» сохраните файл с расширением .ima с флешки в любое место на диске, затем укажите путь к нему. Без файла IMA копируемый образ Windows 10 не будет загрузочным, и его не удастся в полной мере применить для записи других установочных носителей Windows 10.
- Нажмите кнопку «Скопировать папки в образ» в левой нижней части окна приложения.
Все действия могут занять до часа. Это зависит от быстродействия ПК и состояния жёсткого диска, на который переносится создаваемая копия. Недостатком ImgBurn является увеличение размера образа системы до 20 ГБ. Это сравнимо с размером раздела C, необходимого для установки Windows 10.
Видео: как скопировать Windows в образ с помощью IMGBurn
Запись образа Windows 10 на диск с помощью других приложений
Есть чуть ли не с десяток программ, позволяющих записать флешку с Windows 10 — это UltraISO, Daemon Tools, приложения линейки Alcohol и Nero, CDBurnerXP (работает не только с Windows XP), Astroburn и т. д.
Запись установочной флешки Windows 10 с помощью Media Creation Tool
В отличие от скачивания сборки Windows 10 с торрент-трекеров и использования сторонних программ, Media Creation Tool сохраняет скачанный образ во временных файлах пользователя на диске C. Как только он будет записан, перед перезапуском компьютера MCT удалит эти файлы.
Образ будет сохранён лишь на флешке. Достать его оттуда можно будет несколькими способами:
- вытащить с помощью ImgBurn или похожих программ (вместе с IMA-загрузчиком);
- скопировать его с флешки и повторно использовать при записи других установочных флешек и дисков с Windows 10 (если он скопировался как ISO, а не в виде папок с файлами).
Из вышесказанного следует, что скачивание ISO-файла и запись установочной флешки Windows 10 в Media Creation Tool неразделимы. Для записи образа на носитель воспользуйтесь инструкцией, описанной выше.
Видео: как создать загрузочную флешку с Windows 10 в Media Creation Tool
Использование встроенного мастера записи образа Windows 10 на DVD
У файлов ISO, открываемых в Windows без помощи каких-либо сторонних утилит, в контекстном меню Windows Vista/7/8/8.1/10/10.1 имеется команда «Записать образ диска».
Выберите DVD-дисковод, вставьте DVD-диск и нажмите кнопку «Записать». Если вы не уверены в образе, он был взят, например, из неизвестного источника, используйте перезаписываемый DVD-RW и функцию «Проверить диск после записи».
Мастер записи создаст загрузочную запись, позволяющую ПК при запуске с компакт-диска перейти сразу к программе установки Windows 10.
Для записи образа Windows 10 на флешку или внешний накопитель SSD/HDD требуется наличие виртуального (смонтированного с помощью программы) привода DVD. Это раздел жёсткого диска или флешки (или сама флешка), обладающий функциями DVD. Такая технология раньше применялась в играх, не желающих работать без диска: в раздел D или E переносились загрузчики-клоны, работающие как реальный DVD-дисковод.
Во время записи ISO-образа по неосторожности или в спешке можно допустить серьёзные ошибки, которые будут срывать установку в середине процесса. Проблемы могут возникуть и в уже установленной ОС. Например, такие ошибки, как 0x1234567, «Windows нужен файл 12345.dll, нажмите кнопку поиска», «Приложение X аварийно завершило работу» и т. д., ставящие под удар работу пользователя. Если такой образ был записан на одноразовый диск (DVD-R), то носитель становится бесполезным, потому что стереть неисправную копию Windows и записать новую уже не получится.
Мастер записи ISO-образов на диск позволяет не только создать установочный диск Windows, но и сделать самозапускающейся любую программу, упакованную в ISO-формат.
Запись установочной флешки с помощью Ultra ISO
UltraISO — популярное средство записи установочных флешек. По сравнению с мастером записи образов Windows, не требует виртуальных DVD, как и любая сторонняя программа. Перед записью образа Windows 10 перенесите с флешки наиболее ценные файлы.
- Скачайте, установите (если версия не portable) и запустите UltraISO. Дайте команду «Файл» — «Открыть» и выберите предварительно скачанный ISO-образ Windows 10.
Выберите образ ISO, который у вас уже есть - Содержимое ISO распакуется в виде списка файлов и папок сборки Windows 10. Дайте команду «Самозагрузка» — «Записать образ жёсткого диска».
Выберите пункт «Записать образ жёсткого диска» - Укажите в качестве диска вашу флешку и нажмите кнопку начала записи, подтвердите действие.
UltraISO запрашивает подтверждение, т. к. все данные с носителя будут стёрты
Приложение UltraISO, как и его аналоги, записывает данные до нескольких десятков минут. Образ Windows 10 достаточно велик (от 3 ГБ, не считая вспомогательных файлов самого загрузчика, которые также туда запишутся), а скорость записи зависит от скоростных характеристик флешки, изношенности её памяти и версии аппаратного интерфейса USB.
Использование в ПК интерфейса USB 3.1, поддержка флешкой его пропускной способности и отличное состояние носителя максимально ускорят запись.
Видео: как создать загрузочную флешку с Windows 10 с помощью UltraISO
Запись Windows 10 на флешку посредством Daemon Tools
Скачайте и установите это приложение, вставьте флешку в порт USB. Daemon Tools отобразит свободное место и общий объём памяти на флешке.
- Выберите ISO-образ Windows 10 (кнопка обзора).
Daemon Tools свела все необходимые настройки к минимуму - Отметьте опцию перезаписи загрузочного заголовка MBR. Это позволит ПК сразу запустить программу установки Windows 10 Setupper, не используя древний способ запуска с командной строки MS-DOS и дополнительные надстройки для сторонних DOS-загрузчиков.
- Выберите форматирование в NTFS — самый прогрессивный формат для любых дисков. Назначьте имя флешки и нажмите кнопку «Старт».
Подготовка флешки и запись образа Windows 10 займёт в целом столько же, сколько копирование длится в подавляющем большинстве аналогов Daemon Tools.
Запись Windows 10 на DVD посредством Alcohol 120%
Программа Alcohol 120%, к сожалению, не может напрямую работать с флешками. Запись будет опосредованной: файлы Windows 10 отправятся из образа в раздел, отмеченный как виртуальный компакт-диск, а затем скопируются на флешку, как личные файлы пользователя на любой носитель.
- Скачайте, установите (потребуется перезапуск ПК для установки драйверов, поддерживающих виртуальные DVD-приводы) и запустите Alcohol 120%. Откройте средство записи образа на диск.
Выберите средство записи образов на диски в Alcohol 120% - Выберите образ Windows 10 и заранее смонтированный виртуальный DVD-привод.
Привод должен быть либо реальным, либо мнимым (образ устройства на диске ПК) - Подтвердите начало записи образа на диск. Если это раздел на диске ПК, его содержимое можно будет просто скопировать на флешку.
Подтвердите, чтобы образ был смонтирован и записан на диск - Убедитесь, что отмечен нужный реальный (или виртуальный) привод, и нажмите кнопку начала записи.
Нажмите кнопку старта записи, чтобы Alcohol 120% приступил к ней
Образ Windows 10 будет записан. Запись образов других версий Windows, базирующихся на ISO-образе, например, 7, ничем не отличается от записи образа Windows 10.
После окончания записи вставьте флешку и скопируйте на неё все файлы, попавшие в раздел диска ПК с виртуальным приводом. Если ваш дисковод реален и диск был вставлен, образ Windows 10 будет записан на него сразу. Перезапустите ПК и приступите к установке Windows 10.
Видео: как работать с образами Windows в Alcohol 120% (на примере Windows 7)
Использование Alcohol 52% для записи Windows 10 на диск
Отличие Alcohol 52% от Alcohol 120% заключается в отсутствии функционала записи реальных DVD-дисков. С помощью этой программы можно записать образ на виртуальный DVD, откуда по-прежнему можно скопировать файлы Windows 10 на флешку или внешний HDD/SSD-накопитель.
- Скачайте, установите (может потребоваться перезапуск Windows) и запустите Alcohol 52%.
Кликните на кнопку «Создание образов» - Нажмите на ссылку «Создание образов» и выберите виртуальный привод DVD, введите имя диска и укажите локацию ISO-образа Windows 10.
Выберите диск, образ и имя создаваемого дистрибутива - Нажмите кнопку «Старт». Образ будет записан на виртуальный диск.
После этого можно скопировать получившиеся файлы на флешку. Alcohol 52% создал и загрузочную запись: без неё внешний накопитель не позволил бы запустить ПК с него.
Работа с дисками и флешками Windows 10 в Astroburn
Работа с приложением Astroburn Lite аналогична работе с его аналогами:
- Скачайте и запустите Astroburn Lite, дайте команду «Образ» — «Обзор диска» и добавьте ISO-образ Windows 10.
Вставьте в строку поиска расположение файла ISO с Windows 10 - Нажмите кнопку очистки диска/флешки.
Все данные с флешки или диска будут удалены, поэтому скопируйте их заранее - Закройте уведомление об успешном стирании диска/флешки. Оно появится спустя 10 секунд после форматирования флешки или через 30–40 секунд после очистки DVD.
Закройте уведомление о стирании файлов с носителя - Нажмите кнопку начала записи образа Windows 10 на носитель. Это может занять от 15 минут до часа. Время зависит от скорости прожига диска (или записи файлов на флешку) и параметров дисковода DVD и самого диска (или USB-интерфейса и самой флешки).
После нажатия кнопки начала записи начнётся копирование образа Windows 10 на носитель - По окончании записи образа Astroburn уведомит об успешном действии.
Образ Windows 10 успешно скопирован на диск или флешку
Теперь можно переустановить Windows 10 с записанного носителя.
Запись флешки Windows 10 в приложении Nero
Nero Burning ROM — старый продукт, популярный ещё до появления Windows Vista, как и приложения марки Alcohol. Несмотря на то, что многие предпочитают пользоваться флешками, некоторые отдают предпочтение компакт-дискам DVD (в т. ч. и двусторонними). Сделайте следующее:
- Скачайте, установите пакет программ Nero и запустите приложение Nero Burning ROM. Дайте команду «Рекордер» — «Записать образ».
Перейдите к выбору образа Windows 10 для записи в Nero - Выберите образ Windows 10 и скорость 8x, отметьте опции «Запись» и «Финализировать диск» (окончание записи диска), нажмите кнопку «Прожиг».
Выберите образ Windows 10 и скорость 8x, отметьте опции «Запись» и «Финализировать диск» (окончание записи диска), нажмите кнопку «Прожиг» - Дождитесь окончания записи диска с Windows 10.
Дождитесь окончания копирования образа Windows 10 на диск - Закройте окно с отчётом о проделанной записи Windows 10.
Просмотрите отчёт о записи Windows 10 на DVD
Диск с Windows 10 готов для установки «десятки» на ПК.
Видео: как создать образ в программе Nero Burning ROM
Запись Windows 10 на флешку с CDBurnerXP
Несмотря на своё устаревшее название, приложение CDBurnerXP работает и с образами Windows 10:
- Скачайте, установите и запустите CDBurnerXP. Выберите средство записи ISO-образов на диск.
Выберите запись ISO-образа на диск - Выберите дисковод, файл образа, скорость записи и опцию проверки данных после записи.
Выберите дисковод, файл образа, скорость записи, опцию проверки данных после записи и нажмите «Записать диск» - Нажмите кнопку «Записать диск». Время записи определяется параметрами дисковода и скоростью диска и может занять до 40 минут.
По окончании записи приступайте к установке «десятки».
Видео: как создать образ с помощью программы CDBurnerXP
Не все приложения позволяют записать образ Windows 10 именно на флешку. К сожалению, возможности некоторых из них, например, Nero и Alcohol, значительно ограничены. Однако самих приложений для копирования ОС на всевозможные носители очень много: всегда можно найти то, которое вас устроит.
- Распечатать
Блоггер, копирайтер (в т. ч. и рерайтер)
Оцените статью:
- 5
- 4
- 3
- 2
- 1
(7 голосов, среднее: 4.1 из 5)
Поделитесь с друзьями!
Как записать образ винды на флешку
Автор:
Обновлено: 18.04.2018
Установка Windows на компьютер теперь стала настолько простой, что это может сделать любой пользователь без каких-либо осложнений. DVD-приводы теперь ставят не во все компьютеры, а на ноутбуках это устройства для чтения дисков вообще встречается крайне редко. Зато USB-гнезда имеются в корпусе каждой машины, что и делает процесс установки гораздо проще.
Как записать образ винды на флешку
Способ установки через флешку очень прост:
- Найдите образ операционной системы. На официальном сайте Microsoft Вы сможете отыскать официальные версии Windows в формате iso. Именно такой-то файл Вы и будете записывать на флешку.
- Запишите образ на флешку. Подробная инструкция будет приведена ниже.
- В BIOS компьютера настройте запуск с флешки. Просто установите свой USB-накопитель на первое место в списке приоритетов.
- После перезапуска компьютера откроется окно установки Windows, где доступным для пользователей языком описана процедура установки и потребуется лишь следовать простым инструкциям.
Установка операционной системы
Содержание
- Как записать образ Windows на флешку?
- Шаг №1. Подготовка флешки
- Шаг №2. Создание загрузочной флешки
- Видео — Как записать образ винды на флешку
Как записать образ Windows на флешку?
В данной инструкции будет разобран способ записи для конкретных составляющих: карманный флеш-накопитель с емкостью на 8ГБ (флешка), образ Windows 10, программа DAEMON Tools Lite 10.5 для Windows. В Вашем случае составляющие могут отличаться, хотя на суть процесса это влияет минимально. Разумеется, запись будет выполняться на компьютере с заранее установленной ОС Windows. Процесс записи принято называть «созданием загрузочной флешки», потому что компьютер распознает ее в качестве устройства, с которого можно запуститься.
Шаг №1. Подготовка флешки
На заметку! Для начала, сохраните все важные данные с флешки куда-нибудь на компьютер, либо на внешнем хранилище. Вся информация будет с нее удалена, поэтому не упустите этот момент.
Сохраните все важные данные с флешки
Затем, произведите быстрое форматирование (откройте «Мой компьютер», среди дисков найдите заготовленную флешку и кликните на ней правой кнопкой мыши, откройте опцию «Форматировать», перед форматированием убедитесь, что из выпадающего списка выбрана NTFC).
Форматирование флешки
NTFC
После форматирования Ваша флешка готова к следующему шагу, она пустая и подготовлена к записи образа.
Шаг №2. Создание загрузочной флешки
На официальном сайте цифрового продукта DAEMON Tools Вы найдете условно бесплатную версию нужной программы. Напоминаем, что в примере используется DAEMON Tools Lite 10.5. Если необходимо, на том же сайте можно купить расширенный пакет ПО. Два раза кликните на установочном файле и следуйте инструкциям установщика.
Установка Daemon Tools
После установки на Рабочем столе появится ярлык (если убрали опцию создания ярлыка, найдите исполнительный файл в директории, куда установилась программа), кликните на него правой клавишей мыши и запустите от имени администратора.
Ярлык DAEMON Tools
В открывшемся окне нажмите на значок карманной флешки в левом столбике и кликните «Создать загрузочный USB». Перед Вами откроются подробные настройки процесса, где можно обозначить: привод (из выпадающего списка нужно отметить подготовленную флешку), образ (укажите путь к iso-файлу), метку (проставляется по желанию) и тип файловой системы (здесь всегда ставьте NTFC).
Создание загрузочного USB
После нажатия на «Старт» запустится процесс записи, по окончанию которого Ваша флешка превратится в загрузочную. То есть станет накопителем, с записанным образом Windows, с помощью которого Вы сможете установить систему на любой компьютер.
Запуск процесса записи
DAEMON Tools – это самый известный вариант из подобных программ, получивший свою популярность еще в 00-е. Вы, разумеется, можете воспользоваться аналогичным программным обеспечением, если нашли таковое. С некоторыми версиями программ у пользователей возникают проблемы, например, BIOS не видит USB-хранилище и не добавляет его в список приоритетов. С DAEMON Tools число подобных случаев сведено к минимуму.
Видео — Как записать образ винды на флешку
Рекомендуем похожие статьи