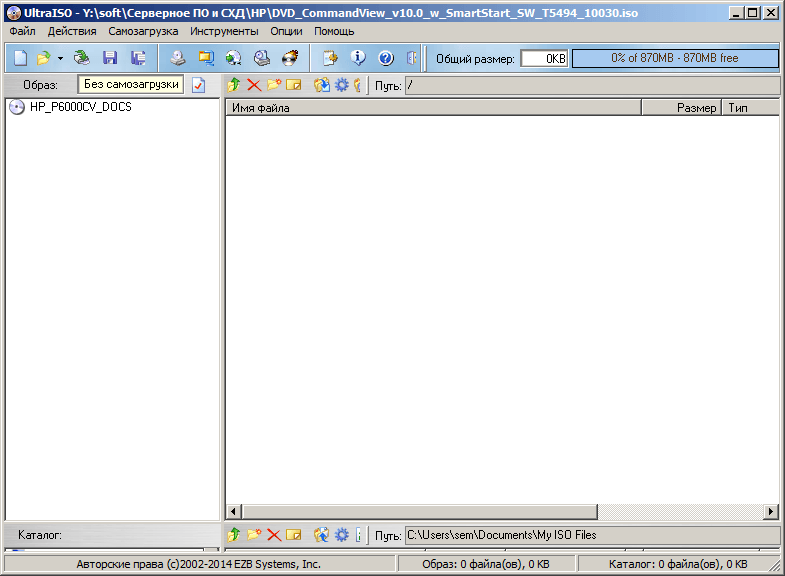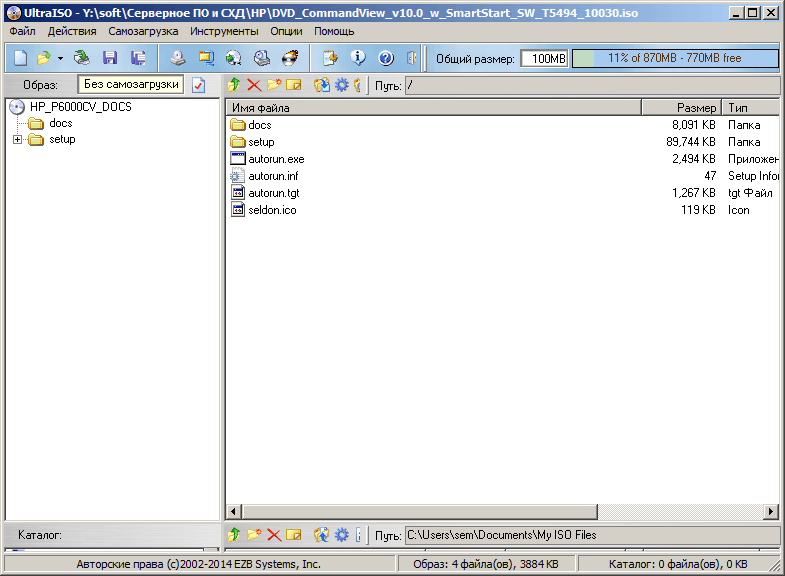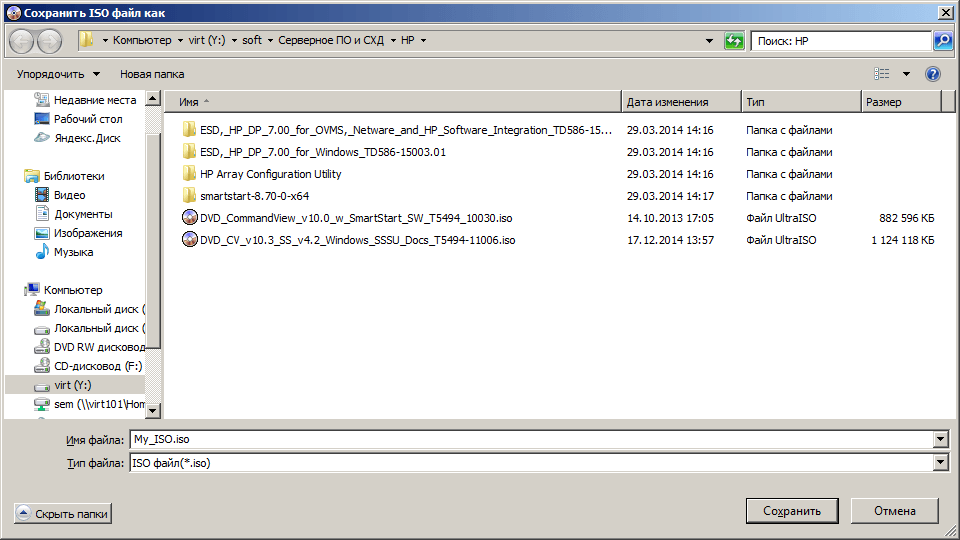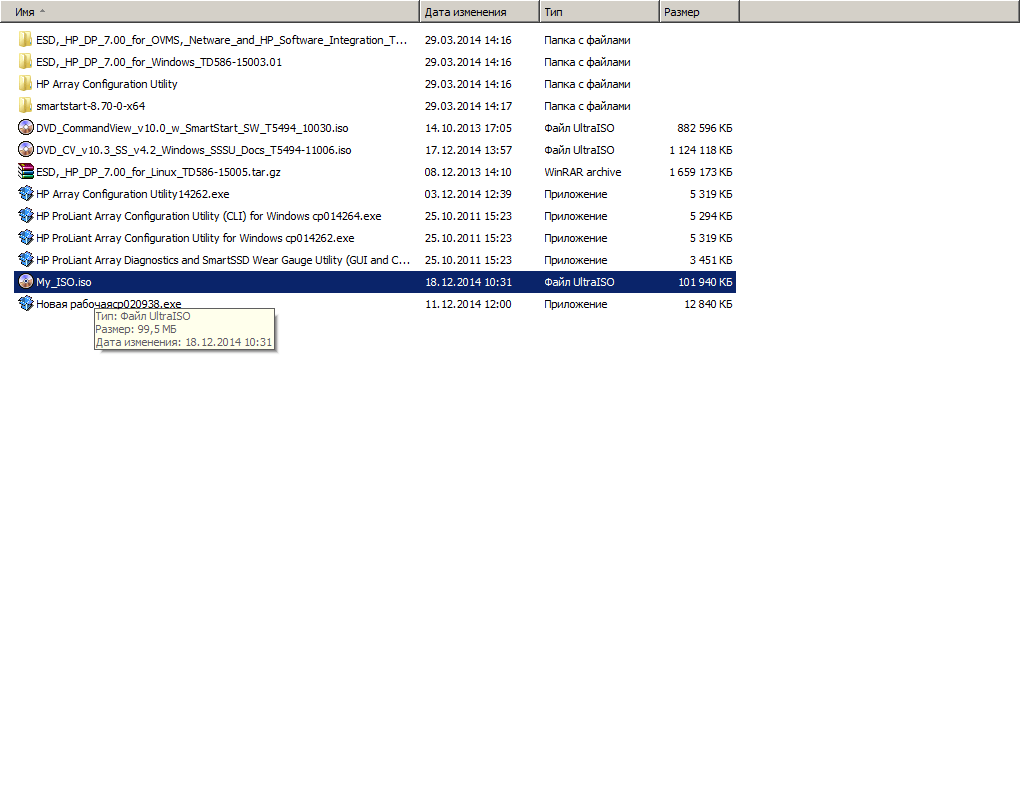Использование образов дисков в последние годы все больше и больше набирает популярность, поэтому появилось много программ для чтения образов ISO, что помогает зря не использовать дисковод. Что такое ISO? Это образ файла, где хранятся данные и структура диска. К тому же в последнее время многие ноутбуки продаются без него. Для того чтобы использовать виртуальный диск, нужно иметь специальный привод, куда он будет записываться. Для того чтобы разобраться со всеми нюансами, требуется скачать утилиту UltraISO Pro торрент с нашего сайта совершенно бесплатно. Если хотите узнать, как пользоваться UltraISO, то прочитайте данную статью до конца.
Для того чтобы сделать загрузочную флешку, требуется следовать этому алгоритму:
- Скачайте требуемый образ диска Windows 10 из интернета.
- После того как он загрузится, откройте его в утилите Ультра ИСО.
- Когда это будет сделано, выберите раздел самостоятельной загрузки.
- Нажмите на раздел «записать образ жесткого диска», чтобы выполнить запись на флешку.
- Когда появится всплывающее окно, нажмите на наименование носителя, после чего на кнопочку «Запись». Согласитесь на лицензионное соглашение, а после дождитесь окончания процесса.
Обратите внимание, что для полноценной записи вам необходимо иметь права администратора. В противном случае возникнет ошибка.
Если вместо того, чтобы сделать установочную флешку Windows, хотите создать диск, стоит нажать на кнопочку «Запись СД образа», расположенную на панели инструментов. Когда появится новое окно, сделайте выбор необходимого дисковода, после чего кликните по клавише «Записать». После этого дождитесь, когда процесс будет завершен.
Помните, что разработчики добавили возможность скрытой записи, а также уже поставили значения, приемлемые для записи. Если в разделе Hide Boot Partition поставите значение Hidden, то не сможете обнаружить записываемый носитель, ведь он будет скрыт. Берите это во внимание, когда меняете настройки.
Создание образа диска
- Первым делом стоит выполнить запуск бесплатно скачанной программы UltraISO 9.7, а затем разбираться как ей пользоваться. После этого переименуйте ISO файл, как хочется. Для того чтобы это сделать, нажмите правой кнопочкой мышки на ярлыке и выберите «Переименовать».
- После этого добавьте необходимые файлы. Внизу находится «Проводник», где можно найти требуемые материалы, перетащив их в правую сторону.
- Когда файлы были добавлены, требуется сохранить его. Для этого стоит нажать сочетание горячих клавиш «Ctrl+S», после чего нажать на кнопочку «Сохранить».
- На этом этапе требуется определиться с форматом, лучше всего выбирать .исо. Это объясняется тем, что формат является стандартным, поэтому любая программа для открытия ISO справится с этим материалом.
Если не планируете дальше пользоваться рассматриваемой программой, то можете сменить формат. Некоторые форматы подходят для тог, чтобы использовать их в программном обеспечении Nero, Alchogol 120%.
Укажите папку, где будет располагаться конечный продукт, а затем нажмите клавишу «Сохранить». После этого ISO адаптер начнет сохранение образа. Это не займет много времени.
Поздравляем, процесс прошел успешно! Следуя данной инструкции, не придется долго разбираться с тем как пользоваться программой UltraISO для распаковки исо.
Запись образа на диск или флешку
Запись образа на флешку в Ультра Исо
Чтобы записать Винду на флешку, требуется придерживаться этого алгоритма. Сначала выполним привычные и ожидаемые действия: выполнить запуск приложения и вставить флешку в порт.
Обратите внимание, что файлы имеющиеся на носителе будут стерты, поэтому лучше заранее их сохранить в другом месте.
Запись ISO на USB требуется проводить с правами администратора, чтобы не возникло проблем. Итак, выполните следующие шаги:
- После того, как все запустится, стоит нажать на раздел «открыть файл», после чего заняться поиском нужного для записи образа.
- Следующим шагом станет выбор метода записи: «Самостоятельной загрузки», а затем кликнуть по кнопке «Записать образ диска».
- На этом этапе следует убедиться, что все параметры отмечены и соответствуют всем требуемым настройкам.
- Если носитель не отформатирован, то требуется нажать на меню «Форматировать», после чего выбирать тип FAT32. Если все было проделано заранее, то стоит открыть ISO, а затем «Записать», согласившись на лицензионное соглашение.
- Через несколько минут автозагрузочная флешка будет создана, а вы сможете продолжить работу с образом.
Если все действия были правильно выполнены, то в имени флешки будет стоять название образа. Так можно написать все что угодно, даже Windows 7 64 бит или популярную игру.
Как записать образ на диск
- Вставьте в дисковод требуемый для записи диск, а затем открыть portable ISO reader.
- Добавьте образ в утилиту, перетащив нужный файл на рабочую поверхность. Либо войдите в меню приложения, после чего зайдите в раздел «Файл», а затем через «Открыть» выберите необходимый. Когда появится всплывающее окно, нажмите на нужный материал.
- Когда образ будет добавлен в программное обеспечение, стоит начать прожиг. Для этого зайдите в раздел «Инструменты», после чего перейдите к пункту «Записать СД».
- Как только появится новое окно, сможете увидеть несколько параметров, необходимых для чтения ISO:
- Привод. Если в устройстве имеется несколько подключенных приводов, стоит отметить нужный для записи.
- Скорость записывания. Сначала устанавливается максимальная скорость, но лучше всего для прекрасной работы выставить более низкий параметр.
- Метод записи. Лучше всего здесь ничего не трогать.
- Файл образа. В этом месте указывается месторасположение файла, требуемого для записи.
- Если осуществляете запись на перезаписываемый диск, то предварительно его нужно очистить. Для этого следует нажать на специальную кнопку.
- Когда все готово, следует начать прожиг, нажимая «Записать».
Обратите внимание, что так можно записать любой образ. Если возникает ошибка: «неизвестный формат образа», стоит воспользоваться редактором образов.
Процесс завершится через несколько минут, после чего выскочит оповещение об окончании.
Создание виртуального привода в UltraISO
В этом алгоритме будет показано, как пользоваться UltraISO premium edition для создания виртуального привода:
- Зайдите в настройки программы, находящиеся в разделе «Опции».
- Откройте раздел «Виртуальный привод», чтобы указать количество. Их должно быть не меньше, чем устройств.
- На этом можно завершить процесс, а можно переименовать все приводы, чтобы было проще ориентироваться. Выберите диск, где хотите сменить название, а затем нажать на вкладку «Новая буква привода».
Если включили программу не от имени администратора, то выскочит окно с предупреждением об ошибке. Чтобы ее решить прочитайте статью: Как исправить ошибки в UltraISO.
Процесс создания виртуального привода успешно завершен, поэтому можно заняться монтированием образа, после чего пользоваться в UltraISO материалами, расположенными в образе. О том, как монтировать образ, сможете прочитать ниже. Когда это нужно? Когда будете использовать лицензионные игры, не работающие без диска. Можете смонтировать образ в привод, чтобы сделать вид, что диск находится в дисководе. При необходимости всегда можно размонтировать образ.
Монтирование образа
Монтировать образы оптического накопителя происходит довольно просто, ведь это простой процесс подключения диска к приводу только в виртуальном мире. Если говорить вообще простым языком, то вы просто виртуально вставите диск в дисковод. В рассматриваемом программном обеспечении это можно сделать двумя способами, пользуясь приложения напрямую или проводником.
Способ 1: Запуск через приложение
- Сначала запустите приложение, чтобы открыть образ, используемый для монтажа. Для того чтобы это сделать, нажмите «Файл», после чего «Открыть».
- Укажите папку, где он располагается, выделите его, а затем откройте.
- Воспользуйтесь меню, чтобы зайти в раздел «Монтирования в виртуальный привод» в инструментах.
- Когда появится всплывающее окно, укажите необходимый привод, после чего кликнуть по кнопке «Монтировать».
Программа может ненадолго зависнуть, но не стоит пугаться, ведь разработчики просто не предусмотрели строку отслеживания. Через пару секунд монтирование будет завершено, после чего можно будет продолжить работу.
Способ 2: «Проводник» Windows
Представленный метод позволяет проделать более быструю работу, потому что не придется открывать свою программу.
- Откройте папку, где расположен ИСО.
- Кликните по нему правой кнопкой мышки, после чего выберите меню «УльтраИСО», после чего перейдите в раздел «Монтировать образ в виртуальный привод Ф».
- После сделанных действий монтирование будет завершено.
Такой способ имеет небольшой недостаток, ведь нельзя заметить, что диск образа переполнен.
Установка игр с помощью Ультра Исо
Очень часто пользователи спрашивают, как установить игру, используя ИСО. Такой вопрос возникает из-за имеющейся защиты от копирования. Многие игрушки имеют лицензионную защиту, требующие диск в дисководе. Прочитайте статью до конца, чтобы познать все нюансы работы с программным обеспечением.
Создание образа игры
Сначала вставьте в дисковод лицензионный диск, содержащий игру. После этого откройте ПО, делая это от имени администратора, а затем кликните «Создать».
Укажите требуемый привод и место, где будет сохраняться образ. Формат обязательно должен быть .исо, чтобы программа могла его распознать.
Дождитесь окончания процесса.
Установка
- Закройте окна, которые не нужны во время работы, нажмите «Открыть».
- Укажите место, где были сохранены игровые данные.
- Нажмите клавишу «Монтировать», предварительно создав виртуальный привод. Как его сделать читайте выше.
- Подождите, пока программа выполнит монтирование. Закройте утилиту.
- Зайдите в привод, где находится смонтированная игра, чтобы найти файл «setup.exe». Выполните те же действия, что и при обыкновенной установке.
На этом работа по данному вопросу завершена. Вот такой интересный способ представлен для использования лицензионных игрушек без специального диска. Теперь игра будет запускаться всегда, пока есть виртуальный привод. Пользуйтесь с удовольствием!
Заключение
Теперь вы разобрались, для чего нужен и как пользоваться UltraISO. Надеемся, что данная статья была полезна, а также смогла научить вас многим правилам использования. Приложение приятно в эксплуатации, поэтому проблем возникнуть не должно. Приятного использования!
Ещё один хороший способ создать загрузочный диск Windows, можно с помощью программы UltraISO. Данное программное обеспечение предназначено для копирования, редактирования, конвертирования и записи как файлов так и образов дисков. Давайте рассмотрим этот способ наглядно в данной статье.
Данное программное обеспечение можно скачать с оффициального сайта http://ultraiso-ezb.ru/ как платную так и пробную бесплатную версию.
Итак, запускаем программу, в окне «каталог» ищем нашу папку с образом Windows, в данном случае это Windows 10. В нижнем окне кликаем два раза по образу, должны появиться файлы образа в верхнем окошке как показано на картинке ниже.
Далее переходим на вкладку инструменты «Записать образ CD» или просто жмём клавишу F7.
Откроется окно Записи образа, где оставляем всё как есть, единственное можно поставить галочку на вкладку «Проверка», что бы программа проверила целостность записанных файлов после записи на диск. Жмём записать.
Далее может потребоваться форматирование диска, ждём 1-2 минуты.
Итак запись началась, ждём окончания.
После того как запись завершится, в окне сообщение появится информация о завершении записи, можно закрывать данное окно.
Наш загрузочный диск создан.
Оставляйте своё мнение о данной статье, ну и конечно же задавайте свои вопросы, если у вас что-то вдруг пошло не так.
Спасибо за внимание!
Статьи рекомендуемые к прочтению:
-
Как записать windows 10 на диск с помощью программы Nero Burning ROM
(6938)
-
Как записать windows XP на диск с помощью программы UltraISO
(22283)
-
Как записать Windows 8 на диск с помощью программы UltraISO
(4208)
-
Как записать Windows XP на диск с помощью программы Nero Burning ROM
(5958)
-
Как записать Windows 8 на диск с помощью программы Nero Burning ROM
(3527)
-
Как записать Windows 7 на диск с помощью программы Nero Burning ROM
(16653)
-
Как записать Windows 10 на диск с помощью программы UltraISO
(20692)
Добавить комментарий
Новая версия Windows, которая, как известно, станет последней, получила ряд преимуществ перед своими предшественниками. В ней появился новый функционал, с ней стало удобнее работать и она просто стала красивее. Однако, как известно, чтобы установить Windows 10 нужен интернет и специальный загрузчик, но не каждый может позволить себе скачать несколько гигабайт (около 
UltraISO — это программа для работы с виртуальными приводами, дисками и образами. В программе имеет очень обширный функционал, и она по праву считается одной из лучших в своей области. В ней-то мы и будем делать нашу загрузочную флешку Windows 10.
Скачать UltraISO
Для создания загрузочной флешки или диска Windows 10 сначала необходимо скачать на официальном сайте средство для создания носителей.
Теперь запускаем то, что только что скачали и следуем руководству установщика. В каждом новом окне нажимаем «Далее».
После этого необходимо выбрать «Создать установочный носитель для другого компьютера» и вновь нажать кнопку «Далее».
В следующем окне выбираем архитектуру и язык вашей будущей операционной системы. Если ничего не получается поменять, то просто уберите галочку с «Использовать рекомендуемые параметры для этого компьютера»
Далее вам предложат либо сохранить Windows 10 на съемный носитель, либо создать ISO-файл. Нас интересует второй вариант, так как UltraISO работает именно с таким типом файлов.
После этого указываем путь для вашего ISO-файла и нажимаем «Сохранить».
После этого начнется загрузка Windows 10 и сохранение ее в ISO-файл. Вам остается только подождать, пока все файлы загрузятся.
Теперь, после того, как Windows 10 успешно загрузиться и сохранится в ISO-файл нам надо открыть скачанный файл в программе UltraISO.
После этого выбираем пункт меню «Самозагрузка» и нажимаем на «Запись образа жесткого диска» для создания загрузочной флешки.
Выбираем в появившемся окне ваш носитель (1) и нажимайте записать (2). Соглашайтесь со всем, что будет выскакивать и после этого просто ждите, пока запись завершится. Во время записи может выскочить ошибка «Вам необходимо иметь права администратора». В этом случае вам надо просмотреть следующую статью:
Урок: «Решение проблемы UltraISO: Вам необходимо иметь права администратора»
Если же вы хотите создать загрузочный диск Windows 10, то вместо «Запись образа жесткого диска» вы должны выбрать «Записать образ CD» на панели инструментов.
В появившемся окне выбираем нужный дисковод (1) и нажимаем «Записать» (2). После этого ожидаем завершения записи.
Конечно же, помимо создания загрузочной флешки Windows 10, можно создать и загрузочную флешку Windows 7, о чем вы можете прочитать в статье по ссылке ниже:
Урок: Как сделать загрузочную флешку Windows 7
Вот такими нехитрыми действиями мы и можем создать загрузочный диск или загрузочную флешку Windows 10. В Microsoft понимали, что не у каждого будет доступ в интернет, и специально предусмотрели создание образа ISO, поэтому сделать это довольно просто.
Еще статьи по данной теме:
Помогла ли Вам статья?
Часто, скачивая игры, программы, операционные системы пользователи сталкиваются не с привычными Install.exe/Setup.exe, а с файлами с расширениями iso, mdf/mds, nrg и другими. В Windows нет приложений для работы с ними и поэтому требуется продукт от сторонних разработчиков. Одним из таких является программа UltraISO.
Стоит заметить, что Wndows 8 и 10 позволяет смонтировать и просмотреть файлы с расширением iso. Но редактировать и выполнять другие действия с ними нельзя.
UltraISO – это программа, позволяющая создавать, редактировать и записывать виртуальные образы компакт-дисков на физический носитель. Она предоставляет возможность оперировать файлами ISO, MDSMDF, NRG и прочими. Всего она поддерживает около 30 различных форматов.
Минимальные системные требования приложения очень низкие:
- все версии Windows, начиная с 98;
- процессор: 166 МГц и лучше;
- оперативная память: 64 МБ;
- CD/DVD привод;
- 10 МБ свободного места на винчестере.
Загрузить установочный пакет программы можно с соответствующего раздела официального сайта.
Создаём образ с диска
Предлагаю вам пошаговую инструкцию:
- После открытия Ultraiso заходим в «Инструменты» в верхнем меню и выбираем «Создать образ CD». Сделать то же самое можно нажатием горячей кнопки F8.
- Перед вами появились настройки. Необходимо указать привод, откуда будут браться документы, место хранения создаваемого образа и его формат (самые популярные: .iso, .nrg, .mds/mdf).
- Как определитесь со всеми пунктами, жмите «Сделать». Теперь вам остается только подождать, пока будет готово.
В принципе всё.
Но поделюсь ещё парочкой советов.
Установка и активация приложения
После загрузки можно приступить к установке UltraISO. Делается это так:
- Запустить инсталлятор и согласиться на внесение изменений в систему (Windows 7, 8, 10).
- Прочесть и согласиться с лицензионным соглашением.
- Выбрать место установки с помощью кнопки «Обзор«.
- Выбрать папку в меню Пуск, в которой будут находиться ярлыки для запуска и удаления программы.
- Убрать галочки с ненужных опций.
- Убедиться в правильности настроек и нажать кнопку «Установить«.
- Дождаться завершения процедуры, снять о и нажать «Завершить«.
При первом запуске программы появится небольшое окно, предлагающее приобрести лицензионный ключ, ввести его или воспользоваться пробным периодом. Чтобы активировать UltraISO нужно:
- Приобрести ключ. Его цена составляет 30$.
- Нажать на кнопку «Ввести регистрационный код» и ввести имя пользователя и код из электронного письма.
- Кликнуть «ОК«.
Лучшие программы и приложения для замедления видео
На этом процедура активации завершена.
Интерфейс
Окно программы Ультра ИСО состоит из 5 элементов:
- строка меню;
- панель быстрого доступа;
- область работы с образом;
- Проводник Windows;
- строка состояния.
Строка меню предоставляет доступ ко всем функциям приложения и состоит из 6 разделов:
- Файл. Позволяет создавать, открывать и сохранять копии с оптических носителей.
- Действия. Дает возможность редактировать и извлекать информацию из файлов.
- Самозагрузка. Позволяет создавать копии дискет, жестких дисков, записывать флеш-карты и накопители для установки ОС.
- Инструменты. Позволяет работать с реальными, виртуальными приводами для компакт-дисков и образами: создавать, записывать, монтировать, конвертировать в другие форматы, сжимать файлы с расширением iso и проверять целостность с помощью md5 суммы.
- Опции. Содержит в себе настройки: язык интерфейса, стиль оформления и параметры работы приложения.
- Помощь. Содержит в себе справку о возможностях программы, информацию о версии и ссылки на официальный сайт и форум.
Панель быстрого доступа включает в себя наиболее часто используемые команды. К сожалению, добавление или удаление кнопок не предусмотрено. Справа от панели расположен индикатор, отображающий размер образа в сравнении с объемом физического диска.
Рабочая область разделена на 2 части. В левой отображается древовидная структура образа. В правой – содержимое выбранных в левой части папок с подробной информацией о каждом файле. Над правой областью помещено несколько кнопок, позволяющих редактировать содержимое директории. Аналогично устроена и область Проводника.
В строке состояния отображается информация о разработчике и общем размере файлов в папке, открытой в структурном древе каждой области.
CDBurnerXP
Очень простой софт с русскоязычным интерфейсом, основное предназначение которого сводится к записи дисков, но и для работы с ISO он отлично подходит.
- Совершенно бесплатное приложение, которое умеет записывать не только привычные форматы CD и DVD, но и современные Blu-Ray;
- Предоставляется возможность создания как обычных дисков с данными, так и загрузочных носителей для последующего запуска утилит восстановления и установщиков ОС;
- Позволяет копировать диски;
- Выполняет проверку после прожига;
- Русскоязычное меню с простыми элементами управления.
Инструкция:
- Скачиваем ПО по ссылке и устанавливаем в систему. В процессе инсталляции рекомендую выбрать «Дополнительные опции», чтобы отключить установку ненужных программ;
- Запускаем приложение и сразу же видим окно с вариантами. Нас интересует самый первый пункт: «Диск с данными»:
- Откроется окно, состоящее из нескольких областей. Слева отобразится «дерево». Выбираем из папки нужные файлы и перетягиваем их с помощью мышки в правую часть окна (которая пока пустая). Это будет содержимое будущего образа.
- Затем в верхнем меню «Файл» кликаем по надписи: «Сохранить как ISO…»:
- Указываем место на диске, куда должен быть сохранен проект.
Готово!
Возможности
Активированная копия UltraISO дает пользователю выполнять следующие операции:
- Создавать образы из данных, находящихся на жестком или оптическом накопителе, флеш-карте, дискете.
- Редактировать содержимое скачанной копии накопителя: переименовывать, добавлять, удалять, перемещать файлы и папки.
- Монтировать образ в виртуальный привод и пользоваться им как обычным компакт-диском.
- Создавать загрузочные и мультизагрузочные носители и флеш-карты.
- Конвертировать один формат в другой.
- Сжимать файлы путем преобразования в формат ISZ.
IObit Uninstaller 8.0 – лучший бесплатный деинсталлятор программ
Пробная версия также обладает этими возможностями, но максимальный размер обрабатываемого файла ограничен 300 МБ.
Как создать флешку для установки ОС
Делается это по следующей инструкции:
- Открыть нужный элемент с помощью горячих клавиш Ctrl+O или команды «Открыть» в меню «Файл«.
- В меню «Самозагрузка» выбрать команду «Записать образ жесткого диска«.
- В новом окне выбрать нужный носитель, метод записи USB-HDD+.
- Отформатировать флеш-карту, нажав на кнопку «Форматировать«.
- Начать запись, кликнув по кнопке «Записать«.
Дождаться окончания процедуры. Она занимает в среднем 10-15 минут.
Как сделать образ флешки
Чтобы начать создание образа флешки нужно в программе нажать Самозагрузка — Создать образ жёсткого диска.
Откроется окошко под названием Make Disk Image. В этом окне необходимо будет выбрать выбрать вашу флешку. Затем указываете папку куда будет сохранён образ флешки и нажимаете кнопку Сделать.
Как записать образ на компакт-диск
Эта выполняется достаточно просто:
- Вставить чистый диск в дисковод и открыть виртуальный привод.
- В меню «Инструменты» выбрать пункт «Записать образ CD«.
- В новом окне выбрать привод с диском. Если на носитель записываются установочные файлы операционной системы, то скорость записи следует выставить минимально возможную.
- Нажать на «Записать» и дождаться окончания процесса.
Как сделать образ Windows или другого раздела диска
Чтобы с помощью программы UltraISO создать образ системы или образ одного из раздела жёсткого диска нужно в программе нажать Самозагрузка — Создать образ дискеты.
Откроется окно под названием Создать образ Дискеты. В этом окне нужно будет из всплывающего списка выбрать нужный раздел. Затем указываете папку где будет находится создаваемый образ диска и нажимаете кнопку Сделать.
Создание образа с CD/DVD
Нужно придерживаться следующего алгоритма:
- Вставить диск в привод.
- Вызвать мастер, нажав одноименную кнопку на панели быстрого доступа или клавишу F8.
- В новом окне выбрать привод, место сохранения и формат. Убирать галочки с блока «Параметры чтения CD» не нужно.
- Нажать «Сделать» и дождаться завершения операции.
Создание образа из файлов на жестком диске
Делается это так:
- В меню «Файл» перейти в подраздел «Новый» и выбрать тип виртуального носителя.
- В область работы с файлом перетащить из Проводника нужные документы.
- Сохранить проект одноименной командой в меню «Файл«, выбрав предпочитаемый формат.
Лучшие IPTV-плееры для приставок и устройств на Андроиде
Что такое образ диска ISO
Перед изучением инструкции как сделать образ диска ISO, следует разобраться, что это такое. Сам образ – это файл, содержащий полную копию данных, а также копию структуры файловой системы определенного носителя. В таком файле, как правило, дублируются сектора источника, а его файловая система игнорируется.
ISO – это известный и старый формат (метод записи). Существует и множество иных форматов, обеспечивающих более полное дублирование. Это MDF и NRG, CUE и CCD, BIN, DMG и IMG. Есть и другие, но указанные являются наиболее популярными.
Данным вариантом копирования информации часто пользуются системные администраторы, обслуживающие большое количество компьютеров, а также геймеры с целью ускорения работы с данными, расположенными на внешнем носителе. Опытные пользователи заранее стараются собрать образы с драйверами и ценным софтом в одном месте, что легко решает проблему в случае утери или поломки первоисточника. Этот метод можно назвать простейшим, но идеальным для каждого, так как создать образ диска с помощью UltraISO без проблем сможет даже новичок.
Монтирование образа в виртуальный привод
Чтобы «вставить» образ оптического диска в виртуальный дисковод нужно:
- Вызвать окно монтирования одним из способов: нажать F6, в меню «Инструменты» или на панели быстрого доступа воспользоваться кнопкой «Монтировать в виртуальный привод«.
- Выбрать дисковод и монтируемый образ.
- Нажать на «Монтировать«.
На этом процедура монтирования завершена. Если копия накопителя содержит элементы автозапуска (установка игры, например), то ее можно вызвать кнопкой «Автозагрузка«, расположенной справа от списка виртуальных приводов.
Обзор интерфейса
Разобраться, как пользоваться программой, несложно. При запуске UltraIso появляется окно, в самом верху которого расположено «Главное меню программы», под ним находится «Панель быстрого запуска». Рабочее пространство делится на четыре части. В верхнем левом углу показывается информация о содержании открытого в программе диска. Она представлена в виде древовидного списка папок. А справа вверху можно увидеть список файлов, находящихся в выделенной папке. Подробная информация о них отображается в нижнем правом отделе. Слева внизу находится список имеющихся приводов.
Ultraiso отличается наличием собственного формата. Он называется ISO Zipped — ISZ. Хотя этот формат может быть прочитан только при помощи самой утилиты, он стал очень популярен, благодаря отличному сжатию данных.
Как извлечь файлы из образа
Для того чтобы это сделать нужно:
- Открыть нужный элемент.
- В меню «Действия» выбрать пункт «Извлечь» или нажать F4.
- В окошке Проводника указать папку, в которую будет распаковано содержимое.
- Подтвердить начало процедуры и дождаться ее окончания.
На этом процесс извлечения документов из виртуального диска завершен.
( 1 оценка, среднее 4 из 5 )
Иногда, встречаются ситуации, когда у пользователя есть установочный операционной системой на флешку, которая станет загрузочной. Для переноса образа Windows с установочного диска на флешку, необходимо выполнить следующее диск Windows, записанный на DVD диске. Ему нужно скопировать диск с шаги: 1. Вставьте в дисковод компьютера DVD диск с операционной системой. 2. Подключите к компьютеру флешку. 3. В окне программы UltraISO войдите в меню «Файл», выберите «Открыть CD/DVD…»
4. В окне «Открыть CD/DVD» выберите оптический привод компьютера, нажмите на кнопку «Открыть». 5. Войдите в меню «Самозагрузка», выберите «Записать образ Жесткого диска…». 6. В окне «Write Disk Image» произведите настройки для записи загрузочной флешки: в «Disk Drive» выберите флешку; поставьте флажок напротив пункта «Проверить»; в поле «Файл образа» отобразится буква диска оптического привода; выберите метод записи «USB-HDD+». 7. Нажмите на кнопку «Записать». 8. Согласитесь на удаление всех данных с флешки в окне «Подсказка». 9. После завершения процесса записи и проверки флешки, закройте программу UltraISO. У вас появилась загрузочная флешка Windows 10, созданная с установочного DVD диска. Попробуйте сделать, если Вас это заинтересовало. Лично у меня получилось с первого раза.
Была полезной для Вас публикация?
Да
Нет
Не знал(а) об этом
Ваш вариант в комментариях
Показать результаты
Переголосовать
Проголосовать
UltraISO – распространенная функциональная программа для задач, которые касаются образов дисков и создания загрузочных носителей. Несмотря на удобство формата, не каждый пользователь знает, что такое ISO и как использовать. Файлы ISO – это способность уместить весомое количество файлов в один с расширением. Это своеобразный виртуальный образ, который содержит сжатую копию программной структуры выбранного носителя.
Для чего требуется создать образ ISO в UltraISO
Конвертировать информацию в ISO целесообразно по нескольким причинам. Информацию в таком формате выгодно хранить – один файл отыскать легче, чем десятки маленьких. Кроме того, сборники программ, игры, даже музыка часто распространяются в таких архивах. Или создают сами пользователи для удобства применения – в игры доступно играть без осязаемого носителя в виде CD. Доступно создать виртуальный диск, собрать главные установки в одном месте и не опасаться утери или поломки источника. Информация защищена перед заражением вирусами и случайным редактированием или утерей.
Создать в UltraISO из папок и файлов
Открываем программу UltraISO. В верхнем поле слева кликаем правой кнопкой мыши, выбираем «Переименовать» и даем наименование диску – рекомендуется использовать знаки латинского алфавита, — и переносим туда необходимую информацию.
Для переноса возможно использовать нижнюю панель. Слева внизу находить и перетягивать в верхнюю правую область. Когда переименовали и добавили, нажимаем «Файл» и «Сохранить как».
Далее стандартная процедура сохранения – указываем название объекта и папку, куда будет сохранен. Нажимаем «Сохранить». Сохранение займет время, в зависимости от веса итогового образа и скорости компьютера.
Создать в UltraISO с дисков CD и DVD
Открываем программу и вставляем оптический диск в дисковод. Далее в верхней вкладке находим и нажимаем «Инструменты» — «Создать образ CD».
После этого указываем расположение будущего образа на компьютере, выбираем формат «Стандартный ISO» и нажимаем «Сделать».
Это финал. Теперь в наличии точная виртуальная копия исходного диска. Продолжительность сохранения зависит от скорости компьютера и объема информации.
Как видите, оба процесса не сложные и не отнимают много времени. Операции совершаются за 2-3 минуты. Проделать этот путь доступно каждому пользователю ПК.

С помощью UltraISO вы можете создать загрузочную флешку из образа практически с любой операционной системой (Windows 10, 8, Windows 7, Linux), а также с различными LiveCD. См. также: лучшие программы для создания загрузочной флешки, Создание загрузочной флешки Windows 10 (все способы).
Как сделать загрузочную флешку из образа диска в программе UltraISO
Для начала рассмотрим самый распространенный вариант создания загрузочных USB носителей для установки Windows, другой операционной системы или реанимации компьютера. В данном примере мы рассмотрим каждый этап создания загрузочной флешки Windows 7, с которой в дальнейшем можно будет установить данную ОС на любой компьютер.
Как понятно из контекста, нам понадобится загрузочный ISO образ Windows 7, 8 или Windows 10 (или другой ОС) в виде файла ISO, программа UltraISO и флешка, на которой нет важных данных (так как все они будут удалены). Приступим.
- Запустите программу UltraISO, в меню программы выберите «Файл» — «Открыть» и укажите путь к файлу образа операционной системы, после чего нажмите «Открыть».
- После открытия вы увидите все файлы, которые входят в образ в главном окне UltraISO. В общем-то особого смысла в их разглядывании нет, а потому продолжим.
- В главном меню программы выберите «Самозагрузка» — «Записать образ жесткого диска» (в разных версиях перевода UltraISO на русский язык могут быть разные варианты, но смысл будет понятен).
- В поле Disk Drive (Диск) укажите путь к флешке, на которую будет производиться запись. Также в этом окне Вы можете ее предварительно отформатировать. Файл образа уже будет выбран и указан в окне. Метод записи лучше всего оставить тот, который установлен по умолчанию — USB-HDD+. Нажмите «Записать».
- После этого появится окно, предупреждающее о том, что все данные на флешке будут стерты, а затем начнется запись загрузочной флешки из образа ISO, которая займет несколько минут.
В результате этих действий вы получите готовый загрузочный USB носитель, с которого можно установить Windows 10, 8 или Windows 7 на ноутбук или компьютер. Скачать бесплатно UltraISO на русском языке можно с официального сайта: https://ezbsystems.com/ultraiso/download.htm
Видео инструкция по записи загрузочного USB в UltraISO
Помимо описанного выше варианта, вы можете сделать загрузочную флешку не из образа ISO, а с имеющегося DVD или CD, а также из папки с файлами Windows, о чем далее в инструкции.
Создание загрузочной флешки из DVD диска
Если у Вас имеется загрузочный компакт-диск с Windows или чем-либо еще, то с помощью UltraISO Вы можете создать загрузочную флешку из него напрямую, не создавая предварительно ISO образ этого диска. Для этого, в программе нажмите «Файл» — «Открыть CD/DVD» и укажите путь к вашему дисководу, где стоит нужный диск.
Затем, также, как и в предыдущем случае, выбираем «Самогзагрузка» — «Записать образ жесткого диска» и нажимаем «Записать». В результате получаем полностью скопированный диск, включая загрузочную область.
Как сделать загрузочную флешку из папки с файлами Windows в UltraISO
И последний вариант создания загрузочной флешки, который также может быть вероятен. Допустим, у Вас нет загрузочного диска или его образа с дистрибутивом, а имеется только папка на компьютере, в которую скопированы все файлы установки Windows. Как поступить в этом случае?
В программе UltraISO нажмите «Файл» — «Новый» — Самозагружаемый образ CD/DVD. Откроется окно, предлагающее загрузить файл загрузки. Этот файл в дистрибутивах Windows 7, 8 и Windows 10 находится в папке boot и носит имя bootfix.bin.
После того, как Вы это сделали, в нижней части рабочей области UltraISO выберите папку, в которой находятся файлы дистрибутива Windows и перенесите ее содержимое (не саму папку) в верхнюю правую часть программы, которая на данный момент пуста.
Если индикатор сверху покраснеет, сообщая о том, что «Новый образ переполнен», просто кликните по нему правой кнопкой мыши и выберите размер 4.7 Гб, соответствующий диску DVD. Следующий шаг — тот же, что и в предыдущих случаях — Самозагрузка — Записать образ жесткого диска, указываете какую флешку следует сделать загрузочной и ничего не указываете в поле «Файл образа», там должно быть пусто, при записи будет использоваться текущий проект. Нажимаете «Записать» и через некоторое время USB флешка для установки Windows готова.
Это не все способы, которыми можно создать загрузочный носитель в UltraISO, но, думаю, для большинства применений информации изложенной выше должно хватить.
Обновлено 27.10.2015
В первой части мы рассматривали как создать ISO образ диска с помощью Ashampoo Burning Studio FREE
Как создать ISO образ диска с помощью Ashampoo Burning Studio FREE-01
Вам понравился диск, и вы захотели его оставить себе, а диск друга, который просит его обратно. И тут возникает вопрос: «Как же мне его у себя оставить и другу диск вернуть?». Ответ прост, надо сделать образ (полную копию диска). А как его сделать, я расскажу Вам на примере бесплатной программы «UltraISO». Мы будем создавать образ диска в формате ISO.
ISO-образ — это неофициальный и «жаргонный» термин, которым обозначают образ оптического диска заключающий в себя файловую систему стандарта ISO 9660. В общем и целом этот термин можно отнести к любому образу оптического диска. По сути это обыкновенный файл, который можно открыть (смонтировать) с помощью специальных программ выполняющие эмуляцию привода оптических дисков. Не стоит забывать о том что ISO образ, в отличии от исходно оптического диска, не содержит в себе служебную информацию, которая может использоваться для защиты диска от копирования.
Так как же создать образ диска ISO? Все очень просто, ниже рассмотрена подробнейшая инструкция с иллюстрациями.
Открываем UltraISO.
Как создать ISO образ диска с помощью UltraISO-01
Теперь давайте добавим контент для нашего ISO. Открываем папку с уже подготовленым контентом.
Как создать ISO образ диска с помощью UltraISO-02
Перетаскиваем
Как создать ISO образ диска с помощью UltraISO-03
Нажимаем Файл-Сохранить как
Как создать ISO образ диска с помощью UltraISO-04
Даем имя нашему ISO
Как создать ISO образ диска с помощью UltraISO-05
НА выходе видим наш ISO Образ
Как создать ISO образ диска с помощью UltraISO-06
Окт 27, 2015 16:38