Обновлено 13.02.2017
Добрый день уважаемые читатели блога, я вам уже много раз показывал, как ремонтируется и восстанавливается операционная система Windows, но почти все эти статьи были про клиентские версии, сегодня я хочу исправиться и наконец осветить вопрос, как производится резервное копирование windows server систем, так как выход из стоя сервера, чревато для бизнеса денежными потерями, в отличии от простоя обычного офисного компьютера. Я вам расскажу свои примеры из жизни, в которых мне бы очень помогла архивация windows server 2012 r2.
Архивация windows server 2012 r2
Как вы уже наверно догадались, резервное копирование windows server систем, осуществляется с помощью встроенного компонента система архивации данных windows server 2012 r2. Хочу сразу отметить, что она есть и в 2008 R2, но я буду рассказывать на примере более современной версии, хотя все изложенное подойдет и для предыдущей версии. Если вы еще застали времена Windows Server 2003, то наверняка знакомы с компонентом NTBackup, именно им все делали бэкап системы, и она даже умела писать на ленты. Затем пришел на смену 2008, без R2 и показал убогий и переработанный компонент архивация windows, у которого убрали кучу функционала, до сих пор мне не понятна логика людей, выпустивших тогда этот компонент в таком виде. Прошел год и вышел R2, который уже вернул большую часть функций, которые были в NTBackup и сделал резервное копирование windows server, очень простым и удобным.
Если кто не в курсе, то в отличии от клиентских версий виндоус, у серверных нет по умолчанию механизма защиты системы и в случае повреждения загрузчика или еще каких, то системных файлов, быстро восстановиться из предыдущей версии не получиться, а все дело в архитектуре серверной ОС, так как в ней по умолчанию идет всего по минимуму, для большей защиты и уменьшения нагрузки. Системный администратор сам решит, что ему нужно и это правильно, но вот защиту могли бы и включить.
Расскажу пример из жизни, как и у всех администраторов большая часть серверного парка уже давно это виртуальные машины, хотя есть небольшая часть серверов, которая не виртуализована, просто потому, что не рационально и не даст выхлопа, я говорю про сервера с 300 гб оперативной памяти и MS SQL сервером. В один прекрасный день был сбой по электричеству и UPS все не выдержал. В итоге сервера выключились, не совсем правильно. Восстанавливая сервисы один из серверов не загружался и у него была ошибка an error occurred while attempting при загрузке Windows. Ее получилось победить, но через 5-6 часов, что согласитесь не очень быстро, а вот если бы была резервная копия системы и средство восстановления, то все прошло бы за пару минут.
По возможности всегда бэкапте ОС у физических серверов, потом сэкономите кучу времени и сил
Если вы зайдете в Свойства системы, то вкладку Защита системы, вы не найдете на Windows Server 2012 R2.
Почему именно система архивации данных windows server 2012 r2
Я прекрасно понимаю, что существует некое количество других программных продуктов по резервному копирования серверных ОС, например от:
- Veeam
- Acronis
Но система архивации данных windows server 2012 r2, уже идет под капотом в самой системе и самый большой шок, то что большинство системных администраторов, просто о нем не знают, поэтому вынуждены использовать сторонние продукты. Кто-то мне говорил, что он не понимает, как это все работает, что натолкнуло меня на написание данной статьи, чтобы люди, увидели все это на практике.
Куда можно делать резервную копию
Система архивации данных windows server может создавать резервные копии на такие хранилища:
- В идеале для системы должен быть отдельный диск, который размечает система архивации и скрывает от пользователя, для дальнейшего создания точек восстановления. Сама Microsoft рекомендует именно этот вариант. Кстати, если кто-то знаком с Microsoft System Center Data Protection Manager, то там так и работала система резервного копирования.
- Можно использовать уже размеченные разделы
- Сетевые папки
- ISCSI диски
Система архивации данных windows server 2012 R2 умеет создавать полную копию и дифференциальную (добавочную), сама управляет сроком хранения. У нее принцип работы очень простой, она будет записывать и хранить столько копий, сколько ей позволяет дисковое пространство, затем будет циклическое перезаписывание, более нового на более старое, очень похоже на видео наблюдение.
Так что после настройки хранилища резервных копий, служба архивации Windows Server, сама все сделает и организует пространство хранения данных. В этом кроется огромный плюс для начинающих системных администраторов, так как не все сразу способны оценить нужный объем хранилища и объем данных, многие не знают, что данные в резервных копиях сжимаются, а если вы знаете еще такое слово как дедупликация Windows, то сможете выжать из дискового пространства максимум.
Давайте немного поговорим про сам механизм работы системы архивации windows server, тут нового ничего нету, она использует службу теневого копирования тома (VSS), ее задачей является дать средству архивирования работать с открытыми и системными файлами, и не просто работать, а еще и не мешать системе работать, служба просто делает некий слепок состояния, это очень похоже на снапшот у виртуальных машин. На движке Windows Server 2012 R2, вы можете таким образом архивировать виртуальные машины на Hyper-V 3.0, не прекращая их работы.
Возможности VSS так же распространяются и на базы данных, могу со сто процентной уверенностью сказать, что проблем с Exchange или MS SQL у вас не возникнет, а вот PostgreSQL может создать определенные трудности. Если мы говорим про MS SQL, то она прекрасно понимает службу VSS и переводит БД перед моментом создания теневой копии к непротиворечивому состоянию, сама VSS не думает даже проверять логическую целостность данных, ей это не нужно, так как ее задача — это сделать снимок. Если, например, таким образом сделать резервную копию PostgreSQL, то при восстановлении мы получим срез базы на определенное состояние времени в противоречивом состоянии и в ней не будет всех незавершенных транзакций на момент создания бэкапа. Так, что есть некая такая проприетарность к своим продуктам.
Куда лучше копировать
Ответить на этот вопрос не просто, так как у всех ситуации по резервному копированию разные и инфраструктура разная. Давайте рассмотрим плюсы и минусы разных хранилищ. Напоминаю их у нас их несколько. Во-первых, если вы кладете резервную копию локально на сервер, то вы быстрее ее сделаете и быстрее сможете восстановиться при необходимости, а с другой стороны сервер может сломаться локально, а еще хуже если это будет RAID, то тут все будет печально. Второй пример вы делаете бэкап на ISCSI диски, хорошо, что хранится удаленно от сервера, можно быстро пере подключить к другому серверу при необходимости, но медленней скорость создания бэкапа и скорость восстановления, и так же могут выйти из строя сервера и диски с которых вы делаете ISCSI диски. Подведя итог, у вас в идеале должны быть копии в нескольких местах, понятно что не всегда это возможно, но стремиться к этому нужно, тут надо понять критичность данных и реализовать систему исходя из этого.
Установка системы архивации windows server
Давайте смотреть как устанавливается система архивации данных windows server 2012 r2, еще начиная с 2008 это компонент системы и логично, что его нужно искать в диспетчере сервера. Выбираем пункт Управление > Добавить роли и компоненты
оставляем пункт установка ролей и компонентов
Далее.
Пропускаем роли и жмем далее.
Выбираем пункт Система архивации Windows Server
и жмем установить.
Через пару мгновений, у вас установится нужный компонент.
Закрыть.
Настройка системы архивации windows server
После установки компонента архивации, его нужно настроить, давайте приступать. Открываем диспетчер сервера > Средства и находим пункт система архивации данных Windows Server.
Так же данную оснастку можно вызвать, нажав WIN+R и введя wbadmin.msc, полный список сокращений mmc смотрите по ссылке. Открыв оснастку, вы сразу увидите, что вам настоятельно рекомендуют настроить первое расписание. Сделать это можно через меню действий:
- Расписание архивации
- Однократная архивация
- Восстановление
Нажимаю расписание архивации, у вас появится окно мастера настройки, на первом шаге у вас будет выбор, забэкапить весь сервер или настраиваемый бэкап. Я всегда советую делать Настраиваемый вариант, так как вы явно укажете, что нужно резервировать, а что нет.
в окне объекты архивации, система архивации данных windows server попросит вас добавить элементы с помощью соответствующей кнопки.
Среди элементов у вас будет:
- Восстановление исходного состояния системы
- Состояние системы
- Локальные диски
- Роль Hyper-V, если установлена.
В итоге объекты для архивации будут добавлены в список, хочу отметить, что если нажать кнопку Дополнительные параметры, то можно задать параметры VSS:
- Полная архивация VSS > подойдет если вы не используете сторонние приложения для бэкапа.
- Копировать архив VSS > если для архивации приложений на томах, включенных в архив, используется другая программа.
Для примера если вы используете Exchange или MS SQL, то выберите пункт копировать архив VSS для нормального взаимодействия со службой теневого копирования.
Так же на вкладке исключения, вы сможете добавить папки, которые не нужно копировать, в них например могут быть временные файлы, удобно когда вы до этого добавили полное копирование диска С:.
Теперь, чтобы осуществить резервное копирование windows server, нужно задать расписание, тут либо раз в день, либо чаще, задаем на свое усмотрение.
Далее нужно задать место назначения, как я и писал выше тут три варианта:
- Архивация на жесткий диск для архивов > тут полностью отдается физический HDD, форматируется и скрывается от пользователя, такая защита от дурака, чтобы шаловливые ручки все не попортили.
- Архивация на том > то же очень распространено, берете существующий том (он может быть частью RAID или же другой физический диск) и льете туда, под это же дело попадает и ISCSI диск, который в системе видится как локальный.
- Ну и общая шара, очень удобно, все находится вне физического сервера.
Если выбрать Архивация на жесткий диск для архивов, то на следующем шаге от вас потребуют указать диск, который будет отдан под резервное копирование windows server.
С моей точки зрения у вас должен быть локальный бэкап системы и бэкап на ISCSI диски, не привязанные к физическому серверу
Если выбрать архивация в общую сетевую папку, то у вас появится окно с предупреждением, что при указании удаленной общей папки в качестве назначения для архивации по расписанию будет доступен только последний архив, если простым языком, то будет просто постоянная перезапись, удобно для быстрого бэкапа, чтобы был на удаленном хранилище.
Далее задаем UNC путь к папке в формате \папка
Если выбрать Архивация на том, то вам нужно указать том назначения, на который будет выполнено резервное копирование windows server.
Смотрим сводную информацию и подтверждаем расписание.
Видим, что система архивации windows server успешно создала расписание.
Восстановление Windows Server 2012 R2
После того, как у вас появилась резервная копия, давайте рассмотрим ситуацию при которой вам нужно будет произвести процедуру восстановления Windows Server 2012 R2. Во первых вы можете посмотреть детали резервного копирования Windows Server (размер, дату)
Как восстановить отдельный файл или папку
Если вам нужно восстановить, например, отдельный файл, то нет смысла восстанавливать его через оснастку, так как резервная копия это виртуальный диск, который можно подцепить к системе. Давайте посмотрим, саму структуру файлов, лежат они в папке WindowsImageBackup.
Пот пример моего виртуального диска, кликнув по нему правым кликом, вы можете нажать Подключить.
Вас предупредят, что образ диска не инициализирован, содержит нераспознаваемые разделы или тома, которым не назначены буквы дисков. С помощью оснастки «Управление дисками» убедитесь, что диски, разделы и тома пригодны для использования.
Тут все просто идем в оснастку Управление дисками, через правый клик мыши по кнопке пуск.
Видим наш под монтированный диск, щелкаем по нему правым кликом и выбираем изменить букву диска или путь к диску.
Назначаем нужную букву, у меня это буква Е.
Все открываем мой компьютер и видим, новый локальный диск.
Когда закончите работу с диском, через оснастку управление дисками, от монтируйте его. Как видите виртуальные диски очень полезная вещь.
Восстановление в случае поломки операционной системы
Никто не застрахован от такого, я много раз встречал в своей практике, что система Windows Server выходила из строя, и для ее восстановления без наличия бэкапа, уходило куда больше времени, чем просто переустановка системы и дальнейшая перенастройка, примером может быть служить ошибка an error occurred while attempting to read the boot configuration data. Поэтому пару раз, когда вы обожжетесь, вы поймете, что система архивации данных windows server 2012 r2 шикарная вещь, позволяющая в считанные минуты сделать резервное копирование windows server и в нужный момент восстановиться из него.
Заходим в систему архивации windows server и в правом углу выбираем пункт Восстановление. У вас на выбор будет два пункта:
- Этот сервер > имеется ввиду, что бэкап лежит локально
- Архив находится в другом расположении.
Для начала давайте выберем второй пункт «Архив находится в другом расположении»
Тут два варианта, либо вы подсовываете cd-rom или внешний диск, либо указываете UNC путь в формате \папка
Главное, чтобы у системы были права на ее чтение.
Если в начале выбрать пункт Этот сервер, то у вас покажется список доступных резервных копий Windows Server, вам лишь нужно выбрать дату отката.
Далее мастер восстановления Windows Server 2012 r2 даст вам вот такой выбор:
- Файлы и папки
- Hyper-V
- Тома
- Приложения
- Состояние системы
Выбрав первый вариант «Файлы и папки» вы можете восстановить отдельные файлы или папки из бэкапа.
Если выбрать Hyper-V, то вам предложат:
- Восстановить в исходное расположение > по сути это перезапись
- Восстановить в другое расположение
- Скопировать в папку
Пункт приложения, немного специфичный, так как он работает не для всех приложений, а для тех, кто умеет работать с API службы архивации и поддерживать VSS. Ну и восстановление системы:
- Исходное размещение > будет откат на то состояние, которое было в момент резервного копирования Windows Server
- Другое размещение > по сути создастся папка с набором файлов.
Жмем восстановить
Будет подсчитано, сколько файлов подлежат восстановлению и начнется сам процесс.
После перезагрузки вы увидите сообщение:
Операция восстановления состояния системы, начатая в 08.02.2017, успешно завершена
Альтернативой восстановления состояния системы может служить восстановление на уровне тома, при этом все данные будут уничтожены и том будет приведен в состояние, в котором он находился на указанную дату. Это может оказаться полезным в случае вирусного инцидента, когда вы хотите быть уверенным, что в системе не осталось закладок вредоносного ПО, а также в случаях, когда исходный том был поврежден. Вообще сам инструмент очень хороший и не уступает конкурентам, тот же Acronis, так что используйте и упрощайте себе жизнь.
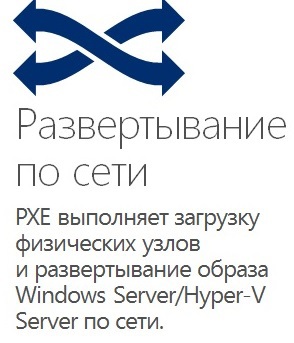
мы
создадим установочный образ ОС Windows Server 2012 R2, установленной на сервере Dell PowerEdge R620 с 4-х портовым сетевым адаптером Intel Ethernet 10G 2P X520 Adapter (2 порт 1Гбитсек + 2 порта 10Гбитсек, поддержка VLANs, Teaming, Jumbo Packet и загрузку по iSCSIPXE). Образ будет содержать в себе все драйверы и предустановленное программное обеспечение. Для создания образа и последующего развертывания воспользуемся компонентом Windows Server: «Службы развертывания Windows (WDS)»
Как мы уже обозначили — тестовую площадку будем разворачивать на серверах Dell PowerEdge модельного ряда R620, с 4-х портовыми сетевыми адаптерами Intel Ethernet 10G X520 (два из которых — 10GB) и стеке коммутаторов Extreme Networks Summit X670V (порты 10GB). В качестве хранилища будем использовать один из серверов, на котором установлен компонент ОС Windows Server 2012 R2 — «Файловые службы и службы iSCSI — Сервер цели iSCSI» и аппаратную систему хранения данных HITACHI HUS110 (чтобы оценить все преимущества Multipath I/O).
На компьютере, с которого мы создадим образ для дальнейшего развертывания по сети через WDS, установим все необходимые драйверы и обновления (например, для полноценного использования сетевого адаптера нужен драйвер от Intel, а не тот, который устанавливает система самостоятельно. а ему, в свою очередь — требуется Обновление для Windows Server 2012 R2 (KB2883200) После установки всех необходимых драйверов и обновлений, добавим системный компонент MPIO (далее пойдет много картинок, — так что не серчайте, если будем немного рябить в глазах ;):
и настроим его (добавим поддержку для iSCSI и SAS-устройств):
После перезагрузки (требуется после включения поддержки iSCSI и SAS-устройств) перейдем к настройки сети.
Вот необходимый минимум настроек со стороны коммутатора:
configure jumbo-frame-size 9014
enable jumbo-frame ports allcreate vlan «iSCSI»
configure vlan iSCSI tag 11
create vlan «VLAN10»
configure vlan VLAN10 tag 10enable sharing 1:26 grouping 1:26, 2:26 algorithm address-based L2 lacp
enable sharing 1:25 grouping 1:25, 2:25 algorithm address-based L2 lacp
enable sharing 1:27 grouping 1:27, 2:27 algorithm address-based L2 lacp
enable sharing 1:28 grouping 1:28, 2:28 algorithm address-based L2 lacp
enable sharing 1:29 grouping 1:29, 2:29 algorithm address-based L2 lacpconfigure vlan iSCSI add ports 1:1, 1:25-29 tagged
configure vlan VLAN10 add ports 1:1, 1:25-29 tagged
Теперь перейдем к настройке со стороны серверов. Для начала, сделаем объединение сетевых карт (Teaming) — в нашем случае (LACP, каждый порт подключаем в отдельный физический юнит стека коммутаторов) — это и не только агрегация каналов, но и повышение отказоустойчивости. Сделать это можно как средствами ОС Windows Server 2012 R2, так и с помощью настроек драйвера. Мы пойдем вторым путем 
много картинок :
открываем «Центр управления сетями и общим доступом — Изменение параметров адаптера — Свойства -Настроить»

убедимся, что Jumbo Packet включен и его размер указан 9014 Bytes:
создадим новую группу, придумаем ей название
выберем нужные адаптеры (порты)
и основной момент — тип конфигурации для тиминга:
Мы выбрали IEEE 802.3ad Dynamic Link Aggregation. Вот ключевые особенности такой конфигурации:
- IEEE 802.3ad поддерживает от двух до восьми портов в группе
- все порты должны поддерживать одинаковую скорость
- все члены группы должны работать в режиме full duplex
- коммутатор должен быть сконфигурирован должным образом и желательно — до создания группы. и конечно же, — он должен поддерживать 802.3ad стандарт
- создание групп адаптеров (портов) в такой конфигурации подразумевает балансировку всего трафика
Результат наших стараний:
VLAN10 — сеть общего назначения, iSCSI — для взаимодействия с хранилищами…
Теперь можно подключить iSCSI диски (этапы настройки хранилищ здесь опустим — тема для отдельной статьи):
Инициатор iSCSI :
Компьютер «донор» готов, можно переходить к следующему этапу — созданию образа (подготовка утилитой sysprep с сохранением драйверов и программного обеспечения, захват образа и его размещение на WDS, установка подготовленного образа на чистые серверы и как дополнительная опция — загрузка сервера с диска, подключенного по iSCSI).
Продолжение следует…
Настройка резервного копирования Windows Server 2012
Сегодняшний выпуск снова посвящён серверной системе Windows Server 2012 R2. И в этот раз затронем одну из очень важных частей – резервное копирование системы средствами самой системы.
В случае выхода из строя или появлении серьёзных системных ошибок, резервная копия позволит вернуться компьютеру в то состояние, когда всё работало. Но для этого нужно сперва «сфотографировать» это состояние.
С выходом операционной системы Windows Server 2012 R2 появился встроенный компонент, позволяющий делать бекап системы разово или регулярно по расписанию.
Но сначала его следует включить или установить.
Заходим в «Диспетчер серверов», нажимаем «Добавить роли и компоненты». Запустится «Мастер добавления ролей и компонентов»
Оставляем выбранным первый пункт.
Указываем наш сервер, который следует архивировать. Если у Вас несколько виртуальных машин, указываете ту, которую хотите «забэкапить».
Далее нам будет предложено выбрать роль для установки на сервере. Пропускаем, т.к. то, что нам нужно находится в «Компонентах».
А вот в этом окне ищем пункт «Служба архивации данных Windows Server» и отмечаем его галочкой.
Ставим галочку на автоматический перезапуск системы, если это возможно сейчас сделать и подтверждаем свои действия кнопкой «Установить».
Установка компонента не займёт много времени. Обратите внимание, что никакие диски и облачные сервисы при этом не нужны.
По окончанию установки, сервер будет перезагружен. Теперь нужно настроить архивацию по расписанию либо сделать это один раз вручную.
Снова запускаем «Диспетчер серверов», нажимаем «Средства» и в ниспадающем меню находим пункт «Система архивации данных Windows Server»
После нажатия, откроется окно, в котором отображаются созданные копии и полученные сообщения. Я не планирую делать копии часто, поэтому в правой части выбираю «Однократная архивация»
Дальше запускается «Мастер однократной архивации», в котором пошагово будут проведены все необходимые настройки.
В первом окошке предлагается сделать бэкап всего сервера (со всеми разделами диска и всеми данными) или только выбранную часть. В моём случае, необходимо создать копию только системного раздела, поэтому я выбираю пункт «Настраиваемый».
Далее, галочками отмечаю, что будет архивироваться и подтверждаю кнопкой «ОК».
Указываем путь, где будет создаваться копия. В данном случае можно указывать каталог в этом же жёстком диске сервера, внешние диски, DVD-приводы, сетевые хранилища.
Нажимаем «Архивировать».
Если пройдёт успешно, то выйдет такое окно:
Всё! Копия готова. В указанном месте появляется каталог с названием «WindowsImageBackup», в котором и будет храниться образ нашей системы.
|
2 / 2 / 0 Регистрация: 03.06.2014 Сообщений: 54 |
|
|
1 |
|
|
26.11.2014, 10:51. Показов 13832. Ответов 11
Помогите найти софт.
__________________
0 |
|
6 / 6 / 0 Регистрация: 22.04.2012 Сообщений: 53 |
|
|
26.11.2014, 11:08 |
2 |
|
Помогите найти софт Я пользуюсь этой сборкой, Кликните здесь для просмотра всего текста Acronis BootDVD 2014 Grub4Dos Edition v.20 (6.8.2014) 13 in 1 там все для работы с ЖД. И на будущее советую поставить Кликните здесь для просмотра всего текста microsoft hyper-v server 2012 r2 и нем поднимать виртуальные серверы. Очень удобно и надежно.
0 |
|
2 / 2 / 0 Регистрация: 03.06.2014 Сообщений: 54 |
|
|
26.11.2014, 11:59 [ТС] |
3 |
|
На моём Windows Server 2012 R2 как раз и поднят Hyper-v, просто начинает подыхать RAID. необходима плановая замена HDD.
0 |
|
6 / 6 / 0 Регистрация: 22.04.2012 Сообщений: 53 |
|
|
26.11.2014, 12:08 |
4 |
|
На моём Windows Server 2012 R2 как раз и поднят Hyper-v Я так понял у вас на хостовой машине microsoft hyper-v server, и на нем крутиться вирт машинв на Windows Server 2012 R2 так?
0 |
|
2 / 2 / 0 Регистрация: 03.06.2014 Сообщений: 54 |
|
|
26.11.2014, 12:21 [ТС] |
5 |
|
Я так понял у вас на хостовой машине microsoft hyper-v server, и на нем крутиться вирт машинв на Windows Server 2012 R2 так?
0 |
|
6 / 6 / 0 Регистрация: 22.04.2012 Сообщений: 53 |
|
|
26.11.2014, 12:25 |
6 |
|
прошу совета тут = Я вам уже ответил на втором посте.
0 |
|
2 / 2 / 0 Регистрация: 03.06.2014 Сообщений: 54 |
|
|
26.11.2014, 12:29 [ТС] |
7 |
|
Acronis BootDVD 2014 Grub4Dos Edition v.20 (6.8.2014) 13 in 1 Совместимость с 2012 сервером есть?
0 |
|
6 / 6 / 0 Регистрация: 22.04.2012 Сообщений: 53 |
|
|
26.11.2014, 12:32 |
8 |
|
Совместимость с 2012 сервером есть? Да)
0 |
|
2 / 2 / 0 Регистрация: 03.06.2014 Сообщений: 54 |
|
|
26.11.2014, 12:47 [ТС] |
9 |
|
Сообщение от Discount Тогда спасибо. буду качать)
0 |
|
6 / 6 / 0 Регистрация: 22.04.2012 Сообщений: 53 |
|
|
26.11.2014, 12:53 |
10 |
|
Совместимость с 2012 сервером есть? Расскажу свой опыт. Имелось 3 аналогичных серверов, на одном из них была установлено вин 2012 r2 на raid5,
0 |
|
2 / 2 / 0 Регистрация: 03.06.2014 Сообщений: 54 |
|
|
26.11.2014, 14:02 [ТС] |
11 |
|
Расскажу свой опыт. Имелось 3 аналогичных серверов, на одном из них была установлено вин 2012 r2 на raid5, У меня пока raid5. Хочу снять образ и переделать в raid10. По идее проблем не должно возникнуть?
0 |
|
6 / 6 / 0 Регистрация: 22.04.2012 Сообщений: 53 |
|
|
26.11.2014, 14:05 |
12 |
|
У меня пока raid5. Хочу снять образ и переделать в raid10. По идее проблем не должно возникнуть? Если вы все правильно сделаете, не думаю что будет какие то проблемы.
0 |
Итак, давайте разберемся, что это за загрузочная флешка с Windows Server и для чего она нужна. Это флешка, на которую специально записана раздача установки операционной системы, в нашем случае это Windows Server 2012 r2, которая в дальнейшем будет установлена на сервере или будет использоваться для восстановления систем после сбоя загрузчика.
Ранее я рассказывал вам о создании загрузочной флешки Windows 10, там я рассказал о 8 методах создания, один или два применимы к Windows Server 2012 R2.
Скачать Windows Server 2012 R2, с обновлениями на апрель 2016 вы можете пройти по ссылке слева, мы будем использовать этот дистрибутив, он создан на основе оригинального MSDN, но только со всеми обновлениями
Cоздание загрузочной флешки windows server 2012 r2
Первый метод
будет использовать инструмент загрузки USB DVD. Скачать программу загрузки USB DVD можно по ссылке, с яндекс-диска, она небольшая и бесплатная. Запускаем, пусть вас не смущает упоминание Windows 7 в названии, утилита просто создана для него, но подходит для всех версий Windows, полностью универсальна. В первом окне вам нужно будет нажать кнопку «Обзор», чтобы указать путь к ISO-образу, ранее загруженному с Windows Sever 2012 R2.
Выбираем ISO-образ операционной системы и нажимаем Open.
Как видите, путь к установочному диску появился в строке Source file, теперь вы можете нажать Next.
На втором этапе создания загрузочной флешки с Windows Server выберите пункт USB Device, но при желании вы можете записать DVD, даже если это уже архаизм.
Далее нужно выбрать нужный USB, если конечно их несколько, нажать Начать копирование.
Вы будете предупреждены, что все данные на этом USB-устройстве будут удалены при форматировании, поэтому будьте осторожны, чтобы не потерять данные
Щелкните Да и подтвердите форматирование USB.
как вы можете видеть, процесс форматирования> форматирование выполняется, его время будет зависеть от размера устройства.
Все ушло на копирование установочного дистрибутива на загрузочную флешку с Windows Server 2012 r2.
Вы получите загрузочный носитель через несколько минут.
Если вы посмотрите на содержимое USB, вы увидите эту структуру данных.
Второй метод
здесь используется командная строка, хотя я думаю, что это будет вам интересно, только с точки зрения альтернативы, так как первый способ более удобен. Затем xnj, s создайте загрузочный usb, откройте командную строку от имени администратора и введите.
diskpart (запустите эту утилиту)
DISKPART> список дисков (Здесь смотрим список дисков, у меня 4 диска)
DISKPART> выберите диск 4
DISKPART> очистить
DISKPART> СОЗДАТЬ ПЕРВИЧНЫЙ РАЗДЕЛ
DISKPART> SELECT PARTITION 1 (Выбирает ранее созданный раздел 1)
DISKPART> АКТИВНЫЙ
DISKPART> FORMAT FS = NTFS (Форматируем в формате NTFS)
DISKPART> НАЗНАЧЕНИЕ
DISKPART> выход
Мы подготовили весь фреймворк, теперь можно начинать второй этап создания загрузочного USB, здесь вам придется проделать титаническое действие в виде копирования всего содержимого ISO-образа на флешку.
Третий метод
Еще одну загрузочную флешку с Windows Server можно легко создать с помощью другой бесплатной утилиты WinSetupFromUSB 1.5. Скачайте, утилита портативная, то есть не требует установки. Запускаем нужную версию, все зависит от вашей версии ОС, разрядности.
В верхнем ряду можно выбрать нужную флешку, ввести галку с Windows Server 2012 R2 и нажать кнопку выбора ISO.
укажите путь к скачанному дистрибутиву.
Выбран весь дистрибутив, и вы можете приступить к созданию загрузочной флешки с Windows Server 2012 R2. Щелкните GO.
Утилита создаст три папки с временными файлами.
Вся задача выполнена.
Еще одно преимущество WinSetupFromUSB – возможность использовать встроенные инструменты для проверки работоспособности этой флешки. Поставьте галочку Test в QEMU и нажмите GO
В результате вы увидите окно для эмуляции работы загрузочного носителя.
Четвертый метод
Четвертый способ, которым мы сделаем загрузочный usb, будет реализован утилитой rufus. Записать флешку с руфусом очень просто. Вы можете скачать эту бесплатную утилиту по ссылке слева. Бросать.
Интересным в этой утилите является возможность создания загрузочного USB с учетом схемы разделов и типа системного интерфейса
- MBR для компьютера с BIOS или UEFI
- MBR для компьютеров с UEFI
- GPT для компьютеров UEFI
Как видите, под какой бы тип BIOS ни был.
Нажмите кнопку, чтобы выбрать дистрибутив в виде ISO
мы указываем это.
Как видите, есть быстрое форматирование и нажатие Start.
Вам сообщат, что все данные будут уничтожены, нажмите ок.
Это запустит процесс создания загрузочной флешки с Windows Server 2012 r2.
В статье подробно описан и продемонстрирован процесс создания загрузочной USB флешки с Windows Server 2012 R2, а также процесс активации Windows Server 2012 R2.
Процесс создания загрузочной USB флешки, установки операционной системы и активации показан на примере Windows Server 2012 R2 Datacenter, однако данное руководство также полностью подходит для установки версий Windows Server 2012 R2 Foundation/Essentials/Standard.
ВАЖНО! Прежде чем переустанавливать Windows Server 2012 R2, скопируйте всю ценную для Вас информацию на сторонние носители. Если имеется такая возможность, желательно скачать драйверы сетевой карты для компьютера на который Вы будете устанавливать Windows Server 2012 R2.
Для установки Windows Server 2012 R2 понадобятся:
1. USB флешка объемом 8Гб или больше. Имейте ввиду, что в процессе создания загрузочной USB флешки с Windows Server 2012 R2 вся информация находящаяся на флешке будет удалена;
2. Оригинальный образ (ISO-образ) Windows Server 2012 R2;
Скачать Windows Server 2012 R2
.
3. Утилита Rufus для создания загрузочной USB флешки из ISO-образа Windows Server 2012 R2;
Скачать Rufus
.
4. Утилита Activator KMSAuto для активации Windows Server 2012 R2;
Скачать Activator KMSAuto
.
I. Создание загрузочной флешки с Windows Server 2008 R2
1. Вставьте USB флешку в USB разъем.
2. Запустите скачанную утилиту Rufus.
Перед Вами откроется окно:
Рис.1
.
3. На Рис.1 видно USB флешку, которую Вы вставили в USB разъем.
4. Нажмите на иконку, после чего откроется окно выбора ISO-образа. Выберите скачанный Вами ранее ISO-образ с Windows Server 2012 R2 (прим. вспомните куда Вы его сохраняли).
5. Нажимаем Открыть.
6. Нажимаем Старт.
Рис.2
.
7. Появится окно предупреждения, информирующее о том, что все данные на USB флешке будут удалены. Нажимаем ОК, после чего начнётся установка ISO-образа. После окончания установки ISO-образа (Рис.2) нажмите Закрыть.
.
II. Добавление активатора Windows на USB флешку
1. Откройте созданную загрузочную USB флешку с Windows Server 2012 R2.
2. Распакуйте (прим. с помощью WinRAR или просто открыть через Проводник) скачанную Вами ранее утилиту Activator KMSAuto. Полученную папку Activator KMSAuto переместите на загрузочную USB флешку с Windows Server 2012 R2 (Рис.3).
Рис.3
.
III. Установка Windows Server 2012 R2
1. Вставьте загрузочную USB флешку с Windows Server 2012 R2 в разъём USB.
2. Сразу после запуска компьютера необходимо вызвать Boot menu. Т.к. на разных материнских платах и ноутбуках клавиши вызова Boot menu отличаются, ниже приведена таблица (Рис.4) в соответствии с которой Вам необходимо нажать соответствующую клавишу (прим. если у Вас стационарный компьютер, и Вы не знаете какая материнская на нём стоит, обесточьте компьютер, откройте боковую крышку системного блока и посмотрите модель материнской платы).
Рис.4
.
3. Boot menu незначительно отличается на разных моделях и приблизительно выглядит следующим образом (Рис.5, Рис.6, Рис.7).
Рис.5
.
Рис.6
.
Рис.7
.
4. Выберите загрузку с USB флешки и нажмите Enter.
5. Далее на дисплее появится надпись «Press any key to boot from CD or DVD…», нажмите любую клавишу на клавиатуре (Рис.8).
Рис.8
.
6. В появившемся окне установки Windows Server 2012 R2 выберите нужный язык и нажмите Далее (Рис.9).
Рис.9
.
7. Для начала установки нажмите Установить (Рис.10).
Рис.10
.
8. Выбираем необходимую нам операционную систему (прим. в данном руководстве установка показана на примере Windows Server 2012 R2 Datacenter (сервер с графическим интерфейсом)).
Примечание! Windows Server 2012 R2 включает вариант облегченной установки Windows Server 2012 R2 в которую не включена графическая оболочка. Вся настройка и обслуживание выполняется при помощи интерфейса командной строки Windows, или подключением к серверу удалённо посредством Консоли управления. При этом доступны Блокнот и некоторые элементы панели управления, к примеру, Региональные Настройки.
После того как вы выбрали нужную Вам операционную систему нажмите Далее (Рис.11).
Рис.11
.
9. В появившемся окне поставьте галочку напротив Я принимаю условия лицензии, затем нажмите Далее (Рис.12).
Рис.12
.
10. В разделе тип установки выберите Выборочная: только установка Windows (для опытных пользователей) (Рис.13).
Рис.13
.
11. Выберите опцию Создать (Рис.14).
Рис.14
.
12. Появится строка, в которой нужно указать размер создаваемого логического диска, затем нажмите Применить (прим. если Вам необходимо создать два и более разделов — сначала задайте размер первого логического диска, затем, из оставшегося незанятого пространства, аналогичным образом, создайте другие разделы) (Рис.15).
Рис.15
.
13. Откроется окно, в котором сообщается, что Windows необходимо создать дополнительные разделы для системных файлов. Нажмите ОК (Рис.16).
Рис.16
.
14. Выберите раздел для установки Windows Server 2012 R2 (прим. в данном руководстве это Диск 0 Раздел 2), затем нажмите Далее (Рис.17).
Рис.17
.
15. Начнется установка Windows Server 2012 R2, в процессе которой компьютер перезагрузится (Рис.18).
Рис.18
.
16. Придумайте и введите новый пароль для учётной записи администратора (прим. пароль, как минимум, должен содержать буквы разного регистра и цифры), затем нажмите Готово (Рис.19).
Рис.19
.
17. После окончания установки, для входа в систему, нажмите Ctrl + Alt + Delete (Рис.20).
Рис.20
.
18. Введите пароль администратора, затем нажмите Enter (или синюю иконку со стрелочкой) (Рис.21).
Рис.21
.
19. После запуска системы появится рабочий стол Windows Server 2012 R2 (Рис.22).
Рис.22
.
IV. Активация Windows Server 2012 R2
1. На установленной Windows Server 2012 R2 откройте загрузочную USB флешку с Windows Server 2012 R2, в ней откройте папку Activator KMSAuto и запустите файл KMSAuto (Рис.23).
Рис.23
.
2. В открывшемся окне нажмите Активация Windows, после окончания активации внизу появится надпись Completed (Рис.24).
Рис.24
.
3. После активации откройте Пуск > Компьютер (пр. кнопкой мыши) > Свойства (Рис.25).
Рис.25
.
4. Откроется окно, внизу которого будет написано, что активация Windows выполнена (Рис.26).
Рис.26
.
Установка и активация Windows Server 2012 R2 завершена! Надеемся, что данное руководство помогло Вам!
.





















































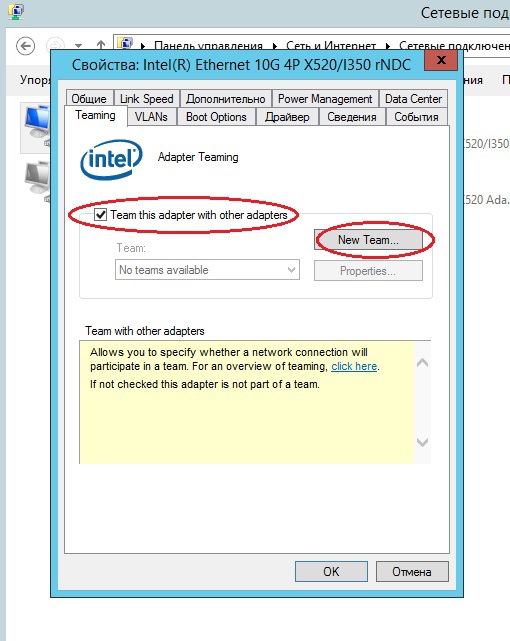
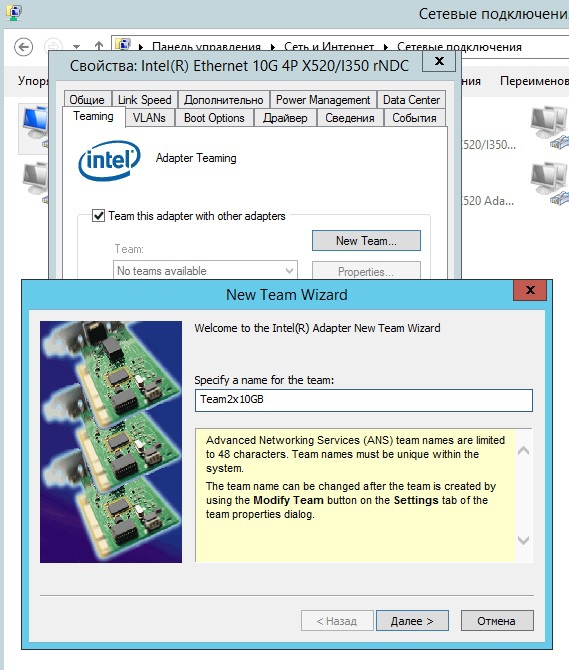
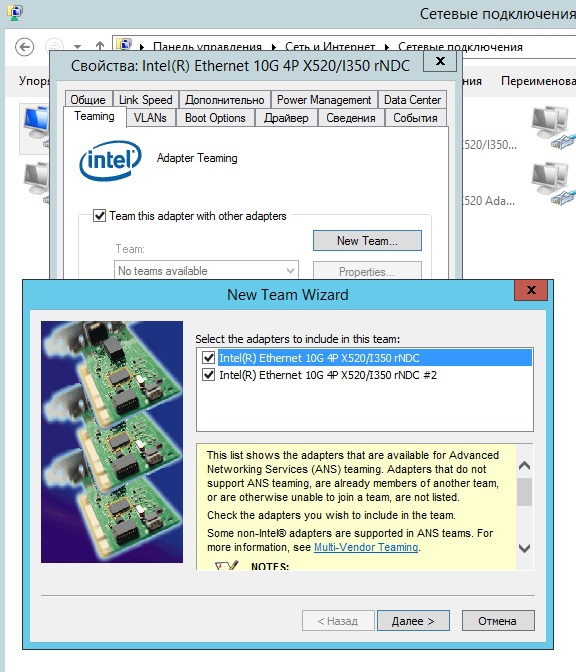
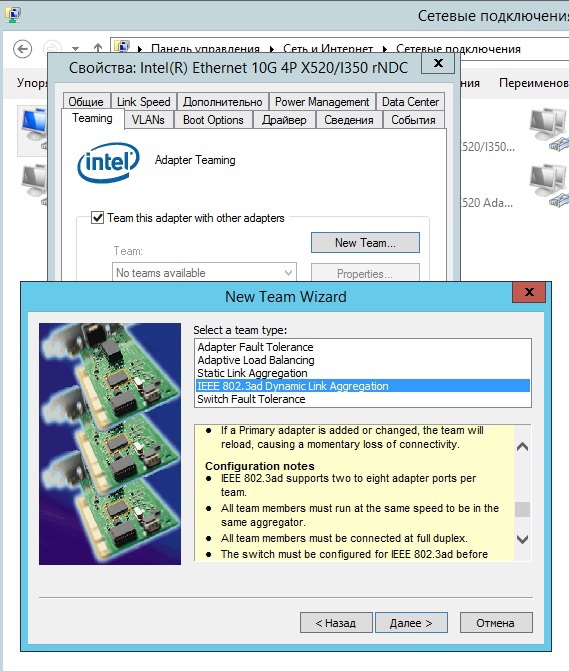

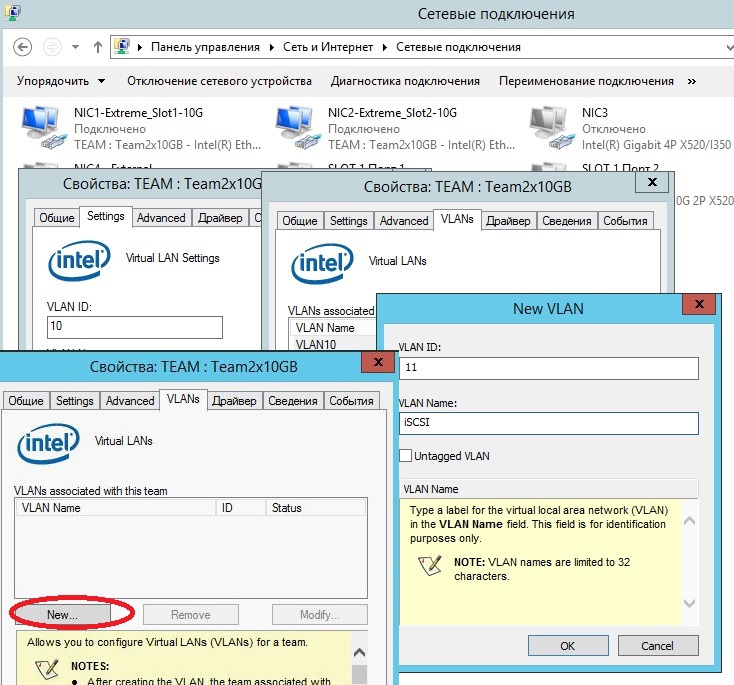

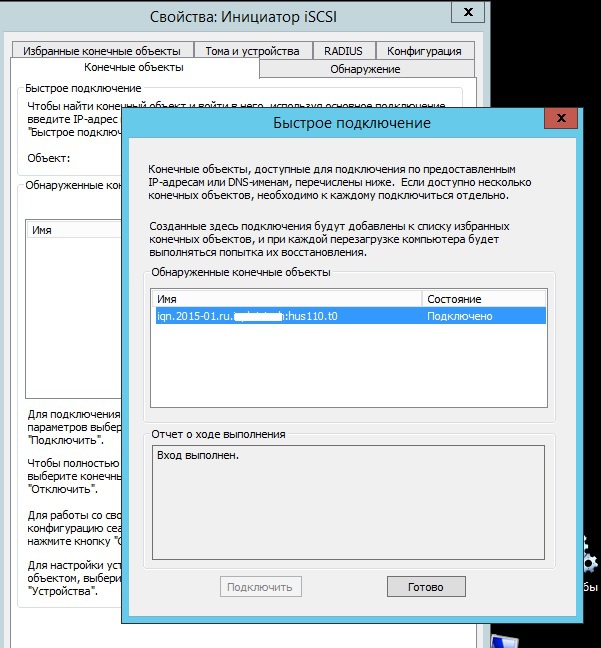

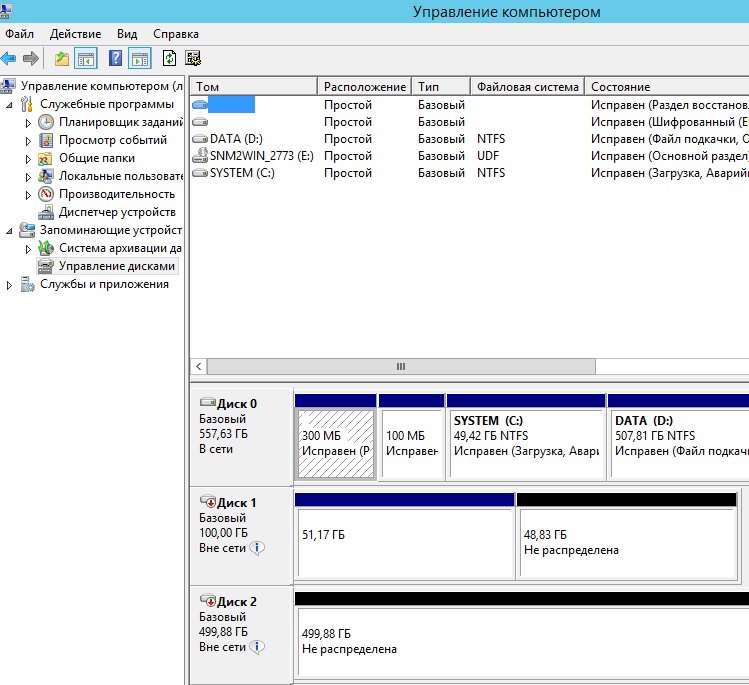

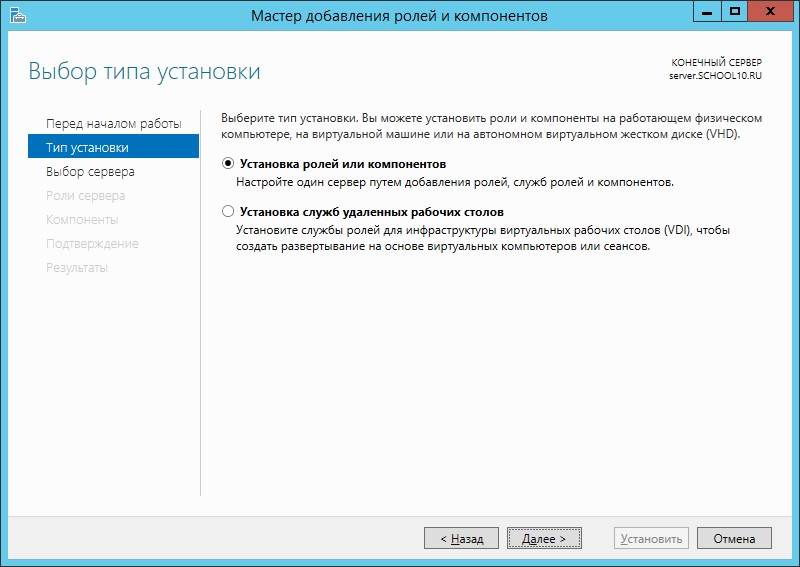
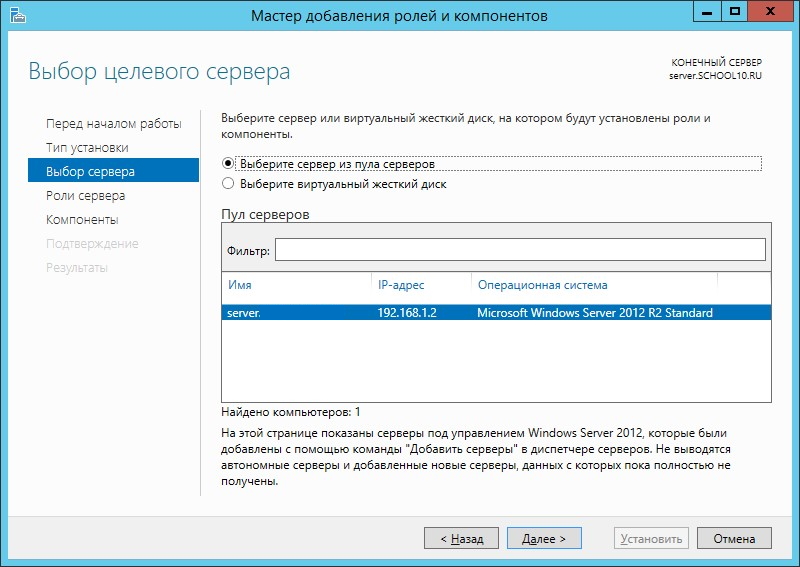
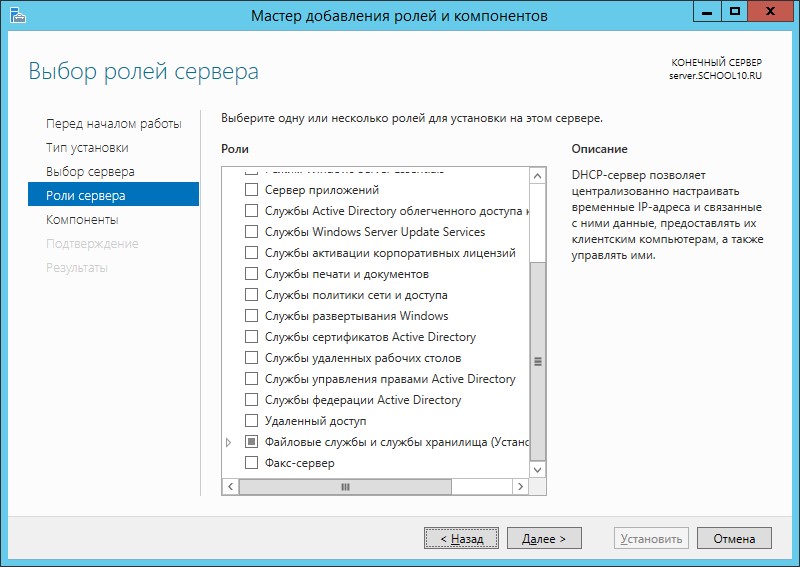
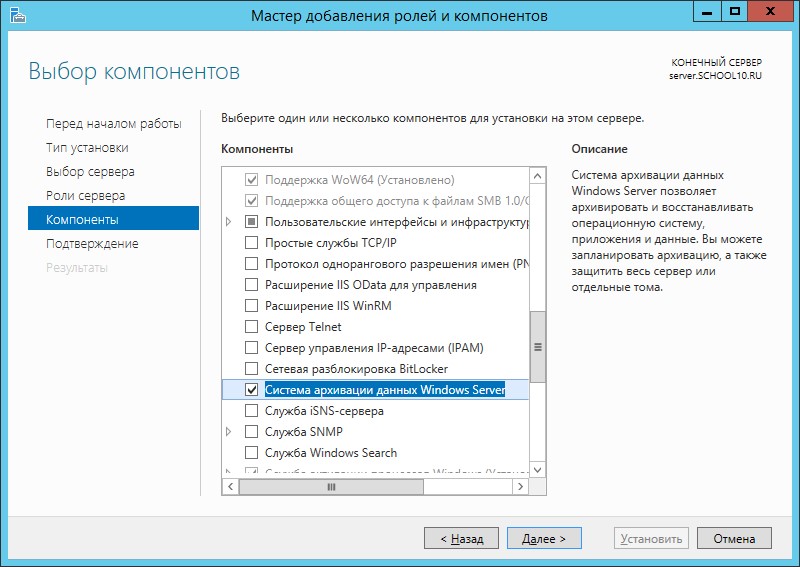
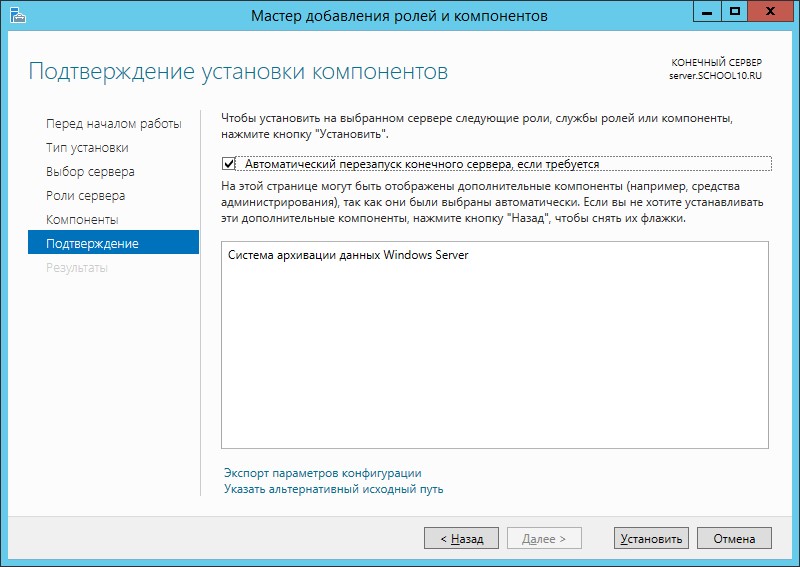




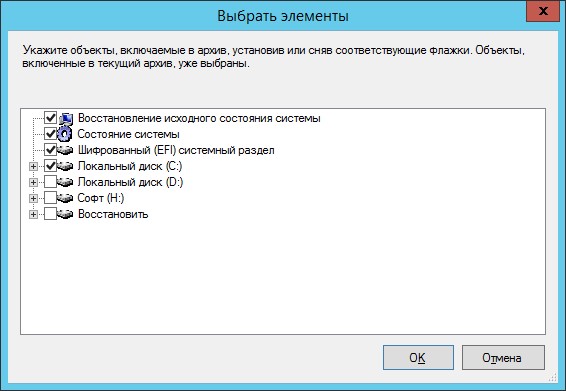
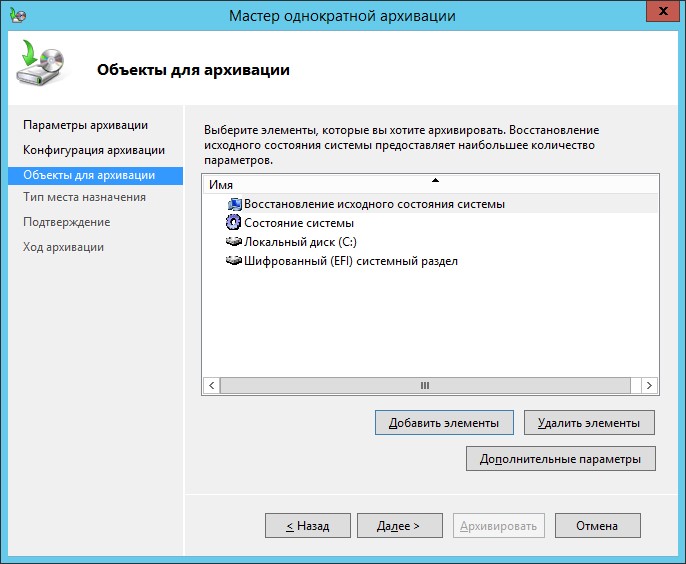
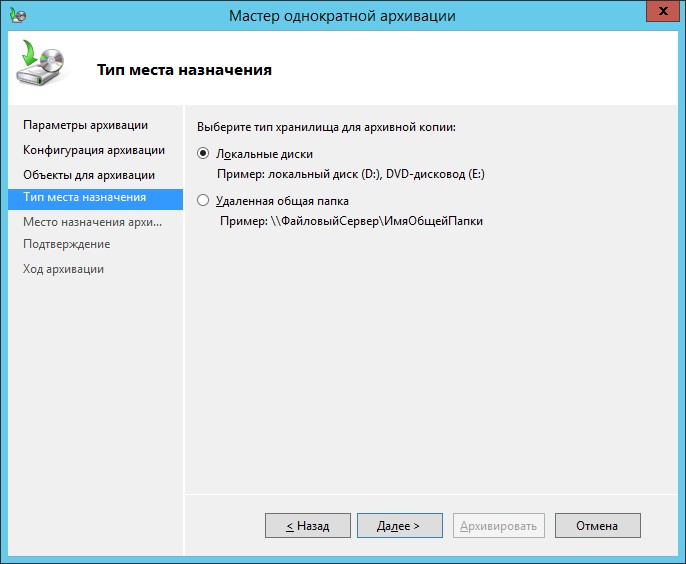
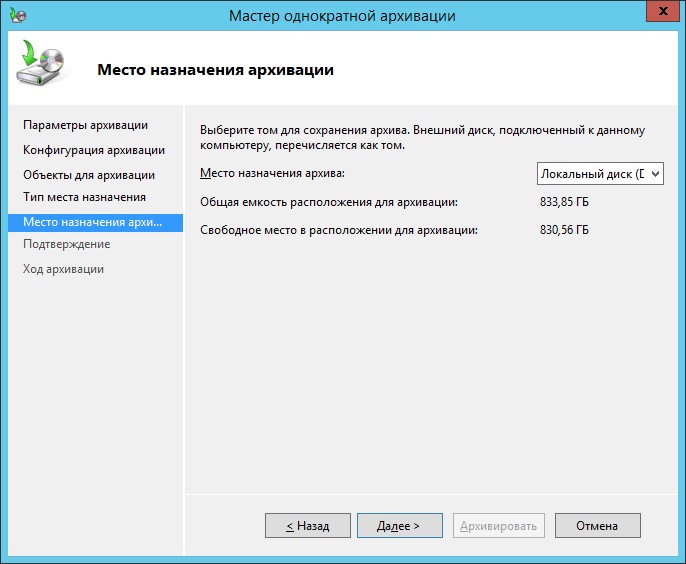
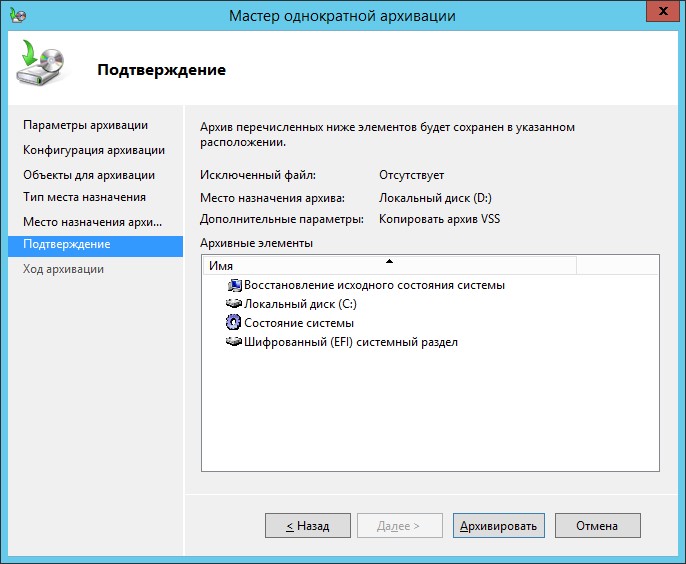

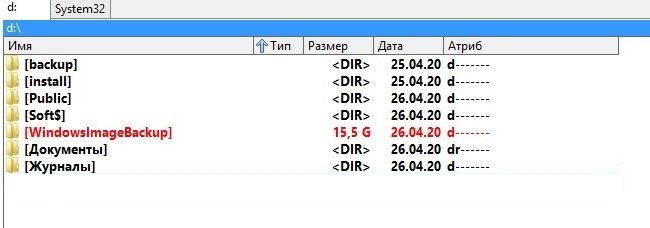

 D Нет) Windows Server 2012 R2 с ролью Hyper-v на физическом сервере), но все виртуалки я перенёс на второй гипервизор. На физ. сервере необходимо заменить RAID массив. Не хочется заново переустанавливать систему и настраивать. Для этого хочу снять образ. поменять raid и восстановить образ. Т.к. опыта с снятием образов с 2012 сервера нет, прошу совета тут =)
D Нет) Windows Server 2012 R2 с ролью Hyper-v на физическом сервере), но все виртуалки я перенёс на второй гипервизор. На физ. сервере необходимо заменить RAID массив. Не хочется заново переустанавливать систему и настраивать. Для этого хочу снять образ. поменять raid и восстановить образ. Т.к. опыта с снятием образов с 2012 сервера нет, прошу совета тут =)


























