Мы с вами проделали уже большую работу. Развернули сервер, настроили основные службы, создали пользователей. Давайте теперь перейдем к теме сетевого доступа. Ведь не удобно если люди будут бегать с флешками или отправлять другу другу письма.
Сетевые паки.
В прошлой статье мы создали пользователя и группу Public, допустим у нас в этой группе даже несколько пользователей. Для совместного использования файлами логично создать им сетевую папку(Public), где они могли-бы хранить файлы.
Так же нам потребуется роль Файловые службы и службы хранилища ( по умолчанию у меня стоит, если нет добавляем роль)
Создадим папку где нам удобно, зайдем в свойства паки, вкладка Доступ. Выберем общий доступ и добавим нашу группу Public.
Вот и все. Для всех пользователей группы Public доступна сетевая папка расположенная на сервере.
Теневые копии.
Папку мы создали, но встает вопрос о бэкапа файлов. Кто то может случайно удалить например или изменить важный файл. Самый простой вариант это включение Теневых копий на диске Volume Shadow Copy Service (VSS) .
Что же такое теневая копия? По сути это снапшот (снимок) всей информации, хранящейся на диске. После создания теневой копии служба VSS начинает отслеживать изменение данных на диске. VSS разбивает все данные на блоки по 16Кб каждый, и если данные в таком блоке были изменены, служба записывает в файл теневой копии этот блок целиком. Таким образом получается, что при создании следующей теневой копии данных система не копирует данные целиком, а только лишь блочные изменения. Благодаря этому система теневого копирования позволяет существенно сэкономить место на диске. Теневые копии могут храниться на том же диске, на котором хранятся данные, либо на отдельном (решение для высоконагруженных систем с большой частотой изменения данных). Все файлы теневых копий хранятся в служебном каталоге System Volume Information. Эти файлы можно отличить по имени, все они содержат в имени идентификатор службы VSS — 3808876b-c176-4e48-b7ae-04046e6cc752.
- По-умолчанию максимальное количество хранимых снапшотов для диска – 64. При превышении этого значения, служба VSS начинает циклическую перезапись теневых копий, удаляя самые ранние снапшоты.
- Под теневые копии система выделяет 10% емкости раздела, однако это значение можно изменить.
- Теневое копирование включается для тома целиком, и включить его для отдельной общей папки невозможно.
- Microsoft не рекомендует создавать снапшоты чаще, чем раз в час (однако, это всего лишь рекомендации).
Для включения данной функции переходим в Управление компьютером — Общие папки — Все задачи.
Ну и конечно нам не мешало бы настроить расписание :
Тут мы выбрали ежедневно с 9.00 до 18.00 каждые 60 минут делать копии.
Обратите внимание, что для восстановления не требуется права Администратора. То есть любой пользователь имеющий доступ может восстановить старую версию папки ( свойства — предыдущие версии).
Ошибка в тексте? Выделите её и нажмите «Ctrl + Enter»
Здравствуйте, уважаемые пользователи! В сегодняшнем выпуске предлагаю вам небольшой обзор по теме «Как создать сетевой диск в Windows Server 2019». Создание и подключения сетевых дисков благодаря среде Windows Server позволяет нам значительно упростить общий принцип доступа к сетевым дискам для пользователей.
Для того, чтобы приступить к созданию общего ресурса вам следует перейти в главном окне диспетчера серверов и выбрать «Файловые службы»-> «Общие ресурсы».
Затем создаем новый общий ресурс
Общий ресурс SMB
Затем, как показано на рисунке ниже, мы видим, что нас просят сначала установить «Диспетчер ресурсов файлового сервера».
Как добавить компьютер в доменную сеть?
Поэтому нам нужно будет снова на главной странице диспетчера серверов запустить установку ролей и компонентов и выбрать соответствующий параметр.
Затем снова выбираем создать общий ресурс, и указываем пользовательский путь, а именно место расположения сетевой папки. Я в своем примере создал папку непосредственно на диске С.
Теперь нажимаете «Далее».
При желании можно задать отдельные права на папку общего доступа. Теперь осталось еще несколько пунктов, ставите галочку «Файлы пользователя».
Квоту применять мы не будем, поэтому остается только создать полученную папку.
В результате мы видим, что папка общего доступа почти создана, остается выполнить еще несколько шагов.
Для этого открываете «Управление групповой политики»
и переходим в раздел «Default Domain Policy» -> «Изменить».
Конфигурация пользователя -> Настройка -> Конфигурация Windows -> Сопоставление дисков.
Создать -> Сопоставленный диск.
Дальше указываем адрес расположения сетевой папки, повторное подключение и присваиваем букву раздела.
Не забываем прописать gpupdate /force для обновления групповой политики.
Теперь остается зайти и проверить наличие подключенного сетевого диска.
Завершая сегодняшний выпуск статьи под названием — как создать сетевой диск общего доступа в серверной среде Microsoft Windows Server 2019, я бы хотел вам порекомендовать к ознакомлению другие выпуски обзоров моих статей, которые непосредственно касаются настройки и администрированию Microsoft Windows Server версии 2019 года.
Настройка Active Directory в Windows Server 2019
Часто при реализации структуры на базе Windows Server возникают задачи связанные с настройкой сервера для файлов и распределением прав на пользователейгруппы.
В нашем случае мы будем настраивать файловый сервер на Windows Server 2019.
1. Подготовка.
Для того чтобы настроить файловый сервер на Windows Server 2019, требуется установить операционную систему на виртуальную или физическую машину. Активировать операционную систему и подключиться на сервер с правами администратора.
2. Установка роли файлового сервера.
Чтобы установить роль файлового сервера, требуется:
- Зайти в диспетчер серверов.
- Управление => Добавить роли и компоненты.
- В мастере добавления ролей нажимаем “Далее” до Ролей сервера.
- Устанавливаем роль “Файловый сервер” и нажимаем “Далее”.
- Нажимаем “Установить”Нажимаем “Установить”.
3. Настройка файлового сервера.
- Заходим в Диспетчер Серверов => Файловые службы и службы хранилища => Общие ресурсы.
- Нажимаем “Задачи” и выбираем “Новый общий ресурс”.
- Выбираем подходящий нам профиль общего файлового сервера. В нашем случае мы выбираем “Общий ресурс SMB — быстрый профиль” и нажимаем “Далее”.
- Выбираем том на котором будет располагаться папка для доступа по сети, нажимаем “Далее”.
- Создаем имя общего ресурса, нажимаем “Далее”.
- В следующем окне выбираем требуемые параметры и нажимаем “Далее”.
- В окне “Распределения разрешение для управления доступом” мы настраиваем параметры безопасности на сетевую папку. А именно распределяем правами разрешения для определенных пользователей или групп, нажимаем “Далее”.
- В подтверждающем окне мы видим какие параметры будут сделаны и нажимаем “Создать”.

Рисунок 1 — Подтверждение выбора в мастере создания ресурсов
Убеждаемся в правильной настройки общей папки.
4. Проверка работоспособности файлового сервера.
Заходим на рабочую машину расположенную внутри локальной сеть. Подключаемся через проводник на сервер в нашем случае мы подключаемся к \10.15.73.38 так же можно вводить адрес сервера \domain.site.ru или по имени сервера \file-server
После авторизации мы подключились на сервере и видим нашу общую папку:

Рисунок 2 — Созданная общая папка
Мы провели настройку файлового сервера, чтобы можно было пользоваться общими папками и распределять права на определенные файлы. В дальнейшем можно увеличивать количество папок и строить файловую структуру по нуждам компании.
Эти и другие настройки для наших клиентов мы осуществляем в рамках ИТ-аутсорсинга.
Содержание
- DATAENGINER
- DATAENGINER
- Как создать пользователя Windows Server 2019
- Как добавить группу пользователю Windows Server 2019
- Как создать сетевую/общую папку/диск Windows Server 2019
- Как подключить сетевую/общую папку/диск Windows Server 2019
- Настройка файлового сервера Windows Server 2019
- Как правильно установить и настроить файловый сервер на Windows Server
- Шаг 1. Выбор оборудования и подготовка сервера
- Дополнительные требования
- Шаг 2. Установка Windows и настройка системы
- Установка системы
- Настройка системы
- Шаг 3. Базовые настройки файлового сервера
- Установка роли и вспомогательных компонентов
- Настройка шары (общей папки)
- Шаг 4. Тюнинг файлового сервера или профессиональные советы
- Теневые копии
- Аудит
- Анализатор соответствия рекомендациям
- Шаг 5. Настройка средств обслуживания
- Резервное копирование
- Мониторинг
- Шаг 6. Тестирование
- Настройка FTP-сервера в Windows Server 2019
- ШАГ 1
- ШАГ 2
- ШАГ 3
- ШАГ 4
- ШАГ 5
- ШАГ 6
- ШАГ 7
- ШАГ 8
- ШАГ 9
- ШАГ 10
- Создаём и настраиваем пользователя для FTP-сервера.
DATAENGINER
Добрый день! Мы продолжаем рубрику про установку и настройку сетевого хранилища в небольшом офисе. Сегодня мы начнем рассматривать установку и настройку ftp-serverа в операционной системе windows server 2019. Так же — эту инструкцию, вы можете использовать для установки и настройки windows 10.
Шаг 1. Открываем панель управления Windows Server, найдем пункт Добавить Роль и Функции (Add roles and features).
Шаг 2. Перед нами появится меню установки, где необходимо нажать Next, чтобы перейти к следующему шагу.
Шаг 3. В качестве типа установки выбираем Базовая Роль или Базовая Фукнция (based-roles or feature-based installation).
Шаг 4. Из списка Серверов, выбираем наш сервер.
Шаг 5. В следующем окне отметим веб сервер IIS.
И принимаем добавление новой функции (add feature). Нажимаем Next.
Шаг 6. В следующем окне компонентов, ничего не выбираем
Шаг 7. Появится информация о том, что нам необходимо выбрать компоненты. А также о том, что будет установлен IIS Web-Server.
Шаг 8. Далее отмечаем ftp-server и все его компоненты.
Шаг 9. Далее будут показаны все компоненты, которые будут установлены. Нажмем Install для начала установки.
Дожидаемся окончания установки всех компонентов и служб, которые необходимы для работы ftp-servera.
По окончании установки, закроем окно нажав на кнопку close.
После установки Ftp – Servera, нам необходимо создать Ftp сайт об этом вы прочитаете в следующей статье.
Источник
DATAENGINER
Добрый день! Ранее мы рассмотрели как создать сетевое хранилище в небольшом офисе, используя сетевые папки Windows Server 2019. Теперь, как я и обещал, выпускаю статью с описанием всех необходимых для этого шагов.
Статья состоит из 4 — частей:
Как создать пользователя Windows Server 2019
Шаг 1. Откроем меню Пуск и в строке поиска напишем mmc. Откроется консоль администрирования.
Шаг 2. Так как, мы открываем консоль управления Microsoft в первый раз, то консоль пустая и нам будет необходимо добавить оснастку.
Шаг 3. Чтобы добавить оснастку откроем пункт меню файл, Add/Remove Snap-in.
Шаг 4. Далее выбираем необходимую нам оснастку локальных пользователей и групп и нажимаем на Add.
Шаг 5. Выбираем, что управлять будем локальным компьютером. Windows позволяет управлять политиками и на удаленных устройствах.
Шаг 6. Далее подтверждаем добавление оснастки и нажимаем ОК.
Шаг 7. После этого в Консоли управления Windows, в боковом меню добавится пункт Локальные пользователи и группы.
Перейдя в папку пользователи, мы можем просмотреть список существующих пользователей.
А перейдя в папку группу, ознакомится с уже существующими группами.
Шаг 8. Для добавления пользователя перейдем в папку Users. Нажмем рядом со списком пользователем правой кнопкой мыши и выберем New User.
Шаг 9. Далее заполняем необходимую информацию о пользователе.
Обратите внимание! По умолчанию, стоит галочка, что пользователю необходимо будет изменить пароль при следующем входе, а пользователю будет установлен 30-ти дневнный срок хранения пароля. Если вы хотите отключить срок действия пароля 30 дней, то необходимо снять галочку и установить галочку Password never expires.
После чего нажимаем Create. В списке пользователей появится новый пользователь в списке test.
Как добавить группу пользователю Windows Server 2019
Шаг 1. Открываем меню пуск и указываем mmc в строке поиска (консоль управления windows).
Ранее мы уже рассмотрели, как добавить оснастку локальных пользователей и групп, с тем как это сделать вы можете ознакомиться тут.
Шаг 2. Открываем папку пользователей и в списке пользователей выбираем необходимого нам пользователя.
Шаг 3. Нажимаем правой кнопкой на пользователя и выбираем Properties.
Шаг 4. Откроется меню свойств, где мы перейдем на вкладку Member of. В списке будут указаны группы в которых состоит наш пользователь.
Шаг 5. Нажмем кнопку Add. Появится окно, где мы можем указать имя группы. Для того, чтобы найти необходимую группу необходимо нажать Advanced.
Шаг 6. После этого появится окно поиска групп. Для того, чтобы отобразить весь список нажмем Find Now. Windows отобразит все существующие группы.
Шаг 7. В появившемся списке я выберу Remote Desktop Users. Эта группа предоставляет разрешение на подключение пользователям к удаленному рабочему столу. Нажмем ОК.
Шаг 8. После этого в окне выбора групп появится название группы. Здесь тоже нажмем ОК.
Шаг 9. Далее в свойствах пользователя появится новая группа. Нажмем Apply и OK.
После этого, выбранная группа будет добавлена к пользователю.
Как создать сетевую/общую папку/диск Windows Server 2019
Шаг 1. На локальном диске C добавим папку которую назовем shared.
Шаг 2. Нажмем правой кнопкой мыши на папку и перейдем в свойства(properties).
Шаг 3. Откроем вкладку Sharing(Доступ).
Шаг 4. Нажимаем кнопку Share(Общий доступ)
Шаг 5. В выпадающем списке выбираем нашего пользователя Test. Выбираем обязательно иначе у пользователя Test не будет доступа к сетевой папке windows с клиентского компьютера.
Шаг 6. Нажимаем Add наш пользователь добавится в список.
Шаг 7. Справа в боком меню указываются права которые имеют пользователи, выберем для пользователя Test права Read/Write и нажмем кнопку Share.
Шаг 8. Далее на вопрос, хотим ли сделать папку доступной по сети отвечаем да.
Шаг 9. По окончании настройки папки нажмем Done(Готово).
Как подключить сетевую/общую папку/диск Windows Server 2019
Шаг 1. Открываем мой компьютер и открываем вкладку компьютер.
Шаг 2. Нажимаем подключить сетевой диск.
Шаг 3. Перед нами появится окно, где мы можем выбрать имя диска, а также указать сетевой адрес нашей общей папки.
Шаг 4. Оставим букву диска по умолчанию, а в качестве адреса папки укажем (\ipShared) в моем случае машина имеет ip адрес 192.168.174.131. Так как имя пользователя моего компьютера отличается от имени пользователя виртуальной машины, то необходимо поставить галочку использовать другие учетные данные. Если не поставить галочку, то при несовпадении имя пользователя локального компьютера с сетевым пользователем, все равно появится окно авторизации.
Шаг 5. Нажмем готово и перед нами появится окно авторизации, где необходимо указать имя и пароль сетевого пользователя.
Шаг 6. После авторизации в моем компьютере появится новый системный диск, где мы хранит свои фотографии, документы и обмениваться файлами с другими сотрудниками.
На этом первая общая статья, о том «как создать сетевое хранилище» закончена. Надеюсь это, вам поможет в дальнейшей работе. В следующей статье мы рассмотрим как создать ftp server на Windows Server.
Источник
Настройка файлового сервера Windows Server 2019
Часто при реализации структуры на базе Windows Server возникают задачи связанные с настройкой сервера для файлов и распределением прав на пользователейгруппы.
В нашем случае мы будем настраивать файловый сервер на Windows Server 2019.
Для того чтобы настроить файловый сервер на Windows Server 2019, требуется установить операционную систему на виртуальную или физическую машину. Активировать операционную систему и подключиться на сервер с правами администратора.
2. Установка роли файлового сервера.
Чтобы установить роль файлового сервера, требуется:
3. Настройка файлового сервера.
Убеждаемся в правильной настройки общей папки.
4. Проверка работоспособности файлового сервера.
Заходим на рабочую машину расположенную внутри локальной сеть. Подключаемся через проводник на сервер в нашем случае мы подключаемся к \10.15.73.38 так же можно вводить адрес сервера \domain.site.ru или по имени сервера \file-server После авторизации мы подключились на сервере и видим нашу общую папку:
Мы провели настройку файлового сервера, чтобы можно было пользоваться общими папками и распределять права на определенные файлы. В дальнейшем можно увеличивать количество папок и строить файловую структуру по нуждам компании.
Эти и другие настройки для наших клиентов мы осуществляем в рамках ИТ-аутсорсинга.
Источник
Как правильно установить и настроить файловый сервер на Windows Server
В качестве примера используется Windows Server 2012 R2 (2016, 2019). Инструкция разбита на несколько шагов и представляет из себя полный цикл настройки файлового хранилища для использования в малых и средних компаниях.
Шаг 1. Выбор оборудования и подготовка сервера
В качестве сервера, желательно, выбрать профессиональное оборудование. Системные требования для файлового сервера не высокие:
Например, для компании в 300 пользователей подойдет сервер с процессором Xeon E3, 8 Гб ОЗУ и 5 Тб дискового пространства на дисках SAS 10K.
Дополнительные требования
Подробнее о выборе оборудования читайте статью Как выбрать сервер.
Шаг 2. Установка Windows и настройка системы
Установка системы
Настройка системы
Шаг 3. Базовые настройки файлового сервера
Это стандартные действия, которые выполняются при настройке обычного файлового сервера.
Установка роли и вспомогательных компонентов
Как правило, данная роль устанавливается вместе с Windows. Остается только это проверить и доустановить компоненты, которые нужны для полноценной эксплуатации сервиса.
Открываем Диспетчер серверов. Он может быть запущен из панели быстрого запуска.
В открывшемся окне оставляем Установка ролей и компонентов и нажимаем Далее.
В следующем окне выбираем нужный сервер (выбран по умолчанию, если работаем на сервере, а не через удаленную консоль) и нажимаем Далее.
Среди ролей находим Файловые службы и службы хранилища, раскрываем ее и проверяем, что установлены галочки напротив следующих компонентов:
Если данные службы не установлены, выбираем их и нажимаем Далее.
В окне Выбор компонентов просто нажимаем Далее.
Откроется окно Подтверждение установки компонентов. Нажимаем Установить и после окончания процесса перезагружаем сервер.
Настройка шары (общей папки)
Создаем первую папку, которую хотим предоставить в общее использование. Затем кликаем по ней правой кнопкой мыши и нажимаем Свойства:
В открывшемся окне переходим на вкладку Доступ и нажимаем Расширенная настройка:
Ставим галочку Открыть общий доступ к этой папке и нажимаем кнопку Разрешения:
Предоставляем полный доступ всем пользователям:
* конечно же, мы не будем давать доступ всем пользователям, но для этого есть вкладка безопасность (см. ниже).
Нажимаем OK и еще раз OK.
Теперь переходим на вкладку Безопасность и нажимаем Дополнительно:
В открывшемся окне нажимаем Отключение наследования и Преобразовать унаследованные разрешения в явные разрешения этого объекта.
Выставляем необходимые права на папку, например:
Совет: старайтесь управлять правами на ресурсы только при помощи групп. Даже если доступ необходимо предоставить только одному человеку!
Теперь нажимаем OK два раза. Папка настроена для общего использования и в нашем примере доступна по сетевому пути \fs1Общая папка.
Шаг 4. Тюнинг файлового сервера или профессиональные советы
Данные настройки, по сути, представляют секреты того, как сделать файловый сервер лучше, надежнее и безопаснее. Применяя их, администраторы создают более правильную и профессиональную среду ИТ.
С самого начала стоит создавать общие папки в пространстве имен DFS. На это есть две основные причины:
Теневые копии
Позволят вернуться к предыдущим версиям файлов. Это очень полезная функция позволит не только восстановить некорректно отредактированный документ, но и вернуть случайно удаленный файл или папку.
Как настроить и пользоваться данной возможностью, читайте подробнее в инструкции Как включить и настроить теневые копии.
Аудит
Аудит позволит вести протокол доступа к данным — понять, кто и когда удалил важные данные или внес в них изменения.
О том, как настроить данную возможность читайте статью Как включить аудит доступа к файлам Windows.
Анализатор соответствия рекомендациям
В диспетчер управления серверами Windows встроен инструмент для проверки конфигурации сервера — анализатор соответствия рекомендациям. Чтобы им воспользоваться переходим в диспетчере в Локальный сервер:
Рассмотрим решения некоторых рекомендаций.
1. Для XXX должно быть задано рекомендованное значение.
Это набор однотипных рекомендаций, для выполнения которых нужно обратить внимание на описание и задать значение параметро, которое в нем указано. Например, для CachedOpenLimit в описании проблемы есть описание решения — «Задайте для CachedOpenLimit рекомендуемое значение 5». Чтобы это сделать, открываем Powershell от администратора и вводим команду:
* мы задаем параметру CachedOpenLimit значение 5, как это и рекомендовано анализатором.
На запрос, уверены ли мы, что хотим выполнить команду, отвечаем утвердительно.
Остальные параметры задаем аналогичными действиями.
2. Файл Srv.sys должен быть настроен на запуск по требованию.
В командной строке от имени администратора вводим:
sc config srv start= demand
3. Создание коротких имен файлов должно быть отключено.
В командной строке от имени администратора вводим:
fsutil 8dot3name set 1
Шаг 5. Настройка средств обслуживания
Ни одна инфраструктура не может полноценно существовать без мониторинга и резервного копирования. Предупредить о возможной проблеме, узнать о последней раньше пользователей или иметь возможность восстановить данные — показатели высокой ответственности и профессионализма системного администратора.
Резервное копирование
Для файлового сервера все просто — необходимо резервировать все рабочие папки и файлы. Лучшим решением будет ежедневное копирование новых данных, и с определенной периодичностью (например, раз в месяц), создавать полный архив.
Мониторинг
Шаг 6. Тестирование
Тестирование состоит из 3-х основных действий:
Источник
Настройка FTP-сервера в Windows Server 2019
В данной статье мы будем рассматривать пример установки и настройки FTP(File Transfer Protocol) сервера на ОС Windows Server 2019.
ШАГ 1
Первым делом нам необходимо открыть Server Manager. В открывшемся окне выбираем «Добавить роли и компоненты«(Add roles and features).

ШАГ 2
На первом шаге мастера Добавления ролей и компонентов можно сразу жать «Далее»(Next):

ШАГ 3
При выборе «Типа установки«(Installation Type) указываем «Установка ролей и компонентов«(Role-based or feature-based installation).

ШАГ 4
Из списка «Пул серверов«(Server Pool) выбираем необходимый нам сервер и жмём Далее.

ШАГ 5
Нам необходимо выбрать Роли, которые требуются для развертывания FTP-сервера. В нашем случае это Web Server(IIS).
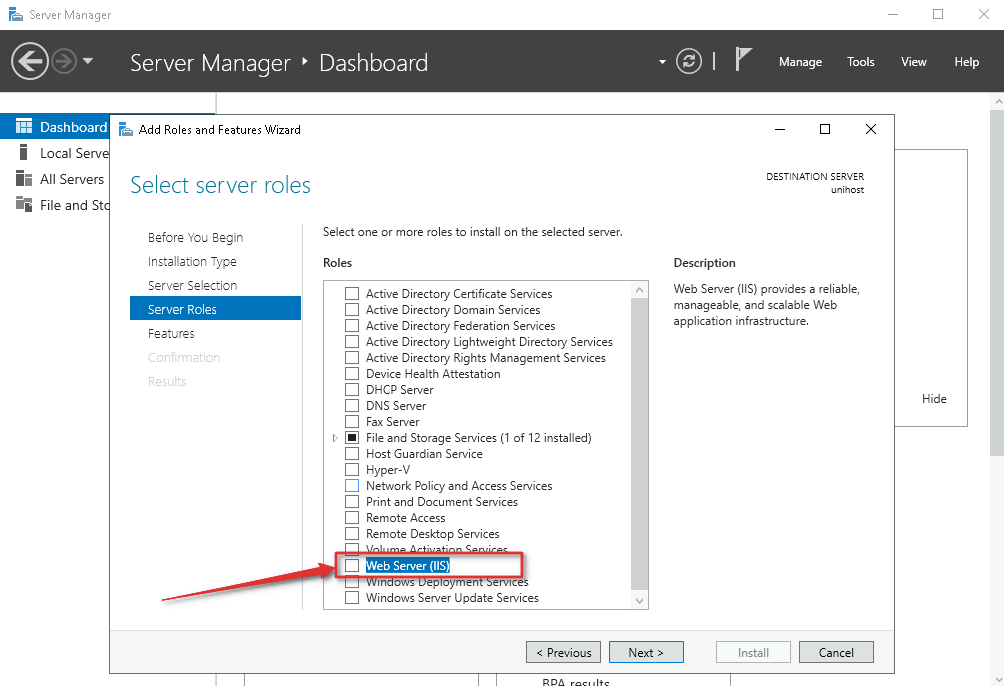
После установки чекбокса, всплывёт окно. Жмём «Добавить компоненты«(Add features).

ШАГ 6
На данном этапе нам необходимо просто нажать Далее, так как никакие дополнительные компоненты нам не нужны.

ШАГ 7
Здесь также нажимаем Далее.

ШАГ 8
На данном этапе мы снимаем все ненужные чекбоксы. Отмечаем только «Служба FTP«(FTP Service) и «Консоль управления службами IIS«(IIS Management Console) и жмём далее.

ШАГ 9
Подтверждаем установку ролей и компонентов. Ставим чекбокс, чтобы по завершении установки сервер самостоятельно перезагрузился.

ШАГ 10
Ожидаем окончания процесса установки.

На этом процесс установки FTP-сервера завершен.
Следующим этапом будет создание FTP-пользователя и FTP-cайта.
Создаём и настраиваем пользователя для FTP-сервера.

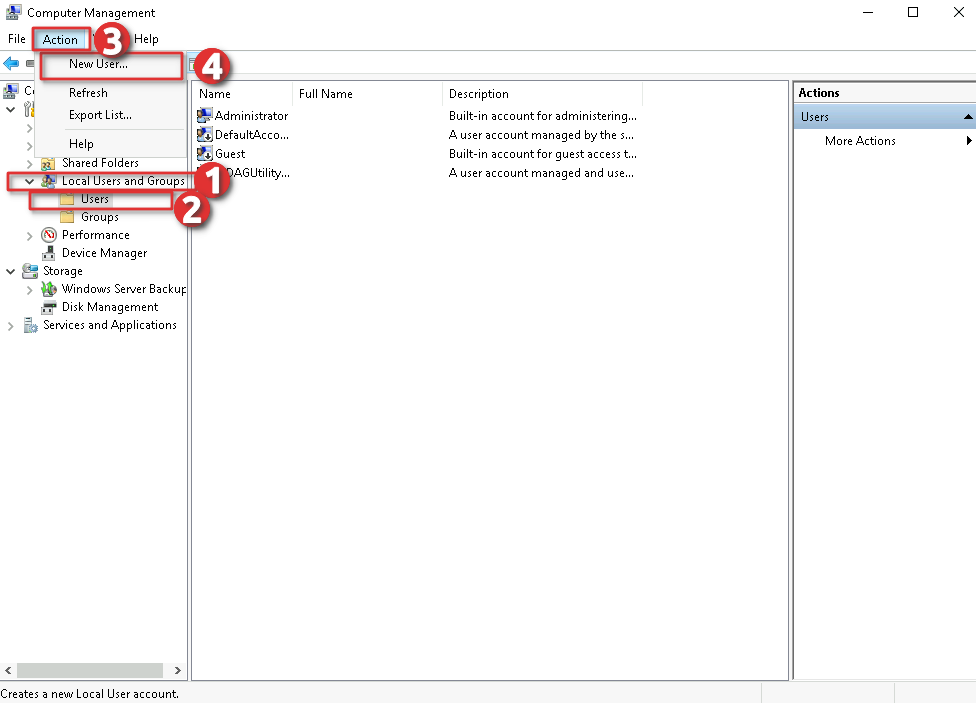
Присваиваем нашему новому пользователю имя и пароль, и кликаем «Создать«(Create).

На этом создание пользователя завершено.
Далее нам требуется расшарить каталог для FTP пользователей. Для этого переходим в «Диспетчер серверов«(Server Manager) и во вкладке «Средства«(Tools) выбираем «Диспетчер служб IIS«(Internet Information Services (IIS)Manager).

В новом окне нам необходимо раскрыть ветку с названием нашего сервера и правым кликом мыши щелкнуть по пункту «Сайты«(Sites).

Заполняем поле «Имя FTP-сайта» и указываем каталог, к которому мы будем предоставлять доступ по FTP. И жмём кнопку «Далее».

На следующем этапе необходимо выбрать IP адрес. В нашем случае сервер имеет один IP, по этому данное поле можно не изменять. Порт вы можете указать любой свободный. Я буду использовать порт 4040.
В разделе SSL выбираем «Без SSL«(No SSL). Жмём «Далее»
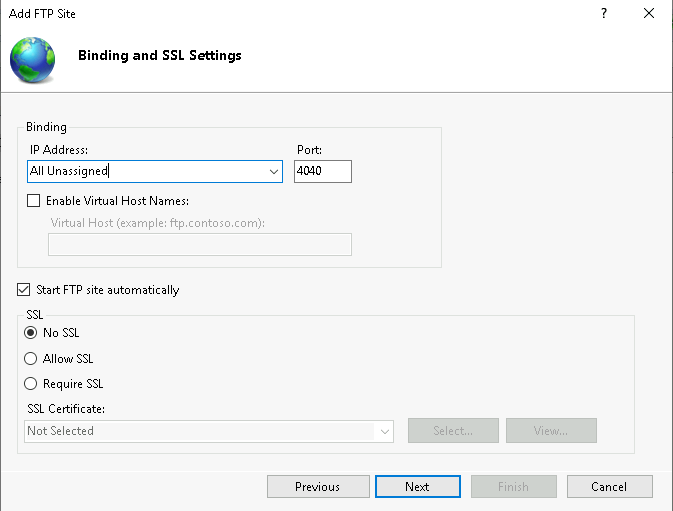
Теперь нам требуется указать «Проверку подлинности«(Autentification). Выбираем «Обычная«(Basic), так как Анонимные подключения нам не нужны. Далее в разделе «Авторизация» выбираем с выпадающего списка «Указанные пользователи» и указываем нашего созданного пользователя. Ставим чекбоксы для разрешения чтения и записи в нашем расшареном каталоге.
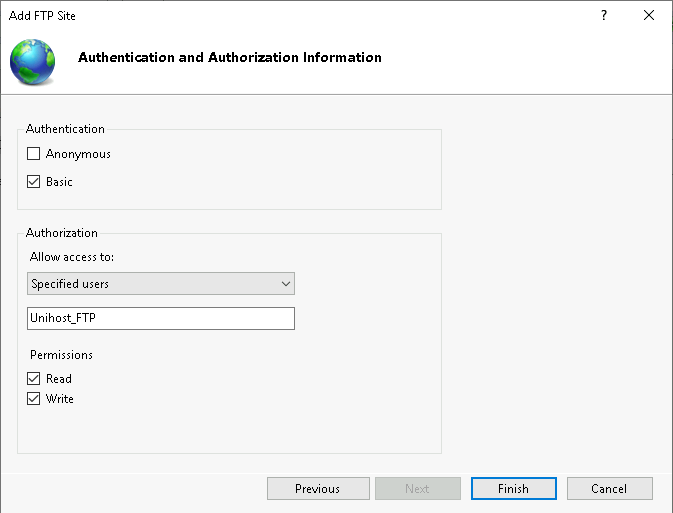
После нажатия кнопки Готово, наш FTP сервер будет создан.
Источник


В качестве примера используется Windows Server 2012 R2 (2016, 2019). Инструкция разбита на несколько шагов и представляет из себя полный цикл настройки файлового хранилища для использования в малых и средних компаниях.
Выбор оборудования и подготовка сервера
Установка Windows и настройка системы
Базовые настройки файлового сервера
Тюнинг файлового сервера или профессиональные советы
Настройка средств обслуживания
Тестирование
Шаг 1. Выбор оборудования и подготовка сервера
В качестве сервера, желательно, выбрать профессиональное оборудование. Системные требования для файлового сервера не высокие:
- Процессор может быть самый простой;
- Оперативная память также не сильно используется;
- Дисковая система — самый основной компонент. Ее объем зависит от специфики бизнеса. Примерная формула — не менее 15 Гб на пользователя и не менее 1 Тб на сервер. До 50 пользователей можно рассматривать диски SATA, после — SAS или SSD.
Например, для компании в 300 пользователей подойдет сервер с процессором Xeon E3, 8 Гб ОЗУ и 5 Тб дискового пространства на дисках SAS 10K.
Дополнительные требования
- Для обеспечения сохранности информации при выходе из строя жесткого диска, необходим RAID-контроллер. Настройка последнего выполняется из специального встроенного программного обеспечения, которое запускается при загрузке сервера;
- Сервер должен быть подключен к источнику бесперебойного питания;
- Необходимо предусмотреть резервное копирование. Для этого нужен дисковый накопитель (внешний жесткий диск) или другой сервер.
Подробнее о выборе оборудования читайте статью Как выбрать сервер.
Шаг 2. Установка Windows и настройка системы
Установка системы
На этом шаге все стандартно, за исключением одного нюанса: разбивая во время установки Windows жесткий диск, стараемся выделить небольшую часть (70 — 120 Гб) для системы и все остальное под данные. Если выделить много дискового пространства для системного раздела, увеличится время его обслуживания и фрагментация, что негативно скажется на производительности и надежности системы в целом.
Настройка системы
- Проверяем правильность настройки времени и часового пояса;
- Задаем понятное имя для сервера и, при необходимости, вводим его в домен;
- Если сервер не подключен напрямую к сети Интернет, стоит отключить брандмауэр;
- Для удаленного администрирования, включаем удаленный рабочий стол;
- Устанавливаем все обновления системы.
Шаг 3. Базовые настройки файлового сервера
Это стандартные действия, которые выполняются при настройке обычного файлового сервера.
Установка роли и вспомогательных компонентов
Как правило, данная роль устанавливается вместе с Windows. Остается только это проверить и доустановить компоненты, которые нужны для полноценной эксплуатации сервиса.
Открываем Диспетчер серверов. Он может быть запущен из панели быстрого запуска.
Нажимаем Управление — Добавить роли и компоненты.
В открывшемся окне оставляем Установка ролей и компонентов и нажимаем Далее.
В следующем окне выбираем нужный сервер (выбран по умолчанию, если работаем на сервере, а не через удаленную консоль) и нажимаем Далее.
Среди ролей находим Файловые службы и службы хранилища, раскрываем ее и проверяем, что установлены галочки напротив следующих компонентов:
- Службы хранения;
- Файловый сервер;
Если данные службы не установлены, выбираем их и нажимаем Далее.
В окне Выбор компонентов просто нажимаем Далее.
Откроется окно Подтверждение установки компонентов. Нажимаем Установить и после окончания процесса перезагружаем сервер.
Настройка шары (общей папки)
Создаем первую папку, которую хотим предоставить в общее использование. Затем кликаем по ней правой кнопкой мыши и нажимаем Свойства:
В открывшемся окне переходим на вкладку Доступ и нажимаем Расширенная настройка:
Ставим галочку Открыть общий доступ к этой папке и нажимаем кнопку Разрешения:
Предоставляем полный доступ всем пользователям:
* конечно же, мы не будем давать доступ всем пользователям, но для этого есть вкладка безопасность (см. ниже).
Нажимаем OK и еще раз OK.
Теперь переходим на вкладку Безопасность и нажимаем Дополнительно:
В открывшемся окне нажимаем Отключение наследования и Преобразовать унаследованные разрешения в явные разрешения этого объекта.
Нажимаем OK и Изменить.
Выставляем необходимые права на папку, например:
Совет: старайтесь управлять правами на ресурсы только при помощи групп. Даже если доступ необходимо предоставить только одному человеку!
Теперь нажимаем OK два раза. Папка настроена для общего использования и в нашем примере доступна по сетевому пути \fs1Общая папка.
Шаг 4. Тюнинг файлового сервера или профессиональные советы
Данные настройки, по сути, представляют секреты того, как сделать файловый сервер лучше, надежнее и безопаснее. Применяя их, администраторы создают более правильную и профессиональную среду ИТ.
DFS
С самого начала стоит создавать общие папки в пространстве имен DFS. На это есть две основные причины:
- При наличии или появлении нескольких файловых серверов пользователям будет удобнее находить общие папки в одном месте.
- Администратор легко сможет создать отказоустойчивую систему при необходимости.
Как создать и настроить DFS читайте в статьях Как установить и настроить DFS и Как установить и настроить DFS с помощью Powershell.
Теневые копии
Позволят вернуться к предыдущим версиям файлов. Это очень полезная функция позволит не только восстановить некорректно отредактированный документ, но и вернуть случайно удаленный файл или папку.
Как настроить и пользоваться данной возможностью, читайте подробнее в инструкции Как включить и настроить теневые копии.
Аудит
Аудит позволит вести протокол доступа к данным — понять, кто и когда удалил важные данные или внес в них изменения.
О том, как настроить данную возможность читайте статью Как включить аудит доступа к файлам Windows.
Анализатор соответствия рекомендациям
В диспетчер управления серверами Windows встроен инструмент для проверки конфигурации сервера — анализатор соответствия рекомендациям. Чтобы им воспользоваться переходим в диспетчере в Локальный сервер:
Находим раздел «Анализатор соответствия рекомендациям» и справа кликаем по ЗАДАЧИ — Начать проверку BPA:
Рассмотрим решения некоторых рекомендаций.
1. Для XXX должно быть задано рекомендованное значение.
Это набор однотипных рекомендаций, для выполнения которых нужно обратить внимание на описание и задать значение параметро, которое в нем указано. Например, для CachedOpenLimit в описании проблемы есть описание решения — «Задайте для CachedOpenLimit рекомендуемое значение 5». Чтобы это сделать, открываем Powershell от администратора и вводим команду:
Set-SmbServerConfiguration -CachedOpenLimit 5
* мы задаем параметру CachedOpenLimit значение 5, как это и рекомендовано анализатором.
На запрос, уверены ли мы, что хотим выполнить команду, отвечаем утвердительно.
Остальные параметры задаем аналогичными действиями.
2. Файл Srv.sys должен быть настроен на запуск по требованию.
В командной строке от имени администратора вводим:
sc config srv start= demand
3. Создание коротких имен файлов должно быть отключено.
В командной строке от имени администратора вводим:
fsutil 8dot3name set 1
Шаг 5. Настройка средств обслуживания
Ни одна инфраструктура не может полноценно существовать без мониторинга и резервного копирования. Предупредить о возможной проблеме, узнать о последней раньше пользователей или иметь возможность восстановить данные — показатели высокой ответственности и профессионализма системного администратора.
Резервное копирование
Для файлового сервера все просто — необходимо резервировать все рабочие папки и файлы. Лучшим решением будет ежедневное копирование новых данных, и с определенной периодичностью (например, раз в месяц), создавать полный архив.
Мониторинг
Мониторить стоит:
- Сетевую доступность сервера;
- Свободное дисковое пространство;
- Состояние жестких дисков.
Шаг 6. Тестирование
Тестирование состоит из 3-х основных действий:
- Проверить журналы Windows и убедиться в отсутствие ошибок. В случае их обнаружения, необходимо устранить все проблемы.
- Выполнить действия анализатора соответствий рекомендациям.
- Провести живой тест работы сервиса с компьютера пользователя.
В этом видео мы научимся создавать и настраивать сетевые папки на Windows Server 2019.
-
Виктор Черемных -
3 ноября, 2021 -
No Comments
Добавить комментарий
Ваш адрес email не будет опубликован. Обязательные поля помечены *
Комментарий *
Имя *
Email *
Сайт
Группа в VK
Обнаружили опечатку?
Сообщите нам об этом, выделите текст с ошибкой и нажмите Ctrl+Enter, будем очень признательны!
Свежие статьи
Создание общего Samba ресурса на Astra Linux Special Edition 1.7
30.01.2023
Добавление общей smb папки на Astra Linux Special Edition 1.7
27.01.2023
Создание общей папки для Astra Linux Special Edition 1.7 на VirtualBox
25.01.2023
#10. Настройка оценок и отчетов в системе Moodle
23.01.2023
Программный комплекс ViPNet Client
23.01.2023
Облако меток
PrevУстановка и настройка cлужб сертификации в Windows Server 2019
Базовое редактирование документа в Microsoft WordNext
Похожие статьи
Настройка файлового сервера на Windows Server 2019
В этом видео вы научитесь создавать и настраивать файловый сервер на Windows Server 2019.
Создание виртуальных машин в Hyper-V
В этом видео вы научитесь создавать виртуальные машины, коммутаторы и диски в Hyper-V.
Установка Windows Admin Center
В этом видео вы научитесь устанавливать Windows Admin Center для управления Windows Server.
Установка, настройка и обзор Hyper-V на Windows Server 2019
В этом видео вы научитесь устанавливать и настраивать гипервизор Hyper-V на Windows Server 2019.
Содержание
- DATAENGINER
- DATAENGINER
- Windows server 2019 настройка общих папок
- Постановка задачи
- Методы настройки сети в Windows Server 2019
- Настройка сети через графический интерфейс
- Настройка сети через Windows Admin Center
- Настройка сети Windows Server 2019 через командную строку
- Настройка сети через PowerShell
- Удаленная настройка сети
DATAENGINER
Добрый день! В данной статье я покажу как подключить Общую Сетевую Папку/Сетевой Диск. Ранее я уже писал:
Итак, приступим к добавлению сетевой папки/диска. Добавлять сетевую папку мы будет на ОС Windows 10, для более ранних версий windows шаги будут аналогичные.
Шаг 1. Открываем мой компьютер и открываем вкладку компьютер.
Шаг 2. Нажимаем подключить сетевой диск.
Шаг 3. Перед нами появится окно, где мы можем выбрать имя диска, а также указать сетевой адрес нашей общей папки.
Шаг 4. Оставим букву диска по умолчанию, а в качестве адреса папки укажем (\ipShared) в моем случае машина имеет ip адрес 192.168.174.131. Так как имя пользователя моего компьютера отличается от имени пользователя виртуальной машины, то необходимо поставить галочку использовать другие учетные данные. Если не поставить галочку, то при несовпадении имя пользователя локального компьютера с сетевым пользователем, все равно появится окно авторизации.
Шаг 5. Нажмем готово и перед нами появится окно авторизации, где необходимо указать имя и пароль сетевого пользователя.
Шаг 6. После авторизации в моем компьютере появится новый системный диск, где мы хранит свои фотографии, документы и обмениваться файлами с другими сотрудниками.
На этом первая статья, о том «как создать сетевое хранилище» закончена. Надеюсь это, вам поможет в дальнейшей работе. В следующей статье мы рассмотрим как создать ftp server на Windows Server.
DATAENGINER
Добрый день! Ранее я уже говорил, что в данной рубрике, мы рассмотрим самые популярные способы создания сетевого хранилища. В этой статье мы разберем как создать сетевую/общую папку(share folder) на ОС Windows Server. Данная статья так же применима к ОС Windows. Данный способ самый популярный в небольших компаниях.
Ранее мы рассмотрели:
Запустим ранее созданную виртуальную машину и приступим к созданию сетевой папки.
Шаг 1. На локальном диске C добавим папку которую назовем shared.
Шаг 2. Нажмем правой кнопкой мыши на папку и перейдем в свойства(properties).
Шаг 3. Откроем вкладку Sharing(Доступ).
Шаг 4. Нажимаем кнопку Share(Общий доступ)
Шаг 5. В выпадающем списке выбираем нашего пользователя Test. Выбираем обязательно иначе у пользователя Test не будет доступа к сетевой папке windows с клиентского компьютера.
Шаг 6. Нажимаем Add наш пользователь добавится в список.
Шаг 7. Справа в боком меню указываются права которые имеют пользователи, выберем для пользователя Test права Read/Write и нажмем кнопку Share.
Шаг 8. Далее на вопрос, хотим ли сделать папку доступной по сети отвечаем да.
Шаг 9. По окончании настройки папки нажмем Done(Готово).
Windows server 2019 настройка общих папок

Постановка задачи
Я хочу вас научить производить настройку статического IP адреса, маски, шлюза и DNS серверов на вашем сетевом интерфейсе, разными методами, локально и удаленно. Ситуаций может быть очень много. Лично я являюсь приверженцем того, что любой сервер должен иметь выделенный, статический ip-адрес исключительно под него, тут можно долго спорить, что можно делать резервирование на DHCP, через который потом можно быстрее менять настройки, но я придерживаюсь такой политики, так как из отказоустойчивый DHCP может ломаться, если вы можете меня переубедить в моем видении, то прошу в комментарии.
Методы настройки сети в Windows Server 2019
Существует ряд методов и инструментов позволяющих производить настройки вашего сетевого интерфейса, их можно разделить на два подхода:
- Локальная настройка сетевых параметров
- Удаленная настройка сетевыми параметрами
Среди инструментов можно выделить:
- Свойства сетевого интерфейса
- Утилита командной строки netsh
- Командлеты powerShell
- Использование Windows Admin Center
- Различные утилиты
Настройка сети через графический интерфейс
Первый метод, можно назвать классическим, так как он самый простой и подойдет для большинства администратором. Тут мы с вами будем использовать оснастку «Центр управления сетями и общим доступом«, настроим статический IP-адрес, маску сети, основной шлюз и DNS-сервера через графический интерфейс. У меня есть сервер RDCB01, для которого я выделил IP-адрес 192.168.31.10. На текущий момент айпишник прилетает от DHCP-сервера. Проверим текущие параметры интерфейса через командную строку, в которой нужно написать команду:
Чтобы открыть «Центр управления сетями и общим доступом» со списком сетевых интерфейсов, мы воспользуемся быстрыми командами Windows. Открываем окно выполнить и пишем в нем:
Находим нужный сетевой интерфейс, в моем примере, это единственный Ethernet0 и заходим в его свойства.
Далее находим пункт «IP версии 4 (TCP/Ipv4)»и открываем его свойства, далее мы видим, что выделение сетевых настроек производится в автоматическом режиме, через службу DHCP.
Чтобы вбить статические настройки выбираем пункт «Использовать следующий IP-адрес» и по порядку задаем настройки, подготовленные заранее. В моем случае
- IP-адрес 192.168.31.10
- Маска подсети 255.255.255.0
- Основной шлюз 192.168.31.254
- Предпочитаемый DNS-сервер 192.168.31.1
- Альтернативный DNS-сервер 192.168.31.2
Сохраняем все настройки и проверяем через Ipconfig /all, что все видится. Так же можете попробовать пропинговать ваш основной шлюз или DNS-сервер. На этом графическая настройка сети в Windows Server 2019 окончена.
Настройка сети через Windows Admin Center
С выходом Windows Server 2019 Microsoft наконец-то создает правильный инструмент для системного администратора, я говорю, о Windows Admin Center. Я вам уже подробно рассказывал, как устанавливать Windows Admin Center и его назначение. Если в двух словах, то это крутая веб консоль позволяющая управлять серверами и рабочими станциями с любого устройства, через ваш браузер. Давайте я покажу, как вы легко можете произвести установку статического Ip-адреса, маски, основного шлюза и DNS на удаленном сервере, через WAC. Напоминаю, что делать я это буду для сервера RDCB01. Давайте его пропингуем и выясним текущий адрес. Я вижу ip-адрес 192.168.31.56.
Открываем в браузере Windows Admin Center и производим подключение к нужному серверу.
Далее находим раздел «Сеть«, тут у вас будет список всех ваших сетевых интерфейсов. Выбираем нужный, тут чем хорошо вы сразу видите много сводной информации в нижней части.
Для настройки сети нажмите кнопку «Параметры«. Как видим стоит автоматическое получение настроек.
Активируем пункт «Использовать следующий IP-адрес» и задаем нужные сетевые настройки, после чего сохраняем изменения.
Подтверждаем применение настроек.
В правом верхнем углу вам покажут, что началось задание по обновлению.
Проверяем, перед этим единственное нужно очистить кэш-DNS. В итоге я вижу, что сервер пингуется по новому адресу.
В итоге удаленная настройка сети на сервере Windows Server 2019 выполнена.
Настройка сети Windows Server 2019 через командную строку
Второй метод заключается в использовании утилиты командной строки netsh. На практике, это используется в скриптах, или при настройке Windows Server в режиме Core. Я опять переведу свои настройки на получение адреса от DHCP сервера. DHCP присвоил мне адрес 192.168.31.56.
Для того, чтобы настроить статический IP-адрес через утилиту Netsh, вам нужно знать правильное имя сетевого адаптера, он легко смотрится при выводе команды Ipconfig /all. В моем примере, это Ethernet0.
- 192.168.31.10 — это мой статический Ip-адрес
- 255.255.255.0 — это моя маска подсети
- 192.168.31.254 — это мой основной шлюз
Видим, что команда успешно отработала, можно сразу проверить применение настроек сети через ipconfig. Теперь выполним настройку основного и альтернативного DNS.
Прописываем альтернативный DNS адрес
В итоге как видим у нас появился второй адрес DNS сервера на нашем сетевом интерфейсе. Настройка выполнена.
Если вам нужно вернуть сетевые настройки на получение адреса от DHCP сервера, то введите команду:
Настройка сети через PowerShell
Чтобы настроить статический адрес на сетевом интерфейсе с помощью командлетов, вам необходимо открыть от имени администратора оболочку PowerShell.
Прежде чем мы начнем настройку сети через PowerShell в нашей Windows Server 2019, нам как и в случае с netsh, нужно выяснить имя сетевого интерфейса. Для этого вводим команду:
В результате я вижу имя интерфейса Ethernet0.
Пишем команду, где обратите внимание префикс сети 255.255.255.0 задается в виде -PrefixLength 24. На выходе вы сразу увидите примененные настройки.
Зададим теперь оба DNS-сервера через команду
Посмотрим текущие сетевые настройки через команду:
Как видите все сетевые настройки в моем Windows Server 2019 успешно применены.
Удаленная настройка сети
Выше я уже показал вам метод удаленной настройки сети через Windows Admin Center, но существует и еще несколько методов, которые мне были полезны в моей практике. Первое, это использование все того же PowerShell. И так у меня есть компьютер W10-cl01 с Windos 10 и предположим хочу с него настроить сеть на сервере RDCB01.
Открываем PowerShell, командой hostname я показываю, что сижу на компьютере W10-cl01. Далее для удаленного подключения вводим команду:
Я успешно подключился, теперь повторно введя команду hostname, я вижу, что сижу на компьютере RDCB01, и можно вводить команды описанные выше.
Второй метод удаленной настройки сети на Windows Server 2019, это использование утилиты PsExec.exe, я,о ее настройке и установке рассказывал в статье «Включить RDP Windows удаленно и локально».
Начнется запуск службы на удаленном сервере.
Введя все ту же команду hostname я вижу, что подключен к удаленному серверу RDCB01, при желании вы можете использовать для настройки сети netsh или PowerShell, что нравится больше.



























































































































