Всем доброго времени суток и всяческих иных разностей. Сегодня поговорим о том, как создать сеть. Программно. На примере Windows 10.
Просто постоянно спрашивают это вопрос, мне даже кажется, что когда-то мы писали на него ответ, но что ж, повторим, коли надо или напишем по новой, коли не писали.
Ничего сложно, благо, нет. Поэтому давайте давайте сразу приступим-с к процессу.
-
Создание домашней локальной сети на примере Windows 10. Первые шаги
-
Создание рабочей группы. Подготовка.
-
Развертка рабочей группы и её настройка
-
Непосредственная настройка рабочей группы (сети) и присоединение к ней
-
Разрешение возможных проблем
-
Послесловие
Создание домашней локальной сети на примере Windows 10. Первые шаги
Для начала, у всех нас и Вас в проводнике (он же «Мой компьютер«, как его ранее называли) есть такая штука, как «Сеть«. Тыркнув в неё Вы увидите примерно такую ошибку:
Логичным образом, нажав на неё, нам потребуется «Включить сетевое обнаружение и доступ к файлам»:
Далее потребуется выбрать тип сети. Домашняя она или общая, так сказать. Выбор за Вами, разница не то чтобы приципиальна, хотя она и есть:
А вот дальше нам потребуется несколько больше снаровки и навыков, ибо работать сразу и с первого момента оно отказывается наглухо и бесповоротно. Что ж, давайте разбираться.
к содержанию ↑
Создание рабочей группы. Подготовка.
Далее нам потребуется домашняя группа. Для этого в проводнике (он же «Мой компьютер«) радостно переходим по пути «Панель управленияСеть и ИнтернетДомашняя группа«, где, если до нас никто ничего не настраивал, мы увидим такую вот картину:
Прежде, чем работать дальше, имейте ввиду про одинаковые айпишники, одинаковые названия сети рабочей группы и тп. Нажмите на значок подключения в правом нижнем углу, там откройте параметры сети и интернет, после чего настройку параметров адаптера:
После чего тыркните мышкой в нужное соединение и нажмите пункт «Состояние», а там «Сведения»:
Вы увидите примерно следующую картинку:
На остальных компьютерах все должно выглядеть схожим образом, кроме, разве что, IP. Ну и, как минимум компьютеры у нас должны находиться в одной подсети (лучше за одним шлюзом) и иметь общий DNS.
В целом, кроме подсети остальное не обязательно, но тем не менее, мы ведь тут делаем домашнюю сеть. В общем, здесь и далее, мы предполагаем, что все они подключены к одному роутеру или хотя бы связаны физической сетью (не рыболовной) между собой.
к содержанию ↑
Развертка рабочей группы и её настройка
Далее хорошо бы предварительно настроить имена и задать настройки рабочей группы на всех компьютерах. Да, многие скажут, что в последствии можно использовать код, но это не всегда так.
Используйте значок поиска, где введите команду cmd (командная строка, которую надо запустить) или сочетание клавич Win+R, куда введите команду
control /name microsoft.system
И нажмите Enter:
Далее нам потребуются дополнительные параметры системы, где нужна будет вкладка «Имя компьютера«
На этой самой вкладке потребуется тыркнуть в кнопку «Изменить» и задать имя компьютера, а так же имя рабочей группы. Эти параметры индивидуальны для Вас, но будут использоваться Вами же в будущем для идентификации сети и компьютера:
При сохранении, собственно, мы получим по голове от Netbios, пусть, как говорится, идет в лес (точнее согласимся с ним):
Урааа, на данном этапе пока мы закончили создание своей группы:
Правда нам еще потребуется перезагрузка:
Перезагрузимся. Тут стоит понимать, что по сути мы еще не создали саму сеть (домашнюю рабочую группу), а только указали одному из компьютеров в какой сети он должен обитать.
Здесь и далее я настоятельно рекомендую проделать вышеуказанные действия (имя рабочей сети должно совпадать, компьютеров — нет) на всех машинах, что Вы планируете к этой сети присоединить. Это поможет избежать многих проблем.
После чего идти далее.
к содержанию ↑
Непосредственная настройка рабочей группы (сети) и присоединение к ней
Дальше нам потребутеся домашняя группа:
Здесь, для начала, измените расположение в сети:
Само собой, что Windows 10 спросит нас, а точно ли мы знаем, что делаем и хотим ли присоединиться к таковой сети:
Но так как рабочей группы у нас еще нет (мы только задали её название на компьютерах), то саму рабочую группу надо будет создать, используя соответствующую кнопочку:
Далее создаём рабочую группу следуя мастеру, т.е тыкая в соответствующие кнопочки «Далее«:
Попутно настраиваем общий доступ, т.е папки, которые на компьютерах будут доступны другим компьютерам этой сети (домашней группы)
Далее ждём.. Ждём.. Ждём, после чего получаем ключ для группы, точнее для присоединения к ней и некоторой настройки:
Вообще говоря, дальше Вам на других машинах просто надо запустить тот же мастер (домашней группы), он просканирует и найдет уже созданную группу и попросит ввести тот самый ключ, что Вы получили раньше.
Обычно на данном этапе всё готово и теперь в сети Вы сможете увидеть общие папки и обмениваться файлами.
Тем не менее, если этого не произошло (или даже, если это произошло, но у Вас еще спрашивает какие-то логины-пароли и прочие ужасы), то см.подкладку далее.
к содержанию ↑
Разрешение возможных проблем
Часто бывает так, что система шлет всех лесом и не даёт обмениваться файлами, если Вы не укажите логин-пароль от данной машины. Так же часто бывает, что Вам не дают при введении ключа подключится к рабочей группе (сети) и прочее-прочее.
Решается это следующим образом. Переходим по пути»Панель управленияВсе элементы панели управленияЦентр управления сетями и общим доступомДополнительные параметры общего доступа» (его можно ввести в проводнике), где в самом низу
Ставим кружочек «Отключить общий доступ с парольной защитой«. Часто это решает большинство проблем, которые могут сложиться, но, тем не менее, несколько влияет на безопасность, если сеть у Вас не домашняя или Вам не нужен общий доступ к файлам.
Стоит запомнить, что этот пункт радостно сбрасывается Windows почти при каждом обновлении системы, т.е отключать его приходится вновь и вновь.
На сим всё.
к содержанию ↑
Послесловие
Если Вы сделали всё по инструкции, то проблем быть не должно и Вы можете радостно кидать файлы между компьютерами не используя каких-то там облачных хранилищь и других проблем, причем намного быстрее.
Кстати да, эта одноранговая сеть работает и при Wi-Fi, и при подключении по кабелю. И как угодно. В общем ничего сложного и ужасного нет и работать должно всё как часы. Конечно, если Вы находитесь в одном пуле адресов, подсети и тп.
Как и всегда, если есть какие-то вопросы, мысли дополнения и всё такое прочее, то добро пожаловать в комментарии к этому материалу.
На чтение 14 мин. Просмотров 8.8k. Опубликовано 10.05.2021
Настройка локальной сети в Windows 10 вызывает затруднения у многих рядовых пользователей. Это связано с гибкостью интерфейса операционной системы и значительным расширением ассортимента сетевого оборудования. В реальности создать и настроить домашнюю или офисную ЛВС в Win10 стало намного проще.
Содержание
- Как создать локальную сеть Windows 10
- Настройка сети
- Через Ethernet-кабель
- Через маршрутизатор
- Возможные проблемы
- Предоставление доступа к файлам и папкам
- Дополнительные настройки
- Диагностика и устранение неполадок
- Что делать если ПК не видит сеть или она пропадает
- Удаление ЛС
Как создать локальную сеть Windows 10
Windows 10, как и любая современная операционная система поддерживает организацию проводных и беспроводных сетей. Компьютеры под управлением этой ОС используются как рабочие станции в иерархических сетевых структурах, серверы (например, файловые или приложений) в одноранговых или гибридных сетях.
Инструкция, как создать сеть на базе ПК под управлением Виндовс 10 или подключить компьютер к существующей ЛВС, включает всего 3 этапа:
- Установить на машину сетевой адаптер (-ы). Этот шаг необходим, если оборудование не входит в комплект поставки или требуется дополнительное физическое подключение.
- Выполнить подключение на физическом уровне сетевым кабелем или по Wi-Fi.
- Настроить параметры подключения – адреса и протоколы.
Если ПК оснащен сетевыми адаптерами, перед подключением к сети выполняют проверку их работоспособности. Оборудование должно отображаться в Диспетчере устройств, а установленные драйверы работать без конфликтов.
Настройка сети
После подключения/включения сетевых адаптеров и установки драйверов переходят непосредственно к реализации ЛВС. Создание физического подключения и настройка соединения выполняется в зависимости от реализации связи между узлами локальной сети. В практике сегодня рассматривают 3 основных варианта:
- Соединение компьютер-компьютер с использованием Ethernet кабеля.
- Подключение через маршрутизатор.
- Создание беспроводной сети Wi-Fi.
Через Ethernet-кабель
При построении такой ЛВС компьютеры соединяют кабелем (патч-кордом), включая его в порты адаптеров. Основные особенности этой мини-сети:
- для соединения, возможно, понадобится сетевой кросс-овер кабель (crossover, кросс-патч) или перекрестный адаптер;
- в ЛВС нет узла, раздающего сетевые адреса, поэтому их придется назначить самому пользователю.
Перекрестный (кросс-овер) кабель
Перекрестный кабель или адаптер нужны, поскольку Ethernet-порты обоих ПК одинаково используют пары проводников на прием/передачу. Чтобы обеспечить обмен данными между устройствами необходимо соединить контакты, работающие на передачу на одном компьютере с входом приемника на другом. Именно такая перестановка проводников витой пары реализована в кросс-патчах или перекрестных адаптерах.
Практическое замечание! Кросс-кабель с разъемами или адаптер легко купить в любом магазине, торгующем компьютерными аксессуарами. При необходимости, его можно сделать своими руками – нужно физически поменять местами вторую и третью пары кабеля (проводники в парах не перекрещивать!).
Работать с кросс-патчем придется, если ни один из сетевых портов ПК не поддерживает Auto-MDIX (автоматическое определение работающих на прием/передачу пар). Такая функция реализована практически во всех гигабитных (1000BASE-T) и более высокоскоростных портах, поддерживается портами 100BASE-T (100Мбит) некоторых адаптеров. Проверить поддержку функции можно в технической документации на ПК или сетевую карту. Если на одном компьютере или ноутбуке Ethernet-порт работает с автоопределением, кросс-овер кабель для подключения не нужен, вполне подойдет обычный сетевой патч-корд.
Настройка параметров адаптера и сети
После физического соединения узлов мини-ЛВС, пользователь переходит к настройке адаптеров и сети. Для этого:
- Открывает окно параметров системы («Пуск»-«Параметры»).
- Переходит к настройке адаптеров и сетевых соединений, подключения к интернет («Сеть и интернет»).
- Работает с интерфейсом, к которому подключен сетевой кабель («Ethetnet»).
- В первую очередь настраивает адаптер («Настройка параметров адаптера»).
- Изменяет его свойства (пункт «Свойства» контекстного меню, которое открывается после щелчка правой кнопкой мыши на иконке сетевого интерфейса).
- Задает сетевой адрес для протокола IPv4 — на вкладке «Сеть» выбирает в списке протокол «IP версии 4» (Отметку не убирать!) и нажимает кнопку «Свойства».
- Перемещает отметку с пункта «Получить IP-адрес автоматически» на ручное задание адреса и прописывает любой адрес формата XXX.XXX.XXX.XXX (X – любые цифры).
- Подтверждает внесенные изменения (кнопка «Ок»).
- Проделывает тот же набор действий на втором компьютере сети.
Важные нюансы!
- Кроме настройки протокола IPv4 аналогично нужно настроить IPv6, если не выполнить эти настройки адаптеры могут конфликтовать. Можно аналогичным образом задать адреса сетевым картам или отключить поддержку этого протокола (снять отметку в списке на вкладке «Сеть). Его отключение на работоспособность созданной локальной сети не повлияет.
- Если не планируется подключение внутренней ЛВС к интернет – сетевые адреса можно задать любые. Если же будет использовано и внешнее соединение, лучше использовать специально выделенное для локальных сетей адресное пространство (адреса из пула 10.ХХХ.ХХХ.ХХХ или 192.168.ХХХ.ХХХ).
- Адреса адаптеров должны отличаться хотя бы на 1 в последней группе.
- В поле «Маска подсети» используют комбинацию 255.255.255.ХХХ. ХХХ задают из расчета количества компьютеров в локальной сети: 0 означает возможность подключения 256 устройств, 254 – двух узлов.
- Поле «Основной шлюз» можно оставлять пустым, если не используется внешнее подключение. Если же есть соединение с другой сетью, следует указать адрес компьютера, подключенного к ней.
Если настройка адаптеров на обоих компьютерах выполнена правильно, локальная сеть между ними заработает, можно переходить к настройке доступа к общим ресурсам.
Через маршрутизатор
При использовании маршрутизатора, обеспечивающего связь с сетью интернет-провайдера, настройка домашней или офисной ЛВС включает:
- настройку DHCP-сервера на роутере;
- задание параметров соединения на каждом узле локальной сети.
Для настройки автоматической раздачи адресов на маршрутизаторе настраивают DHCP-сервер.
Чтобы задать его конфигурацию:
- Подключают роутер к компьютеру Ethernet-кабелем или другим из комплекта поставки (если начальная конфигурация задается с использованием другого интерфейса).
- Подключаются к веб-интерфейсу или запускают приложение для конфигурирования маршрутизатора.
- Выполняют вход с логином/паролем, указанными производителем или поставщиком оборудования.
- Переходят в главное меню, выбирают настройку локальной сети (LAN), и пункт настройки DHCP.
- Задают пул адресов для раздачи компьютерам ЛВС, время их действия.
- При необходимости для отдельных или всех локальных хостов резервируют статические IP (указывают пару MAC-IP-адрес).
- Сохраняют изменения в конфигурации и перезагружают роутер.
Эта последовательность действий используется для маршрутизаторов всех моделей и производителей. Отличаются только названия пунктов меню.
После конфигурирования роутера переходят к построению и настройке домашней или офисной локальной сети.
- Подключают все узлы ЛВС к маршрутизатору Ethernet-кабелями. Используют обычные патч-корды, соединяют порты сетевых адаптеров на ПК с разъемами LAN роутера.
- Выполняют настройку параметров адаптеров, аналогично настройке для соединения компьютер-компьютер.
В отличие от последовательности действий для Ethernet-соединения, IP-адреса узлов локальной сети не задают вручную, а получают автоматически. Для этого в свойствах протокола IPv4 оставляют отметку на соответствующем пункте.
Большинство бюджетных роутеров и маршрутизаторов среднего класса пока не поддерживают протокол IPv6, поэтому его поддержку в свойствах адаптера можно отключить.
Если локальная сеть строится не «по меди», а по радиоканалу (Wi-Fi), на роутере дополнительно настраивают беспроводное соединение.
Для этого в меню конфигурации роутера выбирают настройку беспроводных сетей (wireless, WLAN) и задают:
- имя сети (SSID);
- используемые протоколы в соответствии с параметрами Wi-Fi-адаптеров установленных на локальных ПК. Так, если ни одно устройство сети не работает в диапазоне 5ГГц, нет смысла его включать и на маршрутизаторе;
- каналы связи;
- параметры безопасности – протокол (рекомендуется WPA2-PSK), метод шифрования (AES), ключ сети (пароль для подключения).
После задания всех настроек сохраняют конфигурацию роутера и перезагружают устройство. После завершения этой процедуры на узлах ЛВС выбирают появившуюся новую беспроводную сеть в списке доступных соединений и выполняют подключение с ключом.
Сетевое обнаружение
На последнем этапе настройки ЛВС обеспечивают видимость включенных в локальную сеть устройств для других узлов. Для этого нужно включить на каждом из ПК сетевое обнаружение.
Предварительно определяют сетевой профиль, который указывает, является ли локальная сеть доверенной (частной) или общедоступной. Эти действия выполняют для проводных (Ethernet) и беспроводных (Wi-Fi) соединений в окне «Сеть и интернет». Для смены профиля достаточно выбрать подключение и в списке «Сетевой профиль» установить отметку для соответствующего пункта.
Для включения сетевого обнаружения используют окно настройки «Изменение параметров общего доступа».
В нем:
- выбирают профиль локальной сети («Частные»);
- разрешают сетевое обнаружение (в том числе, автоматическое для сетевых устройств);
- сохраняют изменения.
После выполнения этих операций на всех устройствах ЛВС, они станут видны на вкладке «Сеть» в Проводнике.
Возможные проблемы
На этапе создания и настройки локальной сети наиболее часто встречаются проблемы с оборудованием.
Сетевые карты не отображаются в Диспетчере устройств
Причины ситуации – неисправное оборудование, отключение интегрированных устройств или портов для дискретных в ПК или ноутбуке на аппаратном уровне. Проверку выполняют в BIOS (вход выполняют при загрузке компьютера). Если аппаратные ресурсы включены, а Windows не обнаруживает устройств, наиболее вероятна неисправность адаптеров.
Неверная работа оборудования
В этом случае адаптеры отображаются в Диспетчере устройств, но на их иконках появляются значки с предупреждением об их ограниченной работоспособности (например, восклицательный знак в желтом треугольнике). Вероятные причины
- Проблемы с драйверами устройств. Чтобы ее устранить, обновляют софт. Актуальные драйверы устанавливают с дисков, идущих в комплекте с устройствами, или скачивают с сайтов производителей адаптеров, материнских плат (для интегрированных девайсов) или ноутбуков.
- Конфликты между устройствами. Возможны, когда на ПК установлены интегрированные сетевые карты, а пользователь подключает дополнительные дискретные. Аналогичная ситуация нередко возникает при попытке подключения нескольких адаптеров. В свойствах устройств в диспетчере задач проверяют используемый диапазон адресов, прерывания. При необходимости меняют, чтобы избежать перекрытия (доступные система показывает в выпадающем списке). Если нет насущной необходимости в одновременной работе нескольких девайсов – их можно убрать физически (на стационарных ПК) ли отключить в BIOS.
- Повреждение патч-кордов. Система сообщит об этом в виде «Сетевой кабель не подключен» или другими предупреждениями. Проверить легко заменой кабеля.
- Использование обычного сетевого кабеля для соединения адаптеров, не поддерживающих Auto-MDIX.
- Проблемы с Wi-Fi соединением из-за загруженности диапазонов, удаленности, ослабления сигналов препятствиями.
На уровне операционной системы вопросов по настройке локальной сети и проблем при задании параметров практически не возникает.
Предоставление доступа к файлам и папкам
Как правило, локальная сеть создается, чтобы компьютеры получили доступ к общим ресурсам – файлам, пакам, принтерам, приложениям. Для этого на локальном узле прописываются необходимые разрешения.
Выполняются общие настройки для сетевого профиля. На локальном компьютере в пункте «Изменение параметров сетевого доступа» включают:
- доступ к общим ресурсам (файлам и принтерам);
- разрешения на чтение/запись в папках, к которым есть общий доступ;
- парольную защиту (если нужен вход пользователей на общие ресурсы по паролю).
После этих настроек для всех компьютеров в локальной сети, на каждом из них разрешают доступ к конкретным ресурсам.
Чтобы сделать это:
- в проводнике выбирают ресурс (диск, папку, файл);
- открывают выпадающее меню «Доступ»;
- устанавливают нужный уровень доступа: никому, чтение, запись, для конкретных пользователей.
После этого помеченные как общие ресурсы локального ПК становятся видны другим узлам сети. Пользователи могут обращаться к ним в соответствии с установленным уровнем.
Для ресурсов, изначально рассматриваемых ОС как общие паки (например, «Общая музыка», «Общие документы») выполнять настройку не нужно. Для файлов и папок, содержащих критически важные данные (например, папки с файлами операционной системы) простой настройки доступа недостаточно – они защищены ОС от действий пользователя.
Дополнительные настройки
К разряду дополнительных настроек для локальной сети в Windows 10 относят:
- создание пользователя для доступа к сетевым ресурсам;
- установку дополнительных разрешений или ограничений для общих ресурсов.
Создание локального пользователя (без использования аккаунта Microsoft) выполняют в параметрах системы («Пуск»-«Параметры»-«Учетные записи»-«Семья и другие пользователи»):
- Добавляют учетную запись в разделе «Другие пользователи» («+»);
- При запросе способа входа системе сообщают об отсутствии нужных данных.
- В следующем окне добавляют пользователя без учетки Microsoft.
- Заполняют параметры для входа – имя, пароль (дважды), подсказку для его восстановления.
После создания аккаунта, при необходимости, добавляют его в группу Администраторы на локальной машине (изменяют тип учетной записи).
Инструкция, как включить дополнительные права доступа к файлам и папкам, кроме общих процедур включает (как и в 7 Виндовс) следующие действия:
- Открывают свойства выбранного ресурса (в контекстном меню, открывающемся по щелчку правой кнопки мыши).
- Переходят на вкладку доступ.
- Нажимают кнопку «Расширенная настройка».
- В открывшемся диалоговом окне прописывают имя ресурса.
- Вызывают окно «Разрешения» (нажатием на соответствующую кнопку).
- Задают уровень разрешений («Полный доступ», «Чтение» или «Запись»).
- Указывают группы или отдельных пользователей (лучший метод – созданного сетевого пользователя) для использования заданного уровня разрешений для конкретного общего ресурса на локальном узле сети.
Диагностика и устранение неполадок
При создании локальной сети на Windows 10 и предоставлении общего доступа к ресурсам встречается насколько характерных неполадок.
Проблемы с обменом в сети
Они могут стать результатом неверной настройки или отказа оборудования. Проверку работы сети выполняют в 2 этапа:
- Проверка сетевых адресов. Чтобы ее выполнить, в командной строке на локальном узле выполняют команду arp –a. В результате получают собственный адрес ПК и адреса всех доступных узлов сети. Если отображаются и адреса других рабочих станций, и роутера, значит, сеть создана правильно. Отсутствие одного или нескольких адресов говорит о локальных проблемах на соответствующем узле.
- Проверка обмена. Простейший вариант – выполнить команду ping XXX.XXX.XXX.XXX, где XXX.XXX.XXX.XXX – адрес узла локальной сети. При правильном функционировании сети обмен проходит без потерь, а время прохождения пакетов составляет менее 1 мс.
Если проверка не проходит, необходимо проверить:
- Физическое подключение локального узла в сети.
- Настройки сетевых адаптеров.
- Целостность кабеля (при Ethernet-подключении).
- Запись для MAC-адреса данного узла в таблице зарезервированных адресов роутера (если работа идет через маршрутизатор).
- Получение узлом правильного IP-адреса.
- Наличие дополнительных фильтров (например, от программ антивирусной защиты, брандмауэров и файерволов) в свойствах адаптера. Как временная мера – удалить их.
После этого повторяют проверку обмена.
Не отображаются компьютеры локальной сети
После настройки локальной сети компьютеры сетевого окружения не отображаются в проводнике на вкладке сеть.
Проверяют следующие настройки:
- Профиль сети для каждого из узлов, которые не отображаются.
- Включение сетевого обнаружения на этих ПК.
- Принадлежность к общему адресному пространству (подсети) командой arp –a.
- Имена компьютеров.
- Принадлежность их к одной рабочей группе.
При необходимости, последние параметры задают в свойствах компьютера. В именах рекомендуется использовать только символы латиницы и цифры.
Не видны общие ресурсы, нет доступа к папкам и файлам
Для устранения проблемы проверяют:
- включение свойств общего доступа на каждом из ПК;
- назначение ресурсам прав доступа;
- параметры безопасности для каждого из ресурсов (разрешения, группы и пользователи, которым они назначены).
Что делать если ПК не видит сеть или она пропадает
Проблема с нестабильной работой локальной сети встречается нередко. Компьютер при этом не видит узлов ЛВС (в том числе, роутера) или соединение периодически пропадает.
Правильный путь решения вопроса – провести детальную диагностику неполадок, выяснить и устранить их причину. Если нужен быстрый результат, а работоспособность оборудования не вызывает сомнений, можно:
- Удалить локальную сеть и все подключения.
- Временно остановить антивирусные программы, файерволы, брандмауэры.
- Удалить их фильтры в списке свойств сетевого адаптера.
- Отключить кабель.
- Выполнить в командной строке (от имени администратора) сброс сетевых настроек:
- ipconfig /flushdns;
- netsh int ip reset;
- netsh int ipv4 reset;
- netsh int tcp reset;
- netsh winsock reset.
- Перезагрузить компьютер, подключить сетевой кабель и провести настройку сети.
Удаление ЛС
Удалить локальную сеть на Windows 10 достаточно просто в параметрах системы («Пуск» — «Параметры» — «Сеть и интернет»).
- Выбрать Пункт «Состояние».
- Активировать ссылку «Сброс сети».
ПК уйдет на перезагрузку, а после ее завершения сетевые настройки и соединения будут сброшены.
Удалить сетевое подключение и одну из сетей несколько сложнее – Win 10 не предлагает штатных средств для этой операции.
Для удаления беспроводных сетей нужно выполнить из командной строки (с правами администратора) последовательно команды netsh wlan show profiles (покажет список сетей) и netsh wlan delete profile name= «Имя сети».
Для проводных подключений потребуется редактировать реестр:
- Выполнить команду regedit.
- В редакторе реестра перейти в ветку HKEY_LOCAL_MACHINESOFTWAREMicrosoftWindows NTCurrentVersionNetworkListProfile.
- Выбрать папки с именами ненужных подключений и удалить их.
- Перезагрузить компьютер.
Таким образом, настройка локальной сети в Windows 10 — процесс достаточно простой. Проблемы, как правило, возникают только из-за нерабочего оборудования. В то же время, требуется точное выполнение инструкций при выделении общих ресурсов и прав доступа к ним.
Windows 10/8/7 позволяет создать специальную сеть, которая упрощает подключение компьютеров и устройств напрямую друг к другу, а не к концентратору или маршрутизатору. Эти сети обычно настраиваются временно для совместного использования файлов, презентаций или подключения к Интернету между несколькими компьютерами и устройствами, но вы также можете сохранить профиль сети Ad hoc, если вам приходится часто его использовать.
Компьютеры и устройства в одноранговых сетях должны находиться на расстоянии не более 30 футов друг от друга. Одноранговые сети могут быть только беспроводными, поэтому на вашем компьютере должен быть установлен адаптер беспроводной сети, чтобы настроить или присоединиться к одноранговой сети. Если один или несколько сетевых компьютеров присоединены к домену, каждый человек, использующий специальную сеть, должен будет иметь учетную запись пользователя на этом компьютере, чтобы видеть и получать доступ к общим элементам на нем.
Чтобы настроить специальную сеть компьютер-компьютер на портативном компьютере с Windows, выполните следующие действия:
Нажмите «Пуск», откройте «Панель управления» и выберите «Центр управления сетями и общим доступом».
На левой панели щелкните Управление беспроводными сетями.
Нажмите кнопку «Добавить» и выберите параметр «Настроить одноранговую беспроводную сеть (компьютер-компьютер)», а затем следуйте инструкциям мастера, чтобы успешно установить соединение.
Включение совместного доступа, защищенного паролем
Нажмите «Пуск», откройте «Панель управления» и выберите «Центр управления сетями и общим доступом».
На левой панели нажмите «Изменить дополнительные настройки общего доступа».
Щелкните шеврон, чтобы развернуть текущий профиль сети.
Если защищенный паролем общий доступ отключен, щелкните Включить защищенный паролем общий доступ, а затем щелкните Сохранить изменения.
Важные заметки:
- Если один или несколько компьютеров, подключенных к сети, присоединены к домену, каждый человек, использующий сеть, должен будет иметь учетную запись пользователя на этом компьютере, чтобы видеть и получать доступ к общим элементам на нем.
- Если сетевые компьютеры не присоединены к домену, но вы хотите, чтобы у людей была учетная запись пользователя на вашем компьютере для доступа к общим элементам, включите защищенный паролем общий доступ в расширенных настройках общего доступа.
- Специальная сеть автоматически удаляется после того, как все пользователи отключаются от сети или когда человек, который настраивал сеть, отключается и выходит за пределы досягаемости других пользователей сети, если вы не решите сделать ее постоянной при создании.
- Если вы используете общее подключение к Интернету, совместное использование подключения к Интернету (ICS) будет отключено, если вы отключитесь от одноранговой сети, вы создадите новую одноранговую сеть, не отключаясь от старой одноранговой сети, для которой вы включили ICS, или выйдете из системы. а затем снова войдите в систему (без отключения от специальной сети).
- Если вы настроили специальную сеть и совместно использовали свое Интернет-соединение, а затем кто-то войдет в систему на том же компьютере с помощью быстрого переключения пользователей, Интернет-соединение будет по-прежнему использоваться совместно, даже если вы не собирались делиться им с этим человеком. .
Теперь прочтите: Как создать сетевой мост в Windows 10.
Надеюсь это поможет.
.
I want to directly connect my smartphone to my Windows 10 laptop through WiFi without using a router. Like using a cross-over LAN cable, but with WiFi. In previous Windows versions, you were able to configure this through the GUI, but in Windows 10, you can only create a mobile hotspot which is not exactly the same.
So, how can I create a wireless ad hoc network in Windows 10?
asked Jun 23, 2021 at 5:32
stackprotectorstackprotector
9641 gold badge8 silver badges22 bronze badges
In Windows 10, it is still possible to create a wireless ad hoc network, but not through the GUI. You have to use an elevated CMD or PowerShell.
Before creating it, make sure your WiFi adapter supports the creation of a wireless ad hoc network. Execute the following command:
netsh wlan show drivers
Assert that the line Hosted network supported: ends with Yes. Otherwise, you have to update your drivers or use different drivers (like using a more specific driver for your adapter model instead of a generic driver).
Creation
-
Configure your wireless ad hoc network:
netsh wlan set hostednetwork mode=allow ssid=MySSID key=MyPassword keyUsage=temporaryIf you plan to reuse this configuration, omit the
keyUsageparameter (or set it topersistent). Setting it totemporarymakes sure that the password will not be stored permanently. -
Enable your wireless ad hoc network:
netsh wlan start hostednetwork
You are then ready to go. You can issue netsh wlan show hostednetwork to monitor its status or ipconfig /all to retrieve the IP address of your laptop for the wireless ad hoc network.
Deletion
-
Disable your wireless ad hoc network:
netsh wlan stop hostednetwork -
Delete your wireless ad hoc network configuration. Unfortunately, you cannot do that directly. Your SSID will remain in the registry, for example. A workaround is to reset the configuration to its defaults:
-
Stop the WLAN AutoConfig service:
Stop-Service wlansvc -
Delete the wireless ad hoc network configuration from the registry:
Remove-Item "HKLM:SYSTEMCurrentControlSetServicesWlanSvcParametersHostedNetworkSettings" -
Start the WLAN AutoConfig service (it will automatically restore the defaults in the registry):
Start-Service wlansvc
-
answered Jun 23, 2021 at 5:32
stackprotectorstackprotector
9641 gold badge8 silver badges22 bronze badges
2
I want to directly connect my smartphone to my Windows 10 laptop through WiFi without using a router. Like using a cross-over LAN cable, but with WiFi. In previous Windows versions, you were able to configure this through the GUI, but in Windows 10, you can only create a mobile hotspot which is not exactly the same.
So, how can I create a wireless ad hoc network in Windows 10?
asked Jun 23, 2021 at 5:32
stackprotectorstackprotector
9641 gold badge8 silver badges22 bronze badges
In Windows 10, it is still possible to create a wireless ad hoc network, but not through the GUI. You have to use an elevated CMD or PowerShell.
Before creating it, make sure your WiFi adapter supports the creation of a wireless ad hoc network. Execute the following command:
netsh wlan show drivers
Assert that the line Hosted network supported: ends with Yes. Otherwise, you have to update your drivers or use different drivers (like using a more specific driver for your adapter model instead of a generic driver).
Creation
-
Configure your wireless ad hoc network:
netsh wlan set hostednetwork mode=allow ssid=MySSID key=MyPassword keyUsage=temporaryIf you plan to reuse this configuration, omit the
keyUsageparameter (or set it topersistent). Setting it totemporarymakes sure that the password will not be stored permanently. -
Enable your wireless ad hoc network:
netsh wlan start hostednetwork
You are then ready to go. You can issue netsh wlan show hostednetwork to monitor its status or ipconfig /all to retrieve the IP address of your laptop for the wireless ad hoc network.
Deletion
-
Disable your wireless ad hoc network:
netsh wlan stop hostednetwork -
Delete your wireless ad hoc network configuration. Unfortunately, you cannot do that directly. Your SSID will remain in the registry, for example. A workaround is to reset the configuration to its defaults:
-
Stop the WLAN AutoConfig service:
Stop-Service wlansvc -
Delete the wireless ad hoc network configuration from the registry:
Remove-Item "HKLM:SYSTEMCurrentControlSetServicesWlanSvcParametersHostedNetworkSettings" -
Start the WLAN AutoConfig service (it will automatically restore the defaults in the registry):
Start-Service wlansvc
-
answered Jun 23, 2021 at 5:32
stackprotectorstackprotector
9641 gold badge8 silver badges22 bronze badges
2
Одноранговая сеть — это сесть состоящая из равноправных компьютеров. Равноправных, означает что каждый компьютер может являться как сервером так и клиентом, при этом допустимо назначение сервером только одного компьютера.
Несомненный плюс одноранговх сетей это гибкость. Обычно одноранговые компьютерные сети носят временный характер. Например, в ВУЗе начинается приемная компания и в отдельном кабинете устанавливают несколько компьютеров объедененных в одноранговую сеть. При этом на каждом компьютере есть общая папка доступ к которой может осуществляться с других компьютеров. После приемной компании эта сеть разбирается. Этот материал подразумевает под собой что вы знаете основы компьютерных сетей.
Одноранговая сеть не требует наличия системного администратора, так как обычный пользователь вполне может сделать такую сеть.
К недостаткам одноранговых сетей можно отнести:
- слабая система контроля;
- проблемное резервное копирование данных.
Настроим одноранговую сеть между двумя компьютерами:
- Первый под управлением Windows 8.1.
- Второй под управлением Windows 10.
Два компьютера должны быть соединенны кабелем физически. Либо, как в моем случае, должны быть созданы две виртуальные машины на Virtual Box.
При настройке образов виртуальных машин в Virtual Box необходимо что бы машины «смотрели» во внутреннюю сеть. Выбираете виртуальную машину -> Настроить -> Сеть -> Тип подключения — Внутренняя сеть (задаете одинаковое имя сети).
У вас может возникнуть проблема, появляется ошибка: Функция аппаратной виртуализации включена для данной машины, но не поддерживается вашим хостом. для обеспечения работоспособности машины она должна быть выключена.
Если такая ошибка появилась, то нужно зайти в биос (bios) и включить параметр Virtualization (Virtual) на вкладке Дополнительно. Virtualization (Virtual) — ключевые слова по которым стоит искать параметр, а называются они по разному. У меня он называется Intel Virtualization Technology.
Если вы берете готовые образы (с вами кто-то поделился, или скачали) будьте готовы к тому, что может возникнуть ошибка «Не удалось открыть сессию для виртуальной машины Код ошибки: E_FAIL (0x80004005)». Эта ошибка говорит о том, что образ виртуальной машины был создан на Virtual Box одной версии, а вы пытаетесь запустить на более поздней версии.
Если с виртуалками проблем нет, то идем дальше.
Простые компьютерные сети строятся на рабочих группах. При установке Windows создает рабочую группу WORKGROUP.
Что бы проверить принадлежит ли компьютер к рабочей группе WORKGROUP необходимо выполнить следующие действия.
Windows 8: Пуск -> Этот компьютер -> Свойства -> Дополнительные параметры системы -> Имя компьютера.
Windows 10: Пуск -> Параметры -> Система -> О системе (прокручиваем страницу вниз) -> Сведения о системе -> Дополнительные параметры системы -> Имя компьютера.
Что бы присоединить компьютер к одной рабочей группе выполните следующие действия:
- В свойствах системы на вкладке «Имя компьютера» нажмите кнопку «Изменить»;
- Выберите параметр «Является членом рабочей группы», введите имя рабочей группы, по умолчанию WORKGROUP и нажмите «ОК».
- В появившемся окне с сообщением о вступлении в рабочую группу нажмите «ОК» и перезагрузите операционную систему.
Далее необходимо задать IP адреса компьютеров для их сетевой идентификации. Для этого нужно зайти в центр управления сетями и общим доступом, нажать на на
подключение “Ethernet”, зайти в свойства, найти в списке IP версии 4 (TCP/IPv4) и указать IP адрес.
В Windows 8 правой кнопкой мыши по значку сети.
Практически аналогично в Windows 10.
Пусть на компьютере под управлением Windows 10 будут следующие адреса. IP адрес второго компьютера указывается в качестве предпочитаемого DNS-сервера.
В Windows 8 задаем следующие адреса.
Настройка общего доступа к каталогам
Перед настройкой папки, нужно выполнить настройку параметров общего доступа. Для этого перейдите в Центр управления сетями и общим доступом из Панели управления. Далее перейдите Изменить дополнительные параметры общего доступа и включите сетевое обнаружение и общий доступ к файлам.
Тут же необходимо отключить общий доступ с парольной защитой.
Давайте создадим на рабочем столе компьютера под управлением Windows 8 папку, которую потом сделаем общей. Что бы открыть к ней общий доступ нажмите на папку правой кнопкой мыши и выберете Свойства. Перейдите на вкладку Доступ и откройте «Общий доступ…», в выпадающем списке выберите пункт «Все». Можете установить права на Чтение, или на Чтение и запись (что бы пользователи могли править файлы по сети).
Давайте подключим сетевую папку на компьютер под управлением Windows 10 как сетевой диск. Вызовите контекстное меню Компьютера и выберите «Подключить сетевой диск».
В появившемся окне нужно задать букву сетевого диска и установить параметр «Восстанавливать при входе в систему». Теперь общая папка будет отображаться в папке «Компьютер» как сетевой диск.
Настройка удаленного доступа через удаленный рабочий стол
Один из популярных видов удаленного доступа это доступ через удаленный рабочий стол, RDP (англ. Remote Desktop Protocol — протокол удалённого рабочего стола).
Для настройки RDP нужно воспользоваться стандартными средствами Windows. Для этого удаленный компьютер должен быть включен и подключен к сети, удаленный доступ должен быть включен.
Для настройки удаленного доступа откройте свойства компьютера, выберите «Дополнительные параметры системы» и перейдите на вкладку «Удаленный доступ». В группе «Удаленный помощник» установите параметр «Разрешить отправку приглашений удаленному помощнику», нажмите кнопку «Дополнительно», установите параметр «Разрешить удаленное управление этим компьютером».
Для того, чтобы подключиться к компьютеру с использованием удаленного доступа перейдите в
меню Пуск –> Все программы –> Стандартные –> Подключение к удаленному рабочему столу. Введите имя компьютера или его ip-адрес и
нажмите кнопку «Подключить».
Локальная сеть между двумя компьютерами это отличный способ удобной и быстрой передачи файлов. Её можно применять как для домашнего использования, соединив несколько компьютеров у вас дома, так и для рабочих целей. И несмотря на то что Windows 10, как и предыдущие версии Windows, имеет все необходимые инструменты для создания и настройки локальной сети, сама процедура её создания несколько усложнена для рядовых пользователей.
Есть два основных способа как вы можете создать локальную сеть. Это создание беспроводной локальной сети через wi-fi, или же создание локальной сети, используя сетевой кабель. Оба способа имеют как свои плюсы, так и минусы.
Создание ЛС с помощью кабеля
Стоит сразу указать, что у вас дома присутствует wi-fi роутер и все компьютеры подключены к нему, никаких дополнительных усилий для создания сети не требуется. Между вашими компьютерами уже есть связь, так что подключать их дополнительно друг к другу нет нужды. Но в большинстве случаев потребность в создании локальной сети возникает тогда, когда такого подключения нет. В этом случае вам понадобится соединить компьютеры напрямую друг с другом (современные модели без труда соединяются простым интернет-кабелем). Затем, первым делом следует убедиться, что параметру «Рабочая группа» присвоено одно и то же название на каждом из подключаемых устройств. Для этого стоит проделать следующие действия:
- Нажмите сочетание клавиш Win+X и выберите раздел «Система» из списка (также можете кликнуть правой кнопкой мыши в левом нижнем углу экрана для вызова этого списка).
Выберите пункт «Система» - Затем, нажмите «Дополнительные параметры системы».
Выберите пункт «Дополнительные параметры системы - И в появившемся окне, выберите вкладку «Имя компьютера».
Выберите вкладку «Имя компьютера» - Здесь будет указано текущее название рабочей группы, установленное по умолчанию (если вы не меняли его до этого). Нажмите кнопку «Изменить» для смены названия.
Нажмите кнопку «Изменить» - Вы можете ввести любое имя, лишь бы оно было одинаковым на всех устройствах которые вы желаете объединить в общую локальную сеть.
Введите имя группы, одинаковое для всех устройств
Далее, необходимо задать настройки сетевого обнаружения. Включённое сетевое обнаружение позволит взаимодействовать с вашим компьютером в локальной сети, в то время, как отключённое, заблокирует эту возможность. Хорошо уметь переключать этот параметр, в целях безопасности. Делается это следующим образом:
- Кликнете правой кнопкой мыши на значок подключения к сети в трее (правый нижний угол экрана).
- Выберите пункт «Центр управления сетями и общим доступом».
- Слева от основного окна, следует выбрать «изменение дополнительных параметров».
Выберите «Изменение дополнительных параметров…» - В открывшемся окне, необходимо задать определённые настройки. В каждом из профилей дайте доступ ко всем возможным параметрам, кроме доступа с парольной защитой. Его необходимо отключить. Если в дальнейшем вам понадобится выключить сетевое обнаружение устройства просто проделайте обратные действия в этом окне.
Включите и Разрешите все пункты Включите оба пункта Включите всё, кроме раздела «Общий доступ с парольной защитой» - Убедитесь, что настройки выставлены так же как и на изображениях выше.
- Сохраните внесённые настройки и закройте это окно.
Этого уже достаточно если компьютеры соединены кабелями через роутер. Но если же они соединены напрямую, следуют провести ряд дополнительных настроек. Делаем следующее:
- Нажимаем сочетание клавиш Win+X.
- Выбираем пункт «Сетевые подключения» в появившемся списке.
- Выбираем подключение к сети через ваше устройство и вызываем контекстное меню, нажав правую кнопку мыши на него.
- Заходим в «Свойства» устройства.
- Далее, открываем свойства компонента (TCP/iPc4)
- И задаём настройки как на изображении ниже, при учёте того что последняя цифра IP адреса должна отличаться у каждого компьютера в локальной сети.
Установите значения как на изображении - Принимаем заданные настройки.
Таким образом, мы создали и настроили локальную сеть через сетевой кабель. Компьютеры имеют общий доступ к файлам и принтеру друг друга, что удовлетворят нашим целям.
Если у вас ещё остались вопросы по поводу создания подобной локальной сети, вы можете посмотреть это видео.
Видео: создание ЛС между компьютерами в Windows
Как создать и настроить беспроводную сеть через Wi-Fi соединение
Беспроводное соединение является более удобным для большинства пользователей, хоть связь по нему и может быть менее стабильной чем хотелось бы. Для его создания в Windows 10 придётся использовать командную строку. Но для упрощения процесса который необходимо повторять каждый раз при включении компьютера, мы сразу рассмотрим создание исполняемого файла, что будет воспроизводить эту команду. Для этого создаём текстовый файл и вводим туда следующий блок команд:
netsh wlan set hostednetwork mode=allow ssid=”имя-сети” key=”пароль-для-подключения”
netsh wlan start hostednetwork
При этом название сети и пароль от неё должны быть введены без кавычек.
Далее, при сохранении файла меняем формат .txt на .bat просто сменив подпись формата файла, после точки в его наименовании. Исполняемый файл готов. Его стоит запускать каждый раз при запуске вашего устройства.

После того как сеть будет запущена этой серией команд, другое устройство, может подключиться к ней используя установленные вами пароль для подключения и название сети.
Настройка доступ к папкам в созданной сети
Теперь когда локальная сеть между двумя компьютерами установлена, разберёмся как открыть общий доступ к тем или иным папкам. Общий доступ можно настроить как к любой отдельной папке, так и ко всему диску — в зависимости от ваших целей и уровня доверия пользователю другого компьютера. Для этого:
- Нажмите правую кнопку мыши на любой папке, у которой хотите изменить настройки доступа и вберите раздел «Свойства».
- Перейдите на пункт «Доступ» и выберите расширенные настройки доступа.
- У вас будет доступен только пункт для открытия общего доступа к этой папке. Отметьте его.
Поставьте галочку, для открытия общего доступа к папке - Далее, выбираем раздел «Разрешения» и настраиваем права общего доступа к папке. В верхней части окна указывается конкретный пользователь или группа пользователей которая получает доступ, а в нижней — доступ какого рода им будет предоставлен.
Тут указанны группы пользователей и права, которые им даны
Теперь остаётся лишь провести настройки безопасности. Для этого там же, в свойствах папки переходим в соответствующую вкладку и делаем следующее:
- В меню разрешений для отдельных групп нажимаем «Изменить».
- В следующем, выбираем добавление новой группы.
Нажмите кнопку «Добавить» - В окно ввода имени выбираемых объектов вводим «Все», как показано на изображении.
Введите слово «Все» в соответствующее окно - Указываем, на группу которую мы только что создали.
- Ставим галочки разрешений напротив каждого из пунктов (или напротив тех, что вам необходимы).
Задаём права безопасности для созданной группы - Принимаем внесённые изменения и перезагружаем компьютер.
Таким образом, был настроен доступ для пользователей к указанной папке. Вы можете сделать это для любого числа папок и пользователей.
Добавление нового устройства
Если вы уже настроили локальную сеть по инструкции выше, то добавить новое устройство для общего использования не составит никакого труда. Для этого достаточно открыть панель управления вашего компьютера, и перейти в раздел «Оборудование и звук», а затем выбрать «Устройства и принтеры». В этой папке вы увидите все подключённые устройства. Делаем следующее:
- Выбираем устройство, для которого необходимо задать общий доступ. Например, это может быть принтер.
- Нажатием правой кнопки, вызываем контекстное меню этого устройства и выбираем раздал «Свойства принтера».
- Там, переходим, как и ранее, во вкладку «Доступ» и находим пункт настроек общего доступа к данному принтеру. Ставим галочки, чтобы дать этот доступ.
Поставьте галочки в соответствующих пунктах - Остаётся лишь зайти в настройки безопасности и там указать права для группы пользователей так же как мы делали с папками.
Выставьте требуемые права, например на «Печать»
Теперь, когда общий доступ устройству открыт, требуется лишь подключить его действуя через компьютер в локальной сети. Делается это так:
- Выберите пользователя устройством которого хотите воспользоваться и вы должны увидеть устройство в общем доступе.
- Нажмите правой кнопкой мыши по нему и выберите «Подключить».
Нажмите «Подключить» - После этого устройство отобразится в вашем разделе «Устройство и Принтеры» где его будет лишь необходимо выбрать как устройство по умолчанию.
Выберите устройство и установите его как устройство по умолчанию - Если всё сделано правильно, вы сможете использовать подключённый через локальную сеть принтер (или другое устройство) без всяких проблем.
Проблемы подключения в Windows 10
Если вы правильно создали и настроили локальную сеть, у вас не должно быть особых проблем. Просто убедитесь, что:
- Вы правильно вводите ключ безопасности, при подключении к локальной сети через wi-fi
- Кабель подключён надёжно к обоим компьютерам.
- Вы дали все необходимые права доступа и безопасности.
- Все подключённые устройства имеют правильный IP адрес, если он не задаётся автоматически.
- В настройках включено сетевое обнаружение вашего устройства.
Кроме этого, есть ряд специфических проблем при подключении устройств.

К примеру, если при попытке подключиться к устройству вы получили стандартную ошибку Windows о невозможности этого действия, следует предпринять следующие шаги:
- Нажмите Win+X
- В появившемся списке выберите «Управление компьютером»
- Далее, вам надо перейти в раздел «Службы» и найти в списке «Диспетчер печати».
- Отключите эту службу, перезагрузите компьютер и включите службу вновь. Скорее всего, ваша проблема будет решена.
Отключите службу, а затем снова включите её после перезагрузки
Удаление ЛС в Windows 10
Несмотря на то, что в большинстве случаев достаточно отключить обнаружение устройства в локальной сети методом указанным выше в этой статье, нет никакой нужды держать на компьютере локальные подключения которые не используются.
Поэтому рассмотрим как удалить уже созданную локальную сеть которая нам не нужна.
Сделать это в Windows 10 возможно через реестр. Для его вызова нажмите Win+R и в появившемся окне введите команду regedit.
Внимание, любое неверное изменение реестру может нанести вред вашему компьютеру. Вы совершаете эти действия на свой страх и риск.
В реестре, проследуйте по этому пути:
HKEY_LOCAL_MACHINESOFTWAREMicrosoftWindows NTCurrentVersionNetworkListProfiles
Там вы обнаружите множество следов былых сетевых подключений с конкретными именами. Просто удалите те подразделы, которые указывают вам на ненужные больше сетевые подключения.
Видео: удаление локальной сети в Windows 10
Мы рассмотрели как создать локальную сеть с помощью сетевого кабеля и используя беспроводное подключение. Теперь, вы сможете организовать соединение между своими устройствами дома или на работе для комфортной и быстрой передачи информации.
- Распечатать
Всем привет! Мне нравится писать для людей, о компьютерной сфере — будь то работа в различных программах или развлечение в компьютерных играх. Стараюсь писать только о вещах, с которым знаком лично. Люблю путешествовать и считаю, что только в пути можно по-настоящему познать себя.
Оцените статью:
- 5
- 4
- 3
- 2
- 1
(48 голосов, среднее: 3.9 из 5)
Поделитесь с друзьями!
Раньше я уже публиковал подробную инструкцию по настройке локальной сети в Windows 10. Но для настройки использовал домашнюю группу, которую из Windows 10 (в версии 1803 и выше) удалили. А это значит, что старая инструкция больше не актуальная, так как домашней группы в Windows 10 1803 больше нет. Но весь функционал конечно же сохранился, и в десятке по прежнему можно предоставить общий доступ к папкам и принтерам, открыть общий доступ к определенной папке, получить сетевой доступ к другим компьютерам и т. д. Так даже проще и лучше, убрали ненужные настройки. Домашняя группа использовалась для упрощения настройки локальной сети и предоставления общего доступа к файлам и принтерам. Но по факту, она только усложняла процесс настройки локальной сети своими запутанными настройками. Проще вручную открыть общий доступ и расшарить папку по сети, чем возиться с настройкой домашней группы.
Обычно локальную сеть настраивают между компьютерами, которые соединены между собой через роутер (по Wi-Fi, сетевому кабелю), или свитч. При необходимости можно соединить два компьютера напрямую с помощью сетевого кабеля, но этот способ вряд ли сейчас кто-то еще использует. Открыть общий доступ к папкам в Windows 10 можно не только для других компьютеров, но и для мобильных устройств. Например, доступ к расшаренным по сети папкам на компьютере можно получить с мобильных устройств, TV приставок и других устройств, которые работают на Android. Но чаще всего локальную сеть настраивают именно для обмена файлами между несколькими компьютерами. Если в сети есть компьютеры на Windows 7 и Windows 8, то на них параметры общего доступа настраиваются практически так же, как и в Windows 10. Папка, к которой открыт общий доступ на компьютере с Windows 10 будет без проблем отображаться в сетевом окружении на компьютере с Windows 7 и наоборот. Главное, чтобы на обеих компьютерах было включено сетевое обнаружение.
Подготовка к настройке локальной сети в Windows 10
При подключении к роутеру по кабелю, или по Wi-Fi сети, Windows 10 присваивает подключению сетевой профиль: «Общедоступные» или «Частные». Здесь все просто. «Общедоступные» – это когда компьютер подключен к общедоступной, чужой сети. Например, где-то в кафе, отеле, у знакомых дома и т. д. «Частные» – это подключение к домашней сети. Этот профиль желательно устанавливать только в том случае, когда вы подключены к своей сети (к своему роутеру, который надежно защищен. Смотрите статью максимальная защита Wi-Fi сети и роутера от других пользователей и взлома). В зависимости от выбранного профиля, меняются некоторые настройки общего доступа и брандмауэра.
Для настройки локальной сети я рекомендую для Ethernet или Wi-Fi подключения установить сетевой профиль «Частные». Ну и соответственно открывать общий доступ к файлам только в тех сетях, которым вы доверяете (которые вы контролируете). На тему смены сетевого профиля я уже писал подробную инструкцию: домашняя (частная) и общественная (общедоступная) сеть Windows 10.
Сделать это не сложно. В свойствах Ethernet подключения:
В свойствах Wi-Fi сети:
Необходимый сетевой профиль подключению присвоили, можно переходить к настройке локальной сети.
Настройка параметров общего доступа в Windows 10
Нам нужно открыть окно «Дополнительные параметры общего доступа». Это можно сделать через «Центр управления сетями и общим доступом», или в параметрах, в разделе «Сеть и Интернет» – «Параметры общего доступа».
Для профиля «Частная (текущий профиль)» нам нужно установить такие настройки:
- Включить сетевое обнаружение – если сетевое обнаружение включено, то наш компьютер будет видеть другие компьютеры в сети, и будет виден другим компьютерам.
- Включить общий доступ к файлам и принтерам – после включения все папки и принтеры к которым разрешен общий доступ будут доступны другим устройствам в этой локальной сети. По умолчанию это стандартные общие папки (Общая музыка, Общие документы, Общие видеозаписи и т. д.). Дальше в статье я покажу, как открыть общий доступ к любой папке на вашем компьютере.
Так же меняем следующие настройки для профиля «Все сети»:
- Включить общий доступ, чтобы сетевые пользователи могли читать и записывать файлы в общих папках.
- Отключить общий доступ с парольной защитой. Что касается общего доступа с парольной защитой или без, то разница в том, нужно ли вводить пароль при доступе к общей папке на данном компьютере. В домашней сети, как правило, пароль не нужен. Но если есть необходимость, вы можете оставить парольную защиту. Тогда на других компьютерах будет появляться запрос имени пользователя и пароля (пользователя удаленного компьютера).
Обязательно нажимаем на кнопку «Сохранить изменения»!
Все! Настройка локальной сети в Windows 10 завершена.
Доступ к общим папкам с другого компьютера в локальной сети
После настройки общего доступа мы можем получить доступ к общим папкам с других компьютеров, которые находятся в одной сети (подключены через один роутер или свитч).
На других компьютерах желательно выполнить такие же настройки общего доступа, как я показывал выше. Если вы это сделаете, то в проводнике на вкладке «Сеть» сразу появится компьютер из сетевого окружения. В противном случае сетевое обнаружение придется включать с самом проводнике (скриншоты ниже).
Можно сразу перейти в проводник, на вкладку «Сеть». Если сетевое обнаружение на этом компьютере отключено, то вы увидите сообщение: «Сетевое обнаружение отключено. Сетевые компьютеры и устройства не видны».
Нажимаем «OK» и сверху появится желтая полоска, где можно «Включить сетевое обнаружение и общий доступ к файлам».
А если сети, к которой вы подключены присвоен статус «Общедоступные», то появится еще одно окно. Выберите следующий пункт: «Нет, сделать сеть, к которой подключен этот компьютер, частной».
После этого на вкладке «Сеть» в проводнике сразу появляться «Компьютеры». Наш компьютер так же будет отображаться вместе с другими компьютерами из локальной сети.
Все готово!
Если не удается получить доступ к общей папке на другом компьютере, то нужно проверить, разрешен ли общий доступ к файлам и папкам в настройках файервола (антивируса) для частной сети на компьютере, на котором мы открывали общий доступ к этим папкам. Можно на время (для проверки) остановить работу файервола (антивируса). Так же на эту тему у нас есть отдельная, подробная статья: не отображаются общие папки, сетевые компьютеры, флешки, диски на вкладке «Сеть» проводника Windows.
Мы только что настроили локальную сеть между двумя компьютерами на Windows 10. С обеих компьютеров есть доступ друг к другу по сети (в моем случае по Wi-Fi, через роутер). По умолчанию доступ открыт только к отдельным общим папкам. Для обмена файлами между компьютерами можно использовать эти папки (копировать в них файлы, просматривать, удалять), либо же вручную открыть общий доступ к другим папкам, которые находятся на жестком диске компьютера. Дальше я более подробно покажу, как расшарить папку в Windows 10.
Как открыть общий доступ к папке в Windows 10?
В Windows 10 предоставить общий доступ к файлу или папке (расшарить папку) можно буквально за несколько секунд. Еще я покажу, как закрыть общий доступ к папке/файлу и посмотреть, к каким папкам предоставлен общий доступ.
Просто нажимаем правой кнопкой мыши на любую папку или файл, наводим курсор на меню «Предоставить доступ к» и выбираем «Отдельные люди».
Дальше нужно выбрать пользователя, для которого будет предоставлен общий доступ к папке. В домашней сети можно выбрать «Все». В таком случае доступ к файлу/папке будет у всех участников сети. Можно создать нового пользователя и использовать его имя/пароль для доступа к папке с других компьютеров (если вы не отключали общий доступ с парольной защитой).
Для пользователя «Все», (или нового пользователя) можно изменить права доступа к файлу или папке в Windows 10. По умолчанию папка/файл доступен только для чтения. Можно установить «Чтение и запись». Тогда другие пользователи по сети смогут менять/удалять файлы в папке, записывать новые, редактировать файлы.
После нажатия на кнопку «Поделиться» появится окно, в котором будет указан сетевой адрес к файлу, или папке. Это адрес можно скопировать и использовать для доступа к данному ресурсу с других компьютеров в локальной сети (просто перейти по адресу в проводнике).
Чтобы зайти в папку, к которой мы открыли общий доступ не обязательно использовать адрес. На другом компьютере можно просто перейти в раздел «Сеть» в проводнике Windows. Открываем нужный компьютер из нашей локальной сети и переходим в общую папку, к которой мы только что открыли доступ.
Так как я установил для этой папки права на чтение и запись, то без проблем могу редактировать, удалять и создавать новые файлы в этой папке. Права применяются ко всем файлам в расшаренной папке.
Как отключить общий доступ к папке или файлу в Windows 10?
Просто нажимаем на папку или файл правой кнопкой мыши, выбираем «Предоставить доступ к» и нажимаем на «Сделать недоступными».
Вот так просто в Windows 10 можно закрыть общий доступ к папке/файлу.
Обратите внимание, что пункт «Сделать недоступными» («Закрыть доступ», «Отключить общий доступ») отображается в свойствах любой папки, даже к которой не открыт общий доступ. Так и должно быть.
Как посмотреть все папки и файлы, к которым открыт общий доступ на компьютере?
Для этого нужно в проводнике перейти по адресу \localhost
Откроется папка, в которой будут отражаться другие папки и файлы, к которым на данном компьютере открыт общий доступ.
Послесловие
Для меня, как и наверное для многих, локальная сеть, это всегда было что-то сложное и непонятное. Вроде понимаешь для чего она нужна и как ею можно пользоваться, но не совсем понятно, как она работает и как ее настроить. Какие-то непонятные и запутанные параметры, общий доступ, права, учетные записи и т. д., но если во всем разобраться, а еще лучше самостоятельно настроить, то сразу понимаешь, что в этом нет ничего сложного. Даже без этой домашней группы, которую убрали в Windows 10 1803 все можно без проблем настроить и использовать общий доступ к файлам, папкам и принтерам в локальной сети.
Обновление: подготовил инструкцию по подключению и настройке сетевого принтера в Windows 10.
Оставляйте свои комментарии, вопросы и дополнения. Если я что-то забыл, или написал не так – поделитесь полезной информацией в комментариях! С удовольствием отредактирую и дополню статью.
Содержание
- 1 Настройка домашней сети на Windows 10
- 2 Настройка общего доступа к файлам и папкам
- 3 Настройка сети через Ethernet-кабель
- 4 Настройка сети через маршрутизатор
- 5 Процесс добавления нового устройства
- 6 Удаление локальной сети
Ранее на Windows была возможность создать домашнюю группу – объединить несколько компьютеров с правом доступа к файлам и папкам. В «десятке», начиная со сборки 1803, разработчики такую возможность убрали. По их мнению, это устаревший способ, и как альтернатива предлагаются новые облачные сервисы вроде OneDrive.
Подробнее о домашней группе на Windows 10 вы можете прочитать нашу статью. Также мы разобрали основные трудности, с которыми сталкивается пользователь десятки при ее создании.
Но в целом, создание домашней сети между двумя и более компьютерами возможно. Это позволит объединить устройства, подключенные через общий роутер – для обмена и просмотра файлов, для игр и проч.
В этой инструкции мы пошагово разберем, как создать локальную группу между компьютерами одной сети и как настроить в ней общий доступ.
Настройка домашней сети на Windows 10
Первый этап – создание имени локальной группы. Оно должно быть одинаковым для всех компьютеров, которые будут подключаться к сети. Вызываем свойства системы: комбинация клавиш Win+R и команда sysdm.cpl.
По умолчанию имя локальной сети одинаково для всех – WORKGROUP. Проверьте на каждом компьютере. Для изменения имени кликните по соответствующей иконке.
Далее – настройка общего доступа для файлов, папок и устройств компьютера. Переходим в параметры Windows 10 (комбинация клавиш Win+I), выбираем раздел «Сеть и интернет» и в первой вкладке «Состояние» кликаем на активную ссылку «Центр управления сетями и общим доступом».
Далее – «Изменить дополнительные параметры…».
Открываем вкладку «Частная» и выставляем маркеры включения сетевого обнаружения и общего доступа к папкам, принтерам и файлам.
Далее открываем вкладку «Все сети» и в конечном пункте выставляем «Отключить общий доступ с парольной защитой».
Итак, для всех компьютеров, которые будут входить в локальную сеть, нам нужно сделать:
- установить одинаковое имя локальной сети (обязательно на латинице);
- включить сетевое обнаружение для всех компьютеров (подробнее о сетевом обнаружении на Windows 10 читайте здесь);
- подключить общий доступ к файловой системе и устройствам;
- отключить парольную защиту для коннекта к локальной сети.
Все вышеперечисленные шаги будут действенными, если каждый компьютер домашней сети подключается через один и тот же роутер. В противном случае потребуется дополнительно прописать статический IP адрес в свойствах подключения LAN.
Частая проблема подключения по локальной сети – невозможность идентифицировать ПК. Имя компьютера не отображается – и зайти в домашнюю сеть не удается. Дело в имени компьютера: оно задается системой автоматически при установке Windows и обычно имеет достаточно корявое название.
Рекомендуем ознакомиться с нашей подробной статьей, как изменить имя компьютера.
Настройка общего доступа к файлам и папкам
Следующий шаг создания домашней сети – изменение параметров общего доступа. Нам нужно «расшарить» файлы, папки и устройства, чтобы они были доступны каждому члену локальной группы.
Читайте нашу статью, где мы детально разобрали, как настроить общий доступ в Windows 10.
В принципе, все. Дальнейшие действия – заходите в Проводник, открываете вкладку «Сеть» — и подключаетесь к домашней сети. Возможно, вам пригодятся следующие статьи, где детально рассказывается о сетевых папках и работе с ними:
- Как создать сетевую папку?
- Детально о проблемах с обнаружением сетевых папок.
Если у вас не получается создать локальную группу на Windows 10 (особенно речь идет о сборках 1803 и выше), попробуйте воспользоваться другими средствами объединения компьютеров. Уже упоминавшийся облачный сервис OneDrive – хорошая альтернатива для общей работы с файлами и папками.
Сетевая карта, которой оснащен каждый компьютер, способна предоставлять пользователю доступ в глобальную и локальную сеть. Глобальная сеть – это интернет, которым сейчас пользуются практически все. Менее популярная локальная сеть – это возможность соединять несколько компьютеров для быстрого обмена информацией, использования общего дискового пространства и так далее. В частности, это очень удобно для работы в офисе, так как, во-первых, все операций проводятся быстрее, а во-вторых, вы не будете зависеть ни от вашего провайдера, ни от чужого сервера. Поэтому если вы не знаете, как провести настройки локальной сети на ОС Windows 10, вам наверняка помогут описанные в статье инструкции.

Настройка сети через Ethernet-кабель
На заметку! Приведённые ниже настройки следует провести на всех компьютерах, которые вы хотите подключить по локальной сети, а не на одном.
Методы настройки сети для Ethernet-кабеля и маршрутизатора отличаются. Сначала рассмотрим первый способ. Итак, для настройки локальной сети делайте всё как в инструкции:
- Нажмите на сочетание кнопок «Win+X» и выберите меню «Система». Также данное контекстное меню вы можете открыть с помощью нажатия правой клавиши мыши на меню «Пуск».
Нажимаем на сочетание кнопок «Win+X» и выбираем меню «Система»
- Перейдите в меню, отвечающее за установку дополнительных параметров. Оно находится слева.
Переходим в меню «Дополнительные параметры системы»
- Зайдите во вкладку «Имя компьютера».
Нажимаем на вкладку «Имя компьютера»
- Кликните на кнопку «Изменить…».
Жмем на кнопку «Изменить»
- Теперь будьте внимательны. Имя рабочей группы должны совпадать на всех устройствах, а имя компьютера — отличаться. Не перепутайте. После переименования нажмите «ОК».
Переименовываем рабочую группу, нажимаем «ОК»
- Следующий этап – это настройки сетевого обнаружения. Наведите курсор мыши на иконку сети (она находится на панели задач), щелкните правым кликом мыши, затем левым по опции «Открыть параметры сети и Интернет». Раньше это меню называлось «Центр управления сетями и общим доступом», но после очередного обновления Windows 10 название изменилось.
Щелкаем правой кнопкой мыши по иконке сети, выбираем «Открыть параметры сети и Интернет»
- Выберите меню, отвечающее за установку дополнительных сетевых параметров.
Нажимаем по ссылке с названием «Изменить дополнительные параметры общего доступа»
- Откроется окно с глобальными настройками для разных видов сети. Произведите настройки таким образом, чтобы они соответствовали скриншотам ниже. Их много, поэтому проявите внимательность, чтобы ничего не перепутать.
Отмечаем пункты, как на картинке
Отмечаем пункты с функцией «Включить»
- После проделанных настроек нажмите на «Сохранить изменения» и закройте данное окно. Ставим галочки на подходящие функции, нажимаем «Сохранить изменения»
- Вновь нажмите клавиши «Win+X», только на этот раз выберите «Сетевые подключения».
Нажимаем клавиши «Win+X», выбираем «Сетевые подключения»
- Правым кликом мыши выберите ваше подключение и запустите меню «Свойства».
Правым кликом мыши выбираем подключение и запускаем меню «Свойства»
- Выберите четвёртую версию интернет-протокола, кликните на «Свойства» и задайте настройки, как на скриншоте. Обратите внимание, что цифра в последнем блоке IP-адреса должна отличаться у каждого компьютера. Каждый IP-адрес делится на 4 блока, а в каждом блоке указывается значение от 0 до 255. Эти блоки разделены точкой.
Выбираем четвёртую версию интернет-протокола, кликаем на «Свойства» и задаем настройки, как на скриншоте
После проведения всех установок вы успешно создадите локальную сеть между несколькими компьютерами и сможете пользоваться всеми её возможностями.
Настройка сети через маршрутизатор
Многие пользователи предпочитают использовать роутер (он же маршрутизатор), так как он удобнее и безопаснее, особенно для ноутбука (если часто переносить ноутбук, то можно повредить вставленный в него кабель, а маршрутизатор никуда переносить не нужно). Настройки локальной сети для роутера описаны ниже:
- Откройте блокнот или любой другой текстовый редактор, затем впишите туда текст, который показан на скриншоте ниже (скопировать его можно здесь). В качестве параметра «ssid» введите имя вашей сети, а в качестве «пароль» – пароль для доступа к ней. Оба этих параметра нужно указывать без кавычек. В текстовом документе пишем команду, вставляя свои данные
- Затем сохраните текстовый файл, нажав на «Файл» и «Сохранить как». Нажимаем на «Файл», затем «Сохранить как»
- Вместо формата «.txt» укажите «.bat». Формат указывается после названия файла — их разделяет точка. Просто напишите название формата вручную и нажмите «Сохранить». Формат «.bat» – это формат для ввода консольных команд. То есть всё то, что вы писали в блокноте, будет введено в командную строку и сразу же выполнено. Пишем название файла, после точки дописываем bat, нажимаем «Сохранить»
- Для этого вам нужно всего лишь открыть созданный вами файл двойным кликом мыши. Делать это нужно каждый раз после включения компьютера или ноутбука. Это гораздо удобнее, чем каждый раз вручную вводить эти команды в консоль. Запускаем созданный бат-файл двойным кликом мыши
- Следующий этап — настройка доступа. Вы можете предоставить доступ как ко всему диску, так и к отдельным директориям. Правым кликом мыши щелкните на отдельной папке (или диске) и нажмите на «Свойства». Правым кликом мыши щелкаем на папке или диске, нажимаем «Свойства»
- Активируйте вкладку «Доступ» и перейдите в меню «Расширенная настройка».Открываем вкладку «Доступ» и переходим в меню «Расширенная настройка»
- Затем поставьте галочку напротив параметра, отвечающего за предоставление доступа. Таким образом, выбранная вами папка станет доступна для всех компьютеров, соединённых сетью. Отмечаем галочкой пункт «Открыть общий доступ к этой папке»
- Теперь вы можете настроить доступ к отдельным операциям с папкой. Чтобы сделать это, нажмите на опцию «Разрешения». Нажимаем на опцию «Разрешения»
- Расставьте галочки, чтобы разрешить или запретить какую-то операцию, нажмите на опции «Применить» и «ОК», чтобы сохранить настройки. Отмечаем все пункты галочками в блоке «Разрешить», нажимаем «Применить» и «ОК»
- Следующий шаг, который вам нужно предпринять – это настройки безопасности. Для этого в окне свойств папки выберите вкладку «Безопасность» и нажмите на кнопку «Изменить». Выбираем вкладку «Безопасность» и нажимаем на кнопку «Изменить»
- Теперь кликните на «Добавить…».
Кликаем на «Добавить»
- Введите в поле ввода имени «Все» и нажмите «ОК». После этого появится новая группа.
Вводим в поле ввода имени «Все» и нажимаем «ОК»
- Выберите только что созданную группу и установите галочки возле нужных вам параметров, затем нажмите по опциям «Применить» и «ОК». После всех проделанных изменений перезагрузите компьютер.
Выбираем группу «Все», отмечаем пункты в блоке «Разрешить», нажимаем по опциям «Применить» и «ОК»
Процесс добавления нового устройства
Если вы провели настройки, которые описаны выше, вы можете легко добавить в локальную сеть новое устройство для общего доступа. Для этого проделайте следующие шаги:
- Откройте «Панель управления». Сделать это можно с помощью того же контекстного меню, которое вызывается посредством нажатия на «Win+X». Нажимаем клавиши «Win+X», открываем «Панель управления»
- Запустите меню «Устройства и принтеры», выбрав в режиме «Просмотр» значение «Крупные значки».В режиме «Просмотр» выбираем «Крупные значки», запускаем меню «Устройства и принтеры»
- Выберите устройство из списка правым кликом мыши, затем щелкните по строке «Свойства принтера». Выбираем устройство из списка правым кликом мыши, затем открываем «Свойства принтера»
- Перейдите во вкладку «Доступ» и активируйте параметр, отвечающий за предоставление общего доступа к устройству. Переходим во вкладку «Доступ» и отмечаем параметр, отвечающий за предоставление общего доступа к устройству
- Теперь откройте вкладку «Безопасность» и в нижнем блоке расставьте галочки напротив тех операций, к которым хотите дать доступ другим компьютерам.
Открываем вкладку «Безопасность», в блоке «Разрешить» отмечаем подходящие пункты
- Чтобы подключить устройство, выберите его в проводнике, в перечне «Сеть», кликните правой кнопкой мыши по устройству и нажмите «Подключить». Дело сделано.
В проводнике, в перечне «Сеть», кликаем правой кнопкой мыши по устройству и нажимаем «Подключить»
На заметку! После подключения устройство будет отображаться в меню «Устройства и принтеры». Вам осталось лишь назначить его как устройство по умолчанию с помощью правой кнопки мыши.
Нажимаем на устройстве правой кнопкой мыши, затем левой по строке «Использовать по умолчанию»
Удаление локальной сети
Если вы хотите удалить локальную сеть, то вам в этом деле поможет пошаговая инструкция, которая приведена ниже:
- Для начала откройте окно свойств операционной системы. Сделать это можно либо с помощью нажатия правой кнопки мыши по ярлыку «Этот компьютер» и выбора, соответствующего меню, либо с помощью комбинации клавиш «Win+Pause», на ноутбуке необходимо добавить к сочетанию клавишу «Fn». Нажимаем правой кнопки мыши по ярлыку «Этот компьютер», затем открываем «Свойства»
- Выберите «Дополнительные параметры системы», а после — «Переменные среды…». Выбираем «Дополнительные параметры системы»Нажимаем по опции «Переменные среды»
- В нижней части второго блока, отвечающего за системные переменные, будет кнопка «Создать» – нажимайте её. В блоке «Системные переменные» нажимаем по кнопке «Создать»
- Задайте имя переменной «DEVMGR_SHOW_NONPRESENT_DEVICES» и укажите её значение «1», после чего подтвердите изменения нажатием по кнопке «ОК». После создания переменной в диспетчере устройств будут отображаться скрытые устройства. Задаем имя «DEVMGR_SHOW_NONPRESENT_DEVICES», пишем значение «1», нажимаем «ОК»
- Перейдите в «Диспетчер устройств». Для этого нажмите «Win+R», введите «devmgmt.msc» и кликните «ОК». Нажимаем «Win+R», вводим «devmgmt.msc» и кликаем «ОК»
- Нажмите на «Вид» и активируйте параметр показа скрытых устройств. Нажимаем на «Вид» и активируем параметр показа скрытых устройств
- После этого в сетевых адаптерах будут отображены локальные сети. Вы можете отключать их или удалять через контекстное меню – оно вызывается нажатием правой кнопки мыши. В разделе «Сетевые адаптеры» нажимаем по локальной сети правой кнопкой мыши, затем левой по опции «Удалить»
На заметку! Данная инструкция особенно актуальна для ноутбуков. Дело в том, что после подключения к публичным сетям в новом месте операционная система создаёт дополнительную локальную сеть. В итоге они скапливаются и засоряют систему.
Провести настройки сети не так уж и сложно, просто этот процесс требует усидчивости и не терпит ошибок (в частности, неверного ввода IP-адреса). Поэтому будьте внимательны при настройке, и тогда вы вряд ли столкнётесь с проблемами.
Видео — Как Подключить Компьютеры через LAN кабель (Локальный сеть) Windows 10
Локальная сеть зачастую используется в рабочих целях, когда пользователю одного ПК необходимо быстро получить доступ к определённому файлу или диску другого устройства. Однако и в частном использовании такая сеть также достаточно полезна. К примеру, если у вас есть два компьютера или ноутбуки, то передавать данные можно посредством локальной сети, а не с помощью съёмных носителей. Это гораздо проще, быстрее и надёжнее.
Читайте на SoftikBox:Tunngle
Содержание:
Ранее мы писали о том, как создать домашнюю группу на ПК под управлением Windows 10. В создании локальной сети нам понадобится рабочая группа, при этом на всех ПК, которые вы собираетесь подключать к локальной сети должны быть заданы одинаковые имена. Проверить название рабочей группы можно следующим образом:
- Жмём «Win+R» и вводим «sysdm.cpl».
- Откроется окно «Свойств системы». Смотрим название группы. Если же вам нужно изменить название, нажимаем на соответствующую кнопку.
После того, как название рабочей группы на всех ПК совпадает, выполняем следующие шаги.
- Переходим в «Панель управления» и выбираем «Центр управления сетами и общим доступом» или нажимаем на значок сети, что на панели задач.
- В левом меню выбираем «Изменить дополнительные параметры общего доступа».
- Для всех профилей Win 10 нужно включить функцию сетевого обнаружения, общий доступ к файлам и принтерам, автоматическую настройку.
- Парольную защиту можно снять, чтобы пользователи ПК могли без проблем подключить своё устройство по локальной сети.
Подготовительный этап закончен. В результате проделанных действий все компьютеры должны иметь одинаковое название рабочей группы, включённое сетевое обнаружение, общий доступ к файлам и принтерам. Эти действия направлены на то, чтобы компьютеры были подключены к одному роутеру. В некоторых случаях, требуется прописать статический IP-адрес в подсети в свойствах подключения.
Теперь, чтобы предоставить доступ к дискам на ПК по локальной сети, стоит сделать следующее:
- Ищем папку, которую хотим сделать доступной для других пользователей и нажимаем на ней правой кнопкой мыши и выбираем «Свойства».
- Переходим во вкладку «Доступ» и выбираем «Расширенная настройка».
- Ставим отметку «Открыть общий доступ к этой папке». Нажимаем кнопку «Расширения».
- Выставляем параметры доступа к папке: чтение, полный доступ либо изменение.
- Возвращаемся к свойствам папки. Переходим во вкладку «Безопасность». Жмём на кнопку «Изменить», а в новом окне – «Добавить». Выбираем пункт «Все».
- Перезагружаем компьютер.
- Чтобы получить доступ к этой папке, нужно зайти в «Проводник». Здесь в левом меню выбираем «Сеть» или свою группу. Открываем открытую для доступа папку.
Чтобы изменить тип сети или сетевое расположение на Windows 10, необходимо выполнить следующие действия:
- Жмём «Пуск», «Параметры» и выбираем «Сеть и интернет».
- Если же вы используете проводное соединение, то переходим в раздел «Ethernet». Если адаптер отключён, то вкладка будет неактивна.
- В следующем окне, если вы хотите сделать сеть частной, то перетаскиваем ползунок в положение «Включено». Таким образом, вы поменяете тип общественной сети на домашнюю.
- В случае, когда у вас используется беспроводная сеть Wi-Fi, то переходим в соответствующий раздел. В новом окне выбираем «Дополнительные параметры».
- В следующем окне нужно перетащить ползунок в положение «Включено», чтобы сеть стала частной или в положение «Отключено», чтобы сделать сеть «Общедоступной».
Также изменить тип сети можно с помощью командной строки. Для этого в PowerShell вводим следующие команды:
- get-NetConnectionProfile
- Set-NetConnectionProfile -InterfaceIndex число_интерфейса -NetworkCategory Public – команда для общественной сети, где вместо числа интерфейса вставляем «InterfaceIndex Х», который смотрим в результатах запуска первой команды.
- Set-NetConnectionProfile -InterfaceIndex число_интерфейса -NetworkCategory Private – команда для частной сети.
- После перезагрузки компьютера тип сети будет изменён.
Чтобы каждый раз не лазить в сетевое подключение, лишний раз открывать вкладки, папки Win 10 можно закинуть в диск и упростить скорость работы с системой. Для этой цели предназначен сетевой диск. Чтобы его подключить в Виндовс 10 выполняем следующие действия:
- В меню «Пуск» или на плитках Метро ищем значок «Мой компьютер» и нажимаем на нём правой кнопкой мыши. Выбираем «Подключить сетевой диск».
- Далее в новом окне выбираем букву диска и указываем папку, которую нужно сделать сетевым диском. Для этого нажимаем «Обзор» и указываем путь к папке.
- После жмём «Готово». Диск готов к использованию.
После обновления до Win 10 многие пользователи столкнулись с рядом ошибок, связанных с подключением компьютера по локальной сети. Проявляются такие ошибки в том, что ПК не видит сеть, или видит компьютеры, но доступ им не даёт. Также сеть может пропадать. Что же делать в таком случае?
Если у вас сеть пропадает или ПК вовсе её не видит, выполняем следующие действия:
- Открываем «Блокнот».
- Вводим следующие символы.
Windows Registry Editor Version 5.00
- Сохраняем файл с расширением .reg.
- После внесения изменений в реестр рекомендуем перезагрузить ПК.
Если же ПК не видит сеть после твика реестра, проверьте кабель подключения, название группы. Также может быть, что внесённые изменения в «Центре управления сетями и общим доступом» не вступили в силу. Для этого нужно перезагрузить устройство.
Если же ваш ПК видит сеть, но не даёт выполнять какие-то действия, то стоит обновить драйвера сетевой карты. Также рекомендуем на время отключить антивирус, так как он может блокировать доступ других устройств к локальной сети.
Популярность приставки Dune с годами не падает. Но с обновлением до Win 10 многие пользователи столкнулись с проблемой, когда Dune видит компьютер в сети, но не может отображать файлы и папки. Решение такой проблемы имеется.
- В «Панели управления», а именно в настройках домашней группы, нужно указать, какие папки, вы хотите разрешить для общего доступа. Возможно, вы не указали для приставки Dune отдельных папок.
- Устанавливаем на свой ПК протокол передачи данных FTP и расшариваем папки для Dune.
- Отключаем фаервол, который может блокировать доступ к медиаплееру.
- Выполняем правильное подключение, а именно: соединяем LAN-разъём проигрывателя Dune с роутером, включаем питание плеера и ждём до 3 минут, пока медиапроигрователь получит IP-адрес.
- Как только появится меню, выбираем «Pop up menu». Далее выбираем «Создать сетевую папку».
- Вводим параметры своего сетевого диска или ищем их в пункте «Браузер сети». Здесь должен быть указан сетевой диск.
Чтобы получить доступ к папкам, файлам и накопителям ПК под управлением Win 10, вводим «ftp://ip_address» или «ip_address» в Проводнике (Windows Explorer), где «ip_address» — IP-адрес проигрывателя.
Ошибка 0x80070035, с которой сталкиваются пользователи Windows 10, свидетельствует о том, что приложение, которое отвечает за доступ к сети Интернет, не может найти сетевой путь. То есть обнаружение сети не происходит и программа аварийно завершает свою работу.
Чтобы настроить локальную сеть и избавится от ошибки 0x80070035, нужно узнать, какой тип узла используется. Для этого в командной строке Win 10 с правами администратора вводим «ipconfig /all».
Появится следующее окно. Ищем тип узла.
Если у вас стоит «Однорагновый тип узла», то может возникать ошибка 0x80070035. Чтобы её исправить переходим в редактор реестра. Для этого жмём «Win+R» и вводим «regedit».
Далее следуем по ветке «HKEY_LOKAL_MACHINESystemCurrentControlSetServicesNETBTParameters». Находим и удаляем такие параметры, как «NodeTYPE» и «DhcpNodeTYPE». Перезагружаем ПК, чтобы изменения вступили в силу.
Более подробнее об ошибке 0x80070035 в Win 10 читайте по ссылке.
Используемые источники:
- https://public-pc.com/domashnyaya-lokalnaya-set-na-windows-10-kak-sozdat/
- https://pc-consultant.ru/rabota-na-komp-yutere/nastrojka-seti-windows-10/
- https://softikbox.com/vse-o-lokalnoy-seti-v-windows-10-sozdanie-nastroyka-izmenenie-i-ustranenie-nepoladok-18318.html

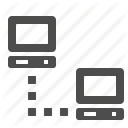
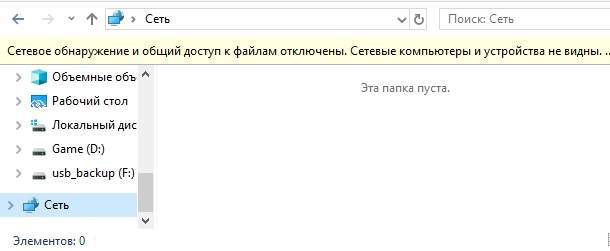
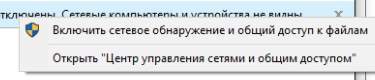
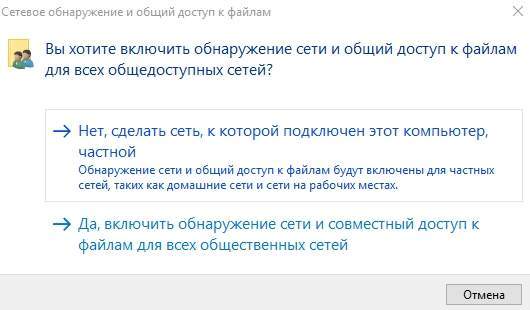
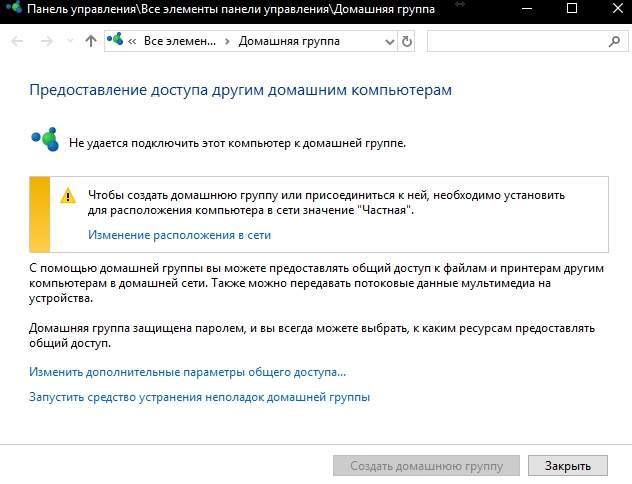
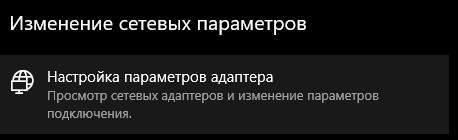
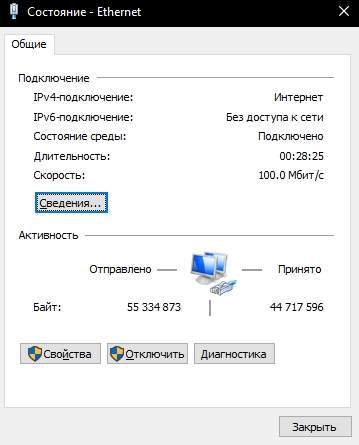
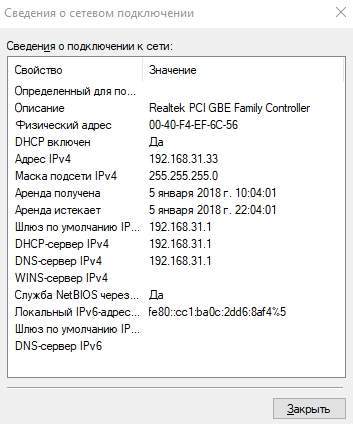
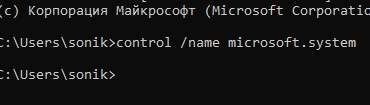
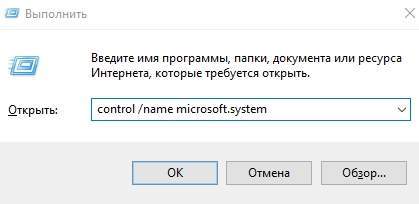

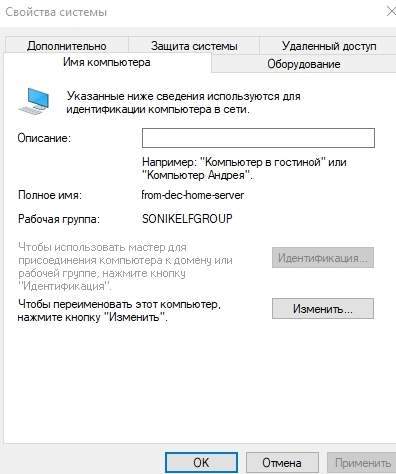
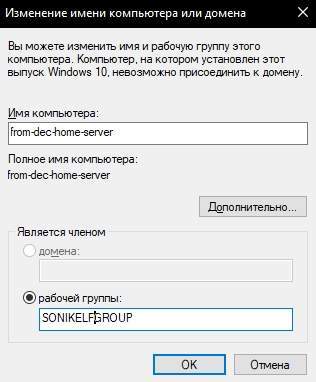



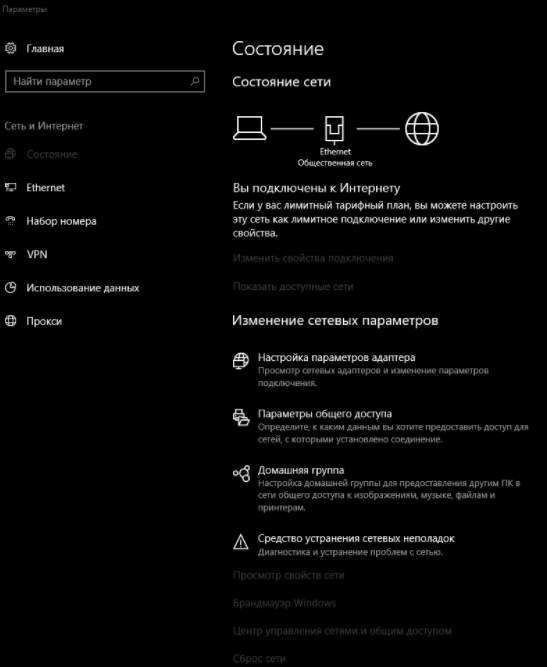
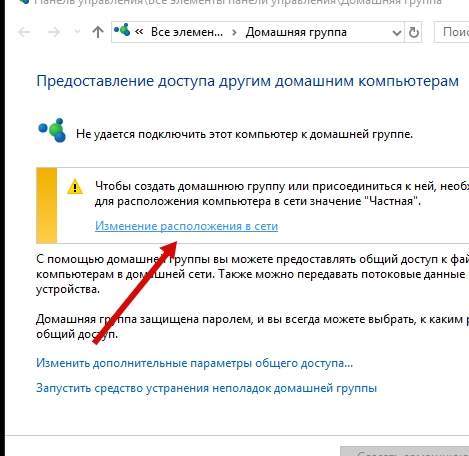
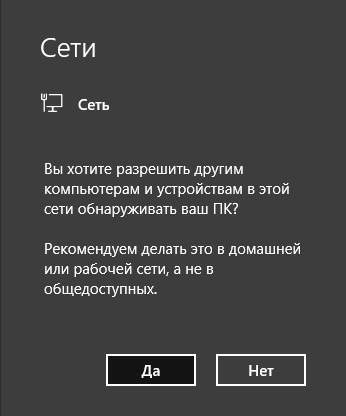
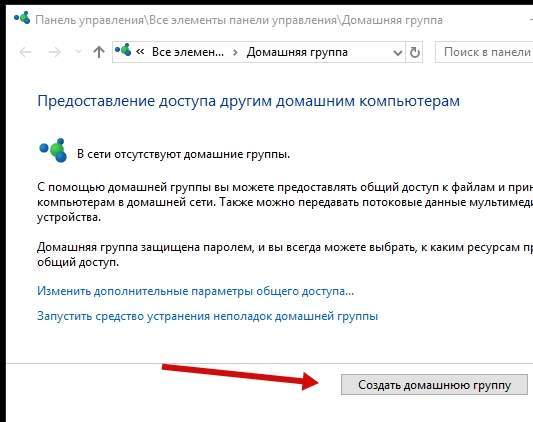
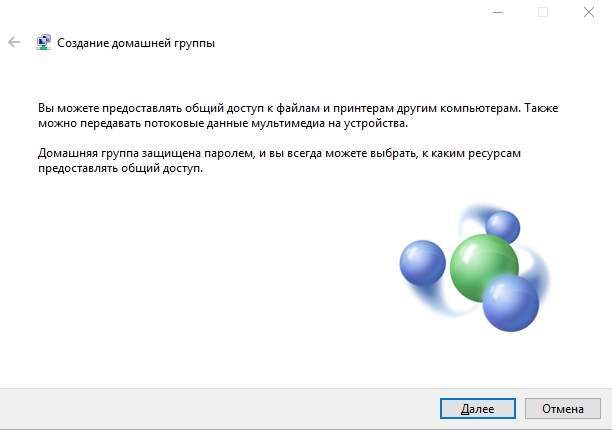
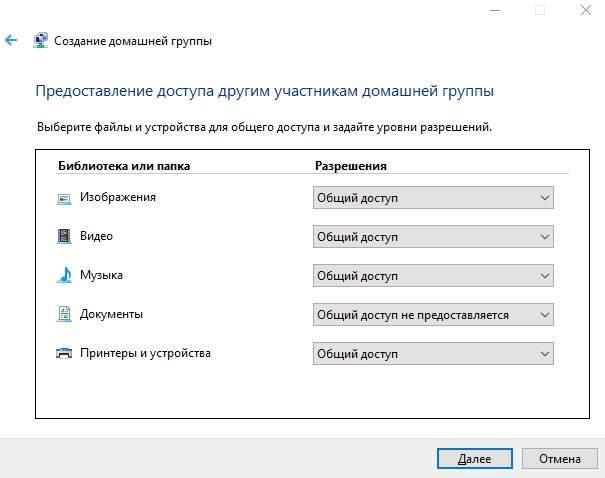
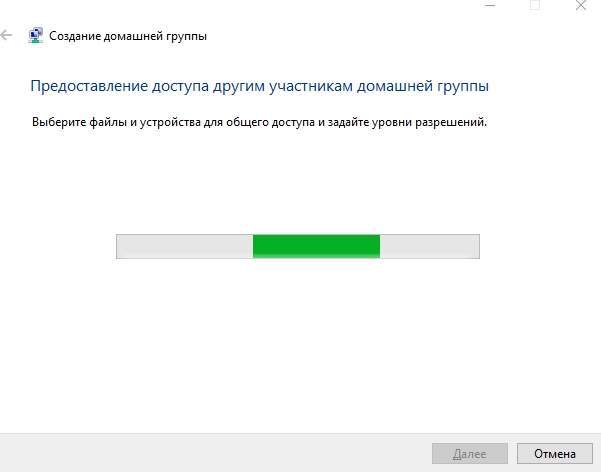
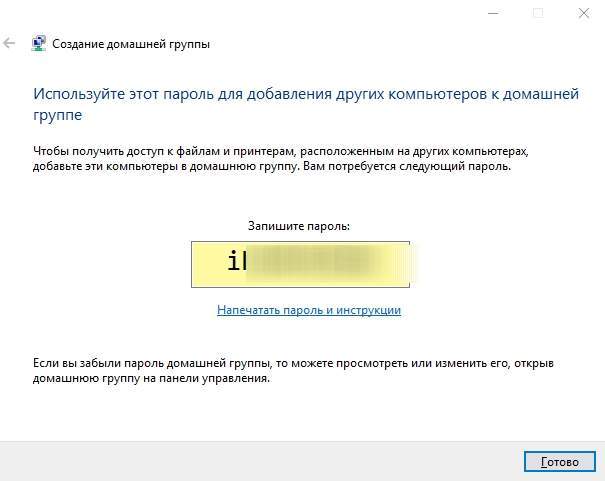

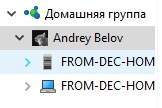
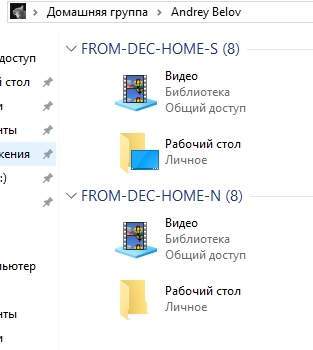
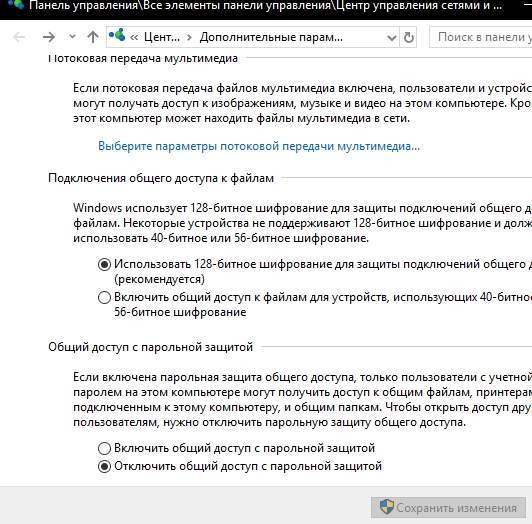











































































 Нажимаем на сочетание кнопок «Win+X» и выбираем меню «Система»
Нажимаем на сочетание кнопок «Win+X» и выбираем меню «Система» Переходим в меню «Дополнительные параметры системы»
Переходим в меню «Дополнительные параметры системы» Нажимаем на вкладку «Имя компьютера»
Нажимаем на вкладку «Имя компьютера» Жмем на кнопку «Изменить»
Жмем на кнопку «Изменить» Переименовываем рабочую группу, нажимаем «ОК»
Переименовываем рабочую группу, нажимаем «ОК» Щелкаем правой кнопкой мыши по иконке сети, выбираем «Открыть параметры сети и Интернет»
Щелкаем правой кнопкой мыши по иконке сети, выбираем «Открыть параметры сети и Интернет» Нажимаем по ссылке с названием «Изменить дополнительные параметры общего доступа»
Нажимаем по ссылке с названием «Изменить дополнительные параметры общего доступа» Отмечаем пункты, как на картинке
Отмечаем пункты, как на картинке Отмечаем пункты с функцией «Включить»
Отмечаем пункты с функцией «Включить»





















