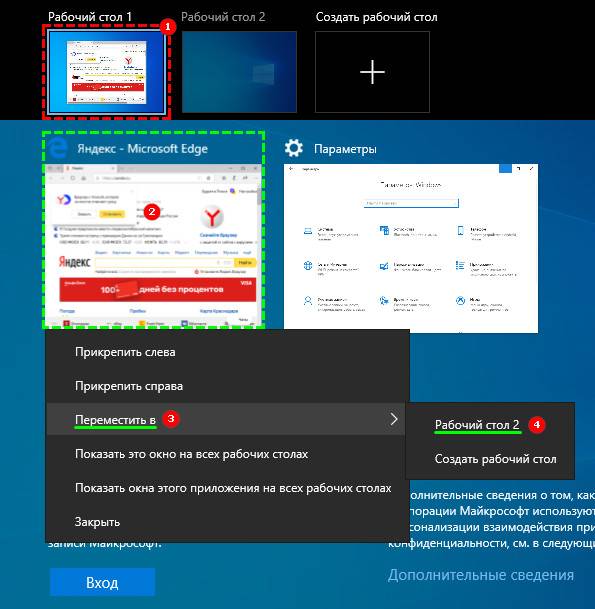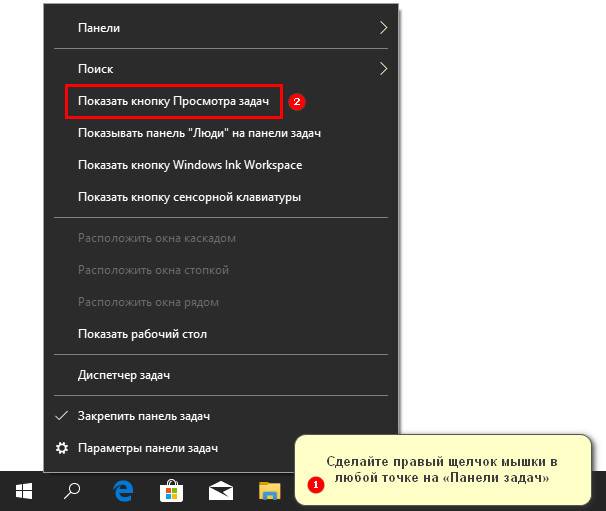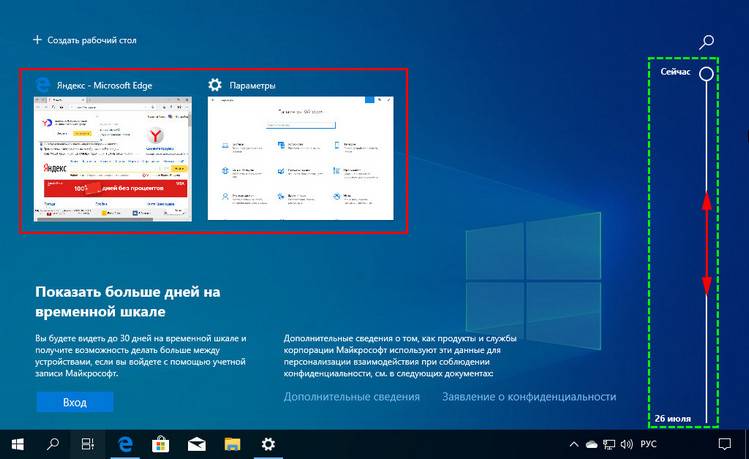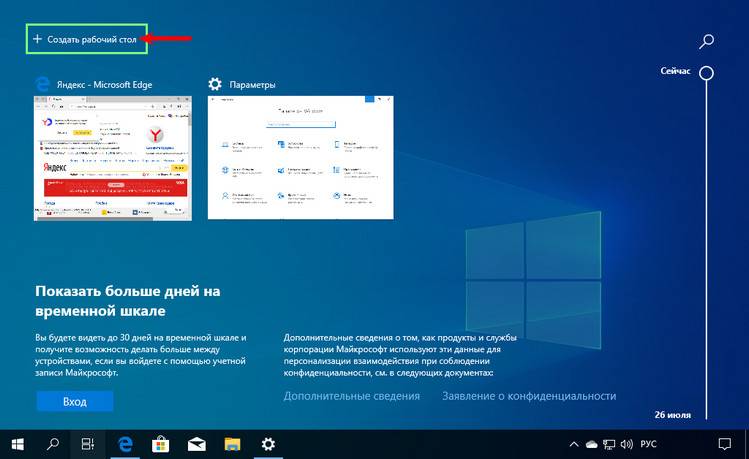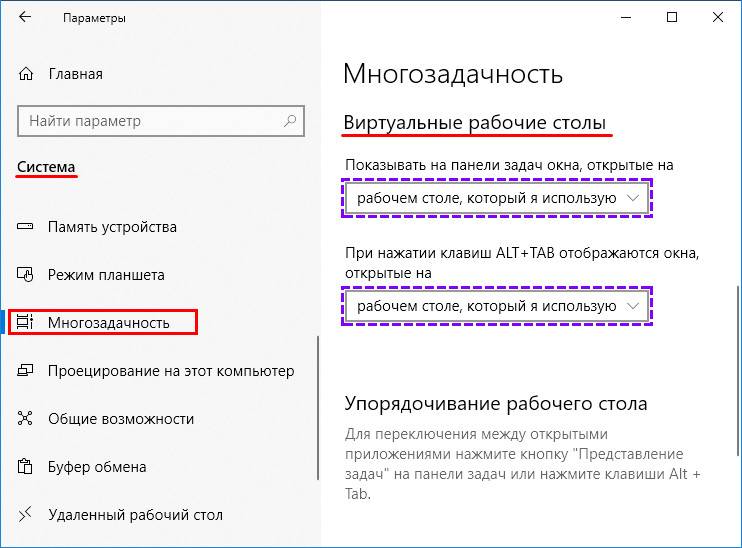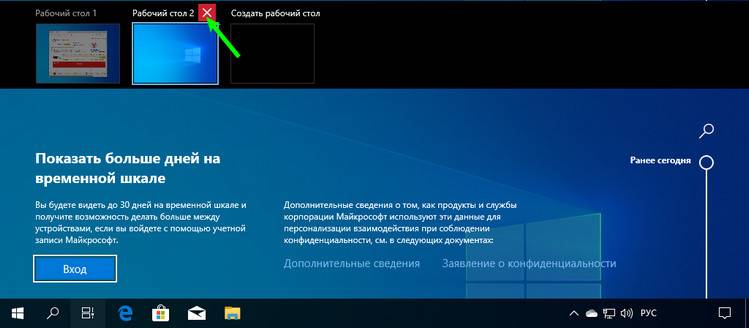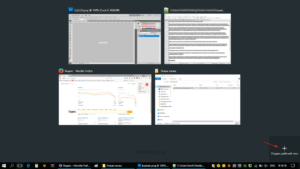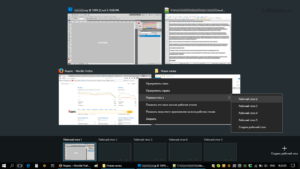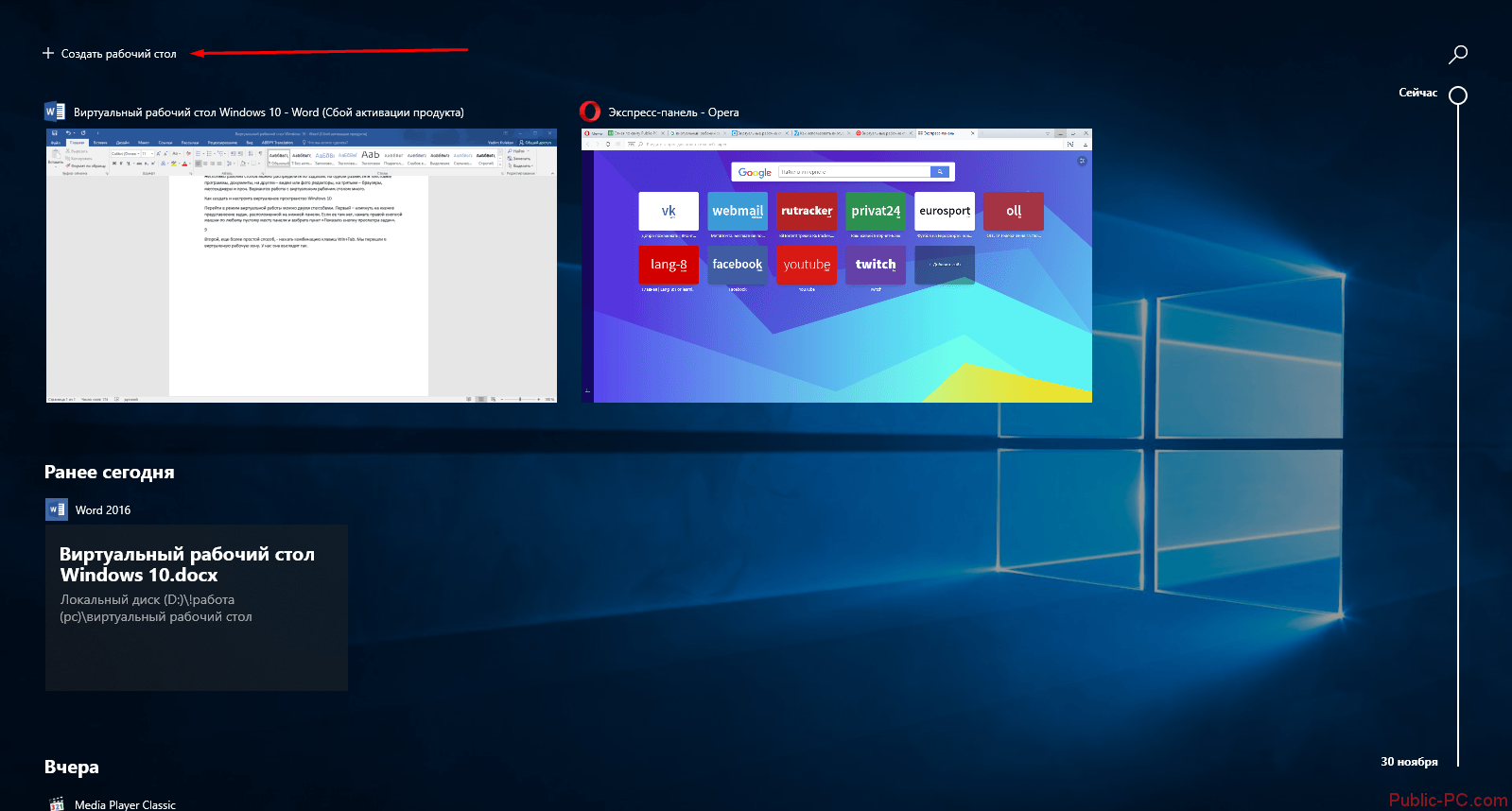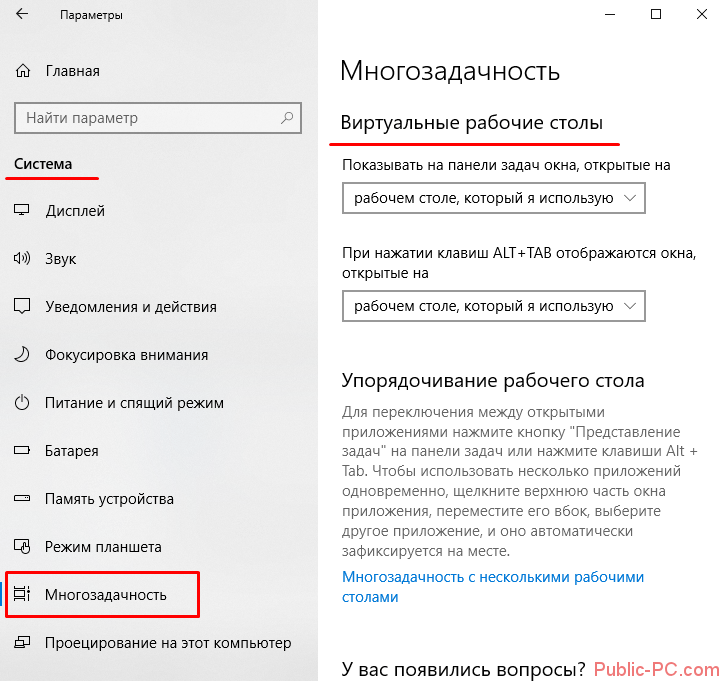Привет, друзья. В этой статье разберём такой вопрос: как создать второй рабочий стол в Windows 10. Актуальная версия операционной системы от Microsoft – первая из всех Windows, в которой нативно реализована возможность использования нескольких рабочих столов, виртуальных рабочих столов. Об этой функции мы писали, ещё как только Windows 10 была выпущена. Но с тех пор утекло много воды, за годы эволюции «Десятки» её виртуальные рабочие столы улучшились – стали более юзабильными и пополнились новыми операциями, реально улучшающими пользовательскую работу. Давайте по новой рассмотрим системную функцию рабочих столов и отдельно отметим её возможности, появившиеся уже в процессе эволюции Windows 10, т.е. реализованные в процессе её функциональных обновлений.
Как создать второй рабочий стол в Windows 10
Рабочие столы Windows 10 – это возможность сделать нашу активную пользовательскую работу на компьютере максимально удобной. Это возможность для тех, кто параллельно работает с массой софта, разграничить виртуальное пространство на определённые сегменты и работать в этих сегментах с определённым софтом. На разных виртуальных рабочих столах можем сконцентрировать разные программы, вкладки и окна браузера, документы, проекты, мессенджеры, игры и т.п. И что-то из этого будем использовать для работы, что-то в личных целях, что-то для отдыха и развлечений. Нативно реализованные виртуальные рабочие столы избавляют нас от необходимости использования антибосс-программ: всё, что не нужно видеть нашему начальству, переносим на специальный рабочий стол и до предельного мастерства оттачиваем навык оперативного нажатия клавиш Win+Ctrl+→ и Win+Ctrl+←, переключающих столы. Виртуальные рабочие столы Windows 10 с подборками софта или контента можно использовать при проведении презентаций, вебинаров, видеоконференций и т.п.
Как создать второй рабочий стол
Есть несколько способов создать в Windows 10 второй рабочий стол. Первый способ: жмём кнопку среды представления задач на панели задач Windows 10, либо запускаем эту среду клавишами Win+Tab. В представлении задач кликаем «Создать рабочий стол».
Способ второй: жмём горячие клавиши создания нового рабочего стола Win+Ctrl+D. Каждое нажатие клавиш создаёт новый рабочий стол и переключает нас на него.
Способ третий: создать второй рабочий стол можем в той же среде представления задач, но одномоментно с перебросом на второй стол нужного нам окна. На таком окне вызываем контекстное меню, выбираем «Переместить в», далее – «Создать рабочий стол».
Способ четвёртый: в среде представления задач цепляем мышкой нужное окно и перетаскиваем его на надпись «Создать рабочий стол». Это также способ одномоментного создания нового стола и переброса на него нужного окна.
Все созданные рабочие столы будут отображаться в среде представления задач, вверху. В этой среде можем переключаться между ними.
И, как упоминалось, переключаться между рабочими столами можно оперативно, с помощью клавиш Win+Ctrl+→ и Win+Ctrl+←. Эти сочетания циклически переключают рабочие столы в соответствии с направлением стрелки – слева направо или справа налево. Созданные нами рабочие столы никуда не исчезают после перезапуска компьютера. После перезагрузки или при новом включении Windows 10 нам лишь нужно будет по новой раскидать между столами софт и контент. За ненадобности любой виртуальный стол можно закрыть, либо клавишами Win+Ctrl+F4 (закрывается текущий стол), либо нажав на крестик в представлении задач.
Переименование рабочих столов
Возможность переименования рабочих столов – одна из тех, что появились в процессе эволюции Windows 10. Чтобы нам проще было ориентироваться в своих виртуальных пространствах, можем давать им названия. В среде представления задач жмём на столах контекстное меню и кликаем «Переименовать».
Имена рабочих столов, как и сами столы, также сохраняются после перезагрузки или при новом включении компьютера.
Перемещение окон между рабочими столами
На каком рабочем столе мы откроем программу, на таком у нас и будет отображаться её окно. Но мы с лёгкостью можем перемещать окна программ между столами. Перемещение окон выполняется в среде представления задач, можем использовать для этого опцию перемещения в контекстных меню на окнах.
А можем просто зажимать окна мышью и перетаскивать их на нужные столы.
Ещё одна возможность рабочих столов, появившаяся в процессе эволюции Windows 10 – отображение окон на всех рабочих столах. Например, проводник, браузер, калькулятор или мессенджер – это такой софт, который нам нужен на любом из рабочих столов. И чтобы такой софт отображался на всех рабочих столах, в среде представления задач на его окне в контекстном меню нужно выставить галочку «Показывать это окно на всех рабочих столах». Но если программа работает в многооконном режиме, т.е. запускается в нескольких экземплярах как, например, браузер или файловый менеджер в нескольких окнах, текстовый редактор в нескольких документах, графический редактор в нескольких проектах, то на всех рабочих столах будет отображается только то окно, на которым мы выставили галочку.
Чтобы на всех рабочих столах отображались все окна многооконных программ, тогда в контекстном меню окна нужно ставить галочку «Показывать окна этого приложения на всех рабочих столах». Очень удобно, если один из столов выделен под работу только с какой-то программой, сугубо с её документами или проектами.
Содержание
- Создаем и используем несколько виртуальных рабочих столов на Windows 10
- Создание виртуальных рабочих столов в Windows 10
- Работа с виртуальными рабочими столами Windows 10
- Переключаемся между рабочими столами
- Запуск приложений в разных виртуальных пространствах
- Удаляем виртуальные рабочие столы
- Один рабочий стол на нескольких пользователей?
- Разные иконки рабочего стола для разных пользователей Windows 10
- Создаём несколько рабочих столов в Windows 10
- Как создать виртуальный рабочий стол в Windows 10
- Взаимодействие с виртуальными рабочими столами в Windows 10
- Как переключаться между рабочими столами в Windows 10
- Работа с приложениями в виртуальном рабочем пространстве
- Удаление виртуальных рабочих столов
Создаем и используем несколько виртуальных рабочих столов на Windows 10
Одним из нововведений операционной системы Windows 10 является функция создания дополнительных рабочих столов. Это значит, что вы можете запускать различные программы в разных областях, тем самым разграничивая используемое пространство. Из данной статьи вы узнаете о том, как создать и использовать упомянутые элементы.
Создание виртуальных рабочих столов в Windows 10
Перед тем как приступить к использованию рабочих столов, необходимо их создать. Для этого вам нужно сделать буквально пару действий. На практике процесс выглядит следующим образом:
- Нажмите на клавиатуре одновременно клавиши «Windows» и «Tab».
Также можно нажать один раз ЛКМ на кнопке «Представление задач», которая находится на панели задач. Это сработает лишь в том случае, если отображение данной кнопки у вас включено.
После того как вы выполните одно из предложенных выше действий, нажмите кнопку с подписью «Создать рабочий стол» в правой нижней области экрана.
В результате снизу появятся два миниатюрных изображения ваших рабочих столов. При желании вы можете создать сколько угодно таких объектов для дальнейшего использования.

Создав новое рабочее пространство, можно приступать к его использованию. Дальше мы расскажем об особенностях и тонкостях этого процесса.
Работа с виртуальными рабочими столами Windows 10
Использовать дополнительные виртуальные области можно так же просто, как и создавать их. Мы расскажем вам о трех основных задачах: переключении между столами, запуском приложений на них и удалении. Теперь давайте обо всем по порядку.
Переключаемся между рабочими столами
Осуществить переключение между рабочими столами в Windows 10 и выбрать нужную область для дальнейшего ее использования можно следующим образом:
- Нажмите на клавиатуре вместе клавиши «Windows» и «Tab» либо же один раз кликните на кнопке «Представление задач» в нижней части экрана.

Сразу после этого вы окажетесь на выбранном виртуальном рабочем столе. Теперь он готов к использованию.
Запуск приложений в разных виртуальных пространствах
На этом этапе не будет никаких конкретных рекомендаций, так как работа дополнительных рабочих столов ничем не отличается от основного. Вы можете точно так же запускать различные программы и использовать системные функции. Обратим лишь внимание на тот факт, что в каждом пространстве можно открывать одно и то же ПО, при условии, что им такая возможность поддерживается. В противном случае вас попросту перенесет на тот рабочий стол, на котором уже открыта программа. Также заметим, что при переключении с одного рабочего стола на другой, запущенные программы не будут автоматически закрываться.
При необходимости вы можете переместить запущенное ПО с одного рабочего стола на другой. Это делается следующим образом:
- Откройте перечень виртуальных пространств и наведите указатель мышки на то из них, с которого необходимо перенести софт.
- Выше перечня появятся иконки всех запущенных программ. Нажмите на необходимом элементе правой кнопкой мышки и выберите пункт «Переместить в». В подменю будет находиться список созданных рабочих столов. Нажмите на названии того, в который будет перемещена выбранная программа.
Кроме того, вы можете включить отображение конкретной программы во всех доступных рабочих столах. Нужно лишь в контекстном меню нажать на строчку с соответствующим названием.

Напоследок мы расскажем о том, как удалить лишние виртуальные пространства, если они вам больше не нужны.
Удаляем виртуальные рабочие столы
- Нажмите на клавиатуре вместе клавиши «Windows» и «Tab», либо кликните по кнопке «Представление задач».
Наведите указатель мышки на тот рабочий стол, от которого вы хотите избавиться. В правом верхнем углу иконки будет находиться кнопка в виде крестика. Нажмите на нее.

Учтите, что все открытые приложения с несохраненными данными будут перенесены на предыдущее пространство. Но для надежности лучше всегда сохранять данные и закрывать ПО перед удалением рабочего стола.
Заметим, что при перезагрузке системы все рабочие пространства будут сохранены. Это значит, что вам не нужно создавать их каждый раз заново. Однако программы, которые загружаются автоматически при запуске ОС будут запущены лишь на основном столе.
Вот собственно и вся информация, которую мы хотели поведать вам в рамках данной статьи. Надеемся, наши советы и руководства помогли вам.
Один рабочий стол на нескольких пользователей?
Здравствуйте! У меня Windows 10 Home. К огромному своему удивлению обнаружил, что после того, как была создана ещё одна учётная запись, то половина ярлыков переносятся в недавно созданную. При этом, если я хочу удалить ярлыки из этой учётной записи, то требуется пароль от моей основной учётной записи и, когда удаление происходит, то ярлык удаляется и с рабочего стола основной учётной записи так же.
Скажите, пожалуйста, это нормально? Или, возможно, я что-то делаю не так?
Такое поведение является нормальным.
Рабочий стол в Windows имеет два расположения.
«C:UsersPublicDesktop» — расположение для всех пользователей.
«C:Users Desktop» — расположение для каждого отдельного пользователя.
Если при установке программы её ярлык был помещен в папку «C:UsersPublicDesktop» (русское название «C:ПользователиОбщиеОбщий рабочий стол»), то этот ярлык будет отображаться на рабочих столах всех пользователей. Для того, чтобы такой ярлык отображался только на рабочем столе отдельного пользователя, вы можете переместить его из папки «Общий рабочий стол» («C:UsersPublicDesktop») стол в персональную папку «Рабочий стол» («C:Users Desktop»). Для перемещения ярлыка из папки «Общий рабочий» или удаления необходимы права администратора. В Проводнике папка «C:ПользователиОбщиеОбщий рабочий стол» скрытая. Для ее отображения нужно в меню Проводника «Вид» поставить отметку «Скрытые элементы».
По всей видимости войдя в новую учетную запись вы удаляете ярлык находящийся в папке «C:UsersPublicDesktop», который на самом деле один, и именно поэтому он также исчезает и с рабочего стола, относящегося к основной учетной записи.
19 польз. нашли этот ответ полезным
Был ли этот ответ полезным?
К сожалению, это не помогло.
Отлично! Благодарим за отзыв.
Насколько Вы удовлетворены этим ответом?
Благодарим за отзыв, он поможет улучшить наш сайт.
Разные иконки рабочего стола для разных пользователей Windows 10
Создал на компьютере с Windows 10 локального пользователя с ограниченными правами через командную строку («net user User2 /add«). У него появились все иконки рабочего стола, которые были у меня. Удалить их нельзя — пишет, что нет прав. Зашел под своей учеткой, нашел папку «C:UsersUser2Links». Там есть ссылка «Рабочий стол», которая почему-то прилинкована к моему рабочему столу «C:UsersUser1Desktop».
Как их разделить? Как для каждого пользователя настроить свои ярлыки на рабочем столе?
Проверьте присутствуют ли ярлыки, которые дублируются на рабочем столе нового пользователя в папке «C:ПользователиОбщиеОбщий рабочий стол». Для того чтобы у каждого пользователя отображались свои ярлыки, удалите из этой папки все ярлыки или те, которые должны быть только у одного из пользователей. Затем создайте или скопируйте ярлыки в папку «C:Пользователи « относящуюся к профилю конкретного пользователя. Папка «Общий рабочий стол» скрытая. Для ее отображения необходимо в меню проводника «Вид» поставить отметку «Скрытые элементы».
9 польз. нашли этот ответ полезным
Был ли этот ответ полезным?
К сожалению, это не помогло.
Отлично! Благодарим за отзыв.
Насколько Вы удовлетворены этим ответом?
Благодарим за отзыв, он поможет улучшить наш сайт.
Создаём несколько рабочих столов в Windows 10
В Windows 10 была введена функция создания дополнительных рабочих столов, что позволяет разграничить используемое рабочее пространство. Благодаря этому можно запускать разные программы в разных рабочих областях, тем самым оптимизируя рабочее пространство компьютера. В данной статье мы рассмотрим, как создать виртуальный рабочий стол в операционной системе Windows 10.
Как создать виртуальный рабочий стол в Windows 10
Создание дополнительных рабочих столов в Windows 10 максимально простое и производится по следующей инструкции:
- На клавиатуре одновременно зажмите клавиши Tab и Windows (клавиши с изображением логотипа операционной системы). В новых версия можно воспользоваться специальной иконкой виде нескольких прямоугольников, что расположена в панели задач Windows.
- Откроется интерфейс, в котором вы сможете просмотреть все открытые в данный момент окна, а также окна, открываемые ранее. Для удобства он разделён по датам. Чтобы создать новый рабочий стол, воспользуйтесь кнопкой «Создать рабочий стол», что расположена в верхней левой части.
После создания нового рабочего стола вы можете приступить к его непосредственному использованию. О том, как это сделать напишем ниже.
Взаимодействие с виртуальными рабочими столами в Windows 10
Использование только созданных рабочих столов можно свести к трём основным действиям:
- Переключение между ранее созданными виртуальными рабочими столами и основной рабочей областью системы;
- Запуск приложений в этих средах;
- Удаление ненужных элементов.
Для удобства рассмотрим всё по порядку.
Как переключаться между рабочими столами в Windows 10
Чтобы выполнить переключение между ранее созданными рабочими столами в Windows 10, нужно проделать следующие действия:
- Вызовите интерфейс «Представление задач». Для этого воспользуйтесь сочетанием клавиш Win+Tab или специальной кнопкой на «Панели задач».
- Если вы уже создали какой-то дополнительный рабочий стол, то его миниатюра будет показана в верхней части интерфейса. Переключение происходит посредством нажатия по этим миниатюрам.
Работа с приложениями в виртуальном рабочем пространстве
Здесь нельзя дать каких-либо конкретных рекомендаций, так как взаимодействие с дополнительными рабочими столами практически никак не отличается от взаимодействий с элементами основного. Можно так же запускать программы, использовать весь доступный системный функционал. Каких-либо ограничений здесь не предусмотрено.
Правда, существует одно небольшое ограничение, накладываемое больше самими используемыми программами. Для открытия одного и того же приложения одновременно на разных рабочих столах, нужно чтобы таковая возможность поддерживалась самим ПО. Если таковая поддержка не предусмотрена разработчиком, то вас просто перенесёт на тот рабочий стол, на котором уже открыта данная программа изначально.
Не стоит беспокоиться и за сохранность информации при переключении между рабочими столами, так как открытые программы останутся в том же состоянии, если вы их, конечно, сами не решите закрыть.
Если нужно, то можно выполнить перенос ранее запущенного ПО с одного рабочего стола на другой. Для этого потребуется выполнить следующие действия:
- Откройте список виртуальных пространств с помощью сочетания Win+Tab. Наведите курсор мыши на тот рабочий стол, на который вы хотите перенести нужный софт.
- Ниже должны появиться миниатюры всех запущенных приложений. Кликните по одной из них правой кнопкой мыши и выберите пункт из контекстного меню «Переместить в».
- Далее откроется перечень доступных рабочих столов. Выберите нужный вам или создайте отдельный, воспользовавшись соответствующей кнопкой.
Удаление виртуальных рабочих столов
Если вам уже не нужен ранее созданный рабочий стол, вы можете быстро его удалить:
- Откройте интерфейс представления задач с помощью Win+Tab или соответствующей кнопки в «Панели задач».
- Наведите курсор мыши на миниатююру того рабочего стола, который нужно удалить. Нажмите на появившейся крестик.

В этом случае все открытые приложения с этого стола с не сохранёнными данными переносятся на свободные рабочие пространства.
Примечательно, что перезагрузке операционной системы все ранее открытые приложения сохраняются, то есть их не придётся создавать повторно при каждом включении компьютера. Правда, программы, которые вы открыли на этих рабочих столах будут закрыты. Те программы, которые занесены в «Автозагрузку» операционной системы будут открываться только в основном рабочем пространстве.
Как видите, создавать и взаимодействовать с дополнительными рабочими пространствами в Windows 10 очень просто.
Содержание
- 1 Открытие
- 2 Как создать второй
- 3 Изменение настроек
- 4 Как удалить
- 5 КАК СОЗДАТЬ РАБОЧИЙ СТОЛ
- 6 Краткая суть виртуального стола
- 7 Как включить виртуальные столы Windows 10
- 8 Управление виртуальными столами
- 9 Настройка виртуальных столов Windows 10
- 10 Чем не нравятся пользователям виртуальные столы?
Пользователям, работающим сразу с большим количеством разносортных приложений, бывает неудобно отыскивать нужный значок на рабочем столе или «Панели задач», если они все запущены. Компания «Майкрософт» подумала об этом и разработала виртуальный рабочий стол в Windows 10.
Точнее, данная хитрость существовала и в предыдущих версиях системы, но для её использования нужно было устанавливать специальный софт. Теперь создание, управление, удаление таких пространств осуществляется парой кликов мыши или горячими клавишами.
Содержание
Открытие
Открыть созданное ранее пространство можно посредством специальной кнопки «Представление задач», визуально похожей на столбик из прямоугольников и прокрутку рядом с ними (или строку из прямоугольников в зависимости от версии). Располагается она на «Панели задач».
Если её там нет, то нужно:
1. Сделать правый щелчок в любой точке без значков на «Панели задач».
2. Среди предложенных команд в контекстном меню выбрать «Показать кнопку просмотра задач».
Нажатие на эту кнопку вызовет открытие окна, предназначенного для управления виртуальными пространствами. То же самое произойдёт, если зажать клавиши Win+Tab на клавиатуре. После этого нужно только найти нужную рабочую среду, открытую ранее (они располагаются в хронологическом порядке, сверху — актуальные, ниже — открытые день, два, неделю, месяц назад) и щёлкнуть по ней для перехода.
Если столов немного, то можно перемещаться между ними посредством горячих клавиш — Win+Ctrl + правая или левая стрелка.
Как создать второй
В том же мастере управления виртуальным рабочим пространством можно сделать новый стол, для чего следует кликнуть по кнопке, обозначенной плюсиком. Она может располагаться внизу экрана или вверху, как новая вкладка, что зависит от версии системы.
За то же действие отвечают горячие клавиши Ctrl+Win+D. Их нажатие вызовет появление ещё одной рабочей среды, при этом даже не придётся нажимать на «Представление задач».
Изменение настроек
2. Какие окна отображать при нажатии на горячие клавиши Alt+Tab — также на выбор текущая среда или сразу все.
Настраивая эти параметры, каждый пользователь решает сам, что ему удобнее. Если в рабочих средах открыто превеликое множество приложений, то отображать их все на «Панели задач» нет смысла, так как искать среди кучи значков нужный не слишком то приятное и быстрое занятие. Если запущенных приложений немного, то для быстрого перемещения можно отображать их все. Тот же принцип и для клавиш Alt+Tab.
Как удалить
Для удаления виртуального рабочего стола нужно, находясь в мастере управления виртуальными пространствами, запускаемом нажатием кнопки «Представление задач», щёлкнуть по крестику в углу окошка ненужного пространства. Либо, находясь в нём, нажать клавиши Ctrl+Win+F4.
Основными целями виртуальных рабочих столов является увеличение рабочего пространства. Это дает возможность включить несколько столов, и приключаться между ними.
Если вы когда-нибудь забудете, на каком рабочем столе вы оставили воспроизведение музыки или видео, помните, что вы всегда можете получить точный обзор всех запущенных приложений на каждом рабочем столе, и быстро перейти в нужное.
При современном многозадачном образе жизни, у активно работающих за компьютером пользователей, Рабочий стол периодически становится “завален” открытыми окнами различных программ и документами.
Есть те, кто для оптимизации своей работы покупают несколько мониторов или один большого размера (диагонали). А есть и такие, у кого нет финансов и возможности купить другой монитор или новую видеокарту с поддержкой двух портов, таких форматов как: VGA, DVI и т.д.
Новая Windows 10 решила помочь пользователям в наведении порядка и внедрила функциональную возможность добавления нескольких рабочих столов на одном компьютере в одной учетной записи. Как недостаток, все созданные дополнительные окна графической среды исчезают после перезагрузки или выключения ПК, вместе с открытыми программами.
При необходимости их повторного размещения и использования придется все делать повторно. Также, пока отсутствует возможность установки разных значков для них и обоев.
Стоит заметить, что линуксоиды пользуются виртуальными десктопами уже много лет. Мне лично не хватало такой возможности в Windows, хотя я и активно работаю в обоих операционных системах.
КАК СОЗДАТЬ РАБОЧИЙ СТОЛ
Найдите внизу на Панели задач кнопку “Представление задач” и активируйте её.
Справа внизу кликните по кнопке с пиктограммой “+” столько раз, сколько вам необходимо отдельных мест. Готово!
Теперь любое приложение вы сможете переместить с одного окна графической среды на другое при помощи вызова контекстного меню правой кнопкой мышки или простым перетаскиванием.
КАК УБРАТЬ. Опять нажмите “Представление задач”, определите больше не нужный вам десктоп и нажмите на кнопку с крестиком, выполняющую функцию “Закрыть”. На этом всё, как создать Рабочий стол и удалить его, вы теперь знаете!
Если у Вас присутствует желание, можете быстро просмотреть список советов для компьютера и Андроид в Карте блога. Будем рады оказать посильную помощь или предметно пообщаться с вами в нашей группе в Фейсбук.
Виртуальный рабочий стол Windows 10 – новая функция, с которой пользователям стало проще работать на компьютере. Не все перешли на работу с виртуальным рабочим пространством. Но для многих юзеров нововведение было долгожданным.
Содержание
Краткая суть виртуального стола
Стандартная рабочая зона пользователя «десятки» (и других версий ОС) ограничивается рабочим столом – экраном, на котором размещаются ярлыки, файлы, папки. Теперь же возможно создание нескольких виртуальных зон. Грубо говоря, разработчики предложили увеличить количество экранов, не покупая новые мониторы.
Несколько рабочих столов распределяются по задачам: на одном разместить текстовые программы, документы, на другом – видео или фото редакторы, на третьем – браузеры, мессенджеры и проч. Вариантов работы с двумя и более виртуальными зонами много.
Как включить виртуальные столы Windows 10
Перейти в режим виртуальной работы можно двумя способами. Первый – нажать на иконку представления задач, расположенной на нижней панели. Если ее там нет, кликнуть правой клавишей мышки по любому пустому месту панели и выбрать «Показать кнопку просмотра задач».
Второй, еще более простой способ, — нажать комбинацию клавиш Win+Tab. Мы перешли в виртуальную рабочую зону. У нас она выглядит так.
Заметьте, что окна программ и документов распределяются хронологически: вверху всегда актуальные, запущенные приложения, внизу – ранее открытые. Легко можно отыскать файл или прогу, которые открывались вчера, позавчера или даже неделю назад.
Чтобы сделать новый стол, кликните на плюсик «Добавить…», как показано на предыдущем скриншоте. Создается новая зона для работы, без запущенных на предыдущем столе приложений. Начинайте работу «с нуля».
Создать и сохранить можно сколько угодно столов. Кто-то доходил до двухсот, но и десятка виртуальных зон вполне хватает даже для самой загруженной работы.
Управление виртуальными столами
Переключаться между столами можно с помощью кнопки на панели задач, а управлять ими – с помощью мышки. Есть удобные горячие клавиши, которые упрощают пользователям работу. Многие юзеры вообще не задействуют мышку в своей работе.
Win+Tab – открытие виртуальной среды.
Win+Ctrl+стрелка влево или вправо – моментальное переключение с одного стола на другой, не заходя в панель (через Win+Tab).
Win+Ctrl+D – создается новый виртуальный стол, и юзер сразу попадает на него.
Win+Ctrl+F4 – текущее рабочее пространство удаляется. Программы, открытые на нем, автоматически переносятся на предыдущий стол.
Настройка виртуальных столов Windows 10
Несколько простых настроек есть в параметрах ОС. Переходим туда, выбираем первый раздел «Система». В нем ищем пункт «Многозадачность» и пролистываем до «Виртуальных столов».
Изменяются два параметра:
- отображение на панели задач окон всех рабочих столов или только используемого;
- при нажатии клавиш Alt+Tab могут появляться окна текущего стола или же всех.
Настройки очень простые. Ниже можно кликнуть на «Многозадачность с несколькими рабочими столами». Откроется интернет страница, где подробно рассказывается о работе с двумя и более виртуальными зонами.
Чем не нравятся пользователям виртуальные столы?
Windows 10 – первая версия ОС от Microsoft, где реализована идея виртуального рабочего пространства. Но, как известно, «первый блин комом». Не все так плохо, но некоторые недостатки просто элементарны:
- нельзя переименовать созданную виртуальную зоны (по умолчанию всегда Рабочий стол 1,2,3…);
- не меняется последовательность добавленных столов (поставить последний на первое место не получится);
- на двух и более мониторах открывается только один рабочий стол (не выйдет сделать на одном экране – один стол, на другом – другой и т.д.).
Надеемся, что в следующих обновлениях «десятки» (или уже в новой версии) этих недостатков не будет. Виртуальные рабочие столы Windows 10 все равно остаются удобной средой, где можно работать в многозадачном режиме.
Еще немного интересного:
Dexpot — что это за программа и как ей пользоваться.
Использование клавиши Win на клавиатуре компьютера.
Программа заметки на рабочий стол Windows 10.
Используемые источники:
- https://windows10i.ru/rabochij-stol/virtualnyj.html
- https://liwihelp.com/rabochij-stol-2/kak-sozdat-rabochiy-stol.html
- https://public-pc.com/virtualnyiy-stol-windows-10-kak-otkryit-i-nastroit/
В Windows 10 существует возможность создать несколько рабочих столов и переключаться между ними. Это удобно, если на одном рабочем столе со временем появляется много запущенных приложений и окон. Также использование нескольких рабочих столов может быть полезным для людей, предпочитающих разделять рабочие пространства для отдыха, работы и учебы.
Как открыть второй новый рабочий стол?
С помощью кнопки «Представление задач»
- Нажмите на кнопку «Представление задач». Она находится на панели задач в Windows 10.

- После нажатия на кнопку откроется представление рабочего стола с отображением всех запущенных приложений и открытых окон.
- Нажмите на кнопку «Создать рабочий стол».

- Появится новый и чистый рабочий стол с номером 2. Щелкните мышкой по нему, чтобы перейти ко второму виртуальному рабочему столу.

С помощью горячих клавиш
Нажмите кнопку с логотипом Windows + Ctrl + D, чтобы создать новый рабочий стол, не запуская «Представление задач». Самый быстрый способ.
Нажмите кнопку с логотипом Windows + Tab, чтобы открыть «Представление задач», не нажимая кнопкой мыши на соответствующую кнопку на панели задач. Нажмите кнопку «Создать рабочий стол».
Все горячие клавиши по управлению вторым рабочим столом
Если вы хотите научиться управлять рабочими столами без использования мышки, попробуйте использовать горячие клавиши. Их немного и запомнить не так сложно.
- Кнопка с логотипом Windows + Ctrl + D — открыть новый виртуальный рабочий стол (второй, третий, четвертый и т.д.).
- Кнопка с логотипом Windows + Ctrl + F4 -закрыть текущий виртуальный рабочий стол. Все открытые приложения этого рабочего стола будут перенесены в другой доступный рабочий стол.
- Кнопка с логотипом Windows + Ctrl + ⬅ или ➡ (стрелки влево и вправо на клавиатуре) — переключение между виртуальными рабочими столами. Эти горячие клавиши не будут работать, если активен только один рабочий стол.
Всем привет, дорогие друзья. Сегодня в статье мы посмотрим, как можно создать второй рабочий стол. Сам пользуюсь постоянно, поэтому решил поделиться этой мудростью с вами. Особенно это удобно для контентмейкеров и тех, кто работает с большим количеством файлов и программ. Данная функция появилась только в Windows 10. Насчет той же восьмерки сказать не могу, так как я ею не пользуюсь, да и не пользовался никогда. Если же у вас заработают эти способы и в ней, то напишите об этом в комментариях (буду благодарен).
Если вам нужно быстро создать и открыть новый рабочий стол, то используем комбинацию:
+ Tab + D
Скорее всего идея нескольких виртуальных экранов пришла от смартфонов, где можно добавить сразу несколько рабочих столов. Статью я разбил на несколько шагов. Так вам будет проще понять саму суть работы с несколькими рабочими экранами. Если что-то будет не получаться – пишите в комментариях.
Содержание
- ШАГ 1: Создание рабочего стола
- ШАГ 2: Как переключаться между рабочими столами
- ШАГ 3: Запуск программ
- ШАГ 4: Как удалить виртуальный рабочий стол
- Задать вопрос автору статьи
ШАГ 1: Создание рабочего стола
Прежде чем мы начнем работу, нам нужно создать новый рабочий стол.
- Для этого мы можем воспользоваться горячими клавишами вашей волшебной клавиатуры. Попробуйте одновременно нажать на кнопки:
+ Tab
СОВЕТ! Если одновременно нажать не получается, то пробуем сделать так – сначала зажимаем первую кнопку, а потому, не отпуская, жмем на вторую. Клавиша находится в первом ряду между Ctrl и Alt, а кнопка Tab, как правило, ниже буквы ё.
- После этого откроется меню работы с рабочими столами – присмотритесь внимательно и найдите кнопку «Создать рабочий стол». В старых сборках она находится в правом нижнем углу. А в новых в левом верхнем. Зачем они постоянно меняют расположение – не понятно.
- Нажмите по этой кнопке.
- Там же справа вы увидите новый рабочий стол, все что было открыто до этого момента останется в первом блоке. Вы можете создавать их сколько угодно. Чтобы переключиться на второй «экран» просто нажмите левой кнопкой мыши по выбранному квадратику в списке.
Для того, чтобы быстро создать и открыть новый рабочий стол – используем кнопки:
Ctrl + + D
ШАГ 2: Как переключаться между рабочими столами
Я думаю, что вы уже догадались, что это можно сделать в том же самом меню. Жмем:
+ Tab
А после этого выбираем тот рабочий экран, который вам нужен. Самое важное – конечно их можно создать сколько угодно, но помните, что вся запущенные программы и папки будут висеть в оперативной памяти. Если она будет переполнена, то компьютер или ноутбук может начать подтормаживать. Старайтесь рационально относиться к ресурсам вашей системы.
ШАГ 3: Запуск программ
Работа с новым экраном достаточно простая – создаем несколько рабочих столов в Windows 10 и уже в каждом экране можно запускать свои программы. Как я и предупредил в прошлом шаге, все запущенные программы не будут автоматически закрываться и будут висеть в оперативной памяти (или в файле подкачки). Вы можете перекидывать программы в другие экраны – для этого:
- Используем кнопки:
+ Tab
- Жмем правой кнопкой мыши по той программе, которую вы хотите переместить и из выпадающего меню выбираем «Переместить в» – «Рабочий стол 2».
ШАГ 4: Как удалить виртуальный рабочий стол
Удаление происходит в том же самом окошке (вы уже знаете, как туда попасть). После этого достаточно навести курсор мыши на нужный экран и нажать по крестику. По умолчанию, если у вас открыты какие-то программы в этом столе, они будут перенесены на основной. Но я бы на вашем месте не рисковал (все же это программа и может дать сбой) и вручную сохранил все необходимые данные.
Еще один момент – если используете режим гибернации, когда все данные и запущенные программы сохраняются в отдельную копию, а потом быстро запускаются при включении компа. В таком случае файл гибернации будет достаточно большой и может занимать много места на системном диске «C:». Если есть возможность, то следите за пространством в этом системном томе.
После обычной перезагрузки второй рабочий стол сохраняется, а значит и открытые там программы. Все программы, запускаемые в автозагрузке, будут работать только в основном экране. Оно и понятно. Во многих статьях пишут способы запуска приложений при загрузке ОС во втором рабочем столе. Но если честно я не понимаю – зачем это нужно?! Во-первых, это сильно нагружает саму систему и продлевает её загрузку. Во-вторых, забивается ОЗУ. В-третьих, в любом случае основные модули программ работают сразу с несколькими рабочими столами. В-четвертых, можно вручную запустить программу на альтернативном экране. Поэтому не нужно баловаться VDesk и другими подобными прогами.
На этом все, дорогие читатели WiFiGiD.RU портала. Я постарался описать все, что знаю. Если я что-то упустил, вы заметили какую-то ошибку или у вас есть срочный вопрос – смело пишите в комментариях. Наша команда великого Wi-Fi-гида, помогает всем и каждому – это наш долг. Всем добра!
Для тех, чья деятельность связана с работой за компьютером, такая опция, как второй рабочий стол Windows 10 будет незаменима. Ведь мы постоянно открываем окна – программы, папки, документы и пр. Когда все это свалено на одном экране – очень неудобно находить нужные позиции. Поэтому возможность раскидать окна по разным разделам очень нужна.
Виртуальные пространства появились сначала в операционных системах UNIX и MacOS. Пользователи ПК быстро оценили такую удобную функцию, и разработчики от Microsoft тоже решили порадовать своих клиентов. Приятно, что конкурентоспособность Windows продолжает расти – это позволяет нам получать все больше и больше возможностей по работе с компьютером.
Создание второго рабочего стола Windows 10
Посмотрите, сколько окон открыто одновременно.
Ведь зачастую человек решает несколько различных задач, занимается не одним делом. Очень неудобно иметь их все на одном экране. Чтобы вынести некоторые задачи отдельно, создадим второй рабочий стол (РС). Для этого нажмите кнопку «Представление задач», которая идет на панели задач сразу вслед за поиском.
Она позволяет быстро свернуть все окна, переключить между ними или создать второй РС Windows 10. Нажмите ссылку в правом углу.
Дополнительный рабочий стол Windows 10 будет создан.
Второй рабочий стол Виндовс 10: как управлять
Переключаться между экранами вы можете с помощью этой же кнопки. Когда появится перечень пиктограмм, просто нажмите на нужную. Удобно то, что все они пронумерованы.
Чтобы переместить окно с одного раздела на другой снова нажмите на кнопку управления «Представление задач» и выберите место, откуда будете перемещать. Сначала вы попадете на РС. Нажмите кнопку еще раз и увидите перечень открытых окон.
Наведите указатель мыши на перемещаемое окно и кликните правой кнопкой.
Выберите место, куда происходит перемещение. Затем перейдите на этот экран и увидите перенесенное окно.
Виндовс 10 второй рабочий стол: горячие клавиши
Создатели Windows изначально ориентировались на использование манипулятора, но все равно предусмотрели набор горячих клавиш для управления различными действиями. Управление РС не был обойден вниманием и для него были созданы такие сочетания:
WIN+CTRL+стрелки на клавиатуре «влево» и «вправо».
Одновременное нажатие будет плавно перемещать один экран, заменяя его другим. Момент перехода показан на скриншоте. Экраны отделены между собой красной линией.
WIN+CTRL+D – создание нового. Он плавно наезжает на текущий, а по нажатию на «Представление задач» вы увидите второй или последующий созданный.
WIN+CTRL+F4 – закрытие активного. При этом происходит переход к предыдущему.
Также закрыть экран можно крестиком в правом верхнем углу в режиме выбора экрана.
Вот и вся премудрость работы с виртуальными рабочими столами Windows 10. Зато возможности по систематизации открытых окон они дают неограниченные. Работайте с удовольствием!
Отличного Вам дня!
В Windows 10 была введена функция создания дополнительных рабочих столов, что позволяет разграничить используемое рабочее пространство. Благодаря этому можно запускать разные программы в разных рабочих областях, тем самым оптимизируя рабочее пространство компьютера. В данной статье мы рассмотрим, как создать виртуальный рабочий стол в операционной системе Windows 10.
Содержание
- Как создать виртуальный рабочий стол в Windows 10
- Взаимодействие с виртуальными рабочими столами в Windows 10
- Как переключаться между рабочими столами в Windows 10
- Работа с приложениями в виртуальном рабочем пространстве
- Удаление виртуальных рабочих столов
Создание дополнительных рабочих столов в Windows 10 максимально простое и производится по следующей инструкции:
- На клавиатуре одновременно зажмите клавиши Tab и Windows (клавиши с изображением логотипа операционной системы). В новых версия можно воспользоваться специальной иконкой виде нескольких прямоугольников, что расположена в панели задач Windows.
- Откроется интерфейс, в котором вы сможете просмотреть все открытые в данный момент окна, а также окна, открываемые ранее. Для удобства он разделён по датам. Чтобы создать новый рабочий стол, воспользуйтесь кнопкой «Создать рабочий стол», что расположена в верхней левой части.
- Также за быстро создание нового рабочего стола отвечает комбинация клавиш Ctrl+Windows+D. В результате вы получите всё то же самое, что получили бы при выполнении предыдущей инструкции.
После создания нового рабочего стола вы можете приступить к его непосредственному использованию. О том, как это сделать напишем ниже.
Взаимодействие с виртуальными рабочими столами в Windows 10
Использование только созданных рабочих столов можно свести к трём основным действиям:
- Переключение между ранее созданными виртуальными рабочими столами и основной рабочей областью системы;
- Запуск приложений в этих средах;
- Удаление ненужных элементов.
Для удобства рассмотрим всё по порядку.
Как переключаться между рабочими столами в Windows 10
Чтобы выполнить переключение между ранее созданными рабочими столами в Windows 10, нужно проделать следующие действия:
- Вызовите интерфейс «Представление задач». Для этого воспользуйтесь сочетанием клавиш Win+Tab или специальной кнопкой на «Панели задач».
- Если вы уже создали какой-то дополнительный рабочий стол, то его миниатюра будет показана в верхней части интерфейса. Переключение происходит посредством нажатия по этим миниатюрам.
- После выбора нужного стола операционная система моментально откроет его для работы.
Работа с приложениями в виртуальном рабочем пространстве
Здесь нельзя дать каких-либо конкретных рекомендаций, так как взаимодействие с дополнительными рабочими столами практически никак не отличается от взаимодействий с элементами основного. Можно так же запускать программы, использовать весь доступный системный функционал. Каких-либо ограничений здесь не предусмотрено.
Читайте также:
Открываем и настраиваем виртуальный рабочий стол Windows 10
Dexpot — что это за программа и как ей пользоваться
спользование клавиши Win на клавиатуре компьютера
Создаем ярлык выключения на рабочем столе WIndows (Виндовс) 10
Правда, существует одно небольшое ограничение, накладываемое больше самими используемыми программами. Для открытия одного и того же приложения одновременно на разных рабочих столах, нужно чтобы таковая возможность поддерживалась самим ПО. Если таковая поддержка не предусмотрена разработчиком, то вас просто перенесёт на тот рабочий стол, на котором уже открыта данная программа изначально.
Не стоит беспокоиться и за сохранность информации при переключении между рабочими столами, так как открытые программы останутся в том же состоянии, если вы их, конечно, сами не решите закрыть.
Если нужно, то можно выполнить перенос ранее запущенного ПО с одного рабочего стола на другой. Для этого потребуется выполнить следующие действия:
- Откройте список виртуальных пространств с помощью сочетания Win+Tab. Наведите курсор мыши на тот рабочий стол, на который вы хотите перенести нужный софт.
- Ниже должны появиться миниатюры всех запущенных приложений. Кликните по одной из них правой кнопкой мыши и выберите пункт из контекстного меню «Переместить в».
- Далее откроется перечень доступных рабочих столов. Выберите нужный вам или создайте отдельный, воспользовавшись соответствующей кнопкой.
- Также окошко можно закрепить на всех рабочих столах. Для этого просто нажмите по нему правой кнопкой мыши. В выпавшем меню поставьте галочку напротив пункта «Показать это окно на всех рабочих столах».
Удаление виртуальных рабочих столов
Если вам уже не нужен ранее созданный рабочий стол, вы можете быстро его удалить:
- Откройте интерфейс представления задач с помощью Win+Tab или соответствующей кнопки в «Панели задач».
- Наведите курсор мыши на миниатююру того рабочего стола, который нужно удалить. Нажмите на появившейся крестик.
В этом случае все открытые приложения с этого стола с не сохранёнными данными переносятся на свободные рабочие пространства.
Примечательно, что перезагрузке операционной системы все ранее открытые приложения сохраняются, то есть их не придётся создавать повторно при каждом включении компьютера. Правда, программы, которые вы открыли на этих рабочих столах будут закрыты. Те программы, которые занесены в «Автозагрузку» операционной системы будут открываться только в основном рабочем пространстве.
Как видите, создавать и взаимодействовать с дополнительными рабочими пространствами в Windows 10 очень просто.
Windows 10 имеет встроенную функцию, позволяющую пользователям не только подключать два или более компьютеров к одному монитору, но и создавать несколько виртуальных рабочих столов. Каждое из них будет отображать различные приложения, программы и окна, позволяющие выполнять множество задач.
Он отлично подходит для людей, которые хотят хранить свои личные и бизнес-приложения и данные отдельно, для выделения места под конкретные задачи и для организации групп связанных заданий.
Эта статья объяснит, как:
- Создайте новый виртуальный рабочий стол.
- Переключение между рабочими столами.
- Работа с приложениями и окнами на виртуальных рабочих столах.
- Закройте окна виртуального рабочего стола.
- Настройте несколько рабочих столов.
Вы можете создать столько виртуальных рабочих столов в Windows 10, сколько захотите. Однако не создавайте слишком много, иначе вы потеряете контроль и не сможете организовать свою деятельность.
Переключение между рабочими столами
После добавления дополнительных рабочих столов, представление задач покажет их все в верхней части экрана.
Ниже приведены несколько способов переключения с одного рабочего стола на другой:
- Если вы уже находитесь в представлении задач , выберите рабочий стол, который хотите использовать, нажав на него.
- Используйте клавиатуру, нажав клавишу Windows + Tab . Это поднимет представление задач . Нажмите на рабочий стол, который вы хотите использовать. Переходите с экрана на экран с помощью клавиши Tab.
- Чтобы переключаться между рабочими столами, не используя представление задач, удерживайте клавиши Windows и Ctrl и нажимайте клавишу со стрелкой влево или вправо для прокрутки открытых рабочих столов.
- Прецизионные сенсорные панели или устройства с сенсорным экраном могут перемещаться с одного рабочего стола на другой с помощью четырехпроводного пролистывания.
Работа с приложениями и Windows на виртуальных рабочих столах
Если вы создали новый виртуальный рабочий стол, который вы не хотите использовать, нажмите X в верхней части виртуального рабочего стола, чтобы удалить его.
Теперь, когда вы создали новые рабочие столы, как вы заполняете их приложениями и программами, которые вам нужны?
Вы можете открывать разные программы на каждом виртуальном рабочем столе, созданном в Windows 10. Если вы откроете приложение или окно на одном рабочем столе, оно останется открытым и останется на этом рабочем столе. Некоторые приложения, такие как Microsoft Word или Chrome, позволяют открывать разные окна на разных рабочих столах.
Однако другие приложения (например, приложение Магазина Windows) позволяют использовать их только в одном окне за раз. Для этих приложений, если он запущен на рабочем столе 1 и вы пытаетесь открыть его на рабочем столе 2, вы вернетесь к рабочему столу 1, на котором запущено приложение.
Это может быть неудобно. Единственный вариант — посмотреть в представлении задач, чтобы найти, где было установлено приложение.
Вы можете переместить открытое окно с одного рабочего стола на другой, выполнив следующие действия:
- Перейдите на рабочий стол, где окно открыто.
- Нажмите кнопку « Просмотр задач» или используйте сочетание клавиш Windows + Tab.
- Щелкните правой кнопкой мыши на окне, которое вы хотите переместить.
- Выберите опцию Переместить в .
- Откроется список всех рабочих столов на вашем компьютере.
- Выберите рабочий стол, куда вы хотите переместить окно, и оно будет перемещено.
Закрыть виртуальный рабочий стол Windows
Наличие нескольких виртуальных рабочих столов на вашем компьютере с Windows 10 очень полезно. Однако, в зависимости от вашего оборудования и от того, сколько вы открываете за раз, производительность вашей системы может ухудшиться.
Используйте сочетание клавиш Windows + Ctr l + F4, чтобы закрыть виртуальный рабочий стол. Повторите ярлык, чтобы закрыть больше или все оставшиеся рабочие столы.
Настройте несколько рабочих столов
Чтобы управлять видом виртуального рабочего стола, щелкните правой кнопкой мыши в любом открытом окне.
Если вы хотите прикрепить рабочий стол к левой или правой части экрана, вы можете использовать параметры привязки из Snap Assist для организации экранов с двумя окнами рядом.
- Используйте сочетание клавиш, удерживая клавишу Windows и нажимая клавишу со стрелкой влево или вправо .
- Snap Assist переместит активное окно в выбранном вами направлении.
- Другая половина экрана покажет все остальные ваши открытые окна.
- Нажмите на окно, которое вы хотите на другой стороне экрана.
Используйте несколько виртуальных рабочих столов в качестве временных рабочих областей в Windows 10, чтобы оставаться продуктивными и организованными. Например, вместо переключения между PowerPoint, браузером и музыкальным приложением, их размещение на разных рабочих столах облегчает перемещение между ними. Вам также не нужно сворачивать и максимизировать каждую программу, пока вы используете другую.
Создаем и используем несколько виртуальных рабочих столов на Windows 10
Одним из нововведений операционной системы Windows 10 является функция создания дополнительных рабочих столов. Это значит, что вы можете запускать различные программы в разных областях, тем самым разграничивая используемое пространство. Из данной статьи вы узнаете о том, как создать и использовать упомянутые элементы.
Создание виртуальных рабочих столов в Windows 10
Перед тем как приступить к использованию рабочих столов, необходимо их создать. Для этого вам нужно сделать буквально пару действий. На практике процесс выглядит следующим образом:
-
Нажмите на клавиатуре одновременно клавиши «Windows» и «Tab».
Также можно нажать один раз ЛКМ на кнопке «Представление задач», которая находится на панели задач. Это сработает лишь в том случае, если отображение данной кнопки у вас включено.
После того как вы выполните одно из предложенных выше действий, нажмите кнопку с подписью «Создать рабочий стол» в правой нижней области экрана.
В результате снизу появятся два миниатюрных изображения ваших рабочих столов. При желании вы можете создать сколько угодно таких объектов для дальнейшего использования.
Создав новое рабочее пространство, можно приступать к его использованию. Дальше мы расскажем об особенностях и тонкостях этого процесса.
Работа с виртуальными рабочими столами Windows 10
Использовать дополнительные виртуальные области можно так же просто, как и создавать их. Мы расскажем вам о трех основных задачах: переключении между столами, запуском приложений на них и удалении. Теперь давайте обо всем по порядку.
Переключаемся между рабочими столами
Осуществить переключение между рабочими столами в Windows 10 и выбрать нужную область для дальнейшего ее использования можно следующим образом:
-
Нажмите на клавиатуре вместе клавиши «Windows» и «Tab» либо же один раз кликните на кнопке «Представление задач» в нижней части экрана.
Сразу после этого вы окажетесь на выбранном виртуальном рабочем столе. Теперь он готов к использованию.
Запуск приложений в разных виртуальных пространствах
На этом этапе не будет никаких конкретных рекомендаций, так как работа дополнительных рабочих столов ничем не отличается от основного. Вы можете точно так же запускать различные программы и использовать системные функции. Обратим лишь внимание на тот факт, что в каждом пространстве можно открывать одно и то же ПО, при условии, что им такая возможность поддерживается. В противном случае вас попросту перенесет на тот рабочий стол, на котором уже открыта программа. Также заметим, что при переключении с одного рабочего стола на другой, запущенные программы не будут автоматически закрываться.
При необходимости вы можете переместить запущенное ПО с одного рабочего стола на другой. Это делается следующим образом:
- Откройте перечень виртуальных пространств и наведите указатель мышки на то из них, с которого необходимо перенести софт.
- Выше перечня появятся иконки всех запущенных программ. Нажмите на необходимом элементе правой кнопкой мышки и выберите пункт «Переместить в». В подменю будет находиться список созданных рабочих столов. Нажмите на названии того, в который будет перемещена выбранная программа.
Кроме того, вы можете включить отображение конкретной программы во всех доступных рабочих столах. Нужно лишь в контекстном меню нажать на строчку с соответствующим названием.
Напоследок мы расскажем о том, как удалить лишние виртуальные пространства, если они вам больше не нужны.
Удаляем виртуальные рабочие столы
- Нажмите на клавиатуре вместе клавиши «Windows» и «Tab», либо кликните по кнопке «Представление задач».
Наведите указатель мышки на тот рабочий стол, от которого вы хотите избавиться. В правом верхнем углу иконки будет находиться кнопка в виде крестика. Нажмите на нее.
Учтите, что все открытые приложения с несохраненными данными будут перенесены на предыдущее пространство. Но для надежности лучше всегда сохранять данные и закрывать ПО перед удалением рабочего стола.
Заметим, что при перезагрузке системы все рабочие пространства будут сохранены. Это значит, что вам не нужно создавать их каждый раз заново. Однако программы, которые загружаются автоматически при запуске ОС будут запущены лишь на основном столе.
Вот собственно и вся информация, которую мы хотели поведать вам в рамках данной статьи. Надеемся, наши советы и руководства помогли вам.
Отблагодарите автора, поделитесь статьей в социальных сетях.
Инструкция по виртуальным рабочим столам Windows 10
Здравствуйте. Операционная система Виндовс 10 предоставляет пользователям массу новых возможностей, которых не было в предыдущих версиях ОС или их реализация происходила с использованием сторонних приложений. К таким функциям относятся и виртуальные рабочие столы Windows 10, о которых и пойдет речь в данной статье.
Зачем их использовать?
Стоит отметить, что подобные вещи уже давно используются MacOS и даже Линукс. Поэтому, считать технологию революционным прорывом Microsoft не стоит. Кроме того, нечто похожее есть и на Андроиде, где можно пролистывать экраны «рабочей области» с разным содержимым. Но у «десятки» есть некоторые отличия и преимущества.
Виртуальный рабочий стол Windows 10 делает рабочий процесс более комфортным, особенно, если Вы привыкли открывать массу окон в Проводнике и запускать одновременно несколько приложений.
Например, на одном Вы можете разместить документы офисного назначения, втором – игровые приложения, третьем – мультимедийные ярлыки и папки с фото, видео, четвертом – средства для общения в интернете, браузеры. Таким образом можно скрывать от посторонних глаз определенную информацию, просто переключаясь на другой.
Как работают виртуальные рабочие столы Windows 10?
Чтобы перейти в режим просмотра Task View, достаточно на панели задач (возле кнопки «Пуск») нажать на значок с прямоугольником:
Отобразиться окно с открытыми приложениями и папками, а справа увидите «плюсик», отвечающий за добавление нового виртуального рабочего десктопа:
Можете добавить любое количество – столько, сколько посчитаете нужным. В итоге, у Вас отобразится следующая картина:
Как создать виртуальный рабочий стол Windows 10 мы уже знаем. Но этого мало. Есть еще несколько интересных возможностей.
Перемещение объектов
Допустим, Вы хотите перенести окно с одного стола на другой. Нет ничего проще! Просто кликаем на нем правой кнопкой мышки и выбираем пункт с соответствующим названием. А затем указываем в списке название нового:
Удаление элементов
Если необходимо закрыть ненужный «холст», то достаточно подвести к нему курсор и нажать на появившийся крестик:
Как только Вы это сделаете, все активные окна автоматически «переедут к соседу».
«Быстрые» клавиши
Можно ускорить управление и навигацию по виртуальным рабочим областям, используя следующие сочетания клавиш:
- Win + Tab — аналогично нажатию по кнопке Task View;
- Win + Ctrl + D – добавление;
- Win + Ctrl + F4 – удаление активного в данный момент стола;
- Win + Ctrl + стрелки (вправо или влево) – перед от одного элемента к другому.
Недостатки
Пока данная технология не полностью соответствует ожиданиям большинства пользователей. И вот почему:
- Виртуальные столы Windows 10 жестко зафиксированы, что исключает их перемещение, смену положения;
- Нет возможности переименовывать элементы;
- Когда Вы перезагрузите ПК, ранее созданные «поверхности» исчезнут;
- Не реализована поддержка нескольких мониторов;
- Нельзя устанавливать разные обои, задавать другое расположение ярлыков в отдельных случаях.
А Вы как Вы относитесь к данным нововведениям Виндовс 10? Нравиться ли Вам функциональность или считаете, что её нужно усовершенствовать? Поделитесь своим мнением в комментариях.
Виртуальные рабочие столы Windows 10
Использование нескольких виртуальных рабочих столов в Windows 10 упрощает одновременное выполнение связанных между собой задач. К тому же, Вы можете переключиться между рабочими столами перед посещением совещания. Пользователю достаточно создать второй рабочий стол чтобы понять преимущество работы с несколькими рабочими столами одновременно.
Данная статья расскажет как создать второй рабочий стол и способы переключения между рабочими столами в Windows 10. А также рассмотрим новые горячие клавиши, которые добавлены для комфортного управления несколькими рабочими столами. Такая возможность будет полезна особенно пользователям, которые привыкли работать за несколькими мониторами.
Как создать второй рабочий стол в Windows 10
Создать виртуальный рабочий стол на Windows 10 можно используя кнопки на панели задач или комбинацию клавиш.
- Нажмите кнопку Представление задач на панели задач или же воспользуйтесь горячими клавишами Win+Tab.
- В открывшемся окне нажмите кнопку Создать рабочий стол.
Операционная система Windows 10 позволяет быстро переключатся между рабочими столами, перетягивать открытые окна между рабочими столами, создавать новые и закрывать лишние рабочие столы.
Переключение между рабочими столами происходим с помощью кнопки Представление задач или же комбинации горячих клавиш Win+Ctrl+стрелки влево или вправо. Для переключения между открытыми приложениями также нажмите кнопку Предоставление задач на панели задач или нажмите кнопку Alt+Tab.
Управлять окнами на рабочих столах можно нажав правой кнопкой мыши на любом из приложений в предоставлении задач. Есть возможность прикрепить окно справа или слева, переместить его на другой рабочий стол (а также перемещение можно производить простым перетягиванием окон), показать любое из окон на всех рабочих столах или показать окна любого с приложений на всех рабочих столах и собственно закрыть.
Параметры виртуальных рабочих столов
В параметрах системы есть возможность изменить некоторые параметры виртуальных рабочих столов:
- показывать на панели задач окна, открытые на:рабочем столе, который я использую или всех рабочих столах.
- при нажатии Alt+Tab отображаются окна на:рабочем столе, который я использую или всех рабочих столах.
Включение другого варианта делает переключение между рабочими столами ещё удобней. Достаточно будет на панели задач нажать на приложение открытое на другом рабочем столе. Или выбрать приложение с другого рабочего стола используя клавиши Alt+Tab. Тут главное не запутаться самому, поскольку одно и то же приложение можно открыть на нескольких рабочих столах.
Горячие клавиши рабочего стола Windows 10
Горячие клавиши специально создаются с целью упростить жизнь пользователя и сэкономить много времени. После добавления возможности использования виртуальных рабочих столов было продумано управление рабочими столами комбинацией клавиш.
| Win + D | Позволяет показать или скрыть рабочий стол |
| Win + Tab | Открываем представление задач |
| Win + Ctrl + D | Создать второй рабочий стол |
| Win + Ctrl + F4 | Закрыть текущий рабочий стол |
| Win + Ctrl + ←/ → | Переключение между рабочими столами |
Только после изучения горячих клавиш для создания рабочих столов и переключения между рабочими столами использовать виртуальные рабочие столы в работе оказывается действительно удобно. Пользователю достаточно запомнить всего лишь несколько сочетаний клавиш для удобного переключения между виртуальными столами Windows 10.
Виртуальные рабочие столы позволяют создавать несколько рабочих столов в Windows 10. Это позволяет упорядочить окна приложений равномерно между рабочими столами в зависимости от потребностей пользователя. А также рекомендуем обратить внимание на пункт горячие клавиши рабочего стола
Виртуальный стол Windows 10: как открыть и настроить
Виртуальный рабочий стол Windows 10 – новая функция, с которой пользователям стало проще работать на компьютере. Не все перешли на работу с виртуальным рабочим пространством. Но для многих юзеров нововведение было долгожданным.
Краткая суть виртуального стола
Стандартная рабочая зона пользователя «десятки» (и других версий ОС) ограничивается рабочим столом – экраном, на котором размещаются ярлыки, файлы, папки. Теперь же возможно создание нескольких виртуальных зон. Грубо говоря, разработчики предложили увеличить количество экранов, не покупая новые мониторы.
Несколько рабочих столов распределяются по задачам: на одном разместить текстовые программы, документы, на другом – видео или фото редакторы, на третьем – браузеры, мессенджеры и проч. Вариантов работы с двумя и более виртуальными зонами много.
Как включить виртуальные столы Windows 10
Перейти в режим виртуальной работы можно двумя способами. Первый – нажать на иконку представления задач, расположенной на нижней панели. Если ее там нет, кликнуть правой клавишей мышки по любому пустому месту панели и выбрать «Показать кнопку просмотра задач».
Второй, еще более простой способ, — нажать комбинацию клавиш Win+Tab. Мы перешли в виртуальную рабочую зону. У нас она выглядит так.
Заметьте, что окна программ и документов распределяются хронологически: вверху всегда актуальные, запущенные приложения, внизу – ранее открытые. Легко можно отыскать файл или прогу, которые открывались вчера, позавчера или даже неделю назад.
Чтобы сделать новый стол, кликните на плюсик «Добавить…», как показано на предыдущем скриншоте. Создается новая зона для работы, без запущенных на предыдущем столе приложений. Начинайте работу «с нуля».
Создать и сохранить можно сколько угодно столов. Кто-то доходил до двухсот, но и десятка виртуальных зон вполне хватает даже для самой загруженной работы.
Управление виртуальными столами
Переключаться между столами можно с помощью кнопки на панели задач, а управлять ими – с помощью мышки. Есть удобные горячие клавиши, которые упрощают пользователям работу. Многие юзеры вообще не задействуют мышку в своей работе.
Win+Tab – открытие виртуальной среды.
Win+Ctrl+стрелка влево или вправо – моментальное переключение с одного стола на другой, не заходя в панель (через Win+Tab).
Win+Ctrl+D – создается новый виртуальный стол, и юзер сразу попадает на него.
Win+Ctrl+F4 – текущее рабочее пространство удаляется. Программы, открытые на нем, автоматически переносятся на предыдущий стол.
Настройка виртуальных столов Windows 10
Несколько простых настроек есть в параметрах ОС. Переходим туда, выбираем первый раздел «Система». В нем ищем пункт «Многозадачность» и пролистываем до «Виртуальных столов».
Изменяются два параметра:
- отображение на панели задач окон всех рабочих столов или только используемого;
- при нажатии клавиш Alt+Tab могут появляться окна текущего стола или же всех.
Настройки очень простые. Ниже можно кликнуть на «Многозадачность с несколькими рабочими столами». Откроется интернет страница, где подробно рассказывается о работе с двумя и более виртуальными зонами.
Чем не нравятся пользователям виртуальные столы?
Windows 10 – первая версия ОС от Microsoft, где реализована идея виртуального рабочего пространства. Но, как известно, «первый блин комом». Не все так плохо, но некоторые недостатки просто элементарны:
- нельзя переименовать созданную виртуальную зоны (по умолчанию всегда Рабочий стол 1,2,3…);
- не меняется последовательность добавленных столов (поставить последний на первое место не получится);
- на двух и более мониторах открывается только один рабочий стол (не выйдет сделать на одном экране – один стол, на другом – другой и т.д.).
Надеемся, что в следующих обновлениях «десятки» (или уже в новой версии) этих недостатков не будет. Виртуальные рабочие столы Windows 10 все равно остаются удобной средой, где можно работать в многозадачном режиме.