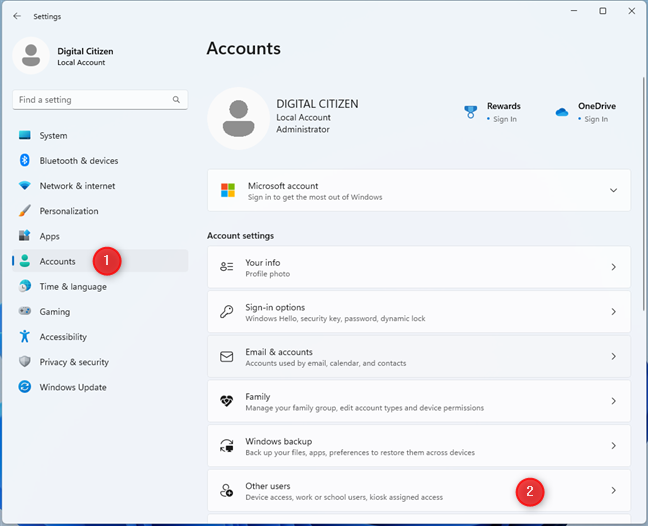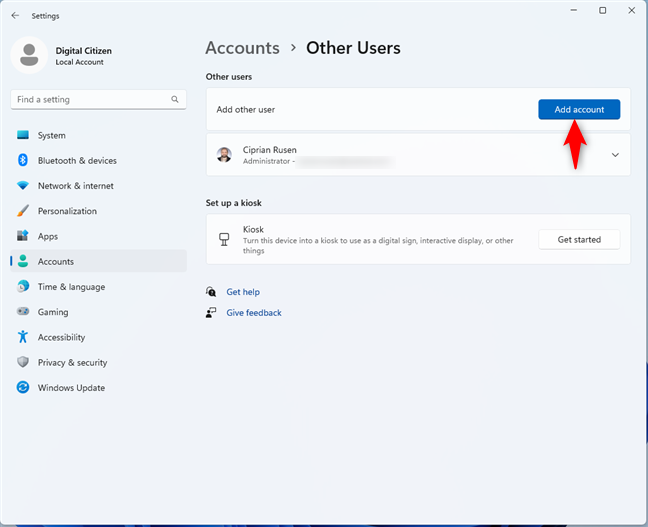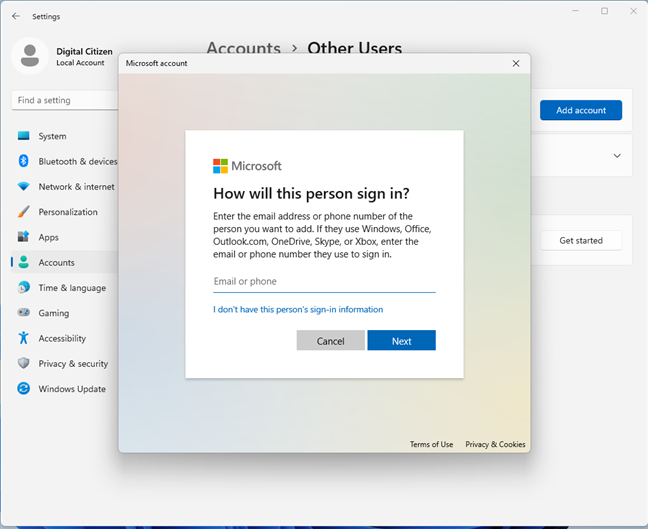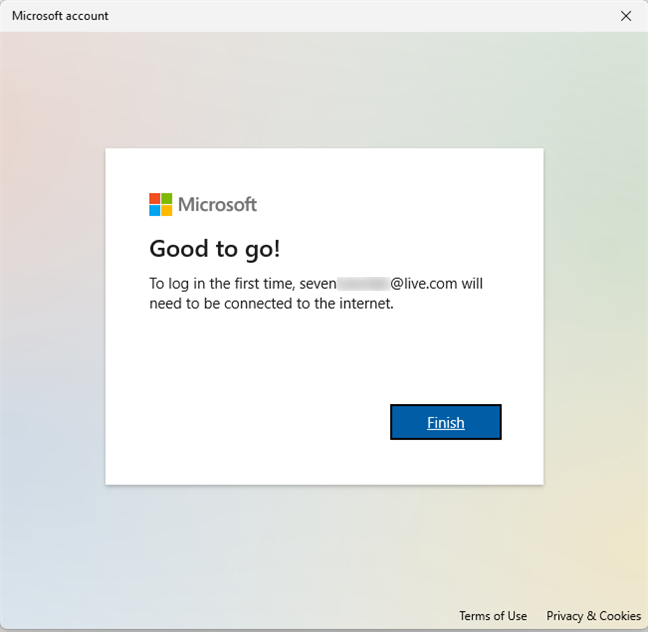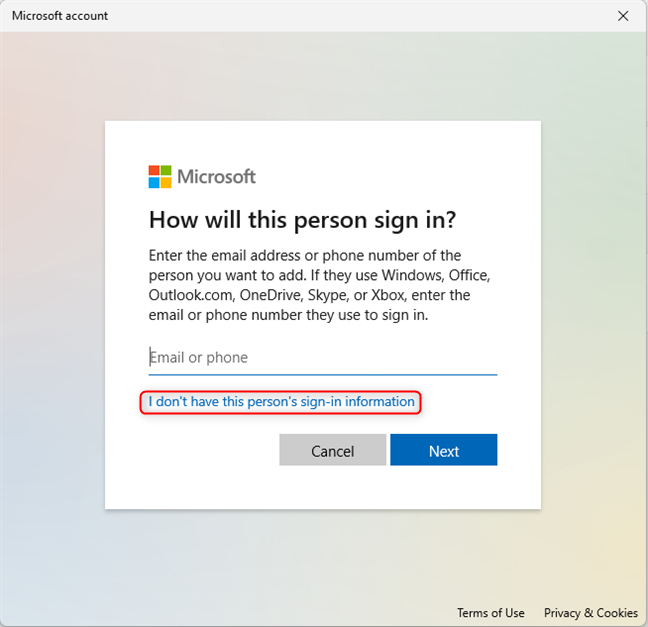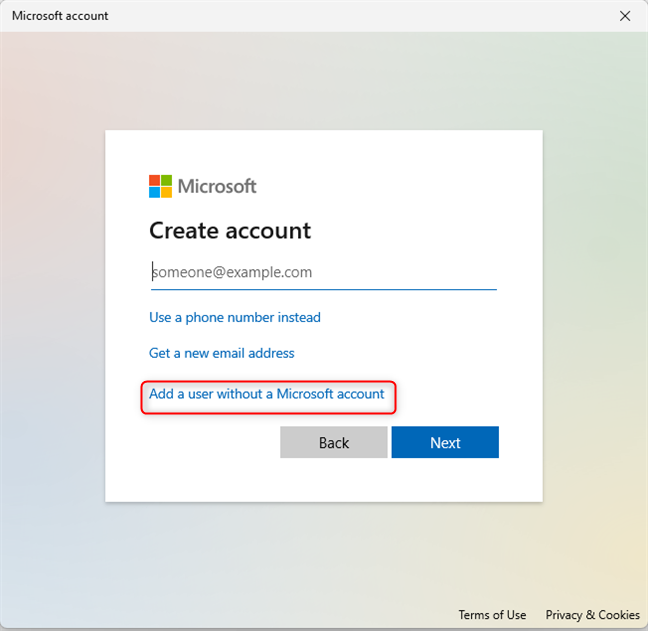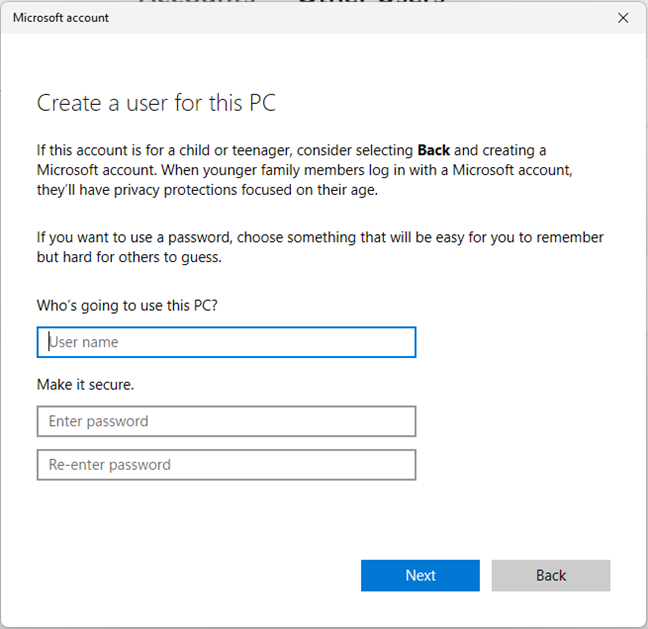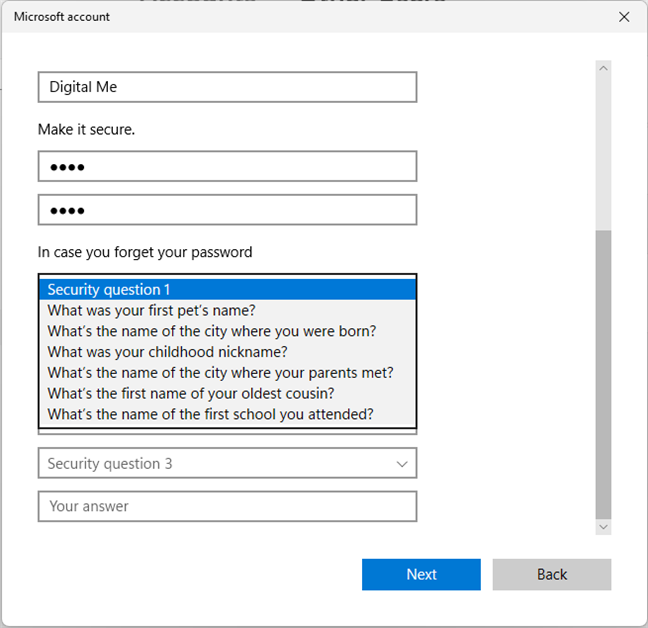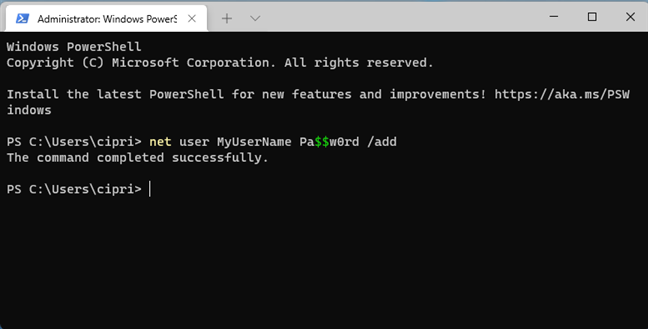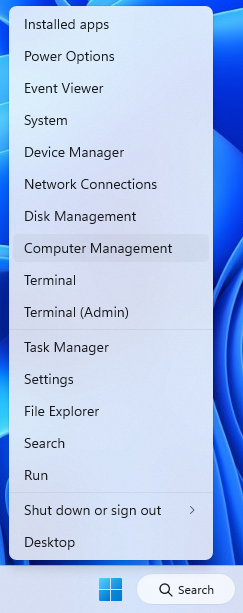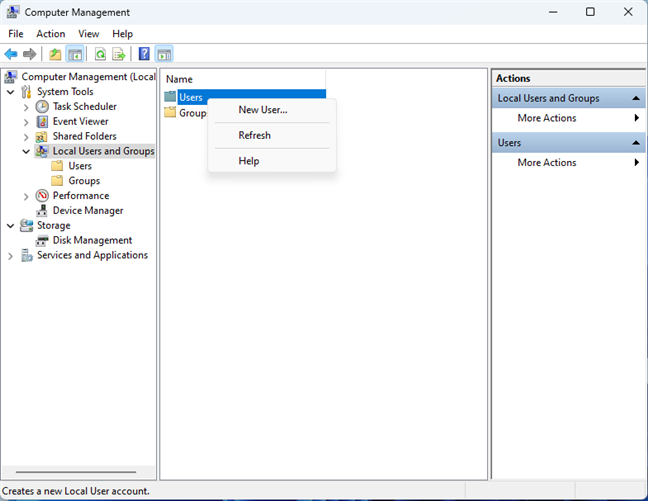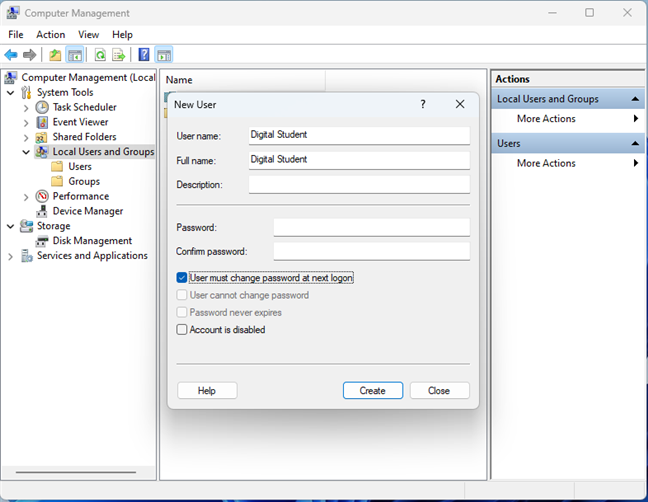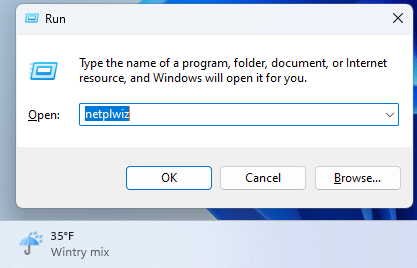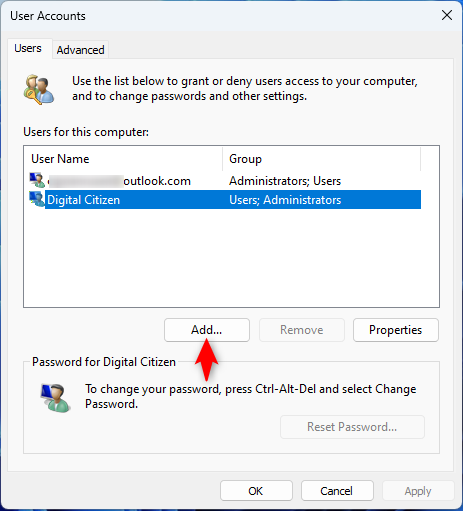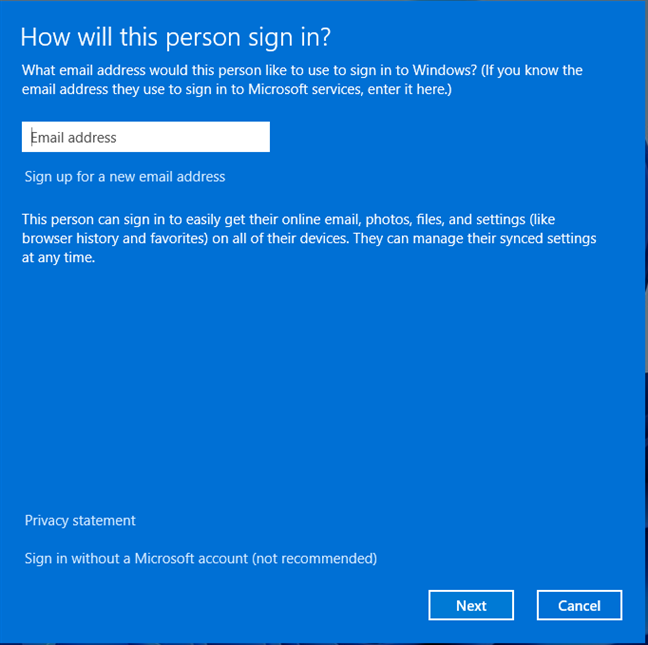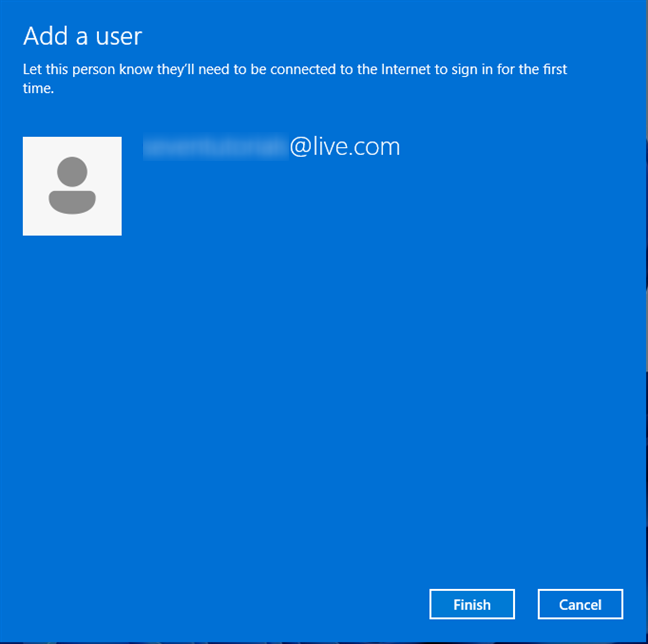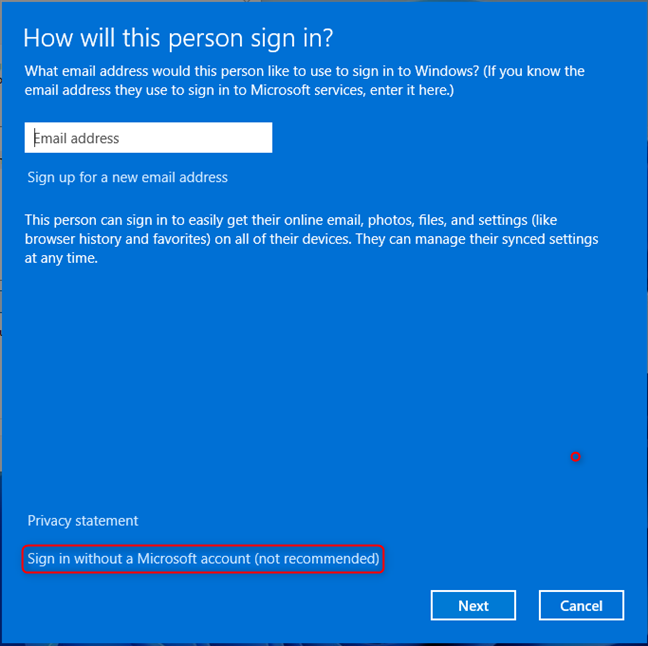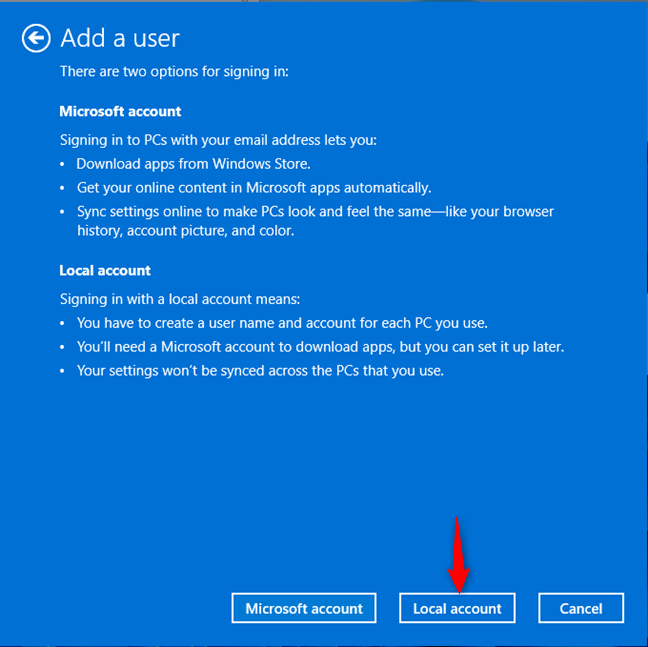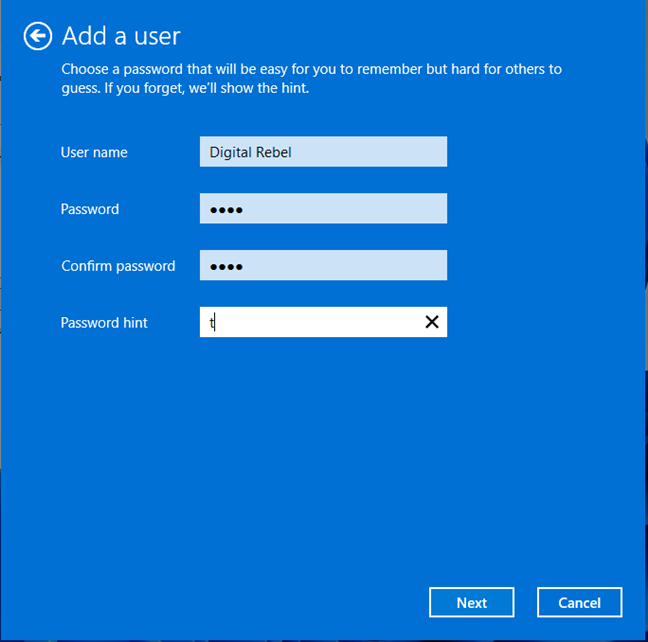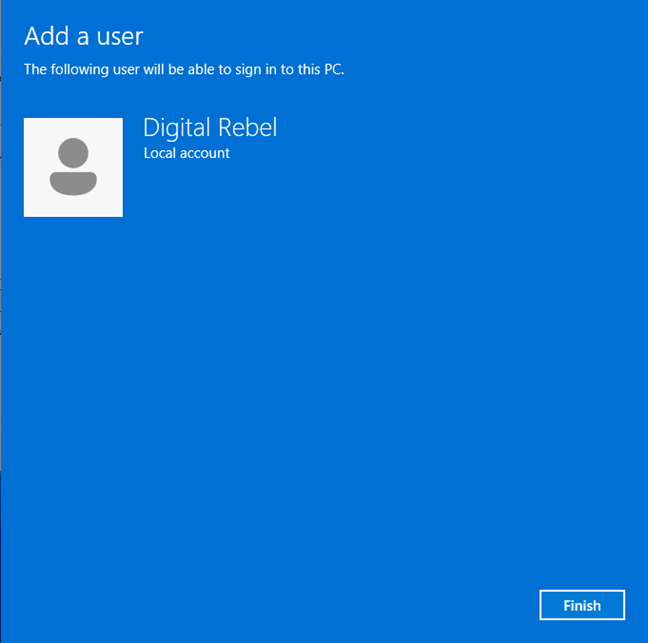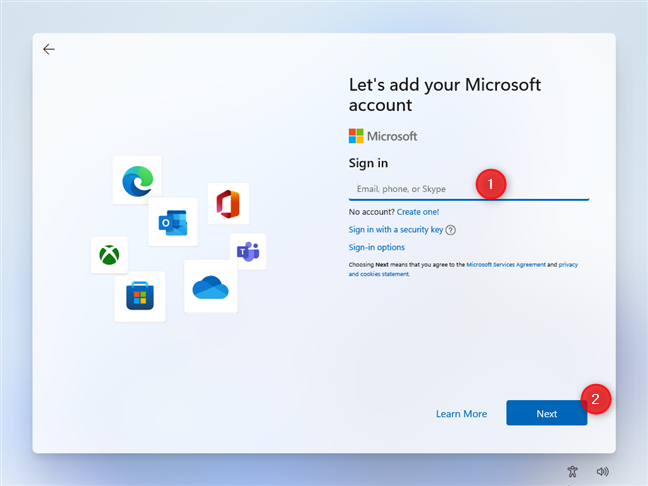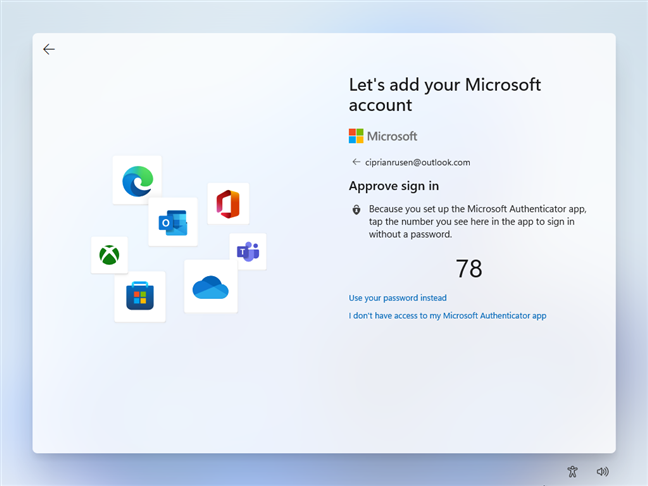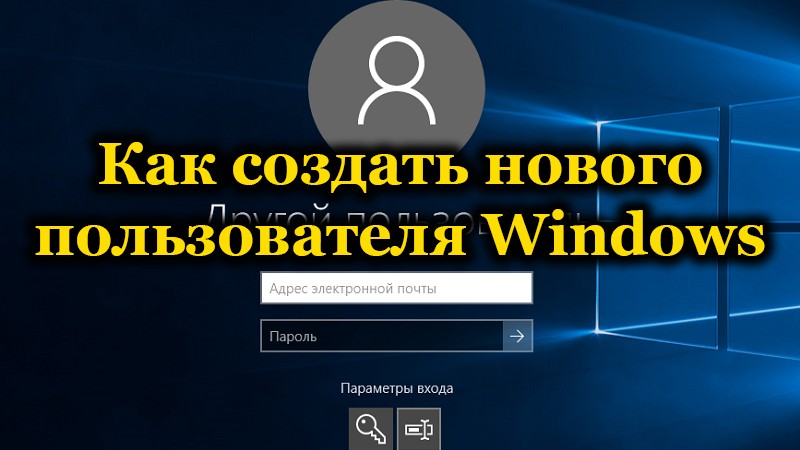Вы можете создать локализованную учетную запись пользователя (автономную учетную запись) для всех пользователей, которые часто используют ваш компьютер. Однако в большинстве случаев рекомендуется создать для всех пользователей компьютера учетные записи Майкрософт. С помощью учетной записи Майкрософт вы можете получить доступ к приложениям, файлам и службам Майкрософт на всех своих устройствах.
При необходимости учетная запись локального пользователя может иметь разрешения администратора; однако лучше по возможности просто создать учетную запись локального пользователя.
Внимание: Пользователь с учетной записью администратора может получить доступ ко всем данным в системе, а любые вредоносные программы, с которыми они сталкиваются, могут использовать разрешения администратора для потенциального заражения или повреждения любых файлов в системе. Предоставляйте этот уровень доступа только при абсолютной необходимости и только людям, которым вы доверяете.
При создании учетной записи помните, что выбор пароля и его сохранение являются очень важными шагами. Поскольку мы не знаем вашего пароля, если вы забудете или потеряете его, нам не удастся его восстановить для вас.
Создание учетной записи локального пользователя
-
Выберите Пуск > Параметры > Учетные записи а затем Семья и другие пользователи. (В некоторых версиях Windows вы увидите пункт Другие пользователи.)
-
Рядом с пунктом Добавить другого пользователя выберите Добавить учетную запись.
-
Выберите пункт У меня нет учетных данных этого пользователя и на следующей странице нажмите Добавить пользователя без учетной записи Майкрософт.
-
Введите имя пользователя, пароль, подсказку о пароле или выберите секретные вопросы, а затем нажмите Далее.
Откройте «Параметры» и создайте другую учетную запись
Изменение учетной записи локального пользователя на учетную запись администратора
-
Выберите Пуск > Параметры > Учетные записи .
-
В разделе Семья и другие пользователи щелкните имя владельца учетной записи (под ним должно быть указано «Локальная учетная запись») и выберите Изменить тип учетной записи.
Примечание: Если вы выбрали учетную запись, в которой указан адрес электронной почты или не помечено «Локализованная учетная запись», вы даете разрешения администратора для учетной записи Майкрософт, а не локальной учетной записи.
-
В разделе Тип учетной записи выберите Администратор, и нажмите OK.
-
Войдите в систему с новой учетной записью администратора.
Если вы используете Windows 10 версии 1803 или более поздней, можно добавить секретные вопросы, как описано в шаге 4 раздела Создание учетной записи локального пользователя. С помощью ответов на секретные вопросы можно сбросить пароль к вашей локальной учетной записи Windows 10. Все еще не знаете, какая версия вам нужна? Проверьте, какая версия у вас сейчас.
Создание учетной записи локального пользователя
-
Выберите Пуск > Параметры > Учетные записи , затем Семья и другие пользователи. (В некоторых версиях Windows вы увидите пункт Другие пользователи.)
-
Выберите Добавить пользователя для этого компьютера.
-
Выберите пункт У меня нет учетных данных этого пользователя и на следующей странице нажмите Добавить пользователя без учетной записи Майкрософт.
-
Введите имя пользователя, пароль, подсказку о пароле или выберите секретные вопросы, а затем нажмите Далее.
Откройте «Параметры» и создайте другую учетную запись
Изменение учетной записи локального пользователя на учетную запись администратора
-
Выберите Пуск > Параметры > Учетные записи .
-
В разделе Семья и другие пользователи щелкните имя владельца учетной записи и нажмите Изменить тип учетной записи.
Примечание: Если вы выбрали учетную запись, в которой указан адрес электронной почты или не помечено «Локализованная учетная запись», вы даете разрешения администратора для учетной записи Майкрософт, а не локальной учетной записи.
-
В разделе Тип учетной записи выберите Администратор, и нажмите OK.
-
Войдите в систему с новой учетной записью администратора.

Родственные темы
Справка по учетной записи Майкрософт
Как сбросить пароль учетной записи Майкрософт
Получить помощь по устранению ошибок активации Windows
Нужна дополнительная помощь?
Не редко задают вопрос как создать нового пользователя windows 10 или windows 7, 8, 8.1. Очень удобно, когда на компьютере работают двое и более человек, а у каждого своя учетная запись со своими настройками рабочего стола и программами.
При запуске операционной системы windows вас спрашивают какую учетную запись загрузить.
Например в windoows 10 это выглядит так
при старте системы мы выбираем свою учетную запись.
Итак , чтобы создать нового пользователя или новую учетную запись, что одно и то же, необходимо зайти в панель управления
Windows 7
— нажимаем пуск — панель управления
Windows 8, 8.1 и 10
в левом нижнем углу экрана нажимаем на значок «пуск» правой кнопкой мыши, в открывшемся окне выбираем «панель управления»
Далее все действия для windows 7, 8, 8.1 практически ни чем не отличаются, единственное в windows 7 вопросов системы будет меньше. Просто внимательно читайте о чем спрашивает система (Все будет показано на примере windows 10), открываем пункт управления учетными записями пользователя.
В открывшемся меню выбираем пункт управление другой учетной записью
Выбираем добавить нового пользователя в окне «Параметры компьютера»
Добавить пользователя, как показано ниже
Выбрать нет данных,
затем без учетной записи Майкрософт чтоб создать нового пользователя не привязанного к учетной записи Майкрософт
В следующем окне пишем имя нового пользователя, если необходимо пароль, подтверждаем пароль и подсказку для пароля — пароль не обязателен
Теперь в следующем окне, нажмем на созданную учетную запись и затем выберем изменить тип учетной записи (это необходимо, чтоб при запуске в windws 10 появлялось окно выбора пользователя)
В следующем окне выбираем тип учетной записи «администратор»
На этом создание новой учетной записи закончено.
Перезагрузите компьютер и после нескольких минут настроек сможете пользоваться новой учетной записью.
Всем Удачи!
30 апреля 2016
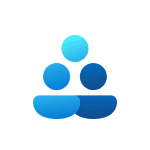
В этой пошаговой инструкции подробно о способах создать нового пользователя в Windows 11, один из которых с большой вероятностью, подойдёт для ваших целей. Также может быть полезным: Как установить Windows 11 с локальной учетной записью, Как включить встроенную учетную запись Администратор в Windows 11.
Способы создания нового пользователя Windows 11
Прежде чем начать, одно примечание: пользователи Windows 11 могут иметь два типа учетных записей:
- Учетную запись Майкрософт, данные которой хранятся на соответствующем сервере, позволяющую синхронизировать данные ОС между разными устройствами и, например, использовать встроенные функции родительского контроля
- Локальную (или автономную) учетную запись. Для этого варианта синхронизация не производится, но, в некоторых случаях её использование может быть удобнее, так как все сведения учётной записи, включая пароль, хранятся на вашем компьютере.
Некоторые из описанных далее способов позволяют создать и тот и другой вариант учетной записи пользователя, некоторые — только локальную.
Создание нового пользователя в Параметрах Windows 11
Стандартный способ создания нового пользователя, которым, как предполагается, будут пользоваться большинство — использование соответствующего инструментария в «Параметрах» Windows 11.
Шаги будут следующими:
- Откройте «Параметры», для этого можно использовать меню Пуск или сочетание клавиш Win+I на клавиатуре.
- Откройте раздел «Учетные записи», а в нём — «Другие пользователи».
- Нажмите «Добавить учетную запись».
- Откроется окно добавления учетной записи Майкрософт. Если она есть — просто введите её данные, если нет, нажмите «У меня нет данных для входа этого человека».
- Вам будет предложено создать учетную запись Майкрософт. Вы можете зарегистрировать новую учетную запись (потребуется доступ к Интернету) и создать пользователя с ней при желании. Второй вариант — нажать «Добавить пользователя без учетной записи Майкрософт», чтобы создать локальную учетную запись.
- Если вы предпочтёте создание локальной учетной записи, необходимо будет указать имя пользователя и, при необходимости — пароль. Его указание не обязательно. После ввода данных нажмите кнопку «Далее».
- По умолчанию новый пользователь не будет иметь прав Администратора. Если их нужно предоставить, то, вернувшись в раздел параметров «Другие пользователи» нажмите по созданной учетной записи, затем — «Изменить тип учетной записи», после чего можно будет поменять «Стандартный пользователь» на «Администратор».
- Пользователь будет добавлен в систему и можно будет войти в Windows 11 под новой учетной, используя меню переключения пользователей или выхода из системы в меню Пуск Windows 11.
Описанным способом можно добавить и дополнительные учетные записи Windows 11 к уже созданным: если найденная мною информация верна, максимум — 50 пользователей.
Создание пользователя в окне управления учетными записями пользователей
В Windows 11 сохраняется возможность использовать старый интерфейс управления учетными записями пользователей, порядок создания нового пользователя в нём выглядит следующим образом:
- Нажмите правой кнопкой мыши по кнопке «Пуск», выберите пункт «Выполнить», введите control userpasswords2 в диалоговое окно «Выполнить» и нажмите Enter.
- В открывшемся окне нажмите кнопку «Добавить».
- Откроется окно со следующими возможностями: ввод адреса электронной почты для создания учетной записи Майкрософт (или регистрация нового адреса при необходимости) или «Вход без учетной записи Майкрософт» — для создания локальной учетной записи. Далее в примере я буду использовать создание автономного аккаунта.
- После выбора «Вход без учетной записи Майкрософт» появится окно, описывающее различия в типах учетных записей, где будет предложено вновь выбрать тип учетной записи для нового пользователя, для примера я выбираю «Локальная учетная запись».
- Следующий шаг — указать имя пользователя, пароль (не обязательно) и подсказку для пароля.
- После нажатия кнопки «Далее» новый пользователь будет создан.
- По умолчанию вновь созданный пользователь не имеет прав администратора. Если они требуются, вы можете выбрать пользователя в окне control userpasswords2, нажать кнопку «Свойства» и указать «Администратор» на вкладке «Членство в группах», затем применить настройки.
Оснастка «Локальные пользователи и группы»
Следующая возможность, доступная только в Windows 11 Pro и Enterprise — использования интерфейса «Локальные пользователи и группы» для создания нового пользователя с локальной учетной записью.
- Нажмите клавиши Win+R на клавиатуре, введите lusrmgr.msc и нажмите Enter.
- В открывшемся окне выберите «Пользователи», затем нажмите правой кнопкой мыши в пустом месте правой панели со списком пользователей и выберите пункт «Новый пользователь» в контекстном меню.
- Укажите данные нового пользователя. Можно заполнить только поле «Пользователь» и, при необходимости — «Пароль» и «Подтверждение пароля». Нажмите кнопку «Создать».
- Пользователь будет добавлен в список учетных записей и под новой учетной записью уже можно будет зайти.
- Если вам потребуется сделать пользователя администратором, дважды нажмите по имени пользователя в списке, откройте вкладку «Членство в группах», нажмите кнопку «Добавить», а затем введите «Администраторы» в поле «Введите имена выбираемых объектов» (или Administrators в изначально англоязычных версиях Windows 11) и нажмите Ок. Примените сделанные изменения.
Локальная учетная запись в командной строке
Создание пользователей возможно и без использования графического интерфейса. Например, можно использовать командную строку:
- Запустите командную строку от имени администратора (как это сделать) и введите команду, заменив имя пользователя и пароль на необходимые (пароль можно и не указывать, если он не требуется):
net user имя_пользователя пароль /add
- Если в результате вы увидели сообщение «Команда выполнена успешно», пользователь был создан.
- Если необходимо предоставить права администратора вновь созданному пользователю, используйте команду (для англоязычной Windows 11 пишем «Administrators»):
net localgroup Администраторы имя_пользователя /add
После успешного выполнения указанных команд пользователь с указанным именем будет добавлен в системе.
В Windows PowerShell
Аналогично предыдущему способу, можно использовать Windows PowerShell для создания нового пользователя:
- Запустите PowerShell или Терминал Windows от имени администратора.
- Введите команду
New-LocalUser "имя_пользователя"
для создания нового пользователя.
- На запрос пароля укажите пароль. Если он не нужен — просто нажмите Enter.
- Есть возможность передачи пароля в параметрах команды, но для этого его необходимо будет преобразовать в SecureString, например, создав переменную командой
$Password = Read-Host -AsSecureString
и указывая в параметре -Password команды создания пользователя эту переменную.
- Если требуется сделать пользователя администратором, используйте команду
Add-LocalGroupMember -Group "Администраторы" -Member "имя_пользователя"
Надеюсь, предложенных вариантов будет достаточно для ваших задач. Если остаются вопросы или что-то показалось не ясным, буду рад ответить в комментариях.
Добавить учетные записи для других членов семьи в Windows 10 можно по-разному. Покажем пять различных способов, как добавить учетную запись в Windows 10.
Windows 10: добавление новой учетной записи пользователя
-
Откройте меню «Пуск» в Windows 10 и выберите Параметры со значком шестеренки.
Windows 10: параметры системы -
Откройте категорию Учетные записи. Здесь вы можете настроить учетную запись Microsoft или локальную учетную запись.
Настройка учетных записей в Windows 10 -
Перейдите к категории Семья и другие пользователи слева и нажмите Добавить пользователя для этого компьютера.
Windows 10: добавление нового пользователя - По умолчанию Microsoft хочет, чтобы вы добавили нового пользователя через учетную запись Microsoft. Если для вас это не проблема, просто введите его e-mail или номер телефона, использовавшийся при регистрации учетной записи, и нажмите Далее. Новый пользователь будет добавлен автоматически, вся его информация будет взята из учетной записи Microsoft.
Как создать пользователя в Windows 10 без учетной записи Microsoft?
Если же вам нужно создать пользователя в Windows 10 для человека без учетной записи Microsoft, выполните следующее:
-
В окне выбора способа входа в систему нажмите У пользователя, которого я хочу добавить, нет адреса электронной почты.
Windows 10: создание локального пользователя - В следующем окне выберите один из двух вариантов, который вам наиболее удобен: либо создайте для человека учетную запись Microsoft, введя имя, пароль и выбрав страну, либо нажмите Добавить пользователя без учетной записи Microsoft.
Windows 10: добавление пользователя без учетной записи Microsoft - Откроется окно создания локальной учетной записи Windows 10. Введите имя, пароль, подтверждение и подсказку, нажмите Далее. Пользователь будет создан.
Как создать пользователя в Windows 10 через утилиту управления учетными записями?
Еще один способ добавления пользователя в Windows 10, которым мало кто пользуется. Заключается он в том, чтобы запустить утилиту управления учетными записями пользователей.
- Нажмите Win + R и в окне Выполнить введите: control userpasswords2 и нажмите Enter.
Запуск управления учетными записями в Windows 10 - В отобразившемся окне нажимаем кнопку добавления нового пользователя.
Дальнейшая процедура полностью аналогична тому, что описано выше — либо добавляем пользователя с учетной записью Microsoft, либо без.
Как добавить пользователя в Windows 10 через групповые политики?
Еще один способ создания учетной записи — использовать элемент управления «Локальные пользователи и группы».
- Нажмите клавиши Win+R, в окне Выполнить введите: lusrmgr.msc и нажмите Enter.
- Выберите Пользователи на панели слева, кликните правой кнопкой мыши списке пользователей и нажмите Новый пользователь.
Создание пользователя через управление групповыми политиками в Windows 10 - Задайте параметры для нового пользователя.
При использовании этого способа созданный пользователь будет локальным — то есть, он позволяет создать пользователя без учетной записи Microsoft.
Как добавить пользователя в Windows 10 через командную строку?
Последний способ создать пользователя — с помощью командной строки Windows 10. В этом случае новая учетная запись также будет локальной.
- Запустите командную строку от имени администратора (например, через меню правого клика по кнопке «Пуск»).
- Введите команду (если имя пользователя или пароль содержат пробелы, используйте кавычки):
net user имя_пользователя пароль /add
3. Нажмите Enter. Пользователь с заданным именем и паролем будет добавлен.
Этот способ всегда сработает, если не добавляется пользователь в Windows 10 стандартными средствами — например, после неудачного обновления.
Читайте также:
- 5 ошибок при запуске Windows 10, и что с ними делать
- Что лучше, Windows 7 или Windows 10: сравнительная таблица
- Локальная учетная запись Windows: как ее создать, удалить или изменить
Фото: авторские, pixabay.com
Содержание
- Вариант 1: Учётная запись Microsoft
- Способ 1: «Параметры»
- Способ 2: «Учётные записи пользователей»
- Вариант 2: Локальная учётная запись
- Решение некоторых проблем
- Пункты добавления пользователей неактивны
- Новый аккаунт добавлен, но по умолчанию всё равно запускается основной
- Вопросы и ответы
Польза от раздельных учётных записей в Windows 10 очевидна – например, можно разграничить работу и развлечения. Далее мы расскажем, каким образом можно добавить нового пользователя в «десятке».
Вариант 1: Учётная запись Microsoft
В новейшей версии ОС от редмондской компании юзерам предлагается использовать аккаунт Microsoft, который открывает доступ к ряду интернет-сервисов разработчика (например, OneDrive и Outlook), а также облегчает синхронизацию данных. Создать такой аккаунт можно несколькими способами.
Способ 1: «Параметры»
Самый простой вариант решения нашей сегодняшней задачи заключается в добавлении учётки через оснастку «Параметры».
- Нажмите сочетание клавиш Win+I, чтобы открыть окно «Параметров», и перейдите к пункту «Учётные записи».
- Воспользуйтесь ссылкой «Семья и другие пользователи» в боковом меню.
- Далее найдите блок «Другие пользователи» и нажмите на элемент «Добавить пользователя для этого компьютера».
- Появится интерфейс добавления учётки. Перейдите по ссылке «У меня нет данных для входа этого человека».
- Если вы желаете использовать адрес (уже существующий) на стороннем почтовом сервисе, введите его, нажмите «Далее» и переходите к шагу 7.
- Если же хотите завести аккаунт на одном из почтовых сервисов Майкрософт, выберите пункт «Получить новый адрес электронной почты».
Введите желаемое имя и домен почты, доступны outlook.com и hotmail.com.
Потребуется ввести имя и фамилию,
а также домашний регион и дату рождения – эта информация необходима для доступа к некоторым сервисам.
Готово – учётная запись создана. Вы вернётесь в окно из предыдущего шага, где выполните соответствующие действия.
- Появится инструмент добавления учёток – введите в нём отображаемое название и укажите пароль доступа, если требуется, после чего кликните «Далее».
- По возвращении к окну «Параметров» обратите внимание на категорию «Другие пользователи» – там должна появиться добавленная нами учётка. Для её использования просто выйдите из системы и войдите уже под созданной ранее.
Данный метод наиболее удобный для новичков в Виндовс 10.
Способ 2: «Учётные записи пользователей»
Второй метод добавления аккаунта Microsoft заключается в использовании оснастки «Учётные записи пользователей».
- Открыть рассматриваемое средство проще всего через инструмент «Выполнить»: нажмите клавиши Win+R, введите в текстовом поле команду
control userpasswords2и кликните «ОК». - В следующем окне найдите и нажмите кнопку «Добавить».
- Появится интерфейс добавления, работа в которому соответствует рассмотренным выше действиям в окне «Параметров»: для использования внешнего e-mail введите его, нажмите «Далее».
- Введите имя, фамилию, логин и пароль, а также страну-регион и воспользуйтесь кнопкой «Далее».
Теперь понадобится ввести дополнительные данные вроде даты рождения и номера телефона.
Для продолжения введите капчу. Также можете отказаться от рассылок Microsoft.
- Если же вам нужно создать учётку на доменах Microsoft, сначала кликните по ссылке «Зарегистрировать новый адрес электронной почты».
Далее повторите действия из предыдущего шага, только на этапе добавления данных придумайте имя и выберите конкретный домен нового e-mail.
- Для продолжения нажмите «Готово».
На этом работа с рассматриваемым средством закончена.
Вариант 2: Локальная учётная запись
Если вы не используете сервисы Майкрософт или просто не желаете создавать онлайн-учётку, можете просто добавить локального пользователя. Эту операцию можно совершить бо́льшим количеством способов, основные из которых уже были нами рассмотрены ранее.
Урок: Добавление нового локального пользователя в Windows 10
Решение некоторых проблем
Процессу создания новых пользователей могут мешать те или иные проблемы.
Пункты добавления пользователей неактивны
В некоторых случаях попытки добавления аккаунтов заканчиваются неудачно – система словно не реагирует на нажатие соответствующих кнопок. Зачастую это означает, что в системе активен строгий контроль учётных записей (UAC) и, следовательно, его необходимо снять.
Подробнее: Отключение UAC в Windows 10
Новый аккаунт добавлен, но по умолчанию всё равно запускается основной
Это означает, что в системе не активен параметр вызова смены пользователей. Устранить сбой можно правкой записи в «Редакторе реестра».
- Откройте оснастку «Выполнить», введите запрос
regeditи нажмите «ОК». - Перейдите к следующей ветке реестра:
HKEY_LOCAL_MACHINESOFTWAREMicrosoftWindowsCurrentVersionAuthenticationLogonUIUserSwitchВ правой части найдите параметр «Enabled» и дважды кликните по нему левой кнопкой мыши.
- Установите значение параметра 1, далее нажмите «ОК».
- Закройте «Редактор реестра» и перезагрузите компьютер – проблема должна быть решена.
- Если вышеприведённая мера не помогла, это говорит о том, что вы используете встроенную в систему учётку администратора. Попробуйте её отключить.
Урок: Отключение администратора в Windows 10
Таким образом, мы ознакомили вас с методами создания нового пользователя в Windows 10. Ничего сложного в этой операции нет, достаточно лишь следовать инструкции.
Еще статьи по данной теме:
Помогла ли Вам статья?
Не секрет, что все функции Windows 10 доступны только при использовании учетной записи Microsoft. Пользователям локального профиля операционная система не позволяет установить приложения Магазина, синхронизировать личные параметры и т.д. Если у вас нет необходимости в этих функциях, тогда использование учетной записи Microsoft теряет всякий смысл.
Данный выпуск поможет тем, у кого возникли сложности с созданием локальной учетной записи в Windows 10.
Некоторым пользователям может показаться, что операционная система Windows 10 вообще не поддерживает данный тип профилей, хотя на самом деле Microsoft просто существенно изменила процесс их создания, а если быть точным, спрятала заветную кнопку подальше от глаз пользователей.
Есть несколько способов создать локальную учетную запись. И в данном выпуске мы рассмотрим два основных способа, которые также являются самыми простыми.
Если Вам больше по душе информация в видеоформате, то можете посмотреть мое видео, где я по шагам показываю все то, что есть в этой статье со скриншотами.
Содержание статьи
- 1 Видео: Как создать локальную учетную запись в Windows 10
- 2 Создание локальной учетной записи через «Параметры» в Windows 10
- 3 Альтернативный способ создания учетной записи
Создание локальной учетной записи через «Параметры» в Windows 10
- Откройте приложение «Параметры» (этого можно сделать через меню «Пуск», либо нажатием клавиш Win + i);
- Откройте раздел «Учетные записи», а затем перейдите в подраздел «Семья и другие пользователи»;
- В группе «Другие пользователи» нажмите «Добавить пользователя для этого компьютера»;
- В открывшемся окне нажмите на ссылку «У меня нет данных для входа этого человека»;
- Далее нажмите «Добавить пользователя без учетной записи Майкрософт»;
- Теперь введите имя пользователя и, если это необходимо, пароль;
Также обратите внимание! Если вы указываете пароль, то нужно буде ниже обязательно указать три контрольных вопроса с ответами.
- Нажмите «Далее».
На этом все. Добавленная учетная запись отобразится в группе «Другие пользователи», откуда вы можете изменить тип учетной записи или удалить ее.
Чтобы изменить тип учетной записи выберите ваш локальный профиль и нажмите «Изменить тип учетной записи».
Вместо стандартного пользователя выберите администратора.
Так же вы всегда можете удалить неиспользуемую учетную запись Microsoft, нажав на соответствующую ссылку.
Альтернативный способ создания учетной записи
- Нажмите Win + R, чтобы открыть окно «Выполнить», введите control userpasswords2 и нажмите Enter или OK;
- В окне «Учетные записи пользователей» нажмите «Добавить»;
- В открывшемся окне нажмите на ссылку «Вход без учетной записи Майкрософт (не рекомендуется)»;
- На экране с описанием преимуществ аккаунта Microsoft и недостатков локальной учетной записи нажмите на кнопку «Локальная учетная запись»;
- Укажите имя пользователя, пароль (если он нужен и подсказку к паролю). Нажмите нажмите «Далее»;
- Нажмите кнопку «Готово», и пользователь будет добавлен.
Обратите внимание! По умолчанию из соображений безопасности новые учетные записи наделяются ограниченными привилегиями.
Пока вы не закрыли последнее окно «Учетные записи пользователей» вы можете сразу же задать уровень доступа учетного пользователя. Для этого выберите нужного пользователя и нажмите кнопку «Свойства».
В открывшемся окне перейдите на вкладку «Членство в группах» и выберите необходимый уровень доступа. Нажмите «Применить» и «ОК».
Также вы всегда можете изменить тип учетной записи, сделав ее обычной или административной через раздел Параметры> Учетные записи> Семья и другие пользователи. А при необходимости и удалить ее. О том, как это сделать я вам уже показывал в первом способе.
P.S. Чтобы создать локальную учетную запись непосредственно во время установки операционной системы, просто лишите компьютер доступа к интернету. В этом случае система не будет требовать, чтобы вы вошли с использованием учетной записи Microsoft.
Ну а на сегодня все! Напишите пожалуйста в комментариях понравился ли вам данный выпуск? Получилось ли у вас создать локальную учетную запись? И какой из способов вам пришелся по душе?
Источник: Сайт htfi.ru
В этой заметке я расскажу, как добавить гостя в windows 10, а также как включить его в Windows 7 и удалить при необходимости. Поясню, для чего вообще нужна такая учетная запись в системах и как это можно с пользой применять. Причем я покажу простой способ включения гостя в Windows безо всяких страшных командных строк, как зачем-то показывают другие блогеры.
Вот наверняка хотя бы раз сталкивались с ситуацией, когда нужно было дать свой компьютер во временное пользование другому человеку, чтобы в интернете посидеть, в игры поиграть, какими-то программами попользоваться.
И чтобы не давать свой админский доступ, «Гость» подойдет в самый раз. Чтобы человек ничего не испортил или на случай очень любопытных 
Как добавить гостя в windows 10
К сожалению, в Windows 10 со временем отключили учетную запись типа «Гость». Зачем, если честно, сам не понимаю… Штука полезная, сам применяю. Но убрали ее не окончательно, а, скажем так, спрятали.
Включить несложно, сейчас вы узнаете как, но сперва хочу вам более подробно пояснить, что такое гость и ситуации, когда он может потребоваться. Потому что может вам и вовсе он не нужен? Есть же в виндовс стандартные учетки.
Для чего нужна учетная запись «Гость»
Гость — это временный пользователь Windows. Его отличие от учетных записей «стандартная» (термин Windows 10) и «обычная» (актуально для Windows 7) минимально и заключается в том, что при выходе пользователя из системы, профиль удаляется, затирая всего его данные. Затем при очередном входе, создается новый профиль.
Если вам не нужно, чтобы данные после каждого входа обнулялись, просто пользуйтесь стандартной учетной записью.
Как и стандартная учетка, гость не может:
- Устанавливать и удалять программы;
- Настраивать систему;
- Получать доступ к файлам чужих пользователей.
Это основные запреты.
Но это не значит, что, например, для установки программы вам придется заходить постоянно в учетку с админскими правами. Все сделано достаточно удобно: там, где требуется админский доступ, система будет показывать окно для ввода пароля и достаточно его ввести, например, при установке программы, находясь в учетке гостя, она будет устанавливаться.
Вариант №1 добавления «Гостя»
В Windows 10 попрежнему есть «Гость», даже в последних сборках. Но, как выше говорил, она по умолчанию отключена и мало ее просто включить, нужно еще и убрать его из списка пользователей, которым запрещен вход. Начнем…
Для начала включаем учетку гостя. Для этого открываем команду «Выполнить», набираем команду lusrmgr.msc и нажимаем «ОК».
Подробнее о команде «Выполнить» в Windows и как в ней работать, я рассказывал здесь »
В открывшемся окне выбираем раздел «Пользователи», кликаем правой кнопкой мыши по учетке «Гость», выбираем «Свойства» и снимаем опцию «Отключить учетную запись». Для сохранения нажимаем «Применить» и «ОК».
Отлично, гостя мы включили, но все равно не сможем в него войти 
В следующем окне переходим в «Локальные политики» — «Назначение прав пользователя», находим справа в списке пункт «Запретить локальный вход» и кликаем по нему дважды. Выбираем «Гость» из списка, нажимаем «Удалить», а затем сохраняем изменения, нажав «Применить» и «ОК» следом.
Вся последовательность отражена на изображении:
Готово! Учетная запись гостя добавлена в Windows 10 и теперь можно под ней войти в систему после перезагрузки компьютера или просто выйдя из текущего пользователя через меню «Пуск» (нажимаем на свое имя и выбираем гостя).
Но почему-то со стандартной гостевой учетной записью иногда возникают проблемы: не открывается меню пуск, а также не активна панель задач, включая поисковую строку. Решение этой проблеме я не нашел ни сам, ни в интернете. Возможно связано как раз с тем, что изначально такая учетка отключена, а значит разработчики наверное ее вообще потом уберут и может что-то в системе для нее уже сейчас недоработано, вызывая такие проблемы.
Если вы с ними вдруг столкнулись, то воспользуйтесь второй схемой.
Вариант №2 создания «Гостя» в Windows 10
Этот вариант даже более простой, но не подойдет наверное для тех, кто очень любит пользоваться исключительно всем стандартным 
Последовательность такая:
- Создаем нового пользователя через новые параметры системы или через старые («панель управления» — «учетные записи пользователей»). О том как создавать учетные записи в Windows 10 вы можете прочитать вот здесь, если возникают какие-то проблемы.
- Открываем оснастку «Локальные пользователи и группы» (как это делали через «выполнить», введя команду lusrmgr.msc).
- Открываем свойства созданного пользователя, переходим на вкладку «Членство в группах» и убираем оттуда группу «Пользователи», выбрав ее и нажав «Удалить».
- Теперь нажимаем «Добавить», в поле ввода вписываем «Гости», сохраняем и нажимаем «Применить» + «ОК» в предыдущем окне для окончательного сохранения настроек.
Что мы сейчас сделали? Создали обычного пользователя, но потом добавили его в группу гостей и тем самым сделали его временным, т.е. данные будут обнуляться при выходе из системы.
Как создать гостя в windows 7
А теперь рассмотрим, как создать пользователя «Гость» в системе Windows 7. Здесь все намного проще, поскольку такой тип учетной записи в семерке доступен изначально и не нужно при этом плясать с бубном как в 10-ке.
Переходим последовательно в раздел работы с учетными записями:
- Открываем меню «Пуск» и заходим в «Панель управления»;
- Переходим в «Учетные записи пользователей»;
- Снова открываем подраздел с этим же названием;
- Открываем «Управление другой учетной записью».
Вот мы и попадаем в окно, где отображаются все созданные в виндовс 7 учетные записи. Здесь же и наш «Гость» красуется, по которому нужно кликнуть и в следующем окне выбрать «Включить».
Теперь при выходе из Windows 7 учетная запись гостя будет доступна для входа:
Основные выводы
После изучения данной инструкции, у вас уже не должно остаться вопросов, как добавить гостя в windows 10 или создать такую же учетную запись в Windows 7. Причем, большинство в интернете описывают этот процесс (для 10-й виндовс) с использованием каких-то замудренных способов. Специально пробежался по интернету 
А на самом деле все можно сделать гораздо проще. Главное понимать, для чего вам нужно включать гостя в Windows 10 или 7, какие цели этим преследуете. Потому что сталкивался с людьми, которые не совсем так понимают назначение этого вида пользователей и им проще использовать стандартного.
Благодарю, что дочитали до конца. Если вопросы какие-то остались, жду ваших комментариев. Пишите, всем буду отвечать по мере возможности 

Если за одним компьютером работают несколько человек — гораздо удобнее для каждого создать свою учетную запись (так называемого пользователя Windows). Тогда никто не будет путаться в значках, программах и пр.
Иногда, кстати говоря, новая «учетка» требуется при решении каких-то ошибок и сброса ряда предустановок, которые были сделаны в текущей рабочей учетной записи.
Собственно, в этой небольшой заметке покажу несколько рабочих способов, как это можно сделать.
*
👉 Примечание! Важно отметить, что в Windows 11/10 есть два типа учетных записей:
- учетные записи, связанные с Microsoft: требуют ввода e-mail адреса, и при работе синхронизируют ряд параметров с облаком в режиме онлайн;
- локальные: самые обычные «учетки», которые были в прежних версиях Windows.
Разумеется, ниже рассмотрим оба эти типа…
*
Содержание статьи
- 1 Создаем пользователя Windows: рабочие способы
- 1.1 Вариант 1: универсальные способы (+ как можно сделать пользователя администратором)
- 1.1.1 Через командную строку
- 1.1.2 Через управление учетными записями
- 1.2 Вариант 2: через параметры ОС Windows
- 1.3 Вариант 3: если не можете войти в систему (например, потерян пароль)
- 1.1 Вариант 1: универсальные способы (+ как можно сделать пользователя администратором)
→ Задать вопрос | дополнить
Создаем пользователя Windows: рабочие способы
Вариант 1: универсальные способы (+ как можно сделать пользователя администратором)
Через командную строку
Этот способ хорош тем, что работает он практически во всех версиях Windows*. Да и командная строка избавляет от надобности «лазить» по контрольным панелям и отвечать на многочисленные вопросы… 😉
Важно: командную строку нужно запустить 👉 от имени администратора. Для этого достаточно запустить диспетчер задач (Ctrl+Alt+Del или Ctrl+Shift+Esc) и создать новую задачу «CMD» (👇).
CMD от имени администратора
В командную строку скопируйте нижеприведенную зеленую строку и нажмите Enter:
net user alex-local /add
примечание: вместо «alex-local» нужно указать свое имя учетной записи (может быть любым, но лучше использовать латиницу и без спец. символов).
net user alex-local /add
После этого будет создана новая учетная запись. Обратите внимание, что права у учетной записи будут пользовательские!
Пользователь!
Если вы хотите перевести «пользователя» в «администраторы» (с расширенными правами) — используйте следующую команду:
net localgroup администраторы alex-local /add
или
net localgroup administrators alex-local /add
В зависимости от версии ОС Windows.
net localgroup администраторы alex-local /add
Собственно, после этого можете нажать на сочетание клавиш Win+L и зайти под новым пользователем! 👌
👉 Кстати!
Если вы хотите получить администраторские права в Windows, но у вас есть только доступ к профилю пользователя — ознакомьтесь с этой заметкой
*
Через управление учетными записями
Используем сочетание клавиш Win+R, и в появившееся окно «выполнить» вводим команду control userpasswords2.
control userpasswords2
Далее перед нами откроется окно со списком всех учетных записей. Здесь можно:
- добавить нового пользователя;
- изменить права для существующего (например, из пользователя сделать администратора);
- установить (или снять) пароль с учетной записи.
В нашем случае для создания еще одного пользователя — нужно нажать на «Добавить».
Добавить пользователя Windows
Далее определяетесь, какая учетная запись вам нужна: локальная или связанная с Microsoft (в своем примере остановлюсь на первой…).
Если вам нужна учетная запись Microsoft — вводите e-mail и нажимайте далее…
После перед вами появится окно, в котором представлены все особенности каждого типа записи. Нажимаем просто на пункт: «Локальная учетная запись».
Разница между локальной учетной записью и связанной с Microsoft
Ну и последний штрих: задаем имя и пароль (при необходимости). Рекомендую использовать латиницу…
Задаем имя и пароль
*
Вариант 2: через параметры ОС Windows
Открываем меню ПУСК и переходим в 👉 параметры ОС (можно просто нажать сочетание кнопок Win+I).
После кликаем по разделу учетных записей (👇).
👉 В помощь!
Как открыть параметры в Windows 11/10. Что делать, если параметры не открываются — [см. пошаговую инструкцию]
Параметры Windows 10
Далее переходим во вкладку «Семья и другие пользователи» и добавляем нового пользователя.
Добавление пользователя
Microsoft попросит указать лишь ваш рабочий e-mail адрес. 👇
Указываем e-mail
После, можно нажать сочетание Win+L и войти под новой учетной записью…
Пользователь создан
Задача решена?.. 👌
*
Вариант 3: если не можете войти в систему (например, потерян пароль)
В этом случаем нам понадобится 👉 LiveCD-флешка. Ее можно подготовить за любым рабочим компьютером (не обязательно за тем же, к которому вы не можете получить доступ).
Далее эту флешку необходимо подключить к USB-порту «проблемного» ПК, 👉 загрузиться с нее и с помощью спец. утилиты создать нового пользователя (или поменять пароль администратора). Как это делается — рассказывал в одной своей прошлой заметке, ссылка ниже. 👇
*
👉 В помощь!
Забыл пароль администратора в Windows. Как войти в систему
*
На сим пока всё… Критика приветствуется!
Хорошего дня!
👋
Первая публикация: 20.08.2020
Корректировка: 6.08.2021


Полезный софт:
-
- Видео-Монтаж
Отличное ПО для создания своих первых видеороликов (все действия идут по шагам!).
Видео сделает даже новичок!
-
- Ускоритель компьютера
Программа для очистки Windows от «мусора» (удаляет временные файлы, ускоряет систему, оптимизирует реестр).
У вас есть новый ПК с Windows 11 или вы только что установили операционную систему самостоятельно? Возможно, вам придется поделиться своим компьютером с другими, поэтому вы должны добавить нового пользователя в Windows 11. Если это так, вы находитесь в правильном месте. В этом руководстве я покажу вам, как создать и добавить нового пользователя в Windows 11.
ВАЖНО: Если вы хотите создать учетную запись Microsoft, вы должны использовать веб-браузер, чтобы правильно настроить все, включая соответствующую информацию для восстановления, на случай, если вы позже забудете пароль. В этом руководстве я покажу вам, как добавить существующие учетные записи Microsoft, а также как создать и добавить локальные учетные записи пользователей в Windows 11. Обратите внимание, что процедуры в этом руководстве работают, только если вы вошли в Windows 11 с учетной записью администратора с разрешениями требуется для создания новых пользователей.
Вы можете добавить как учетные записи Microsoft, так и локальные учетные записи из приложения «Настройки». Для этого откройте «Настройки» в Windows 11. Один из способов — нажать клавиши Windows+I на клавиатуре. Затем в приложении «Настройки» выберите «Учетные записи» слева и перейдите к «Другие пользователи». Если вы не видите эту опцию, вы используете более старую версию Windows 11 и вместо этого вам нужно перейти в раздел «Семья и другие пользователи».
Теперь у вас есть варианты добавления других учетных записей в Windows 11. В разделе «Другие пользователи» нажмите или коснитесь кнопки «Добавить учетную запись» рядом с «Добавить другого пользователя».
Это действие открывает окно учетной записи Microsoft. Если вы хотите добавить учетную запись Microsoft в Windows 11, прочитайте раздел 1.a этого руководства. Чтобы создать и добавить локальную учетную запись, прочитайте раздел 1.b.
1.а. Как добавить учетную запись Microsoft из настроек Windows 11
Если вы хотите добавить учетную запись Microsoft, введите адрес электронной почты или номер телефона, связанный с вашей учетной записью, и нажмите «Далее».
Теперь учетная запись Microsoft добавлена на ваш компьютер с Windows 11. Вам не нужно вводить его пароль, потому что он будет запрошен автоматически при первом входе в систему. Нажмите Finish, и все готово.
Теперь вы можете использовать эту учетную запись Microsoft для входа в Windows 11.
1.б. Как добавить локальную учетную запись из настроек Windows 11
Если вы хотите создать локальную (не Microsoft) учетную запись, в окне учетной записи Microsoft нажмите или коснитесь «У меня нет данных для входа этого человека». ”
Вместо этого Windows 11 пытается помочь вам создать учетную запись Microsoft. Отклоните это предложение, нажав или нажав «Добавить пользователя без учетной записи Microsoft».
Теперь вы можете создать локальную учетную запись пользователя. Введите его имя и пароль, а затем подтвердите последний. Обратите внимание, что вы можете не указывать пароль и войти без него.
Если вы предоставляете пароль, вы должны ответить на три контрольных вопроса, которые находятся под полями пароля. Вы не можете пропустить их, и их цель — помочь вам восстановить локальную учетную запись, если вы забудете ее пароль. Выберите три вопроса, на которые вы хотите ответить, и введите соответствующие ответы. Эти данные не отправляются в Microsoft, поэтому не беспокойтесь о том, чтобы отвечать правдиво. Когда закончите, нажмите или коснитесь «Далее».
Локальная учетная запись будет создана, и вы вернетесь в приложение «Настройки», где вы можете увидеть ее в разделе «Другие пользователи».
2. Как добавить локальную учетную запись из терминала, командной строки или PowerShell
Если вам нравятся среды командной строки, откройте Терминал от имени администратора и введите команду:
net user NAME PASSWORD /add
Замените ИМЯ на имя пользователя, которого вы создаете, а ПАРОЛЬ на его пароль. На следующем снимке экрана видно, что я создал пользователя MyUserName с паролем Pas$$w0rd. Как вам надежный пароль? 🙂
net user NAME PASSWORD /add
ПРИМЕЧАНИЕ. Вы можете удалить значение PASSWORD из команды, и вновь созданный пользователь сможет войти в систему без пароля. Кроме того, эту команду можно запустить в PowerShell и командной строке, независимо от того, используете ли вы автономные приложения или запускаете их в терминале.
3. Как создать новую учетную запись пользователя в Windows 11 с помощью управления компьютером
Откройте Управление компьютером. Один из способов сделать это — нажать Windows+X на клавиатуре (или щелкнуть правой кнопкой мыши/нажать и удерживать значок Windows на панели задач), а затем выбрать «Управление компьютером» в появившемся меню.
На левой боковой панели дважды щелкните «Локальные пользователи и группы», а в средней панели щелкните правой кнопкой мыши «Пользователи» и выберите «Новый пользователь».
Вы видите приглашение нового пользователя. Заполните поля Имя пользователя и Полное имя, введите пароль (если хотите) и подтвердите его. Кроме того, если вы не хотите, чтобы пользователю приходилось менять свой пароль при первом входе в систему, снимите флажок с пункта «Пользователь должен изменить пароль при следующем входе в систему». Когда вы закончите настройку, нажмите «Создать». Учетная запись пользователя создана и добавлена в Windows 11.
ВАЖНО: этот метод работает во всех выпусках Windows 11, кроме Windows 11 Домашняя, в которой нет раздела «Локальные пользователи и группы».
4. Как добавить или создать нового пользователя с помощью netplwiz
Для начала откройте окно «Выполнить» с помощью сочетания клавиш Windows+R и введите или скопируйте и вставьте эту команду:
netplwiz
Затем нажмите/коснитесь OK или нажмите Enter на клавиатуре.
Откроется окно «Учетные записи пользователей», в котором перечислены учетные записи пользователей, существующие на вашем компьютере. Чтобы добавить нового пользователя (локальную учетную запись или учетную запись Microsoft), нажмите или коснитесь «Добавить».
Чтобы добавить учетную запись Microsoft, прочитайте раздел 4.a. Если вы хотите создать локальную учетную запись, перейдите к разделу 4.b этого руководства.
4.а. Как добавить учетную запись пользователя Microsoft с помощью netplwiz
Если все, что вам нужно, это добавить учетную запись Microsoft, введите связанный с ней адрес электронной почты и нажмите «Далее».
Новый пользователь будет добавлен в Windows 11, и его можно будет использовать для входа в систему. Остается только нажать «Готово».
4.б. Как создать новую локальную учетную запись пользователя с помощью netplwiz
Чтобы добавить новую локальную учетную запись, нажмите или коснитесь «Войти без учетной записи Microsoft (не рекомендуется)» и проигнорируйте предупреждение компании о том, что это действие «не рекомендуется».
Далее вам представлены все преимущества использования учетной записи Microsoft. Компания очень старается убедить вас отказаться от использования локальной учетной записи. Посмейтесь, а затем нажмите или коснитесь Локальная учетная запись.
Введите новое имя пользователя, введите и подтвердите его пароль и добавьте подсказку для пароля. Затем нажмите или нажмите «Далее».
Нажмите Готово, чтобы завершить процесс добавления новой пользовательской/локальной учетной записи.
Вы вернетесь в окно «Учетные записи пользователей», где увидите новую учетную запись пользователя, указанную рядом с другими.
5. Как добавить учетную запись Microsoft при установке Windows 11
Когда вы устанавливаете Windows 11, вы попадаете в точку, где вас просят добавить учетную запись Microsoft. Пользователь добавляется перед первым входом в Windows 11. Введите адрес электронной почты или номер телефона, связанный с этой учетной записью, и нажмите «Далее».
Если вы используете двухэтапную проверку для своей учетной записи Microsoft, вы должны подтвердить, что именно вы пытаетесь войти, введя код, полученный на вашем смартфоне, или альтернативную учетную запись электронной почты. В противном случае вас просто попросят ввести пароль вашей учетной записи. После этого нажмите «Войти», и учетная запись будет добавлена в Windows 11.
БОНУС: Часто задаваемые вопросы
Во время исследования этого руководства я постоянно сталкивался с парой вопросов пользователей и решил ответить и на них. Некоторые пользователи хотят знать, как создать нового пользователя в Windows 11 без входа в систему. Это нельзя сделать после установки операционной системы, только во время процедуры установки, используя инструкции из предыдущего раздела. В противном случае вы должны войти в Windows 11, используя учетную запись администратора, которая имеет необходимые разрешения для создания других учетных записей пользователей.
Другие задаются вопросом, как создать нового пользователя в Windows 11 с экрана блокировки. К сожалению, это невозможно сделать без серьезного взлома, потому что нет простого способа запустить командную строку или настройки с экрана блокировки.
Какой способ добавления нового пользователя вы предпочитаете?
Теперь вы знаете несколько способов создания и добавления учетных записей пользователей в Windows 11, которые должны помочь вам в самых разных ситуациях. Я разъяснил все, что мог придумать о создании новых пользователей в Windows 11, поэтому я хотел бы поблагодарить вас за то, что вы дочитали до этого места, и попросить вас поделиться со мной: какой метод вам больше нравится и почему? Не стесняйтесь, прокомментируйте, используя варианты ниже, и дайте мне знать.
Содержание
- 5 способов добавить новую учетную запись в Windows 10
- Windows 10: добавление новой учетной записи пользователя
- Как создать пользователя в Windows 10 без учетной записи Microsoft?
- Как создать пользователя в Windows 10 через утилиту управления учетными записями?
- Как добавить пользователя в Windows 10 через групповые политики?
- Как добавить пользователя в Windows 10 через командную строку?
- Создание учетной записи локального пользователя или администратора в Windows
- Методы создания нового пользователя в Windows
- Через оснастку «Параметры»
- Через «Панель управления»
- Через утилиту управления учётными записями
- Через оснастку «Локальные пользователи и группы»
- Через командную строку
- Создание учетной записи пользователя в Windows
- Создание учетной записи Майкрософт
- Создание локальной учетной записи
- Компьютер введен в домен
- Компьютер состоит в рабочей группе
- Как создать нового пользователя («учетную запись») в Windows 11/10/7: несколько способов. А также: как пользователя сделать администратором
- Создаем пользователя Windows: рабочие способы
- Вариант 1: универсальные способы (+ как можно сделать пользователя администратором)
- Через командную строку
- Через управление учетными записями
- Вариант 2: через параметры ОС Windows
- Вариант 3: если не можете войти в систему (например, потерян пароль)
5 способов добавить новую учетную запись в Windows 10
Если вы хотите разрешить доступ к работе с вашим компьютером на Windows 10 нескольким пользователям, нужно добавить больше учетных записей в настройках системы. Вот пять способов, как это сделать.
Добавить учетные записи для других членов семьи в Windows 10 можно по-разному. Покажем пять различных способов, как добавить учетную запись в Windows 10.
Windows 10: добавление новой учетной записи пользователя
Как создать пользователя в Windows 10 без учетной записи Microsoft?
Если же вам нужно создать пользователя в Windows 10 для человека без учетной записи Microsoft, выполните следующее:
Как создать пользователя в Windows 10 через утилиту управления учетными записями?
Еще один способ добавления пользователя в Windows 10, которым мало кто пользуется. Заключается он в том, чтобы запустить утилиту управления учетными записями пользователей.
Дальнейшая процедура полностью аналогична тому, что описано выше — либо добавляем пользователя с учетной записью Microsoft, либо без.
Как добавить пользователя в Windows 10 через групповые политики?
Еще один способ создания учетной записи — использовать элемент управления «Локальные пользователи и группы».
При использовании этого способа созданный пользователь будет локальным — то есть, он позволяет создать пользователя без учетной записи Microsoft.
Как добавить пользователя в Windows 10 через командную строку?
Последний способ создать пользователя — с помощью командной строки Windows 10. В этом случае новая учетная запись также будет локальной.
3. Нажмите Enter. Пользователь с заданным именем и паролем будет добавлен.
Этот способ всегда сработает, если не добавляется пользователь в Windows 10 стандартными средствами — например, после неудачного обновления.
Источник
Создание учетной записи локального пользователя или администратора в Windows
Вы можете создать локализованную учетную запись пользователя (автономную учетную запись) для всех пользователей, которые часто используют ваш компьютер. Однако в большинстве случаев рекомендуется создать для всех пользователей компьютера учетные записи Майкрософт. С помощью учетной записи Майкрософт вы можете получить доступ к приложениям, файлам и службам Майкрософт на всех своих устройствах.
При необходимости учетная запись локального пользователя может иметь разрешения администратора; однако лучше по возможности просто создать учетную запись локального пользователя.
Внимание: Пользователь с учетной записью администратора может получить доступ ко всем данным в системе, а любые вредоносные программы, с которыми они сталкиваются, могут использовать разрешения администратора для потенциального заражения или повреждения любых файлов в системе. Предоставляйте этот уровень доступа только при абсолютной необходимости и только людям, которым вы доверяете.
При создании учетной записи помните, что выбор пароля и его сохранение являются очень важными шагами. Поскольку мы не знаем вашего пароля, если вы забудете или потеряете его, нам не удастся его восстановить для вас.
Создание учетной записи локального пользователя
Выберите Пуск > Параметры > Учетные записи и щелкните Семья и другие пользователи. (В некоторых версиях Windows вы увидите пункт Другие пользователи.)
Рядом с пунктом Добавить другого пользователя выберите Добавить учетную запись.
Выберите пункт У меня нет учетных данных этого пользователя и на следующей странице нажмите Добавить пользователя без учетной записи Майкрософт.
Введите имя пользователя, пароль, подсказку о пароле или выберите секретные вопросы, а затем нажмите Далее.
Изменение учетной записи локального пользователя на учетную запись администратора
Выберите Пуск > Параметры > Учетные записи.
В разделе Семья и другие пользователи щелкните имя владельца учетной записи (под ним должно быть указано «Локальная учетная запись») и выберите Изменить тип учетной записи.
Примечание: Если вы выбрали учетную запись, в которой указан адрес электронной почты или не помечено «Локализованная учетная запись», вы даете разрешения администратора для учетной записи Майкрософт, а не локальной учетной записи.
В разделе Тип учетной записи выберите Администратор, и нажмите OK.
Войдите в систему с новой учетной записью администратора.
Если вы используете Windows 10 версии 1803 или более поздней, можно добавить секретные вопросы, как описано в шаге 4 раздела Создание учетной записи локального пользователя. С помощью ответов на секретные вопросы можно сбросить пароль к вашей локальной учетной записи Windows 10. Все еще не знаете, какая версия вам нужна? Проверьте, какая версия у вас сейчас.
Создание учетной записи локального пользователя
Выберите Пуск > Параметры > Учетные записи и щелкните Семья и другие пользователи.(В некоторых версиях Windows вы увидите пункт Другие пользователи.)
Выберите Добавить пользователя для этого компьютера.
Выберите пункт У меня нет учетных данных этого пользователя и на следующей странице нажмите Добавить пользователя без учетной записи Майкрософт.
Введите имя пользователя, пароль, подсказку о пароле или выберите секретные вопросы, а затем нажмите Далее.
Изменение учетной записи локального пользователя на учетную запись администратора
В разделе Семья и другие пользователи щелкните имя владельца учетной записи и нажмите Изменить тип учетной записи.
Примечание: Если вы выбрали учетную запись, в которой указан адрес электронной почты или не помечено «Локализованная учетная запись», вы даете разрешения администратора для учетной записи Майкрософт, а не локальной учетной записи.
В разделе Тип учетной записи выберите Администратор, и нажмите OK.
Войдите в систему с новой учетной записью администратора.
Источник
Методы создания нового пользователя в Windows
Не всегда одним компьютером пользуется только один человек. Довольно часто за одним ПК могут работать разные люди или члены семьи. В таких случаях очень удобно, когда у каждого юзера есть своя учётная запись. Таким образом кто-то другой никак не сможет внести беспорядок в ваши файлы, посмотреть их или удалить. Такая возможность изначально присутствовала во всех версиях операционной системы Windows, начиная с самых первых, не стала исключением и последняя Windows 10. В этой статье подробно рассмотрим, как создать нового пользователя Windows. Давайте разбираться. Поехали!
В «десятке» есть два вида учётных записей:
Через оснастку «Параметры»
Создать новую учётную запись очень просто. В Windows 10 это обычно делается через раздел «Параметры»:
Через «Панель управления»
Классический способ, доступный в Windows 8, 7, подразумевает использование Панели управления:
Через утилиту управления учётными записями
Для добавления юзера с помощью встроенной утилиты Windows выполняем следующие шаги:
Через оснастку «Локальные пользователи и группы»
Существует ещё один способ. Чтобы воспользоваться им, выполняем следующее:
Через командную строку
И напоследок рассмотрим способ с использованием командной строки (учётка будет локальной):
Метод подходит даже в том случае, если стандартные действия не позволяют создать аккаунт, например, в результате неудачного обновления системы.
Теперь вы знаете, как создать новую учётную запись в Windows. Как вы можете убедиться, делается это очень просто и даже неопытный юзер без труда справится с задачей. Пишите в комментариях, была ли полезной для вас эта статья и задавайте любые интересующие вопросы по рассмотренной теме, если что-то осталось непонятным.
Источник
Создание учетной записи пользователя в Windows
Создание учетной записи Майкрософт
Проведите пальцем от правого края экрана и нажмите кнопку Параметры, а затем выберите пункт Изменение параметров компьютера. (Если вы используете мышь, переместите указатель в правый нижний угол экрана, потом вверх, затем щелкните Параметры и выберите Изменение параметров компьютера.)
Выберите элемент «Учетные записи», а затем — Другие учетные записи.
Нажмите или щелкните элемент Добавить учетную запись.
Введите сведения об учетной записи данного пользователя для входа в Windows. Это можно сделать четырьмя способами.
Если у пользователя уже есть учетная запись Майкрософт, введите здесь ее данные.
Если у пользователя нет учетной записи Майкрософт, создайте ее, используя адрес электронной почты пользователя. Введите электронный адрес, который используется им чаще всего.
Если у пользователя еще нет адреса электронной почты, нажмите Зарегистрировать новый адрес электронной почты. Это бесплатно.
Если нужно добавить учетную запись ребенка, нажмите Добавить учетную запись ребенка.
Следуйте инструкциям для завершения настройки учетной записи.
Создание локальной учетной записи
Проведите пальцем от правого края экрана и нажмите кнопку Параметры, а затем выберите пункт Изменение параметров компьютера.
(Если вы используете мышь, найдите правый нижний угол экрана, переместите указатель мыши вверх, нажмите кнопку Параметры ивыберите пунктИзменить параметры компьютера.)
Выберите элемент Учетные записи, а затем — Другие учетные записи.
Нажмите или щелкните элемент Добавить учетную запись и выберите вариант Вход без учетной записи Майкрософт (не рекомендуется).
Нажмите или щелкните элемент Локальная учетная запись.
Введите имя пользователя для новой учетной записи.
Если вы хотите, чтобы этот человек входить с помощью пароля, введите и проверьте пароль, добавьте подсказку о пароле, а затем нажмите кнопку Далее.
Нажмите кнопку Готово или коснитесь ее.
Компьютер введен в домен
Откройте консоль управления Майкрософт, нажав кнопку 

В области слева на консоли управления нажмите Локальные пользователи и группы.
Если вы не видите локальных пользователей и групп, вероятно, эта привязка не была добавлена в консоль управления Майкрософт. Чтобы установить эту оснастку, выполните указанные ниже действия:
В консоли управления нажмите меню Файл и выберите команду Добавить или удалить оснастку.
Щелкните Локальные пользователи и группы, а затем нажмите кнопку Добавить.
Щелкните Локальный компьютер, Готово, а затем нажмите кнопку ОК.
Щелкните папку Пользователи.
Нажмите Действие, а затем — Новый пользователь.
Введите необходимые сведения в диалоговом окне, а затем нажмите Создать.
Создав учетные записи пользователей, нажмите кнопку Закрыть.
Компьютер состоит в рабочей группе
Нажмите Управление другой учетной записью. 
Выберите пункт Создать новую учетную запись.
Введите имя учетной записи пользователя, выберите ее тип, а затем нажмите Создать учетную запись.
Источник
Как создать нового пользователя («учетную запись») в Windows 11/10/7: несколько способов. А также: как пользователя сделать администратором

Если за одним компьютером работают несколько человек — гораздо удобнее для каждого создать свою учетную запись (так называемого пользователя Windows). Тогда никто не будет путаться в значках, программах и пр.
Иногда, кстати говоря, новая «учетка» требуется при решении каких-то ошибок и сброса ряда предустановок, которые были сделаны в текущей рабочей учетной записи.
Собственно, в этой небольшой заметке покажу несколько рабочих способов, как это можно сделать.
👉 Примечание! Важно отметить, что в Windows 11/10 есть два типа учетных записей:
Разумеется, ниже рассмотрим оба эти типа.
Создаем пользователя Windows: рабочие способы
Вариант 1: универсальные способы (+ как можно сделать пользователя администратором)
Через командную строку
Этот способ хорош тем, что работает он практически во всех версиях Windows*. Да и командная строка избавляет от надобности «лазить» по контрольным панелям и отвечать на многочисленные вопросы. 😉
Важно: командную строку нужно запустить 👉 от имени администратора. Для этого достаточно запустить диспетчер задач ( Ctrl+Alt+Del или Ctrl+Shift+Esc ) и создать новую задачу «CMD» (👇).
CMD от имени администратора
В командную строку скопируйте нижеприведенную зеленую строку и нажмите Enter:
примечание : вместо «alex-local» нужно указать свое имя учетной записи (может быть любым, но лучше использовать латиницу и без спец. символов).
net user alex-local /add
Если вы хотите перевести «пользователя» в «администраторы» (с расширенными правами) — используйте следующую команду:
net localgroup администраторы alex-local /add
net localgroup administrators alex-local /add
В зависимости от версии ОС Windows.
net localgroup администраторы alex-local /add
Собственно, после этого можете нажать на сочетание клавиш Win+L и зайти под новым пользователем! 👌
Если вы хотите получить администраторские права в Windows, но у вас есть только доступ к профилю пользователя — ознакомьтесь с этой заметкой
Через управление учетными записями
Далее перед нами откроется окно со списком всех учетных записей. Здесь можно:
Добавить пользователя Windows
Далее определяетесь, какая учетная запись вам нужна: локальная или связанная с Microsoft (в своем примере остановлюсь на первой. ).
Если вам нужна учетная запись Microsoft — вводите e-mail и нажимайте далее.
Разница между локальной учетной записью и связанной с Microsoft
Ну и последний штрих: задаем имя и пароль (при необходимости). Рекомендую использовать латиницу.
Задаем имя и пароль
Вариант 2: через параметры ОС Windows
Открываем меню ПУСК и переходим в 👉 параметры ОС (можно просто нажать сочетание кнопок Win+I).
После кликаем по разделу учетных записей (👇).
Как открыть параметры в Windows 11/10. Что делать, если параметры не открываются — [см. пошаговую инструкцию]
Параметры Windows 10
Далее переходим во вкладку «Семья и другие пользователи» и добавляем нового пользователя.
Microsoft попросит указать лишь ваш рабочий e-mail адрес. 👇
После, можно нажать сочетание Win+L и войти под новой учетной записью.
Вариант 3: если не можете войти в систему (например, потерян пароль)
В этом случаем нам понадобится 👉 LiveCD-флешка. Ее можно подготовить за любым рабочим компьютером (не обязательно за тем же, к которому вы не можете получить доступ).
Забыл пароль администратора в Windows. Как войти в систему
На сим пока всё. Критика приветствуется!
Источник









































































 Также обратите внимание! Если вы указываете пароль, то нужно буде ниже обязательно указать три контрольных вопроса с ответами.
Также обратите внимание! Если вы указываете пароль, то нужно буде ниже обязательно указать три контрольных вопроса с ответами.