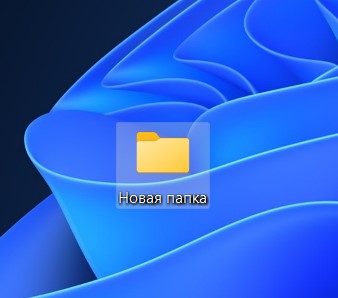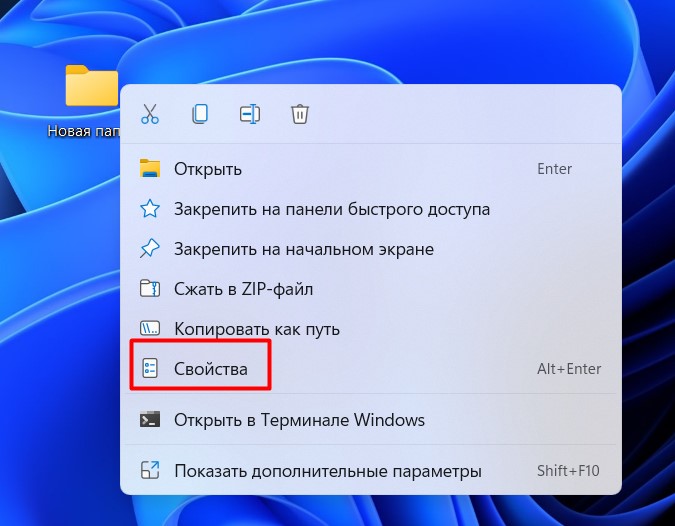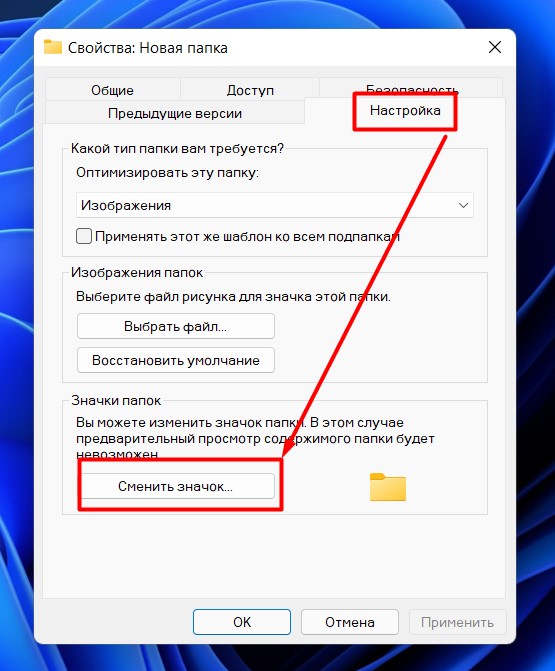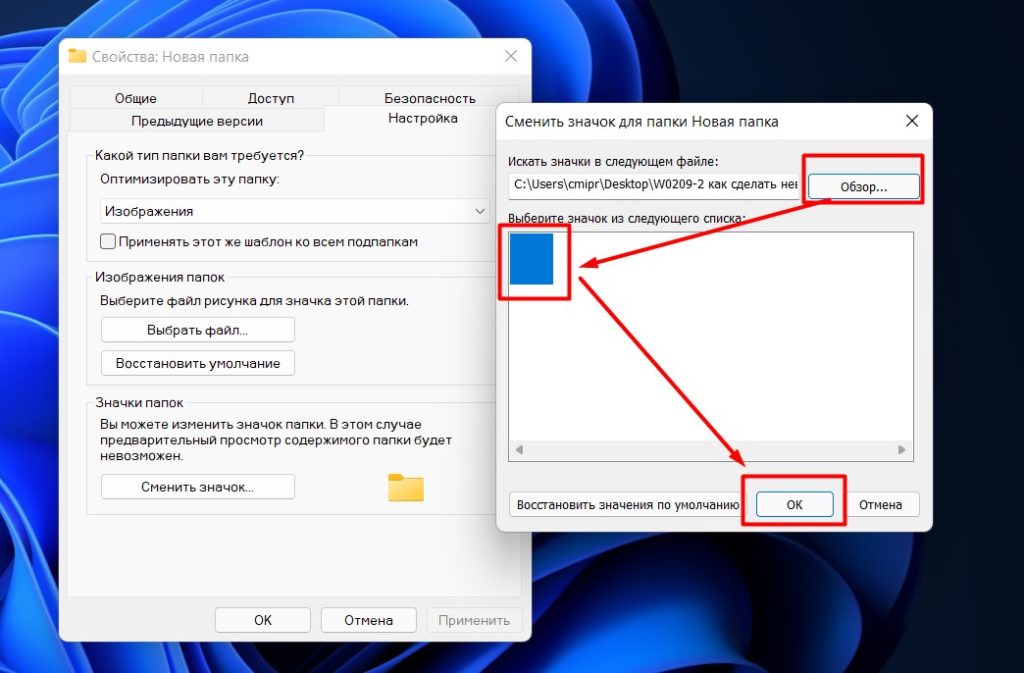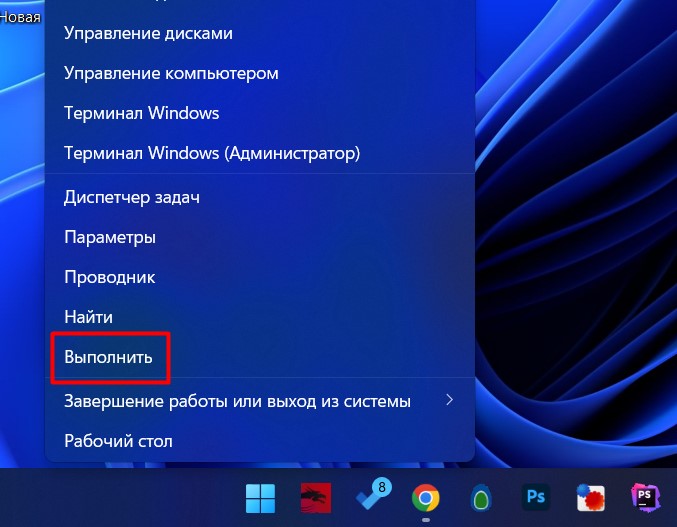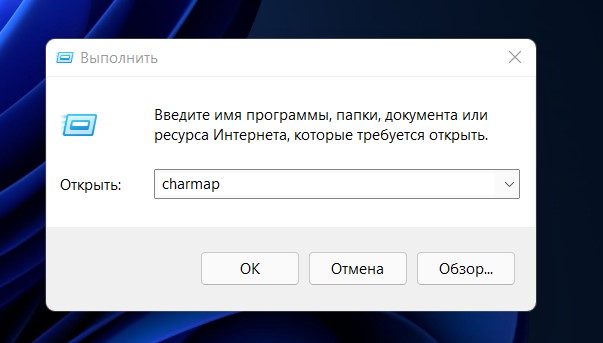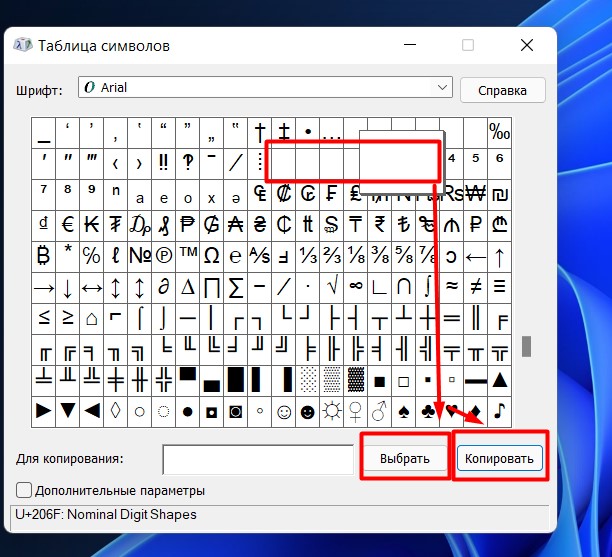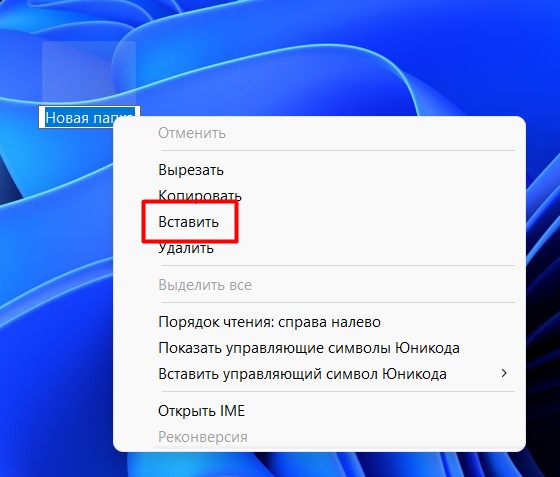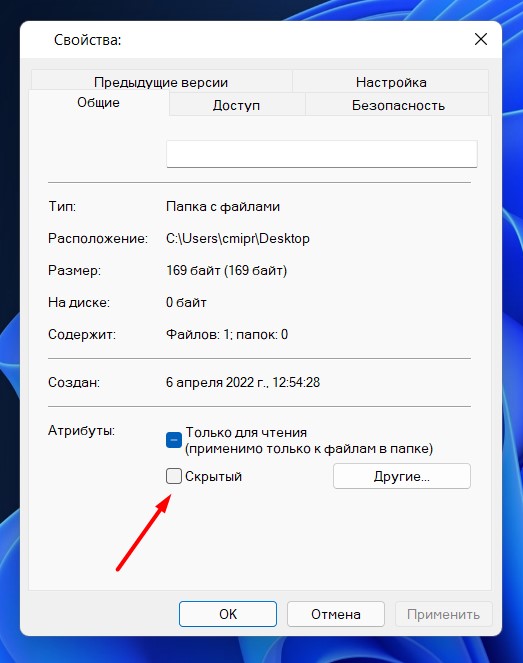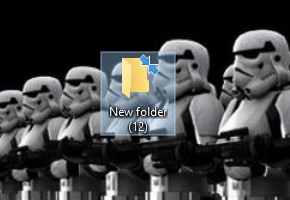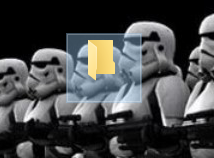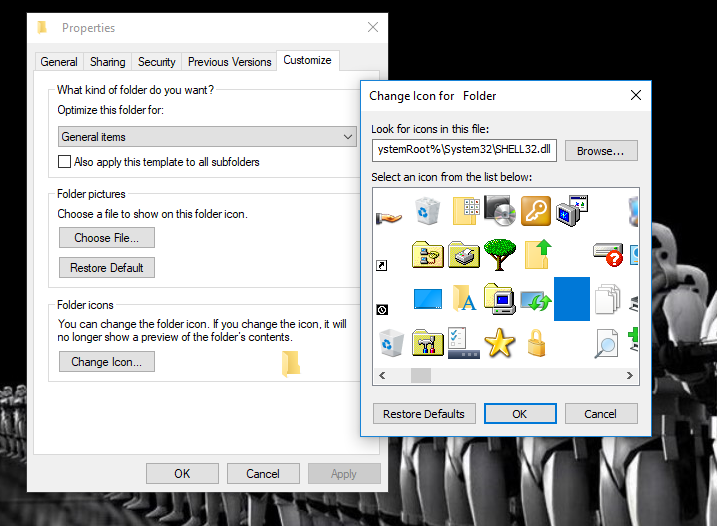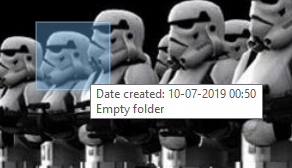Да пребудет с вами WiFiGid! Ботан пламенно приветствует вас в нашей очередной статье! В этой статье хотелось бы показать как сделать абсолютно невидимую папку в Windows 11 (ну почти – вы ее сможете увидеть). Лично я не сторонник такой защиты своих файлов, и лучшие методы покажу в самом конце статьи. Но не буду раскрывать карты, предлагаю начать создание своего тайного хранилища, где можно спрятать чего-нибудь ТАКОЕ, что нужно спрятать
Это будет не просто скрытая папка, а по-настоящему невидимая. Хак сделает ее абсолютно невидимой внешне, даже при включении скрытых файлов, без имени, не будет искаться поиском. Конечно, в некоторых сценариях ее можно будет заметить, но обычно никто ничего не понимает. Используем.
Содержание
- Шаг 1 – Создание папки
- Шаг 2 – Скрываем значок
- Шаг 3 – Папка без названия
- Советы от меня
- Задать вопрос автору статьи
Шаг 1 – Создание папки
Здесь все просто – где-нибудь на рабочем столе (ну или в другом месте) создаем новую папку с абсолютно любым названием. Главная задача этого шага – чтобы у вас была папка, которую мы и будем прятать.
Если вы совсем новичок, недавно я написал статью о создании папки на Windows. Можете ознакомиться.
Шаг 2 – Скрываем значок
Суть этого шага – мы уберем стандартный значок папки Windows и заменим его на абсолютно прозрачный.
- Скачиваем этот невидимый значок для папки. Это просто абсолютно прозрачная иконка (картинка).
- Щелкаем правой кнопкой мыши по нашей новой папке и выбираем «Свойства».
- Переходим на вкладку «Настройка» и щелкаем по кнопке «Сменить значок».
- Через кнопку «Обзор» выбираем наш скаченный невидимый файл и устанавливаем его в качестве иконки папки.
- Иконка папки должна стать прозрачной:
Шаг 3 – Папка без названия
Просто так удалить все символы из названия папки не получится – обязательно нужно использовать какой-то символ, чтобы сделать ее «без названия». Но есть решение – использовать пустой символ. Есть быстрый способ получения «пустого» символа с помощью горячих клавиш Alt + 0160, но он работает только на NumPad клавиатуре, которой у меня сейчас нет, а запускать экранную клавиатуру не очень хочется. Поэтому показываю универсальный способ, который можно запомнить без этих чудо клавиш.
- Запускаем программу «Выполнить». Можно щелкнуть правой кнопкой мыши по кнопке «Пуск» и выбрать пункт «Выполнить», а можно воспользоваться сочетанием горячих клавиш + R.
- Выполняем команду:
charmap
- В появившейся таблице символов листаем чуть ниже и ищем любой «пустой» символ (их много). Щелкаем по нему, нажимаем ниже кнопки «Выбрать» и «Копировать».
- Переходим к нашей папке «Новая папка». Переименовываем ее (статью по созданию и переименованию папок скидывал выше). Можно просто выделить папку (один клик левой кнопкой мыши), еще раз кликнуть левой кнопкой мыши по названию (название подсветится синим), щелкнуть правой кнопкой мыши по подсвеченному имени и выбрать вставить (или нажать Ctrl + V, т.к. пустой символ, ранее скопированный из таблицы символов, прямо сейчас у нас находится в буфере обмена).
- Текущая папка должна пропасть (стала полностью прозрачной). Если у вас образовалась пунктирная рамка вокруг этой невидимой папки, просто щелкните по любому другому месту рабочего стола.
- Вот и все – у нас получилось сделать папку невидимой. Обнаружить эту папку можно только методом наведения на нее мыши, но и то нужно знать ее расположение. А так все остается также – щелкнули два раза по ней, содержимое открылось.
Очень надеюсь, что способ вам пригодился. Но я такое все-таки не использую.
Советы от меня
- Иногда все-таки проще создать стандартную скрытую папку, т.к. все равно никто не лезет включать настройку отображения скрытых папок. Делается это просто: переходим в Свойства папки (было в начале, где мы изменяли иконку), и на вкладке «Общие» ставим галочку «Скрытый»:
- Если нужно заморочиться с безопасностью, в базовом случае можно создать папку с паролем. Об этом подробно писал мой коллега Бородач в этой статье. Статья хоть и про «десятку», но и в Windows 11 все работает как часы.
- Если же хотите без баловства создать действительно хорошую защиту для своих файлов, рекомендую использовать криптоконтейнеры. Например, актуальная бесплатная программа – VeraCrypt (бывший TrueCrypt). Создаете контейнер, программа его шифрует, подключаете с ее помощью как обычный диск. При желании вообще можно под это дело определить целую флешку или даже сделать зашифрованную операционную систему (приходилось баловаться). Файл контейнера всегда можно переименовать под любой другой непонятный файл. И даже если кто-то его найдет – вряд ли у него получится получить доступ к файлам. Высочайшая надежность.
По данной инструкции вы за несколько минут научитесь создавать папки без названия в любой версии Windows, а заодно сделать их полностью невидимыми в системе, чтобы ни один пользователь не смог ее легко обнаружить. Это касается даже простых файлов и ярлыков.
Причем я покажу варианты, не зависящие от того, какой у вас компьютер, стационарный ПК или ноутбук, и есть ли цифровая клавиатура. Вижу, что многие специалисты, рассказывая о папках без имени, не учитывают, что не у всех есть специальный блок цифр (Num Lk) и не дают альтернативных способов решения 🤷♂️
Поэтому, рекомендую прочитать статью до конца, чтобы сразу узнать ряд интересных фишек про каталоги «невидимки» и не только.
Делаем название любой папки Windows «пустым»
Начинаем с главного. Предположим у нас уже есть папка. Она может находиться где угодно, хоть на рабочем столе. Это не имеет значения. Либо создайте новую папку, у которой уберем имя.
Кстати, чтобы быстро создать папку, зажмите сочетание Shift + Ctrl + N.
Сначала пойдем самым простым путем, который доступен каждому пользователю вне зависимости от наличия специальных цифровых клавиш на клавиатуре:
- Зажмите комбинацию клавиш
Win+R. Win имеет значок Windows и расположена всегда слева внизу, рядом с Ctrl и Alt. В открывшемся маленьком окне «Выполнить» введите командуcharmapи переходите по кнопке «ОК». - В таблице символов кликните левой кнопкой мыши по любому «пустому», нажмите кнопку «Выбрать», а затем скопируйте «пустоту» (как будто пробел) из строки «Для копирования».

Осталось вставить прозрачный символ в имя нашей папки.
Для этого выделите папку одним кликом левой кнопкой мыши и нажмите клавишу F2, чтобы сменить имя. Либо можете щелкнуть по ней правой кнопкой (пкм), затем выбираем пункт «Переименовать».

Теперь вначале удалите старое название, затем горячими клавишами Ctrl + V вы вставите скопированный ранее невидимый символ. И, нажав Enter или просто кликнув мышью в сторону от папки, ее имя полностью пропадет.

Готово! 😊
Кстати, таким образом вы можете создать сколько угодно папок. Только в название каждой нужно вставлять на 1 пустой символ больше. Например: в 1-й каталог вставили один, во второй вставляете два и т.д. Потому что Windows не поддерживает возможность создавать директории, находящиеся в одном месте и при этом с одинаковыми именами.

На всякий случай даю еще один вариант, как сделать тоже самое, но без копирования символа из специальной таблицы. Использовать его имеет смысл, если у вас по шагам выше что-то не получилось.
Данный метод подразумевает обязательное наличие на клавиатуре ПК или ноутбука специального блока из цифр, который активируется либо кнопкой Num Lock, либо сочетанием Fn + Num Lk.
Стандартные цифры вверху под кнопками F1, F2 … не сработают!
Последовательность действий:
- Также как в прошлый раз нажмите
F2для переименования папки, а затем удалите старое название. - Зажмите и удерживайте нажатой клавишу
Alt(всегда находится слева внизу), наберите на цифровой клавиатуре по очереди255. ЛибоAlt + 0160. А потом кликните мышкой в любое место в сторону, чтобы зафиксировать изменения. Имя исчезнет.
Обратите внимание, что если у вас ноутбук и отдельные цифры расположены на самих буквах (I (ш), K (л) L (д)) и т.д., то для их активации нужно зажать комбинацию кнопок Fn + Num Lk.

Этот способ вроде и быстрее, но не всем подходит. И не все понимают как набирать эти заветные циферки с удержанием альта 
Как убрать значок (иконку) папки
В дополнение к удалению названия, можно легко сделать папку невидимой при помощи установки для нее прозрачного значка.
Последовательность действий:
- Скачайте по ссылке подготовленный прозрачный значок в формате ICO.
- Откройте свойства папки и на вкладке «Настройка» кликните «Сменить значок».
- В следующем окне нажмите «Обзор», выберите в проводнике загруженный файл значка и сохраните, щелкнув «ОК».
- А чтобы папку нельзя было найти случайно по поиску Windows, на вкладке «Общие» нажимаем «Другие» и отключаем опцию «Разрешить индексировать содержимое …».
- Теперь закройте последовательно все окна, нажимая «ОК» и «Применить».

Еще более подробно описал процедуру в отдельной статье, здесь » И там же узнаете дополнительную возможность проделать аналогичное при помощи архива.
Теперь каталог не будет видно, где бы он не располагался. Например, можно спрятать в углу рабочего стола.
Но обнаружить его можно будет, если обвести курсором мыши ту область, где он расположен. Или, зажав, Ctrl+A (выделяет все элементы в текущей папке). Тогда папка подсветится, будет видно что она существует.
Как полностью спрятать любой каталог на диске
Если требуется, вы можете еще более надежно спрятать папку, установив соответствующий атрибут.
Делается очень просто:
- Щелкните по ней правой кнопкой мыши, выберите «Свойства».
- Поставьте галочку в чекбоксе «Скрытый», нажмите «Применить», а потом «ОК».
- Система спросит, хотите ли вы чтобы данные изменения распространялись только к этой конкретной папке или ко всем вложенным в нее подпапкам и файлам. Жмем «ОК».

Такие скрытые директории нигде не отображаются и ее не найти даже если выделить случайно мышкой область, где она располагается.
Однако попасть в нее сможете двумя путями:
- Перейдите в нее напрямую, набрав полный путь вида в адресной строке проводника, например: С:UsersВладимирРабочий стол
- Включив отображение скрытых и системных папок через настройки каталогов. Подробнее обо всем, в том числе, как сделать каталог снова видимым, рассказал тут »
Так себе метод надежно спрятать папку, на самом деле… Для неопытных юзеров, работающих вместе с вами в ОС Windows на одном компе, сойдет. А если более пользователь опытный, заподозрит, что вы прячете какую-то папку и возникнет непреодолимое любопытство найти ее, то он получит к ней доступ без труда.
По ссылке выше опубликован отдельный материал, где рассказал, как можно более надежно защитить секретные директории, например, при применяя специально разработанные для этого программы типа «Hide Folders» с защитой по паролю. Ну или можно создавать обычные виртуальные разделы VHD, VHDX.
Вообще, обычно, скрывают свои личные документы, работаю под отдельными учетными записями на ПК.
Основные выводы
Надеюсь, данная инструкция помогла вам создать папку без названия, а заодно научились при необходимости делать ее полностью скрытой в операционной системе Windows любой версии (10, 8, 7, Vista, XP). Причем безо всяких посторонних приложений.
По сути, для этого нужно лишь воспользоваться комбинацией ALT+255 (на цифровой клавиатуре), либо вставить пустой символ, найдя его через параметры. Все, одна минута!
Помните, что я всегда готов разобрать ваши вопросы если что-то не получается или непонятно объяснил. Не стесняйтесь, пишите в комментариях сразу под этим материалом. Рад помочь каждому с решением и дать дельный совет 😉
Обратите внимание! Оба представленных далее способа решения поставленной перед нами задачи нельзя назвать достаточно эффективными. С их помощью можно сделать папку невидимой, но любой пользователь, имеющий доступ к вашему ПК и обладающий базовыми навыками компьютерной грамотности, сможет найти и открыть «невидимую» папку и ознакомиться с ее содержимым.
Способ 1: Скрытая папка
Наиболее простым способом создания невидимой папки в Windows 11 является ее скрытие. Делается это предельно просто, буквально в несколько кликов, правда, и отобразить такой элемент не составит труда.
- Создайте папку, которую будете скрывать, или перейдите к ее расположению, если таковая уже имеется.
- Выделите ее, кликните по ней правой кнопкой мышки (ПКМ) и выберите в контекстном меню пункт «Свойства».
- Установите галочку напротив опции «Скрытый» (во вкладке «Общие», которая открывается по умолчанию).
- Последовательно воспользуйтесь кнопками «Применить» и «ОК».
- В появившемся всплывающем окне выберите, что требуется скрывать – только выбранную папку или все ее содержимое тоже, после чего нажмите «ОК».
Если в операционной системе отключено отображение скрытых файлов, папка исчезнет. Для того чтобы повторно ее отобразить, находясь в расположении данной директории, вызовите меню «Просмотреть» на верхней панели «Проводника», затем перейдите по пунктам «Показать» — «Скрытые элементы», установите галочку напротив последнего.
При активном отображении скрытых элементов они будут немного отличаться от обычных, разница показана на изображении ниже (первые выглядят более тускло).
Читайте также: Как включить отображение скрытых файлов в ОС Виндовс 11
Способ 2: «Невидимая» папка
В Windows 11 также можно создать визуально невидимую папку, правда, и ее довольно легко обнаружить.
- Перейдите к расположению директории, которую планируете сделать невидимой, либо, если таковой еще нет, создайте ее. Далее, используя контекстное меню, вызовите «Свойства».
- В открывшемся окне перейдите на вкладку «Настройка» и нажмите на кнопку «Сменить значок».
- Пролистайте список доступных иконок, найдите и выделите ту из них, которая выглядит прозрачной, после чего нажмите «ОК».
Обратите внимание! В стандартном наборе Виндовс 11 есть несколько прозрачных значков, но в разных версиях (сборках) ОС, а также при разном оформлении (светлое или темное) они «ведут» себя по-разному – могут не применяться в принципе или отображаться в виде черного квадрата (возможный вариант показан на изображении ниже). Поэтому попробуйте последовательно применить разные картинки, чтобы найти ту, которая решит поставленную задачу.
- В окне свойств папки воспользуйтесь кнопками «Применить» и «ОК».
- С этого момента директория будет иметь невидимый значок, но у нее все еще будет название, которое также следует скрыть. Для этого:
Обратите внимание! Если у вас клавиатура без выделенного цифрового блока, скопируйте представленный ниже пустой символ (без скобок) и вставьте его вместо имени папки.
(ㅤ)
- Директория станет полностью невидимой, но если она синхронизируется с облачным хранилищем Microsoft OneDrive (как в нашем примере), напротив или под ней (в зависимости от режима просмотра) будет отображаться значок в виде зеленой галочки в круге или синего облака. Помимо этого, в режиме просмотра «Список» или «Таблица» также будут присутствовать записи в колонках «Дата изменения», «Тип» и других, если данные опции активированы в настройках «Проводника».
Единственным решением в таком случае будет деактивация отображения данных параметров, для чего необходимо кликнуть ПКМ по «шапке» «Проводника» и снять галочки напротив всех пунктов, где они были установлены. Правда, следует понимать, что это может усложнить навигацию и поиск нужных объектов на ПК.
- Таким образом мы с вами полностью скрыли папку, но если знать, где она находится, не составит труда ее выделить и открыть.

Примечание: В режиме просмотра «Мелкие», «Обычные», «Крупные» и «Огромные» значки, если выбрана одна из стандартных «невидимых» иконок, у нее будет видна тонкая рамка.
Аналогичным образом можно сделать невидимой директорию и на рабочем столе – потребуется выполнить ровно те же действия, что предложены в инструкции выше.

Если с отображением «невидимого» значка папки (неважно где – на рабочем столе или в «Проводнике») у вас возникнут проблемы (будет видна рамка или он будет отображаться как черный квадрат), выполните следующее:
Скачать невидимую иконку
- Перейдите по указанной выше ссылке и скачайте изображение, представляющее собой невидимую иконку. На сайте доступны разные размеры, но нам вполне подойдет тот, что становится доступным по нажатию кнопки «Download».
Сохраните файл в удобное место на диске ПК.
- Перейдите к расположению папки, которую требуется скрыть, вызовите ее «Свойства»,
а затем нажмите на кнопку «Сменить значок» во вкладке «Настройка».
- В появившемся окошке со списком стандартных иконок нажмите «Обзор»,
перейдите к полученному на первом шаге текущей инструкции графическому файлу, выделите его и нажмите «Открыть».
- Затем выберите его в списке, нажмите «ОК» в первом окне, «Применить» и «ОК» — во втором («Свойства» директории).
- В результате вы получите полностью невидимую папку (не забудьте скрыть и ее название), но при банальном выделении с помощью мышки ее все же можно будет заменить.
Если данный объект находится не на рабочем столе, как в нашем примере, а в одной из директорий на диске ПК, дополнительно потребуется отключить наименование колонок в «Проводнике», как это было показано выше.
Еще статьи по данной теме:
Помогла ли Вам статья?
Иногда требуется скрыть файл или папку от посторонних глаз на рабочем столе: от детей, жены или мужа, начальства. В нашей инструкции есть 4 способа сделать это за 1 минуту.
Способ 1: популярный
Создаем папку
Для начала создайте обычную папку. Это можно сделать на рабочем столе или в любом другом месте, где вам будет удобно. Нажмите правой кнопкой мыши в свободной зоне → «Создать» → «Папку». Название можно поставить любое.
Делаем значок прозрачным
Правой кнопкой мыши нажмите на новую папку и откройте «Свойства».
На вкладке «Настройка» нажмите кнопку «Сменить значок».
В списке доступных иконок найдите прозрачный значок, выберите его и нажмите «ОК». Также можете скачать отдельно файл с прозрачным значком и указать путь к нему.
В окне со свойствами папки нажмите «Применить», «ОК».
Теперь папка стала прозрачной, осталось только название.
Скрываем название папки
Нажимаем правой кнопкой мыши на папке — Переименовать. С зажатой клавишой Alt на цифровом блоке клавиатуры (справа) вводим код 0160. Это символ неразрывного пробела. Отпускаем Alt и нажимаем Enter. Если не получается, попробуйте заменить код на 255, или совместно с Alt зажимать кнопку Fn на ноутбуке.
На некоторых моделях ноутбуков нет цифрового блока клавиатуры. В таких случаях напечатайте неразрывный пробел в Ворде комбинацией клавиш
Ctrl+Shift+Пробел. Скопируйте и вставьте в название папки.
Способ 2: альтернативный
У меня на виртуальной машине с Windows 10 никак не хотел устанавливаться скрытый значок для папки. Получалось сделать его только для ярлыка к папке, но его выдавала стрелочка в углу. Поэтому я нашел дополнительный способ сделать невидимую папку.
В свойствах папки укажите галочку на опции «Скрытный».
В проводнике откройте вкладку «Вид» и поставьте галочку «Скрытые элементы».
Эту опцию можно изменить и через Панель управления:
Откройте «Панель управления». Она находится в Пуске. Найдите через поиск или кликните правой кнопкой на иконке Пуска — Панель Управления.
Выберите пункт «Оформление и персонализация».
Под надписью Параметры проводника будет ссылка для открытия настроек показа скрытых папок и файлов. Нажимаем на неё.
На вкладке «Вид» в самом конце списка выбираем опцию «Не показывать скрытые файлы, папки и диски».
Нажмите «Применить» — «ОК».
Способ 3: простой
Если вы не хотите лазить в настройках ОС, воспользуйтесь бесплатной программой Free Hide Folder, которую можно скачать с официального сайта: http://www.cleanersoft.com/hidefolder/free_hide_folder.htm. Она скрывает папку полностью: ее не найти даже через поиск.
После установки и запуска, программа предложит ввести пароль с подтверждением. На следующем шаге будет запрос кода регистрации, его можно пропустить кнопкой «Skip».
Чтобы скрыть папку, добавьте её в программу кнопкой «Add». Появится предупреждение о создании резервной копии данных для доступа к папке на случай удаления и повторной установки программы, чтобы не утратить к ней доступ — нажмите «Backup». Нажмите «ОК» и папка скроется.
Для доступа к папке в программе нажмите на кнопку Unhide.
Еще один необычный способ скрыть папку — внутри картинки. Перед началом сделайте копию важных файлов, чтобы не потерять их в случае неудачи.
Для примера возьмём папку с важными данными и фотографию с секретным котиком.
Сделайте архив секретной папки (в формате zip или rar).
Создайте папку, чем ближе к корню диска — тем проще. У меня это C:setupik. Переместите созданный архив и фото котика внутрь этой папки.
Откройте командную строку: нажмите Win+R, введите cmd и нажмите «ОК».
С помощью команды cd перейдите в созданную папку. Вот так: cd c:setupik.
Введите команду COPY /B kot.jpg + secret.rar secret-img.jpg. Названия файлов поменяйте на свои: первое — фото кота, второе — архив со скрытой папкой, третье — новый файл с картинкой-секретом.
После выполнения команды откройте созданный файл secret-img.jpg. Вы увидите всё ту же картинку с котом. Но если открыть этот файл с помощью архиватора или изменить расширение на rar или zip — вы увидите скрытые файлы. Магия!
Как найти скрытую папку
В первом случае папку с невидимым значком и названием станет видно, если выделить её. Это можно сделать комбинацией клавиш Ctrl+A (выделить всё) или вручную выделить всю область рабочего стола.
В случае со скрытой папкой с помощью атрибута, найти её можно будет, когда вы включите отображение скрытых файлов и папок через панель управление. То есть нужно повторить описанные действия в обратном порядке.
Также можно получить доступ к скрытой папке, если где-нибудь записать её путь. Например: C:UsersAdminAppDataМоя скрытая папка. Вставляем этот путь в проводник и открывается нужная папка.
Как видите, есть шанс, что вашу скрытую папку случайно найдут. Поэтому лучше убрать её с рабочего стола куда-нибудь подальше. А самый надёжный способ — поставить на папку пароль. При архивации папки в WinRar в опциях будет возможность установить пароль и скрыть имена файлов.
Как создать папку без имени
Приветствую всех участников этого интересного форума! Вопрос такой.
Пару дней назад увидел у приятеля на рабочем столе папку без имени и заинтересовался, каким образом можно создать такую папку? На мои расспросы знакомый только улыбнулся и сказал, что это очень трудно объяснить. Мне кажется он сам не знает, а папку эту он где-то скачал.
Как создать папку без имени
Привет друзья! Вопрос очень простой и может быть даже не стоило писать статью, а ограничится комментарием.
Вообще-то, можно не только создать на компьютере безымянную папку, но и у любой вашей папки убрать название. Показываю оба способа.
Щёлкаем правой кнопкой мыши на свободном месте рабочего стола и выбираем Создать —> Папку.
Зажимаем клавишу Alt и не отпуская её набираем на цифровом блоке клавиатуры цифры 255
Жмём Enter на клавиатуре.
Вот таким простым способом на вашем компьютере можно создать безымянную папку.
Если посмотреть Свойства папки, то можно увидеть, что имени у папки нет.
Если вы хотите убрать уже существующее имя у папки, то делается это так.
Щёлкаем правой кнопкой мыши на любой папке и выбираем «Переименовать».
Зажимаем клавишу Alt и не отпуская её опять набираем на цифровом блоке клавиатуры цифры 255.

Жмём Enter.
Всё.
Improve Article
Save Article
Improve Article
Save Article
Have you thought about hiding your confidential content or data somewhere that no one else could find out? What if this article tells you that you will be able to do just that, but the data will not be in plain and everyday sights of anyone, but still no one will be able to find it. Have you ever tried not to leave it blank? You must have tried and must have failed as leaving the folder name blank doesn’t work at all, and it gets reverted back. And also along with that, did you even try to provide a blank icon to the folder? Let us do just that protect your data.
First of all, create a normal New Folder.
After this, we are coming to the step of giving a blank name to the folder. Right click on the folder and click on rename or just press F2 function button. Then just press the ALT key and type in 0160 numerically, and then let go of the ALT key. Make sure you use the numeric keys on the right side of the keyboard to type the digits. After doing this, the folder will exist without a name.
Now after the folder has gone nameless, we are going to have the icon disappear too. Just right-click on the folder, and select properties. Go to Customize and then click on the Change Icon button. After that, select the blank icon or the icon without any picture and click on OK.
After doing this, you are finally going to be having a folder without any name nor any icon. You could secure your data in this, and the folder won’t be there in the plain sights of anyone and then finally you will be having a secret nameless and iconless folder.
Improve Article
Save Article
Improve Article
Save Article
Have you thought about hiding your confidential content or data somewhere that no one else could find out? What if this article tells you that you will be able to do just that, but the data will not be in plain and everyday sights of anyone, but still no one will be able to find it. Have you ever tried not to leave it blank? You must have tried and must have failed as leaving the folder name blank doesn’t work at all, and it gets reverted back. And also along with that, did you even try to provide a blank icon to the folder? Let us do just that protect your data.
First of all, create a normal New Folder.
After this, we are coming to the step of giving a blank name to the folder. Right click on the folder and click on rename or just press F2 function button. Then just press the ALT key and type in 0160 numerically, and then let go of the ALT key. Make sure you use the numeric keys on the right side of the keyboard to type the digits. After doing this, the folder will exist without a name.
Now after the folder has gone nameless, we are going to have the icon disappear too. Just right-click on the folder, and select properties. Go to Customize and then click on the Change Icon button. After that, select the blank icon or the icon without any picture and click on OK.
After doing this, you are finally going to be having a folder without any name nor any icon. You could secure your data in this, and the folder won’t be there in the plain sights of anyone and then finally you will be having a secret nameless and iconless folder.
В этой статье я покажу одну интересную ухтышку, которую можно проделать в операционной системе Windows.
Каждый из нас, наверное, привык давать каждой новой созданной папке свое название. А вы задумывались, можно ли создать папку, у которой вообще нет названия: просто значок папки, без имени?
Вы, наверное скажете, что такого сделать нельзя, а оказывается, что можно. Вам интересно? Читайте далее.
Как сделать папку без названия
Для этого можно либо создать новую папку без названия либо переименовать в пустое место имеющеюся папку, порядок действий будет одинаковый.
- После создания папки, кликаем правой кнопкой мыши по папке и выбираем пункт «Переименовать».
- Стираем название папки полностью:
- После этого нажимаем клавишу Alt и удерживая ее, в правой части клавиатуры нажимаем цифры 255. Далее клавишу Alt отпускаем и жмем на Enter.
[attention type=green]Обратите внимание, что цифры нужно набирать на цифровой группе кнопок, которые находятся с правой стороны клавиатуры.
Не забудьте нажать клавишу Num Lock, чтобы активировать эти кнопки на клавиатуре![/attention]
Как видите, мы получили папку без названия.
Вообще-то название у нашей папки есть. Сочетание комбинации цифр с клавишей Alt создаёт невидимый символ.
Что делать, если нет боковой клавиатуры и клавиши Num Lock?
Такая проблема существует у нетбуков или у ноутов с маленькой диагональю. Тут тоже просто можно решить вопрос.
Нажимаем сочетание кнопок Fn + Num Lk. А также буквы означающие цифры:
- K/Л
- I/Ш
- I/Ш
Смотрите на рисунок:
Желаю удачи!