
Слово «презентация» хоть и звучит модно и громко, на самом деле (в большинстве случаев) подразумевает из себя документ из нескольких листов (слайдов) с текстовой и графической информацией (что-то вроде стен-газеты, которые были в обиходе лет 20-25 назад, до начала популярности ПК).
Главная цель — наглядно и кратко продемонстрировать результаты своей работы, донести основную информацию до слушателей, представить какой-то проект. 👀
Сложности с ее созданием, обычно, возникают у тех пользователей, кто никогда ранее до этого не сталкивался с этим вопросом. На самом деле, если начать делать презентацию по шагам (постепенно разбираясь с каждым элементом) — то все достаточно просто, и под-силу даже совсем начинающему пользователю. 👌
В этой заметке представлю наглядную инструкцию с картинками каждого шага. Для работы вам потребуется такая программа как PowerPoint // или ее аналоги (входит в комплект Microsoft Office, установленного на большинстве домашних ПК).
Итак…
📌 В помощь!
Программы и онлайн-сервисы для создания презентаций (для начинающих) — https://ocomp.info/soft-dlya-sozdaniya-prezen.html
*
Содержание статьи
- 1 Как сделать презентацию: за 10 шагов
- 1.1 ШАГ 1: запуск PowerPoint и создание «пустой» презентации
- 1.2 ШАГ 2: добавление новых слайдов (листов)
- 1.3 ШАГ 3: выбор темы и ее цветовой гаммы
- 1.4 ШАГ 4: работа с текстом
- 1.5 ШАГ 5: вставка картинок, аудио и видео
- 1.6 ШАГ 6: вставка диаграмм, графиков
- 1.7 ШАГ 7: работа с таблицами
- 1.8 ШАГ 8: переходы и анимация
- 1.9 ШАГ 9: демонстрация (запуск слайд-шоу)
- 1.10 ШАГ 10: рецензирование и проверка ошибок. Сохранение
→ Задать вопрос | дополнить
Как сделать презентацию: за 10 шагов
Примечание: все скриншоты в статье приведены из программы PowerPoint 2019/2021 (как самой новой на сегодняшний день).
❶
ШАГ 1: запуск PowerPoint и создание «пустой» презентации
Для запуска PowerPoint в современной Windows 10/11 даже совсем необязательно «отыскивать» его ярлык в меню «ПУСК» — достаточно нажать по значку поиска, и ввести в строку «power».
Далее, если у вас есть эта программа — вы увидите ее ярлык среди результатов поиска (см. пример ниже). 👇
Если у вас есть PowerPoint — то после ввода в поиск «power» Windows 10 найдет его
Начать создание презентации рекомендую с «нуля» — так проще будет разобраться с основными элементами работы (для этого выберите вариант «Пустая презентация»).
Создание новой «пустой» презентации
Если никаких ошибок не возникло и PowerPoint корректно работает, вы должны увидеть документ, состоящий пока что всего из одного слайда (листа). См. пример ниже.
Первый лист (слайд) презентации
Можно двигаться дальше ✌…
❷
ШАГ 2: добавление новых слайдов (листов)
Разумеется, презентация (чаще всего) не может состоять из одного листа, и вам понадобится увеличить их количество.
Чтобы это сделать, перейдите в раздел «Главная» (или «Вставка»), нажмите по инструменту «Создать слайд» и выберите тот вариант компоновки листа, который вам нужен (в своем примере ниже я остановился на вариант «Сравнение»).
Создание второго листа (слайда). Обратите внимание, что компоновка листа отличается от первого.
Также компоновку листа можно изменить: для этого выберите нужный лист (стрелка-1 на скрине ниже), далее нажмите по инструменту «Макет» (раздел «Главная») и выберите новый вариант расположения элементов.
Если вы неправильно выбрали компоновку страницы — всегда можно изменить ее
Листы и их номера отображаются на левой панельке. Их также можно поменять местами (при помощи зажатой левой кнопки мыши).
Добавьте в презентацию необходимое количество листов (слайдов)
Примечание: также добавить слайд можно с помощью сочетание кнопок Ctrl+M.
❸
ШАГ 3: выбор темы и ее цветовой гаммы
От оформления презентации зависит чуть ли не половина ее успеха! И в этом плане PowerPoint дает фантазии разгуляться.
Для установки нового оформления презентации — зайдите в раздел «Конструктор» и выберите одну из тем (там их достаточно много).
Выберите одну из тем оформления (которая больше всего подходит к вашей работе)
Добавлю, что к каждой теме есть также дополнительные варианты оттенков (светлее, темнее). Установить оттенок можно в том же разделе «Конструктор» (см. скриншот ниже).
Обратите внимание, что помимо темы — есть разные варианты ее оформления
📌 Совет!
Если вы собираетесь распечатывать свою презентацию (или демонстрировать ее на проекторе) — будьте аккуратнее с выбором цветового оформления.
Например, светло-желтые, розовые, и прочие блеклые цвета могут быть очень плохо видны (особенно если смотреть на вашу работу с некоторого расстояния).
❹
ШАГ 4: работа с текстом
В этом плане работа с PowerPoint мало чем отличается от обычного Word. Выбираете лист, затем блок, и пишите в него нужный текст (можно вставить уже заранее подготовленную информацию из того же Word).
Для начала редактирования текста в определенном блоке слайда — просто кликните по нему мышкой…
Обратите внимание, что PowerPoint автоматически проверяет введенный текст на орфографические и пунктуационные ошибки. Конечно, находит он далеко не всё, но самые грубые будут подчеркнуты красной волнистой линией (пример на скрине ниже).
Обратите внимание на все подчеркнутые слова (PowerPoint автоматически находит большинство грубых ошибок)
В большинстве случаев, если щелкнуть правой кнопкой мышки по ошибке — PowerPoint предложит варианты исправления.
Для исправления ошибки — просто кликните по ней правой кнопкой мышки
Кстати, текст в блоке можно повернуть на определенный угол (или вообще написать его вертикально).
Для поворота текста: сначала выберите блок, над ним появится стрелка за которую следует «потянуть» в нужную сторону левой кнопкой мышки (блок поменяет свой угол как в примере ниже).
Чтобы повернуть текстовый блок — нажмите на стрелочку над ним
❺
ШАГ 5: вставка картинок, аудио и видео
Для наглядного представления некоторых моментов без медиа контента просто не обойтись. В PowerPoint есть возможность вставки не только картинок и фото, но и аудио-, видео-файлов.
📌 Совет!
Не вставляйте слишком много картинок на один слайд (лист). Лучше сделайте на 2-3 листа больше и вставьте медиа файлы крупнее (чтобы их было хорошо видно).
И так, для добавления картинки в свою презентацию, перейдите в раздел «Вставка» и нажмите по инструменту «Рисунки».
Вставка — рисунки / PowerPoint 2019
Выбранная вами картинка добавится на слайд. Вам останется разместить ее в нужном месте и подкорректировать размер (все это делается с помощью мышки).
Далее с помощью мышки расположите картинку (фото) в нужном места, подкорректировав размер…
Что касается добавления видео и аудио: делается это аналогично. Сначала выберите нужный лист, затем перейдите в раздел «Вставка» и кликните по инструменту «Мультимедиа/Видео» (либо «Мультимедиа/Звук»).
Вставка видео или аудио выполняется одинаково
При вставке видео вы можете также как картинку разместить его в нужном месте слайда (а также задать ширину и высоту окна). Обратите внимание, что под видео отображаются спец. кнопки, позволяющие воспроизвести его и настроить уровень громкости.
Так отображается видео в презентации
❻
ШАГ 6: вставка диаграмм, графиков
Диаграммы и графики очень нужны когда требуется показать какую-нибудь зависимость, расчеты, статистику и пр. Для наглядности, в своем примере ниже покажу на круговой диаграмме популярность некоторых программ в сегменте записи видео с экрана.
И так, для добавления диаграмм в презентацию: сначала выберите лист (слайд), затем перейдите в раздел «Вставка» и кликните по инструменту «Диаграмма».
Альтернативный вариант: если у вас на макете листа предусмотрен блок с диаграммой — можно кликнуть сразу по иконке инструмента (см. скрин ниже).
Вставка диаграммы / PowerPoint 2019
Далее нужно выбрать вариант диаграммы (здесь разбегаются глаза 👀). Есть самые различные вариант: линейные, круговые, точечные, лепестковые и т.д.
В своем примере ниже выбрал круговую.
Выбор диаграммы (графика)
После нужно заполнить небольшую табличку данными. Например, в моем случае это название программы и ее популярность на рынке в своем сегменте.
Примечание: как заполните табличку с данными диаграммы — просто закройте это окно.
Заполнение данными
Сразу же после заполнения таблички вы увидите как на слайде будет построена диаграмма. Разумеется, ее размер (ширину, высоту), дизайн и расположение можно подкорректировать.
Получившаяся диаграмма (в качестве примера) / Кликабельно
❼
ШАГ 7: работа с таблицами
PowerPoint позволяет как создавать таблицы с нуля (прямо на странице слайда), так и вставить уже готовые из Excel. Рассмотрю первый вариант (как наиболее распространенный).
Для таблицы в свою работу: выберите нужный слайд, затем в разделе «Вставка» нажмите по инструменту «Таблица», и укажите нужное количество строк и столбцов.
Таблица отображается в режиме реального времени
Далее при помощи мышки вы можете изменить ширину, высоту и расположение таблички на листе (пример ниже).
Заполнять таблицу текстом можно классическим способом:
- вручную, набивая требуемый текст с клавиатуры;
- вставкой (Ctrl+V) из другого документа.
Обратите внимание, что таблицу можно растягивать и переносить с одного места на другое
В PowerPoint есть возможность изменить дизайн таблицы (например, была у вас коричневая, а вам нужна оранжевая или синяя…).
Сделать это можно так:
- выбрать нужную таблицу на слайде (кликнув по ней мышкой);
- в верхнем меню перейти по ссылке «Работа с таблицей» (см. стрелку-2 на скрине ниже);
- в подразделе «стили таблиц» выбрать новый дизайн.
Чтобы поменять стиль таблицы… / PowerPoint 2019
❽
ШАГ 8: переходы и анимация
Вообще, анимация и переходы — это далеко не обязательная вещь в презентации (тем более, если вы будите распечатывать презентацию). Однако, в некоторых темах позволяет весьма оживить и разнообразить ее.
Для справки! Переход — это то, как появится новый слайд в презентации. Наверное, все видели в различных фильмах как некоторые кадры «растворяются», другие — перелистываются как лист книги, третьи — смещаются в сторону. В качестве примера ниже приведена небольшая GIF-анимация.
Пример перехода
Итак, чтобы добавить переход, нужно:
- указать лист (слайд);
- перейти в раздел «Переходы»;
- выбрать один из переходов (кстати, PowerPoint сразу же покажет, как он будет выглядеть);
- далее нужно указать следующий лист и выбрать переход уже для него (и т.д.).
Выбор перехода
Анимация — это аналог перехода, только применяется она не к листу (слайду), а к отдельному блоку (текстовому, картинке, видео и пр.). Т.е. выбрав любой из блоков на странице и указав вариант анимации к нему (см. скриншот ниже) — можно сделать его вращающимся, затемняющимся и т.д.
Применение эффектов анимации к картинке
❾
ШАГ 9: демонстрация (запуск слайд-шоу)
Когда ваша презентация будет готова (казалось бы 😉) — запустите ее показ (клавиша F5, или меню «Слайд-шоу/Сначала»). Далее внимательно просмотрите каждый слайд: все ли с ними в порядке, не «уехала» ли разметка, нет ли каких-то грубых ошибок и пр.
Запуск презентации с самого начала (F5)
Кроме того, очень рекомендую настроить время показа слайдов. Это может здорово помочь отрепетировать презентацию, улучшить свое выступление и уложиться в предоставленное вам время.
Настройка времени показа слайдов (репетиция презентации)
📌 Еще пару советов:
- не мельчите! В режиме просмотра слайдов попробуйте отойти от монитора и посмотреть как будет выглядеть ваши текстовые блоки, фото, видеоматериалы с расстояния, не нужно ли какие-то блоки разнести и сделать крупнее;
- если у вас есть второй компьютер/ноутбук — попробуйте открыть вашу презентацию на нем. Благодаря этому можно «увидеть» некоторые подводные «камни» (как будет выглядеть цветовое оформление вашей работы на другом устройстве, нет ли каких-то не читаемых блоков и т.д.).
❿
ШАГ 10: рецензирование и проверка ошибок. Сохранение
Ну и последний штрих перед сохранением работы — это проверить ее на ошибки и опечатки (это особенно актуально, если у вас достаточно много текста, сложных терминов и пр.).
Для проверки презентации: перейдите в раздел «Рецензирование» и кликните по инструменту «Орфография» (либо просто нажмите на клавишу F7).
Рецензирование — проверка орфографии (PowerPoint 2019)
После чего PowerPoint начнет вам поочередно показывать все найденные ошибки (вам придется либо исправить оные, либо пропустить). В конце, когда проверка будет завершена, должно появится окно «Проверка орфографии завершена. Теперь все в порядке!».
Ошибок не найдено
Кроме ошибок, рекомендую запустить проверку читаемости (находится в разделе «Рецензирование/Спец. возможности»). Эта проверка способна найти сложные предложения, которые не очень ясны по смыслу, не сочетаемые слова, пропущенные заголовки и пр.
Проверка читаемости
В моем примере PowerPoint как раз нашел пропущенные заголовки…
Обратите внимание, что где-то нет заголовка, где-то использованы английские термины (и следует перепроверить их)
После этих двух проверок можно перейти к «окончательному» сохранению презентации… ✌
Сохранение презентации
От себя могу еще порекомендовать ознакомиться с одной короткой заметкой, в которой приведены самые популярные ошибки при оформлении презентации (ссылку на нее привел ниже).
*
📌 В помощь!
Как правильно оформить презентацию (с примерами ошибок) — https://ocomp.info/kak-pravilno-oformit-prez.html
*
Дополнения по теме, как всегда, приветствуются…
Всего доброго!
👋
Первая публикация: 5.03.2019
Корректировка: 15.11.2022


Полезный софт:
-
- Видео-Монтаж
Отличное ПО для создания своих первых видеороликов (все действия идут по шагам!).
Видео сделает даже новичок!
-
- Ускоритель компьютера
Программа для очистки Windows от «мусора» (удаляет временные файлы, ускоряет систему, оптимизирует реестр).

Презентация – классический способ проведения докладов. Вывод самой важной информации на экран позволяет сделать доклад более интересным и понятным для публики.
Сейчас для проведения презентаций используют компьютер и специальные программы. Благодаря этому презентацию со слайдами можно сделать буквально за пару минут.
Содержание
- В каких программах можно сделать презентацию
- Как сделать презентацию со слайдами на компьютере
- Как сохранить сделанную презентацию на компьютере
В каких программах можно сделать презентацию
Для того чтобы сделать презентацию со слайдами на компьютере вам понадобится специальная программа для создания презентаций. Самой популярной программой такого рода является PowerPoint, которая включена в комплект офисных программ Microsoft Office. Поэтому, если на вашем компьютере уже установлен Microsoft Office, то нужная программа у вас есть.
Если же Microsoft Office не установлен, то вы можете установить его самостоятельно. На сайте office.com можно скачать пробную версию Microsoft Office, которая будет работать в течение 1 месяца. В дальнейшем необходимо будет купить полную версию или приобрести подписку.
Также вы можете сделать презентацию с помощью бесплатных программ. Например, можно воспользоваться программой Impress, которая входит в комплект бесплатных офисных программы LibreOffice. Для этого необходимо зайти на сайт libreoffice.org, скачать пакет программ LibreOffice и установить его на свой компьютер.
В данной статье мы расскажем, как сделать презентацию на примере программы PowerPoint из офисного пакета Microsoft Office. Поскольку данный пакет программ очень распространен и у большинства пользователей он уже установлен.
Как сделать презентацию со слайдами на компьютере
Чтобы сделать презентацию со слайдами на компьютере в первую очередь необходимо запустить программу. Для этого откройте меню «Пуск», перейдите в список программ и найдите там программу PowerPoint. Также данную программу можно запустить с помощью поиска в меню «Пуск» или с помощью ярлыка на рабочем столе.

После запуска программы PowerPoint список различных дизайнов, которые можно использовать для оформления презентации. Здесь вы можете выбрать любой понравившийся вариант. В дальнейшем, если выбранный дизайн вам не понравится, его можно будет поменять, не переделывая презентацию с нуля. Для примера выберем дизайн зеленого цвета, который называется «Аспект».

После этого перед вами появится интерфейс программы PowerPoint в котором вы и будете делать презентацию. Интерфейс PowerPoint разделен на три части. В верху разделенная на вкладки панель инструментов, слева список слайдов, а по центру сами слайды презентации.
Изначально в презентации только один слайд. Это заглавный слайд, с которого будет начинаться вся презентация. Здесь необходимо ввести название презентации и какую-то дополнительную информацию о ней, например, название организации.

После заполнения стартового слайда можно приступать непосредственно к созданию самой презентации. Делается это очень просто, добавляем в презентацию новый пустой слайд, заполняем его информацией и переходим к следующему. Если вы раньше работали с текстовым редактором Word, то заполнение слайдов презентации не должно создать для вас проблем, поскольку здесь все работает точно также.
Для того чтобы сделать новый слайд презентации используется кнопка «Создать слайд», которая находится на вкладке «Главная». Нажмите на стрелку под этой кнопкой, и вы увидите полный список возможных макетов слайда.

В списке «Создать слайд» выберите тот макет слайда, который вам больше всего подходит, и перед вами появится новый пустой слайд. В новом слайде будет несколько полей, который необходимо заполнить информацией. Это могут быть поля для вставки заголовка слайда, текста, изображения. Для заполнения текстовых полей необходимо просто кликнуть по пустому полю и вставить текст.

Если поле предполагает вставку рисунка, то необходимо кликнуть по иконке и в открывшемся окне выбрать изображение для вставки. Поля других форматов заполняются аналогично, кликаем по иконке и вводим нужные данные.

Если стандартные макеты слайдов вас не устраивают, то вы можете удалить некоторые поля или наоборот добавить новые. Для добавления новых полей воспользуйтесь инструментами на вкладке «Вставка». Здесь есть кнопки, которые позволяет вам вставлять в слайды текстовые поля, картинки, таблицы, диаграммы, видеоролики, аудиозаписи и многое другое. Например для того, чтобы добавить к слайду новое изображение воспользуйтесь кнопкой «Рисунки», а для добавления текстового поля нажмите на кнопку «Надпись» и нарисуйте мышкой нужный размер поля.

Также вы можете изменить дизайн уже готовой презентации. Для этого перейдите на вкладку «Конструктор» и выберите там один из предложенных дизайнов.

Для того чтобы сделать полноценную презентацию необходимо настроить переходы между слайдами. Для этого откройте вкладку «Переход» и выберите один из предложенных вариантов. Также на этой вкладке есть кнопка «Применить ко всем», которая применяет текущие настройки перехода сразу ко всем слайдам презентации.

Для предварительного просмотра получившейся презентации перейдите на вкладку «Слайд-шоу» и воспользуйтесь кнопками «С начала» или «С текущего кадра», которые запускают воспроизведение презентации с первого или текущего кадра.

На остальных вкладках также есть полезные инструменты, обязательно изучите их самостоятельно.
Как сохранить сделанную презентацию на компьютере
После того как презентация сделана, ее необходимо сохранить. В PowerPoint это делается точно также, как и в других программах, необходимо открыть меню «Файл» и выбрать «Сохранить как». Но, есть некоторые особенности, связанные с выбором формата файла. Основным форматом презентаций PowerPoint является формат PPTX, который также называется «Презентация PowerPoint». При использовании данного формата у вас останется возможность открыть файл и продолжить редактировать презентацию, поэтому сохранять презентацию необходимо именно в PPTX.

Но, если презентация уже сделана, и вы готовы ее демонстрировать, то в дополнение к формату PPTX, вы можете сохранить презентацию в формате PPSX, который также называют «Демонстрация PowerPoint».

Особенностью формата PPSX или «Демонстрации PowerPoint» является то, что при откртии такого файла не появляется интерфейс программы PowerPoint, вместо этого пользователи сразу видят первый слайд презентации, который открыт на весь экран. Это позволяет сразу после открытия файла приступать к показу сделанной презентации. Но, PPSX-файлы нельзя редактировать, поэтому всегда необходимо иметь копию презентации, сохраненную в формате PPTX.
Как сделать презентацию в PowerPoint. пошаговая инструкция
Как создать презентацию в Powerpoint пошаговая инструкция
Microsoft Office integrates several desktop applications, such as Word, Excel and PowerPoint, in a bundled suite of software that allows you to store data, manage files and create folders. Saving your PowerPoint files in dedicated folders consolidates your work and makes it easier to access. You can also save other PowerPoint folders within the primary folder, referred to as subfolders, to further compartmentalize your presentations according to attributes such as subject, creation date and purpose.
Create Folder
-
Launch PowerPoint. Create a presentation or open a saved presentation.
-
Click “File” and select “Save As” from the tab ribbon.
-
Select the destination in which to store your PowerPoint folder from the menu pane in the Save As dialog box. File destinations include My Documents, Desktop, My Network Places, My Recent Documents and My Computer.
-
Click the icon of a folder with an asterisk from the Save As toolbar to create a new folder.
-
Enter a name for the folder in the Name field. Click “OK.”
Save in Folder
-
Open the PowerPoint file you will save in the folder.
-
Click “File” followed by “Save As.”
-
Click the folder in which you want to save.
-
Click “Open” followed by “Save.”
Microsoft Office integrates several desktop applications, such as Word, Excel and PowerPoint, in a bundled suite of software that allows you to store data, manage files and create folders. Saving your PowerPoint files in dedicated folders consolidates your work and makes it easier to access. You can also save other PowerPoint folders within the primary folder, referred to as subfolders, to further compartmentalize your presentations according to attributes such as subject, creation date and purpose.
Create Folder
-
Launch PowerPoint. Create a presentation or open a saved presentation.
-
Click “File” and select “Save As” from the tab ribbon.
-
Select the destination in which to store your PowerPoint folder from the menu pane in the Save As dialog box. File destinations include My Documents, Desktop, My Network Places, My Recent Documents and My Computer.
-
Click the icon of a folder with an asterisk from the Save As toolbar to create a new folder.
-
Enter a name for the folder in the Name field. Click “OK.”
Save in Folder
-
Open the PowerPoint file you will save in the folder.
-
Click “File” followed by “Save As.”
-
Click the folder in which you want to save.
-
Click “Open” followed by “Save.”
Всем привет! Сегодня мы посмотрим, как можно легко сделать презентацию для любого проекта на компьютере или ноутбуке со слайдами (картинками, фотариями и видео). Я подготовил для вас простую пошаговую инструкцию. Мы будем использовать всем известный Microsoft PowerPoint.
Не важно, куда именно вам нужно сделать презентацию: в школу, институт, на работу – все делается одинаково просто. Я постарался описать все как можно подробнее, с картинками и примерами. Если в процессе у вас возникнут какие-то трудности, что-то будет не получаться, то сразу пишите в комментариях, и я вам обязательно помогу.
Содержание
- ШАГ 1: Запуск программы и создание пустой презентации
- ШАГ 2: Выбор дизайна и оформление первой страницы
- ШАГ 3: Добавление слайдов
- ШАГ 4: Картинки и фотографии
- ШАГ 5: Видео
- ШАГ 6: Диаграммы
- ШАГ 7: Таблицы
- ШАГ 8: Выбор типа слайда
- ШАГ 9: Анимация
- ШАГ 10: Проверка орфографии
- ШАГ 11: Сохранение и запуск презентации
- Советы
- Задать вопрос автору статьи
ШАГ 1: Запуск программы и создание пустой презентации
Итак, в первую очередь нам нужно запустить программу Microsoft PowerPoint. Надеюсь она у вас уже есть. Если нет, то можете погуглить информацию, по её установке. Проще всего запустить программу через поиск, нажмите по значку лупы в левом нижнем углу экрана и введите в строку поиска название:
PowerPoint
Если у вас поиск не работает, то вы можете нажать по кнопке «Пуск» и найти программу в разделе буквы «P».
На начальном экране вам будет предложено выбрать трафарет или тему. Для обучения мы выберем «Пустую презентацию».
Давайте немного познакомимся с рабочей областью. Как видите, тут есть два раздела:
- Левый блок – тут будут отображаться все ваши слайды в миниатюрном размере. Нажав по каждому слайду, вы можете переключаться между ними.
- Правый (основной) блок (или рабочая область) – здесь будет отображаться тот слайд, с которым мы сейчас работаем.
Слайд то мы создали, но нам его нужно куда-то сохранить, а то мало ли, свет выключат, или компьютер зависнет и все придется переделывать заново. Поэтому давайте его запишем на диск:
- Нажмите по вкладке «Файл» в самом верхнем углу экрана.
- Далее выбираем «Сохранить как», нажимаем на «Этот компьютер» и выбираем «Рабочий стол». Не важно, куда именно вы хотите сохранить презентацию, папку можно будет изменить.
- Я сохраню презентацию на рабочем столе, но вы можете изменить расположение. Также я для этого создам папку, где буду хранить все мои презентации, так будет куда удобнее. Кликните правой кнопкой мыши по пустой области основного окна и выберите «Создать» – «Папку».
- Назовите папку как вам угодно. Я решил не придумывать и назвал просто:
Мои презентации
- Теперь кликните один раз левой кнопкой мыши по ней, чтобы выделить, и далее по кнопке «Открыть».
- Теперь мы находимся в этой папке. Напомню, что нам нужно сохранить нашу пустую презентацию, для этого в строке «Имя файла» вводим название и жмем по кнопке «Сохранить».
- Как видите, название изменилось, а значит она теперь существует, а не хранится в оперативной памяти. Переходим к следующему шагу.
ШАГ 2: Выбор дизайна и оформление первой страницы
На самом деле выбор дизайна – это одно из самых главных в презентации, и сейчас вы поймете почему. Нажмите по вкладке «Дизайн». Далее вы увидите почти все варианты по умолчанию, чтобы просмотреть все, нажмите по стрелочке в самом низу этого блока.
Теперь можно увидеть все варианты. В целом их можно разделить на две группы:
- Темные со светлыми буквами.
- Светлые с темными или черными буквами.
Наш глаз проще воспринимает информацию, написанную черными буквами на белом фоне. Поэтому первый вариант лучше не использовать, особенно, если презентация будет отображаться в большой аудитории или зале. Заднему ряду придется серьезно поднапрячь глаза, а нам это не нужно.
Поэтому я выбрал более-менее оптимальный вариант – белый фон с небольшим оформлением.
Давайте сразу введем заголовок (название презентации) и описание чуть ниже. Можете вписать любой текст, нам самое главное посмотреть, как он смотрится. Вот мы и встретились с первой проблемой нашего начального слайда. Попробуйте сами понять, что же тут не так?
Первый минус в цвете заголовка – слишком светлые буквы. Человек даже с хорошим зрением будет напрягать глаза, чтобы их увидеть. Давайте у основного заголовка изменим цвет – для этого сначала нажмите левой кнопкой мыши по заголовку. Далее переходим на «Главную», находим значок буквы «А» с полосой ниже, нажимаем по нему и выбираем более темный цвет. Я все же предпочитаю черный, но вы можете выбрать любой другой темный цвет.
Давайте еще немного увеличим размер заголовка, а то он что-то очень маленький. Находим блок размера с цифрой и выбираем размер побольше.
Теперь то же самое нужно будет сделать и с описанием нашей презентации. Полностью выделим текст и просто поменяем размер шрифта – этого, я думаю, будет достаточно.
Ура, теперь наш первый лист выглядит красиво, а текст читается вполне нормально. Вы должны всегда в голове представлять, как это будет смотреться в аудитории. Старайтесь избегать темные темы со светлым текстом, так как они воспринимаются и читаются куда хуже. Текст должен быть такого размера, чтобы его легко можно было прочесть даже на последней парте в аудитории, в которой вы будете выступать.
ШАГ 3: Добавление слайдов
Один слайд презентацией не назовешь, поэтому давайте добавим еще несколько страниц. Для этого выбираем «Вставка». Теперь наведите на надпись «Создать слайд» и кликните левой кнопкой мыши.
Откроется подменю, где вы можете выбрать тип слайда.
СОВЕТ! Если вы выбрали не тот слайд, что-то не то напечатали или сделали, но вы не знаете, как вернуться обратно – в таком случае поможет горячие клавиши Ctrl и Z (нажмите на них одновременно, чтобы вернуться на один шаг назад). В дальнейшем я частенько буду указывать другие вспомогательные горячие клавиши. Для теста, выберите любой слайд и нажмите одновременно на Ctrl + Z (на плюс нажимать не нужно).
Давайте выберем обычный «Заголовок и объект».
Как вы видите, слева начал отображаться еще один слайд – вы можете быстро переключаться между ними в левом блоке.
Вводим название слайда, а также основной текст.
ШАГ 4: Картинки и фотографии
А что, если нам нужно вставить еще и картинку? Давайте для начала создадим опять такой же слайд «Заголовок и объект». Вводим названием слайда и ниже вы можете увидеть несколько значков. У нас есть два способа вставки картинки или фотографии. Давайте рассмотрим оба варианта.
Первый вариант – это вставка фото, которое хранится на вашем компьютере. Нажимаем по значку «Рисунки».
Если вы уже нашли нужный рисунок, то вы можете сохранить его через браузер, просто кликните по нему правой кнопкой мыши и выберите «Сохранить картинку как…».
Далее сохраняем в папку с нашей презентацией.
Теперь вставляем эту картинку в наш проект.
Вы можете изменять размер картинки и крутить её как вам угодно.
Второй способ – это «Изображения из Интернета» (кликните по значку рядом).
Если вы используете «OneDrive», то можете скачать фото оттуда. Если вы хотите просто найти похожее изображение из интернета, то в строку поиска Bing введите название и кликните по клавише Enter.
Выбираем любое изображение и нажимаем «Вставить».
Ура, нам удалось вставить картинку.
ШАГ 5: Видео
Давайте вставим слайд с видео – будем использовать все тот же шаблон страницы, но при вставке контента будем использовать кнопку «Вставка видеозаписи».
Смотрите у нас есть три варианта:
- Из файла – просто выбираем файл, который уже загружен у вас на компьютер. Я советую перенести или скопировать видео в папку с презентацией. Потому что, если вы перенесете презентацию, например, на флешку, и там этого видео не будет, то видеозапись не включится.
- YouTube – просто вводим запрос и ищем подходящее видео. Если вы будете выступать где-то в школе, в университете или на работе, перед этим обязательно подключите ноутбук к интернету, так как видео будет проигрываться оттуда.
- Из кода внедрения видео – это способ слишком сложный и мы его рассматривать не будем.
Если вы будете делать презентацию в месте, где нет подключения к интернету, то я вам советую скачать видео с YouTube или любого другого сервиса.
Если вам нужно скачать видео с ВК, то читаем эту инструкцию.
Далее я расскажу пример по скачке видео с YouTube и вставку его в презентацию.
- Найдите подходящее видео и зайдите на него.
- Кликните по адресной строке и перед надписью «com» впишите:
ss
- Нажмите на Enter.
- Вас перебросит на сервис «SaveFrom». Вам будет предложено скачать расширение, кликаем по ссылке «Скачать без установки». Откроется меню, где вы можете выбрать качество видео, после этого кликаем «Скачать».
- Обязательно сохраняем в папку с презентацией.
- При вставке видеозаписи выбираем «Из файла».
- Выбираем это видео и кликаем «Вставить».
Видеозапись можно растягивать и масштабировать, так же как и картинку. Ниже вы увидите меню воспроизведения.
ШАГ 6: Диаграммы
Все делается аналогично – выбираем «Добавление диаграммы».
После этого откроется меню, выбора типа и дизайна диаграммы. Слева вы выбираем тип вашей диаграммы, а справа можно выбрать стиль отображения.
После того, как вы выбрали тип и вид диаграммы, откроется таблица (как в Exel), где вам нужно будет ввести значения свойств диаграммы. Эти мы сейчас заниматься не будем, тут и так все предельно понятно.
ШАГ 7: Таблицы
Теперь давайте посмотрим, как можно работать с таблицами. При выборе данного типа вам будет предложено сразу ввести количество строк и столбцов. Переживать не стоит, так как эти данные в процессе можно потом изменить.
Представим себе, что при заполнении таблицы, у нас не хватило строк или столбцов. В таком случае, кликаем левой кнопкой мыши по табличке, далее находим кнопку «Вставить» и выбираем, что именно вы хотите добавить в табличку.
ШАГ 8: Выбор типа слайда
Все прошлые примеры мы рассматривали с самым популярным типом слайда «Заголовок и объект», но что, если нам нужно что-то другое. Давайте рассмотрим другой тип «Два объекта», на основе него мы посмотрим, как вообще строится контент в слайдере.
Давайте его рассмотрим. У нас опять есть заголовок, а также две области, куда мы можем добавить:
- Текст
- Таблицу
- Картинку
- Видео
- Диаграмму
Как вы поняли, все остальные слайды плюс-минус имеют один и тот же функционал. Отличие только в расположении элементов. В качестве задания, попробуйте самостоятельно создать слайд с картинкой слева и текстом справа.
ШАГ 9: Анимация
Анимация позволяет выводить или наоборот убирать элементы, текст, видео на ваших презентациях. Самое главное с этим не переборщить. Для чего она вообще нужна? – чаще всего она необходима для того, чтобы можно было по очереди красиво выводить какие-то элементы слайда. Например, у вас есть список с какими-то свойствами или характеристиками, и вы хотите по очереди их выводить, чтобы можно было про каждый объект рассказать более подробно.
Для простоты примера, давайте переключимся на первый слайд, так как там всего два элемента.
Теперь выберите основной заголовок, перейдите на вкладку «Анимация» и нажмите по стрелочке вниз, чтобы увидеть все варианты.
Давайте для заголовка выберем «Вращение».
А для описания презентации выберем «Выскакивание».
Для того, чтобы посмотреть, что именно получилось, вам нужно нажать по кнопке «Просмотр».
Давайте попробуем запустить презентацию, чтобы посмотреть, как будет отображаться первая страничка. Нажмите по кнопке F5 на клавиатуре или найдите её в меню программы.
Если вы запустите презентацию, то вы увидите белый лист бумаги, а анимация не будет отображаться. Нажмите левой кнопкой мыши. В этот момент должен выпрыгнуть заголовок. Теперь нажимаем второй раз и уже вылетает описание. Нажмите Esc, чтобы выйти из презентации в рабочую область.
Вы можете заметить, что рядом с блоками появились цифры.1 и 2. По умолчанию вывод контента идет с щелчком левой кнопки мыши.
Нажмите по описанию или заголовку и посмотрите в панель управления – в строке «Начало» можно увидеть «По щелчку».
А что если нам нужно сделать сразу вывод заголовка? В таком случае нажмите по заголовку и в строке «Начало» выбираем «С предыдущим». В итоге вывод этого блока будет без вашего участия, а цифра поменяется на ноль (0). Попробуйте теперь запустить презентацию (F5). Как итог, заголовок вылетит сразу, а вот описание уже по щелчку. Можете поиграться с этими значениями.
Вы можете также изменять «Длительность» и «Задержку» перед анимацией.
СОВЕТ! Старайтесь не переборщить с анимацией, так как в итоге самое главное – это информация, которую вы преподносите. Тут принцип – «Чем проще, тем лучше», поэтому старайтесь использовать простые анимационные выводы, типа «Возникновения» или «Выцветания».
ШАГ 10: Проверка орфографии
Вот вы сделали большую презентацию с большим количеством текста, картинок, видео. Теперь давайте проверим наш текст на наличие орфографических ошибок. Для этого нажимаем «Рецензирование» – «Орфография».
Программа с самого начала начнет искать ошибки и предлагать вам их исправить. Если слово написано привольно, но программа его выделяет, просто жмем «Пропустить».
ШАГ 11: Сохранение и запуск презентации
Так как мы в самом начале уже сохраняли презентацию, нам осталось просто пересохранить её еще раз. Для этого жмем по значку «Сохранить» или на сочетание клавиш Ctrl + S.
Если вы будете переносить презентацию на переносной носитель (флешка, жесткий диск, карта памяти), то обязательно вместе с презентацией сохраняйте видео и картинки. Презентация готова, осталось порепетировать в живую – нажимаем F5, чтобы начать с самого начала.
Если же вам нужно запустить слайд-шоу с какого-то определенного слайда – выбираем вкладку «Слайд-шоу», выбираем нужный слайд и далее кликаем по кнопке «С текущего слайда».
Советы
Некоторые советы по созданию презентации я уже говорил ранее, но повторюсь, для того, чтобы они отложились у вас в голове:
- Старайтесь не использовать темный фон и светлые буквы.
- Не используйте светлый или цветной текст – его будет сложно разглядеть, особенно в светлом помещении.
- Старайтесь использовать простую анимацию.
- Мелкий текст никто читать не будет, особенно в больших помещениях.
Если у вас еще остались какие-то вопросы по созданию презентаций, или у вас есть дополнение – пишите в комментариях.
На сегодняшний день рейтинг самых популярных операционных систем для компьютеров возглавляет Виндовс 7.
Ниже приведено подробное руководство о том, как эффективно сделать любую презентацию на компьютере с операционной системой Windows 7. Овладеть навыками формирования презентации доступно даже новичку за пару часов.
Пошаговая инструкция
Необходимо выполнить следующие последовательные шаги:
- Войти в меню «Пуск» и перейти в раздел «Все программы»;
- В отобразившемся списке установить указатель мыши на вкладку «Microsoft Office» и в появившемся перечне офисных приложений найти и кликнуть на строчку «PowerPoint»;
- После этого запустится нужная программа с уже созданным 1-м слайдом;
- В соответствующих графах напечатать заголовок выступления (название доклада) и подзаголовок (например, Имя и Фамилию докладчика);
- Затем требуется приступить к работе со вторым слайдом, с этой целью можно просто вызвать контекстное меню от панели, где находится значок первого слайда и потом кликнуть по строчке «Создать слайд»;
- Появившийся слайд по умолчанию будет уже включать графы для его названия и текстового содержания;
- В случае когда пользователю не подходит этот вид, то следует лишь кликнуть «Разметка слайда» и затем указать нужную структуру;
- Аналогичным методом доступно сделать неограниченное число слайдов, которые оформляются в соответствии с индивидуальными требованиями;
- В главном меню программы кликнуть на «Дизайн»;
- Далее подобрать необходимое оформление;
- При этом все уже созданные ранее слайды примут новый дизайн;
- В случае когда необходимо задать индивидуальное оформление некоторым слайдам, то требуется вызвать контекстное меню от нужной темы и кликнуть «Применить к выделенным слайдам»;
Что нужно для «цепляющей» презентации?
Начать стоит с того, что «презентация» — это такой инструмент, который ограничивается только фантазией и художественными умениями самого пользователя, так как современное программное обеспечение позволяет осуществить профессиональный монтаж даже в домашних условиях.
Но создание презентации ради презентации (уж простите за тавтологию) – это дело неблагодарное и успеха не принесёт. Перед тем как приступить к непосредственному монтажу, требуется ответить себе на один ключевой вопрос: «Какую мысль своей презентацией я хочу донести до аудитории?»
Следует учитывать, что выводимые перед слушателями слайды должны нести определённую смысловую нагрузку, а не просто демонстрировать яркие изображения/фотографии, которые не будут «вязаться» с темой.
То есть, слайды (а в большинстве случаев – это изображение и текст) должны именно подкреплять слова докладчика. Например, выступая перед своим работодателем с докладом, который мотивировал бы его на повышение вам заработной платы, и приводя список ваших заслуг (или качеств) выводимый на экран слайд должен подкреплять ваш довод. Условно говоря: «За последние полгода моя производительность выросла на 150%», и на экран выводится слайд, где представлен график выполненных проектов за обозначенные шесть месяцев.
Резюмируя выше изложенное – для успешной презентации необходим «сюжет».
А определившись с линией повествования, требуется уделить особое внимание медиа контенту, который должен быть не только хорошо качества, но и быть в достаточной степени уникальным/индивидуальным.
«Накачать картинок с интернета» может каждый, но доведение их «до ума» покажет не только ваше умение технического характера, но и продемонстрирует серьёзный подход к излагаемому вопросу.
Включение текстовой информации в презентацию
Как уже было сказано в самом начале статьи, весь текстовый материал предварительно надо качественно подготовить, чтобы исключить наличие орфографических, грамматических, стилистических, пунктуационных и других ошибок.
Чтобы вставлять куски текста в презентацию в ней имеются для этого блоки, в которые вставляется текст обычным методом копирования и вставки. Вставленный текст доступно быстро форматировать встроенными инструментами.
Выбор программы
Наиболее распространенным инструментом для создания презентаций является фирменное приложение от Microsoft, которое входит в состав пакета офисных программ – PowerPoint. Однако обзавестись данным софтом можно только за деньги или при покупке компьютера с установленным лицензионным набором. Если у вас уже имеется приложение PowerPoint, то оно будет лучшим вариантом. Также существует онлайн-версия, которая предоставляет полностью бесплатный функционал. Для использования вам необходимо всего лишь перейти по представленной ссылке и авторизоваться с помощью учетной записи Microsoft.
Поскольку онлайн PowerPoint работает только через браузер, им можно пользоваться на любом компьютере вне зависимости от версии операционной системы.
Однако есть и ряд бесплатных приложений для создания презентаций. Они могут уступать по функционалу Microsoft PowerPoint, но будут менее требовательными. Например, программа OpenOffice Impress, которая входит в состав бесплатного пакета OpenOffice.org.
Дарья Ступникова
Специалист по WEB-программированию и компьютерным системам. Редактор PHP/HTML/CSS сайта os-helper.ru.
Спросить у Дарьи
Также есть приложение LibreOffice Impress, которое имеет упрощенный функционал, урезанные возможности и «фишки» для онлайн-синхронизации. Однако данный софт полностью бесплатный и совместим с Windows 7 даже в новейших версиях.
Теперь подробнее рассмотрим процесс создания презентации. В любой программе данная процедура будет выглядеть одинаково (кроме названий меню и интерфейса). Поэтому рассмотрим инструкцию на примере классического Microsoft PowerPoint на Windows 7.
Включение рисунков и фотографий
Чтобы поместить картинку в слайд необходимо осуществить несколько действий:
- В главном меню кликнуть «Вставка»;
- Далее нажать на «Картинка», «Снимок», «Фотоальбом», «Рисунок»;
- Затем показать, где сохранен файл изображения;
Вставка диаграмм и табличной информации
Можно использовать заранее подготовленные таблицы и графики в «Excel» либо непосредственно в презентации составить таблицы и вставить диаграммы.
Если есть уже готовые материалы в файле Эксель, то требуется произвести следующие шаги:
- Войти в раздел «Вставка»;
- Далее перейти в «Таблица»;
- Кликнуть на строчку «Вставить с Excel»;
- Затем скопировать из Экселевского файла таблицу и вставить в слайд;
При необходимости создать таблицу непосредственно в слайде, необходимо сделать следующее:
- Указать число столбиков и строк в будущей таблице 4
- Кликнуть «Таблица»;
- Напечатать в появившихся ячейках нужные данные;
- Чтобы вставить графическое отображение табличной информации потребуется в разделе «Вставка» кликнуть «Диаграмма»;
- Далее указать вид графика;
- В окошке Эксель напечатать значения;
- На слайде должен отобразиться график;
Использование аудио и видеофайлов
Требуется произвести несколько последовательных шагов:
- В разделе «Вставка» кликнуть «Видео»;
- Затем выбрать месторасположение ролика (в памяти компьютера либо на интернет-странице глобальной сети);
- Кликнуть «Вставить»;
- Дождаться полного завершения процесса вставки файла в слайд;
- Для вставки звукового файла необходимо кликнуть «Звук» и показать, где он сохранен;
- При необходимости можно задать звучание на протяжении всей презентации, кликнув в разделе «Воспроизведение» на пункт «Начало» и указать параметр «Для всех слайдов»;
- В меню «Громкость» доступна регулировка воспроизведения аудиофайла;
Применение анимации
Алгоритм действий состоит из следующих шагов:
- Кликнуть в левом меню на значок 1-го слайда, затем щелкнуть по заголовку в слайде и в меню «Анимации» нажать на «Добавить анимацию»;
- Затем указать «Вход»;
- Далее задать ручное появление эффектов либо автоматическое с указанным интервалом времени;
- Аналогичным способом можно задать эффекты для всех блоков, находящихся в слайдах презентации;
- После этого в этом же разделе доступно оформить и эффектами исчезновения;
Как создать основные странички?
После подготовки материала, получения плана можно начинать создавать презентацию. Она состоит из отдельных слайдов. Запускаете приложение Power Point в Windows 8 или другом выпуске ОС на компьютере, и переходите по такому пути:
После пройденных шагов получается обычный пустой слайд. Менять последовательность элементов можно через соответствующее меню – в первую очередь в навигаторе кликаете правой кнопкой мышки по выбранному слайду. Выбираете в меню «Макет…» и в открывшемся списке выбираете нужный.
Добавляете еще странички. Изначально они будут просто пустые, их следует оформить. Для этого выбираете в навигаторе страницу. Наконец, во вкладках ищите «Дизайн».
В разделе «Темы» находится такая же кнопочка, нажав на которую, вы откроете список доступных. Выбираете понравившуюся, и внешний вид меняется.
Как сохранить презентацию и запускать просмотр
Для просмотра потребуется просто кликнуть кнопку на клавиатуре «F5» и далее кликая на «Пробел» внимательно пролистать всю презентацию. При обнаружении ошибок можно исправить их, кликнув «Esc», что выведет презентацию из режима просмотра в режим корректировки. Можно настроить просмотр в разделе «Показ слайдов», где необходимо щелкнуть на «Настройка демонстрации» и ввести параметры в соответствии со структурой доклада.
Сторонние сервисы для создания презентации
Делать анимированные проекты на компьютере в Windows 7,8 можно с помощью сторонних бесплатных программ и сервисов. Интерфейс такого софта прост, имеет широкие возможности. Рассмотрим некоторые из них:
- Sparkol VideoScribe — бесплатный сервис для создания видеороликов. Опции сервиса позволяют создавать эффекты прорисовывания от руки. Готовый проект сохраняют в pdf файл либо транспортируют в формат видео. На сервисе можно записывать голос за кадром, создавать звуковое сопровождение
- PowToon — бесплатное приложение, позволяет делать различные варианты анимации, написание текста прописью. Онлайн сервис насчитывает большой ассортимент вариантов оформления, сложные проекты доступны при оформлении платной подписки. Готовый проект легко транспортируется в Youtube
- Moovly имеет ограниченный набор бесплатных опций, широкий ассортимент доступен только на платной основе. Продолжительность бесплатных проектов — до 10 минут с разрешением 480. В платной версии доступны 10 вариантов оформления для каждого элемента. Готовый проект сохраняется в Youtube или на Facebook
- GoAnimate позволяет делать видеоролики с анимацией. Большой ассортимент шаблонов с анимациями позволяет воплотить сложное решение. Некоторые элементы поддаются корректировке, можно подправить размер, наклон или удалить лишние детали. Готовый проект сохраняется в Youtube
- Plotagon предназначен для создания фильмов по собственному сценарию. Актеры воплощают написанный сценарий, но некоторые сцены платные. Пользователь может настроить произношение реплик, а также подобрать местность для написанных сцен
( 2 оценки, среднее 4.5 из 5 )
Презентация — это отличный способ сделать свой доклад более понятным и интересным публике. Сейчас презентации создают в основном в программе PowerPoint, которая идет в комплекте офисных программ от Microsoft. В этой статье вы можете ознакомиться с небольшой пошаговой инструкцией по созданию презентаций в программе Microsoft PowerPoint. Статья будет актуальна для PowerPoint 2007, 2010, 2013 и 2016.
Шаг 1. Запускаем PowerPoint.
Для того чтобы начать создание презентации, достаточно просто запустить программу PowerPoint. Это можно сделать с помощью ярлыка на рабочем столе.
Если же на вашем рабочем столе нет ярлыка PowerPoint, то вы можете запустить эту программу с помощью поиска в меню «Пуск». Для этого откройте меню «Пуск» и введите в поиск «PowerPoint».
Шаг № 2. Выбираем дизайн будущей презентации.
После того, как PowerPoint запущен можно сразу приступать к созданию презентации. Лучше всего начать с дизайна, для этого перейдите на вкладку «Дизайн». На этой вкладке вы увидите большой список готовых дизайнов презентации. Выберите один из доступных вариантов.
Справа от списка готовых дизайнов, есть кнопки «Цвета», «Шрифты», «Эффекты» и «Стили фона». С помощью этих кнопок можно подогнать выбранный дизайн под ваши требования. Вы можете изменить цвет и шрифт текста, цвет фона презентации, а также добавить дополнительные эффекты.
Если готовых дизайнов вам недостаточно, то вы можете поискать в интернете другие шаблоны для презентаций PowerPoint.
Шаг № 3. Создание слайдов.
После выбора дизайна, можно начинать создавать слайды будущей презентации. Делается это при помощи кнопки «Создать слайд», которая находится на вкладке «Главная». Нажмите на стрелку вниз, под кнопкой «Создать слайд», так чтобы открылось меню с доступными слайдами.
В открывшемся меню вы увидите слайды нескольких типов. Это «Титульный слайд, слайд «Заголовок и объект», слайд «Заголовок раздела», слайд «Два объекта» и т.д. Выберите подходящий вам тип слайда и кликните по нему мышкой. Для примера мы создадим слайд «Заголовок и объект». В результате появится новый слайд с заголовком в верхней части слайда и пустым полем внизу.
Шаг № 4. Заполнение созданных слайдов.
После создания слайда его можно заполнить информацией. Для начала можно изменить заголовок слайда, для этого кликаем два раза мышкой по надписи «Заголовок слайда» и вводим другой текст.
После того, как заголовок введен, можно заполнять пустое поле под заголовком. Если под заголовком должен быть текст, то просто кликаем по пустому полю и вводим нужный текст.
Если же под заголовком должна быть какая-то другая информация, например, видео или картинка, то для этого нужно воспользоваться кнопками, которые находится посередине этого поля. Здесь доступно шесть кнопок для вставки таблиц, диаграмм, рисунков SmartArt, фотографий, картинок из библиотеки PowerPoint и видео.
При создании презентаций в PowerPoint чаще всего вставляют фотографии, поэтому рассмотрим именно этот вариант. Для того чтобы вставить фотографию из файла нужно нажать на кнопку с изображением фотографии. После этого появится окно для выбора фотографии. Выбираем нужную фотографию и нажимаем на кнопку «Вставить».
После этого выбранная вами фотография появится под заголовком слайда.
Таким образом вы создали презентацию PowerPoint из одного слайда. Для того чтобы добавить еще один слайд вернитесь на вкладку «Главная», снова нажмите на кнопку «Создать слайд» и добавьте в презентацию еще один слайд. После этого можно будет заполнить информацией еще один слайд. Повторяйте эту процедуру пока презентация не будет готова.
Шаг № 5. Предварительный просмотр презентации.
Для того чтобы оценить созданную презентацию перейдите на вкладку «Показ слайдов» и нажмите там на кнопку «С начала». После этого презентация откроется на весь экран, и вы сможете увидеть, как это будет выглядит в законченном виде.
Также можно нажать на кнопку «С текущего слайда». В этом случае воспроизведение презентации начнется не с начала, а с того кадра, на котором вы остановились при работе с презентацией.
Шаг № 6. Сохранение презентации.
После того как презентация создана, ее нужно сохранить. Для этого нужно открыть меню «Файл» и выбрать вариант «Сохранить как».
В результате откроется окно для сохранения файла. В этом окне нужно выбрать папку и нажать на кнопку «Сохранить». Таким образом вы получите файл презентации PowerPoint в формате PPTX, который потом можно будет открыть и продолжить создание презентации.
Если ваша презентация уже готова к показу, то ее нужно дополнительно сохранить в другом формате. Для этого нужно точно также использовать меню «Файл – Сохранить как», но перед сохранением изменить формат на «Демонстрация PowerPoint».
После такого сохранения вы получите файл в формате PPSX. Преимуществом данного формата является то, что презентация начинает воспроизводиться сразу после его открытия, при этом интерфейс программы PowerPoint даже не появляется. Но, файлы в формате PPSX нельзя редактировать, поэтому презентацию обязательно нужно сохранять и в формате PPTX и в PPSX.
Посмотрите также:
- Как добавить и удалить слайд в PowerPoint
- Как вставить музыку в презентацию PowerPoint на все слайды
- Как вставить GIF в презентацию PowerPoint
- Как наложить музыку на все слайды презентации в PowerPoint
- Как сохранить презентацию в PowerPoint
Содержание статьи (кликните для открытия/закрытия)
- Как сделать слайды?
- Создаем первый слайд
- Вставляем рисунки
- Делаем пояснительный текст
- Создаем второй слайд
- Делаем анимацию переходов
- Смотрим результат
- Сохраняем презентацию
Приветствую, друзья! Сегодня разберем, как создать презентацию в PowerPoint. В предыдущей статье я рассказал об ошибках и правилах оформления информации на слайдах. Теперь уже на практике в пошаговой инструкции будем применять наши знания.
Итак, цель сегодняшнего занятия: создать несколько слайдов, разместить на них картинки(фото), текст и сделать анимированные переходы при смене слайдов. такую презентацию можно сделать как в онлан-редакторе (я уже писал про создание документов Word, там и презентации можно делать), так и в установленной на вашем компьютере программе PowerPoint. Версия может быть от 2007 и выше, так как принципиального различия в интерфейсе нет.
Вот что должно получиться:
Если вы не видите демонстрацию выше, разрешите запуск плагина Adobe Flash
Как сделать слайды?
Открываем программу PowerPoint. На экране появится следующее окно с пустым слайдом.
Вам достаточно выполнить все по указанным шагам, чтобы достичь результата.
Создаем первый слайд
Итак, по умолчанию программа нам выдала слайд с титульной разметкой. В нашем случае мы будем использовать разметку Только заголовок. Чтобы ее установить на вкладке Главная в группе Слайды нажимаем кнопку Разметка слайда для изменения текущего макета. В выпадающем списке выбираем нужную разметку.
Разметка слайда — области предназначенные для быстрого размещения контента на слайде. Используйте их для различных вариантов расположения текста, таблиц, картинок, видео на слайдах. Разметку можно изменить для существующего слайда — выберите слайд и в пункте Макет укажите другую разметку.
Теперь кликаем внутрь рамки Заголовок слайда и пишем наш текст Принтеры. Следующим шагом добавим подготовленные картинки. Вы их можете скачать для тренировок.
Вставляем рисунки
Переходим на вкладку Вставка и в группе Изображения выбираем кнопку Рисунок, чтобы вставить картинку из файла на нашем компьютере.
Откроется окно вставки рисунка. Нужно просто указать необходимое изображение и нажать вставить или дважды кликнуть по нему.
Вставку рисунка или фото можно выполнить простым перетаскиванием на слайд прямо из папки.
Может произойти такая ситуация, что картинка закроет весь слайд из-за своих размеров. Ничего страшного, уменьшим ее. Захватываем мышкой любой угол картинки и перемешаем его к центру, удерживая левую кнопку мыши — изображение уменьшится.
Обратите внимание! Если тянуть за средние маркеры, то пропорции будут нарушены. Так что тянем только за угловые маркеры-кружочки.
Чтобы переместить картинку на слайде в другое место, наведите на нее стрелку мыши до изменения внешнего вида курсора на четырех направленную стрелку-крестик. Зажмите левую кнопку мыши и тащите картинку в нужное место, затем отпускаем кнопку. Теперь кликните мышкой на свободной области слайда, чтобы убрать выделение рамкой. Таким же образом вставляем другую картинку.
Как в Power Point сделать картинку фоном читайте здесь
Делаем пояснительный текст
Далее вставим пояснительный текст под картинками. Для этого нам понадобиться инструмент Надпись. Он находится на вкладке Вставка в группе Текст.
После нажатия на данную кнопку, курсор примет вид перекрестия. С его помощью нужно начертить прямоугольник на слайде — область для ввода текста. Зажимаем левую кнопку мыши и чертим. За размер области не переживайте, после ввода текста внутрь рамки, ее также, как и с картинкой выше в примере, можно изменить. Текст тоже можно изменять (размер, начертание, цвет), только не забудьте его выделить внутри рамки.
Создаем второй слайд
Так как презентация — это набор слайдов, то нам нужно добавить еще несколько слайдов. Их миниатюры можно увидеть в столбике слева, а кликая по ним, можно выбирать нужный слайд для редактирования. Создадим второй слайд. На вкладке Главная в группе Слайды кликаем кнопку Создать слайд.
Появится чистый лист, но котором мы повторяем все выше описанные действия. И таким образом, создаем необходимое количество слайдов.
Делаем анимацию переходов
Просматривая презентацию в полный экран, будет здорово, когда новый слайд появляется каким-то необычным образом. Для этого нужно настроить анимацию при смене слайдов. Кликаем вкладку Переходы и выбираем эффект в группе Переход к этому слайду.
Кнопка Параметры эффектов позволяет выбрать дополнительные настройки. Можно настроить эффекты перехода для каждого слайда в отдельности, но я применил один эффект для всей презентации. Для этого в группе Время показа слайдов нажал кнопку Применить ко всем.
Смена слайдов обычно происходит по щелчку мыши, но можно сделать автоматической. В этой же группе убираем галочку в поле По щелчку и ставим ее в поле После. Там же указываем время отображения слайда. И опять нажимаем кнопку Применить ко всем.
Смотрим результат
Презентация готова. Можно посмотреть ее в полный экран. Для этого переходим на вкладку Показ слайдов (или Слайд-шоу) и кликаем кнопку С начала (можно нажать на клавиатуре кнопку F5).
Начнется показ. Если вы настроили все как описано выше, то слайды будут меняться либо автоматически, либо по клику мышью. Прервать показ можно нажатием кнопки Esc на клавиатуре.
Сохраняем презентацию
Чтобы наши труды были не напрасны, обязательно нужно сохранить презентацию. Для этого переходим на вкладку Файл и кликаем строку Сохранить.
В открывшемся окне указываем имя нашей презентации и папку для сохранения. Кликаем Сохранить.
Вот так создаются презентации. А так как сегодня презентации очень востребованы для школы, то эта инструкция будет полезна всем школьникам для подготовки домашних проектов и сообщений. В следующих статьях я расскажу про оформление и анимацию объектов. А статью про изменение фона слайда можно прочитать прямо сейчас. Друзья, если для вас был полезен этот урок, расскажите своим друзьям в социальных сетях. Кнопочки смотрите ниже. Если возникли проблемы, пишите в комментариях.
Дополнительная информация:
- Создаем анимацию (мультфильм) в PowerPoint
- Создаем свою разметку слайдов
- Демонстрация слайдов в полный экран
Дорогой читатель! Вы посмотрели статью до конца.
Получили вы ответ на свой вопрос? Напишите в комментариях пару слов. Если ответа не нашли, укажите что искали или откройте содержание блога.
ОЧЕНЬ ВАЖНО! Оцени лайком или дизлайком статью!

Создание папки для сохранения презентации
Чтобы упростить доступ к презентациям, можно хранить их в отдельных папках,
созданных специально для этой цели. Например, отдел маркетинга компании «Все
для сада» мог бы создать папку New Catalog для хранения всех
презентаций и файлов, имеющих отношение к каталогу компании. Если со временем
файлов станет слишком много, можно внутри папки New Catalog создать вложенную папку Products и
хранить в ней файлы с описанием товаров, включенных в каталог.
По умолчанию в диалоговом окне Сохранение документа (Save As)
отображается содержимое папки Мои документы (My Documents). Если для
сохранения презентации требуется другая папка, можно перейти в эту папку или создать
новую, щелкнув на кнопке Создать папку (Create New Folder)
Поскольку новая папка создается внутри текущей, прежде чем создавать папку,
необходимо перейти в положение, где она должна размещаться. Это можно сделать,
воспользовавшись стрелкой поля Папка (Save in), кнопкой Переход на
один уровень вверх (Up One Level)
объектов. Панель объектов располагается в левой части диалоговых окон Сохранение документа (Save As) и Open (Открытие документа) и обеспечивает
быстрый переход к объектам, которые обычно используются для хранения файлов и
папок.
При желании можно сохранить презентацию под другим именем, создав копию
текущего файла. Например, если вы внесли изменения в презентацию, можно сохранить
новую версию под другим именем, оставив оригинал неизменным на тот случай, если он
снова понадобится.
StorePres
Презентацию с новым именем можно сохранить в той же папке, что и исходную. Но в
одной папке не может быть двух презентаций с одним и тем же именем.
В этом упражнении вы создадите папку и сохраните существующую презентацию под
новым именем.
- На панели инструментов Стандартная щелкните на кнопке Открыть
(Open). Появится диалоговое окно Open (Открытие документа). - Перейдите к папке Office XP SBS, щелкните дважды на папке PowerPoint, щелкните дважды на папке Chap14, а затем щелкните
дважды на файле StorePres. Откроется презентация StorePres,
отображающая слайд 1 в обычном режиме. - В меню Файл (File) щелкните на команде Сохранить как (Save
As). Появится диалоговое окно Сохранение документа (Save As).Устранение неполадок. Если в поле Папка (Save in) не
указана папка Chap14, щелкните на стрелке поля, чтобы перейти в эту
папку. - Щелкните на кнопке Создать папку (Create New Folder)
. Появится диалоговое окно Создание папки (New Folder). Обратите внимание, что создаваемая папка
является вложенной.Важно. Если бы диалоговые окна Открыть (Open) и Сохранить (Save) не включали кнопку Создать папку (Create New
Folder), пришлось бы открыть окно Проводник (Windows Explorer) или Мой компьютер (My Computer), чтобы создать папку. - Введите NewFolder и щелкните на кнопке ОК. Папка NewFolder станет текущей.
- В поле Имя файла (File Name) введите StoreFolder, чтобы
переименовать файл. - Щелкните на кнопке Сохранить (Save). Имя файла в строке заголовка окна
PowerPoint заменится на StoreFolder. В отличие от исходной презентации
StorePres, которая хранится в папке Chap14, презентация StoreFolder сохранена в папке NewFolder - В окне презентации щелкните на кнопке Закрыть (Close)
. Презентация StorePres закроется.







































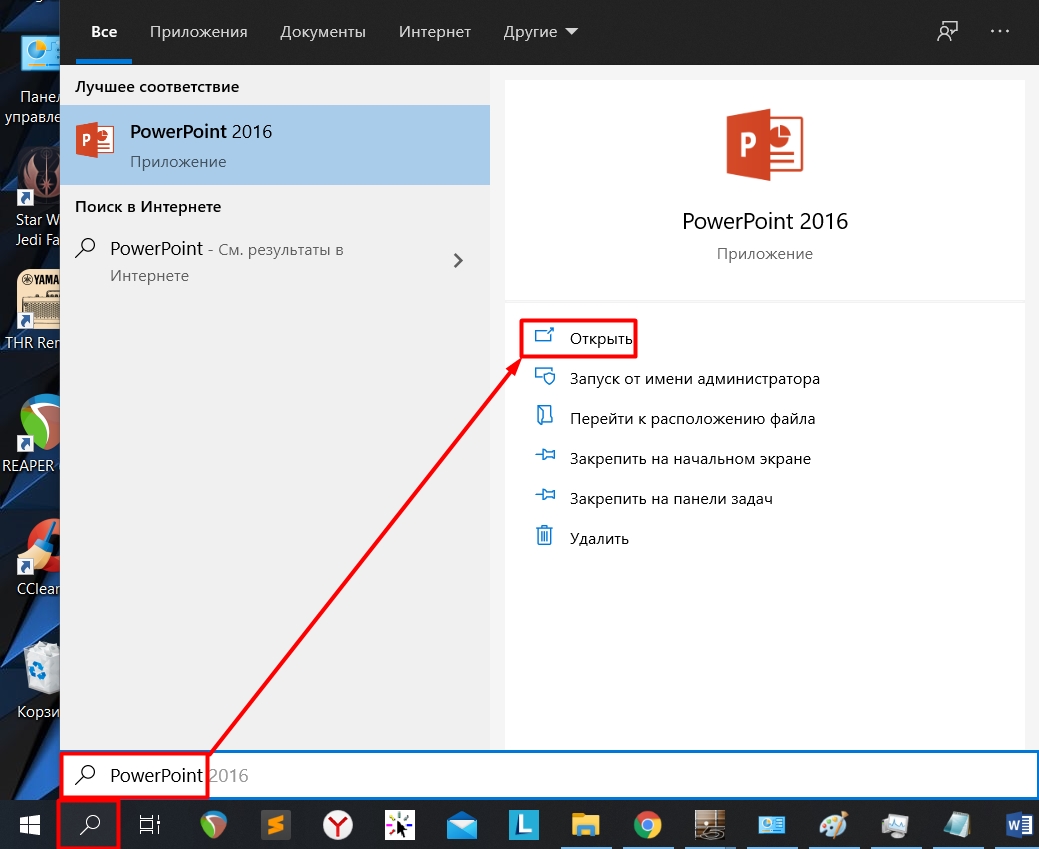
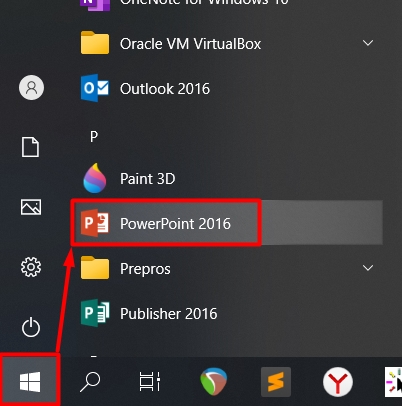
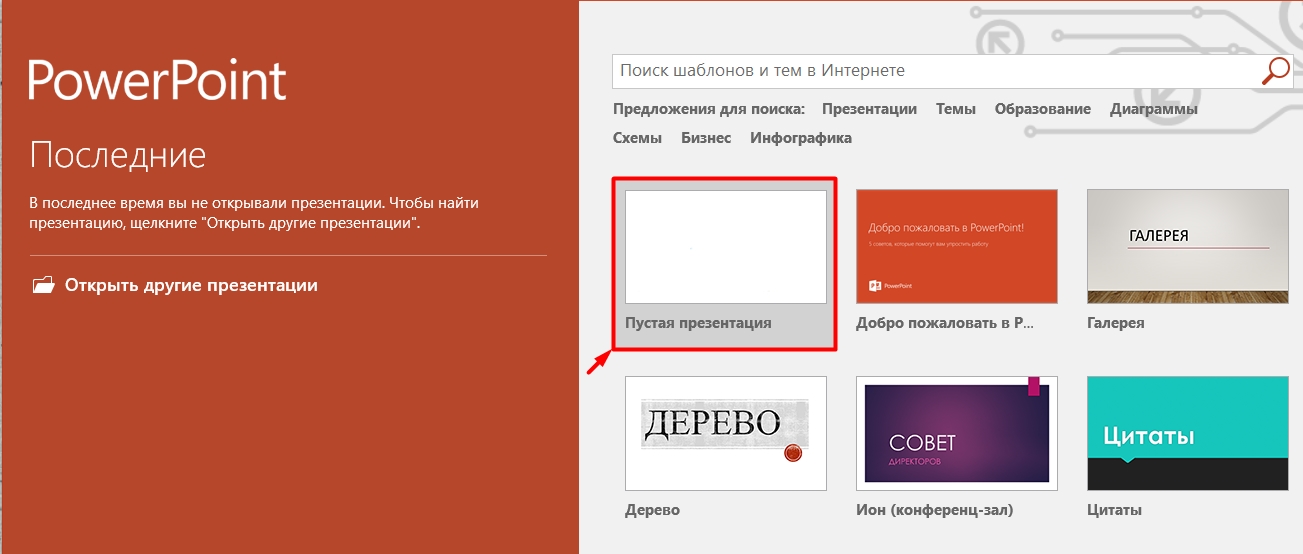

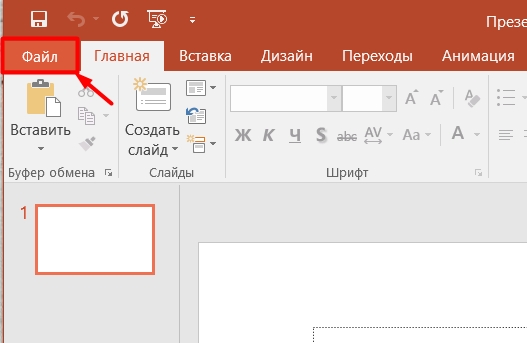
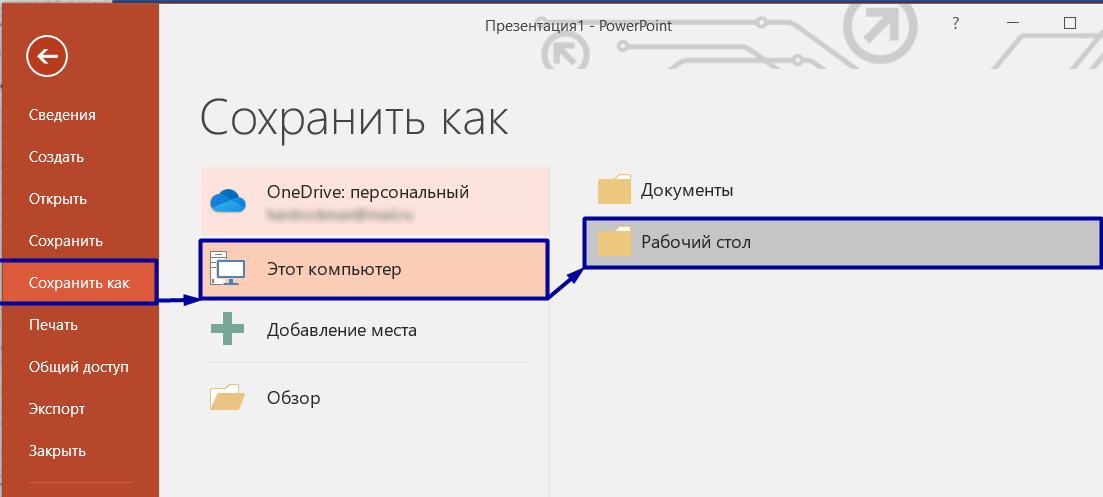
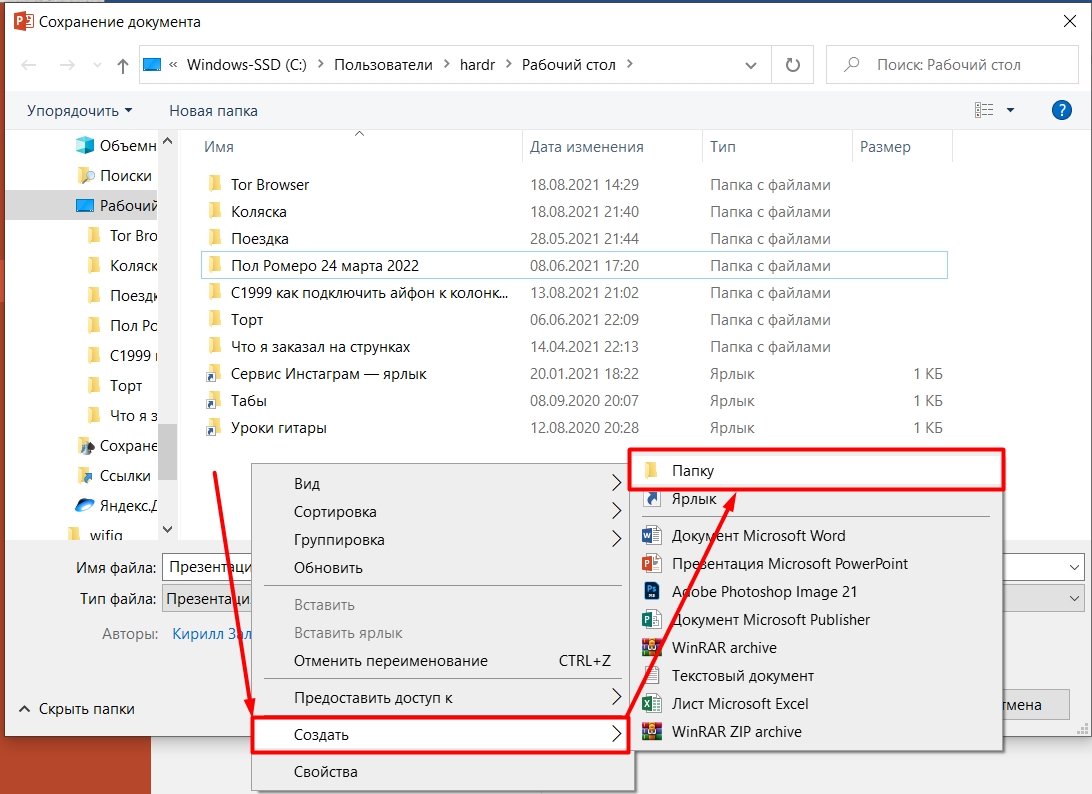
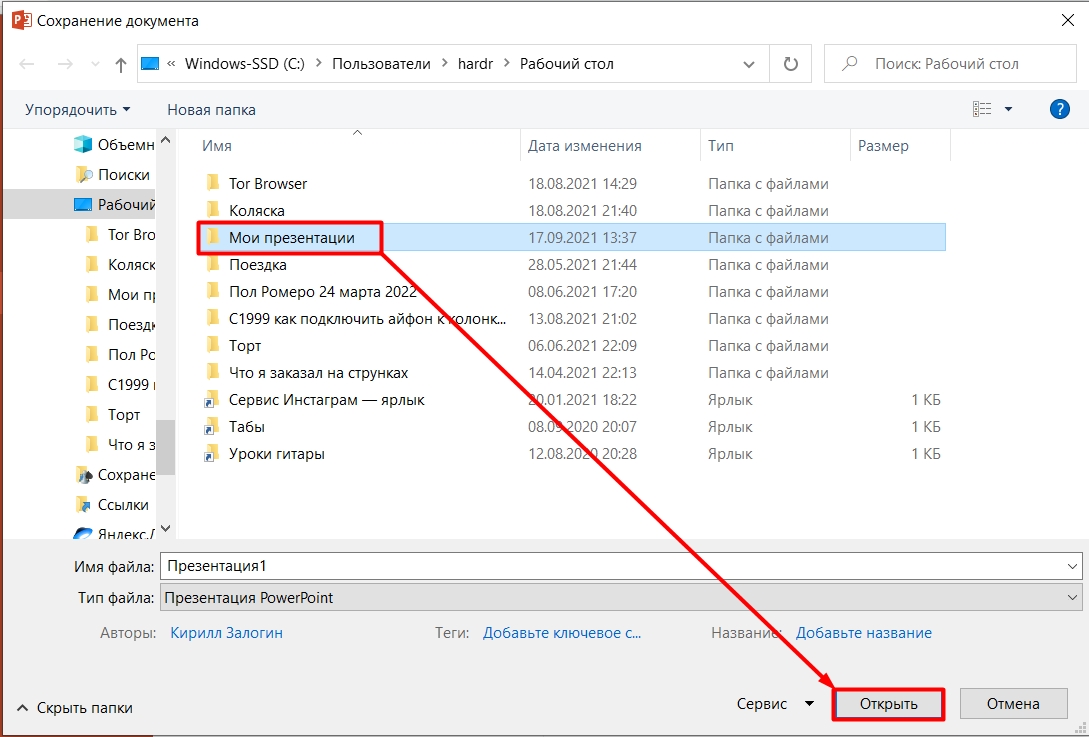
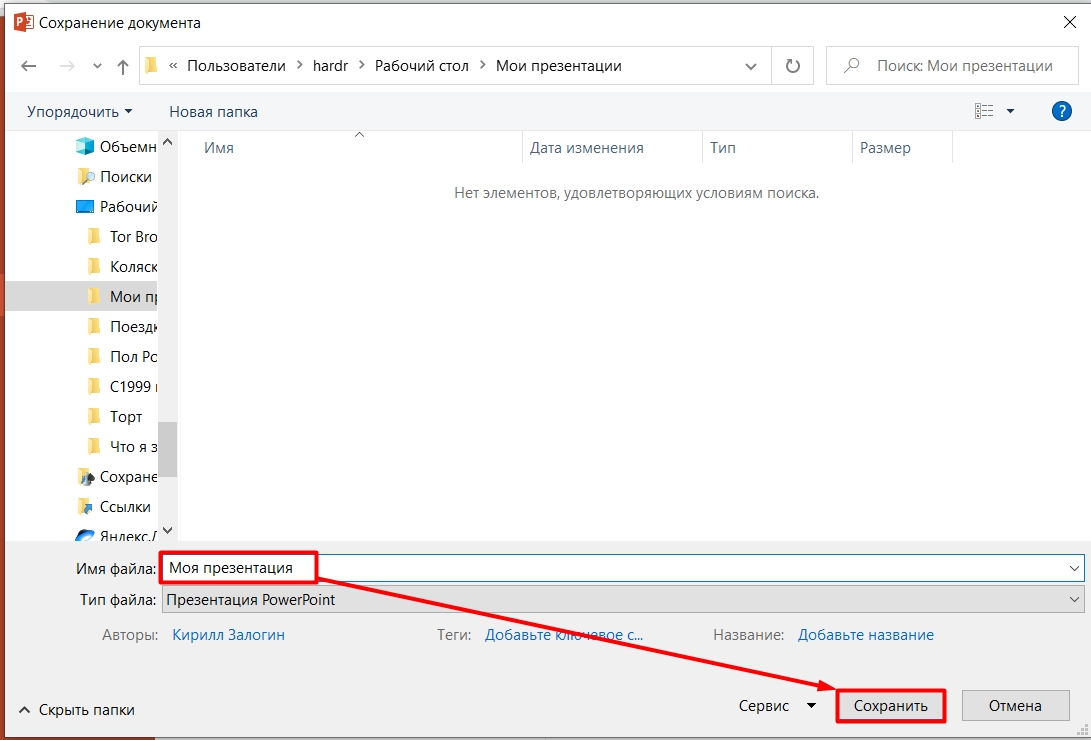
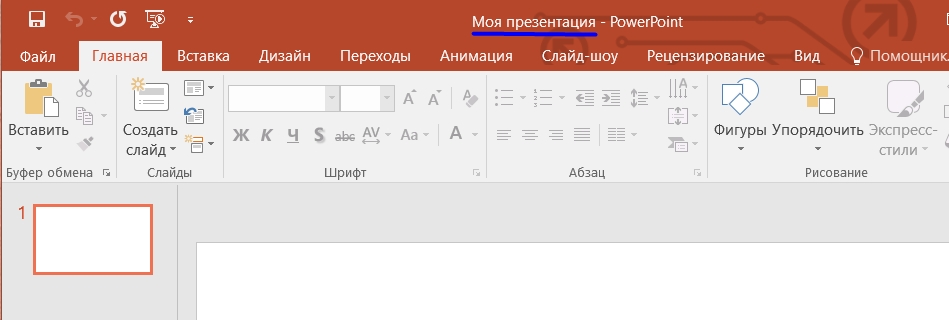
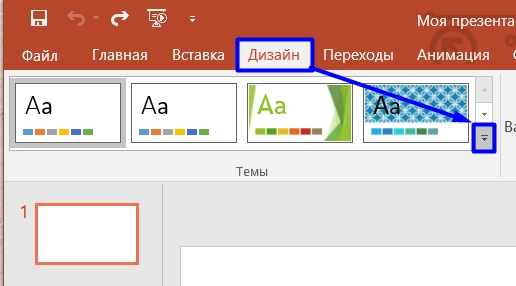
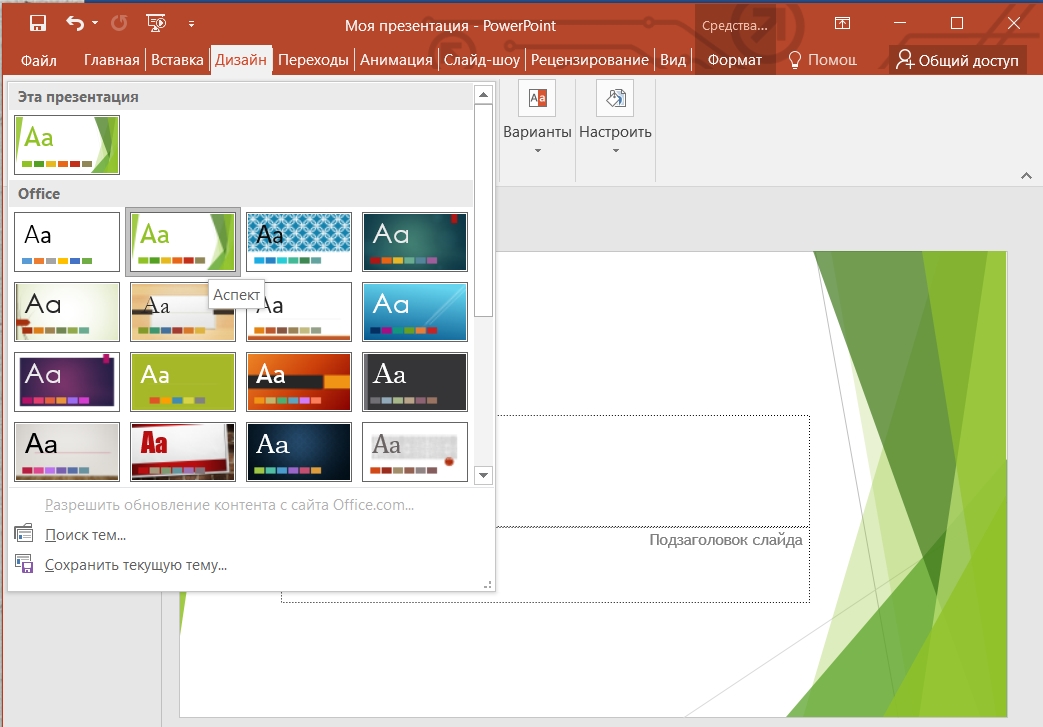

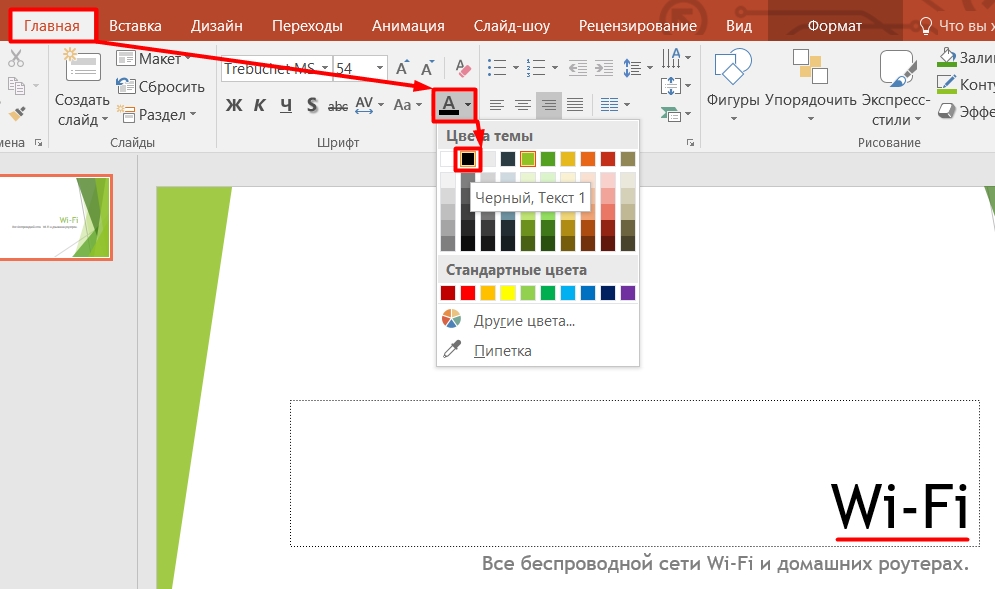
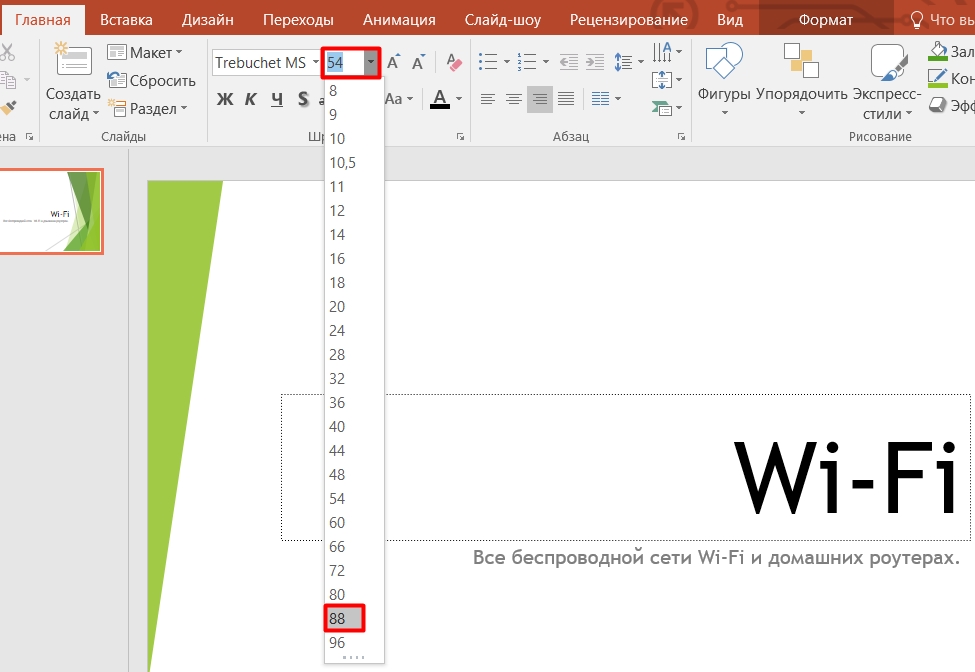
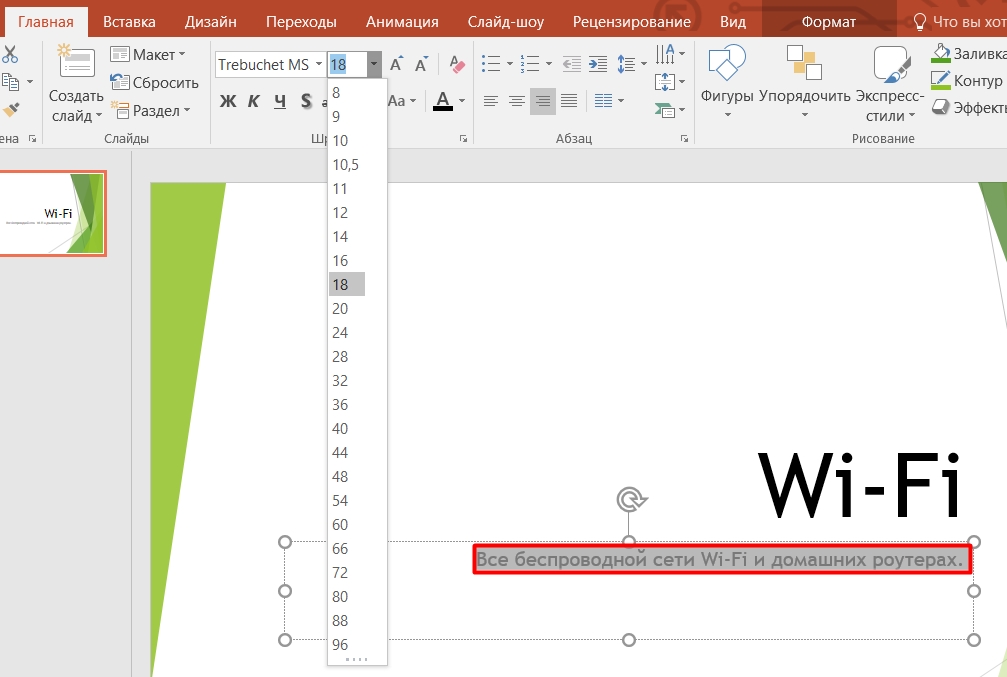
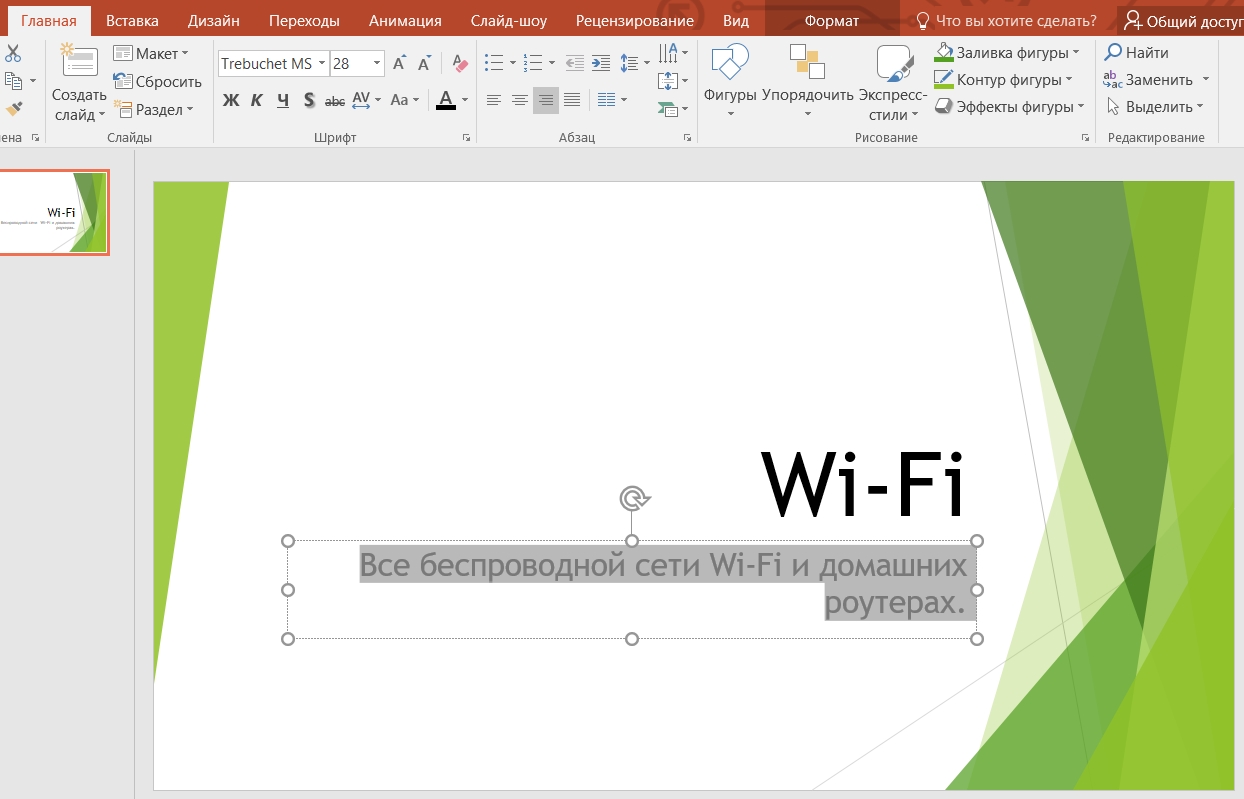
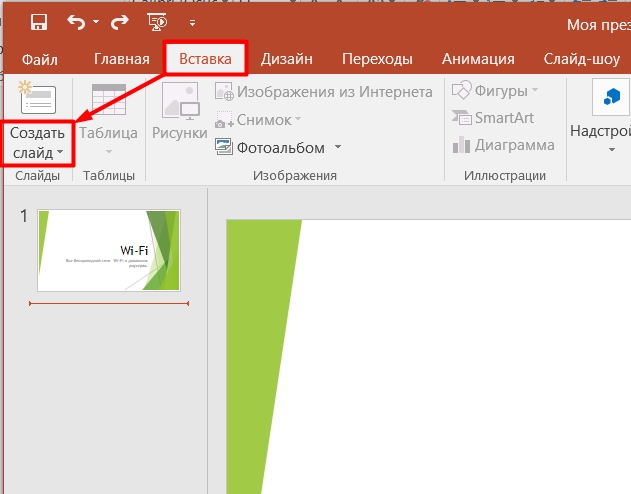
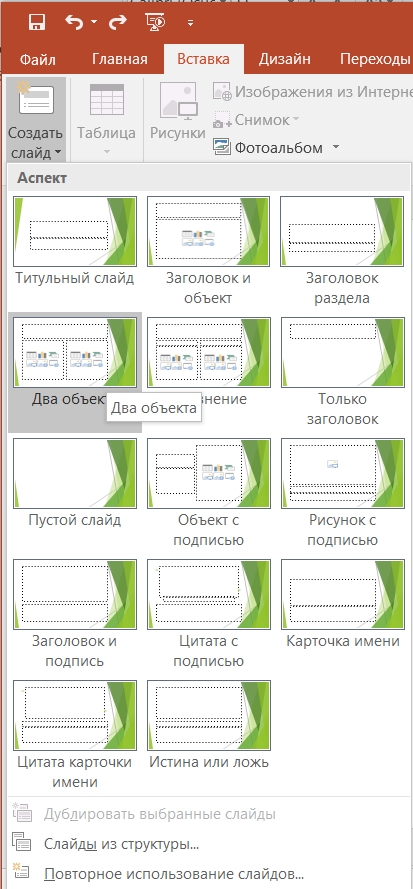
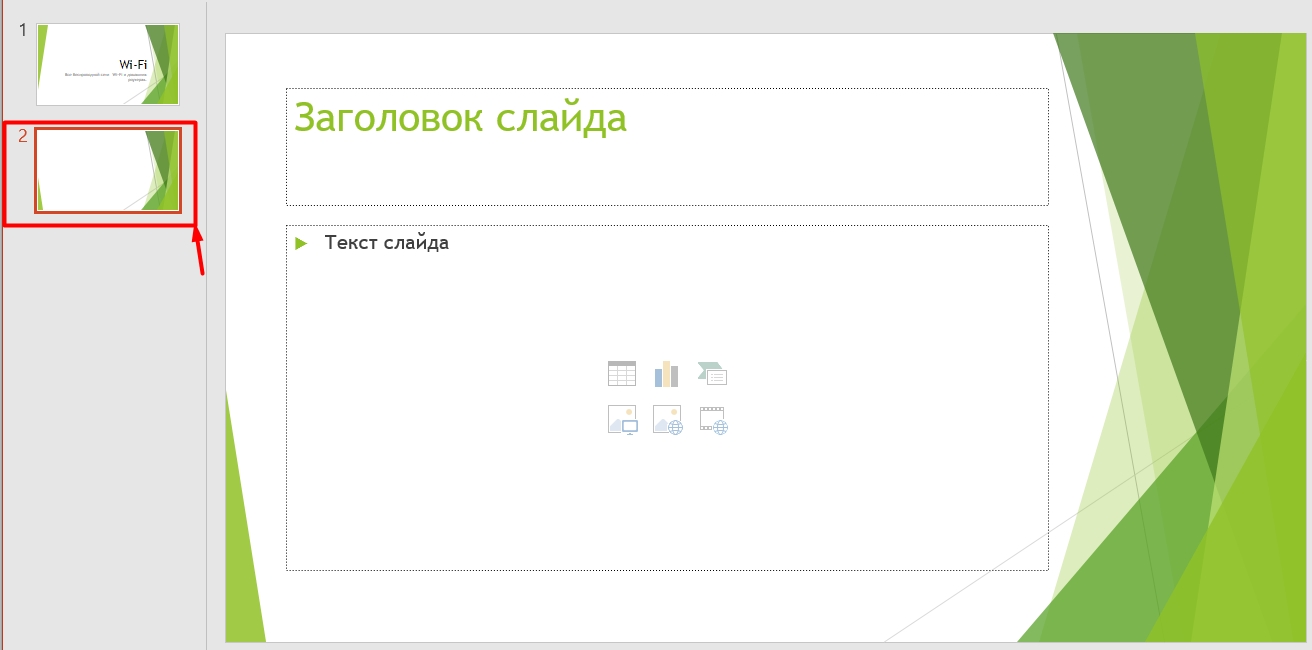
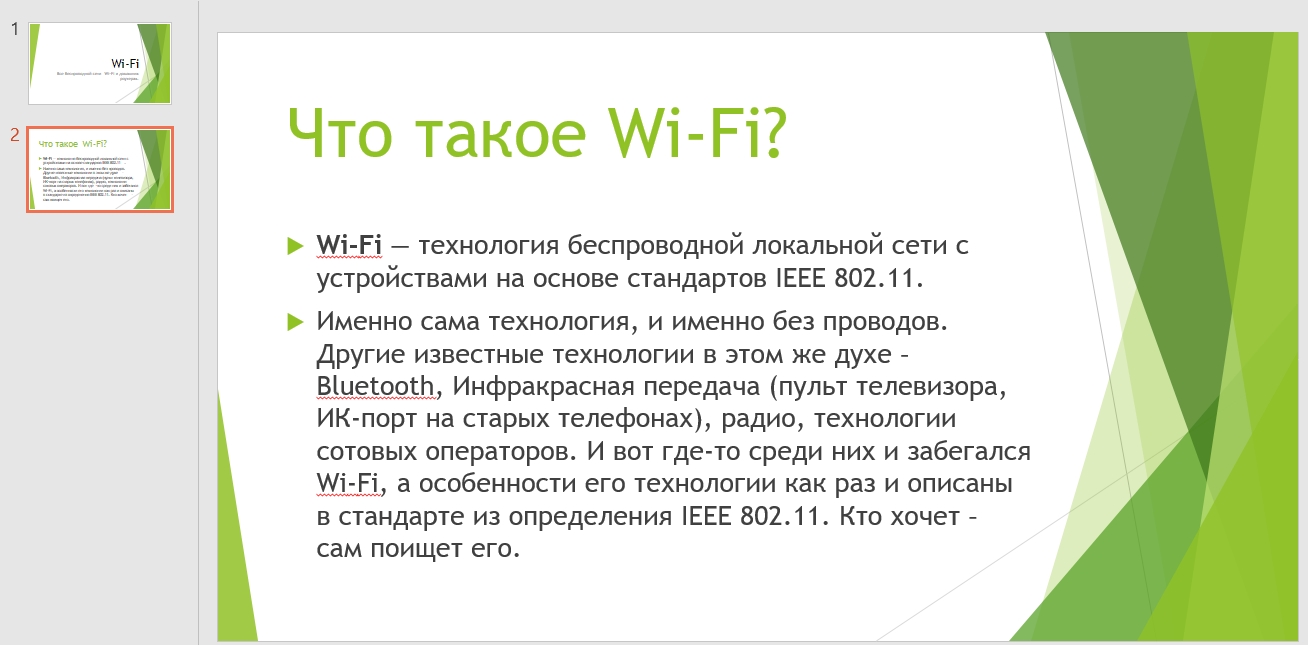
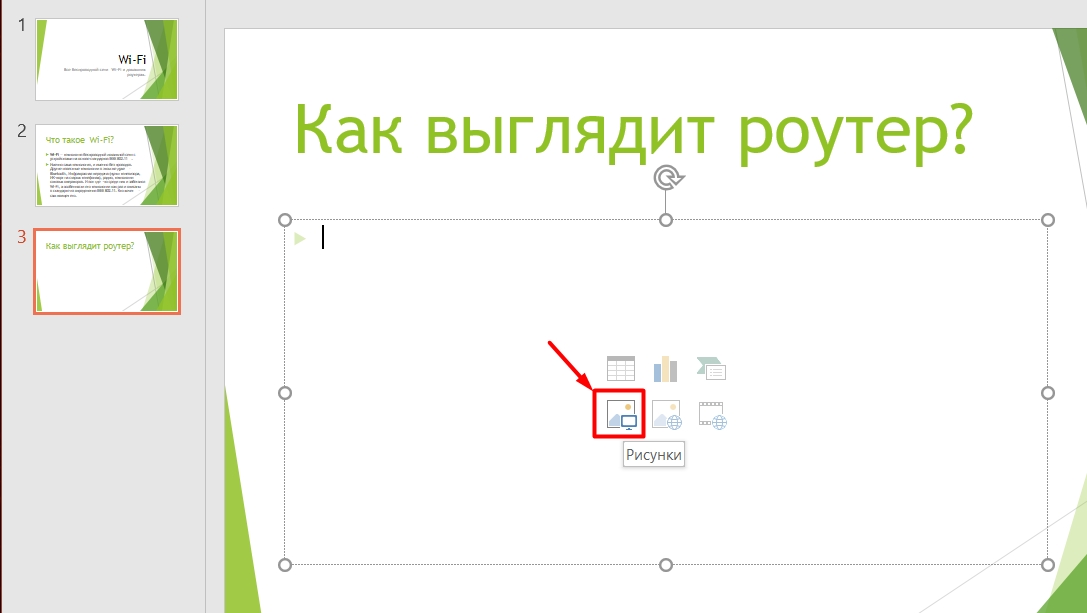
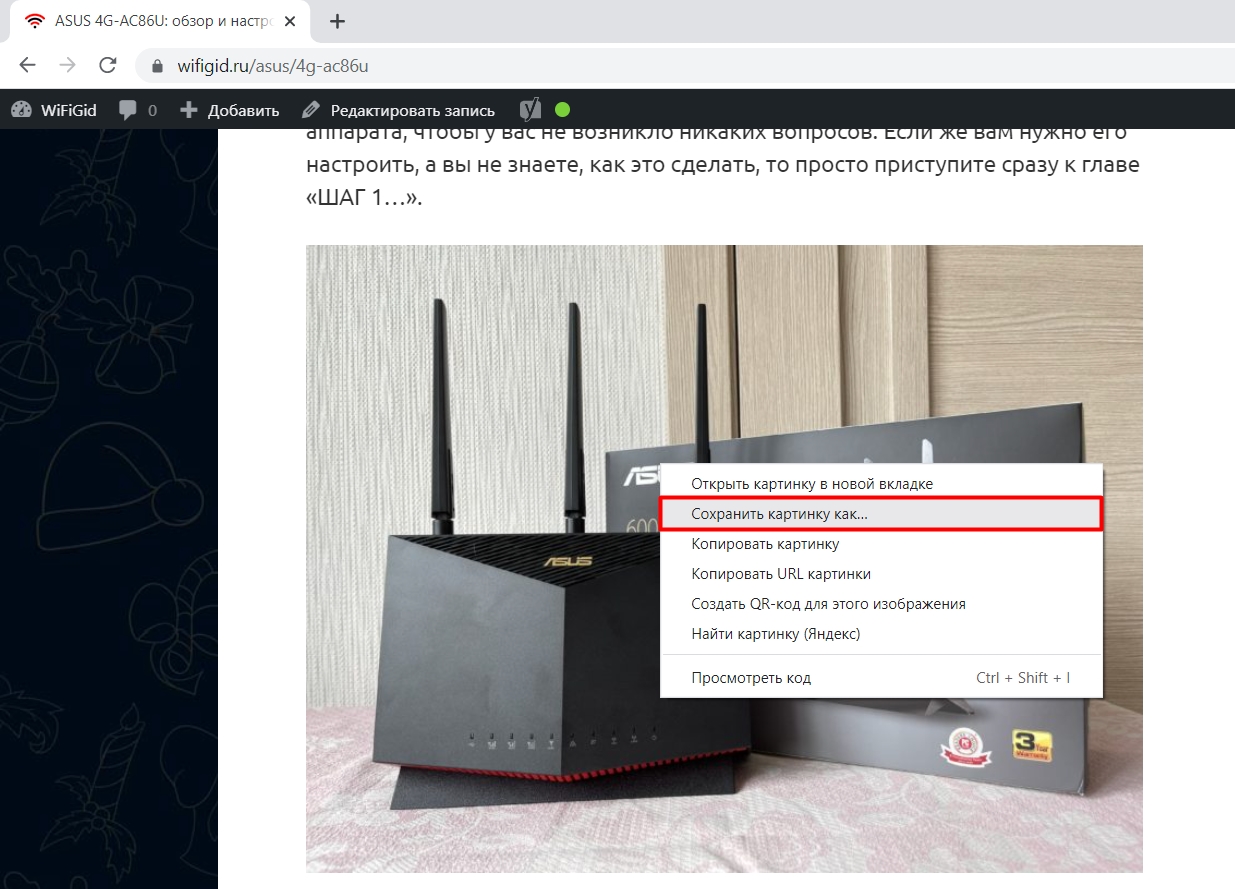
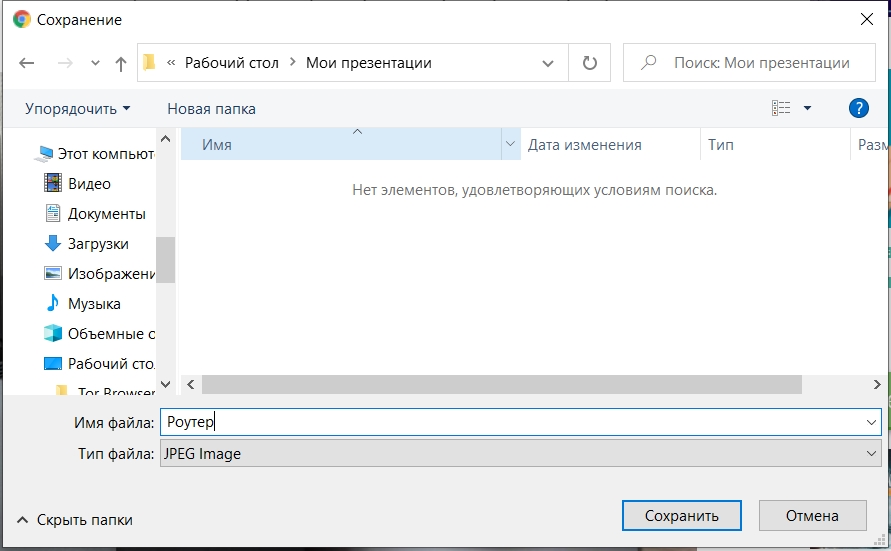
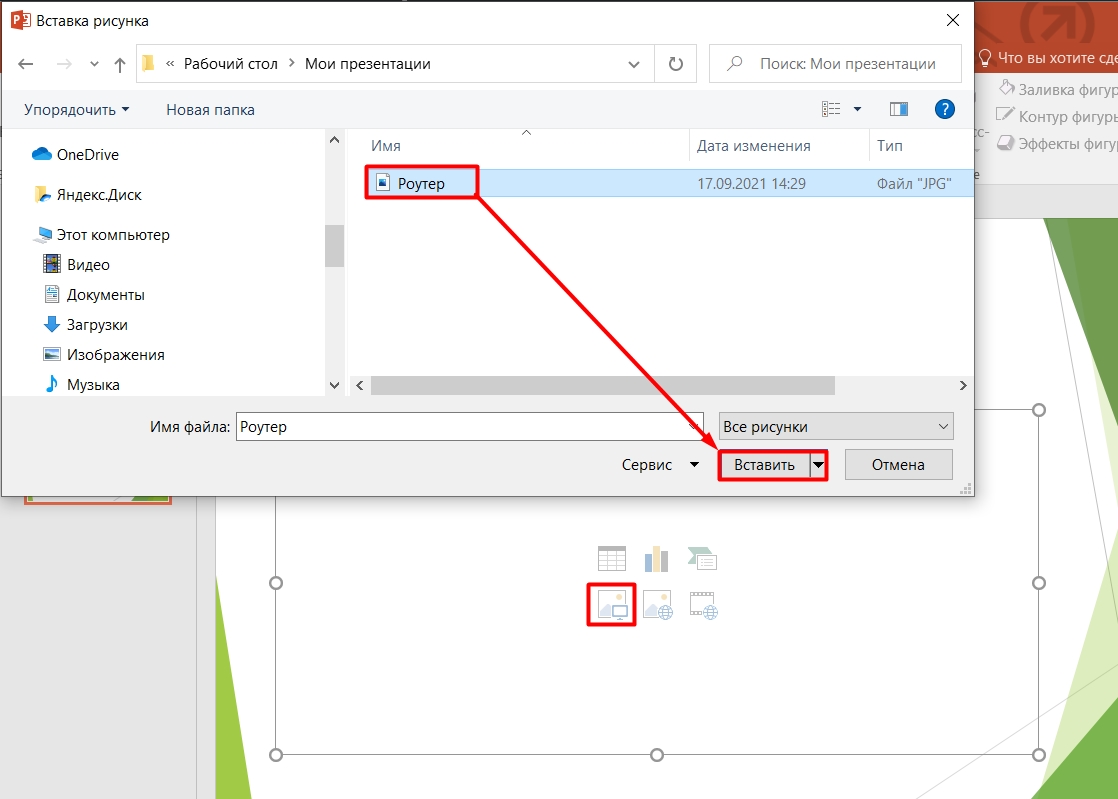

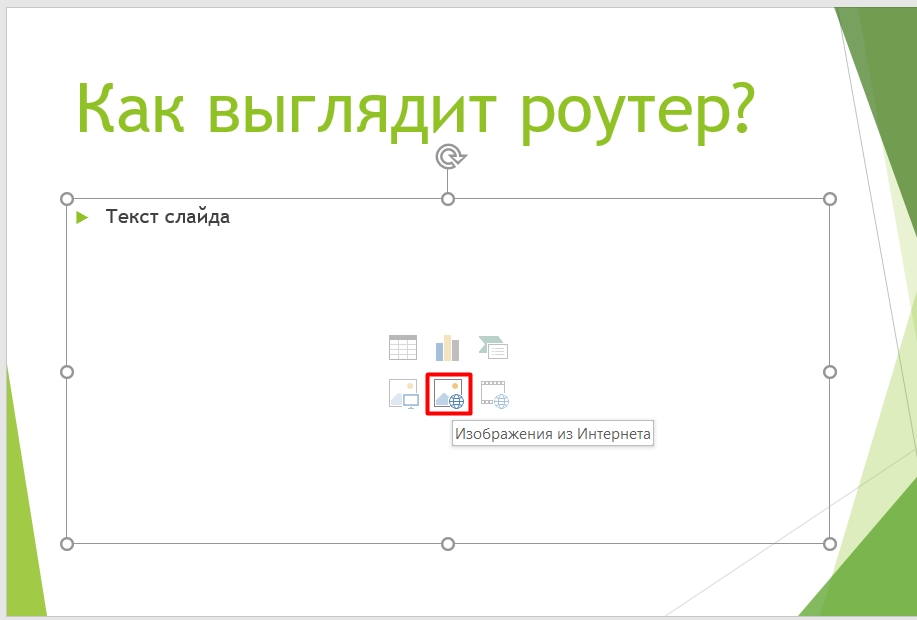
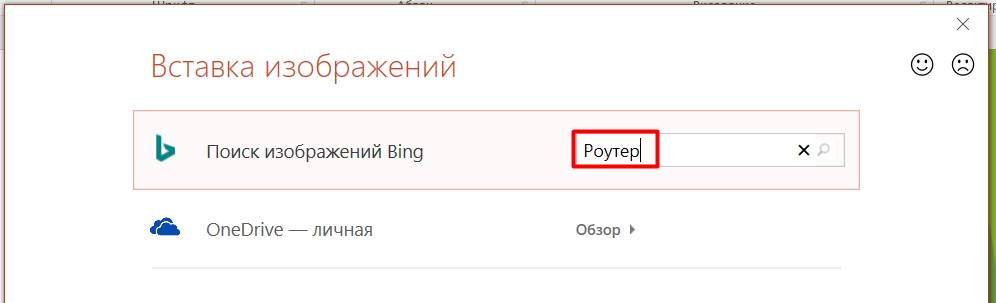
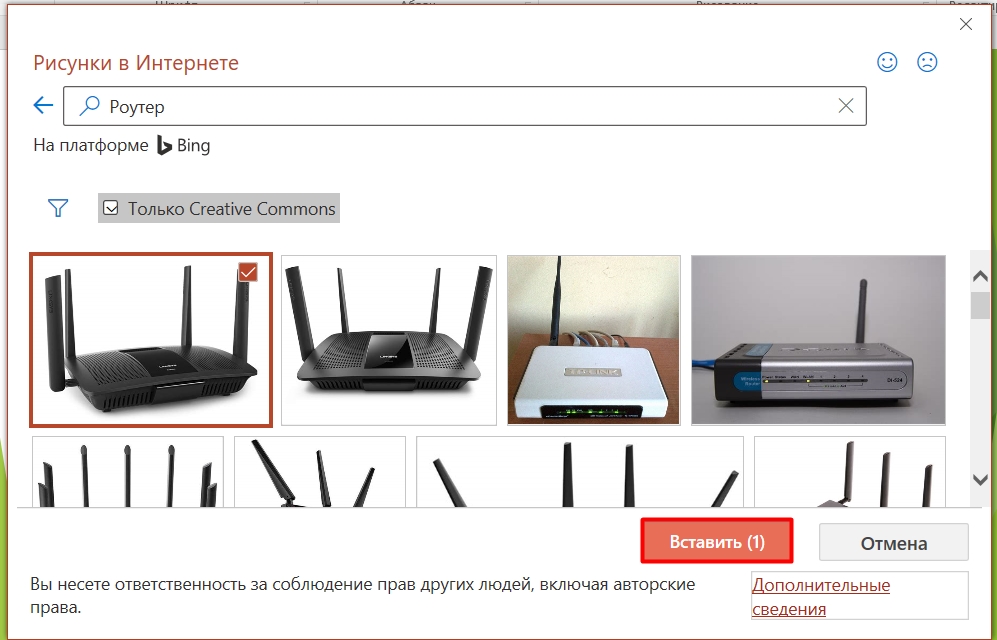

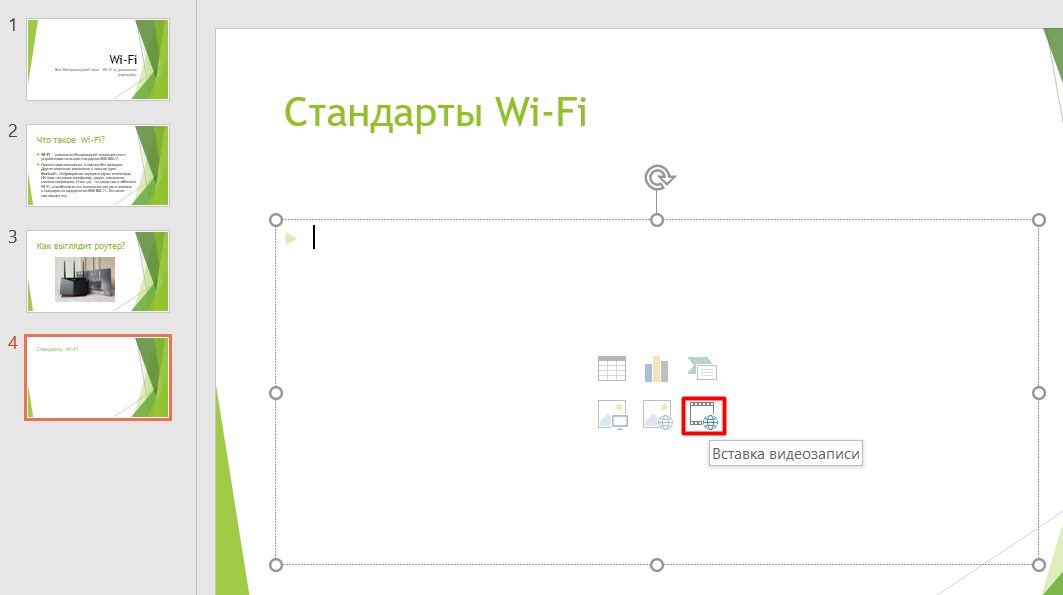
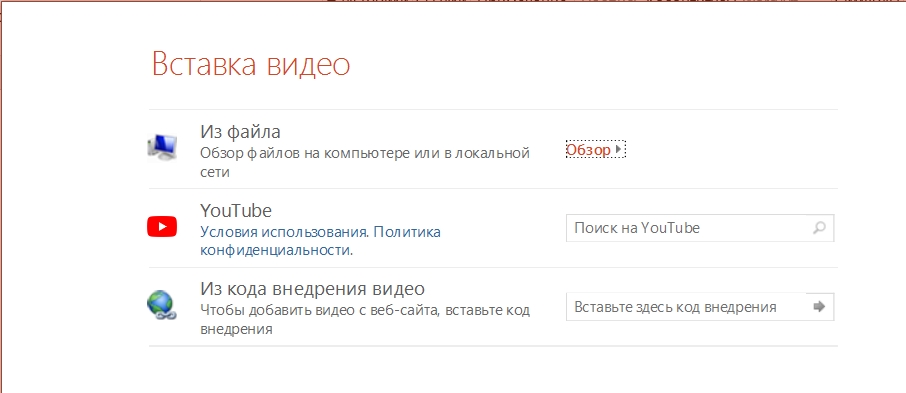
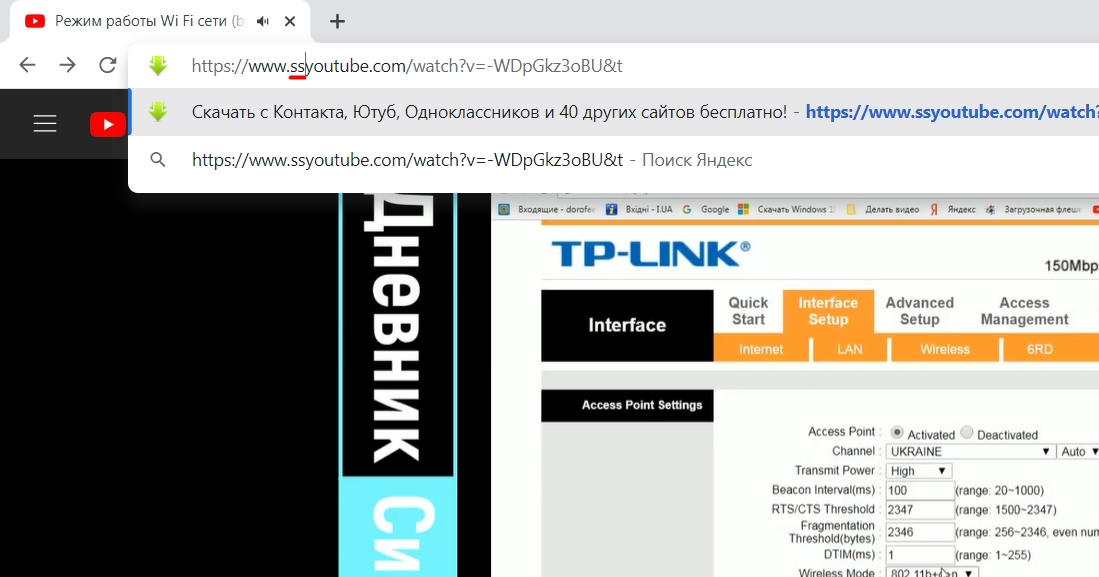
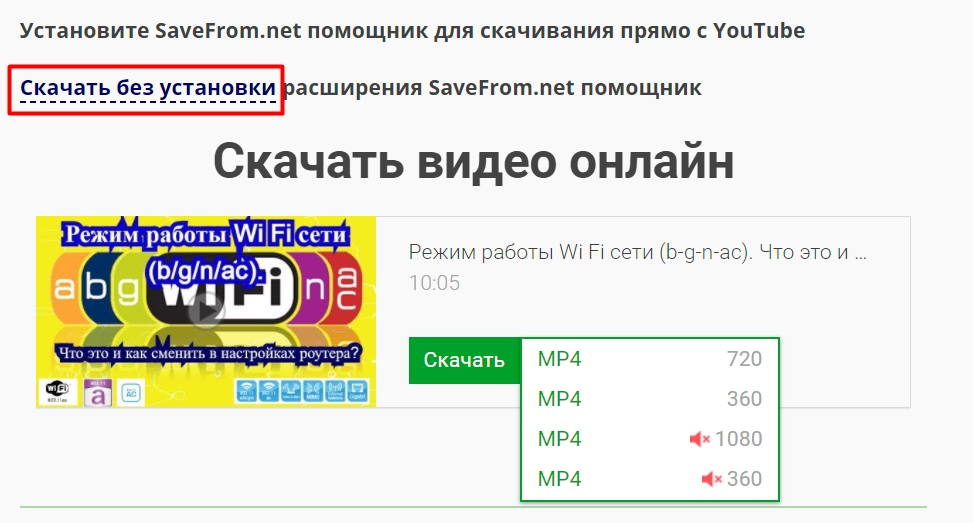
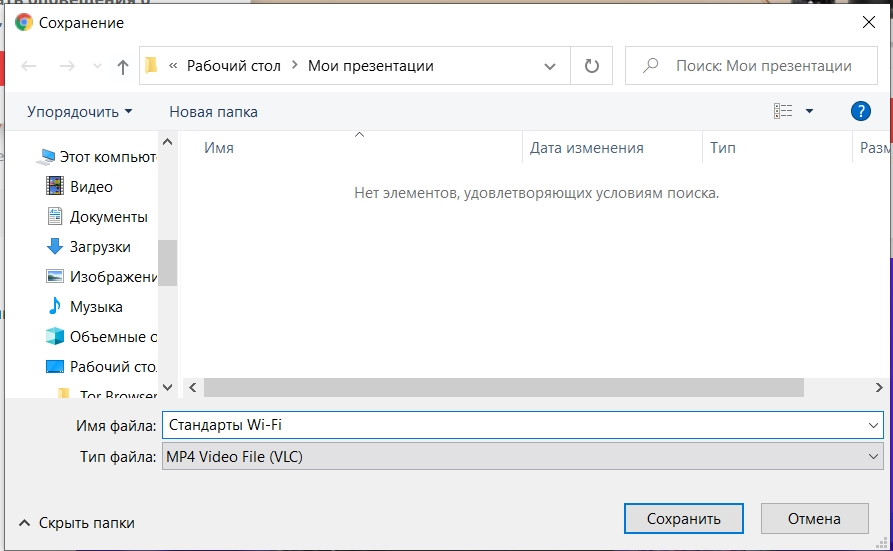
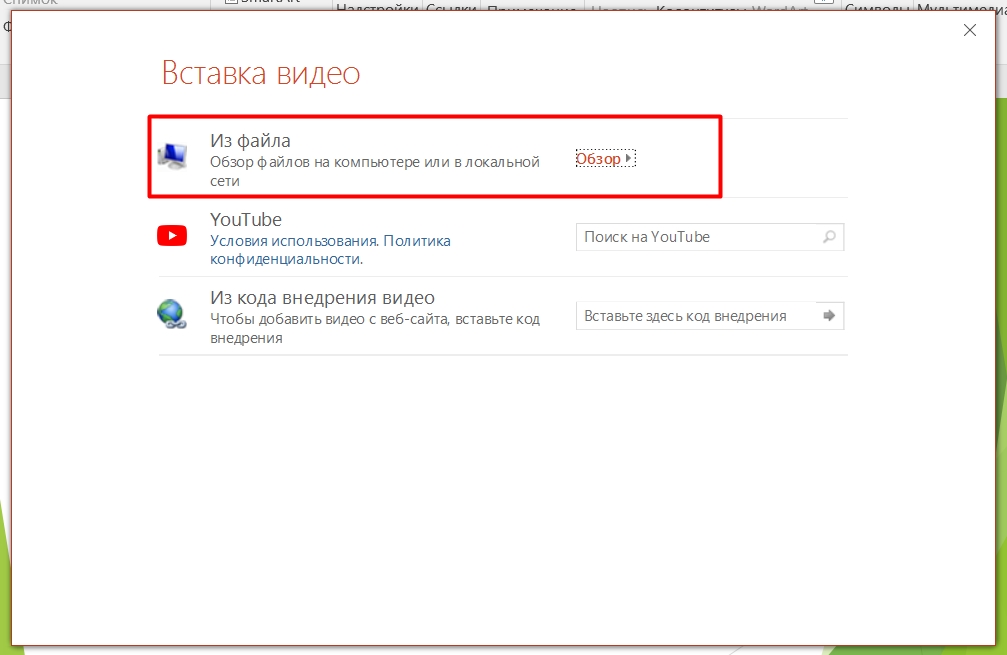
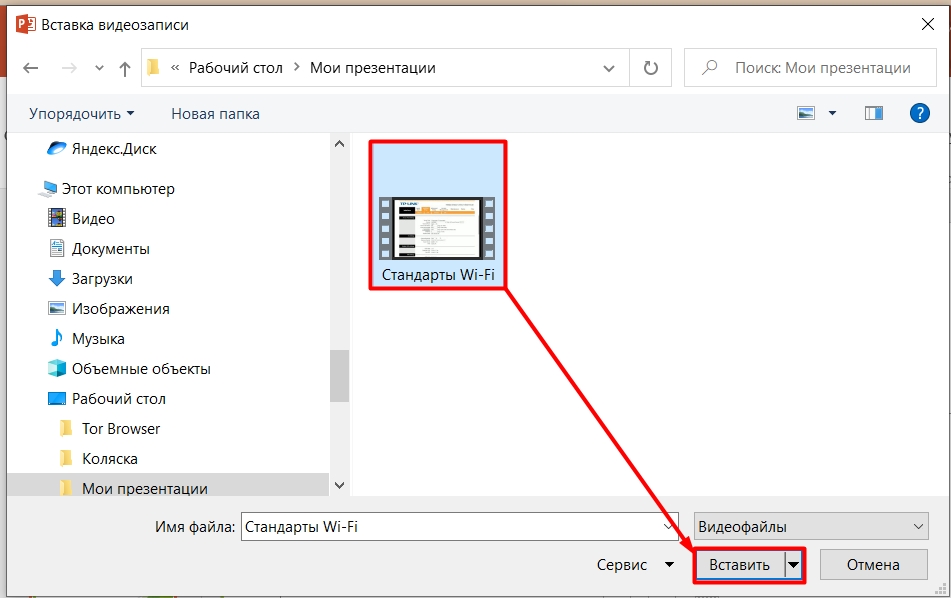
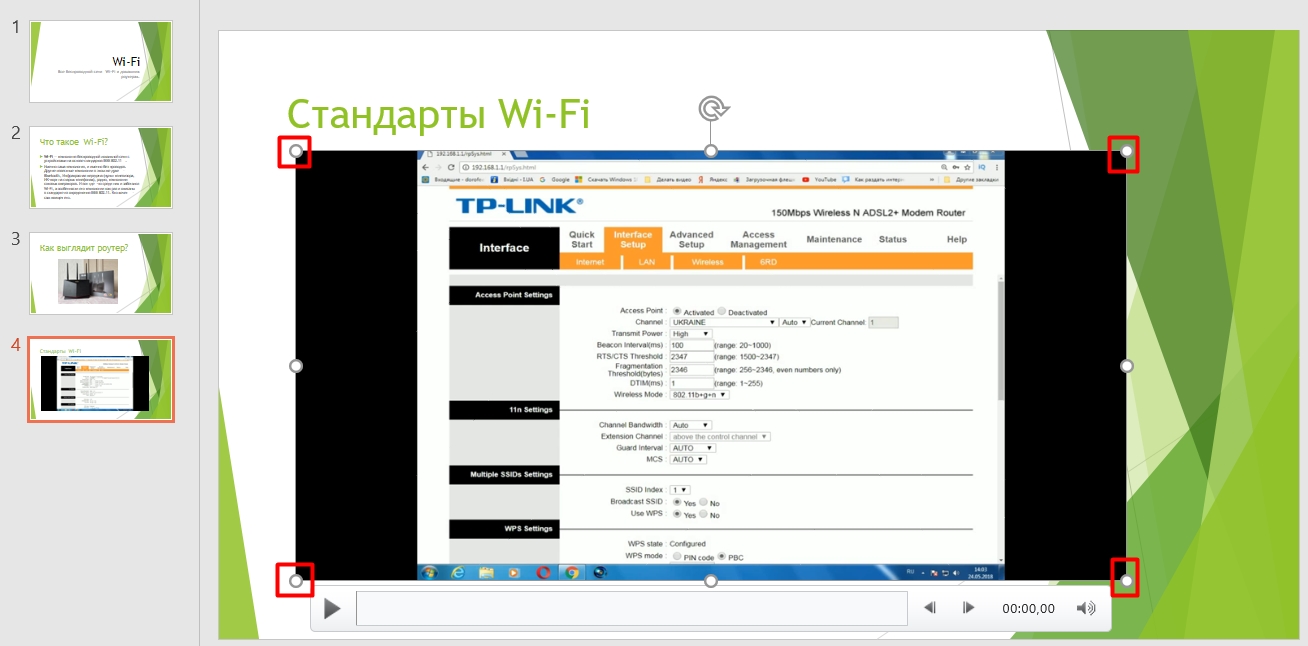
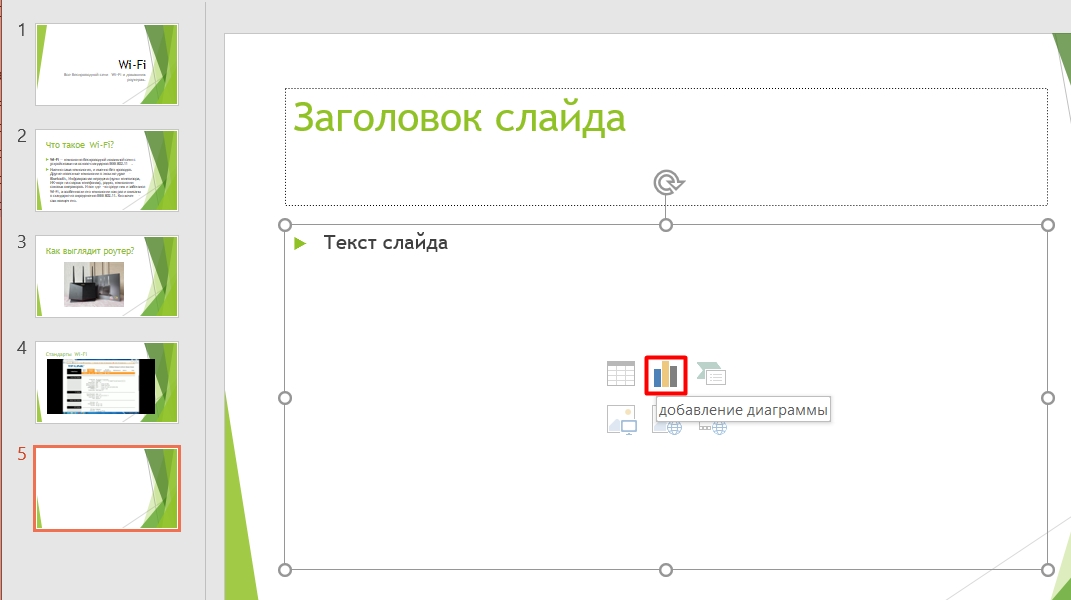
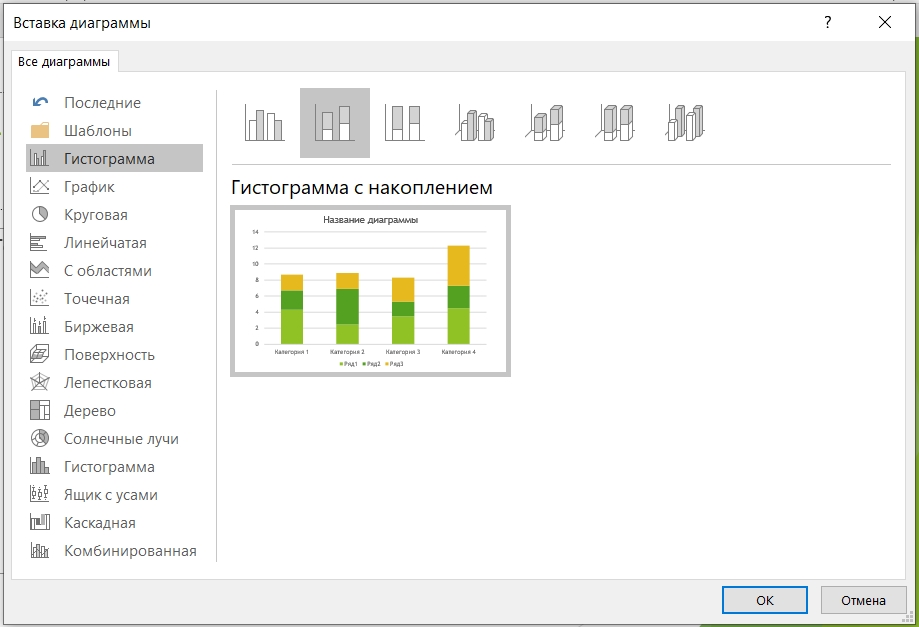
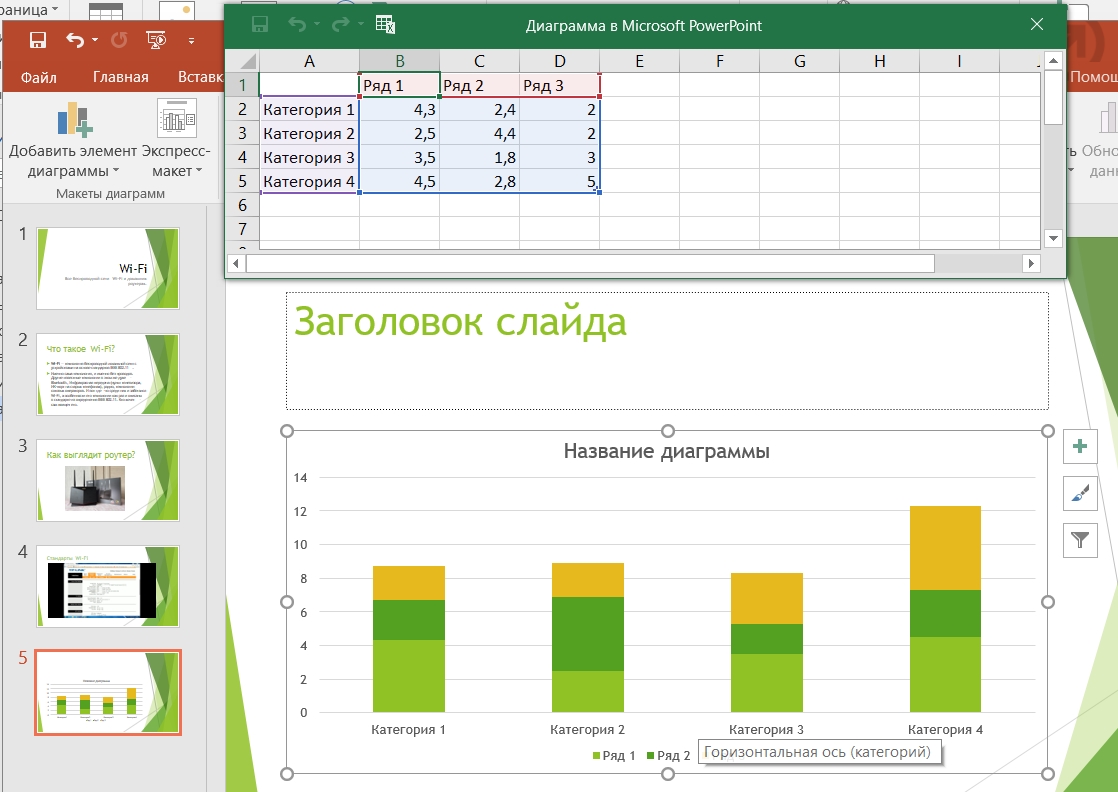
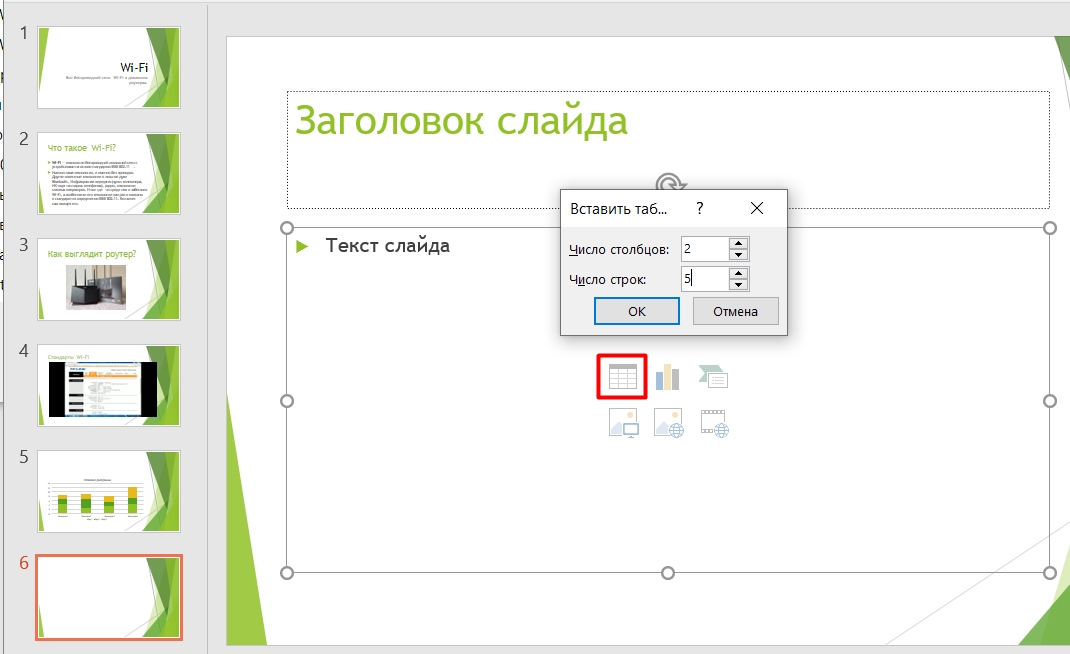
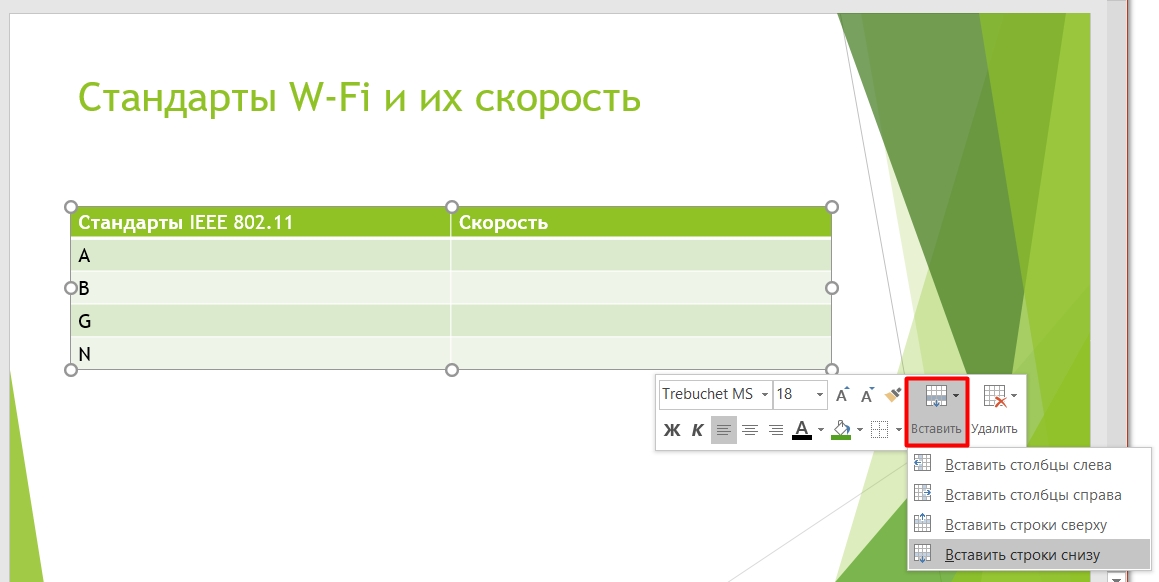
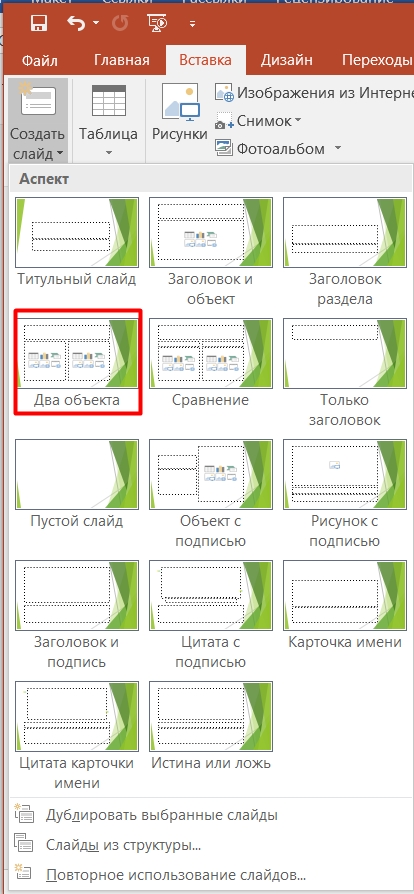
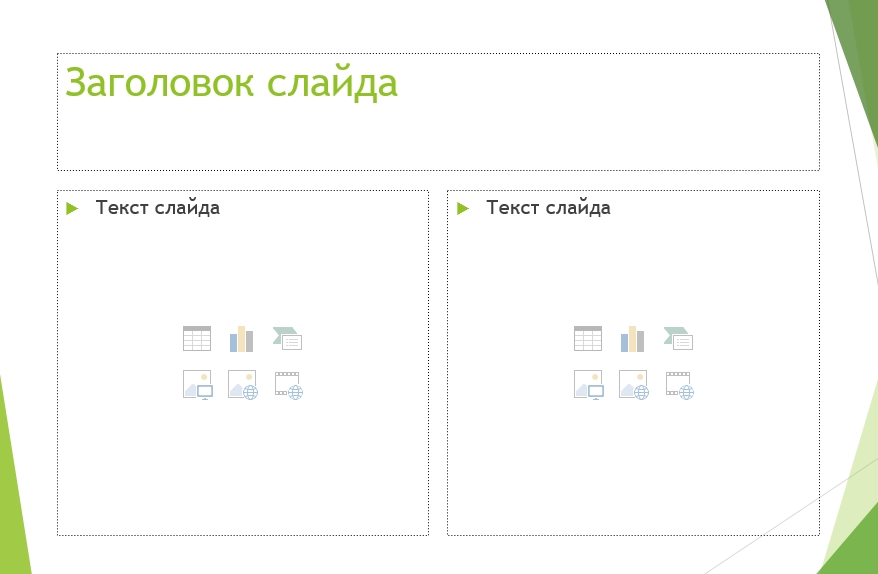
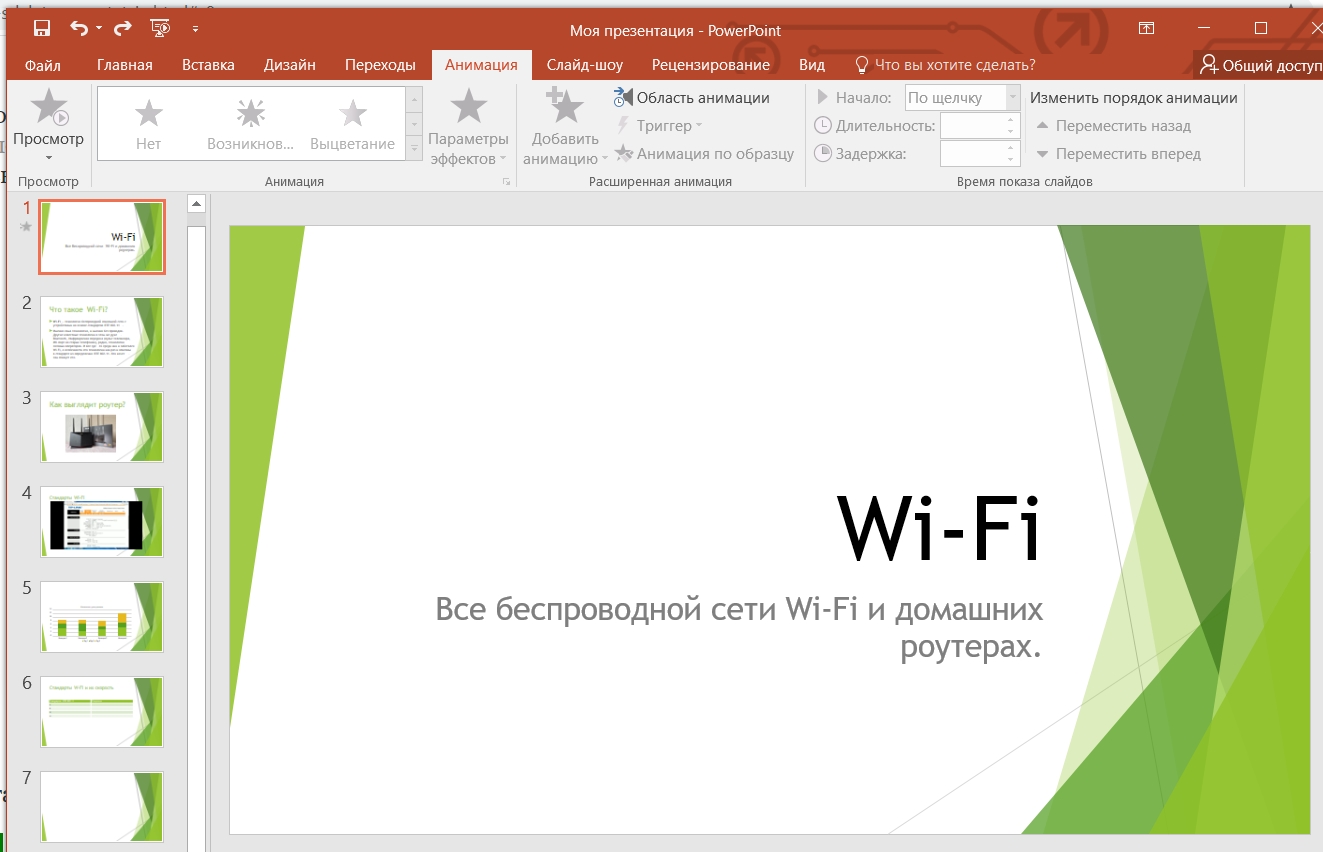
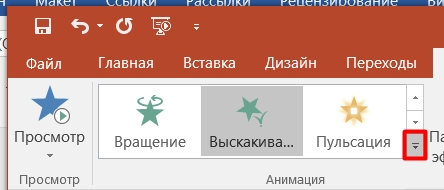
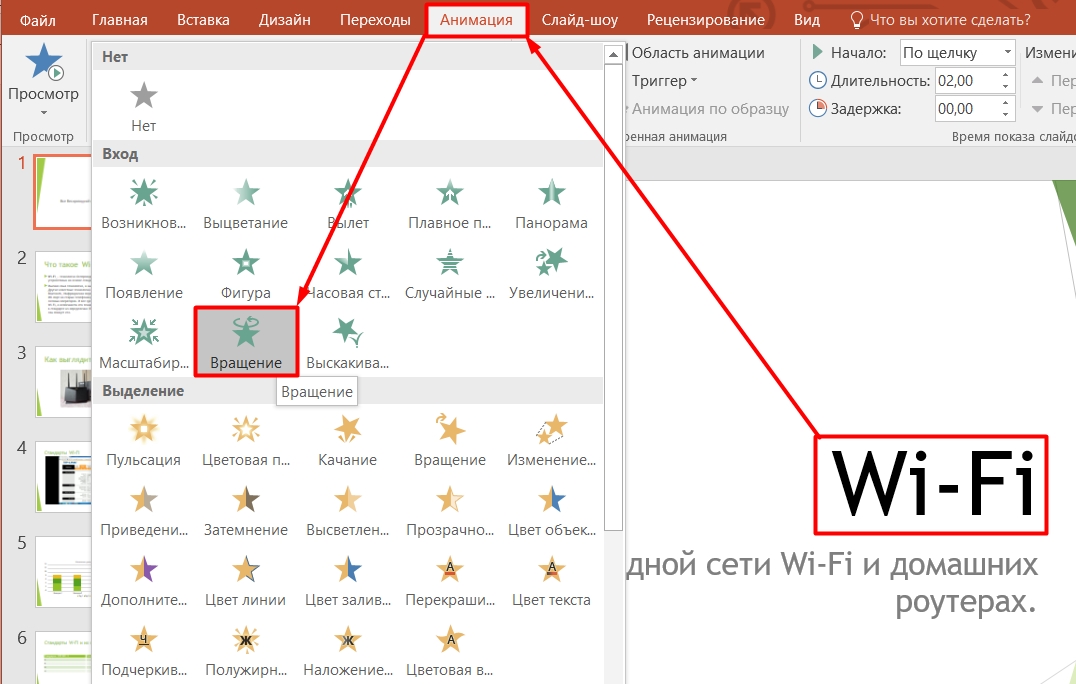
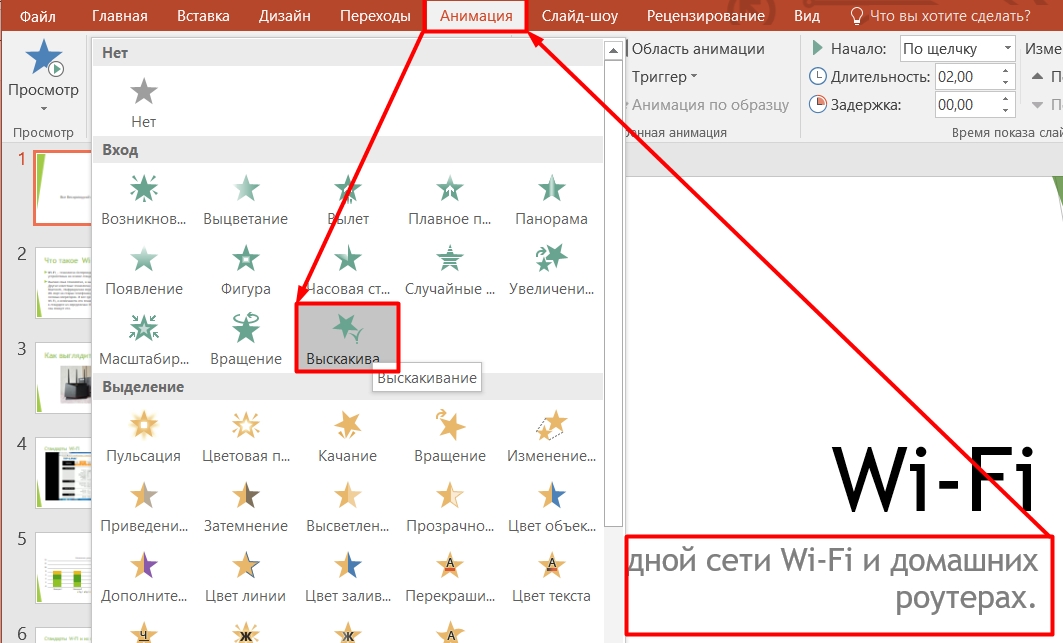
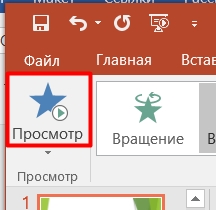
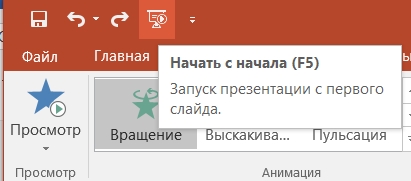
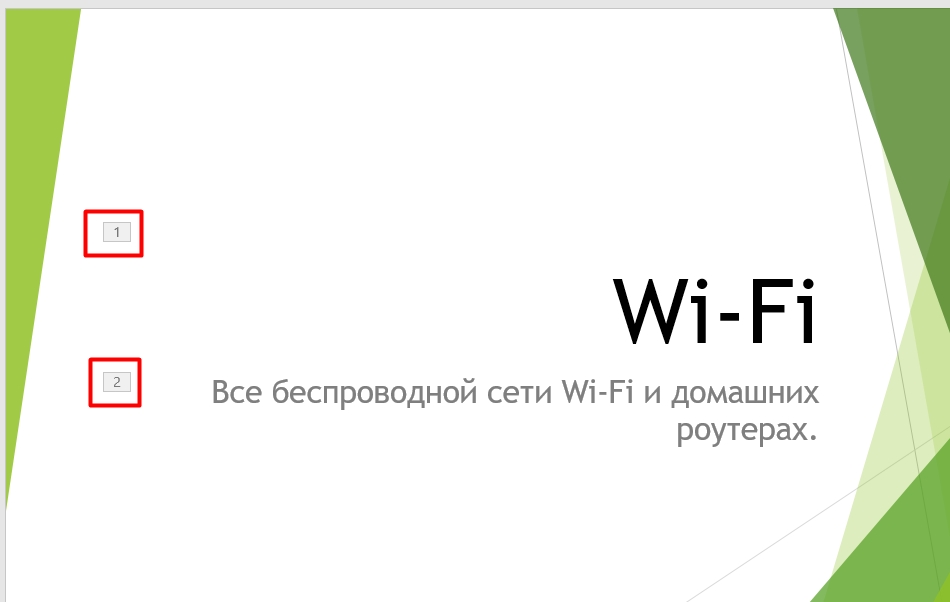
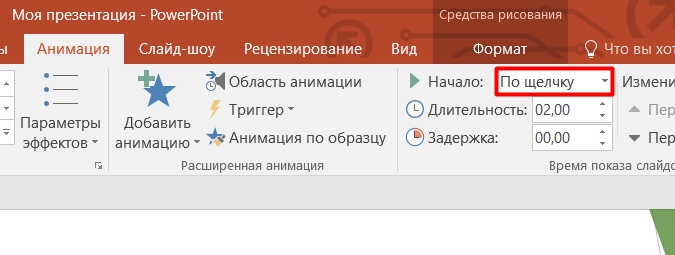
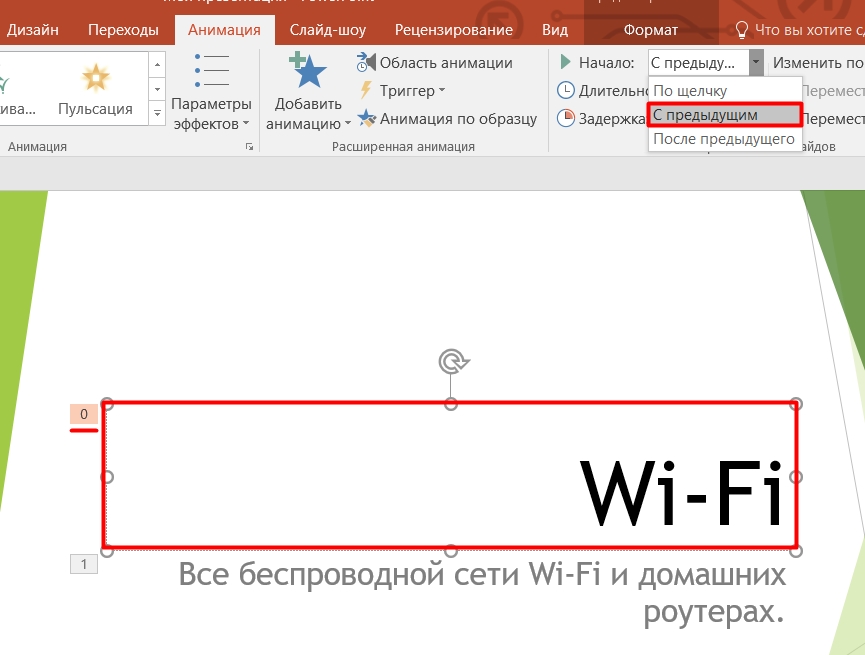
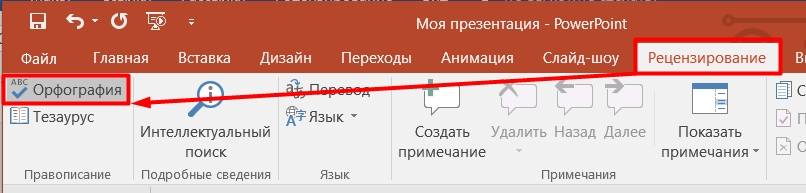
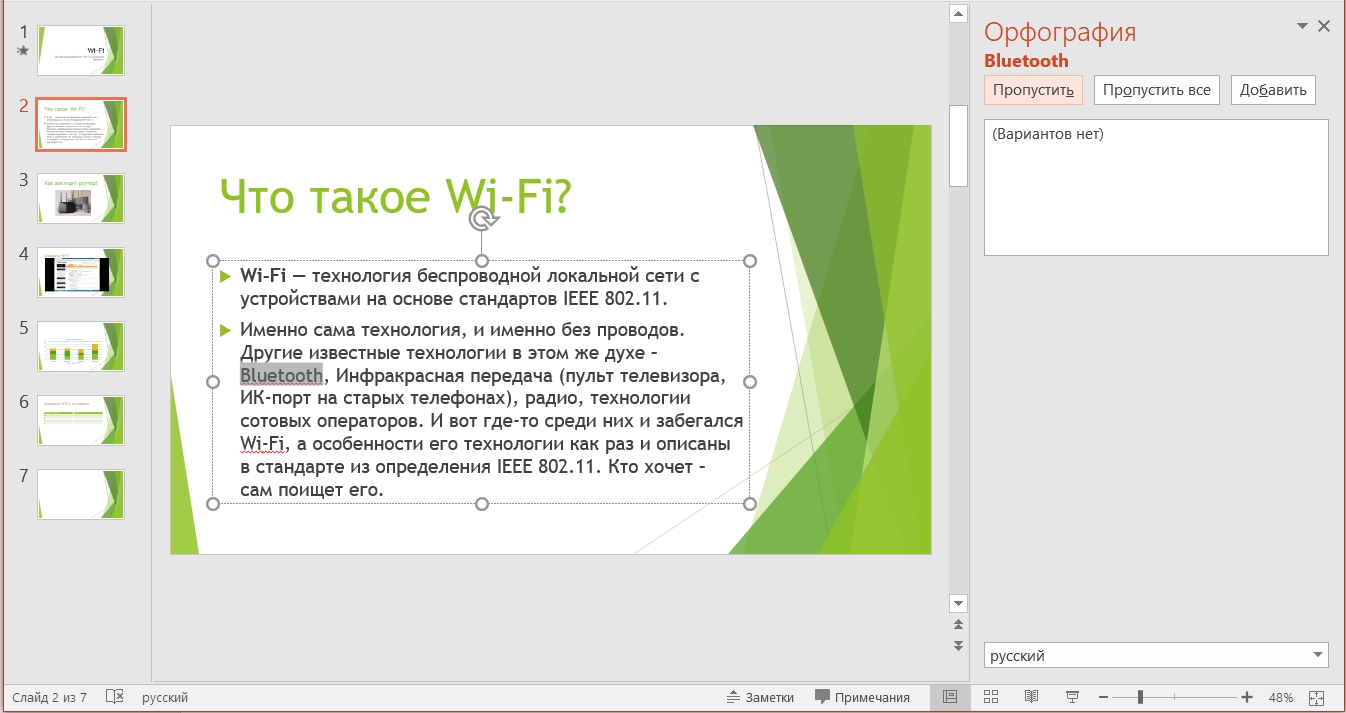
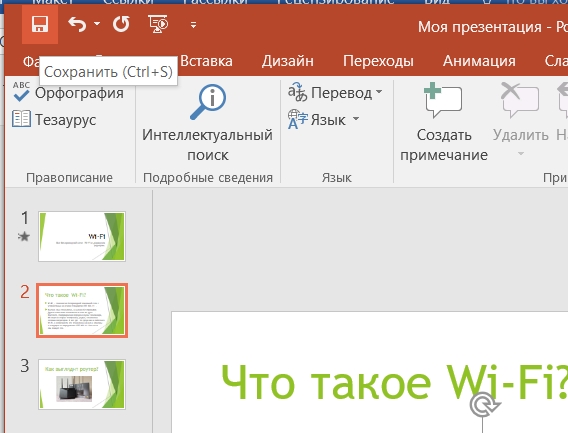
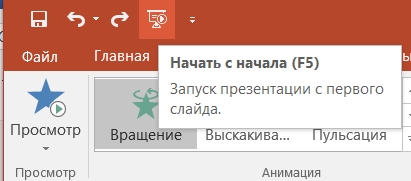
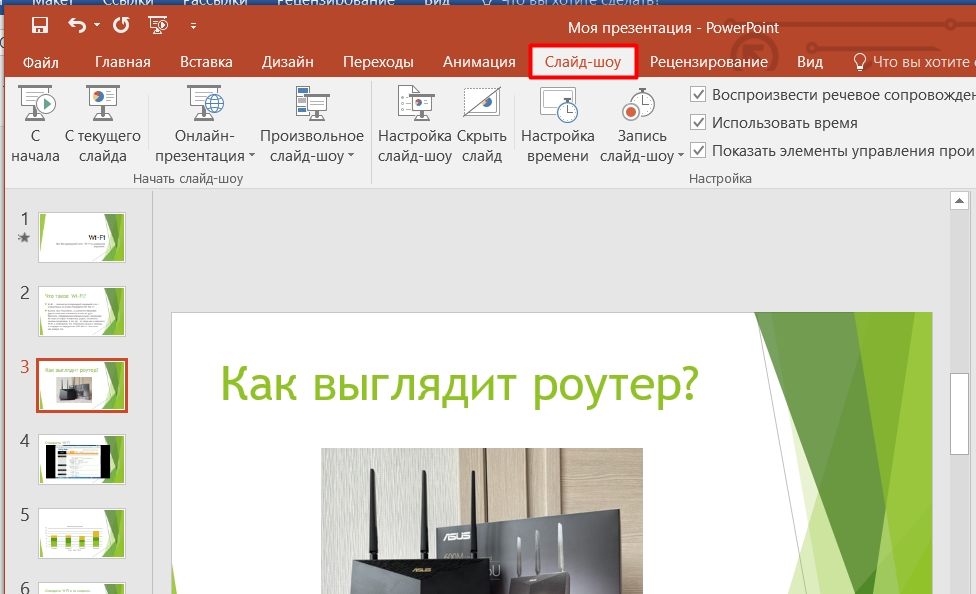


























































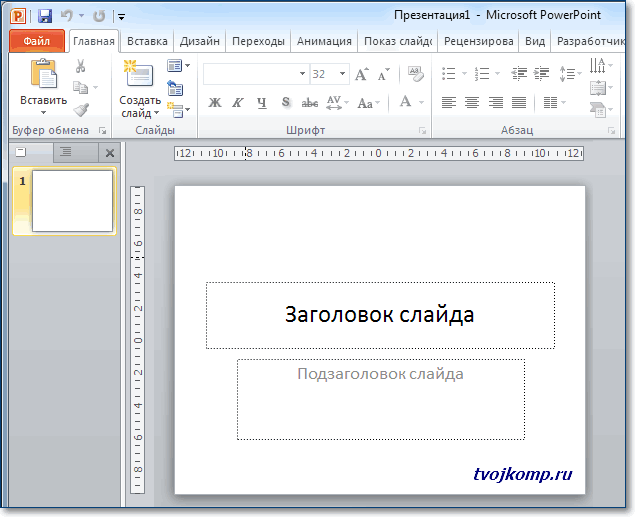
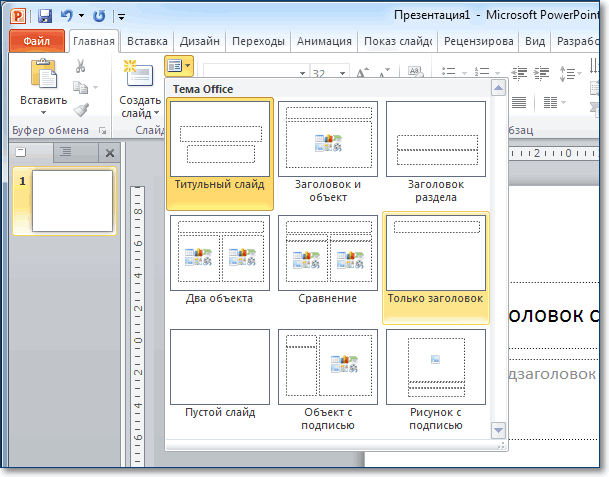
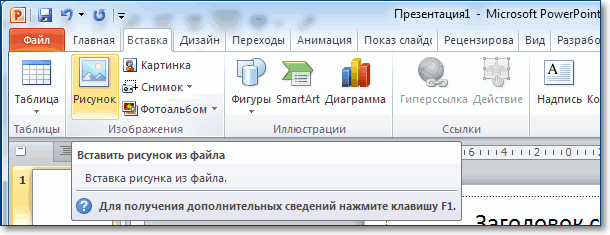
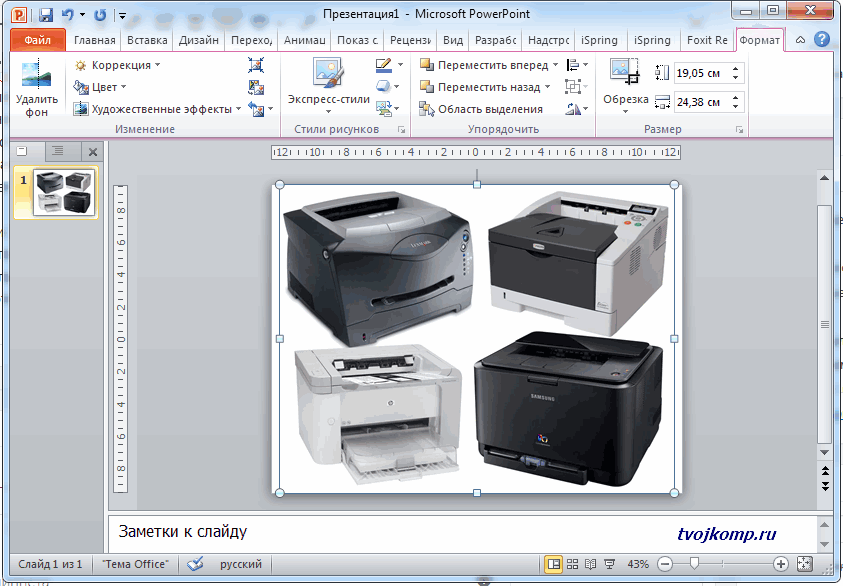
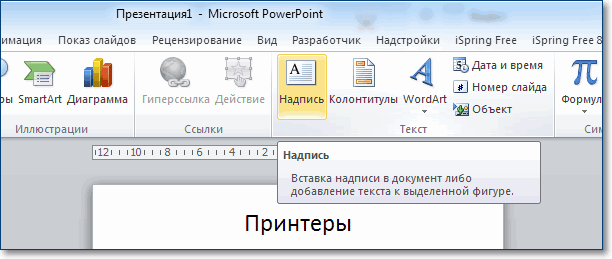
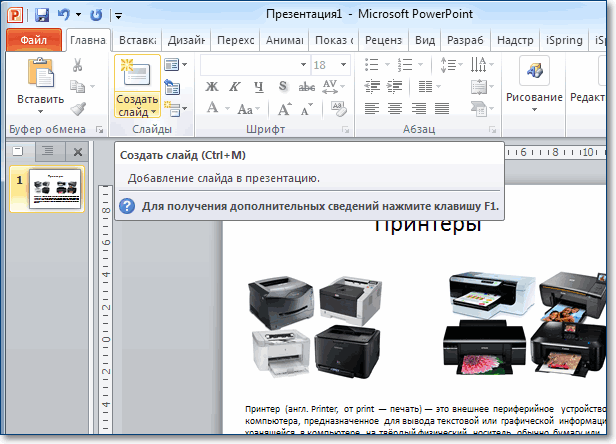
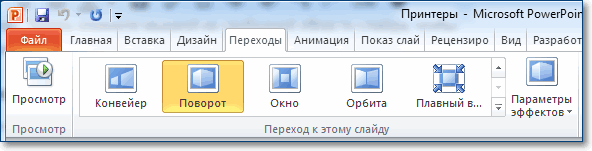
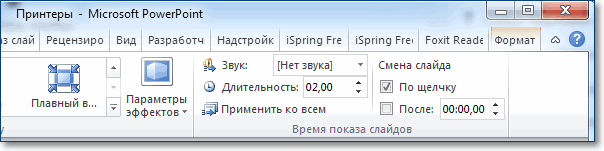
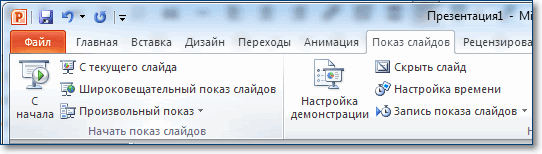
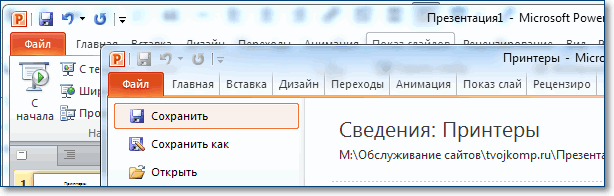



 . Презентация StorePres закроется.
. Презентация StorePres закроется.