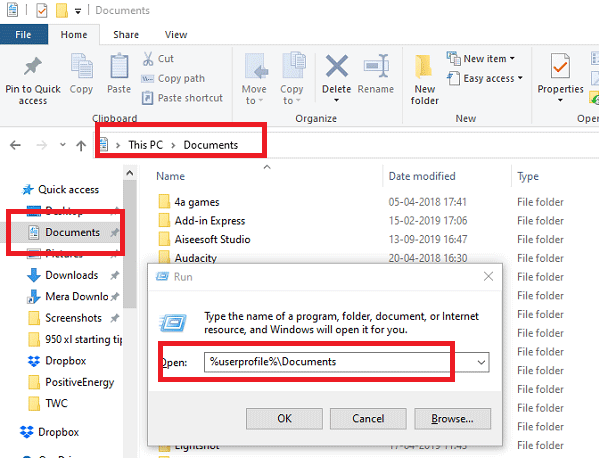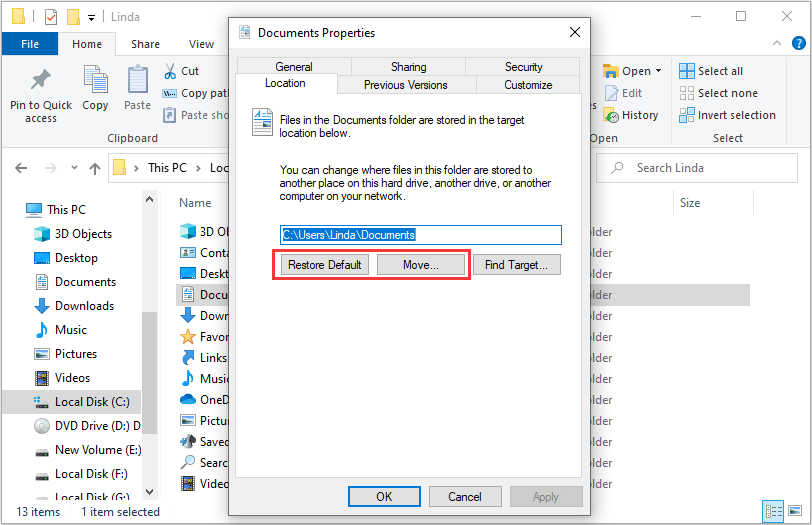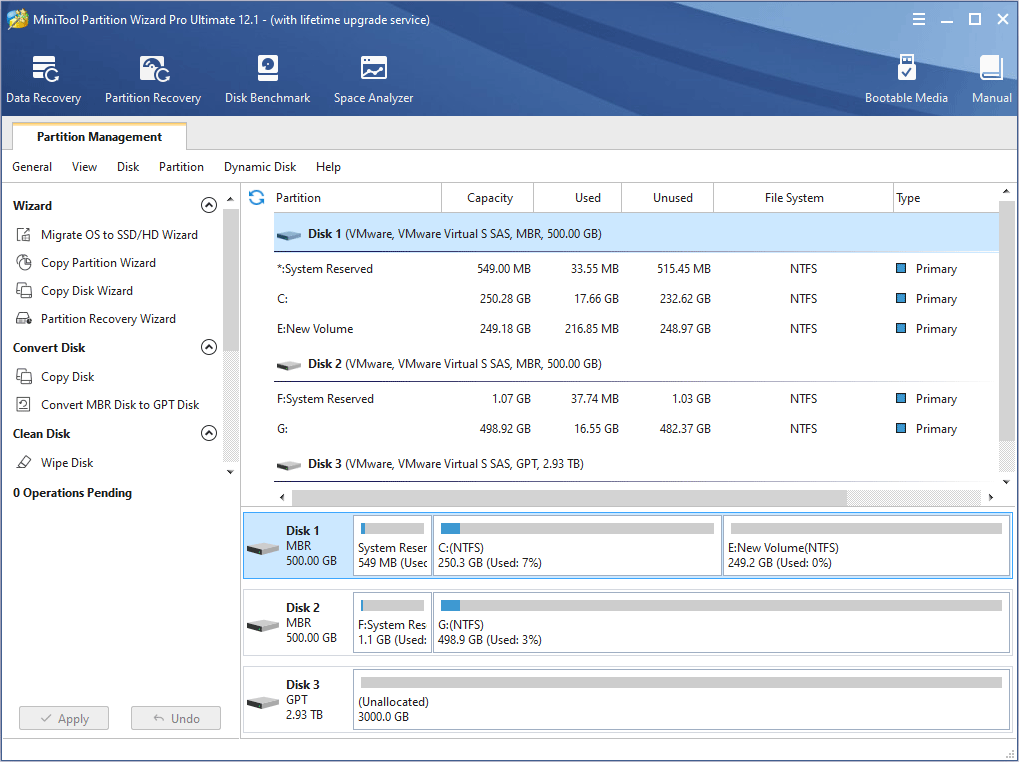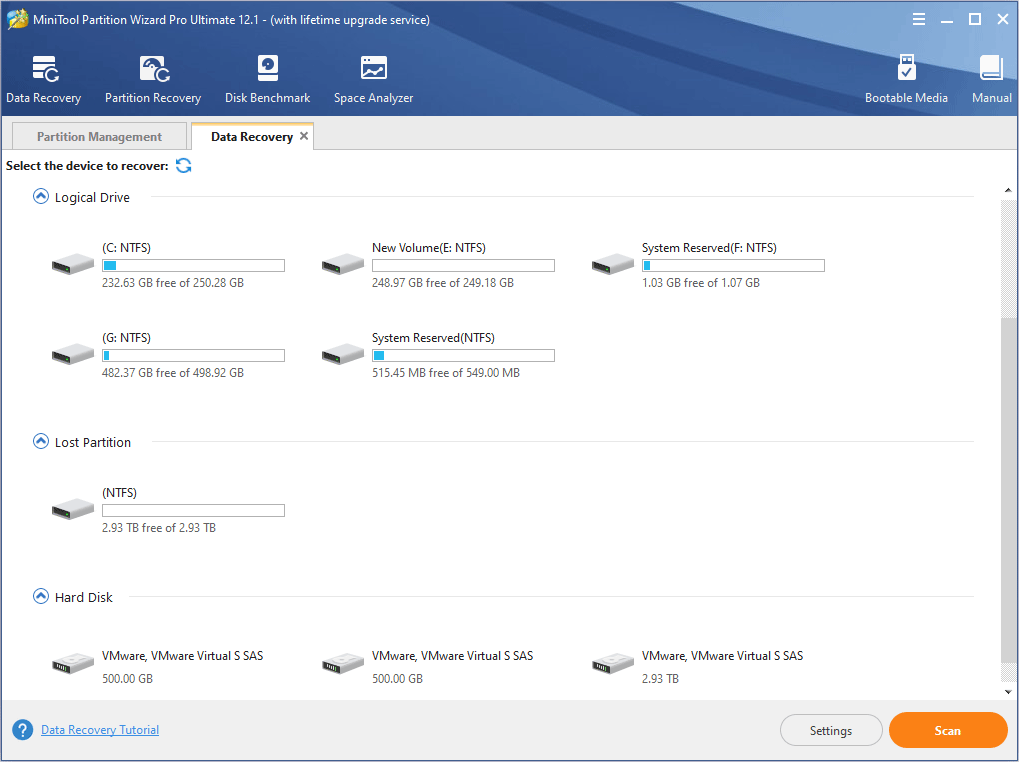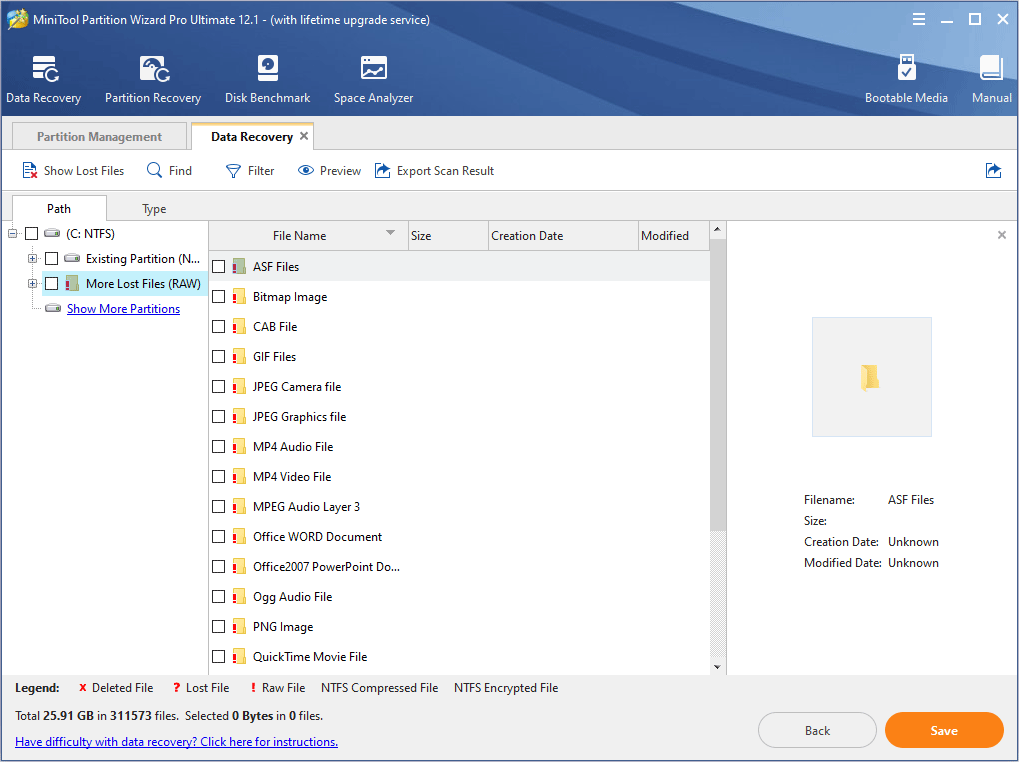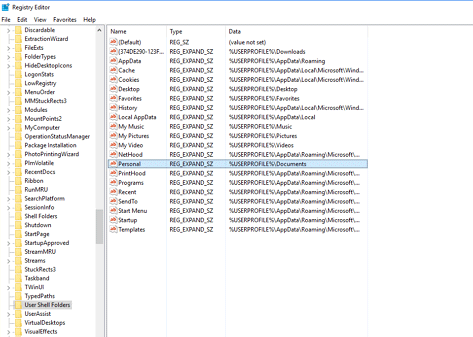-
Partition Wizard
-
Data Recovery
- Where Is My Documents Folder? Find It Back!
By Linda | Follow |
Last Updated December 06, 2022
What Is My Documents folder? Where is this folder? How to move My Documents folder and restore it to the default location? What should I do if My Documents folder is missing? In this post, MiniTool Partition Wizard gives you answers.
What Is My Documents Folder?
The My Documents folder is a component of the user profile that is used as a unified location for storing personal data. By default, it is used as a default storage location for saved personal documents.
However, many software developers have ignored this convention and as a result, this folder has become a repository for the application data such as files containing settings and saved games. Usually, users cannot delete, move or organize these files without causing unwanted behavior in their software.
Where Is My Documents Folder in Windows 10?
In Windows 10, My Documents folder is renamed Documents. To access the Documents folder in Windows 10, you can use the following three ways:
Way 1: Using File Explorer
- Click on the Folder looking icon on the Taskbar to open File Explorer.
- Under Quick access on the left side, there must be a folder with name Documents. Click on it, and it will show all the documents you earlier had or have saved recently.
Way 2: Using Commands
- Press «Windows + R» keys simultaneously to open Run dialog box.
- In the Run box, type «%userprofile%Documents» and hit the Enter
Way 3: Using Start Menu
Click on the Start menu, and look for Documents feature with a file looking icon on the left side. Click to open it.
Note: The full path of Documents folder is C:UsersUsernameDocuments.
How to Move and Restore My Documents Folder Path?
Sometimes, you may want to move My Documents folder to another location. In this case, you can refer to the following steps to complete that work:
- Open File Explorer and navigate to C:UsersUsernameDocuments.
- Right-click on this folder and choose Properties.
- Skip to Location tab and click Move
- Select a path to place this folder.
If you want to restore the default My Documents folder path later, you just need to open the Properties window again and click Restore Default button under the Location tab.
My Documents Folder Is Missing
If you are sure the My Documents folder is missing and you want to get it back, you can try MiniTool Partition Wizard. Here is the tutorial:
Buy Now
Step 1: Click the above button to buy MiniTool Partition Wizard and then launch it to get its main interface. Click Data Recovery.
Step 2: Choose a partition (e.g. C drive) or a whole hard disk where My Documents folder is lost. Then click Scan.
Step 3: Use features like Show Lost File, Find, and Filter to find the lost My Documents folder fast. Then, check this folder and click Save to restore this folder.
Lost Desktop File Recovery: You Can Recover Desktop Files Easily
Through the above steps, you can find the My Documents folder back. But if you don’t need the files in My Documents folder, you can recreate a new My Documents folder under Users directory. Here is the tutorial:
- Open File Explorer and navigate to C:UsersUsername.
- Under this directory, create a folder named Documents.
- Open Run box, type «regedit«, and hit Enter to open Registry Editor.
- Go to: HKEY_CURRENT_USERSoftwareMicrosoftWindowsCurrentVersionExplorerUser Shell Folders.
- Check the name and data of Documents folder, which should be Personal, %USERPROFILE%Documents. Make sure they are correct. If not, you can manually change the name and data value.
- Run CMD as administrator. Type «attrib +r -s -h %USERPROFILE%Documents /S /D» and press Enter to set folder attributions.
How to Create, Add, Change, Delete Registry Key Windows 10
About The Author
Position: Columnist
Author Linda has been working as an editor at MiniTool for 1 year. As a fresh man in IT field, she is curious about computer knowledge and learns it crazily. Maybe due to this point, her articles are simple and easy to understand. Even people who do not understand computer can gain something.
By the way, her special focuses are data recovery, partition management, disk clone, and OS migration.
-
Partition Wizard
-
Data Recovery
- Where Is My Documents Folder? Find It Back!
By Linda | Follow |
Last Updated December 06, 2022
What Is My Documents folder? Where is this folder? How to move My Documents folder and restore it to the default location? What should I do if My Documents folder is missing? In this post, MiniTool Partition Wizard gives you answers.
What Is My Documents Folder?
The My Documents folder is a component of the user profile that is used as a unified location for storing personal data. By default, it is used as a default storage location for saved personal documents.
However, many software developers have ignored this convention and as a result, this folder has become a repository for the application data such as files containing settings and saved games. Usually, users cannot delete, move or organize these files without causing unwanted behavior in their software.
Where Is My Documents Folder in Windows 10?
In Windows 10, My Documents folder is renamed Documents. To access the Documents folder in Windows 10, you can use the following three ways:
Way 1: Using File Explorer
- Click on the Folder looking icon on the Taskbar to open File Explorer.
- Under Quick access on the left side, there must be a folder with name Documents. Click on it, and it will show all the documents you earlier had or have saved recently.
Way 2: Using Commands
- Press «Windows + R» keys simultaneously to open Run dialog box.
- In the Run box, type «%userprofile%Documents» and hit the Enter
Way 3: Using Start Menu
Click on the Start menu, and look for Documents feature with a file looking icon on the left side. Click to open it.
Note: The full path of Documents folder is C:UsersUsernameDocuments.
How to Move and Restore My Documents Folder Path?
Sometimes, you may want to move My Documents folder to another location. In this case, you can refer to the following steps to complete that work:
- Open File Explorer and navigate to C:UsersUsernameDocuments.
- Right-click on this folder and choose Properties.
- Skip to Location tab and click Move
- Select a path to place this folder.
If you want to restore the default My Documents folder path later, you just need to open the Properties window again and click Restore Default button under the Location tab.
My Documents Folder Is Missing
If you are sure the My Documents folder is missing and you want to get it back, you can try MiniTool Partition Wizard. Here is the tutorial:
Buy Now
Step 1: Click the above button to buy MiniTool Partition Wizard and then launch it to get its main interface. Click Data Recovery.
Step 2: Choose a partition (e.g. C drive) or a whole hard disk where My Documents folder is lost. Then click Scan.
Step 3: Use features like Show Lost File, Find, and Filter to find the lost My Documents folder fast. Then, check this folder and click Save to restore this folder.
Lost Desktop File Recovery: You Can Recover Desktop Files Easily
Through the above steps, you can find the My Documents folder back. But if you don’t need the files in My Documents folder, you can recreate a new My Documents folder under Users directory. Here is the tutorial:
- Open File Explorer and navigate to C:UsersUsername.
- Under this directory, create a folder named Documents.
- Open Run box, type «regedit«, and hit Enter to open Registry Editor.
- Go to: HKEY_CURRENT_USERSoftwareMicrosoftWindowsCurrentVersionExplorerUser Shell Folders.
- Check the name and data of Documents folder, which should be Personal, %USERPROFILE%Documents. Make sure they are correct. If not, you can manually change the name and data value.
- Run CMD as administrator. Type «attrib +r -s -h %USERPROFILE%Documents /S /D» and press Enter to set folder attributions.
How to Create, Add, Change, Delete Registry Key Windows 10
About The Author
Position: Columnist
Author Linda has been working as an editor at MiniTool for 1 year. As a fresh man in IT field, she is curious about computer knowledge and learns it crazily. Maybe due to this point, her articles are simple and easy to understand. Even people who do not understand computer can gain something.
By the way, her special focuses are data recovery, partition management, disk clone, and OS migration.
Аннотация
Папка Мои документы — это компонент профиля пользователя, который используется в едином месте для хранения личных данных. По умолчанию в папке Мои документы находится папка в профиле пользователя, которая используется в качестве хранилища по умолчанию для сохраненных документов. Если вы являетесь администратором, вы можете использовать перенаправление папок в групповой политике, чтобы изменить расположение папки «Мои документы», чтобы она находилась на сетевом ресурсе. Когда пользователи сохраняют документы в папке «Мои документы», файлы фактически сохраняются в указанном сетевом расположении и могут быть архивированы администратором.
Дополнительная информация
Путь к папке «Мои документы» хранится в следующем разделе реестра, где полный путь к месту хранения — это путь к хранилищу.
HKEY_CURRENT_USER папок SoftwareMicrosoftWindowsCurrentVersionExplorerShellИмя значения: PersonalValue Type: REG_SZValue Data (данные): полный путь к месту храненияЛюбые изменения, внесенные по умолчанию, записываются в следующем расположении, а предыдущий путь также обновляется:
HKEY_CURRENT_USER папок оболочки SoftwareMicrosoftWindowsCurrentVersionExplorerUserИмя значения: PersonalValue Type: REG_SZValue Data (данные): полный путь к месту храненияЕсли перенаправить папку «Мои документы» с помощью перенаправления папок групповой политики, в этом параметре указан путь и параметр для изменения расположения папки «Мои документы» недоступен при просмотре свойств папки «Мои документы».
Изменение места хранения папок «Мои документы»
Если отображается окно свойств папки Мои документы (на рабочем столе), а для перенаправления папки не задана групповая политика, вы можете изменить путь в папке Мои документы и переместить содержимое из прежнего расположения в новое.
-
Щелкните правой кнопкой мыши папку Мои документы (на рабочем столе) и выберите пункт свойства.
-
В поле конечный объект введите новый путь к папке Мои документы или нажмите кнопку переместить , чтобы перейти к папке и при необходимости создать новую папку Мои документы. Если введенный путь не существует, вам будет предложено подтвердить, что вы хотите создать новую папку.
-
Нажмите кнопку Да , чтобы переместить файлы из старой папки Мои документы в новое, или кнопку нет , если вы не хотите перемещать эти файлы. Обратите внимание, что при нажатии кнопки нетфайлы в старом расположении не удаляются, но после изменения они больше не отображаются в папке «Мои документы».
Восстановление пути к папке «Мои документы» по умолчанию
Если текущий путь «Мои документы» неверен или недоступен, вы можете восстановить путь по умолчанию с помощью параметра » восстановить по умолчанию «:Примечание. Этот параметр не отображается, если для этой папки действует перенаправление папок групповой политики.
-
Щелкните правой кнопкой мыши папку Мои документы (на рабочем столе) и выберите пункт свойства.
-
Нажмите кнопку восстановить значения по умолчанию. Приведенное ниже значение реестра используется для определения расположения по умолчанию на основе профиля пользователя и добавления » мои документы» для создания полного пути:
HKEY_LOCAL_MACHINE SoftwareMicrosoftWindows NTCurrentVersionProfileListID пользователяИмя значения: ProfileImagePathValue Type: REG_EXPAND_SZwhere User ID — соответствующий идентификатор пользователя.
Нужна дополнительная помощь?
Как мне создать новую папку в «Моих документах»?
Чтобы создать новую папку в библиотеке документов:
- Выберите Пуск → Документы. Откроется библиотека документов.
- Нажмите кнопку «Новая папка» на панели команд. …
- Введите имя, которое вы хотите дать новой папке. …
- Нажмите клавишу Enter, чтобы закрепить новое имя.
Исправление 1. Используйте сочетание клавиш CTRL + SHIFT + N, чтобы создать новую папку. Вы также можете одновременно нажать CTRL + SHIFT + N на клавиатуре, чтобы создать новую папку. Просто перейдите в то место, где вы хотите создать новую папку, и одновременно нажмите клавиши CTRL + SHIFT + N на клавиатуре.
Как сохранить файл в папку?
Действия, необходимые для сохранения файла в стандартном месте.
- Запустите диалог сохранения файла. В меню «Файл» выберите пункт «Сохранить как».
- Назовите файл. Откройте папку, содержащую нужный файл. …
- Выберите желаемую папку для сохранения файла. …
- Укажите тип формата файла.
- Нажмите на кнопку Сохранить.
Как создать новый файл?
- Откройте приложение (Word, PowerPoint и т. Д.) И создайте новый файл, как обычно. …
- Щелкните Файл.
- Щелкните Сохранить как.
- Выберите Box как место, где вы хотите сохранить файл. Если у вас есть конкретная папка, в которую вы хотите сохранить ее, выберите ее.
- Назовите свой файл.
- Нажмите кнопку Сохранить.
Как создать папку?
Создать папку
- На телефоне или планшете Android откройте приложение Google Диск.
- В правом нижнем углу нажмите «Добавить».
- Коснитесь папки.
- Назовите папку.
- Коснитесь «Создать».
Какая горячая клавиша используется для создания новой папки?
Чтобы создать новую папку, просто нажмите Ctrl + Shift + N при открытом окне проводника, и папка мгновенно появится, готовая к переименованию во что-то более полезное.
Почему я не могу создать новую папку?
Эта ошибка может быть вызвана несовместимыми драйверами или поврежденными ключами реестра. Какой бы ни была причина, было бы очень неудобно, если вы не можете создать новую папку на рабочем столе. … В некоторых случаях пользователи обнаруживали, что не могут найти параметр «Новая папка» в контекстном меню.
Как добавить папки в почту Windows 10?
Для начала откройте программу Почта. Если в приложении настроено несколько учетных записей электронной почты, выберите учетную запись, которую вы хотите использовать, и выберите параметр «Дополнительно» в левой части окна, чтобы просмотреть список «Все папки». Щелкните или коснитесь значка плюса (+) рядом со всеми папками, чтобы создать новую папку для учетной записи.
Что такое папка и файл?
Файл — это обычная единица хранения в компьютере, и все программы и данные «записываются» в файл и «читаются» из файла. Папка содержит один или несколько файлов, и папка может быть пустой, пока не будет заполнена. … Файлы всегда хранятся в папках.
Как сохранить файл в папке в Windows?
Откройте это окно, дважды щелкнув по нему. Теперь найдите файл, который хотите переместить в эту папку. Наведите на него указатель мыши и удерживайте ПРАВУЮ кнопку. Перетащите файл в новую папку.
Как мне создать и сохранить файл?
Создание, открытие и сохранение файлов во всех приложениях Office работают одинаково.
…
Сохранить файл
- Выберите Сохранить. Или выберите Файл> Сохранить как.
- Выберите, где вы хотите сохранить файл. …
- Введите понятное описательное имя файла.
- Выберите «Сохранить».
Как создать новый файл в Microsoft Word?
Создать документ
- Откройте Word. Или, если Word уже открыт, выберите «Файл»> «Создать».
- В поле Поиск онлайн-шаблонов введите слово для поиска, например письмо, резюме или счет. Или выберите категорию под полем поиска, например «Бизнес», «Личный» или «Образование».
- Щелкните шаблон, чтобы просмотреть его. …
- Выберите «Создать».
Мы видели, как люди спрашивали об этой папке «Мои документы». Я помню, что при использовании Windows XP и Windows 7 это была папка, в которой мы хранили все наши документы. Другая сторона вопроса может заключаться в том, что вы смотрите, где вы сохранили свои документы в Windows 10. В этом посте, предназначенном для новичков, мы ответим на вопросы, где находятся «Мои документы» в Windows 10 с обеих точек.
1]Моя папка с документами
Поддержка Windows 7 закончится в январе, и если вы, наконец, сделали свой ход, то должны знать, что Мои документы папка теперь называется Документы папка. Как и в Windows 7, это место сохранения по умолчанию для таких документов, как текстовый файл или любые файлы Microsoft Office.
Так где же эта папка Documents находится в Windows 10?
1]Доступ к нему через проводник
- Откройте проводник (ранее называвшийся проводником Windows), щелкнув значок поиска папки на панели задач.
- В разделе «Быстрый доступ» слева должна быть папка с названием «Документы».
- Щелкните по нему, и он покажет все документы, которые у вас были ранее или которые вы недавно сохранили.
2]Использование приглашения «Выполнить»
Если вы не можете увидеть это с помощью этого метода, в командной строке введите% userprofile% Documents и нажмите клавишу ввода. Откроется папка «Документы».
Щелкните меню «Пуск» и найдите слева значок поиска файла. Когда вы наведете на него указатель мыши, появится название «Документы». Щелкните, чтобы открыть его.
Папка с документами Местоположение изменилось?
Администратор изменил расположение папки «Документы»? В этом случае следуйте этому методу:
- Щелкните правой кнопкой мыши значок проводника на панели задач и во всплывающем меню снова щелкните правой кнопкой мыши папку с документами.
- Щелкните Свойства> Местоположение и щелкните Найдите цель, чтобы открыть измененное местоположение
- Чтобы восстановить местоположение, нажмите «Восстановить по умолчанию», и все будет перемещено в исходное местоположение.
2]Где хранятся ваши документы в Windows 10
Как я сказал ранее, Windows предлагает это место по умолчанию для сохранения документов. Когда вы используете блокнот и сохраняете его в первый раз, он откроет эту папку. Конечно, вы всегда можете это изменить. То же самое происходит с продуктом Microsoft Office, и Windows предпочитает сохранять его в папке «Документы».
Поэтому, если вы не можете найти, где вы сохранили документ, вы можете открыть папку «Документы» и проверить, доступен ли он там. Вы также можете использовать приложение и использовать значок «Сохранить как» меню, чтобы определить последнюю папку, в которой вы сохранили свои документы.
Мы надеемся, что этот совет окажется для вас полезным. Здесь вы найдете больше советов для начинающих по Windows 10.
Содержание
- Создание новой папки в Windows 10 с помощью меню Проводника
- Как создать новую папку в Виндоус 10 с помощью горячих клавиш
- Создаем новую папку в Windows 10 с помощью контекстного меню
- Создание новой папки в Виндоус 10 через командную строку
- Создаем новую папку в Windows 10 с помощью PowerShell
Создать новую папку в Windows 10 не составляет никаких сложностей. И даже новичку в этой задаче можно разобраться самостоятельно без особого труда. Тем не менее, есть много начинающих пользователей, которые задаются таким вопросом. Также есть пара способов, о которых не знают даже более опытные пользователи. Так что, рассмотрим процесс создания новой папки в Виндоус 10 разными способами.
Создание новой папки в Windows 10 с помощью меню Проводника
Чтобы создать новую папку в Windows 10 с помощью меню Проводника, нужно просто нажать на соответствующий значок, предназначенный для этой задачи. Как показано на снимке ниже, данный значок находится в левом верхнем углу Проводника.
В результате будет создана новая папка, которой можно сразу же задать нужное название.
Второй способ создать новую папку через Проводник, это в его Меню перейти во вкладку Главная и нажать на значок Новая папка.
Как создать новую папку в Виндоус 10 с помощью горячих клавиш
Если обратить внимание на снимок выше, то видно, что при наведении на значок Новая папка, также появляется подсказка. В ней приводятся горячие клавиши, как создать новую папку.
Для тех, кто привык больше пользоваться клавиатурой, а не мышкой, данный способ создания новой папки особенно ценен.
Итак, на клавиатуре нажимаем сочетание клавиш Ctrl + Shift + N, что сразу же создаст новую папку.
Создаем новую папку в Windows 10 с помощью контекстного меню
Данный способ предполагает задействование контекстного меню, которое запускается правой кнопкой мыши.
Итак, нажимаем правую кнопку мыши. Открывается дополнительное меню, в котором просто наводим курсор мыши на Создать и в появившемся дополнительном меню жмём на Папку.
Данный способ можно применять как в самом Проводнике, так и на Рабочем столе.
Теперь обратим внимание на два менее распространенных способа создания новой папки в Виндоус 10. Раз уж начали рассмотрение данной темы, то и приведу их тоже.
Создание новой папки в Виндоус 10 через командную строку
Открываем командную строку. Для этого, например, через Поиск Windows 10 вводим Выполнить -> Открыть, как показано на снимке ниже.
Если у вас в Панели задач Поиска нет, то можете посмотреть в отдельной статье, как его включить.
Вводим в появившемся окне cmd и жмем ОК.
Вводим команду md «d:новая папка«, как показано на снимке ниже. То, что в кавычках, можем изменить. Это расположение, где будет создана новая папка, и как она будет сразу же называться. Жмем Enter, и новая папка будет сразу же создана в указанном месте.
Создаем новую папку в Windows 10 с помощью PowerShell
Данный способ аналогичен вышеприведенному, только используется PowerShell. Заходим в PowerShell.
И уже там вводим следующую команду:
New-Item -Path «D:новая папка 2» -ItemType «directory» –Force
То, что выделено красным цветом, — не меняем. А черным, это расположение, где будет создана новая папка. Данное расположение и название папки можно указать, как необходимо.
Жмем Enter, и новая папка будет создана в указанном расположении.
В этой статье мы рассмотрели 5 способов, как создать новую папку в Windows 10. А каким из этих способов пользуетесь вы? Поделитесь в комментариях!
Download PC Repair Tool to quickly find & fix Windows errors automatically
We have seen people asking about this “My Documents” folder. I remember when using Windows XP and Windows 7, this used to be the folder where we kept all our documents. The other side of the question could be that you are looking where you saved your documents in Windows 11/10. In this post meant for beginners, we will answer the questions Where are “My Documents” in Windows 11/10 from both points.

My Documents Folder
You should know that My Documents folder is now called as Documents folder. Just like in Windows 7, it is the default save location for documents like text files, or any Microsoft Office files.
So where is this Documents folder located in Windows 11/10?
1] Accessing it via File Explorer
- Open File Explorer (earlier called Windows Explorer) by clicking on the Folder looking icon on the Taskbar.
- Under Quick access on the left side, there must be a folder with name Documents.
- Click on it, and it will show all the documents you earlier had or have saved recently.
2] Using Run prompt
If you cannot see it by this method, then, in the Run prompt, type %userprofile%Documents and hit the enter key. It will open the Documents folder.
3] Using Start Menu
Click on the Start menu, and look for a file looking icon on the left side. When you hover the mouse pointer over it, it will reveal the name as Documents. Click to open it.
Where is the Documents folder located?

Did the admin change the location of the Documents folder? If that’s the case, then follow this method:
- Right-click on the File Explorer icon on the taskbar, and from the flyout, right-click again the documents folder
- Click on Properties > Location and click on Find target to open the changed location
- To restore the location, click on Restore Default, and everything will be moved to the original location.
Where are your documents saved in Windows 11/10?
As I said earlier, Windows offers this as a default location to save documents. When you use a notepad and save it for the first time, it will open this folder. Of course, you can always change it. The same thing happens with the Microsoft Office product, and Windows prefers it to save it in the Documents folder.
So if you cannot find where you saved the document, you can open the Documents folder, and check if it’s available there. You can also use the application and use the “Save as” menu to figure out the last folder you had used to save your documents.
Why has My Documents folder disappeared?
A few things are responsible for this error. For example, a malware or adware attack could cause this issue. On the other hand, malware and virus also cause the same problem on Windows 11/10 computers. Apart from that, if you mistakenly deleted this folder using Registry Editor or something else, you might not be able to find it. That said, it is recommended to follow the solutions mentioned above to get it fixed.
We hope you find this tip useful There are more beginner tips for Windows 10 here.
Ashish is a veteran Windows and Xbox user who excels in writing tips, tricks, and features on it to improve your day-to-day experience with your devices. He has been a Microsoft MVP (2008-2010).
Download PC Repair Tool to quickly find & fix Windows errors automatically
We have seen people asking about this “My Documents” folder. I remember when using Windows XP and Windows 7, this used to be the folder where we kept all our documents. The other side of the question could be that you are looking where you saved your documents in Windows 11/10. In this post meant for beginners, we will answer the questions Where are “My Documents” in Windows 11/10 from both points.

My Documents Folder
You should know that My Documents folder is now called as Documents folder. Just like in Windows 7, it is the default save location for documents like text files, or any Microsoft Office files.
So where is this Documents folder located in Windows 11/10?
1] Accessing it via File Explorer
- Open File Explorer (earlier called Windows Explorer) by clicking on the Folder looking icon on the Taskbar.
- Under Quick access on the left side, there must be a folder with name Documents.
- Click on it, and it will show all the documents you earlier had or have saved recently.
2] Using Run prompt
If you cannot see it by this method, then, in the Run prompt, type %userprofile%Documents and hit the enter key. It will open the Documents folder.
3] Using Start Menu
Click on the Start menu, and look for a file looking icon on the left side. When you hover the mouse pointer over it, it will reveal the name as Documents. Click to open it.
Where is the Documents folder located?

Did the admin change the location of the Documents folder? If that’s the case, then follow this method:
- Right-click on the File Explorer icon on the taskbar, and from the flyout, right-click again the documents folder
- Click on Properties > Location and click on Find target to open the changed location
- To restore the location, click on Restore Default, and everything will be moved to the original location.
Where are your documents saved in Windows 11/10?
As I said earlier, Windows offers this as a default location to save documents. When you use a notepad and save it for the first time, it will open this folder. Of course, you can always change it. The same thing happens with the Microsoft Office product, and Windows prefers it to save it in the Documents folder.
So if you cannot find where you saved the document, you can open the Documents folder, and check if it’s available there. You can also use the application and use the “Save as” menu to figure out the last folder you had used to save your documents.
Why has My Documents folder disappeared?
A few things are responsible for this error. For example, a malware or adware attack could cause this issue. On the other hand, malware and virus also cause the same problem on Windows 11/10 computers. Apart from that, if you mistakenly deleted this folder using Registry Editor or something else, you might not be able to find it. That said, it is recommended to follow the solutions mentioned above to get it fixed.
We hope you find this tip useful There are more beginner tips for Windows 10 here.
Ashish is a veteran Windows and Xbox user who excels in writing tips, tricks, and features on it to improve your day-to-day experience with your devices. He has been a Microsoft MVP (2008-2010).
Как создать папку на компьютере и переместить туда файлы
Здравствуйте дорогие друзья, на очереди новый урок в котором мы разберем понятия файла и папки в операционной системе Windows 8.1 и научимся выполнять различные манипуляции с ними.
Данная тема очень важна поскольку в процессе работы за компьютером постоянно требуется выполнять действия связанные с файлами и папками.
Ну и как обычно без лишних слов и сразу к делу.
Файл – это некая область данных содержащая в себе какую-либо информацию, например, текст, видео, музыку, изображение и так далее.
В Windows файлы делятся по типам:
- Музыкальные
- Видеофайлы
- Текстовые
- Файлы изображений
- Архивные
- системные и т.д.
За открытие каждого из типов файлов отвечает закрепленная за этим файлом программа.
Папка – это область для хранения файлов. Это так называемый контейнер, который группирует в себе файлы.
Папки могут хранить в себе не только файлы, но и другие папки. Еще их называют вложенными папками, то есть одна папка вложена в другую.
Для большего понимания понятий папок и файлов проведем параллель. Например, фотографии – это файлы, а фотоальбом – это папка для них или например денежные купюры – это файлы, а кошелек – это папка для них.
То есть папка объединяет в себе группу файлов для удобства пользователя. Это может быть, как одинаковые типы файлов так и разные. Ведь мы можем в кошелек положить фотографию, так и в компьютере в одной папке можно держать разные типы файлов.
Все манипуляции с файлами и папками в данном уроке мы будем осуществлять с помощью программы проводник с которой мы познакомились в предыдущем уроке.
Итак, рассмотрим, как управлять файлами и папками на компьютере. Что вообще с ними можно делать:
- Создавать
- Переименовывать
- Копировать
- Перемещать
- Удалять
Создание новой папки в Windows 10 с помощью меню Проводника
Чтобы создать новую папку в Windows 10 с помощью меню Проводника, нужно просто нажать на соответствующий значок, предназначенный для этой задачи. Как показано на снимке ниже, данный значок находится в левом верхнем углу Проводника.
В результате будет создана новая папка, которой можно сразу же задать нужное название.
Второй способ создать новую папку через Проводник, это в его Меню перейти во вкладку Главная и нажать на значок Новая папка.
Как создать папку с помощью powershell
С помощью языка powershell также можно создать новую папку на компьютере. Обычно этот способ используется при написании скриптов. Скрипт – сценарий, который пишут администраторы для автоматизации администрирования системы. Запустив его, начнется исполнение указанных в нем команд. Например, можно сделать скрипт, который каждый день будет автоматически создавать новую папку на компьютере.
Итак, открываем блокнот или любой другой текстовый редактор. В появившемся окне пишем следующую команду:
New-Item -Path «C:New Folder» -ItemType Directory
Сохраняем этот файл в расширении *.ps1. После этого запускаем получившийся скрипт двойным нажатием, папка New Folder будет создана на диске C. Конечно, при повседневных задачах вы вряд ли будете пользоваться этой возможностью, однако при написании скриптов это одна из основных функций.
Создание папки перед сохранением документа с помощью проводника
Откройте проводник, используя один из следующих способов:
Нажмите клавишу с логотипом Windows+E.
Найдите его в меню «Пуск» (Windows 7 или Windows 10).
Щелкните значок папки в панели задач.
В Windows 8 или Windows 8.1 проведите пальцем по экрану справа налево и коснитесь пункта «Поиск». (Если вы используете мышь, наведите указатель мыши на правый верхний угол экрана, переместите указатель вниз, а затем щелкните Поиск.) Введите Проводник в поле поиска, а затем нажмите или щелкните Проводник.
Перейдите в расположение, в котором вы хотите создать папку, и щелкните Создать папку.
Укажите имя папки и нажмите клавишу ВВОД.
Чтобы сохранить документ в новой папке, откройте его, выберите Файл > Сохранить как, перейдите к новой папке и нажмите кнопку Сохранить.
Как добавить файл в папку?
Осталось теперь научится перемещать файлы в папку. Существует два способа:
- “Скопировать” файл и “Вставить”
- Переместить с помощью мыши
Рассмотрим подробней каждый из методов.
На рабочем столе у меня есть картинка. Я нажал правую кнопку мыши, прежде наведя на нее курсор. А затем “Копировать”.
Теперь заходим в папку и снова нажимаем правую кнопку мыши, только теперь выбираем “Вставить”.
После чего картинка окажется в нужном месте.
Нажать на нужный файл левой кнопкой мыши и перетащить его в область открытой папки. Результат аналогичен первому методу.
Выбирайте любой способ в зависимости от того, что вам легче применить.
Для того чтобы быстрее найти что-то внутри папки рекомендую воспользоваться функцией Поиск. Метод подходит тем, кто знает полное название файла или его часть.
Поле для ввода имени находится в правом в верхнем углу. Необходимо написать искомое название и результат появится автоматически.
Все полученные знания в этой статье можно применять в любом месте: на рабочем столе, флешке, внешнем жестком диске, другой папке – это малая часть примеров. А так же для любых видов файлов.
Если у вас возникли вопросы, немедленно задавайте их в комментариях. Постараюсь помочь в кротчайшие сроки.
Горячие клавиши для смены раскладки клавиатуры
Для смены языка используется одна из следующих сочетаний клавиш (это зависит от настроек компьютер)
alt+shift
Зажмите одновременно кнопки alt и shift, отпустите клавиши и попробуйте напеча