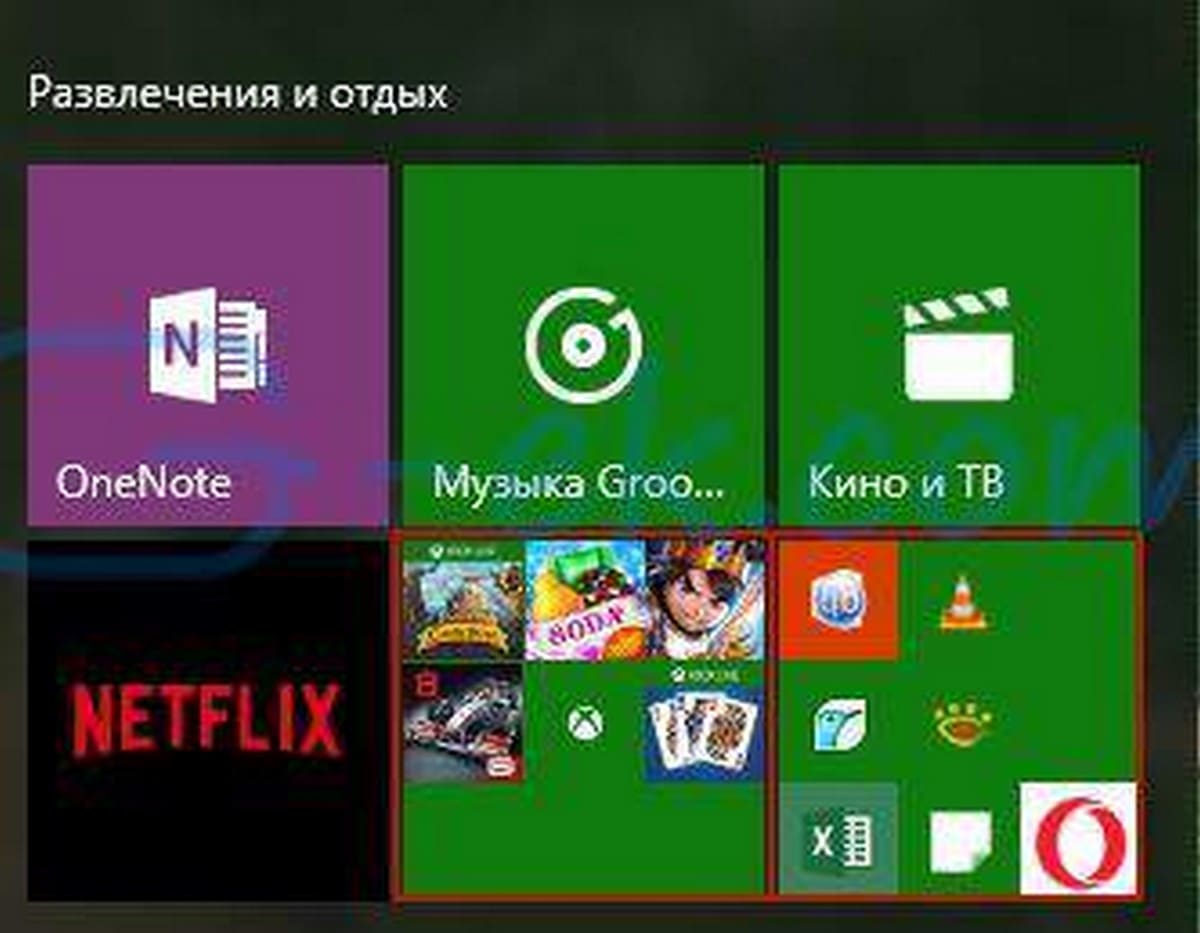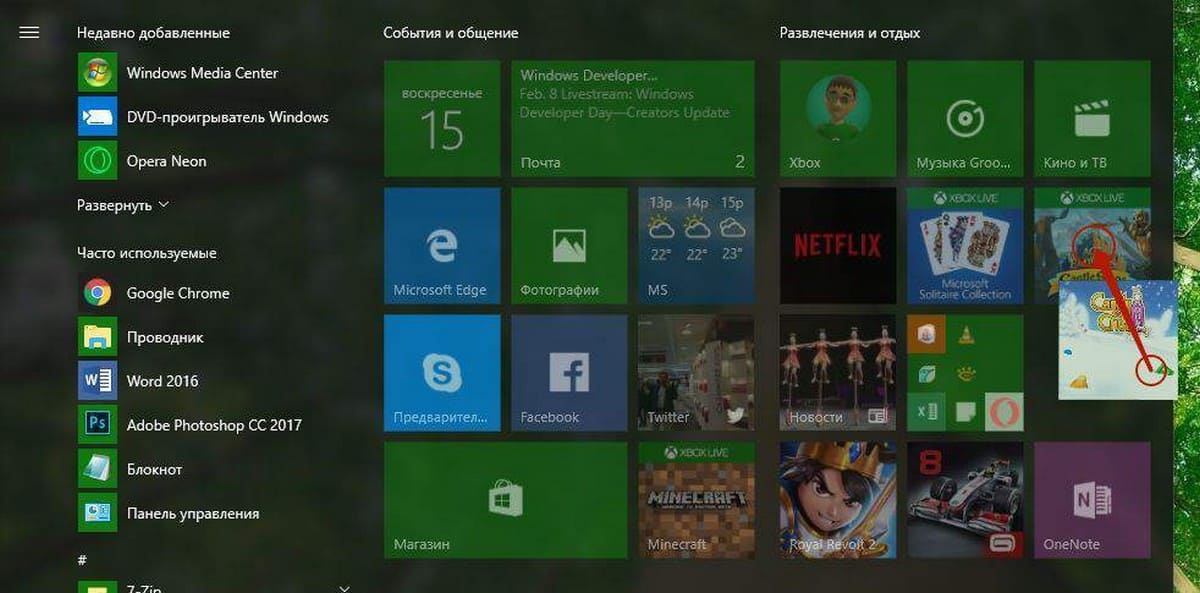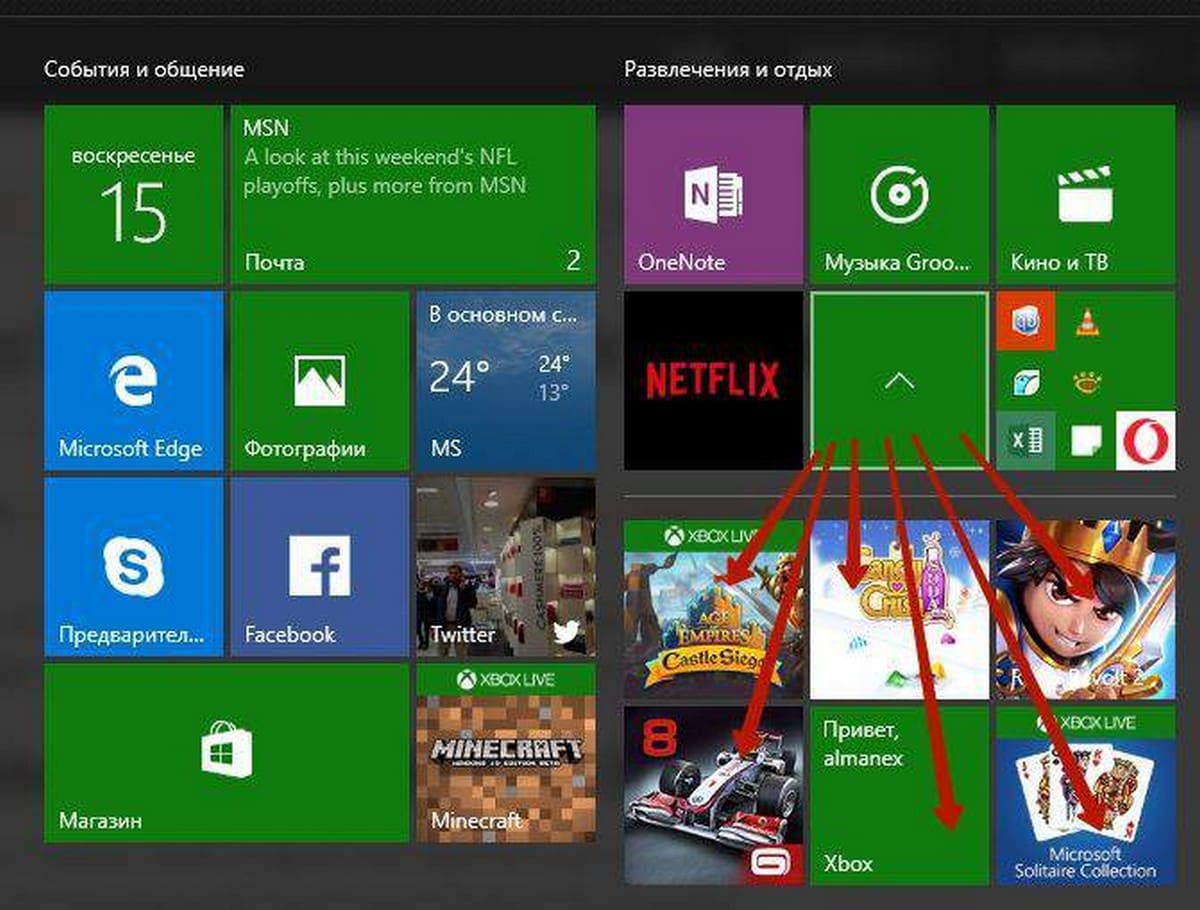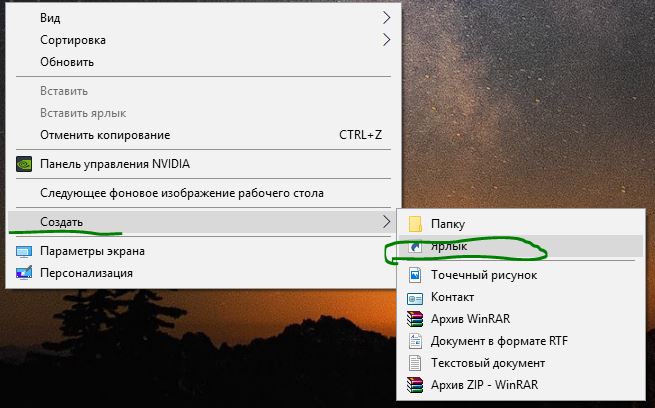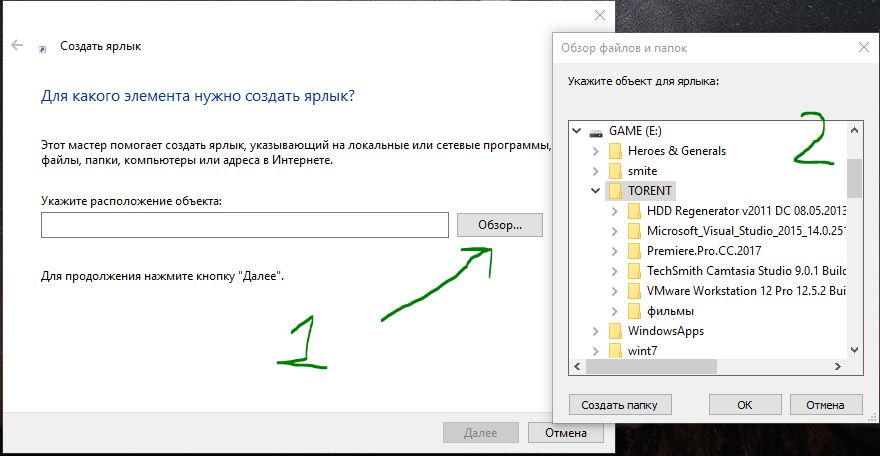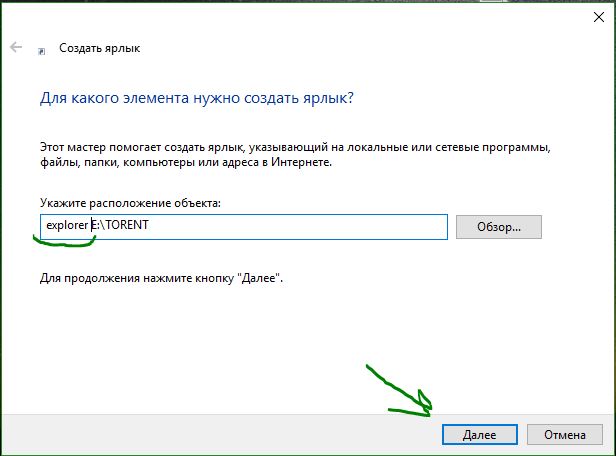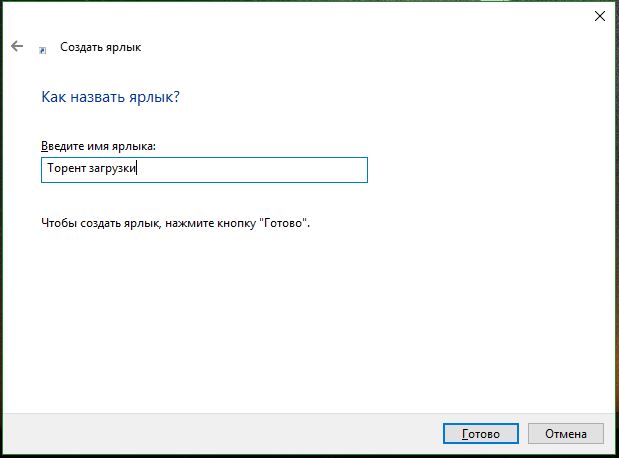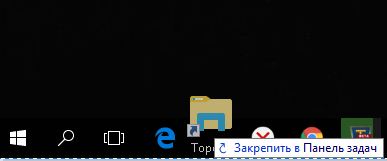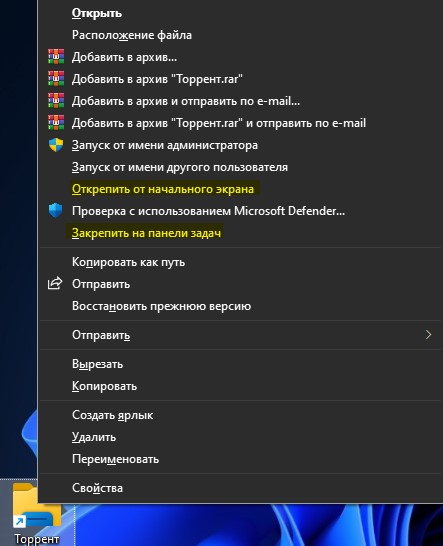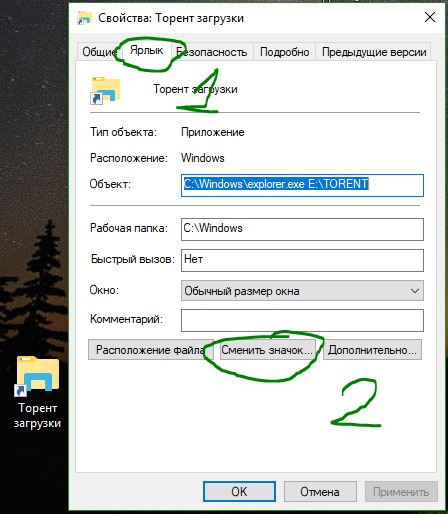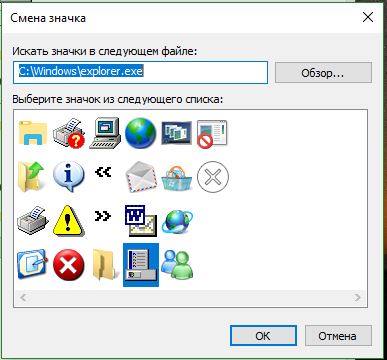Windows 10 позволяет закрепить приложения, папки и веб — сайты в меню Пуск для быстрого доступа. Если вы установили много приложений, и они все закреплены на начальном экране, вы можете искать способ организации плиток в меню Пуск, не удаляя их.
Начиная с Windows 10 Creators Update, Microsoft представила новый способ организации плиток, данный способ позволяет пользователю не загромождать меню Пуск. Новая функция поддерживается как мобильными, так и стационарными устройствами с операционной системой Windows 10. Другими словами, вы можете создать папку в меню Пуск, и поместить в нее несколько плиток. Для этого необходимо совместить две или более плиток вместе, создав папку.
Создание папки для плиток лучшим способом, навести порядок в меню Пуск Windows 10. Хотя это всегда хорошая идея, открепить редко используемые приложения с начального экрана, вы можете уменьшить беспорядок путем создания папки.
При клике на созданной папке с плитками, вы увидите фактическое количество помещенных в нее плиток, вторым кликом откройте нужное вам приложение. Как вы можете видеть на фотографии, папка отображает значки всех плитки находящихся в ней.
Как создать папку для плиток приложений в меню Пуск Windows 10
Примечание: Чтобы иметь возможность создавать папки в реальном времени Вы должны работать под управлением ОС Windows 10 Creators Update сборка 14997 или более поздней версии.
Шаг 1: Откройте меню Пуск, нажав клавишу с логотипом Windows, или нажав кнопку Пуск на панели задач.
Шаг 2: Для того, чтобы создать живую папку на начальном экране, вам нужно две или более плиток. Чтобы создать папку, просто перетащите одну плитку приложения на другую.
Результат объединения плиток.
Готово!
Для того, чтобы удалить плитку приложения из папки плитки
Если по какой-то причине, вы хотите удалить плитку из папки, просто перетащить плитку в любое место на начальном экране. А если вы хотите, удалить папку плитку, переместить все плитки из папки, это автоматически удалит папку.

В этой простой инструкции подробно о том, как закрепить папку на панели задач Windows 10 или поместить её в виде плитки в меню Пуск (закрепить на начальном экране). На близкую тему может быть полезным: Настройка меню Пуск Windows 10.
Как поместить папку на панель задач Windows 10 или добавить её в виде плитки в меню Пуск
Windows 10 не дает прямой возможности закрепить папку на панели задач, однако, как мы помним, есть возможность разместить на ней ярлык программы. Мы можем создать ярлык, который будет открывать нужную нам папку и уже его поместить в панель задач. Для этого потребуется выполнить следующие простые шаги (4-й шаг можно пропустить, если что-то останется не ясным, ниже есть видео инструкция):
- На рабочем столе или в какой-либо папке нажмите правой кнопкой мыши в свободном месте и выберите пункт меню «Создать» — «Ярлык».
- В мастере создания ярлыков в поле «Укажите расположение объекта» введите explorer.exe а затем после пробела — путь к нужной папке (путь легко скопировать в адресной строке проводника или посмотреть в свойствах папки). Если путь содержит пробелы, возьмите его в кавычки. Нажмите «Далее».
- Введите желаемое имя ярлыка папки, это имя будет отображаться при наведении указателя мыши на значок папки в панели задач. Нажмите «Готово».
- Будет создан ярлык папки на рабочем столе или в какой-то другой папке. Возможно, вы захотите поменять его значок, прежде чем помещать в панель задач. Для этого нажмите правой кнопкой мыши, выберите пункт «Свойства» и на вкладке «Ярлык» нажмите «Сменить значок». Затем выберите какой-то из стандартных значков или свой файл в формате .ico
- Нажмите правой кнопкой мыши по значку ярлыку папки и выберите пункт «Закрепить на панели задач» или «Закрепить на начальном экране».
- Значок папки появится в выбранном вами расположении и будет при нажатии открывать нужную папку.
Обратите внимание: после того, как вы закрепили нужную вам папку в нужном месте Windows 10, изначально созданный нами ярлык можно удалить, на работу уже закрепленных элементов это не повлияет.
Чтобы в дальнейшем убрать папку с панели задач или начального экрана, нажмите по ней правой кнопкой мыши и выберите пункт меню для открепления.
Видео инструкция
Думаю, кто-то из читателей, привыкших настраивать элементы системы по своему усмотрению и оставлять рабочий стол чистым, найдет материал полезным.
К некоторым папкам пользователи обращаются довольно часто, так как в них хранятся необходимые файлы. Если при этом речь идет о подкаталогах, то перемещение по всей древовидной структуре занимает много времени.
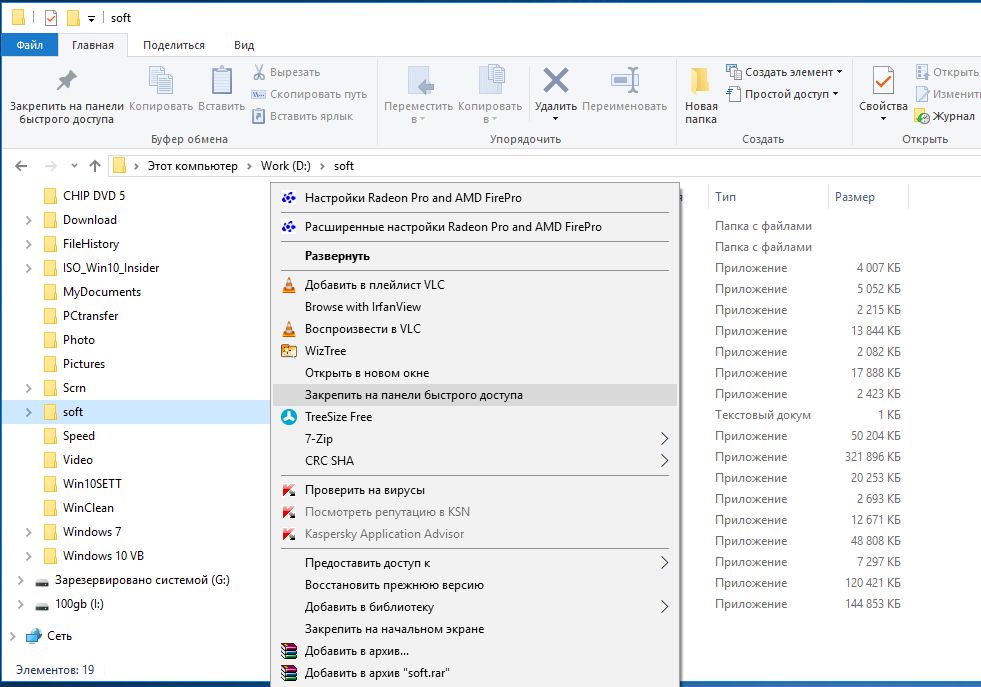
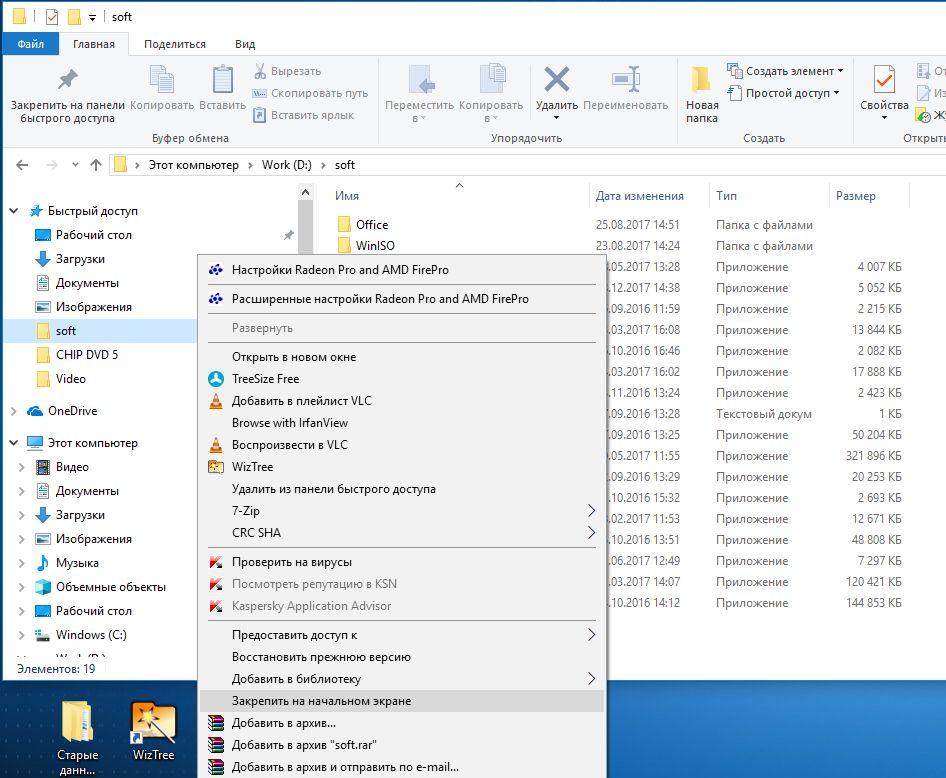
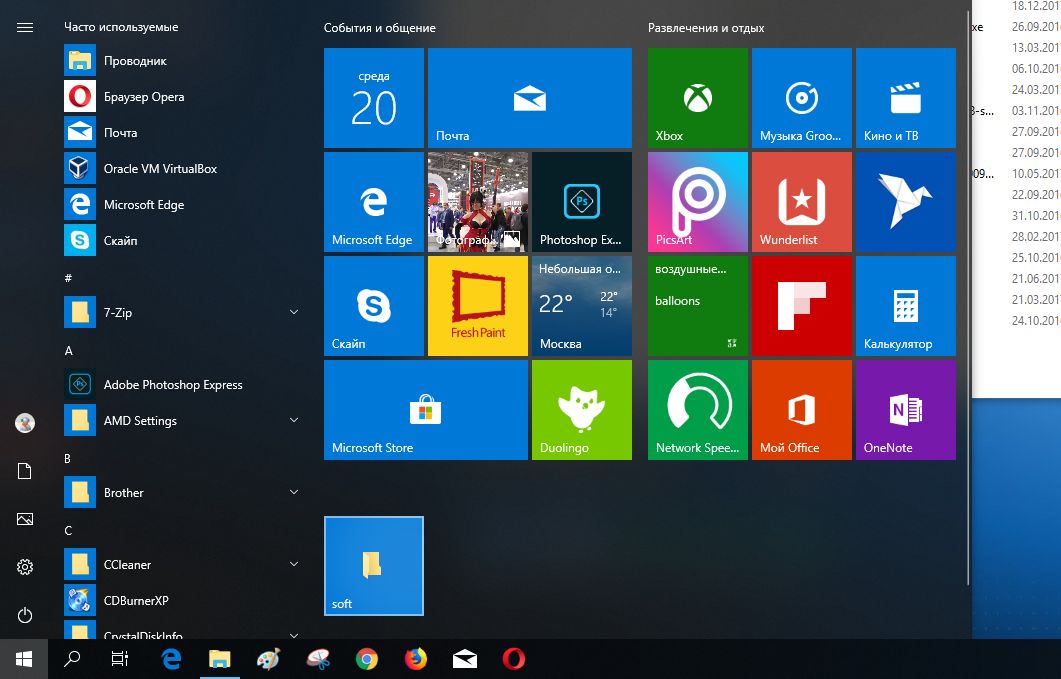
Читайте также:
- Добавляем библиотеку в Проводник Windows 10 для сохранения в «Службе архивации»
- Отключаем в Проводнике быстрый доступ к часто используемым файлам в Windows 10
Фото: компании-производители
Панель задач и начальный экран в меню пуск в Windows 11 и Windows 10 очень полезная и удобная зона, где можно разместить наиболее часто используемые пользователем приложения. С помощью одно клика можно открыть или запустить программу, браузер и все что угодно, не ища в меню пуск километры названий. Из всех приложений, которые дают доступ к папкам, вы можете закрепить только проводник, но это иногда неудобно. В проводнике нужно проделать несколько путей, чтобы дойти до определенной папки. Вот мы и разберем, как закрепить папки в панели задач и начальном экране меню пуск Windows 11/10.
Как добавить определенную папку в панель задач
- Все что нужно сделать — это создать ярлык той папки которую мы хотим разместить на панели задач. Щелкните право кнопкой мыши на рабочем столе и в контекстном меню выберите Создать ярлык.
- Нажмите кнопку Обзор и выберите именно ту папку, которая вам нужна. Я указал папку с торрент загрузками.
- Далее не торопитесь. Введите перед указанным пути explorer, через пробел. У вас должно получится к примеру explorer E:TORENT.
- Придумайте имя вашей рабочей папки. На рабочем столе у вас появится папка
- Если вы используете Windows 10, то перетащите ее в панель задач. После чего она будет закреплена в панели задач. Вы так же можете закрепить ее и на начальном экране нажав правой кнопкой мыши по ярлыку.
- Если вы используете Windows 11, то выделите созданную папку ярлык одним нажатием мыши и нажмите на клавиатуре Shift+F10. Далее в меню вы можете закрепить папку на панели задач или начальном экране.
Если у вас несколько рабочих папок, то можно изменить иконку, чтобы не путаться.
- Для этого нажмите свойства папки.
- Нажмите на пункт Сменить значок.
- Выберите иконку для своей папки. Иконки также можете скачать в интернете. Перетащите заново на панель задач свою созданную папку.
Смотрите еще:
- Загрузочная флешка для установки windows 7/8.1/10
- Как войти в BIOS и выбрать первым загрузочный USB Flash или DVD
- Ускоренная загрузка windows, настройка windows для быстрой работы
- Как создать диск восстановления Windows 10
- Как сделать полную резервную копию Windows 10 и Windows 8.1
[ Telegram | Поддержать ]
На устройствах Windows 10 Mobile с функцией Live folder группируйте приложения в папку прямо на начальном экране. А на компьютерах с Windows 10 мы также можем создавать папки, содержащие программное обеспечение, в меню «Пуск» через панель Live Ties. Мы можем выбрать, какое программное обеспечение поместить в папку в меню «Пуск». Кроме того, пользователи могут также настроить, чтобы скрыть любое приложение, которое хочет на начальном экране.
В статье ниже мы расскажем, как создавать папки групп приложений, скрывать список приложений в меню «Пуск» Windows 10 Creators.
- Как оптимизировать систему Windows 10 Creators Update
- Несколько советов по эффективной настройке панели задач в Windows 10
- Как автоматически переключать темный фон в Windows 10
1. Как создать папку приложения в меню «Пуск»:
Шаг 1:
Сначала щелкните значок «Пуск» на компьютере, чтобы отобразить приложения. Затем перетащите приложение в середину другого приложения в интерфейсе «Пуск». Итак, папка, содержащая это приложение в меню «Пуск», была создана.
Затем щелкните значок стрелки, чтобы выйти из вновь созданной папки приложения.
Шаг 2:
Чтобы изменить размер папки приложения в меню «Пуск», щелкните папку правой кнопкой мыши и выберите «Изменить размер».
Отображаются размеры папок, которые могут выбрать пользователи, включая «Маленький», «Средний», «Широкий» и «Большой». Мы выбираем 1 из этих размеров, чтобы применить к каталогу.
Шаг 3:
В случае, если пользователь хочет удалить приложение, добавленное в папку приложения в меню «Пуск», нам просто нужно перетащить приложение из созданной папки и завершить работу.
Интерфейс меню «Пуск» в Windows 10 поможет пользователям сразу же получить доступ к приложению или программному обеспечению. Однако, если вы хотите упростить интерфейс меню «Пуск» на компьютере с Windows 10, например на устройстве с Windows 10 Mobile, вы также можете настроить его в соответствии со своими потребностями.
Шаг 1:
Сначала щелкните правой кнопкой мыши значок «Пуск» в интерфейсе и выберите «Настройки». Затем перейдите к параметрам настройки персонализации.
Шаг 2:
В списке параметров в левой части интерфейса пользователи нажимают на элемент «Пуск». Посмотрите вправо, чтобы выключить режим «Показать список приложений», проведя горизонтальной полосой влево.
Шаг 3:
Таким образом, список приложений полностью скрыт в стартовом интерфейсе. Если пользователь хочет снова отобразить список, щелкните значок «Пуск», затем выберите значок «Все приложения», как показано ниже.
Чтобы скрыть приложение, щелкните значок «Закрепленные плитки», как показано ниже.
Выше представлены 2 настраиваемых интерфейса меню Пуск в операционной системе Windows 10 Creators. Создание папки с программным обеспечением в меню «Пуск» поможет интерфейсу «Пуск» выглядеть чище. Кроме того, пользователи также могут скрывать или отображать список приложений в меню «Пуск» в соответствии со своими потребностями.
Желаю всем успехов!
Windows’ Start menu organizes all of your frequently used programs and well-loved folders into a convenient, easily accessed location. Since a prompt to complete this task doesn’t appear in a right-click drop down menu or under any of the Windows Explorer menu bar options, many users don’t know how to add a folder to the Start menu.
-
1
Open the folder you want to add to the Start menu. If you don’t know its location, click on the «Start» button at the bottom of your desktop screen to open the Start menu. In XP or earlier operating systems, look in the right pane of the Start menu to find the search function. In Windows Vista and Windows 7, a search box appears at the bottom of the Start menu’s left pane. Search for your file, and open it when you find it.
- test
-
2
Click on the «View» tab at the top of the open window. Hover your mouse arrow over «Go To» from the resulting dropdown menu, and select «Up One Level.» You can now see your folder’s icon on your screen, because you’re inside the folder that contains it.
-
3
Click on the folder’s icon to highlight it, and then drag-and-drop it onto to the Start menu icon.
- Open the Start menu to see your folder in the top section of the Start menu’s right pane.
- Open the Start menu to see your folder in the top section of the Start menu’s right pane.
-
1
Open the Start menu, select «Run» and enter «regedit.exe» into the field. You can also type «regedit» into the Start menu search box. When its icon appears, click on it.
-
2
Click once on the entry that reads «HKEY_CLASSES_ROOT Folder shellex ContextMenuHandlers»
- Then click on «File» at the top menu bar and select «Export» to back up the registry before you add a subkey.
- Create a name you’ll remember, and then click «Save.»
- Then click on «File» at the top menu bar and select «Export» to back up the registry before you add a subkey.
-
3
Right click in the open field on the right. Select «New,» and then «Key.»
- Enter «{a2a9545d-a0c2-42b4-9708-a0b2badd77c8}» into the resulting field.
- Enter «{a2a9545d-a0c2-42b4-9708-a0b2badd77c8}» into the resulting field.
-
4
Close your registry. You can now select «Pin to Start menu» for any folder, not just program files.
Ask a Question
200 characters left
Include your email address to get a message when this question is answered.
Submit
-
In Windows 7 and Vista, you can quickly find a folder without adding it to the Start menu. Click on the Start button and type the folder’s name into the Start menu search box. A clickable icon for the folder you’re looking for will probably appear before you finish typing the folder’s name.
-
To «pin» a program, which are usually .EXE files, to your Start menu, right click on the program file. When the new menu appears, select «Pin to Start menu.» The next time you access your Start menu, the pinned program will appear in its list.
-
Exercise caution when making changes to the registry. Never edit or delete any entry unless you know exactly what it does. Making the wrong registry changes can cause serious problems for your operating system. If you encounter a problem, restore your computer’s registry by double clicking the backup file you made.
References
About this article
Thanks to all authors for creating a page that has been read 165,169 times.
Is this article up to date?
Windows’ Start menu organizes all of your frequently used programs and well-loved folders into a convenient, easily accessed location. Since a prompt to complete this task doesn’t appear in a right-click drop down menu or under any of the Windows Explorer menu bar options, many users don’t know how to add a folder to the Start menu.
-
1
Open the folder you want to add to the Start menu. If you don’t know its location, click on the «Start» button at the bottom of your desktop screen to open the Start menu. In XP or earlier operating systems, look in the right pane of the Start menu to find the search function. In Windows Vista and Windows 7, a search box appears at the bottom of the Start menu’s left pane. Search for your file, and open it when you find it.
- test
-
2
Click on the «View» tab at the top of the open window. Hover your mouse arrow over «Go To» from the resulting dropdown menu, and select «Up One Level.» You can now see your folder’s icon on your screen, because you’re inside the folder that contains it.
-
3
Click on the folder’s icon to highlight it, and then drag-and-drop it onto to the Start menu icon.
- Open the Start menu to see your folder in the top section of the Start menu’s right pane.
- Open the Start menu to see your folder in the top section of the Start menu’s right pane.
-
1
Open the Start menu, select «Run» and enter «regedit.exe» into the field. You can also type «regedit» into the Start menu search box. When its icon appears, click on it.
-
2
Click once on the entry that reads «HKEY_CLASSES_ROOT Folder shellex ContextMenuHandlers»
- Then click on «File» at the top menu bar and select «Export» to back up the registry before you add a subkey.
- Create a name you’ll remember, and then click «Save.»
- Then click on «File» at the top menu bar and select «Export» to back up the registry before you add a subkey.
-
3
Right click in the open field on the right. Select «New,» and then «Key.»
- Enter «{a2a9545d-a0c2-42b4-9708-a0b2badd77c8}» into the resulting field.
- Enter «{a2a9545d-a0c2-42b4-9708-a0b2badd77c8}» into the resulting field.
-
4
Close your registry. You can now select «Pin to Start menu» for any folder, not just program files.
Ask a Question
200 characters left
Include your email address to get a message when this question is answered.
Submit
-
In Windows 7 and Vista, you can quickly find a folder without adding it to the Start menu. Click on the Start button and type the folder’s name into the Start menu search box. A clickable icon for the folder you’re looking for will probably appear before you finish typing the folder’s name.
-
To «pin» a program, which are usually .EXE files, to your Start menu, right click on the program file. When the new menu appears, select «Pin to Start menu.» The next time you access your Start menu, the pinned program will appear in its list.
-
Exercise caution when making changes to the registry. Never edit or delete any entry unless you know exactly what it does. Making the wrong registry changes can cause serious problems for your operating system. If you encounter a problem, restore your computer’s registry by double clicking the backup file you made.
References
About this article
Thanks to all authors for creating a page that has been read 165,169 times.
Is this article up to date?
Как закрепить папку на панели задач или начальном экране Windows 10?
Ремонт компьютера — MoyKomp.ru > Windows > Как закрепить папку на панели задач или начальном экране Windows 10?
Добрый день! В этой статье мы расскажем Вам, как добавить папку на панели задач или начальный экран ОС Windows 10.
Как поместить папку на панель задач Windows 10 или добавить её в меню Пуск
- На рабочем столе папке нажмите правой кнопкой мыши в свободном месте и выберите пункт меню «Создать» — «Ярлык».
2. В поле «Укажите расположение объекта» введите explorer.exe а затем после пробела — путь к нужной папке .
3. Нажмите «Далее».
4. Наберите имя создаваемого ярлыка, оно будет отображаться при наведении указателя мыши на значок папки в панели задач.
5. Нажмите «Готово».
6. К этому времени уже создастся ярлык Если Вы хотите изменить его значок — нажмите правой кнопкой мыши, выберите пункт «Свойства» и на вкладке «Ярлык» нажмите «Сменить значок». Затем выберите какой-то из стандартных значков или загрузите свой файл в формате ico.
7. Кликните правой кнопкой мыши по значку ярлыка и выберите пункт «Закрепить на панели задач» или «Закрепить на начальном экране».
Если Вам нужно убрать ярлык с панели задач или начального экрана, нажмите по нему правой кнопкой мыши и выберите пункт меню для открепления.
Надеюсь, что статья была полезной для Вас. Расскажите пользуетесь ли Вы данной возможностью от ОС? Ответы на этот вопрос, пишите в комментариях.
Последнее обновление Ноя 12, 2021
Постоянно обновляемые живые плитки Windows 10 дают вам простой способ следить за информацией в течение дня. Однако каждая большая плитка требует значительных затрат места. Если вы ищете способ отображать больше плиток, вам могут помочь Live Folders. Они позволяют группировать плитки вместе, чтобы сэкономить место и оставаться организованными, не прибегая к откреплению плиток.
Live Folders присутствуют в телефонах Windows с момента выпуска 2015 года 8.1 с обновлением 1. Однако они являются недавним дополнением к рабочему столу Windows, появившись в Windows 10 только несколько месяцев назад с обновлением Creators Update. Создание папок происходит по той же базовой процедуре, независимо от того, используете ли вы компьютер, планшет или телефон.
Чтобы создать динамическую папку, просто перетащите одну плитку на другую и удерживайте ее некоторое время. Когда вы отпустите плитку, они объединятся и образуют папку. Вы можете добавить больше плиток в папку, перетащив их в нее. Размер плиток в папке можно индивидуально изменить, как обычно, долгим нажатием на них.
Папки можно свернуть или развернуть, щелкнув их плитку. Вы увидите плитки внутри каскада, нажав вниз остальную часть меню «Пуск». Чтобы удалить плитку из папки, сначала разверните ее, а затем перетащите плитку в другое место в меню «Пуск». Вам нужно будет повторить эту процедуру для каждой плитки, которую вы хотите удалить, поскольку нет возможности просто удалить всю папку.
Как ни странно, у Live Folders больше функциональности на телефонах, чем на рабочем столе Windows 10. Если вы используете Windows Phone или Windows 10 Mobile, вы можете добавить имя в папку, долгое нажатие на верхний разделитель, который появляется при его раскрытии. Имя появится в нижней части плитки папки на начальном экране.
В отличие от настольного меню «Пуск» мобильная версия Live Folders также поддерживает отображение информации Live Tile на комбинированной плитке папки. Если вы установите для папки средний или большой размер, вы увидите, что она обновляется для циклического переключения между живыми плитками внутри нее. Вместо этого на рабочем столе вы всегда будете видеть статичную сетку значков.
Одна неприятность и хитрость заключается в том, что иногда вам нужно «преследовать» плитки: если вы попытаетесь бросить одну плитку на другую, иногда это просто не сработает и вместо этого будет отскакивать. Мы обнаружили, что если вы уменьшите плитку если вы пытаетесь поместить в папку наименьший размер, кажется, это «занимает» проще. Сообщите нам, работает ли это для вас.
Live Folders – это простой, но полезный способ привести в порядок начальный экран и сохранить больше плиток в пределах досягаемости. Эта функция доступна на Windows Phone уже несколько лет, поэтому приятно видеть, что она перешла на рабочий стол. Возможно, Microsoft может расширить реализацию в будущем обновлении, включив в нее недостающие функции мобильной версии.
Источник записи: www.onmsft.com