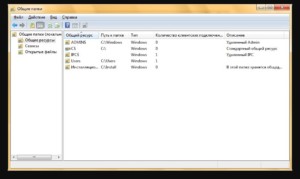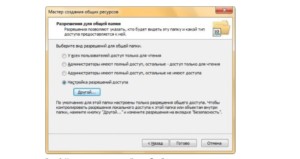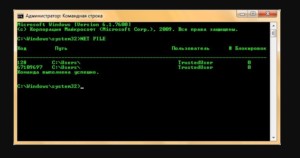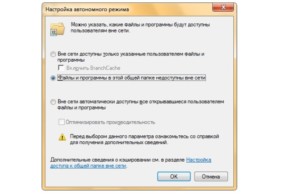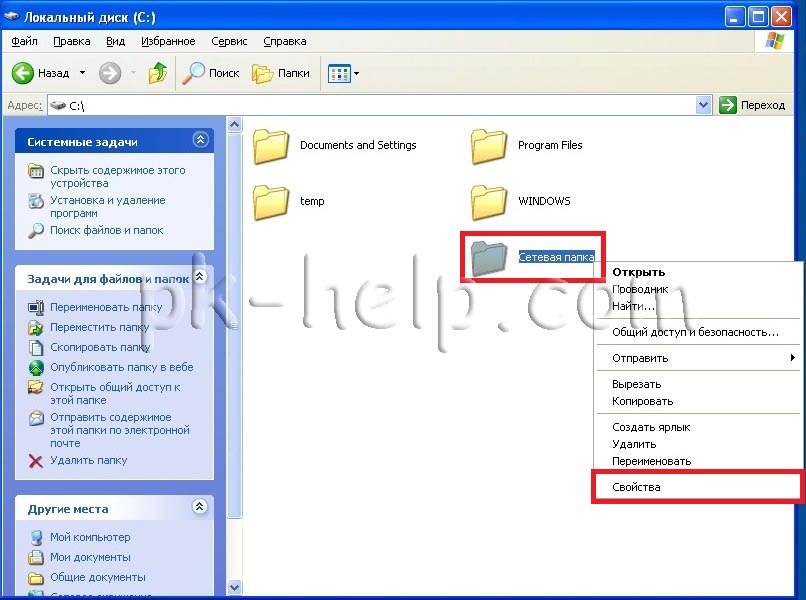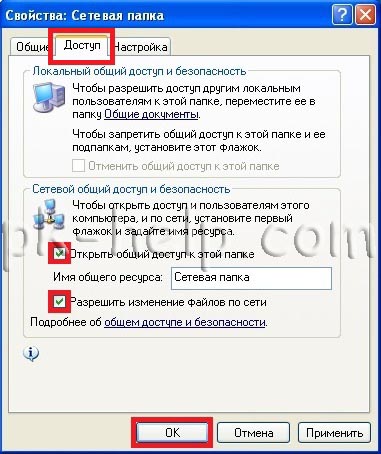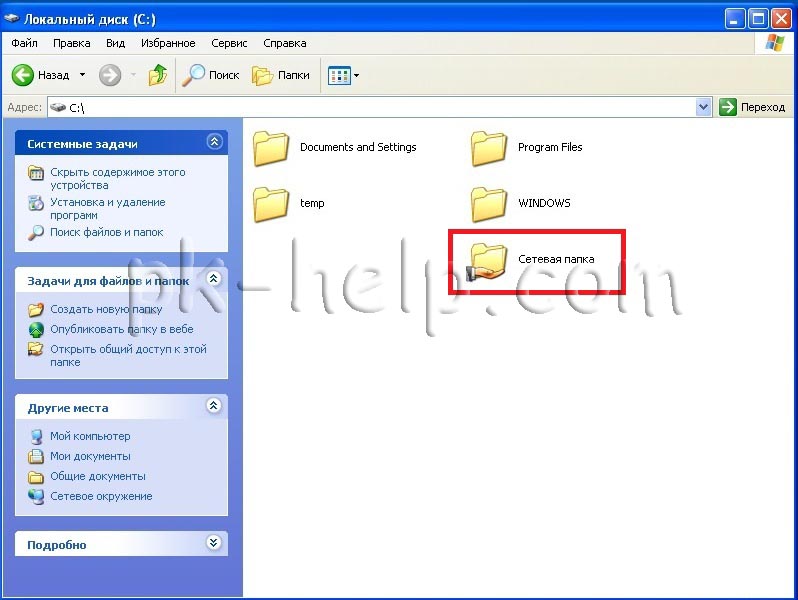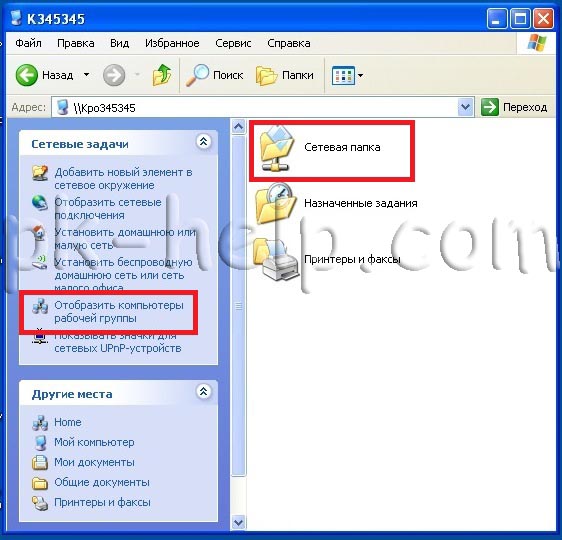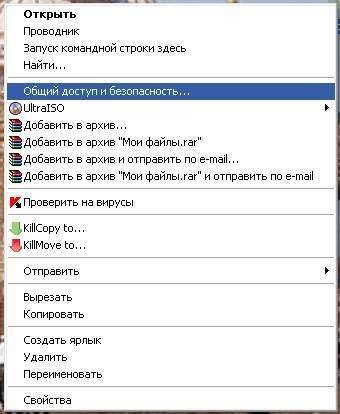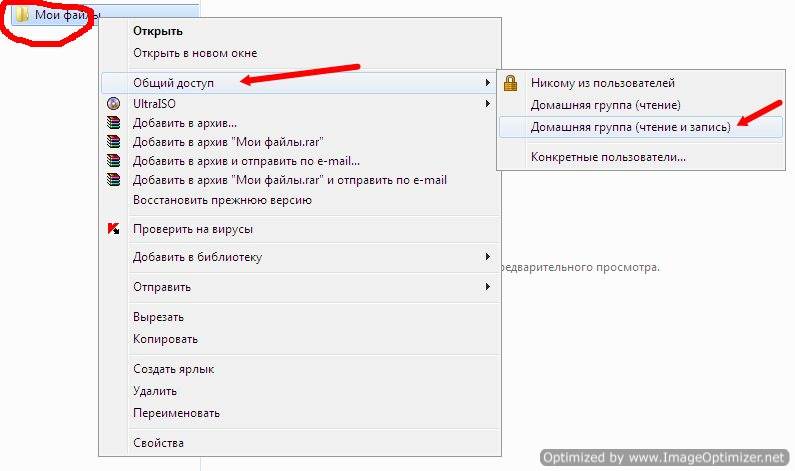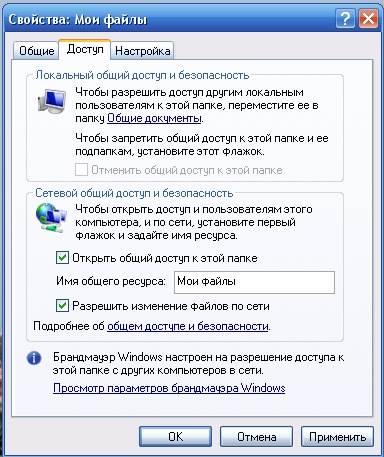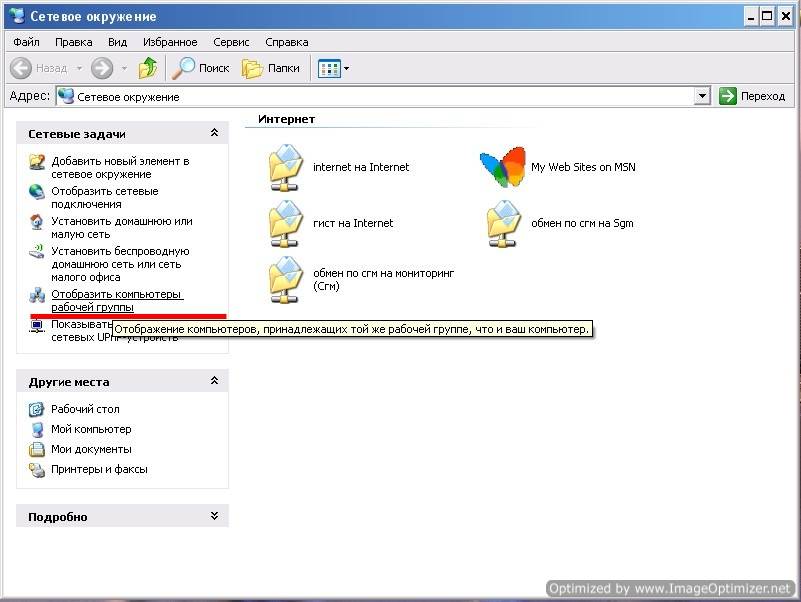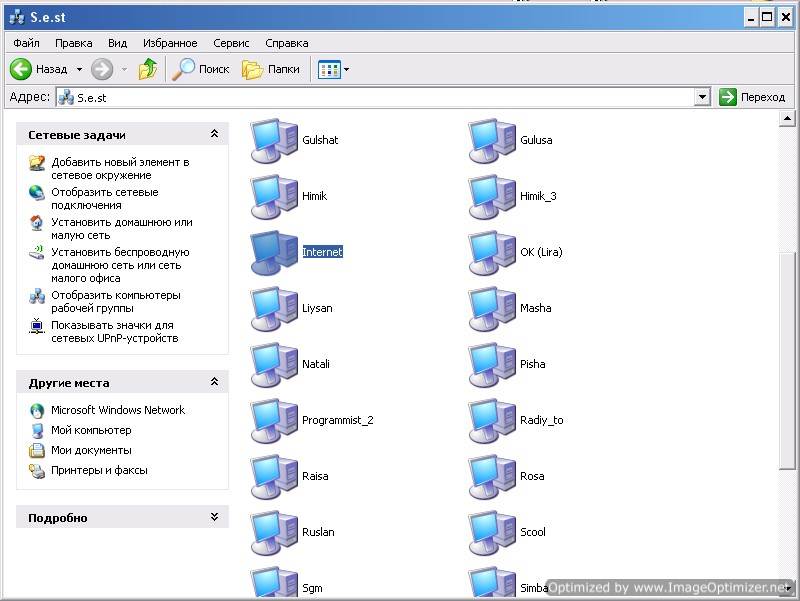Создание и настройка общей папки в локальной сети Виндовс
Распространены случаи, когда в одном месте сосредоточено несколько компьютеров, например, школьная аудитория или в любом другом учебном заведении, офисе или доме. Если объединить их в одну локальную сеть, то пользователи смогут воспользоваться всеми функциональными возможностями операционной системы Windows без ограничений. Например, возможностью создания сетевых (общих) папок.
Содержание
- Что такое общая папка в локальной сети
- Как включить доступ к папке
- Как сделать в Windows XP
- Как сделать в Windows 7
- Как сделать в Windows 8
- Как сделать в Windows 10
- Открытие оснастки «Общие папки»
- Управление общим доступом информации
- Создание локального ресурса, используя оснастку «Общие папки»
- Создание локального ресурса, используя командную строку
- Прекращение доступа к локальному ресурсу
- Разрешения для папок
- Работа в автономном режиме и ошибки
Что такое общая папка в локальной сети
Прежде чем выяснить, как сделать общую папку в локальной сети, необходимо выяснить, что это такое. Она представляет собой объект операционной системы, основная задача которого объединять файлы и другие папки в группы. Все, что в ней будет находиться, можно просматривать, копировать и изменять всем пользователям локальной сети. Это значительно проще, чем использовать внешние жесткие диски и прочие накопители. Еще это благоприятно сказывается на бюджете, ведь нет необходимости дополнительно приобретать флеш-накопители и внешние жесткие диски.
Как включить доступ к папке
Чтобы передать информацию с одного компьютера на другой ПК, вовсе не обязательно использовать флешку или любой другой носитель. Для этого достаточно сделать сетевой локальный объект.
Как сделать в Windows XP
Для создания сетевой группы в ОС Windows XP алгоритм действий следующий:
- В корне локального диска С или D создать папку с любым названием. Важно название запомнить, чтобы знать, как ее найти и узнать. Пример названия «Сетевая», кликнуть на нее правой кнопкой мыши, из выпадающего списка выбрать узел «Свойства».
- В окне доступа перейти в раздел «Доступ» и установить галочки напротив «Открыть общий доступ к той папке». При необходимости поставить галочку и напротив «Разрешить изменение файлов по сети».
На этом создание объекта можно считать оконченным.
Обратите внимание! У объекта изменится значок, это и означает, что информация сетевая.
Как сделать в Windows 7
Алгоритм, как создать общую папку в локальной сети Windows 7, имеет следующий вид:
- В корне локального диска С или D создать объект с любым названием. Важно название запомнить, чтобы знать, как ее найти и узнать. Пример названия «Сетевая», кликнуть на нее правой кнопкой мыши, из выпадающего списка выбрать узел «Свойства».
- В окне ее свойств перейти в раздел «Доступ», далее — «Общий доступ».
- Следующий этап — выбрать конкретных пользователей и предоставить им доступ к информации с учетом потребностей.
В завершении отобразится окно с оповещением о том, что объект стал сетевым. Нажать «Готово».
Как сделать в Windows 8
Для создания локального объекта в ОС Windows нужно повторить алгоритм создания объекта в ОС Windows 7. Далее последовательность действий следующая:
- Пройти путь: «Панель управления» — «Центр управления сетями».
- На экране отобразится используемая сеть, нажать «Изменить дополнительные параметры доступа».
- В используемом профиле (общедоступный, гостевой или частный) внести изменения: включить сетевое обнаружение, включить доступ к принтерам.
- Зайти во вкладку «Все сети» и включить локальный доступ, чтобы пользователи по локальной сети могли просматривать файлы, содержащиеся в этих объектах.
В завершении нужно обязательно сохранить изменения.
Как сделать в Windows 10
При создании сетевого объекта на операционной системе Windows 10 нужно полностью повторить алгоритм ее создания в ОС Windows 8.
Открытие оснастки «Общие папки»
Существует несколько способов ее открытия. Более детально о каждом:
- Правой кнопкой мыши нажать, когда курсор будет наведен на значок «Мой компьютер» из выпадающего списка контекстного меню выбрать команду «Управление». На экране отобразится список, где надо выбрать узел «Общие папки».
- Открыть команду «Консоль управления ММС». Для этого нужно пройти следующий путь: «Пуск» в левом углу экрана — ввести в поисковой строке «MMC» — нажать на клавиатуре Enter. После этого откроется пустая консоль. В отобразившемся меню надо выбрать раздел «Добавить или удалить оснастку» или использовать комбинацию клавиш «Ctrl+M». В отобразившемся диалоге выбирают оснастку «Общие папки». При нажатии на «Обзор» можно выбрать компьютер, задействовав диалоговое окно. Дополнительно можно указать, что должно отображаться в консоли управления Microsoft: все категории сразу, только открытые файлы или ресурсы. В завершении для сохранения изменений кликают «Готово», а в диалоге «Добавление или удаление оснасток» нажать «ОК».
Обратите внимание! Инструменты управления локальными объектами нельзя открыть через панель управления, в Виндовс это возможно сделать через открытие оснастки управления папками.
Управление общим доступом информации
Предоставлять локальный доступ к файлам и дискам можно двумя методами: при помощи оснастки или с помощью средств командной строки. Чтобы выбрать более предпочтительный вариант для каждого пользователя, нужно рассмотреть все средства.
Создание локального ресурса, используя оснастку «Общие папки»
Алгоритм действий следующий:
- Пройти путь: «Общие папки» — «Общие ресурсы» — «Мастер создания общих ресурсов».
- После отображения на экране диалогового окна «Мастер создания общих ресурсов» можно ознакомиться с информацией о том, какие операции можно совершать с помощью этой функции. Нажать «Далее».
- На этапе «Путь к папке» в текстовом фрейме вводится путь уже к существующему объекту. Это можно сделать через кнопку «Обзор». После выбора необходимого элемента нажать «Далее».
- В шаге «Имя, описание и параметры» нужно задать имя и при желании добавить небольшое примечание к ресурсу, устанавливаться определенный пароль. Кнопки «Изменить» — «Настройка автономного режима» позволят обеспечить доступ к информации при работе стационарного ПК или ноутбука в автономном режиме. Нажать кнопку «Далее».
- Предпоследний шаг позволяет задать разрешения для локального объекта.
В завершении на последнем шаге настройки отобразится сводная информация по созданному общему ресурсу. Для сохранения изменений и вступления их в действие, нужно нажать «Готово».
Создание локального ресурса, используя командную строку
Настроить локальный доступ к своей информации можно и без основного графического интерфейса. Утилита командной строки NET SHARE позволяет не только находить, но и просматривать ресурсы, еще способна создавать локальный доступ для файлов и папок с идентичными функциональными возможностями.
- Для создания локального ресурса используется команда: NET SHARE [Имя_общего_ресурса]=Путь /Параметры ;
- В этом случае можно предоставить локальный доступ для конкретного объекта Temp2, она находится в корне диска С: NET SHARE «Временные файлы 2″=C:Temp2 /GRANT:TrustedUser,FULL /USERS:5 /REMARK:»Папка, предназначенная для хранения временных файлов, созданная средствами командной строки» /CACHE:Manual .
Прекращение доступа к локальному ресурсу
Прекратить доступ к ресурсу можно еще с помощью инструментов командной строки.
Обратите внимание! Прежде чем отключать доступ к своему ресурсу, нужно обратить внимание на то, что пользователи, у которых были открыты документы, не смогут их сохранить на ПК.
Чтобы ограничить локальный доступ с помощью оснастки «Общие папки», необходимо в узле «Общие ресурсы» выделяют объект, к которому нужно ограничить доступ, нажав на него правой кнопкой мыши. Из выпадающего списка выбрать команду «Прекратить общий доступ».
Разрешения для папок
Вполне возможно, что к локальным объектам будет подключаться большое количество пользователей. При чем у каждого из них должны быть назначены разрешения на использование ресурсов.
С помощью инструмента «Общие папки» у владельца ПК есть возможность назначить разрешения для пользователей. Установить можно параметры «Полный доступ», «Изменение» и «Чтение».
Для изменения разрешения необходимо сделать следующее:
- Открыть оснастку, перейти во вкладку «Общие ресурсы».
- Выделить тот раздел, доступ к которому необходимо изменить.
- Далее, перейти в раздел «Разрешения общего доступа» и установить разрешения для выбранных пользователей, как указано на изображении:
Задействовав утилиту домашней строки, можно управлять списком контроля доступа (АСL) и разрешениями.
Работа в автономном режиме и ошибки
Особенности использования автономных объектов в том, что они доступны и их можно использовать, даже будучи не подключенным к локальной сети, благодаря функции кэширования.
Настраивать автономный режим нужно по следующему алгоритму:
- Открыть оснастку и в выпадающем списке перейти во вкладку «Общие ресурсы».
- Выделить конкретный ресурс, параметры которого необходимо изменить, и двойным щелчком мыши изменить его свойства.
- Во вкладке «Общие» нажать «Настройка».
В завершение стоит отметить, что операционная система Windows позволяет воспользоваться одним из способов настройки автономного режима:
- Пользовательские программы, домены и файлы доступны вне сети.
- Программы и файлы недоступны вне сети.
- Все открывшиеся пользователем программы автоматически доступны вне сети.
Если строго следовать всем алгоритмам и примерам, приведенным в статье, необходимые объекты в локальной сети будут создаваться и работать. Начинающим и продвинутым пользователям стационарных компьютеров и ноутбуков не стоит пренебрегать всеми функциональными возможностями операционной системы. Возможно, некоторые боятся не справиться с поставленной задачей, но в действительности нет ничего сложного.
Подгорнов Илья Владимирович
Всё статьи нашего сайта проходят аудит технического консультанта. Если у Вас остались вопросы, Вы всегда их можете задать на его странице.
Если перед вами стоит цель перенести файл или папку с одного компьютера локальной сети на другой компьютер, вовсе не обязательно пользоваться USB флешкой, USB жестким диском или другим носителем. Можно по локальной сети перекинуть файлы на другой компьютер, для этого достаточно сделать сетевую папку, с помощью которой, можно обмениваться файлами по сети. Как настроить сетевую папку в операционных системах Windows, пойдет речь в этой статье.
Как сделать сетевую папку в Windows XP.
Для того, что бы сделать сетевую папку в Windows XP, создаем папку, например «Сетевая папка», нажимаем на ней правой кнопкой мыши и выбираем «Свойства«.
В окне свойств, перейдите на вкладку «Доступ» и поставьте галочки напротив «Открыть общий доступ к этой папке«, если необходимо, что бы пользователи сети могли изменять (добавлять, удалять) файлы в этой папке, поставьте галочку- «Разрешить изменение файлов по сети«.
На этом создание сетевой папки (ее называют «шара») можно считать оконченной. Как можете заметить внизу папки появилась рука, это значит, что папка- сетевая.
Что бы другие пользователи могли увидеть ее по сети, необходимо зайти в Сетевое окружение, выбрать «Отобразить компьютеры рабочей группы«, найти компьютер на котором находится сетевая (расшаренная) папка нажать на нее и увидеть там общую папку сети.
Можно нажать «Пуск»- «Выполнить» или сочетание клавиш «Win»+ «R», ввести //<имя или IP компьютера>, например //comp, нажать клавишу Enter, откроются все расшаренные папки компьютера.
Для удобства использования сетевую папку можно подключить сетевым диском.
Как сделать сетевую папку в Windows 7.
Для того, что бы сделать сетевую папку в Windows 7, создаем папку, нажимаем на ней правой кнопкой мыши и выбираем «Свойства«.
В окне свойств, перходим на вкладку «Доступ» и нажимаем «Общий доступ«.
Теперь необходимо добавить необходимых пользователей и предоставить им соответствующий доступ, в данном примере полный доступ (возможность изменять и удалять файлы) на папку будет у всех . В поле Добавить выбираем «Все«, в столбце Уровень разрешений выбираем «Чтение и запись«, нажимаем «Общий доступ«.
Откроется окно сообщений о том, что пака стала сетевой. Нажимаем «Готово«.
После этого заходите в «Пуск»- «Панель управления»- «Центр управления сетями и общим доступом» или нажмите на кнопке Сетевого подключения на Панели задач и выберите «Центр управления сетями и общим доступом«.
В открывшемся окне Центр управления сетями и общим доступом посмотрите какая сеть используется (в данном примере — Рабочая) нажмите на «Изменить дополнительные параметры общего доступа«.

— Включите сетевое обнаружение;
— Включите общий доступ к файлам и принтерам;
— Включите общий доступ, чтобы сетевые пользователи могли читать и записывать файлы в общих папках.
Опуститесь ниже и:
— Отключите общий доступ с парольной защитой.
Сохраните изменения.
На этом настройку сетевой папки в Windows7 можно считать оконченной.
Что бы пользоваться сетевой папкой заходите в Компьютер, справа нажимаете «Сеть«, выбираете компьютер на котором находится сетевая папка, справа откроются все расшаренные папки компьютера.
Еще один способ- нажать «Пуск» или сочетание клавиш «Win»+ «R» и ввести //<имя или IP компьютера>, например //User-ПК.
Для удобства использования сетевую папку можно подключить сетевым диском.
Как сделать сетевую папку в Windows 8.
Для того, что бы сделать сетевую папку в Windows 7, создаем папку, нажимаем на ней правой кнопкой мыши и выбираем «Свойства«.
В окне свойств, переходим на вкладку «Доступ» и нажимаем «Общий доступ«.
Теперь необходимо добавить необходимых пользователей и предоставить им соответствующий доступ, в данном примере доступ на папку будет у всех полный (право изменять и удалять файлы). В поле Добавить выбираем «Все» и в столбце Уровень разрешений выбираем «Чтение и запись«, нажимаем «Общий доступ«.
Откроется окно сообщений о том, что пака стала сетевой. Нажимаем «Готово«.
После этого заходите в «Панель управления»- «Центр управления сетями и общим доступом» или нажмите на кнопке Сетевого подключения на Панели задач и выбераете «Центр управления сетями и общим доступом«.
В открывшемся окне посмотрите какая сеть используется (в данном примере — Общедоступная) нажмите на «Изменить дополнительные параметры общего доступа«.

— Включите сетевое обнаружение;
— Включите общий доступ к файлам и принтерам;
Зайдите во вкладку «Все сети«:
— Включите общий доступ, чтобы сетевые пользователи могли читать и записывать файлы в общих папках.
— Отключите общий доступ с парольной защитой.
Сохраните изменения.
На этом настройку сетевой папки в Windows8 можно считать оконченной.
Что бы пользоваться сетевой папкой заходите в Компьютер, справа нажимаете «Сеть«, выбираете компьютер на котором находится сетевая папка, нажав на необходимый компьютер, справа откроются все его расшаренные папки.
Еще один способ- нажать сочетание клавиш «Win»+ «R», вписать //<имя или IP адрес компьютера>, например //pk2. Нажав Enter откроется окно с расшаренными папками компьютера.
Для удобства, расшаренную папку можно подключить сетевым диском.
Надеюсь теперь вы не зависимо от операционной системы Windows XP/ Windows 7/ Windows 8, сможете без проблем расшарить папку.
Я очень надеюсь, моя статья помогла Вам! Просьба поделиться ссылкой с друзьями:
Содержание
- 1 Создание сетевой папки
- 2 Что позволяется сделать «общий доступ»
- 3 Активация и настройка общего доступа
- 3.1 При помощи проводника
- 3.2 При помощи параметров
- 3.3 При помощи панели управления
- 4 Как включить доступ к папке
- 4.1 Как сделать в Windows XP
- 4.2 Как сделать в Windows 7
- 4.3 Как сделать в Windows 8
- 4.4 Как сделать в Windows 10
- 5 Заходим в сетевую папку с другого ПК
- 6 Ограничение доступа к части сетевой папки
- 6.1 Создаем учетные записи пользователей на компьютере с сетевой папкой
- 6.2 Создаем защищенную сетевую папку и открываем доступ пользователям
- 6.3 Отменяем наследование правил защищенной сетевой папки в Win 10
- 7 Заключение
Создание сетевой папки
Если у вас на компьютере есть два жёстких диска (ну или 2 локальных диска, например «диск C:» и «диск D:») то лучше использовать не тот на котором установлен Windows, и на котором больше свободного места. Не забудьте оценить сколько гигабайт памяти вам понадобится для работы в течение следующего года и позаботиться о том, чтобы на выбранном диске её было достаточно.
- На выбранном диске создаем обычную папку, ее можно назвать «Сетевая папка», «Сервер» или как вам вздумается.
- Нажимаем на ней правой кнопкой мыши и заходим в «Свойства».
- В открывшемся окне убираем галочку на пункте «Только для чтения» и переходим во вкладку «Доступ». Далее нажимаем на расширенная настройка.
- В открывшемся окне включаем галочку «Открыть общий доступ к этой папке». В поле «Ограничить число одновременных пользователей до», увеличиваем до максимума. И нажимаем на кнопку «Разрешения».
- В открывшемся окне нажимаем на кнопку «Добавить», а в следующем «Дополнительно…».
- В этом окне нажимаем на кнопку «Поиск», находим пункт СЕТЬ, выбираем его и нажимаем кнопку «ОК».
- В окне (Выбор: «Пользователи» или «Группы») тоже жмем «ОК».
- В окне (Разрешение для группы «Название вашей папки») выбираем группу «СЕТЬ» и включаем галочку разрешить полный доступ. Нажимаем «Применить» а затем «ОК». В оставшемся окне «Расширенная настройка общего доступа так-же нажимаем «Применить» и затем «ОК».
- На данном этапе мы добавили, для нашей сетевой папки, группу пользователей в которую входят все компьютеры внутренней локальной сети. Теперь нам надо добавить такую-же группу в разделе безопасность, этой же папки. Переходим во вкладку «Безопасность», нажимаем кнопку «Изменить» и в открывшемся окне кнопку «Добавить».
- Дальше выполняем такие-же действия как в пунктах с 5 по 7.
- В оставшемся окне выбираем пункт «СЕТЬ», ставим галочку разрешить полный доступ, а дальше «Применить» и «ОК». Переходим обратно во вкладку «Доступ» и нажимаем на ссылку «Центр управления сетями и общим доступом».
- Сейчас мы создали и настроили сетевую папку. Но наш компьютер не настроен на общение с сетью. Он не передает другим компьютерам информацию и не берет ее у них.
Что мы делаем. В «Центре управления сетями и общим доступом» в профилях «Частная» и «Гостевая или общедоступная» включаем сетевое обнаружение и общий доступ к файлам и принтерам. А в профиле «Все сети» – «Включить общий доступ, чтобы все пользователи могли читать и записывать файлы в общих папках» и «Отключить общий доступ с парольной защитой».
Сетевая папка отрыта! Но как в нее попасть!?
Что позволяется сделать «общий доступ»
Для обмена файлами между устройствами чаще всего используются облачные хранилища (например, Google и Yandex диск) или почтовые сервисы (например, mail.ru). Но в некоторых случаях они неудобны, так как требуют наличие стабильного интернет-соединения у обоих обменивающихся пользователь: первый должен загрузить файл, второй должен скачать его.
Ускорить процесс обмена и избавиться от потребности в интернете помогает «общий доступ» к папке. Активировав данную функцию, вы позволите другим пользователям, находящимся в вашей локальной сети, просматривать и изменять содержимое папки. Также, при определённых настройках, папка станет доступной из других учётных записей, имеющихся на компьютере.
Открыв общий доступ, вы сможете сделать следующее: переместить любой файл в общую папку, отредактировать его или удалить с любого из компьютеров, имеющих право доступа. Уровень доступа можно регулировать для каждого пользователя отдельно: например, одному из членов группы разрешить только смотреть содержимое папки, а второму — редактировать его.
Активация и настройка общего доступа
Неважно, какую папку вы собираетесь сделать общей, — процесс будет выглядеть одинаково. Открыть доступ можно даже к папкам, содержащим системные файлы Windows, но делать это не рекомендуется, так как подключившийся к вашей локальной сети пользователь может что-нибудь там испортить.
Основные настройки доступа осуществляются через проводник, а дополнительные во встроенном приложении «Параметры» и панели задач.
При помощи проводника
Через проводник вы можете отыскать любой раздел. Найдя нужную папку, выполните следующее действие:
- Кликните правой клавишей мышки по папке, через появившееся меню перейдите к её свойствам.
Открываем свойства папки - Раскройте вкладку «Доступ». В первую очередь необходимо активировать общий доступ к элементу, поэтому кликните по строчке «Расширенная настройка».
Нажимаем на кнопку «Расширенная настройка» - Укажите галочкой, что общий доступ должен быть включён. Пропишите имя папки, которое будет отображаться у остальных пользователей, и сохраните изменения.
Ставим галочку напротив «Общий доступ» - Вернувшись во вкладку «Доступ», кликните по кнопке «Общий доступ».
Нажимаем на кнопку «Общий доступ» - Добавьте учётные записи и пользователей из локальной сети, чтобы они могли получить доступ к папке.
Добавляем пользователей, имеющих доступ
Готово, как только все вышеописанные действия будут выполнены, другие пользователи смогут получить доступ к папке. Возможно, придётся отсоединиться и подсоединиться повторно к локальной сети, чтобы изменения вступили в силу.
Обязательным условием наличия доступа является включенность сетевого доступа. Проверить его состояние можно при помощи инструкций из пунктов «При помощи параметров» и «При помощи панели управления».
Изменение уровня доступа
Если вы хотите ограничить или расширить чьи-либо права по управлению папкой, выполните следующие шаги:
- Находясь в расширенных настройках доступа (как попасть в них, описано в 1 и 2 пункте инструкции «При помощи проводника»), нажмите на кнопку «Разрешения».
Нажимаем на кнопку «Разрешения» - Выберите или занесите в список нового пользователя при помощи функции «Добавить», а после установите галочки напротив тех разрешений, которые хотите выдать ему.
Указываем уровень доступа
Есть три вида доступа: чтение — пользователь сможет только просматривать содержимое, изменение — сможет изменять, полный доступ — сможет и читать, и изменять. Конечно, при активации уровня «изменение» автоматически разрешается и чтение.
Помимо основных типов разрешения, есть дополнительные, необходимые для более детального изменения уровней доступа:
- Находясь в свойствах папки, выберите вкладку «Безопасность». Кликните по кнопке «Изменить», чтобы перейти к настройкам доступа.
Нажимаем кнопку «Изменить» - Установите и снимите галочки напротив нужных и ненужных разрешений. Сохраните изменения, чтобы они вступили в силу.
Указываем, какие права имеет пользователь
При помощи параметров
Встроенное приложение «Параметры» позволяет управлять настройками системы. В нём можно разрешить доступ к общим папкам и таким устройствам периферии, как принтер или сканер, а также установить некоторые свойства домашней сети.
- Используя системную поисковую строку, отыщите программу «Параметры» и разверните её.
Открываем программу «Параметры» - Перейдите к блоку «Сеть и интернет».
Открываем блок «Сеть и интернет» - Перейдите к блоку Ethernet или Wi-Fi (какой из них выбрать, зависит от того, через какой тип протокола осуществляется связывание компьютеров в вашей локальной сети) , а после кликните по кнопке «Изменение расширенных параметров общего доступа».
Нажимаем на строчку «Изменение расширенных настроек общего доступа» - Выберите блок с используемым типом подключения (частным, общедоступным или «все сети» — универсальным). Установите подходящие для вас условия. Если вы хотите, чтобы остальные пользователи имели доступ к файлам, общий доступ к которым разрешён через проводник, то обязательно установите галочку напротив «Включить общий доступ к файлам и принтерам». В блоке «Все сети» можно активировать использование пароля, чтобы при попытке просмотреть содержимое папки участник должен был ввести определённый пароль для получения доступа.
Устанавливаем разрешения и включаем пароль при необходимости
При помощи панели управления
Если по каким-то причинам вы не можете установить подходящие настройки через приложение «Параметры», воспользуйтесь панелью управления. Она предоставляет доступ к тем же самым настройкам.
- Используя системную поисковую строку, отыщите и разверните панель управления.
Открываем панель управления - Во встроенной поисковой строке вбейте запрос «общий доступ» и разверните найденный блок.
Открываем раздел «Центр управления сетями и общим доступом» - Кликните по строчке «Изменение параметров общего доступа».
Нажимаем на кнопку «Изменение параметров общего доступа» - Выберите блок с используемым типом подключения (частным, общедоступным или «все сети» — универсальным). Установите подходящие для вас условия. Если вы хотите, чтобы остальные пользователи имели доступ к файлам, общий доступ к которым разрешён через проводник, то обязательно установите галочку напротив «Включить общий доступ к файлам и принтерам». В блоке «Все сети» можно активировать использование пароля, чтобы при попытке просмотреть содержимое папки участник должен был ввести определённый пароль для получения доступа.
Активируем сетевой доступ
Как включить доступ к папке
Чтобы передать информацию с одного компьютера на другой ПК, вовсе не обязательно использовать флешку или любой другой носитель. Для этого достаточно сделать сетевой локальный объект.
Как сделать в Windows XP
Обзор и настройка модема D-Link Dir-320
Для создания сетевой группы в ОС Windows XP алгоритм действий следующий:
- В корне локального диска С или D создать папку с любым названием. Важно название запомнить, чтобы знать, как ее найти и узнать. Пример названия «Сетевая», кликнуть на нее правой кнопкой мыши, из выпадающего списка выбрать узел «Свойства».
- В окне доступа перейти в раздел «Доступ» и установить галочки напротив «Открыть общий доступ к той папке». При необходимости поставить галочку и напротив «Разрешить изменение файлов по сети».
На этом создание объекта можно считать оконченным.
Обратите внимание! У объекта изменится значок, это и означает, что информация сетевая.
Как сделать в Windows 7
Алгоритм, как создать общую папку в локальной сети Windows 7, имеет следующий вид:
- В корне локального диска С или D создать объект с любым названием. Важно название запомнить, чтобы знать, как ее найти и узнать. Пример названия «Сетевая», кликнуть на нее правой кнопкой мыши, из выпадающего списка выбрать узел «Свойства».
- В окне ее свойств перейти в раздел «Доступ», далее — «Общий доступ».
- Следующий этап — выбрать конкретных пользователей и предоставить им доступ к информации с учетом потребностей.
В завершении отобразится окно с оповещением о том, что объект стал сетевым. Нажать «Готово».
Как сделать в Windows 8
Для создания локального объекта в ОС Windows нужно повторить алгоритм создания объекта в ОС Windows 7. Далее последовательность действий следующая:
- Пройти путь: «Панель управления» — «Центр управления сетями».
- На экране отобразится используемая сеть, нажать «Изменить дополнительные параметры доступа».
- В используемом профиле (общедоступный, гостевой или частный) внести изменения: включить сетевое обнаружение, включить доступ к принтерам.
- Зайти во вкладку «Все сети» и включить локальный доступ, чтобы пользователи по локальной сети могли просматривать файлы, содержащиеся в этих объектах.
В завершении нужно обязательно сохранить изменения.
Как сделать в Windows 10
При создании сетевого объекта на операционной системе Windows 10 нужно полностью повторить алгоритм ее создания в ОС Windows 8.
Заходим в сетевую папку с другого ПК
После расшаривания нашего раздела в локальной сети переходим к его использованию на другом компьютере.
Выглядит это следующим образом:
- Для начала узнаем IP-адрес компьютера, на котором находится папка с открытым доступом. Запускаем «Командную строку» как указано выше и вводим команду «ipconfig» (без кавычек).
Ищем IPv4-адрес в списке. Запоминаем наш IP:192.168.1.3 (у вас будет другой).
- Переходим к другому компьютеру, который уже подключен к вашей локальной сети. В поисковую строку проводника вводим IP-адрес с двумя обратными слэшами: «192.168.1.3». Искомые папки с данными появятся перед вами.
Ограничение доступа к части сетевой папки
Поясню. На каждом компьютере есть учетная запись. Вы можете сделать так, чтобы некоторые папки внутри сетевой папки были открыты для доступа только с определенных компьютеров (а точнее с конкретных учетных записей пользователей). Если кто-то подключится к вашей локальной сети, он не сможет в нее попасть. Или сотрудник (компьютер) которому вы не дали доступ к этой папке, тоже не сможет в нее попасть.
Принцип такой-же, как и при создании обычной сетевой папки. В случае с открытой сетевой папкой мы открываем доступ для группы СЕТЬ, в которую входят все компьютеры. В данном случае мы открываем доступ только для конкретных пользователей. Начнем.
Создаем учетные записи пользователей на компьютере с сетевой папкой
Первое что нам надо сделать, это переписать на листок бумаги имена учетных записей и пароли с компьютеров, которым мы хотим дать доступ к защищенной папке.
- Включаем компьютер, на котором должен быть доступ к этой папке. Нажимаете на клавиатуре комбинацию Win+R, вбиваете команду кnetplwiz и нажимаете на «ОК».
- Откроется окно управления пользователями. Вам надо точно переписать имя своей учетной записи на листок бумаги и вспомнить пароль. Если имя пользователя не уникальное в стиле «Пользователь», «User-PC», или как-то еще, то его надо сменить, и задать пароль. Обязательно записываем полное имя учетной записи и пароль на листок бумаги! Мы включили этот компьютер чтобы узнать их.
Пароль обязательно надо проверить, выйдя из системы и войдя при помощи этого пароля.
- Теперь у вас на руках есть имя пользователя и пароль от другого компьютера (которому мы хотим открыть доступ). Нам надо создать такого-же пользователя на нашем компьютере (на котором находится сетевая папка). Выполняем те же самые действия – Win+R и команда кnetplwiz. Откроется окно «Учетные записи и пользователи». Ставим галочку требовать ввод имени пользователя и пароля. Нажимаем кнопку добавить.
- Если на компьютере, которому вы хотите дать доступ стоит учетная запись Microsoft (у вас на бумажке в качестве логина написан e-mail), то вы вбиваете его и следуете инструкциям, если у вас обычная (локальная) учетная запись, то нажимаете внизу на ссылку «Вход без учетной записи Microsoft». Далее нажимаете кнопку «Локальная учетная запись».
- Создаете учетную запись в точности как написано у вас на бумажке. Я использовал пользователя «Buhgalter». В окне «Учетные записи пользователей» Нажимаем «Применить» и «ОК».
Важно!
Если на этом шаге вы добавили учетную запись Microsoft (в качестве пользователя у вас e-mail), то вам обязательно необходимо произвести вход в эту учетную запись на этом компьютере, иначе у этого пользователя (на другом компьютере, которому вы открываете доступ) не появится прав зайти в секретную сетевую папку.
Создаем защищенную сетевую папку и открываем доступ пользователям
- В сетевой папке создаем обычную папку. В нашем случае назовем ее «Финансы».
- После того как мы создали всех необходимых пользователей на компьютере с секретной сетевой папкой, надо раздать этим пользователям права на посещение и редактирование секретной папки. Переходим к нашей папке, в моем случае это «Финансы». Нажимаем на ней правой кнопкой мыши и выбираем пункт «Свойства».
- Переходим во вкладку доступ, нажимаем на кнопку расширенная настройка. В открывшемся окне включаем галочку «Открыть общий доступ к этой папке» и нажимаем на кнопку «Разрешения». В окне «Разрешения для группы…» нажимаем на кнопку добавить.
- Добавляем наших пользователей. Для этого в окне выбора пользователей и групп нажимаем на кнопку дополнительно. В открывшемся окне нажимаем на поиск выбираем нашего пользователя и нажимаем «ОК». Еще раз жмем дополнительно, находим следующего пользователя и так пока не добавим всех, кто нам нужен.
- Теперь в окне выбора пользователей или групп появился список наших пользователей. Жмем на «ОК» и в оставшемся окне задаем необходимые разрешения для наших новых пользователей. Для этого выбираем пользователя и ставим галочки нужных разрешений, потом выбираем следующего, и так пока не раздадим права всем. Нажимаем применить и «ОК». В оставшемся окне расширенных настроек так же нажимаем применить и «ОК».
Отменяем наследование правил защищенной сетевой папки в Win 10
Мы открыли доступ для нашей новой паки конкретным пользователям, но наша папка финансы находится внутри сетевой папки, в которой мы дали разрешение всем пользователям сети (группой «СЕТЬ») на чтение и редактирование вложенных в нее папок и файлов. Таким образом наша папка «Финансы» наследует все правила от папки «Сетевая папка». Надо отключить это наследование.
- В окне свойства нашей сетевой папки переходим во вкладку Безопасность. Нажимаем на кнопку дополнительно.
- В окне дополнительные параметры безопасности нажимаем на кнопку отключить наследование. Появится вопрос c предложением 2х вариантов. Если мы выберем «Удалить все наследованные разрешения из этого объекта», то мы удалим и свои административные права на эту папку и уже ничего не сможем с ней делать. А если мы выберем пункт «Преобразовать наследованные разрешения в явные разрешения этого объекта», то мы сможем удалить не нужные нам разрешения, оставить те, которые нужны и добавить новые.
- Удаляем разрешения для групп «СЕТЬ» и «Все». И для того, чтобы все файлы и папки внутри нашей защищенной папки (Финансы) унаследовали правила, которые мы зададим тут, включаем галочку «Заменить все записи разрешений дочернего объекта наследуемыми от этого объекта».
- Мы закрыли доступ неизвестным компьютерам сети. Теперь нам надо разрешить доступ для наших новых пользователей для этого во вкладке безопасность свойств нашей сетевой папки нажимаем на кнопку изменить. В открывшемся окне нажать на кнопку добавить.
- Дальше нам надо добавить новых пользователей и дать им разрешения. Для этого в открывшемся окне (Разрешения для группы …) повторить все так же, как в пункте 4 и 5 из раздела «Создаем защищенную сетевую папку и открываем доступ пользователям».
- Теперь у нас есть разрешение безопасности для нужных пользователей. В свойствах нажимаем применить и «ОК».
- Обязательно перезагружаем все компьютеры.
Защищенная сетевая папка готова! Вы можете попасть в нее войдя в подключенный сетевой диск нашей обычной сетевой папки, или подключить отдельный сетевой диск для более быстрого доступа.
Заключение
В ОС Windows можно создать локальную частную (домашнюю) сеть между компьютерами, для организации обмена данными с помощью общих папок, получить доступ к принтеру. На компьютерах в одной сети могут быть установлены разные, или одинаковые операционные системы (Windows 10, Windows 8, Windows 7).
Источники
- https://ros-it.biz/obslujivanie-kompyuterov-v-ofise/lokalnye-seti-v-ofise/kak-sozdat-obshchuyu-setevuyu-papku-v-windows-10
- https://winda10.com/nastrojki/obshhiy-dostup-k-papke-windows-10.html
- https://Vpautinu.com/nastrojki-routerov/obshchee/kak-sozdat-obschuyu-papku-v-lokalnoy-seti-windows-7
- https://pcfaq.info/dannie/obshhij-dostup-k-papke-pojetapnaja-nastrojka.html
- https://pomogaemkompu.temaretik.com/981736986414680571/nastrojka-obschego-dostupa-k-papke-po-seti-v-windows/
[свернуть]
При наличии в помещении роутера, посредством которого все устройства пользователей подключаются к Интернету, для соединения всех их во внутреннюю локальную сеть не требуется никакого дополнительного оборудования. Собственно, сам роутер по факту и является таким оборудованием. Все домашние ПК, ноутбуки, смартфоны, планшеты, Smart TV и прочие устройства, вне зависимости от того, через кабель или по Wi-Fi они подключаются к роутеру, входят в единую малую сеть, им же реализуемую.
И всё, что нужно, чтобы домашние устройства сообщались между собой в плане обмена данными – это программная настройка таких устройств. Как настроить обмен данными в реализуемой роутером локальной сети на компьютерах с Windows 7, 8.1 и 10?
***
В Windows 7 и 8.1 настроить обмен данными по локальной сети можно с помощью домашней группы. Это штатная функция Windows, являющая собой упрощённый формат настройки локальной сети и расшаривания мультимедийного контента и принтеров. Но домашней группы среди функционала Windows 10, начиная с версии 1803, больше нет, она упразднена компанией Microsoft как более неактуальный функционал. По мнению Microsoft, обмен данными проще осуществлять с помощью облачных технологий. Причём желательно это делать посредством принадлежащего компании облака OneDrive. Кроме того, Windows 10 сплошь и рядом напичкана функцией «Поделиться», с помощью которой любой небольшой файл прямо из проводника можно отправить получателю по почте, Скайпу или прочему мессенджеру с установленным в системе клиентом. В Windows 10 упразднена только домашняя группа, функционал же настройки частных сетей не тронут. И если в числе домашних компьютеров есть таковые на базе «Десятки», обмен данными можно реализовать с помощью функционала частных локальных сетей. Как это делается?
1. Настройка рабочей группы
Первым делом необходимо проследить, чтобы на всех компьютерах сети была одна и та же рабочая группа. Нажимаем клавиши Win+Pause и в системных свойствах чуть ниже имени компьютера смотрим рабочую группу. Во всех актуальных версиях Windows она настроена по умолчанию и называется «Workgroup». Её название можно оставить как есть, а можно при необходимости изменить. Но изменять название рабочей группы тогда нужно на всех компьютерах сети. Чтобы сменить название, жмём «Изменить параметры».
В новом окошке жмём кнопку «Изменить» и, собственно, меняем название – убираем предустановленное «Workgroup» и вводим своё. Название должно содержать только латинские символы.
2. Настройка параметров общего доступа
Продолжаем работать с панелью управления, и далее нам нужен её раздел «Сеть и Интернет». В нём заходим в подраздел «Центр управления сетями и общим доступом».
Нам нужно изменить параметры общего доступа.
Проводим следующие настройки. Во вкладке «Частная» ставим галочку активности сетевого обнаружения. Далее отмечаем галочкой опцию, включающую общий доступ к файлам и принтерам.
Во вкладке «Все сети» ставим галочку активности общего доступа с правом чтения и записи данных в наших расшаренных папках.
И здесь же ниже ставим галочку активности отключения для общего доступа парольной защиты. Нажимаем в самом низу кнопку «Сохранить изменения».
Такие настройки проводим на каждом из компьютеров локальной сети. Если какие-то из сетевых компьютеров после проведения описанных выше настроек не отображаются на других устройствах в разделе «Сеть» проводника, нужно просто перезагрузить эти не отображающиеся компьютеры.
3. Расшаривание папок для пользователей локальной сети
Как обмениваться данными по локальной сети? В разделе «Сеть» системного проводника «Десятки» будем видеть все включённые сетевые компьютеры, а при заходе в них – папки, расшаренные для общего доступа.
В Windows 7 и 8.1 в числе сетевых устройств будут отображаться и компьютеры других пользователей, и свой компьютер. В этом плане старые версии чуть лучше продуманы: отображение в разделе «Сеть» проводника своего компьютера даёт нам возможность комплексно увидеть все наши расшаренные папки и при необходимости к каким-то закрыть доступ.
Как расшарить свой контент для общего доступа – чтобы другие пользователи могли заходить в наши папки и что-то оттуда забирать себе, а что-то копировать нам? Windows предусматривает папку общего доступа по умолчанию, она есть в каждом пользовательском профиле Windows изначально, называется «Общие». Папка находится рядом с профильными папками пользователей компьютера по пути C:Users. В ней созданы пустые подпапки для различного типа контента. И вот в эти подпапки можно добавлять файлы, чтобы они были доступны сетевым пользователям.
У папки «Общие» есть недостаток — она находится на системном диске С. И, соответственно, хранящиеся в ней данные могут исчезнуть в случае внеплановой переустановки Windows. Ну и, в принципе, не рекомендуется хранить большие объёмы пользовательских данных на диске С, чтобы не захламлять системный раздел диска. Большие объёмы данных типа видео, аудио, да и фото тоже лучше хранить на других разделах диска и оттуда расшарить их для совместного с сетевыми пользователями доступа. Чтобы расшарить любую изначально нерасшаренную папку, в её свойствах заходим на вкладку «Доступ» и кликаем «Общий доступ».
Жмём выпадающий список, в нём выбираем категорию пользователей «Все», кликаем «Добавить».
Таким образом мы открыли всем пользователям сети общий доступ к нужной папке. Но Windows по умолчанию назначает общий доступ только в части просмотра данных. Чтобы сетевые пользователи могли в эту нашу папку помещать свои файлы, необходимо для категории «Все» дополнительно установить право записи данных. Кликаем выпадающий список уровня разрешений и выбираем пункт «Чтение и запись». По итогу жмём внизу кнопку «Общий доступ».
И – «Готово».
Всё – выбранная папка расшарена, чтобы увидеть её, сетевым пользователям необходимо просто обновить раздел «Сеть» в системном проводнике.
4. Закрытие общего доступа для папок
Если какие-то из расшаренных для общего доступа папок необходимо убрать из числа таковых, делается это в тех же свойствах папок, в той же вкладке «Доступ». Кликаем кнопку «Расширенная настройка».
И здесь убираем галочку открытия общего доступа.
Если в будущем папку потребуется вновь расшарить, выставляем эту галочку назад. Либо же можно поступить по-другому. Там, где мы настраивали категории пользователей и уровни разрешений общего доступа, просто удаляем категорию пользователей «Все» и кликаем кнопку «Общий доступ».
5. Ограниченный доступ к расшаренным ресурсам
Суть настройки обмена данных по локальной сети заключается в свободном обмене данными, ну или как минимум в свободном считывании данных друг у друга. Но сеть можно настроить и так, чтобы доступ к своим расшаренным папкам с других сетевых компьютеров имели только мы сами. Для этого при настройке параметров общего доступа на нашем устройстве во вкладке «Все сети» оставляем включённой предустановленную опцию доступа с парольной защитой.
Тогда при доступе к нашему компьютеру с сетевых компьютеров будет запрашиваться имя учётной записи Windows и пароль входа в неё.
Загрузка…
Как сделать папку общей для всех компьютеров в сети
Обновлено — 2017-02-15
Вы создали у себя свою маленькую сеть с выходом в интернет. Теперь настало время использовать все преимущества сети. А их не так уж и мало. Но для начала мы рассмотрим, как сделать папку общего доступа. Не будете же вы бегать с флешкой от компьютера к компьютеру. Имея локальную сеть это уже просто смешно и неудобно. Локальная сеть для того и создается, чтобы ресурсы были общими. Можно сделать общим весь жесткий диск, а можно создать отдельную папку, и в ней хранить документы для общего пользования. У вас будет свой файловый сервер с файлообменником. Причем, эта папка будет открываться с вашего компьютера, и её не надо искать по всей сети. Всё, довольно просто и не требует ни каких, материальных затрат. Достаточно настроить общий доступ к этой папке.
Как сделать папку общего доступа

Создаем на любом компьютере в сети новую папку и называем её «Мои файлы» (Вы можете назвать её по-своему). Щелкаем по этой папке правой кнопкой мыши и в выпадающем меню выбираем пункт Общий доступ и безопасность.
Откроется окно Свойства: Имя вашей папки. На вкладке Доступ установите галочки на пунктах Открыть общий доступ к этой папке и Разрешить изменение файлов по сети.
Для Windows 7 выбор в списке будет таким: -Общий доступ — Домашняя группа (чтение и запись) —
В Windows XP откроется следующее окно.
С первым пунктом всё и так понятно, а насчет второго немного поясню. Дело в том, что если вы не поставите галочку на пункте Разрешить изменение файлов по сети, то у человека открывшего вашу папку на своем компьютере будет возможность только просматривать файлы, но удалить их и ничего менять в них он не сможет. Иногда эта функция очень полезна. Если вы уверены в своем партнёре по сети, то ставьте эту галочку, а если нет, то лучше обезопасить свои файлы.
У меня на работе есть одна папка на моем компьютере, в которой находятся файлы необходимых для работы программ. Чтобы не ходить по всем кабинетам с флешкой или диском. Тем более если у меня диск DVD, а дисковод на каком-то компьютере его не читает, то это очень неудобно.
А так я сажусь за чужой компьютер открываю свою папку по сети и устанавливаю необходимую программу. А чтобы кто-нибудь по глупости не удалил эти файлы, у меня и не установлена галочка на пункте Разрешить изменение файлов. Но копировать эти файлы можно. Так что — смотрите сами.
Теперь настроим так, чтобы эту папку могли открыть на своих компьютерах другие пользователи вашей сети. Для этого перейдите на другой компьютер и щелкните мышью на рабочем столе по значку Сетевое окружение.
Откроется окно Сетевое окружение.
Выберите слева запись Отобразить компьютеры рабочей группы и кликните по ней мышью.
Откроется следующее окно.
Выберите в нем тот компьютер, на котором создана ваша папка для обмена файлами и откройте его. У вас, конечно, не будет такого количества компьютеров.
Найдите значок сетевой папки. У меня это «Мои файлы». И перетащите или скопируйте его на Рабочий стол.
Системные администраторы называют это – расшарить папку.
Теперь вам не придется каждый раз искать в сети эту папку. Файлы будут храниться на том компьютере, на котором создана эта папка. Точно также вы можете создать любую папку на любом компьютере, подключенном к вашей сети и обмениваться файлами.
Вот мы и рассмотрели вопрос — как сделать папку общего доступа.
Видеоурок по теме: Как сделать папку общей для всех компьютеров:
Удачи Вам!
Откройте окно «Компьютер», выбрав Пуск → Компьютер. Нажмите кнопку «Подключить сетевой диск» на панели инструментов, чтобы открыть диалоговое окно «Подключить сетевой диск». Чтобы иметь возможность сопоставить сетевую папку с локальным диском, папка должна быть общедоступной, и у вас должны быть разрешения в сети для доступа к ней на другом компьютере.
Как мне получить доступ к сетевой папке?
Щелкните правой кнопкой мыши значок «Компьютер» на рабочем столе. В раскрывающемся списке выберите Подключить сетевой диск. Выберите букву диска, которую вы хотите использовать для доступа к общей папке, а затем введите UNC-путь к папке. Путь UNC — это просто специальный формат для указания папки на другом компьютере.
Создание сетевого расположения для удаленной папки
- Выберите «Пуск», «Компьютер», чтобы открыть папку «Компьютер».
- Щелкните правой кнопкой мыши пустой раздел папки «Компьютер» и выберите «Добавить сетевое расположение». …
- Нажмите Далее в начальном диалоговом окне мастера.
- Выберите «Выбрать настраиваемое сетевое расположение» и нажмите «Далее».
- Введите сетевой адрес папки, с которой хотите работать.
Как мне найти свой сетевой путь в Windows?
Подключите сетевой диск в Windows 10
- Откройте проводник на панели задач или в меню «Пуск» или нажмите клавишу с логотипом Windows + E.
- Выберите этот компьютер на левой панели. …
- В списке дисков выберите букву диска. …
- В поле «Папка» введите путь к папке или компьютеру или нажмите «Обзор», чтобы найти папку или компьютер. …
- Выберите Готово.
Как добавить сетевую папку?
Щелкните Этот компьютер в контекстном меню слева. Щелкните Компьютер> Подключить сетевой диск> Подключить сетевой диск, чтобы войти в мастер сопоставления. Подтвердите букву диска для использования (по умолчанию отображается следующий доступный). Введите серверный путь к сетевой папке (например, files.umn.eduNAMEFOLDER или files.umn.eduOITSubfolder).
Как мне получить доступ к моей общей папке с другого компьютера?
Чтобы получить доступ к тому, чем кто-то делится в своей общей папке на другом компьютере или устройстве, откройте «Проводник» (Windows 8. x) или «Проводник Windows» (Windows 7), затем перейдите в «Сеть» и выберите компьютер, который делится тем, к чему вы хотите получить доступ.
Перейдите к папке, которой хотите поделиться. Щелкните папку правой кнопкой мыши, выберите «Поделиться» и затем щелкните «Домашняя группа» (чтение), «Домашняя группа» (чтение / запись) или «Определенные люди». Если вы выбрали «Определенные люди», откроется окно «Общий доступ к файлам». Щелкните стрелку вниз и выберите учетную запись, с которой хотите поделиться, а затем щелкните Добавить.
Щелкните правой кнопкой мыши диск, к которому вы хотите предоставить общий доступ, и выберите «Предоставить доступ»> «Расширенный общий доступ…». Введите имя для идентификации диска по сети. Если вы хотите иметь возможность читать и записывать на диски с других компьютеров, выберите «Разрешения» и отметьте «Разрешить» для «Полный доступ».
Как мне найти путь к сетевому диску?
Вы можете просмотреть список подключенных сетевых дисков и полный путь UNC за ними из командной строки.
- Удерживая нажатой клавишу Windows + R, введите cmd и нажмите ОК.
- В командном окне введите net use и нажмите Enter.
- Запишите требуемый путь, введите Exit и нажмите Enter.
Как мне подключиться к локальному серверу?
4 ответа. Чтобы получить доступ к серверу от самого себя, используйте http: // localhost / или http://127.0.0.1/. Чтобы получить доступ к серверу с отдельного компьютера в той же сети, используйте http: //192.168.XX, где XX — локальный IP-адрес вашего сервера. Вы можете найти локальный IP-адрес сервера (если это Linux), запустив hostname -I.
Как мне получить доступ к файловому серверу?
Подключиться к файловому серверу
- В диспетчере файлов нажмите «Файл» ▸ «Подключиться к серверу».
- Введите адрес сервера, выберите тип сервера и введите необходимую дополнительную информацию. Затем нажмите «Подключиться». …
- Откроется новое окно с файлами на сервере.
Щелкните правой кнопкой мыши где-нибудь на панели задач и выберите «Свойства». Затем щелкните вкладку «Меню Пуск», затем кнопку «Настроить». На вкладке Advanced убедитесь, что рядом с My Network Places установлен флажок. Когда откроется окно «Мое сетевое окружение», выберите «Добавить сетевое окружение» в списке задач слева.
Как добавить сеть?
Вариант 2. Добавить сеть
- Проведите вниз от верхней части экрана.
- Убедитесь, что Wi-Fi включен.
- Коснитесь и удерживайте Wi-Fi.
- Внизу списка нажмите «Добавить сеть». Возможно, вам потребуется ввести имя сети (SSID) и данные безопасности.
- Нажмите Сохранить.
Как сделать так, чтобы сетевой диск отображался как локальный?
Вы можете смонтировать общий сетевой ресурс как диск, а затем предоставить к нему общий доступ как обычно. Прекрасно работает. Начиная с Windows 10, вам просто нужно щелкнуть правой кнопкой мыши по сети и нажать «подключить диск» (чуть выше «вырезать»). Он установит букву (D :, E: или иначе), и он будет отображаться как локальный диск.
Доброго времени суток простым пользователям и сисадминам читающим мой блог. Сегодня настроим общий доступ(бывшее сетевое окружение) между Windows 7 и Windows 10. Рассмотрим самый простой вариант настройки — нужно открыть папку для всех пользователей. В инструкции используется Windows 7 SP1 и Windows 10 сборка 2009
Для тех кто не хочет тратить своё дорогое время на изучение данного мануала предлагаем нашу платную помощь.
Настройка общего доступа в Windows 10
Заходим в «Параметры сети и Интернет» сделав правый клик по значку сети:
Нажмём Состояние/Свойства
Выберем сетевой профиль «Частные» он уже частично настроен под наши задачи в системе по умолчанию:
Возвращаемся назад и настраиваем центр управления сетями и общим доступом:
Кликаем по «Изменить дополнительные параметры общего доступа»
Включаем общий доступ к файлам и принтерам:
Настраиваем «Все сети»
Общий доступ для общих папок можно не включать. Это общие папки с документами, изображениями и видео. Есть ещё личные папки и это к ним не относится.
Если нужно открывать доступ к папкам максимально просто, то следует отключить «Общий доступ с парольной защитой». Для открытия папки нужно будет лишь открывать общий доступ пользователю Гость.
Настройка общей папки на Windows 10
Откроем для примера общий доступ к папке Shared на диске D. Правым кликом вызываем контекстное меню:
Выбираем: Предоставить доступ к/Отдельные люди.
Кнопочкой поделиться закрываем окно.
Получим доступ к папке Shared из проводника Windows 7:
Если на компьютере WIN10 доступны принтеры(расшарены), то их можно подключить два раза кликнув по ним. Драйвера между системами с одинаковой разрядностью подтягиваются автоматически.
Проверим что компьютер с Windows 10 доступен в сети.
Создадим пробный файл test.txt в папке Shared.
Если в сети не видны компьютеры с Windows может потребоваться доступ по IP адресам с синтаксисом \192.168.100.250 из проводника.
Настройка статических IP адресов в Windows 10 описана здесь
Настройка общего доступа в Windows 7
Делаем правый клик по значку сети и в контекстном меню выбираем «Центр управления сетями и общим доступом»
Общественную сеть меняем на сеть предприятия или домашнюю.
Изменим дополнительные параметры общего доступа:
Главные настройки которые вам надо сделать, помечены цифрами. Не забудьте только править тот профиль, который вы выбрали при настройке типа сети. В нашем случае это домашняя или рабочая сеть.
Открытие общей папки в сети с Windows 7
Откроем доступы к папке Shared для чтения и записи.
Добавим пользователя Гость к папке и разрешим ему доступ на чтение и запись.
Проверим доступна ли папка из Windows 10. В сети обнаруживается компьютер с Windows 7 что уже само по себе хороший знак.
Нужная папка тоже есть и к тому же отрывается на запись.
Если вы не смогли в сети обнаружить компьютер, то могу предложить обратиться к нему из проводника по IPv4 адресу. Компьютер вводится в формате \10.24.3.254 . Настроить статический IPv4 в Windows 7 можно по инструкции. Смотрите схемы с IP прописанными вручную.

Как видим получать доступ к папкам можно и так.
Для тех у кого не получилось настроить предлагаем нашу платную помощь.
Тоже самое настроить между macOS и Windows можно по этой инструкции.