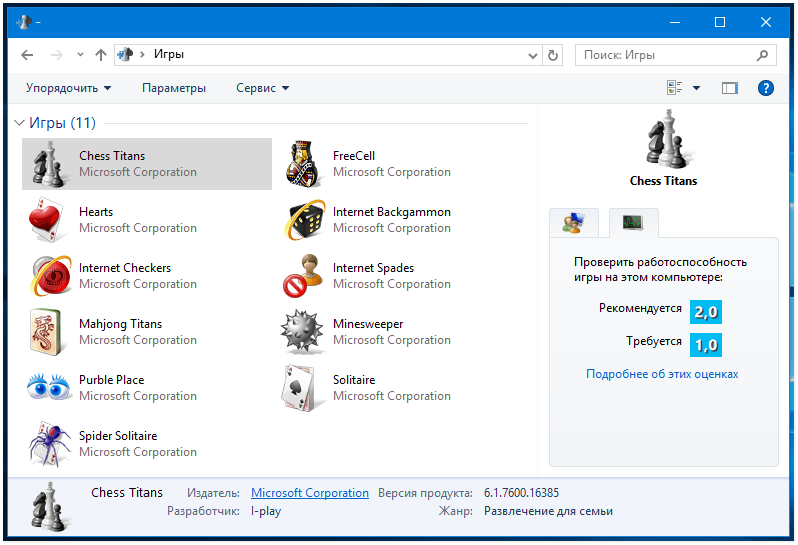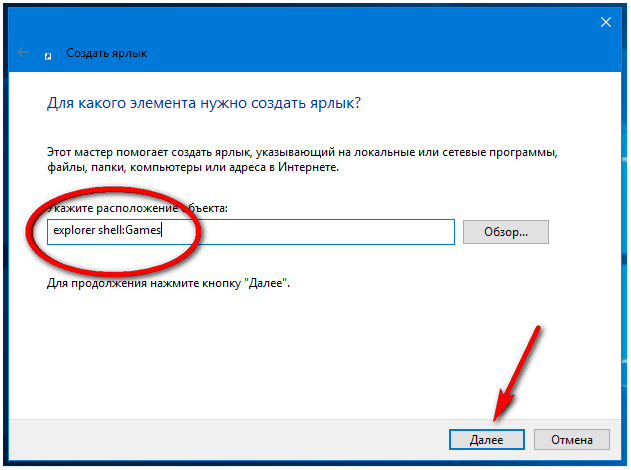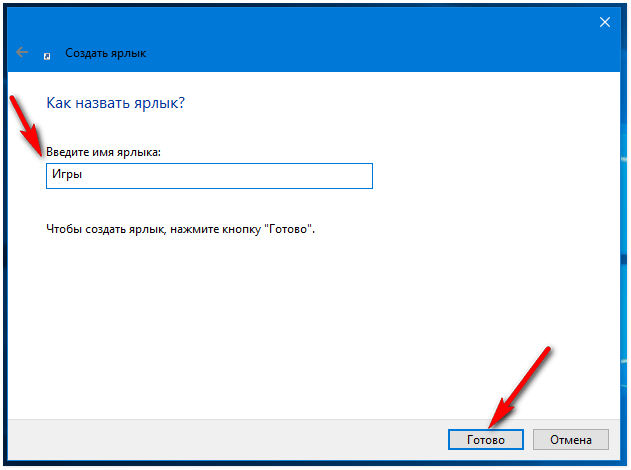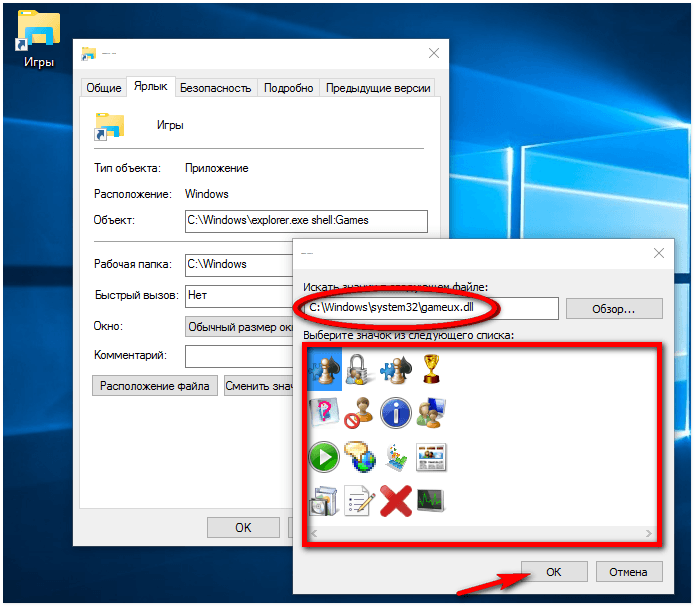На чтение 4 мин. Просмотров 7.9k. Опубликовано 03.09.2019
Учитывая, что современные игры довольно большие по размеру, вы, вероятно, захотите выбрать, где их хранить. Расположение по умолчанию в системном разделе, который в основном меньше по размеру. Это правильная причина переназначения местоположения для игр, загружаемых через Microsoft Store. Мы постарались объяснить, где найти сохраненные игры и как изменить местоположение ниже.
Содержание
- Не можете найти, где хранятся игры для Windows 10?
- Как получить доступ к папке приложений Windows в Windows 10
- Как изменить расположение по умолчанию для будущих установок игр и приложений
Не можете найти, где хранятся игры для Windows 10?
Принимая во внимание, что большинство игроков приобретают свои игры из разных источников, умеренное количество по-прежнему относится к Microsoft Store. Как на ПК, так и на Xbox One, поскольку кросс-платформенные игры сейчас стали чем-то особенным, и есть некоторые эксклюзивы Microsoft. Но то, о чем не знают некоторые игроки, загружающие игры из Магазина, – это именно то место, где Windows 10 хранит свои игры.
- ЧИТАЙТЕ ТАКЖЕ: список 2018 года: 5 лучших игр, таких как Clash of Clans, для игры на ПК [скачать]
Все игры по умолчанию хранятся в C: Program FilesWindows Apps. Но дело в том, что эта папка скрыта и требует строгого административного разрешения для доступа к ней. Вот почему мы объясним, как изменить владельца данной папки и как перенести инсталляции игры в альтернативный раздел жесткого диска.
Как получить доступ к папке приложений Windows в Windows 10
Чтобы получить доступ к установочным файлам по какой-либо причине, вам сначала нужно взять на себя ответственность за эту папку. Это не слишком сложно, но это может быть новшеством, если вы никогда не делали этого.
- ЧИТАЙТЕ ТАКЖЕ: более 100 лучших игр для магазина Windows 10 в 2018 году
Вот как это сделать за несколько шагов:
- Перейдите к C: Program Files .
- Выберите Вид в меню и установите флажок « Скрытые элементы ».
- Нажмите правой кнопкой мыши папку Приложения Windows и откройте Свойства .
-
Выберите Безопасность и нажмите Дополнительно .
- В разделе Владелец нажмите Изменить .
- Введите зарегистрированный адрес электронной почты, связанный с вашей учетной записью Microsoft, которую вы используете для входа в Windows 10.
- Установите флажок « Заменить владельца на субконтейнеры и объекты » и внесите изменения.
- Теперь нажмите на свою учетную запись в списке и выберите Изменить .
-
Установите флажок Полный доступ и получите его.
Мы не рекомендуем изменять что-либо в данной папке, но вы можете, по крайней мере, удалить связанные файлы, когда приложение или игра удалены. Это может пригодиться, если вам нужно очистить место. Кроме того, после перемещения установки в альтернативный раздел вам больше не нужны оставшиеся файлы предыдущей установки.
Как изменить расположение по умолчанию для будущих установок игр и приложений
Теперь вы можете перемещать уже установленные игры или приложения из местоположения по умолчанию. Не все, но большинство (если не каждая) игра, которую вы получили через Магазин, можно перенести в альтернативный раздел. Выполните следующие шаги, чтобы сделать это:
- Нажмите клавишу Windows + I, чтобы открыть Настройки .
-
Откройте Приложения .
- Выберите игру, которую хотите переместить, и нажмите Переместить .
Кроме того, вы можете изменить расположение по умолчанию для новых игр и приложений, которые вы установите в будущем. Таким образом, вы уменьшите потребление памяти на системном диске. Кроме того, и, что может быть, еще важнее, если ваша система выйдет из строя, вы сможете сохранить игры вместо их испарения после переустановки чистой системы.
- ЧИТАЙТЕ ТАКЖЕ: как изменить местоположение для загрузки в Windows 10, 8, 7
Следуйте этим инструкциям, чтобы сделать это:
- Нажмите клавишу Windows + I , чтобы открыть настройки.
- Выберите Система .
- Выберите Хранилище .
-
Нажмите на ссылку Изменить место, где сохраняется новый контент .
-
Под приложениями выберите альтернативный раздел.
С учетом сказанного мы можем завершить эту статью. Надеюсь, вы нашли некоторые ценные идеи в этой статье. Не забудьте опубликовать свои вопросы в разделе комментариев ниже.
Доброго времени суток… Начиная с Vista, для более удобного управления встроенными играми в Windows, была добавлена отдельная папка под названием «Игры». В ней можно было просматривать обновления к играм, статистику, каналы новостей для игр и прочую сопутствующую информацию. В этой статье я расскажу как в Windows 10 создать ярлык для быстрого доступа к скрытой папке «Игры»…
Папка «Игры» есть и в Windows 10, но по умолчанию она скрыта. Если Вы решили установить на своей «десятке» старые классические игры Windows 7…
То возможно заодно захотите обеспечить к ним удобный доступ, создав отдельный ярлык для перехода в папку «Игры»… Давайте подробно в этом разберёмся…
Вот, как это можно сделать. Кликните по рабочему столу правой кнопкой мышки и выберите в меню Проводника «Создать ярлык»…
В поле расположения объекта вставьте строку explorer shell:Games затем нажмите «Далее»…
Присвойте ярлыку подходящее имя например «Игры» и нажмите кнопку «Готово».
Читайте также интересные статьи:
Как начать пользоваться «горячими клавишами» Windows — KeyRocket
Как быстро очистить буфер обмена в Windows 10
Правильный файл подкачки в Windows 10
Как создать резервную копию Windows разделённую на части
Как из заводской Windows на Recovery-разделе диска создать установочный ISO
Восстановление резервной копии Windows на другом компьютере программой AOMEI Backupper
Внешний вид ярлыка, теме соответствует мало, а точнее совсем не соответствует. Поэтому, можно заменить его значок. Вместо файла explorer.exe указав путь к библиотеке C:/Windows/system32/gameux.dll, содержащей более подходящие для данного случая иконки.
Теперь осталось только закрепить созданный ярлык на панели задач или в меню «Пуск»…
На iPhone или Android вы можете создавать папки для сбора приложений или игр с той же целью использования или собирать в соответствии с вашими предпочтениями. А на компьютере вы абсолютно можете создавать папки для сбора программного обеспечения, приложений, установленных на компьютере, для быстрого запуска с помощью инструмента Группы панели задач. После этого пользователи смогут легко управлять приложениями и запускать их с панели задач или из меню «Пуск». В следующей статье рассказывается, как использовать инструмент «Группы панели задач».
Шаг 1:
Прочтите и скачайте инструмент Группы панели задач по ссылке здесь а затем извлеките. Затем мы нажимаем на файл TaskbarGroups.exe.
Шаг 2:
В интерфейсе пользовательских инструментов щелкните Добавить группу панели задач.
Шаг 3:
Отобразить интерфейс новой группы, где пользователь будет вводить содержимое, включая:
- Назовите новую группу: Назовите группу приложений, программа сгруппирует ее позже, в названии нет диакритических знаков.
- Ширина: количество программного обеспечения, которое вы хотите включить в каталог.
- Изменить значок группы: вы выбираете значок, представляющий группу.
- Добавить новый ярлык: щелкните исполняемый файл, чтобы добавить программное обеспечение в группу папок.
После того, как вы добавили указанные выше элементы, нажмите кнопку «Сохранить» ниже, чтобы сохранить созданную группу папок.
В интерфейсе программы вы увидите группы созданных приложений. Щелкните Изменить группу, если вы хотите отредактировать группу.
Шаг 4:
Затем вы дважды щелкните вновь созданную папку, и вы переместитесь в интерфейс ярлыков групп панели задач в проводнике. Щелкните правой кнопкой мыши ярлык и выберите «Закрепить на панели задач», чтобы закрепить под панелью задач, выберите «Закрепить на начальном экране», если вы хотите закрепить в меню «Пуск».
Шаг 5:
Сразу же вы увидите значок папки приложения, отображаемый под панелью задач с выбранным вами программным обеспечением или приложениями. Теперь вы можете удалить значки, которые появляются на рабочем столе, чтобы сэкономить место.
Содержание
- Создание новой папки в Windows 10 с помощью меню Проводника
- Как создать новую папку в Виндоус 10 с помощью горячих клавиш
- Создаем новую папку в Windows 10 с помощью контекстного меню
- Создание новой папки в Виндоус 10 через командную строку
- Создаем новую папку в Windows 10 с помощью PowerShell
Создать новую папку в Windows 10 не составляет никаких сложностей. И даже новичку в этой задаче можно разобраться самостоятельно без особого труда. Тем не менее, есть много начинающих пользователей, которые задаются таким вопросом. Также есть пара способов, о которых не знают даже более опытные пользователи. Так что, рассмотрим процесс создания новой папки в Виндоус 10 разными способами.
Создание новой папки в Windows 10 с помощью меню Проводника
Чтобы создать новую папку в Windows 10 с помощью меню Проводника, нужно просто нажать на соответствующий значок, предназначенный для этой задачи. Как показано на снимке ниже, данный значок находится в левом верхнем углу Проводника.
В результате будет создана новая папка, которой можно сразу же задать нужное название.
Второй способ создать новую папку через Проводник, это в его Меню перейти во вкладку Главная и нажать на значок Новая папка.
Как создать новую папку в Виндоус 10 с помощью горячих клавиш
Если обратить внимание на снимок выше, то видно, что при наведении на значок Новая папка, также появляется подсказка. В ней приводятся горячие клавиши, как создать новую папку.
Для тех, кто привык больше пользоваться клавиатурой, а не мышкой, данный способ создания новой папки особенно ценен.
Итак, на клавиатуре нажимаем сочетание клавиш Ctrl + Shift + N, что сразу же создаст новую папку.
Создаем новую папку в Windows 10 с помощью контекстного меню
Данный способ предполагает задействование контекстного меню, которое запускается правой кнопкой мыши.
Итак, нажимаем правую кнопку мыши. Открывается дополнительное меню, в котором просто наводим курсор мыши на Создать и в появившемся дополнительном меню жмём на Папку.
Данный способ можно применять как в самом Проводнике, так и на Рабочем столе.
Теперь обратим внимание на два менее распространенных способа создания новой папки в Виндоус 10. Раз уж начали рассмотрение данной темы, то и приведу их тоже.
Создание новой папки в Виндоус 10 через командную строку
Открываем командную строку. Для этого, например, через Поиск Windows 10 вводим Выполнить -> Открыть, как показано на снимке ниже.
Если у вас в Панели задач Поиска нет, то можете посмотреть в отдельной статье, как его включить.
Вводим в появившемся окне cmd и жмем ОК.
Вводим команду md «d:новая папка«, как показано на снимке ниже. То, что в кавычках, можем изменить. Это расположение, где будет создана новая папка, и как она будет сразу же называться. Жмем Enter, и новая папка будет сразу же создана в указанном месте.
Создаем новую папку в Windows 10 с помощью PowerShell
Данный способ аналогичен вышеприведенному, только используется PowerShell. Заходим в PowerShell.
И уже там вводим следующую команду:
New-Item -Path «D:новая папка 2» -ItemType «directory» –Force
То, что выделено красным цветом, — не меняем. А черным, это расположение, где будет создана новая папка. Данное расположение и название папки можно указать, как необходимо.
Жмем Enter, и новая папка будет создана в указанном расположении.
В этой статье мы рассмотрели 5 способов, как создать новую папку в Windows 10. А каким из этих способов пользуетесь вы? Поделитесь в комментариях!
Классические приложения (UWP), установленные из Windows Store, установлены по умолчанию на том же диске, на котором установлена сама система Windows 10. Все приложения по умолчанию сохраняются в папке «C:Program FilesWindowsApps». Папка WindowsApps недоступна без изменения разрешений прав доступа. Если системный диск вашего ПК быстро заполняется, вы можете рассмотреть возможность изменения местоположения приложений, которые устанавливаются из магазина Windows 10. Вы можете использовать другой локальный диск для установки приложений, а также перенести приложения, которые уже установлены. Давайте разберем, как изменить загрузку и установим другое местоположение приложений для Microsot Store в Windows 10.
Важно:Некоторые приложения не могут быть установлены или перемещены на другой диск, они устанавливаются только на системный, где сама система. Если приложение не поддерживает установку на не системный диск, вы увидите сообщение «Это необходимо установить на системный диск» при попытке установить приложение.
Удаление приложений
Удалять приложения, установленные из Windows Store и из других источников вручную, нельзя. Вместо этого стоит воспользоваться параметрами компьютера, командной строкой, PowerShell или другими средствами системы.
Через меню «Пуск»
В меню «Пуск» находится полный список программ, установленных на компьютере. Найдите в нём приложение, которое хотите стереть, кликните по нему правой клавишей мыши и укажите, что хотите удалить его. Подтвердите действие, чтобы запустить процедуру очистки.
Через параметры
Удаление можно произвести и через параметры компьютера:
- Перейдите к параметрам компьютера.
- Зайдите в блок «Приложения».
- В списке программ отыщите то, которое хотите стереть, нажмите на него и кликните по появившейся кнопке «Удалить».
Через PowerShell
Также удаление осуществляется через специальную прогрумму PowerShell:
- Разверните окно PowerShell, найти его можно через системную поисковую строку.
- Выполните запрос Get-AppxPackage, чтобы получить список всех программ. Он понадобится, чтобы узнать название пакета нужного приложения.
- Задайте команду Remove-AppxPackage X –Confirm, где X — название пакета, полученное на предыдущем шаге. Дополнительный параметр Confirm нужен для получения уведомления об удаление. Если его убрать, то система сразу выполнит очистку, не дожидаясь вашего подтверждения.
Через командную строку
Ещё один способ удаления — чрез командную строку:
- Разверните командную строку от имени администратора.
- Выполните запрос wmic product get name, чтобы увидеть список корректных имён всех приложений. С помощью него найдите название программы, подлежащей удалению.
- Выполните команду product where name=»X» call uninstall, где X — название приложения, полученное на предыдущем шаге.
Видео: удаление приложений в Windows 10
Приложения из магазина устанавливаются в папку WindowsApps. Чтобы получить к ней доступ, придётся изменить её свойства безопасности. Удалить приложения, загруженные из Microsoft Store, можно при помощи параметров системы, меню «Пуск», командной строки и утилиты PowerShell.
Вручную пользователю нельзя настраивать место, куда скачиваются и устанавливаются игры, приложения — для этого отведена специальная папка. Вдобавок к этому она надежно защищена от внесения каких-либо изменений, поэтому без предварительных настроек безопасности в нее иногда даже не получается попасть.
Все приложения находятся по следующему пути: C:Program FilesWindowsApps .
Однако сама папка WindowsApps скрыта и увидеть ее не удастся, если в системе отключен показ скрытых файлов и папок. Включается он по следующей инструкции.
Вы можете попасть в любую из имеющихся папок, однако изменять и удалять какие-либо файлы запрещено. Отсюда же есть возможность запускать установленные приложения и игры, открывая их EXE-файлы.
Решение проблемы с доступом к WindowsApps
В некоторых сборках Виндовс 10 пользователям даже не удается попасть в саму папку, чтобы просмотреть ее содержимое. Когда не удается попасть в папку WindowsApps, это значит, что не настроены соответствующие разрешения безопасности для вашей учетной записи. По умолчанию полные права доступа есть только для аккаунта «TrustedInstaller». В такой ситуации действуйте по следующей инструкции:
- Нажмите по WindowsApps правой кнопкой мыши и перейдите в «Свойства».
Переключитесь на вкладку «Безопасность».
В открывшемся окне, на вкладке «Разрешения», вы увидите имя текущего владельца папки. Чтобы переназначить его на свое, кликните по ссылке «Изменить» рядом с ним.
Впишите имя своей учетной записи и нажмите «Проверить имена».
Если не удается ввести имя владельца правильно, воспользуйтесь альтернативным вариантом — нажмите «Дополнительно».
В новом окне кликните на «Поиск».
Чуть ниже отобразится список вариантов, где найдите имя той учетной записи, которую хотите сделать владельцем WindowsApps, нажмите на нее, а затем на «ОК».
В уже знакомое поле будет вписано имя, и вам остается еще раз нажать «ОК».
В поле с именем владельца впишется тот вариант, который вы выбрали. Кликните «ОК».
Начнется процесс смены владельца, дождитесь его окончания.
При успешном завершении появится уведомление с информацией о дальнейшей работе.
Теперь можно заходить в WindowsApps и изменять некоторые объекты. Однако мы еще раз настоятельно не рекомендуем этого делать без должных знаний и уверенности в своих действиях. В частности, удаление всей папки может нарушить работу «Пуск», а ее перенос, к примеру, на другой раздел диска, усложнит или сделает невозможным процесс скачивания игр и приложений.
Отблагодарите автора, поделитесь статьей в социальных сетях.
Перенос установленных приложений
Если у вас уже установлено множество приложений из магазина на системный диск с Windows 10, вы можете переместить их на другой диск, не переустанавливая их. Стоит отметить, что не все приложения поддерживают переход на новое место.
Шаг 1. Откройте «Параметры» > «Приложения» > «Приложения и возможности» > справа найдите приложение, которое нужно переместить и нажмите на нем. Нажмите кнопку «Переместить», выберите диск, на котором вы хотите переместить приложение, а затем снова нажмите кнопку «Переместить», чтобы переместить приложение в новое место.
Смотрите еще:
- Не работает Магазин в Windows 10 (Windows Store)
- Отключить автоматическое воспроизведение видео в магазине Windows 10
- Что такое Microsoft XPS Document Writer и как его удалить?
- Как ускорить Microsoft Edge с секретными настройками
Загрузка комментариев
( 1 оценка, среднее 5 из 5 )
Содержание
- Папка установки игр в Windows 10
- Решение проблемы с доступом к WindowsApps
- Вопросы и ответы
В Windows 10 появился магазин приложений, откуда пользователи могут скачивать интересующие официальные игры и программы, получать их автоматические обновления и находить что-то новое. Процесс их загрузки немного отличается от обычного скачивания, поскольку юзер не может выбрать место, куда произвести сохранение и установку. В связи с этим у некоторых возникает вопрос, куда же инсталлируется загруженное ПО в Виндовс 10?
Вручную пользователю нельзя настраивать место, куда скачиваются и устанавливаются игры, приложения — для этого отведена специальная папка. Вдобавок к этому она надежно защищена от внесения каких-либо изменений, поэтому без предварительных настроек безопасности в нее иногда даже не получается попасть.
Все приложения находятся по следующему пути: C:Program FilesWindowsApps.
Однако сама папка WindowsApps скрыта и увидеть ее не удастся, если в системе отключен показ скрытых файлов и папок. Включается он по следующей инструкции.
Подробнее: Отображение скрытых папок в Windows 10
Вы можете попасть в любую из имеющихся папок, однако изменять и удалять какие-либо файлы запрещено. Отсюда же есть возможность запускать установленные приложения и игры, открывая их EXE-файлы.
Решение проблемы с доступом к WindowsApps
В некоторых сборках Виндовс 10 пользователям даже не удается попасть в саму папку, чтобы просмотреть ее содержимое. Когда не удается попасть в папку WindowsApps, это значит, что не настроены соответствующие разрешения безопасности для вашей учетной записи. По умолчанию полные права доступа есть только для аккаунта «TrustedInstaller». В такой ситуации действуйте по следующей инструкции:
- Нажмите по WindowsApps правой кнопкой мыши и перейдите в «Свойства».
- Переключитесь на вкладку «Безопасность».
- Теперь нажмите на кнопку «Дополнительно».
- В открывшемся окне, на вкладке «Разрешения», вы увидите имя текущего владельца папки. Чтобы переназначить его на свое, кликните по ссылке «Изменить» рядом с ним.
- Впишите имя своей учетной записи и нажмите «Проверить имена».
Если не удается ввести имя владельца правильно, воспользуйтесь альтернативным вариантом — нажмите «Дополнительно».
В новом окне кликните на «Поиск».
Чуть ниже отобразится список вариантов, где найдите имя той учетной записи, которую хотите сделать владельцем WindowsApps, нажмите на нее, а затем на «ОК».
В уже знакомое поле будет вписано имя, и вам остается еще раз нажать «ОК».
- В поле с именем владельца впишется тот вариант, который вы выбрали. Кликните «ОК».
- Начнется процесс смены владельца, дождитесь его окончания.
- При успешном завершении появится уведомление с информацией о дальнейшей работе.

Теперь можно заходить в WindowsApps и изменять некоторые объекты. Однако мы еще раз настоятельно не рекомендуем этого делать без должных знаний и уверенности в своих действиях. В частности, удаление всей папки может нарушить работу «Пуск», а ее перенос, к примеру, на другой раздел диска, усложнит или сделает невозможным процесс скачивания игр и приложений.
Еще статьи по данной теме:
Помогла ли Вам статья?
Если куча ярлыков на рабочем столе мешает вам наслаждаться прекрасной картинкой, то в Windows 10 есть множество способов их аккуратно разместить так, чтобы они были всегда под рукой, но не мозолили глаза.
Начнем с основных и очевидных способов размещения ярлыков, постепенно углубляясь в персонализацию Windows 10.
Начальный экран «Пуск»
Некогда столь не любимые плитки дают простор кастомизации. Размещение на начальном экране не нравится многим из-за необходимости нажимать кнопку «Пуск»
Если в меню «Пуск» не хватает места, то его можно увеличивать и уменьшать, цепляя за края.
Панель задач
Самый очевидный способ — закреплять ярлыки на панели задач. Не всем он нравится, так как ярлыки мешаются с тем, что запущено.
Полноэкранный «Пуск»
Для включения полноэкранного меню «Пуск» надо перейти в «Параметры» -> «Персонализация» -> «Пуск» и включить параметр «Открывать меню «Пуск» в полноэкранном режиме«.
Тут можно с лихвой дать волю фантазии, распределяя ярлыки фигурами, по группам, давая названия группам.
Дополнительные панели задач
На панели задач в самом низу можно создавать дополнительные панели задач, группируя там ярлыки. К примеру, создаем папку «Игры» в любом желаемом месте. Кидаем туда ярлыки. Нажимаем ПКМ на панели задач -> Панели -> Создать панель инструментов…
Далее выбираем нашу папку и получается следующая картина
Снова не устраивает, что надо делать лишний клик для доступа к ярлыкам? Ок. Нажимаем ПКМ на панели задач. Снимаем галочку с пункта «Закрепить панель задач«. Выдвигаем панель «Игры» и получается следующее:
Если нажать на нашу панель правой кнопкой мыши, то можно включить крупные значки,
можно убрать подписи,
можно убрать заголовок
Также в этом режиме, когда не закреплена панель задач, можно ее увеличить потянув за верхний край. В конце настройки не забудьте вернуть галочку «Закрепить панель задач»
Таким образом можно добавлять сколько угодно панелей задач по разным группам
Дополнительные функции панели задач
Если у вас низкое разрешение экрана, ноутбук, то можно оставить маленькие значки дополнительной панели и сделать такие же значки на основной панели. Тогда больше ярлыков влезет и не надо будет увеличивать размер панели задач.
Там же можно сделать, чтобы панель задач автоматически скрывалась, можно изменить ее расположение, чтобы она была сверху, слева или справа.
Office-ные ярлыки
Удивительно, но рабочий стол умудряются захламлять даже многочисленными рабочими/учебными файлами Word, Excel и т.д, хотя казалось бы для них есть папка «Документы».
Видимо не все знают, но в современных MS Office доступ ко всем последним офисным файлам легко получить как с главного экрана приложения, так и через ПКМ по ярлыку, хоть в «Пуск», хоть в панели задач.
В папку «Документы» можно быстро перейти через меню «Пуск» и через ПКМ на проводнике
В указанное выше подменю можно добавить еще ряд папок. Достаточно перейти в параметры меню «Пуск» (мы там включали полноэкранный «Пуск») и нажать на синюю надпись в самом низу «Выберите какие папки будут отображаться в меню «Пуск».
В данной статье показаны действия, с помощью которых можно вернуть в Windows 10 стандартные игры из Windows 7.
Начиная ещё с Windows 8, разработчики корпорации Майкрософт по каким-то не понятным причинам удалили классические игры из состава операционной системы поставлявшихся в комплекте с Windows 7.
Также они отсутствуют и в Windows 10, точнее сказать там присутствует встроенное приложение Microsoft Solitaire Collection (в котором содержатся пасьянсы: Паук, Косынка, Свободная ячейка и ещё парочка) с новым интерфейсом, которое не всем по вкусу.
Но если вам нужны именно классические игры, то благодаря сторонним разработчикам создан набор таких игр, который включает в себя оригинальные файлы из Windows 7 и представляет из себя удобный инсталлятор (установщик).
Содержание
- Список классических игр из Windows 7
- Как установить классические (стандартные игры) в Windows 10
- Способы запуска классических игр в Windows 10
- Видео-инструкция
Список классических игр из Windows 7
В состав установщика входит 11 игр, которые можно установить на компьютер с операционной системой Windows 10, Windows 8.1, или Windows 8.
Вы можете установить все, или по отдельности следующие игры:
- Chess Titans (Шахматы)
- Mahjong Titans (Маджонг)
- Purble Place (Детская развивающая игра)
- Internet Backgammon (Интернет-Нарды)
- Internet Spades (Интернет-Пики)
- Internet Checkers (Интернет-Шашки)
- Solitaire (Косынка)
- SpiderSolitaire (Паук)
- Minesweeper (Сапер)
- FreeCell (Солитер)
- Hearts (Червы)
Как установить классические (стандартные игры) в Windows 10
Скачайте zip-архив c инсталлятором по ссылке, которая находится ниже. Размер архива 146,68 МБ.
Win7Games4Win10_8_81_v2.zip
Извлеките файлы из архива, откройте папку и запустите установку дважды кликнув по файлу Windows 7 Games for Windows 10 and 8.exe
Установщик Windows 7 Games for Windows 10 and 8 по умолчанию выберет язык операционной системы (в данном случае русский язык), но можно в выпадающем списке выбрать нужный вам язык, сделав это нажмите кнопку OK.
В первом окне мастера установки нажмите кнопку Далее
В следующем окне выберите нужные вам игры. По умолчанию, активированы все пункты, это значит что на компьютер будут установлены все 11 игр.
Если вы хотите установить только некоторые игры из этого списка, то снимите флажки напротив тех игр, устанавливать которые вы не желаете. Сделав выбор, нажмите кнопку Установить
Далее сразу начнется установка игр, установщик не предоставляет выбор папки для установки игр и по умолчанию устанавливает файлы игр в папку по следующему пути:
C:\Program Files\Microsoft Games
В завершающем окне мастера установки сбросьте флажок в чекбоксе Discover Winaero Tweaker to tune up Windows 10/8.1/8 и нажмите кнопку Готово
Теперь классические игры установлены и можно играть в старые игры на компьютере с операционной системой Windows 10, Windows 8.1, или Windows 8.
Способы запуска классических игр в Windows 10
Чтобы запустить какую-либо игру, откройте меню «Пуск», в списке программ найдите папку Games, откройте её и вы увидите стандартные игры из Windows 7. Выберите нужную и кликните по ней для запуска.
Также при необходимости можно закрепить любую игру на начальном экране:
Или на панели задач.
Кроме того в набор включён и обозреватель игр, в котором можно не только посмотреть краткое описание, рейтинг и системные требования каждой установленной и совместимой с Windows 7 игры, но и запустить любую из установленных игр.
Также, чтобы открыть окно обозревателя игр, в адресной строке проводника Windows или диалоговом окне Выполнить введите:
shell:games
Вы также можете создать ярлык на рабочем столе для запуска любой игры. Для этого в меню «Пуск», в папке Games, нажмите правой кнопкой мыши на любой игре и в контекстном меню выберите Дополнительно > Перейти к расположению файла
Откроется папка с ярлыками всех установленных игр. Скопируйте ярлык нужной игры на рабочий стол.
Папку с ярлыками всех установленных игр, можно открыть скопировав и вставив в адресную строку проводника Windows или в диалоговое окно Выполнить следующий путь:
%SystemDrive%\ProgramData\Microsoft\Windows\Start Menu\Programs\Games
С помощью таких не сложных действий можно вернуть привычные классические игры на ваш компьютер.
Видео-инструкция
Также, можно посмотреть наш видео-ролик в котором показано как вернуть в Windows 10 классические (стандартные) игры из Windows 7. Не забудьте подписаться на YouTube-канал WinNOTE!
Возможно вас также заинтересуют старые добрые советские игры из серии Электроника, такие как Ну, погоди! (Электроника ИМ-02) и ей подобные, то в статье Эмулятор игр «Электроника» для Windows, можно их скачать.
Хорошей практикой всегда является организация ваших файлов и других ресурсов в вашей системе. Будь то на рабочем столе или в загрузках, очень утомительно искать файл в неорганизованной системе. Поиск файлов упрощается, если вы сортируете файлы в папках или создаете папки, чтобы хранить их на месте, сохраняя хорошее соглашение об именах. Вы можете сортировать или фильтровать свои файлы или папки по имени, номеру или дате соответственно. Давайте посмотрим, как создать папку в Windows 10, чтобы все было в порядке на вашем ноутбуке.
Есть много способов создать папку в Windows 10. Давайте посмотрим один за другим.
Способ 1. Создайте папку с помощью сочетаний клавиш
Вы можете создать папку либо на рабочем столе, либо на любом другом диске, либо в других папках.
Допустим, мы хотим создать папку на рабочем столе для лучшей сортировки файлов на рабочем столе.
- Прежде всего, перейдите на фон рабочего стола, щелкнув по нему.
- Просто нажмите CTRL + SHIFT + N вместе.
- Поскольку теперь на рабочем столе создается значок «Новая папка», вы можете переименовать его сейчас или позже.
Способ 2: создать папку из контекстного меню
Сначала мы покажем вам, как создать новую папку на рабочем столе.
- Перейдите на фон рабочего стола и щелкните правой кнопкой мыши.
- Затем наведите указатель мыши на «Новый» в контекстном меню.
- Нажмите на папку из списка.
- На рабочем столе создается новая папка, и вы можете переименовать ее соответствующим образом.
Теперь давайте посмотрим, как создать папку на дисках. Например, диск D: или E:. Мы не будем создавать папки на диске C: для сохранения наших файлов, потому что в случае сбоя системы все файлы, хранящиеся на диске C:, будут потеряны.
- Дважды щелкните Этот компьютер на рабочем столе.
- Затем выберите любой диск, кроме диска C:. Например:- Д:. И нажмите клавишу Enter.
- Внутри диска щелкните правой кнопкой мыши фон и наведите курсор на «Создать».
- Затем нажмите «Папка» в списке контекстного меню.
- На диске создается новая папка, которую вы можете назвать позже, если хотите.
Способ 3: создать новую папку из меню ленты
- Нажмите клавишу с логотипом Windows + E вместе, чтобы открыть проводник.
- Затем перейдите на диск или в любую папку, внутри которой вы хотите создать новую папку.
- После этого перейдите на вкладку «Главная» в строке меню.
- Затем в меню «Лента» на главной странице выберите «Новая папка».
- Теперь на диске создается новая папка, которую вы можете назвать для лучшей организации, как показано на рисунке ниже.
Это методы, которые вы можете использовать для создания новой папки в Windows 10.
Надеюсь, эта статья была вам полезна. Пожалуйста, оставьте комментарий, если сомневаетесь.
Спасибо!