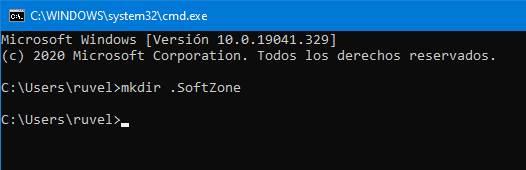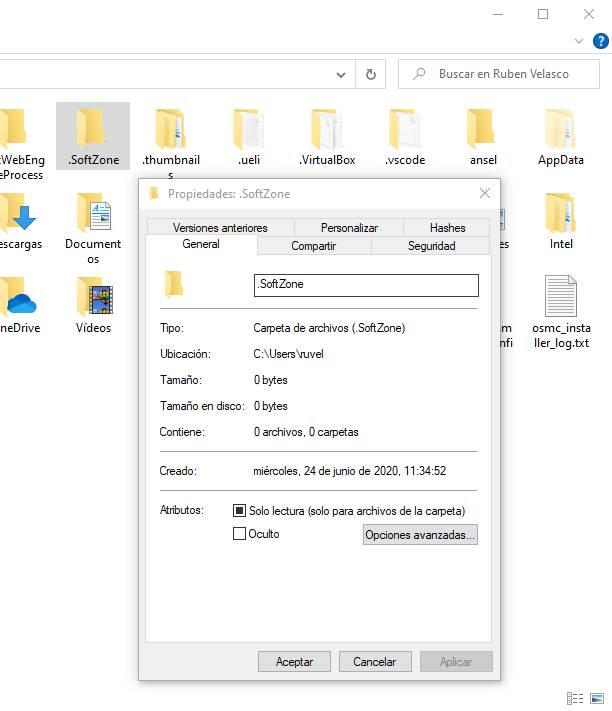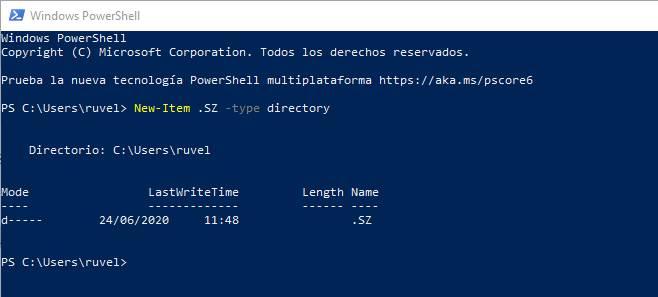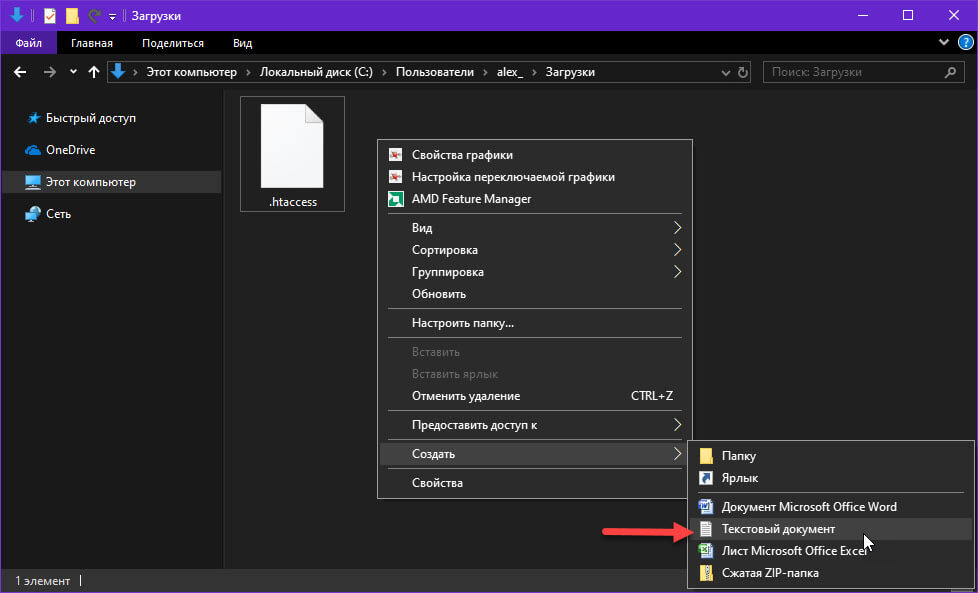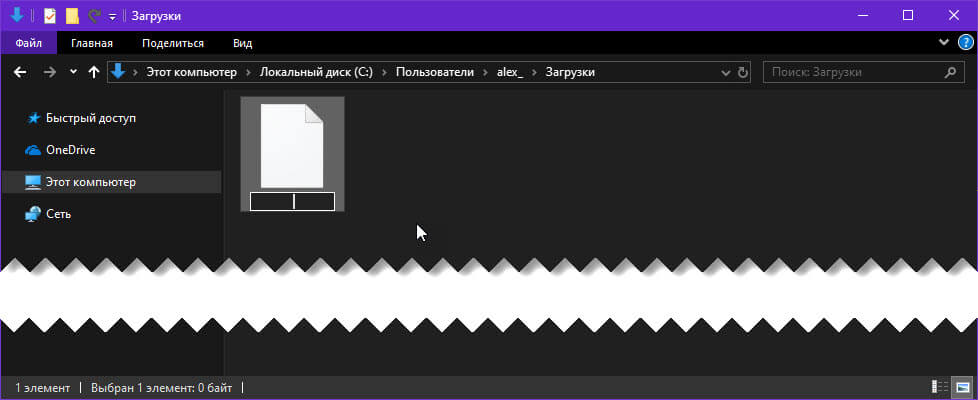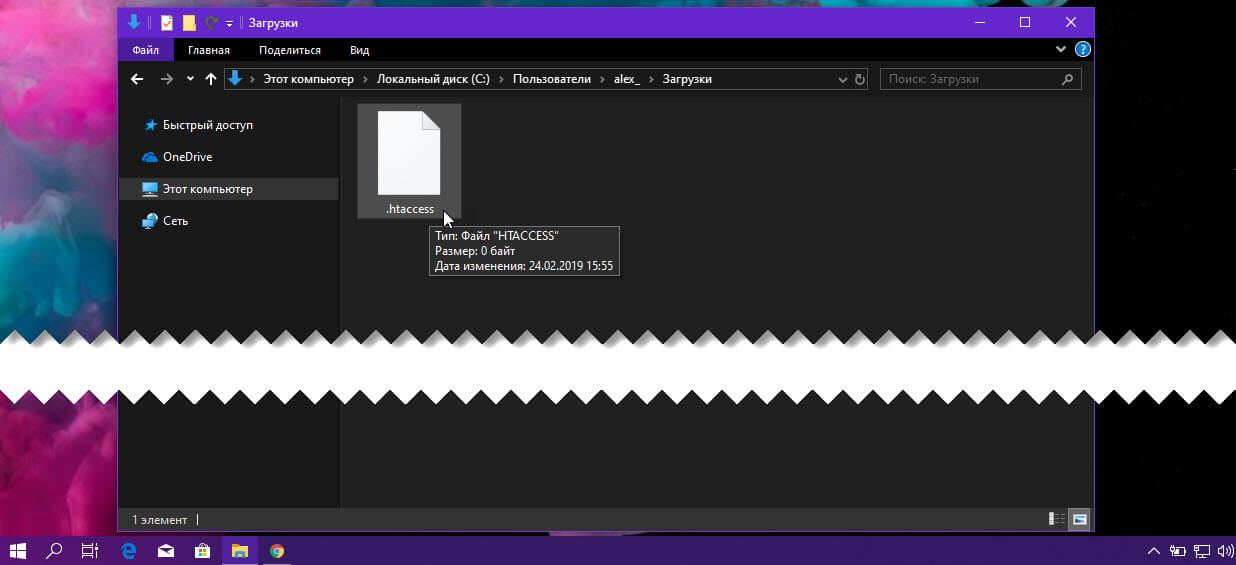In Linux, Точка в начале файла или папки означает, что папка или файл скрыты. Однако в Windows он ничего не делает.
Microsoft позволяет использовать точку при именовании файлов или папок операционной системы, но единственное условие — наличие текста до и после этой точки. Следовательно, в нормальных условиях имя файла или папки не может ни начинаться с точки, ни заканчиваться точкой. Это связано с тем, что Microsoft обычно интерпретирует точку как часть расширения файла.
Если мы попытаемся создать новую папку таким образом, Windows 10 автоматически переименует папку, чтобы удалить точки, если они не соответствуют вышеуказанному условию. К счастью, если у нас есть базовые знания ЦМД, мы можем легко создать папку (или файл) с точками, которые мы хотим.
Содержание
- Преимущества и недостатки
- Создать новую папку, начиная с точки в Windows 10
- Другой способ назвать папку, начиная с точки
- А файлы?
- PowerShell позволяет нам создавать файлы и папки, которые начинаются с периода
Преимущества и недостатки
Правда в том, что этот прием не дает больших преимуществ при использовании операционной системы. Основное преимущество, которое мы можем получить от размещения каталогов и файлов, начинающихся с точки, состоит в том, что когда они упорядочено по имени в браузере они появятся первыми. Это поможет нам всегда иметь самые важные папки под рукой. Также есть программы (например, GIMP), что при использовании устаревших программ для Linux в их собственных каталогах используется точка в именах. Поэтому для правильной работы некоторых программ нам, возможно, придется прибегнуть к этой технике.
Тем не менее, мы также можем столкнуться с некоторыми неудобствами. Если Windows применяет эти ограничения, к именам файлов и каталогов что-то будет. Наверняка, ничего не случится и все будет работать нормально. Однако некоторые программы могут не иметь доступа к этим типам папок. И в этом случае мы ничего не сможем сделать.
Чтобы создать эту папку, первое, что мы должны сделать, это открыть окно CMD , Разрешения администратора не являются обязательными, если папка, в которой мы собираемся ее создавать, не требует таких разрешений. Для этого мы нажмем сочетание клавиш Windows + R и выполним команду «cmd» в появившемся окне.
Как только эта папка будет открыта, следующим шагом будет использование команды «cd» для перехода в каталог, где мы собираемся создать эту новую папку. И однажды там мы выполним следующую команду:
mkdir .NombreCarpeta
Новая папка уже создана. Теперь нам просто нужно перейти в папку, в которую мы поместили себя в CMD, чтобы создать папку, и мы сможем увидеть эту новую папку, имя которой начинается с точки, среди других.
Теперь мы можем использовать эту папку для чего угодно.
Другой способ назвать папку, начиная с точки
Если мы не хотим прибегать к CMD, чтобы сделать это, есть второй прием (хотя он не работает 100% времени) для этой самой вещи. Этот трюк быстрее и проще, и все, что нам нужно сделать, это создать новую папку, как всегда, но когда мы даем ей имя, которое мы хотим, мы должны начать и закончить имя по точке .
Например, в нашем случае папка должна называться «.ITIGIC».
Когда мы нажимаем снаружи, чтобы применить новое имя, Windows удалит точку справа, но оставит точку слева, поэтому у нас будет та же папка, что и в предыдущем процессе.
А файлы?
Нам может понадобиться файл (не папка), чтобы начать с точки. При именовании файлов Windows использует те же правила. Другими словами, он не позволяет, чтобы они начинались или заканчивались точкой. Однако предыдущий прием не помогает нам, поскольку мы не создаем новый файл и не можем использовать прием двоеточия при наличии расширения файла.
Что мы должны сделать в этом случае, чтобы используйте CMD для переименования файла , Мы открываем окно CMD, помещаем себя в каталог файлов с помощью команды «cd» и выполняем следующую команду:
ren archivos.extension .archivo.extension
Автоматически файл (независимо от типа) изменит свое имя, чтобы начать с точки.
PowerShell позволяет нам создавать файлы и папки, которые начинаются с периода
PowerShell это продвинутая консоль Windows 10. С его помощью мы можем сделать то же самое, что и с CMD, и многое другое. Поэтому, как очевидно, эта консоль также позволяет нам создавать файлы и папки, имя которых начинается с точки. Хотя команды несколько отличаются.
Для этого нам нужно открыть окно PowerShell в Windows, поместить себя в каталог, в котором мы хотим создать папку или файл, и выполнить следующую команду (изменив «имя_фолдера» на имя, которое мы хотим дать новому папка):
New-Item .nombrecarpeta -type directory
И то же самое для создания новых файлов. Мы выполним команду следующим образом (изменив «имя файла» на имя, которое мы хотим дать новому файлу:
New-Item .nombrearchivo -type file
Готов. У нас уже будет новый файл или новый каталог, имена которых начинаются с точки.
Для работы некоторых сервисов, требуется создание жестко зарезервированного имени каталога (директории), это имя может включать в себя некоторые символы, например, символ точка «.». Один из частых примеров, требование создать каталог /.well-known/acme-challenge в корне веб сайта, для настройки автоматического выпуска сертификата Let’s Encrypt. Привычным способом создать такой каталог, используя графический интерфейс, не получится. При попытке создать такой каталог, через графический интерфейс Windows выдаст ошибку: «you must type a file name» («вы должны ввести имя файла»). 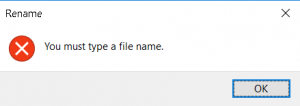
1. создание каталога из командной строки.
Запустить командный строку cmd, перейти в нужный каталог, используя команду cd, и выполнить команду:
mkdir .dotdirectory2. создание каталога используя PowerShell.
Запустить Powershell и выполнить команду ниже, при этом, указать полный путь для каталога:
New-Item c:.dotdirectory -ItemType DirectoryКак создать файл с точкой в начале?
Способ создания каталогов с точкой в начале имени, также подойдет и для создания файлов с подобным именованием.
New-Item c:.dotdirectory.dotfile -ItemType File
Содержание
- Создать новую папку, начиная с точки в Windows
- Преимущества и недостатки
- Создать новую папку, начиная с точки в Windows 10
- Другой способ назвать папку, начиная с точки
- А файлы?
- PowerShell позволяет нам создавать файлы и папки, которые начинаются с периода
- Как создать файл с именем, начинающимся с точки в Windows 10.
- Содержание:
- ↑ Как включить режим бога в Windows 11
- ↑ Папка со специальным именем
- ↑ Создание ярлыка
- ↑ Апплет «Режим бога» в панели управления
- Создание папки
- Создание папки при сохранении документа в диалоговом окне «Сохранение документа»
- Создание папки перед сохранением документа с помощью проводника
- Работа с папками в Windows 10
- Особенности
- Первоначальные настройки
- Создание папки в windows 10
- Смена имени папки в Windows
- Смена значка и цвета иконки
- Работа с папками в Windows
- Как оптимизировать?
- Как постановить пароль на папку?
- Как расшарить (открыть доступ) к папке?
- Как скрыть папку в windows 10?
- Как сделать невидимой папку в windows?
- Как удалить папку в windows 10?
Создать новую папку, начиная с точки в Windows
In Linux, Точка в начале файла или папки означает, что папка или файл скрыты. Однако в Windows он ничего не делает.
Если мы попытаемся создать новую папку таким образом, Windows 10 автоматически переименует папку, чтобы удалить точки, если они не соответствуют вышеуказанному условию. К счастью, если у нас есть базовые знания CMD, мы можем легко создать папку (или файл) с точками, которые мы хотим.
Преимущества и недостатки
Правда в том, что этот прием не дает больших преимуществ при использовании операционной системы. Основное преимущество, которое мы можем получить от размещения каталогов и файлов, начинающихся с точки, состоит в том, что когда они упорядочено по имени в браузере они появятся первыми. Это поможет нам всегда иметь самые важные папки под рукой. Также есть программы (например, GIMP), что при использовании устаревших программ для Linux в их собственных каталогах используется точка в именах. Поэтому для правильной работы некоторых программ нам, возможно, придется прибегнуть к этой технике.
Тем не менее, мы также можем столкнуться с некоторыми неудобствами. Если Windows применяет эти ограничения, к именам файлов и каталогов что-то будет. Наверняка, ничего не случится и все будет работать нормально. Однако некоторые программы могут не иметь доступа к этим типам папок. И в этом случае мы ничего не сможем сделать.
Создать новую папку, начиная с точки в Windows 10
Как только эта папка будет открыта, следующим шагом будет использование команды «cd» для перехода в каталог, где мы собираемся создать эту новую папку. И однажды там мы выполним следующую команду:
Новая папка уже создана. Теперь нам просто нужно перейти в папку, в которую мы поместили себя в CMD, чтобы создать папку, и мы сможем увидеть эту новую папку, имя которой начинается с точки, среди других.
Теперь мы можем использовать эту папку для чего угодно.
Другой способ назвать папку, начиная с точки
Например, в нашем случае папка должна называться «.ITIGIC».
Когда мы нажимаем снаружи, чтобы применить новое имя, Windows удалит точку справа, но оставит точку слева, поэтому у нас будет та же папка, что и в предыдущем процессе.
А файлы?
Нам может понадобиться файл (не папка), чтобы начать с точки. При именовании файлов Windows использует те же правила. Другими словами, он не позволяет, чтобы они начинались или заканчивались точкой. Однако предыдущий прием не помогает нам, поскольку мы не создаем новый файл и не можем использовать прием двоеточия при наличии расширения файла.
Автоматически файл (независимо от типа) изменит свое имя, чтобы начать с точки.
PowerShell позволяет нам создавать файлы и папки, которые начинаются с периода
PowerShell это продвинутая консоль Windows 10. С его помощью мы можем сделать то же самое, что и с CMD, и многое другое. Поэтому, как очевидно, эта консоль также позволяет нам создавать файлы и папки, имя которых начинается с точки. Хотя команды несколько отличаются.
Для этого нам нужно открыть окно PowerShell в Windows, поместить себя в каталог, в котором мы хотим создать папку или файл, и выполнить следующую команду (изменив «имя_фолдера» на имя, которое мы хотим дать новому папка):
И то же самое для создания новых файлов. Мы выполним команду следующим образом (изменив «имя файла» на имя, которое мы хотим дать новому файлу:
Готов. У нас уже будет новый файл или новый каталог, имена которых начинаются с точки.
Источник
Публикация: 24 February 2019 Обновлено: 24 February 2019
Как вы, возможно, уже знаете, Microsoft недавно выпустила сборку 18342 Windows 10. Эта сборка является предварительной версией следующего выпуска Windows 10, известного как версия 1903, обновление за апрель 2019 года или 19H1. В новом выпуске, появится возможность создавать и переименовывать файл, имя которого начинается с точки.
Пользователи Linux должны быть знакомы с файлами .dot. Файлы с точкой, обычно хранят конфигурацию для различных консольных и графических приложений, журналов и других данных для текущего пользователя. Благодаря функции WSL в Windows 10, которая теперь позволяет получить доступ к файловой системе Linux в установленном дистрибутиве с помощью Проводника.
Как создать файл с именем, начинающимся с точки в Windows 10.
Шаг 1: Откройте проводник, перейдите к папке по вашему выбору.
Шаг 2: Кликните правой кнопкой мыши пустое место и выберите в контекстном меню «Создать» → «Текстовый документ».
Шаг 3: Удалите весь текст из поля имени и ведите новое имя, начинающееся с точки, например: .htaccess
Все! Теперь у вас есть файл, имя которого начинается с точки. Таким образом, вы можете создавать и редактировать файлы конфигурации для ваших приложений WSL.
Источник
Содержание:
Возможно, вам уже приходилось слышать о так называемом «Режиме бога» или God Mode, позволяющем получать в Windows доступ к множеству опций и настроек операционной системы из единого места. Появилась эта фишка ещё в Windows 7, но при этом она так и не была вынесена в отдельную опцию, которую можно было включить или отключить из графического интерфейса. Так вот, активировать эту фишку можно не только в уже ставшей частью истории Windows 7, но в Windows 8.1, 10 и даже Windows 11.
↑ Как включить режим бога в Windows 11
Более того, в Windows 11 «Режим бога» может оказаться особенно актуальным, так как значительная часть опций стала недоступной из классической панели управления, перекочевав в приложение Параметры. Использование God Mode в Windows 11 и не только в этой версии избавит пользователя от необходимости переключаться между разными служебными приложениями. Итак, давайте посмотрим, как включить этот самый «Режим бога» в Windows 11 и что он собой представляет.
↑ Папка со специальным именем
Обратите внимание на точку в начале названия, это так и должно быть. Как только папка будет переименована, её название станет скрытым, что тоже является нормальным поведением. Открыв эту безымянную папку, которая, кстати, должна получить значок панели управления, вы увидите список различных опций и настроек в табличном представлении, отсортированных по алфавиту.
Всего вам будут доступны порядка 200 опций, в том числе тех, которые в Windows 11 скрыты разработчиками.
↑ Создание ярлыка
Второй способ столь же прост, но менее очевиден. А ещё в отличие от первого способа, у него есть маленькое преимущество — создаваемому ярлыку на элемент управления «Режим бога» можно присвоить произвольное название. Создайте на рабочем столе новый ярлык и вставьте в поле расположения объекта строку explorer.exe shell. .
Нажмите «Далее», присвойте ярлыку подходящее имя и нажмите «Готово». Созданный ярлык будет иметь значок в виде специальной папки, может его оставить или заменить в свойствах ярлыка. При двойном клике по ярлыку станет открываться тот же список опций, отличаться будет лишь заголовок окна с этим списком.
↑ Апплет «Режим бога» в панели управления
Наконец, вы можете добавить апплет (ярлык) «Режим бога» в классическую панель управления, если, конечно, активно ею пользуетесь. Для этого мы предлагаем выполнить слияние готового файла реестра, который внесёт в систему все необходимые изменения. Скачайте REG-файл god-mode.reg двойным кликом и подтвердите добавление сведений в реестр.
Изменения вступят в силу немедленно, если вы теперь откроете классическую панель управления, то найдёте среди прочих апплетов и ярлык запуска «Режима бога».
Источник
Создание папки
Существует много способов создания папок, но проще всего это сделать с помощью диалогового окна «Сохранение документа» или проводника. В этой статье описываются эти два способа.
Создание папки при сохранении документа в диалоговом окне «Сохранение документа»
Создайте или откройте документ, а затем выберите Файл > Сохранить как.
В разделе Сохранить как выберите, где вы хотите создать папку. Возможно, потребуется щелкнуть Обзор или Компьютер и перейти в нужное расположение.
Щелкните Создать папку в диалоговом окне Сохранение документа.
Укажите имя папки и нажмите клавишу ВВОД.
Примечание: В имени не должно быть косых черт, двоеточий, точек с запятой, тире и точек.
Нажмите кнопку Сохранить. Документ будет сохранен в новую папку.
Создание папки перед сохранением документа с помощью проводника
Откройте проводник, используя один из следующих способов:
Нажмите клавишу с логотипом Windows+E.
Найдите его в меню «Пуск» (Windows 7 или Windows 10).
Щелкните значок папки в панели задач.
В Windows 8 или Windows 8.1 проведите пальцем по экрану справа налево и коснитесь пункта «Поиск». (Если вы используете мышь, наведите указатель мыши на правый верхний угол экрана, переместите указатель вниз, а затем щелкните Поиск.) Введите Проводник в поле поиска, а затем нажмите или щелкните Проводник.
Перейдите в расположение, в котором вы хотите создать папку, и щелкните Создать папку.
Укажите имя папки и нажмите клавишу ВВОД.
Чтобы сохранить документ в новой папке, откройте его, выберите Файл > Сохранить как, перейдите к новой папке и нажмите кнопку Сохранить.
Источник
Работа с папками в Windows 10
Папка – это место для хранения файлов, помогает структурировать любые данные, организовать работу и навести порядок в системе ПК. Их можно сортировать по имени, дате, типу, размеру, а благодаря категоризации контента не придется искать фото, ролик или трек среди множества нужных и ненужных файлов.
Папка – это место для хранения файлов, помогает структурировать любые данные, организовать работу и навести порядок в системе ПК. Их можно сортировать по имени, дате, типу, размеру, а благодаря категоризации контента не придется искать фото, ролик или трек среди множества нужных и ненужных файлов.
Особенности
Не следует ничего делать и с системными каталогами, где расположены рабочие файлы. На них обычно по умолчанию есть защита от изменений, и стереть «Windows» с жесткого диска или переместить его в другое место не получится стандартным методом. Но экспериментировать не стоит, иначе придется обновлять или переустанавливать ОС.
Первоначальные настройки
Также для добавления ярлыков приложений достаточно перетащить из «Проводника» нужный объект на рабочий стол. Еще вариант – клацнуть по главной папке правой кнопкой мышки, из выпадающего меню выбрать пункт «Создать ярлык», который является не хранилищем, а удобной навигацией. Он появится рядом с оригинальной папкой программы – перетащить на рабочий стол.
Создание папки в windows 10
Чтобы открыть директорию, следует дважды быстро кликнуть левой кнопкой по ней или выделить ее и нажать «Enter».
Смена имени папки в Windows
Второй вариант проще: выделить ее щелчком мышки и нажать F2 – вписать имя – «Enter» или клик по свободному месту.
Смена значка и цвета иконки
Для изменения цвета следует скачать архив и извлечь из него содержимое. Извлечь можно в текущую папку или в другой раздел. Теперь повторить предыдущее действие – перейти в настройки «Свойств», указать путь к разархивированному файлу, выбрать расцветку, применить изменение и «Ок».
Работа с папками в Windows
В целом директории имеют много скрытых опций, их можно видоизменить, скрыть, а также на каталоги легко поставить пароль и выставить уровни доступа.
Как оптимизировать?
Как постановить пароль на папку?
Папка исчезнет из «Проводника», где она ранее располагалась. Для разблокировки кликнуть дважды по директории, ввести пароль и открыть доступ.
Поставить пароль можно при помощи архива: заархивировать один или несколько каталогов и задействовать опцию «Set password».
Как расшарить (открыть доступ) к папке?
Второй способ: в ленте (Ctrl+F1) «Проводника» активировать опцию «Поделиться» или открыть свойства каталога и перейти на вкладку «Доступ».
Как скрыть папку в windows 10?
Показать скрытые каталоги можно обратным путем: убрать галочки с соответствующих пунктов настроек.
Как сделать невидимой папку в windows?
Сочетанием Win+R открыть командное окно «Выполнить», вставить charmap – «Enter». Из таблицы выбрать пустой символ и скопировать его. Выделить директорию, с помощью F2 переименовать ее, вставив скопированный символ.
Как удалить папку в windows 10?
Источник
Создать /переименовать файл /папку, которая начинается с точки в Windows?
Многим программам нужны имена папок, которые начинаются с точки, например .emacs.d , .gimp-2.2 , .jedit и т. д. Как создать такую папку?
При использовании проводника Windows в Windows 2000 (и других версиях) появляется сообщение об ошибке «Вы должны ввести имя файла». Единственное решение, которое я придумал, — открыть командную строку (Start> Run> «CMD»> OK) и ввести mkdir .mydir .
Почему Microsoft это сообщение об ошибке в проводнике, но не в командной оболочке? Есть ли какой-либо файл реестра, чтобы исправить это, так что я могу ввести имя папки непосредственно в проводнике?
Создать / переименовать файл / папку, которая начинается с точки в Windows?
Многим программам нужны имена папок, начинающиеся с точки, например .emacs.d , .gimp-2.2 , .jedit и т.д. Как мне создать такую папку?
При использовании Windows Explorer в Windows 2000 (и других версиях), я получаю сообщение об ошибке «Вы должны ввести имя файла». Единственное решение, которое я нашел , — это открыть командную строку (Пуск> Выполнить> «CMD»> OK) и ввести mkdir .mydir .
Почему у Microsoft это сообщение об ошибке в проводнике, а не в командной оболочке? Есть ли какой-нибудь взлом реестра, чтобы это исправить, чтобы я мог ввести имя папки прямо в Проводнике?
Как в Windows создать каталог начинающийся с точки?
Для работы некоторых сервисов, требуется создание жестко зарезервированного имени каталога (директории), это имя может включать в себя некоторые символы, например, символ точка «.». Один из частых примеров, требование создать каталог /.well-known/acme-challenge в корне веб сайта, для настройки автоматического выпуска сертификата Let’s Encrypt. Привычным способом создать такой каталог, используя графический интерфейс, не получится. При попытке создать такой каталог, через графический интерфейс Windows выдаст ошибку: «you must type a file name» («вы должны ввести имя файла»). 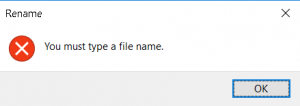
1. создание каталога из командной строки.
Запустить командный строку cmd, перейти в нужный каталог, используя команду cd, и выполнить команду:2. создание каталога используя PowerShell.
Запустить Powershell и выполнить команду ниже, при этом, указать полный путь для каталога:
Как создать файл с точкой в начале?
Способ создания каталогов с точкой в начале имени, также подойдет и для создания файлов с подобным именованием.
Если вы более или менее хорошо разбираетесь в Linux, то должны знать, что в этой ОС представляют собой файлы DOT. Для тех, кто не в курсе, файлы этого типа являются конфигурационными и хранят настройки разных консольных и десктопных программ, а также журналы и прочие данные пользователя. В отличие от большинства других конфигурационных файлов, их имена начинаются с точки, но если вы попробуете создать такой файл в Windows, то получите ошибку «Следует ввести имя файла».
Если же имя с точкой вначале вы попробуете вставить из буфера обмена, Windows попросту обрежет точку.
Так было раньше и пока что так есть в последней стабильной версии системы.
Начиная с Windows 10 18342, это ограничение было снято разработчиками и отныне вы сможете создавать в Проводнике файлы, имена которых начинаются с точки. Это маленькое нововведение может оказаться весьма полезным при работе с функцией WSL, обеспечивающей в Windows 10 доступ к файловой системе Linux через стандартный Проводник.
Чтобы продемонстрировать новую возможность «десятки», создадим на рабочем столе файл .htaccess.
Кликаем как обычно по рабочему столу ПКМ, выбираем Создать — Текстовый документ.
Удаляем название вместе с расширением и даем ему новое имя .htaccess.
Файл переименуется без какого-либо намека на ошибку.
Вот и всё, прибегать к ухищрениям при создании любых конфигурационных файлов с точкой в начале имени больше не придется.
Загрузка…
Как вы, возможно, уже знаете, Microsoft недавно выпустила сборку 18342 Windows 10. Эта сборка является предварительной версией следующего выпуска Windows 10, известного как версия 1903, обновление за апрель 2019 года или 19H1. В новом выпуске, появится возможность создавать и переименовывать файл, имя которого начинается с точки.
Пользователи Linux должны быть знакомы с файлами .dot. Файлы с точкой, обычно хранят конфигурацию для различных консольных и графических приложений, журналов и других данных для текущего пользователя. Благодаря функции WSL в Windows 10, которая теперь позволяет получить доступ к файловой системе Linux в установленном дистрибутиве с помощью Проводника.
Подробнее: Доступ к файлам WSL Linux с помощью Проводника Windows 10
«Проводник» — это стандартное приложение для управления файлами, которое поставляется в комплекте с любой современной версией Windows. Это позволяет пользователю выполнять все основные операции с файлами, такие как копирование, перемещение, удаление, переименование и т. Д. Помимо операций управления файлами, Explorer.exe также реализует оболочку — рабочий стол, панель задач, значки на рабочем столе, а также меню «Пуск» это тоже часть приложения «Проводник».
Ранее проводник не позволял создавать вам файл с именем, начинающимся с точки, теперь вы можете легко создать файл «.gitignore» — раньше была ошибка, указывающая, что вам нужно указать имя.
Как создать файл с именем, начинающимся с точки в Windows 10.
Шаг 1: Откройте проводник, перейдите к папке по вашему выбору.
Шаг 2: Кликните правой кнопкой мыши пустое место и выберите в контекстном меню «Создать» → «Текстовый документ».
Шаг 3: Удалите весь текст из поля имени и ведите новое имя, начинающееся с точки, например: .htaccess
Все! Теперь у вас есть файл, имя которого начинается с точки. Таким образом, вы можете создавать и редактировать файлы конфигурации для ваших приложений WSL.
Если в папке проекта Unity создать папку, то Unity ее «увидит» и автоматом подцепит (импортирует) в проект со всем содержимым. Если же я создаю копию папки со скриптами, то он ее тоже цепляет, что вызывает кучу ошибок из-за того, что совпадают имена классов и т.п. Поскольку мне бэкап удобнее делать «здесь же», то я нашел способ ее скрыть. Если это делать через Far Manager или командную строку, то проблем не возникает, однако через Проводник это сделать не так просто. При попытке создать папку с именем .Folder, Windows выдает ошибку:
You must type a file name.
И не важно, что я создавал не файл, а папку, все равно получаю такую ошибку.
Чтобы все же создать папку с таким именем, нужно «показать» Проводнику, что мы указываем не расширение, а имя. Для этого нужно в конце тоже добавить точку:
.Folder.
Проводник автоматически уберет из названия последнюю точку, а первую станет считать частью названия папки.
- Об авторе
- Недавние публикации
Многим программам нужны имена папок, начинающиеся с точки, например .emacs.d , .gimp-2.2 , .jedit и т.д. Как мне создать такую папку?
При использовании Windows Explorer в Windows 2000 (и других версиях), я получаю сообщение об ошибке «Вы должны ввести имя файла». Единственное решение, которое я нашел , — это открыть командную строку (Пуск> Выполнить> «CMD»> OK) и ввести mkdir .mydir .
Почему у Microsoft это сообщение об ошибке в проводнике, а не в командной оболочке? Есть ли какой-нибудь взлом реестра, чтобы это исправить, чтобы я мог ввести имя папки прямо в Проводнике?
Чтобы создать / переименовать в проводнике Windows, просто переименуйте в .name. — Дополнительная точка в конце необходима и будет удалена Проводником Windows.
Создание нового файла начинается с точки, в командной строке:
echo testing > .name
Вы можете создать папку с помощью командной строки с:
mkdir .foldername
Вы можете создать файл, используя командную строку с:
echo.>.filename.extension
Хороший вопрос. Существует простой способ сделать это из проводника Windows без использования командной строки или оболочки. Предположим, вы хотите создать папку с именем: .apple
- Создайте новую папку из проводника Windows, как обычно.
- Когда будет предложено ввести имя, введите: «
.apple.» ( Обратите внимание на точку в конце)
Windows должна создать папку с именем: .apple
Обратите внимание, что я использовал это только в Windows 7. Я не уверен, что другие версии Windows поддерживают это.
PS Крис Москини говорит в комментарии, что он работает в Windows 10.
Используйте любой файловый браузер, кроме Explorer (Shell). Я проверил с WinRAR, 7-Zip и т.д. Например, откройте WinRAR, затем перейдите к файлам или папкам, щелкните по нему, нажмите F2 (переименовать), вставьте a . в начале готово! Я тестировал с WinRAR и 7-Zip. Вам не нужно добавлять в Zip или создавать сжатый файл.
Более простой метод, который я нашел в другом ответе, просто положить . в конце тоже.
Откройте окно командной строки и введите следующие команды:
cd /path/to/the/file
ren file.extension .file.extension
Это сработало для меня.
Это можно сделать с помощью командлета powershell New-Item .
Откройте консоль PowerShell и введите
Для файла:
New-Item .whatever -type file
Для папки:
New-Item .whatever -type directory
ответ дан Michael Hicks41
Используйте Windows Powershell. В противном случае это невозможно с DOS/Explorer — единственный метод — создать foo.bar, а затем переименовать его в окне проводника.
С Powershell вы можете
touch .bak
успешно.
Я не мог создать .bowerrc . Так
Сначала я создал bowerrc. Затем, на доску, я сказал:
>powershell
PS > ren bowerrc .bowerrc
PS > exit
>
ответ дан Joe Codeswell user601770129
Мой любимый способ сделать это: у меня установлен ConEmu и интегрирован в контекстное меню Windows. https://stackoverflow.com/questions/21852965/open-in-conemu-right-click-menu-windows-7
Когда мне нужно переименовать файл в файл с точкой, я выбираю «ConEmu here» в контекстном меню, затем набираю:
ren name .name
Может также использоваться с методом echo выше.
Выгоды:
- Быстро и легко, не слишком выводит вас из контекста.
- Не нужно вводить
D: enter cd D:\____\_____\_______\____ - Нет необходимости устанавливать программное обеспечение, в противном случае вы бы не стали (я люблю и использую ConEmu для различных целей).
Windows это позволяет. Откройте Windows Explorer, щелкните правой кнопкой мыши — Создать — Папка. Введите имя вашей папки, начиная с точки (.) И заканчивая точкой (.), А завершающая точка удаляется при сохранении. Например: .test. становится .test
ответ дан OpinionatedChas11
Просто скачайте Anyclient и Fast Folder Rename. Быстрое переименование папки назовет папку. Независимо от того, используя функцию замены. Anyclient загрузит папку и покажет ее, даже если она работает в системе Windows.
изменён Sathyajith Bhat53k
Windows (Explorer) не позволяет создавать папку, которая начинается с точки (‘.«). Это из соображений безопасности / использования. Однако возможно (как вы заметили) создать папку вручную с помощью командной строки.
Итак, если ваш вопрос заключался в том, как это сделать в собственном Windows Explorer, ответ — нет — вы не можете.