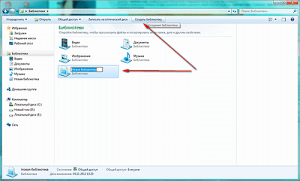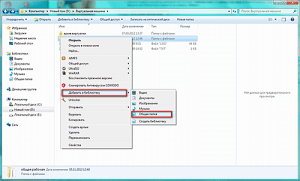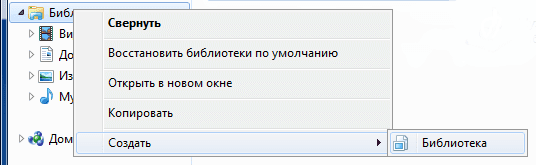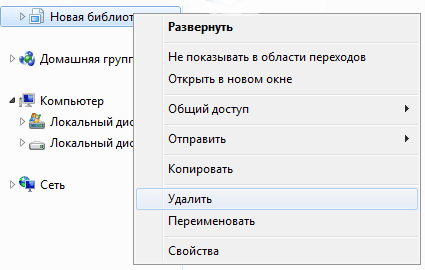Требования
Статья применима для Windows
7
Информация
Раздел «Библиотеки» можно легко найти если открыть любую
папку или «Проводник«. Он находится в левой части окна.

По умолчанию в этом разделе находится стандартный набор
папок, который определил Microsoft, но мы
вполне можем этот набор изменить по своему усмотрению.
В библиотеке хранятся на сами папки с файлами, а просто отображается их
содержимое, т.е. при добавлении в папки новых файлов, они автоматически
отобразятся в библиотеке. Благодаря библиотекам можно держать всю нужную
информацию из разных папок в одном месте.
Как добавить свою папку в раздел «Библиотеки» в Windows 7
Добавление новой папки в раздел «Библиотеки».
1. Открываем меню «Пуск» и щелкаем по любой папке, например «Изображения»
или «Музыка«;
2. В левой части окна находим раздел «Библиотеки» и
щелкаем по нему правой кнопкой мыши;
3. В открывшемся контекстном меню выбираем пункт «Создать» и в
развернувшемся списке пункт «Библиотека«;
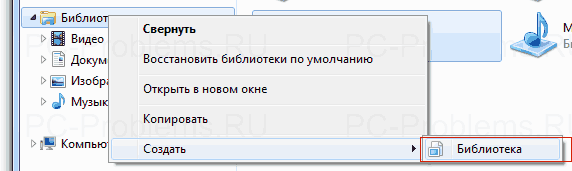
4. Вводим желаемое имя для новой библиотеки и нажимаем на клавиатуре
клавишу Enter (Ввод);

Теперь нужно добавить папку с документами, информация из которой будет храниться в
нашей библиотеке.
5. Щелкаем правой кнопкой мыши на нашей новой библиотеке и в открывшемся
контекстном меню выбираем пункт «Свойства«;
6. В окне свойств библиотеки нажимаем кнопку «Добавить папку …«;
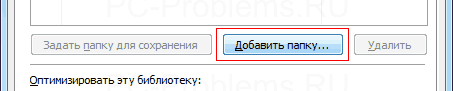
7. В проводнике находим нужную папку, выделяем ее одним кликом мышки и
нажимаем кнопку «Добавить папку«;
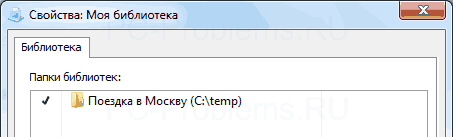
8. В окне свойств библиотеки нажимаем кнопку «Применить» и закрываем
окно нажав кнопку «ОК«;
Теперь в нашей библиотеке хранится определенная информация.
Удаление папки из раздела «Библиотеки».
1. Открываем меню «Пуск» и щелкаем по любой папке, например «Документы»
или «Компьютер«;
2. В левой части окна находим раздел «Библиотеки» и
разворачиваем его, нажав на рядом стоящую стрелочку;
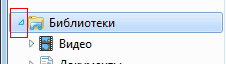
3. Щелкаем правой
кнопкой мыши на папке которую хотим удалить и в открывшемся контекстном меню выбираем пункт «Удалить«;
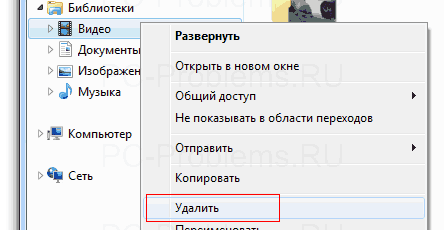
4. На запрос подтверждения удаления, отвечаем «Да«;
Опубликовано |
В принципе библиотека в Windows 7 это та же папка, но в ней есть и достаточно важное отличие. Файлы, собранные в библиотеке, могут располагаться в разных директориях на жестком диске. То есть библиотека не хранит сами объекты, а отслеживает находящиеся в ней файлы. Причём перемещение самих файлов не происходит. Одним словом, в библиотеке отображаются файлы, находящиеся в разных местах в виде коллекции, без переноса из места хранения.
Для создания новой библиотеки открываем в «Проводнике» какую-либо библиотеку и кликнем по общему разделу «Библиотеки».
В открывшемся окне нажмём «Создать библиотеку» и у нас появится «Новая библиотека» без названия. Придумываем ей подходящее название и называем. Библиотек создана, теперь отображаем в ней нужную нам папку/файл.
Для этого переходим к нужной папке/файлу и добавляем её в библиотеку, кликнув по ней правой кнопкой и выбрав «Добавить в библиотеку» -> «Новая названная нами папка».
Второй вариант в верхней панели этого же окна «Добавить в библиотеку» -> «Новая названная нами папка». Таким же образом добавляем в неё другие нужные файлы.
В Windows Vista у вас всё отдельно, документы, файлы, фото, видео и музыка. В то время как в Windows 7 , вы увидите, личные документы, Личные загрузки, Личные фотографии, Личное видео и личная музыка. Вы также увидите изменения имен в профиле пользователя: официальных документов, общих фото, общественного видео и общественной музыки. Эти изменения структуры папок были сделаны для размещения новых функций Windows Explorer в Windows 7 называемой библиотеки.
Библиотеки могут быть доступны из навигационной панели Windows Explorer 7, который был обновлен для Windows 7. Библиотеки могут быть общими с другими пользователями в вашей домашней сети с помощью новой функции обмена в сети в Windows 7 под названием HomeGroup . HomeGroup упрощает общий доступ к файлам и принтерам в домашней сети. Вы можете обмениваться фотографиями, музыкой, видео, документами и принтерами с другими пользователями в вашей домашней группе. Другие пользователи не могут изменять файлы, которые вы раздаёте, если вы не даёте им на это разрешение.
При настройке домашней сети , вы выбираете библиотеки и устройства, которыми вы хотите поделиться. Вы можете запретить конкретные файлы или папки из общего доступа, и вы можете поделиться дополнительными библиотеками и устройствами позже. Вы можете помочь защитить вашу домашнюю группу с помощью пароля, который вы можете изменить в любое время.
Как создать свою домашнюю группу в Windows 7.
Откройте Панель управления> Домашняя группа> Создать сейчас. В HomeGroup Вам будет предложено создать свою HomeGroup — домашнюю группу и выбрать тех, кто будет участвовать в ней. HomeGroup также генерирует пароль, который может быть использован для добавления других подключенных компьютеров к домашней группе. После создания домашней группы , ваши картинки, музыка, видео, папки принтеры , называются вашей библиотекой, и вы готовы поделиться с другими компьютерами, когда они присоединяються к этой HomeGroup — домашней группе.
Как присоединиться к HomeGroup в Windows 7
Когда другой компьютер подключен к той же сети, где вы создали HomeGroup Windows 7 ,она предложит вам доступ к HomeGroup и присоединиться. Нажмите кнопку Присоединиться сейчас. Введите пароль. При этом вы присоединяетесь к HomeGroup — домашней группе, и вы сможете выбрать то,чем бы вы хотели поделиться.
Как добавить существующую папку в библиотеку.
Просто перетащите и поместите её туда.
Как создать новую библиотеку.
Откройте библиотеки, щелкните правой кнопкой мыши на папке и выберите Новая библиотека .Назовите её по вашему усмотрению. Откройте ее и нажмите Включить папки , добавить нужные папки в эту библиотеку.
Ну и для более полного понимания библиотек ,напишу несколько вопросов и ответов .
Windows 7 Помощь — Библиотеки часто задаваемые вопросы:
Что такое библиотека?
Библиотеки, это место куда вы идете, чтобы управлять своими документами, музыкой, фотографиями и другими файлами. Вы можете просматривать файлы точно так же,как в папке, или Вы можете просматривать файлы по таким параметрам, как дата, тип, и автор. В некотором смысле библиотека похожа на папку. Например, когда вы открываете библиотеку, вы увидите один или несколько файлов. Однако, в отличие от папки, библиотека собирает файлы, которые хранятся в нескольких местах. Это тонкое, но важное различие. Библиотеки не хранят ваши вопросы. Они отслеживают папки, которые содержат ваши вопросы, а также позволяют получать доступ и организовать пункты по-разному. Например, если у вас есть музыкальные файлы в папках на жестком диске и на внешнем диске, можно получить доступ ко всем музыкальным файлам одновременно, используя медиатеку. В библиотеки могут быть включены только папки. Другие предметы на вашем компьютере (например, сохранение поисков и поисковые запросы) не могут быть включены.
Как создать или изменить библиотеку?
Windows имеет четыре стандартные библиотеки: документы, музыка, картинки и видео. Вы также можете создавать новые библиотеки.
Вот несколько способов,при помощи которых вы можете изменить существующую библиотеку:
Включать или удалять папку. Библиотеки собирают содержимое включенных папок , Вы можете включать до 50 папок в одну библиотеку.
Изменение расположения для сохранения по умолчанию. Сохранение по умолчанию определяет, где хранится элемент , когда он копируется, перемещается или сохранён в библиотеке.
Изменить тип оптимизированного файла для библиотеки. Каждая библиотека может быть оптимизирована для определенного типа файлов (например, музыки или фотографий). Оптимизация библиотеки для определенного типа файлов изменяет имеющиеся возможности для организации файлов.
Что произойдет, если удалить библиотеку или элементы в библиотеке?
При удалении библиотеки,сама библиотека перемещается в Корзину. Файлы и папки, которые были доступны в библиотеке хранятся в другом месте и, следовательно, не удаляются. Если вы случайно удалили одну из четырех библиотек по умолчанию (документы, музыка, картинки, или видео), вы можете восстановить её в исходное состояние в навигационной панели, щелкнув правой кнопкой мыши Библиотеки и затем нажмите кнопку Восстановить стандартные библиотеки. Если вы удалили файлы или папки из библиотеки, они также будут удалены из своих первоначальных мест. Если вы хотите удалить элемент из библиотеки, но не удалять его из расположения,где он хранится, вы должны удалить папку, содержащую элемент. Аналогично, если вы включите папку в библиотеку, а затем удалите папку из исходного местоположения, папка больше не будет доступна в библиотеке.
Почему я не могу найти и упорядочить файлы из папки, которую я недавно включил в библиотеку?
Если папка имеет не индексированное место (например, внешний жесткий диск или сеть) и недавно была включена в библиотеку, и она содержит большое количество файлов, это может занять некоторое время в библиотеке, чтобы добавить эти файлы в индекс . В процессе индексирования, поиск файлов и механизмов может показаться неполным.
Какие места поддерживаются в библиотеках?
Вы можете добавить папки в библиотеку из многих различных мест, таких как с диска компьютера , внешнего жёсткого диска или сети.
Где хранится папка ? Может ли она быть включена в библиотеку?
На диске C. Да.
На внешнем жестком диске. Да, но содержание будет недоступно, если диск отключен.
На дополнительном жестком диске внутри компьютера. Да.
На флешке. Только если устройство появится в области навигации, в компьютере, в разделе жесткого диска — диски. Это устанавливается производителем устройства, а в некоторых случаях она может быть изменена.
Содержание будет недоступно, если диск отключен.
На съемном носителе (например, CD или DVD). Нет.
При работе в сети. Да, до тех пор, как сетевое расположение индексируется или будет доступно в автономном режиме.
На другом компьютере в вашей домашней группе. Да.
Могу ли я включить папку, которая не всегда доступна на моем компьютере или не индексируется?
Если эта папка находится на устройстве, совместимом с библиотеками (например, внешний жёсткий диск), она может быть включена. Тем не менее, содержимое папки будет доступно только при подключении устройства к компьютеру.Если эта папка находится на компьютере, который является частью вашей домашней группы, он может быть включен. Если эта папка находится на сетевом устройстве, которое не является частью вашей домашней группы, он может быть включен до тех пор, как содержимое папки индексируется. Если папка уже проиндексирована на устройстве, где она хранится, вы должны иметь возможность включить её непосредственно в библиотеке. Если сетевая папка не индексируются, легкий способ проиндексировать , это сделать папку доступной автономно. Это создаст автономную версию файлов в папке, а также добавит эти файлы в индекс на вашем компьютере. Как только вы сделаете автономный доступ к папке, вы можете включить её в библиотеку. Когда вы делаете сетевую папку доступной в автономном режиме, копии всех файлов в этой папке будут храниться на жестком диске вашего компьютера. Учитывайте это, если сетевая папка содержит большое количество файлов.
Для автономного доступа к папке:
При подключении к сети, найдите сетевую папку, которую вы хотите сделать доступной в автономном режиме.
Щелкните правой кнопкой мыши на папку, а затем щёлкните на пункт Всегда доступна в автономном режиме. Если вы не видите пункт команды Всегда доступна в автономном режиме , вы скорее всего используете издание Windows 7, которое не поддерживает автономные файлы.
P.P.S. Если у Вас есть вопросы, желание прокомментировать или поделиться опытом, напишите, пожалуйста, в комментариях ниже.
- Распечатать
Оцените статью:
- 5
- 4
- 3
- 2
- 1
(1 голос, среднее: 5 из 5)
Поделитесь с друзьями!
В проводнике системы windows 7, открывающемся нажатием на ярлык «мой компьютер», можно встретить раздел «библиотеки», который содержит в себе упорядоченный список из 4 папок, где содержатся библиотеки: видео, документов, изображений и музыки.
Если вы хотите, то список из этой библиотеки можно изменять, добавляя и удаляя в нём папки. И сегодня я расскажу как это сделать.
Откройте проводник (если с этим возникают проблема, то о ее решении вы узнаете по ссылке). Далее, когда откроете проводник, щелкните правой кнопкой по разделу «библиотека», в открывшемся меню наведите курсор на пункт «создать» и дальше выберите «библиотека».
После этого вам останется только задать название для новой папки. Чтобы в дальнейшем ее было легче найти, советую назвать её тем, что собираетесь в ней хранить, например, если это установочные файлы, то папку можно назвать «установочные файлы» или «файлы программ».
[adsense1]После добавления папки в библиотеку, вы можете привязать к ней сочетание горячих клавиш, чтобы открывать её при помощи одновременного нажатия трех клавиш. Подробнее об этом можно узнать из статьи: как создать горячие клавиши для открывания папки.
Удаление папки из библиотеки windows 7
Произвести удаление папки из библиотеки так же легко, как и добавить её туда.
Для этого нужно открыть проводник, дальше найти раздел «библиотека» и в этом разделе найти папку, которую собираетесь удалить, потом щелкнуть по ней кнопкой ПКМ (правой кнопкой мыши) и выбрать пункт «удалить».
После в открывшемся окне нужно подтвердить удаление, нажатием кнопки «Да».
Теперь вы узнали как произвести добавление и удаление папки из библиотеки windows 7, продолжая тему могу порекомендовать свой недавний пост о расшаривании папок.
Думаю, на этом можно и закончить сегодняшнюю статью. Подписывайтесь на мой канал чтобы быть в курсе свежих постов на блоге. А я с вами прощаюсь, до скорого.
[adsense2]
Если папка находится на внешнем жестком диске, убедитесь, что диск подключен к вашему ПК и вы можете его открыть. Если вы просматриваете страницу «Новая библиотека» в проводнике, коснитесь или щелкните «Включить папку», выберите папку, а затем коснитесь или щелкните «Включить папку». Готово.
Как мне создать новую папку в моей библиотеке?
Чтобы создать новую папку в библиотеке документов:
- Выберите Пуск → Документы. Откроется библиотека документов.
- Нажмите кнопку «Новая папка» на панели команд. …
- Введите имя, которое вы хотите дать новой папке. …
- Нажмите клавишу Enter, чтобы закрепить новое имя.
Как добавить папку в библиотеку рабочего стола?
Чтобы добавить в него папки, откройте его. Затем нажмите или коснитесь «Включить папку». Просмотрите свой компьютер, выберите папку, которую вы хотите включить, и нажмите или коснитесь «Включить папку». После выбора папки Windows / проводник сканирует ее содержимое и включает в библиотеку.
Чтобы получить доступ к библиотекам в Windows 7, введите библиотеки в поле поиска в меню «Пуск» и нажмите Enter. В проводнике откроются библиотеки по умолчанию в Windows 7: документы, музыка, изображения и видео. В любое время, когда вы находитесь в проводнике Windows, вы сможете получить доступ к библиотекам из области навигации.
Как мне добавить документы в мою библиотеку?
Другой способ добавить файл или папку в библиотеку — просто перетащить их. Просто выберите нужные файлы или папки, а затем перетащите их в библиотеку на панели навигации и отпустите. Windows не меняет фактическое расположение файла, но теперь вы можете получить к нему доступ через свою библиотеку.
Как создать папку в файлах команд?
2. Нажмите «Создать» на панели инструментов и выберите: «Папка», «Документ», «Электронная таблица» или «Презентация», чтобы создать новый файл (или папку) и сохранить его в библиотеке документов канала группы (все члены группы могут создавать или загружать документы).
Какой ярлык для создания новой папки?
Чтобы создать новую папку, просто нажмите Ctrl + Shift + N при открытом окне проводника, и папка мгновенно появится, готовая к переименованию во что-то более полезное.
Какова последовательность папок в файле или папке?
Папки внутри папок также называются подпапками. Структура папок, созданная Windows, представляет собой иерархию. Finder — это инструмент, используемый в macOS для работы с файлами и папками.
Как я могу добавлять или удалять папки в библиотеке?
Чтобы удалить папку из библиотеки
- Коснитесь или щелкните, чтобы открыть проводник.
- Выберите библиотеку, из которой вы хотите удалить папку.
- Коснитесь или щелкните вкладку «Инструменты библиотеки», а затем коснитесь или щелкните «Управление библиотекой».
- В появившемся диалоговом окне выберите папку, которую хотите удалить, коснитесь или щелкните Удалить, а затем коснитесь или щелкните OK.
В чем разница между диском и папкой?
Ответ: Ответ: Все данные на вашем жестком диске состоят из файлов и папок. Основное различие между ними заключается в том, что в файлах хранятся данные, а в папках хранятся файлы и другие папки. Папки, часто называемые каталогами, используются для организации файлов на вашем компьютере.
Какие четыре основные папки в Windows 7?
Windows 7 поставляется с четырьмя библиотеками: «Документы», «Изображения», «Музыка» и «Видео». Библиотеки (новинка!) — это особые папки, в которых централизованно каталогизируются папки и файлы.
Какие библиотеки используются в Windows 7 по умолчанию?
В Windows 7 есть четыре библиотеки по умолчанию: документы, изображения, музыка и видео. Позже в этом уроке мы также покажем вам, как создавать собственные библиотеки.
Как исправить библиотеки в Windows 7?
Восстановление библиотек по умолчанию
Просто откройте проводник, щелкнув значок папки на панели задач. Затем щелкните правой кнопкой мыши раздел библиотек на панели навигации и выберите «Восстановить библиотеки по умолчанию» в контекстном меню. Вот и все.
Как мне добавить папку в мою библиотеку в Windows 10?
Как добавить папки в библиотеку в Windows 10
- Откройте «Проводник».
- Дважды щелкните, чтобы развернуть опцию «Библиотеки» на левой панели.
- Щелкните правой кнопкой мыши библиотеку, в которую хотите добавить папку, и выберите параметр «Свойства». …
- Нажмите кнопку Добавить.
27 сред. 2020 г.
Как мне найти файлы или папки?
Чтобы найти файлы в проводнике, откройте проводник и используйте поле поиска справа от адресной строки. Коснитесь или щелкните, чтобы открыть проводник. Поиск просматривает все папки и подпапки в библиотеке или папке, которую вы просматриваете. Когда вы нажимаете или щелкаете внутри поля поиска, появляется вкладка «Инструменты поиска».
Как называется верхняя папка в дереве файлов?
Самый верхний каталог в такой файловой системе, не имеющий собственного родителя, называется корневым каталогом.
-
-
March 25 2015, 11:31
- Литература
- Cancel
В операционной системе Windows 7 появился новый компонент — библиотеки. Ниже приведены ответы на некоторые наиболее распространенные вопросы о библиотеках.
Показать все
Что такое библиотека?
Библиотеки — это те места, где осуществляется управление документами, музыкой, изображениями и другими файлами. Просмотр файлов в библиотеке осуществляется точно так же, как в папке. Кроме того, в библиотеке можно упорядочивать файлы по свойствам, например по дате, типу и автору.
В некотором смысле библиотека похожа на папку. Например, при открытии библиотеки отображается один или несколько файлов. Однако, в отличие от папки, библиотека собирает файлы, которые хранятся в нескольких расположениях. Это незначительное, но очень важное отличие. В библиотеках не хранятся объекты. Библиотеки отслеживают папки, содержащие объекты пользователя, и позволяют просматривать и упорядочивать эти объекты различными способами. Например, если у пользователя имеются музыкальные файлы в папках на жестком диске и на внешнем диске, можно организовать доступ ко всем музыкальным файлам с помощью библиотеки «Музыка».
«>
Как создать или изменить библиотеку?
В операционной системе Windows имеются четыре библиотеки по умолчанию: «Документы», «Музыка», «Изображения» и «Видео». Можно создавать новые библиотеки. Дополнительные сведения см. в разделе Создание новой библиотеки.
Существует несколько способов изменения существующей библиотеки:
Добавление или удаление папки. Библиотеки собирают содержимое из добавленных папок или расположений библиотек. В одну библиотеку можно включить до 50 папок. Дополнительные сведения см. в разделе Добавление папок в библиотеку.
Изменение расположения для сохранения, используемого по умолчанию. Расположение для сохранения, используемое по умолчанию, определяет, где сохраняется объект при выполнении операции копирования, перемещения или сохранения в библиотеке. Дополнительные сведения см. в разделе Настройка библиотеки.
Изменение типа файла, для которого оптимизирована библиотека. Каждая библиотека оптимизирована для отдельного типа файлов (например, для музыки или изображений). Оптимизация библиотеки для отдельного типа файла изменяет набор параметров, доступных для упорядочивания файлов. Дополнительные сведения см. в разделе Настройка библиотеки.
Что произойдет при удалении библиотеки или объектов библиотеки?
При удалении библиотека перемещается в корзину. Файлы и папки, которые были доступны в этой библиотеке, хранятся в другом месте и, следовательно, не удаляются. Если пользователь случайно удалил одну из четырех библиотек по умолчанию («Документы», «Музыка», «Изображения» или «Видео»), для восстановления исходного состояния необходимо воспользоваться панелью навигации, в которой следует щелкнуть правой кнопкой мыши Библиотеки и затем выбрать команду Восстановить библиотеки по умолчанию.
При удалении файлов или папок из библиотеки они также удаляются из исходных мест хранения. Если требуется удалить объект из библиотеки, но при этом не удалять его из расположения, в котором он хранится, необходимо удалить папку, содержащую данный объект. При перемещении папки из библиотеки все содержащиеся в ней элементы будут перемещены (не удалены). Дополнительные сведения см. в разделе Добавление папок в библиотеку.
Аналогично, если включить в библиотеку папку и затем удалить эту папку в исходном расположении, она больше не будет доступна в библиотеке.
Какие типы расположений поддерживаются в библиотеках?
В библиотеку можно добавить папки из различных расположений, например с диска C: используемого компьютера, внешнего жесткого диска или из сетевого размещения.
Где хранится папка?
Можно ли добавить ее в библиотеку?
На диске C:
Да.
На внешнем жестком диске
Да, но содержимое будет недоступно, если диск отключен.
На дополнительном жестком диске, расположенном внутри компьютера
Да, можно.
На USB-устройстве флэш-памяти
Только если устройство отображается на панели навигации в папке «Компьютер» в разделе «Жесткие диски». Это поведение задается изготовителем устройства, но в некоторых случаях его можно изменить. Для получения дополнительных сведений обратитесь к изготовителю устройства.
Содержимое будет недоступно, если диск отключен.
На съемном носителе (например, компакт-диске или DVD-диске).
Нет.
В сетевом размещении
Да, но только пока сетевое расположение индексируется или папка доступна в автономном режиме. (См. вопрос ниже.)
На разных компьютерах в домашней группе
Да. Для получения дополнительных сведений выполните поиск по запросу «добавить компьютеры в домашнюю группу» в окне справки и поддержки Windows.
Примечание
В библиотеки можно добавлять только папки. Другие элементы на компьютере (например, сохраненные условия поиска и соединители поиска) добавить нельзя.
Почему отображается сообщение о невозможности добавить расположение, так как оно не индексировано?
Это означает, что папка хранится в сетевом размещении, которое не проиндексировано. Сетевая папка может быть добавлена в библиотеку, только если содержимое данной папки было добавлено в индекс поиска. Если папка уже индексирована на том устройстве, где она хранится, эта папка должна быть доступной для непосредственного включения в библиотеку.
Если сетевая папка не индексирована, простой способ индексировать ее — сделать папку доступной автономно. При этом будут созданы автономные версии файлов папки и эти файлы добавятся к индексу поиска на компьютере. Как только папка будет доступна автономно, ее можно включить в библиотеку.
При создании сетевой папки, доступной автономно, копии всех файлов в этой папке будут сохранены на жестком диске компьютера. Учитывайте это, если сетевая папка содержит большое число файлов.
Чтобы сделать папку доступной в автономном режиме, выполните следующие действия:
Во время подключения к сети найдите сетевую папку, которую необходимо сделать доступной в автономном режиме.
Щелкните правой кнопкой мыши папку и затем выберите Всегда доступны в автономном режиме.
Команда «Всегда доступны автономно»
Примечания
Если команда «Всегда доступны в автономном режиме» не отображается в контекстном меню, возможно, используемый выпуск ОС Windows 7 не поддерживает автономные файлы.
Если сетевая папка, которую необходимо добавить, хранится на компьютере под управлением более ранней версии Windows, ее необходимо сделать совместимой с библиотеками ОС Windows 7. Для этого установите на компьютере Windows Search 4.0, а затем выполните индексирование. Дополнительные сведения о Windows Search 4.0 см. на веб-сайте Windows Search.
Оригинал записи и комментарии на LiveInternet.ru