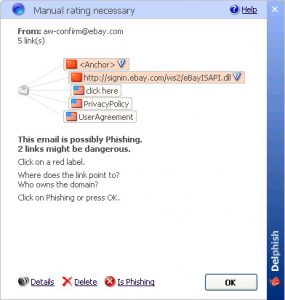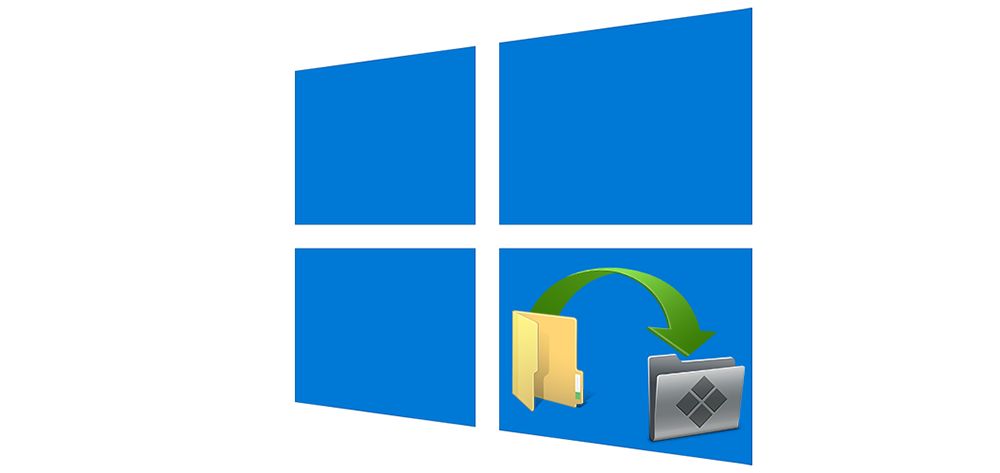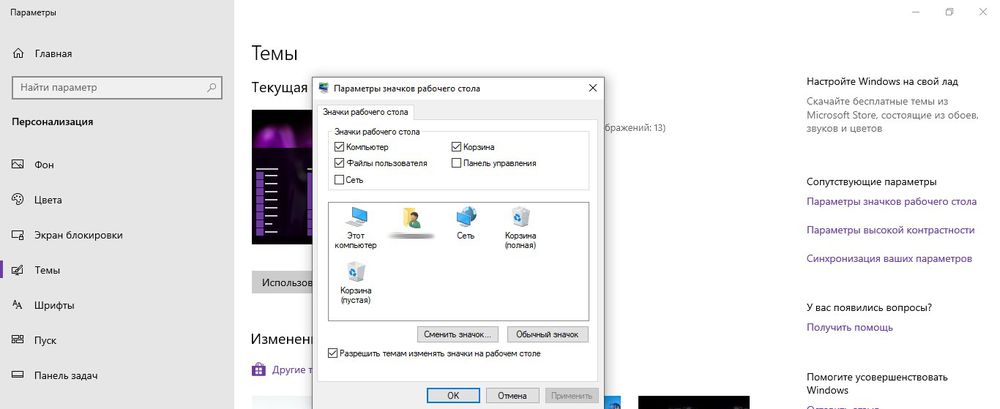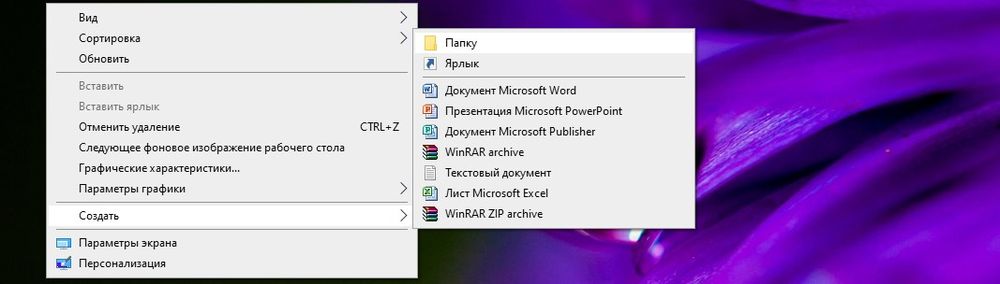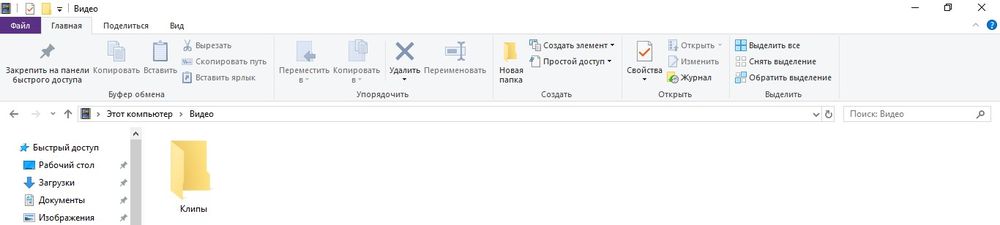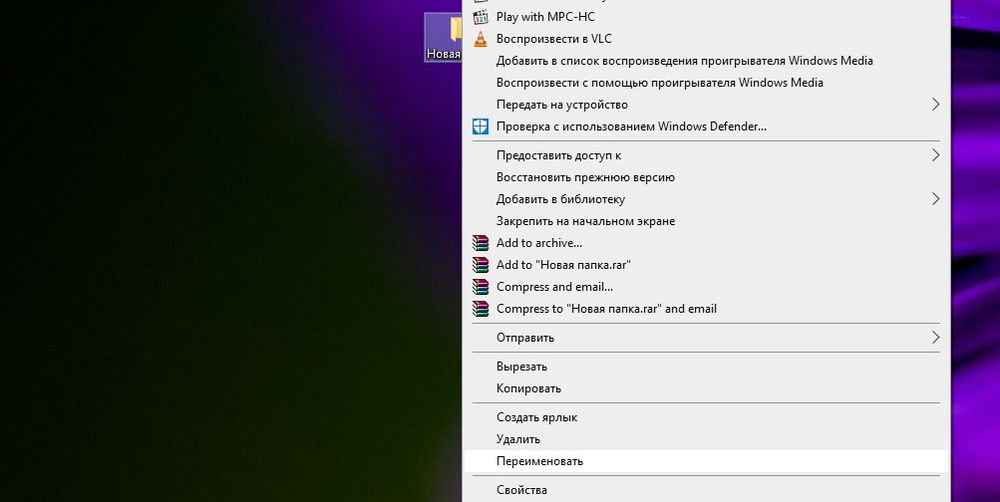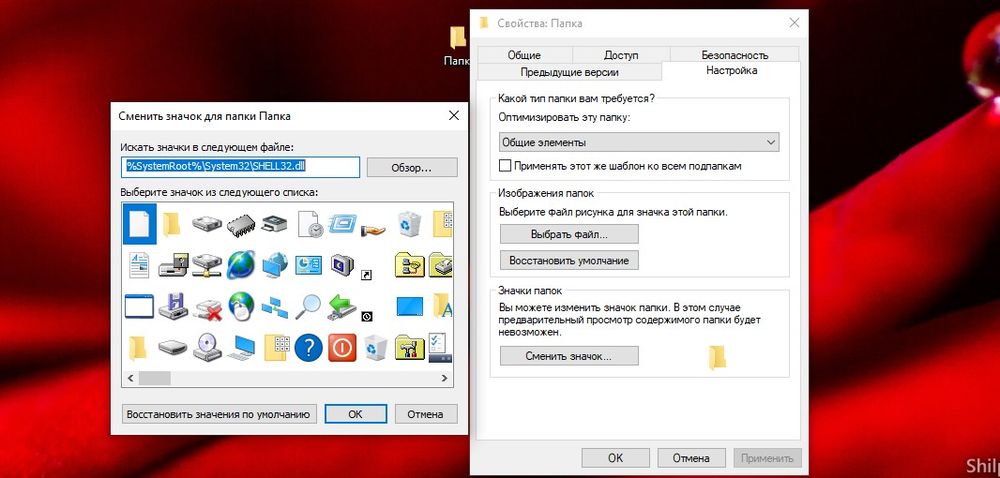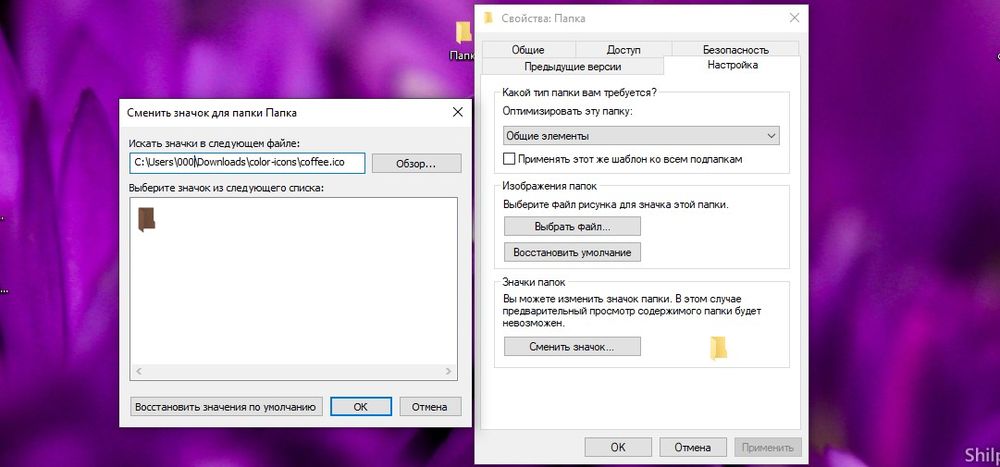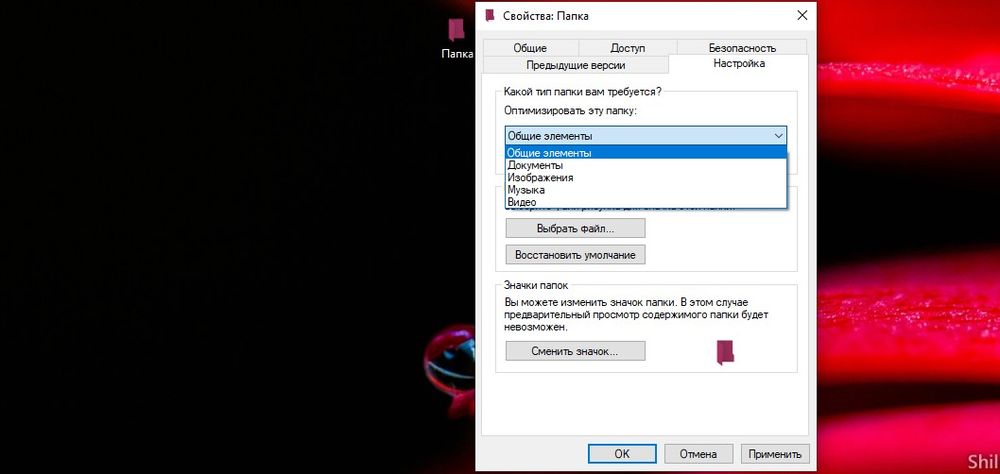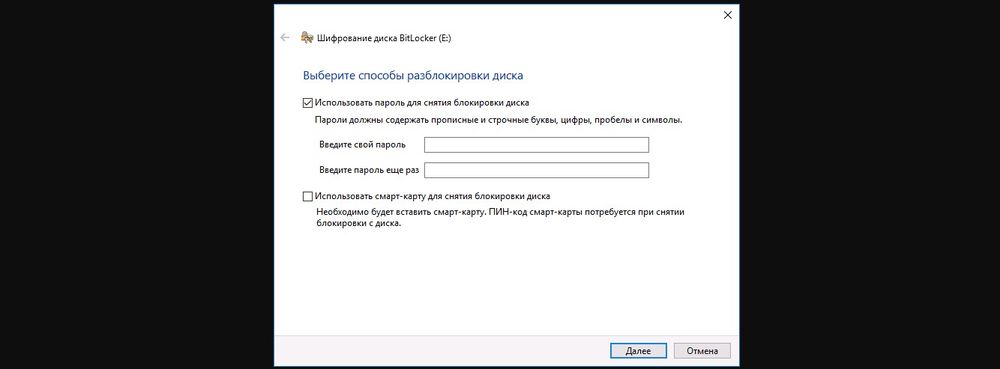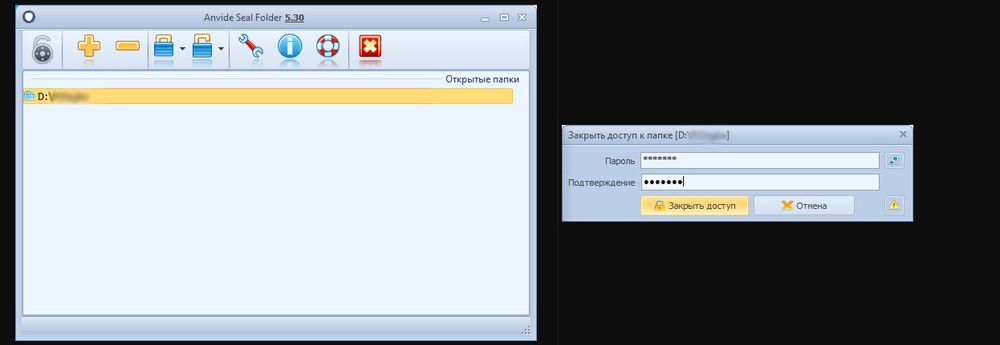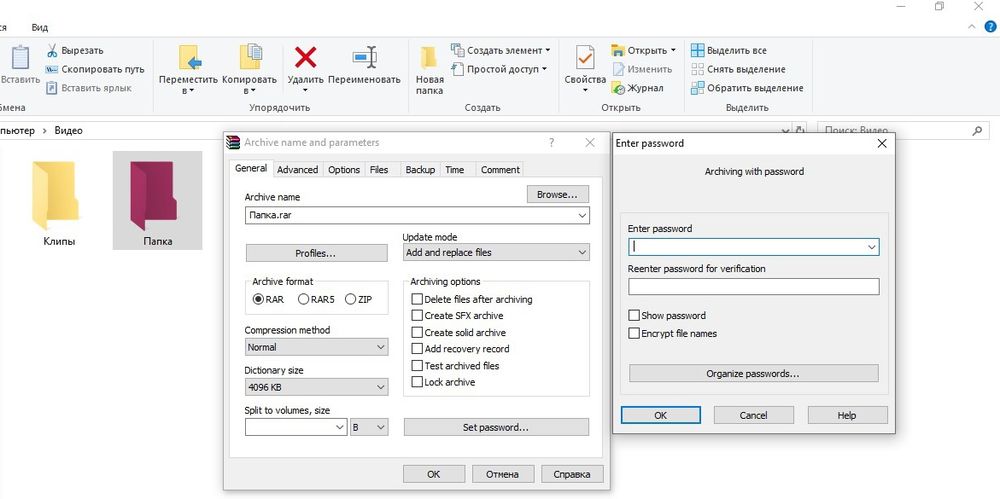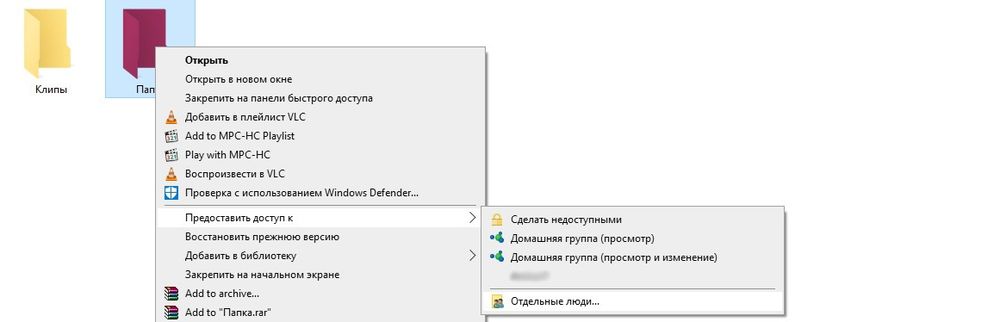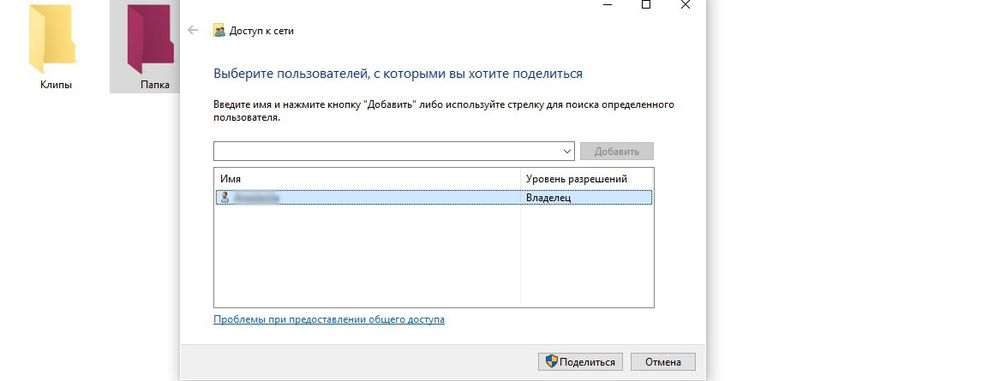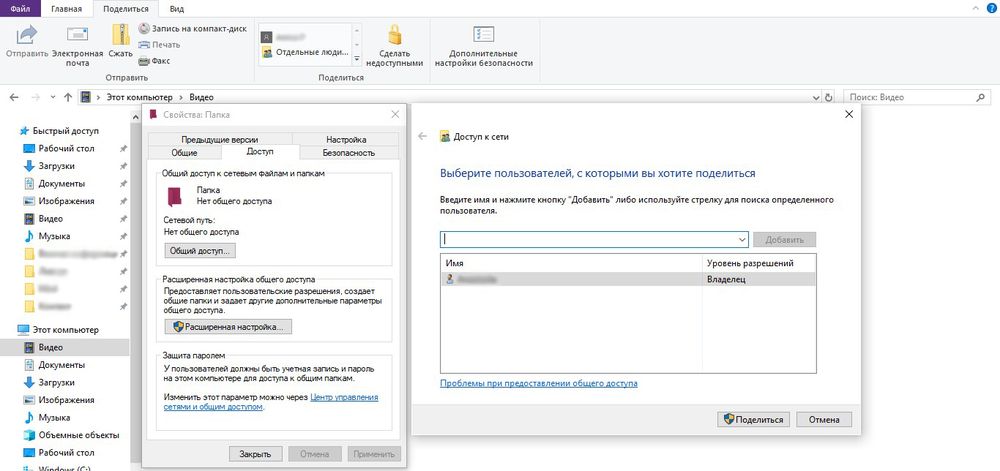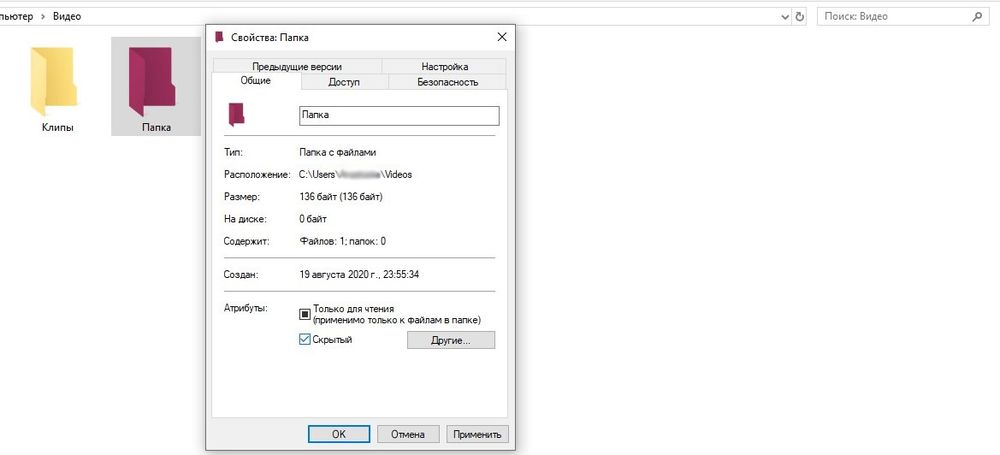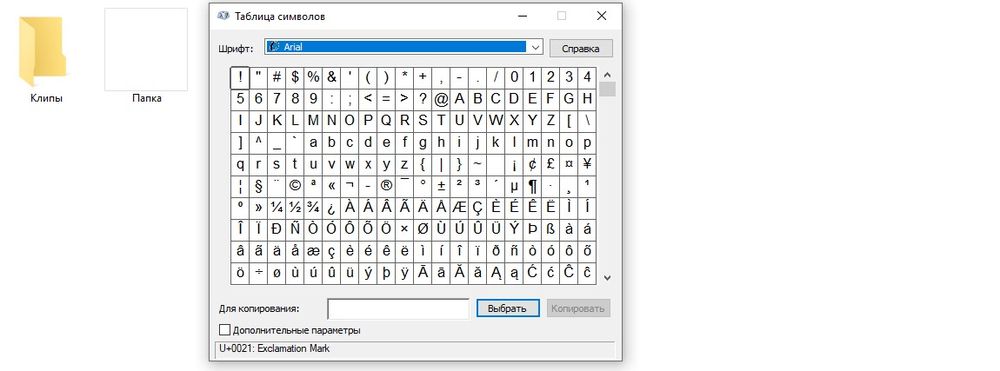Содержание
- Создание новой папки в Windows 10 с помощью меню Проводника
- Как создать новую папку в Виндоус 10 с помощью горячих клавиш
- Создаем новую папку в Windows 10 с помощью контекстного меню
- Создание новой папки в Виндоус 10 через командную строку
- Создаем новую папку в Windows 10 с помощью PowerShell
Создать новую папку в Windows 10 не составляет никаких сложностей. И даже новичку в этой задаче можно разобраться самостоятельно без особого труда. Тем не менее, есть много начинающих пользователей, которые задаются таким вопросом. Также есть пара способов, о которых не знают даже более опытные пользователи. Так что, рассмотрим процесс создания новой папки в Виндоус 10 разными способами.
Создание новой папки в Windows 10 с помощью меню Проводника
Чтобы создать новую папку в Windows 10 с помощью меню Проводника, нужно просто нажать на соответствующий значок, предназначенный для этой задачи. Как показано на снимке ниже, данный значок находится в левом верхнем углу Проводника.
В результате будет создана новая папка, которой можно сразу же задать нужное название.
Второй способ создать новую папку через Проводник, это в его Меню перейти во вкладку Главная и нажать на значок Новая папка.
Как создать новую папку в Виндоус 10 с помощью горячих клавиш
Если обратить внимание на снимок выше, то видно, что при наведении на значок Новая папка, также появляется подсказка. В ней приводятся горячие клавиши, как создать новую папку.
Для тех, кто привык больше пользоваться клавиатурой, а не мышкой, данный способ создания новой папки особенно ценен.
Итак, на клавиатуре нажимаем сочетание клавиш Ctrl + Shift + N, что сразу же создаст новую папку.
Создаем новую папку в Windows 10 с помощью контекстного меню
Данный способ предполагает задействование контекстного меню, которое запускается правой кнопкой мыши.
Итак, нажимаем правую кнопку мыши. Открывается дополнительное меню, в котором просто наводим курсор мыши на Создать и в появившемся дополнительном меню жмём на Папку.
Данный способ можно применять как в самом Проводнике, так и на Рабочем столе.
Теперь обратим внимание на два менее распространенных способа создания новой папки в Виндоус 10. Раз уж начали рассмотрение данной темы, то и приведу их тоже.
Создание новой папки в Виндоус 10 через командную строку
Открываем командную строку. Для этого, например, через Поиск Windows 10 вводим Выполнить -> Открыть, как показано на снимке ниже.
Если у вас в Панели задач Поиска нет, то можете посмотреть в отдельной статье, как его включить.
Вводим в появившемся окне cmd и жмем ОК.
Вводим команду md «d:новая папка«, как показано на снимке ниже. То, что в кавычках, можем изменить. Это расположение, где будет создана новая папка, и как она будет сразу же называться. Жмем Enter, и новая папка будет сразу же создана в указанном месте.
Создаем новую папку в Windows 10 с помощью PowerShell
Данный способ аналогичен вышеприведенному, только используется PowerShell. Заходим в PowerShell.
И уже там вводим следующую команду:
New-Item -Path «D:новая папка 2» -ItemType «directory» –Force
То, что выделено красным цветом, — не меняем. А черным, это расположение, где будет создана новая папка. Данное расположение и название папки можно указать, как необходимо.
Жмем Enter, и новая папка будет создана в указанном расположении.
В этой статье мы рассмотрели 5 способов, как создать новую папку в Windows 10. А каким из этих способов пользуетесь вы? Поделитесь в комментариях!
Instructions for Windows 10 and 11
Published on December 7, 2021
What to Know
- Right-click anywhere on the desktop or in File Explorer and select New > New Folder to create a new, unnamed folder.
- Using Windows 10 File Explorer menus: Home > New; on Windows 11 File Explorer menus: New > Folder.
- Using the keyboard: Go to where you want to create the folder and type: CTRL+Shift+N.
This article explains how to create a new folder in Windows 10 and Windows 11.
How Do I Create a New Folder in Windows 11?
Adopting the latest version of Windows doesn’t mean learning a whole new set of shortcuts and methods. You can rest easy knowing that much of Windows 11’s functionality is similar enough to Windows 10. One area which doesn’t stray too far from the path that previous iterations created is how to create a new folder.
The following are two different methods for creating a new folder in Windows 11.
Creating a New Folder in the Windows 11 File Explorer
If you prefer using File Explorer to create new folders in Windows 10, you’ll be pleased to learn you can still use the same method in Windows 11.
-
Open File Explorer by right-clicking the taskbar and selecting File Explorer, pressing and holding Windows+E, or searching for it in the Start menu.
-
Once in the File Explorer, select a location for the new folder, such as Desktop or any other file folder on your hard drive. Then, you can click on the New button in the Ribbon Menu at the top left and select Folder.
Creating a New Folder in Windows 11 Using the Right-Click Menu
In addition to using the Ribbon Menu to create new folders, Windows 11 users can create a new folder nearly anywhere their mouse cursor points. You can quickly create a new folder thanks to the highly contextualized and in-depth options found when right-clicking.
-
Decide where and go where you’d like to make a new folder. If it’s on the desktop, then move your mouse cursor to an empty spot on the desktop.
-
Once there, right-click with your mouse to bring up a context menu and hover over the New option.
-
With your cursor over the New option, hover over the Folder option and left-click Folder. A new folder will be created.
How to Do I Create a New Folder in Windows 10?
If you read the previous section, you’re in luck because the newest iteration essentially took its folder creation methods from past versions of Windows.
Creating a New Folder in the Windows 10 File Explorer
At first blush, there are a few differences between the File Explorers found in Windows 10 and Windows 11. Though the latter’s Ribbon Menu is a bit more flashy, both versions function the same. As a result, these steps will look eerily similar.
-
Open File Explorer by either searching for it in the taskbar or pressing Windows+E. Navigate to the folder that you will use to house your new folder.
-
Once at your desired location, click the Home menu option near the top of the window. A new toolbar will appear, with a large New Folder button. Click New Folder to create a new folder.
-
Alternatively, you can click on the folder icon at the top of the window to create a new folder.
Creating a New Folder in Windows 10 Using the Right-Click Menu
The similarities between Windows 10 and Windows 11 continue, as you can also use a right-click menu to create a new folder wherever you want.
-
Find a suitable location for your new folder, whether within the File Explorer or on your Desktop.
-
Once that location is selected, use your mouse’s right-click function to pull up a contextual menu. Then select the New option, followed by the Folder option. A new folder will be created in its location.
-
You can use the same method when creating a new folder on your Desktop.
The Keyboard Shortcut and Other Methods
You can also use your keyboard to create a new folder in Windows 10 and Windows 11. Whether you’re on your Desktop or in the File Explorer, all you need to do to create a new folder is press CTRL+Shift+N. This shortcut will immediately create a new folder which you can then rename and use as you wish.
Additionally, if you’re saving a file, you can create a folder by right-clicking in the prompt and selecting new folder. Other methods may depend on the program you’re using at the time, so keep an eye out for those.
FAQ
-
How do I create a folder on an iPhone?
To create a folder on your iPhone, tap and hold an app until it starts to shake. Place the app on top of another app to make a new folder. To rename the folder you created, touch and hold it or tap the name field to edit the label.
-
How do I create a new folder in Gmail?
Gmail uses labels instead of a folder system. When you want to make a new label in Gmail, select Settings > See all settings > Labels > Create new label > assign the new label name > and click Create. You can also make a new label from an email; at the top of the message, select Labels > Create new.
-
How do I create a new folder on a Mac?
To create a new folder on your Mac’s desktop, right-click the desktop and select New Folder. You can also open the Finder app and go to the area where you want a new folder. Then select File > New Folder > enter a name > press Enter. Alternatively, use the Shift+Command+N keyboard shortcut.
-
How do I create a folder in Outlook?
To create a new folder in Outlook, right-click Inbox > select New Folder > type the name for the folder > Enter. To make new folders on Outlook.com, choose New Folder at the bottom of the left panel > assign a name > press Enter.
Thanks for letting us know!
Get the Latest Tech News Delivered Every Day
Subscribe
Instructions for Windows 10 and 11
Published on December 7, 2021
What to Know
- Right-click anywhere on the desktop or in File Explorer and select New > New Folder to create a new, unnamed folder.
- Using Windows 10 File Explorer menus: Home > New; on Windows 11 File Explorer menus: New > Folder.
- Using the keyboard: Go to where you want to create the folder and type: CTRL+Shift+N.
This article explains how to create a new folder in Windows 10 and Windows 11.
How Do I Create a New Folder in Windows 11?
Adopting the latest version of Windows doesn’t mean learning a whole new set of shortcuts and methods. You can rest easy knowing that much of Windows 11’s functionality is similar enough to Windows 10. One area which doesn’t stray too far from the path that previous iterations created is how to create a new folder.
The following are two different methods for creating a new folder in Windows 11.
Creating a New Folder in the Windows 11 File Explorer
If you prefer using File Explorer to create new folders in Windows 10, you’ll be pleased to learn you can still use the same method in Windows 11.
-
Open File Explorer by right-clicking the taskbar and selecting File Explorer, pressing and holding Windows+E, or searching for it in the Start menu.
-
Once in the File Explorer, select a location for the new folder, such as Desktop or any other file folder on your hard drive. Then, you can click on the New button in the Ribbon Menu at the top left and select Folder.
Creating a New Folder in Windows 11 Using the Right-Click Menu
In addition to using the Ribbon Menu to create new folders, Windows 11 users can create a new folder nearly anywhere their mouse cursor points. You can quickly create a new folder thanks to the highly contextualized and in-depth options found when right-clicking.
-
Decide where and go where you’d like to make a new folder. If it’s on the desktop, then move your mouse cursor to an empty spot on the desktop.
-
Once there, right-click with your mouse to bring up a context menu and hover over the New option.
-
With your cursor over the New option, hover over the Folder option and left-click Folder. A new folder will be created.
How to Do I Create a New Folder in Windows 10?
If you read the previous section, you’re in luck because the newest iteration essentially took its folder creation methods from past versions of Windows.
Creating a New Folder in the Windows 10 File Explorer
At first blush, there are a few differences between the File Explorers found in Windows 10 and Windows 11. Though the latter’s Ribbon Menu is a bit more flashy, both versions function the same. As a result, these steps will look eerily similar.
-
Open File Explorer by either searching for it in the taskbar or pressing Windows+E. Navigate to the folder that you will use to house your new folder.
-
Once at your desired location, click the Home menu option near the top of the window. A new toolbar will appear, with a large New Folder button. Click New Folder to create a new folder.
-
Alternatively, you can click on the folder icon at the top of the window to create a new folder.
Creating a New Folder in Windows 10 Using the Right-Click Menu
The similarities between Windows 10 and Windows 11 continue, as you can also use a right-click menu to create a new folder wherever you want.
-
Find a suitable location for your new folder, whether within the File Explorer or on your Desktop.
-
Once that location is selected, use your mouse’s right-click function to pull up a contextual menu. Then select the New option, followed by the Folder option. A new folder will be created in its location.
-
You can use the same method when creating a new folder on your Desktop.
The Keyboard Shortcut and Other Methods
You can also use your keyboard to create a new folder in Windows 10 and Windows 11. Whether you’re on your Desktop or in the File Explorer, all you need to do to create a new folder is press CTRL+Shift+N. This shortcut will immediately create a new folder which you can then rename and use as you wish.
Additionally, if you’re saving a file, you can create a folder by right-clicking in the prompt and selecting new folder. Other methods may depend on the program you’re using at the time, so keep an eye out for those.
FAQ
-
How do I create a folder on an iPhone?
To create a folder on your iPhone, tap and hold an app until it starts to shake. Place the app on top of another app to make a new folder. To rename the folder you created, touch and hold it or tap the name field to edit the label.
-
How do I create a new folder in Gmail?
Gmail uses labels instead of a folder system. When you want to make a new label in Gmail, select Settings > See all settings > Labels > Create new label > assign the new label name > and click Create. You can also make a new label from an email; at the top of the message, select Labels > Create new.
-
How do I create a new folder on a Mac?
To create a new folder on your Mac’s desktop, right-click the desktop and select New Folder. You can also open the Finder app and go to the area where you want a new folder. Then select File > New Folder > enter a name > press Enter. Alternatively, use the Shift+Command+N keyboard shortcut.
-
How do I create a folder in Outlook?
To create a new folder in Outlook, right-click Inbox > select New Folder > type the name for the folder > Enter. To make new folders on Outlook.com, choose New Folder at the bottom of the left panel > assign a name > press Enter.
Thanks for letting us know!
Get the Latest Tech News Delivered Every Day
Subscribe
Как создать папку на компьютере и переместить туда файлы
Здравствуйте дорогие друзья, на очереди новый урок в котором мы разберем понятия файла и папки в операционной системе Windows 8.1 и научимся выполнять различные манипуляции с ними.
Данная тема очень важна поскольку в процессе работы за компьютером постоянно требуется выполнять действия связанные с файлами и папками.
Ну и как обычно без лишних слов и сразу к делу.
Файл – это некая область данных содержащая в себе какую-либо информацию, например, текст, видео, музыку, изображение и так далее.
В Windows файлы делятся по типам:
- Музыкальные
- Видеофайлы
- Текстовые
- Файлы изображений
- Архивные
- системные и т.д.
За открытие каждого из типов файлов отвечает закрепленная за этим файлом программа.
Папка – это область для хранения файлов. Это так называемый контейнер, который группирует в себе файлы.
Папки могут хранить в себе не только файлы, но и другие папки. Еще их называют вложенными папками, то есть одна папка вложена в другую.
Для большего понимания понятий папок и файлов проведем параллель. Например, фотографии – это файлы, а фотоальбом – это папка для них или например денежные купюры – это файлы, а кошелек – это папка для них.
То есть папка объединяет в себе группу файлов для удобства пользователя. Это может быть, как одинаковые типы файлов так и разные. Ведь мы можем в кошелек положить фотографию, так и в компьютере в одной папке можно держать разные типы файлов.
Все манипуляции с файлами и папками в данном уроке мы будем осуществлять с помощью программы проводник с которой мы познакомились в предыдущем уроке.
Итак, рассмотрим, как управлять файлами и папками на компьютере. Что вообще с ними можно делать:
- Создавать
- Переименовывать
- Копировать
- Перемещать
- Удалять
Создание новой папки в Windows 10 с помощью меню Проводника
Чтобы создать новую папку в Windows 10 с помощью меню Проводника, нужно просто нажать на соответствующий значок, предназначенный для этой задачи. Как показано на снимке ниже, данный значок находится в левом верхнем углу Проводника.
В результате будет создана новая папка, которой можно сразу же задать нужное название.
Второй способ создать новую папку через Проводник, это в его Меню перейти во вкладку Главная и нажать на значок Новая папка.
Как создать папку с помощью powershell
С помощью языка powershell также можно создать новую папку на компьютере. Обычно этот способ используется при написании скриптов. Скрипт – сценарий, который пишут администраторы для автоматизации администрирования системы. Запустив его, начнется исполнение указанных в нем команд. Например, можно сделать скрипт, который каждый день будет автоматически создавать новую папку на компьютере.
Итак, открываем блокнот или любой другой текстовый редактор. В появившемся окне пишем следующую команду:
New-Item -Path «C:New Folder» -ItemType Directory
Сохраняем этот файл в расширении *.ps1. После этого запускаем получившийся скрипт двойным нажатием, папка New Folder будет создана на диске C. Конечно, при повседневных задачах вы вряд ли будете пользоваться этой возможностью, однако при написании скриптов это одна из основных функций.
Создание папки перед сохранением документа с помощью проводника
Откройте проводник, используя один из следующих способов:
Нажмите клавишу с логотипом Windows+E.
Найдите его в меню «Пуск» (Windows 7 или Windows 10).
Щелкните значок папки в панели задач.
В Windows 8 или Windows 8.1 проведите пальцем по экрану справа налево и коснитесь пункта «Поиск». (Если вы используете мышь, наведите указатель мыши на правый верхний угол экрана, переместите указатель вниз, а затем щелкните Поиск.) Введите Проводник в поле поиска, а затем нажмите или щелкните Проводник.
Перейдите в расположение, в котором вы хотите создать папку, и щелкните Создать папку.
Укажите имя папки и нажмите клавишу ВВОД.
Чтобы сохранить документ в новой папке, откройте его, выберите Файл > Сохранить как, перейдите к новой папке и нажмите кнопку Сохранить.
Как добавить файл в папку?
Осталось теперь научится перемещать файлы в папку. Существует два способа:
- “Скопировать” файл и “Вставить”
- Переместить с помощью мыши
Рассмотрим подробней каждый из методов.
На рабочем столе у меня есть картинка. Я нажал правую кнопку мыши, прежде наведя на нее курсор. А затем “Копировать”.
Теперь заходим в папку и снова нажимаем правую кнопку мыши, только теперь выбираем “Вставить”.
После чего картинка окажется в нужном месте.
Нажать на нужный файл левой кнопкой мыши и перетащить его в область открытой папки. Результат аналогичен первому методу.
Выбирайте любой способ в зависимости от того, что вам легче применить.
Для того чтобы быстрее найти что-то внутри папки рекомендую воспользоваться функцией Поиск. Метод подходит тем, кто знает полное название файла или его часть.
Поле для ввода имени находится в правом в верхнем углу. Необходимо написать искомое название и результат появится автоматически.
Все полученные знания в этой статье можно применять в любом месте: на рабочем столе, флешке, внешнем жестком диске, другой папке – это малая часть примеров. А так же для любых видов файлов.
Если у вас возникли вопросы, немедленно задавайте их в комментариях. Постараюсь помочь в кротчайшие сроки.
Горячие клавиши для смены раскладки клавиатуры
Для смены языка используется одна из следующих сочетаний клавиш (это зависит от настроек компьютер)
alt+shift
Зажмите одновременно кнопки alt и shift, отпустите клавиши и попробуйте напеча
Хорошей практикой всегда является организация ваших файлов и других ресурсов в вашей системе. Будь то на рабочем столе или в загрузках, очень утомительно искать файл в неорганизованной системе. Поиск файлов упрощается, если вы сортируете файлы в папках или создаете папки, чтобы хранить их на месте, сохраняя хорошее соглашение об именах. Вы можете сортировать или фильтровать свои файлы или папки по имени, номеру или дате соответственно. Давайте посмотрим, как создать папку в Windows 10, чтобы все было в порядке на вашем ноутбуке.
Есть много способов создать папку в Windows 10. Давайте посмотрим один за другим.
Способ 1. Создайте папку с помощью сочетаний клавиш
Вы можете создать папку либо на рабочем столе, либо на любом другом диске, либо в других папках.
Допустим, мы хотим создать папку на рабочем столе для лучшей сортировки файлов на рабочем столе.
- Прежде всего, перейдите на фон рабочего стола, щелкнув по нему.
- Просто нажмите CTRL + SHIFT + N вместе.
- Поскольку теперь на рабочем столе создается значок «Новая папка», вы можете переименовать его сейчас или позже.
Способ 2: создать папку из контекстного меню
Сначала мы покажем вам, как создать новую папку на рабочем столе.
- Перейдите на фон рабочего стола и щелкните правой кнопкой мыши.
- Затем наведите указатель мыши на «Новый» в контекстном меню.
- Нажмите на папку из списка.
- На рабочем столе создается новая папка, и вы можете переименовать ее соответствующим образом.
Теперь давайте посмотрим, как создать папку на дисках. Например, диск D: или E:. Мы не будем создавать папки на диске C: для сохранения наших файлов, потому что в случае сбоя системы все файлы, хранящиеся на диске C:, будут потеряны.
- Дважды щелкните Этот компьютер на рабочем столе.
- Затем выберите любой диск, кроме диска C:. Например:- Д:. И нажмите клавишу Enter.
- Внутри диска щелкните правой кнопкой мыши фон и наведите курсор на «Создать».
- Затем нажмите «Папка» в списке контекстного меню.
- На диске создается новая папка, которую вы можете назвать позже, если хотите.
Способ 3: создать новую папку из меню ленты
- Нажмите клавишу с логотипом Windows + E вместе, чтобы открыть проводник.
- Затем перейдите на диск или в любую папку, внутри которой вы хотите создать новую папку.
- После этого перейдите на вкладку «Главная» в строке меню.
- Затем в меню «Лента» на главной странице выберите «Новая папка».
- Теперь на диске создается новая папка, которую вы можете назвать для лучшей организации, как показано на рисунке ниже.
Это методы, которые вы можете использовать для создания новой папки в Windows 10.
Надеюсь, эта статья была вам полезна. Пожалуйста, оставьте комментарий, если сомневаетесь.
Спасибо!
Метод 1. Создайте новую папку с помощью сочетания клавиш
- Перейдите в то место, где вы хотите создать папку.
- Одновременно удерживайте клавиши Ctrl, Shift и N.
- Введите желаемое имя папки.
- Перейдите в то место, где вы хотите создать папку.
- Щелкните правой кнопкой мыши пустое место в папке.
Как создать новую папку?
Метод 1 Windows
- Перейдите в область, где вы хотите создать папку. Самый простой пример — рабочий стол вашего компьютера, но вы можете создать папку в любом месте на вашем компьютере.
- Щелкните правой кнопкой мыши пустое место. Откроется раскрывающееся меню.
- Выберите New.
- Щелкните папку.
- Введите имя для своей папки и нажмите ↵ Enter.
Как: создавать ярлыки для папок оболочки на рабочем столе Windows 10
- Щелкните правой кнопкой мыши рабочий стол Windows 10 и выберите «Создать»> «Ярлык».
- Когда отобразится новый экран ярлыков, введите команду Shell, за которой следует имя скрытой папки (как в предыдущем совете), но перед ним стоит слово Explorer, как показано на изображении.
Как создать новый файл в Windows?
Шаги
- Перейдите к папке или рабочему столу, где вы хотите создать файл. Например, Мои документы.
- Щелкните правой кнопкой мыши пустой раздел окна папки или рабочего стола.
- В контекстном меню выберите «Создать».
- Выберите тип файла, который вы хотите создать.
- Введите имя для вновь созданного файла. Откройте новый файл, чтобы отредактировать его.
Как создать папку и сохранить в ней файлы?
Создайте новую папку при сохранении документа с помощью диалогового окна «Сохранить как».
- Открыв документ, нажмите «Файл»> «Сохранить как».
- В разделе «Сохранить как» выберите место для создания новой папки.
- В открывшемся диалоговом окне «Сохранить как» нажмите «Новая папка».
- Введите имя вашей новой папки и нажмите Enter.
- Нажмите кнопку Сохранить.
Как создать новую папку в почте Windows 10?
Как добавить или удалить папки в Почте для Windows 10?
- Чтобы создать папку, сначала выберите учетную запись электронной почты (если у вас несколько учетных записей), а затем выберите «Еще».
- Выберите + рядом с полем «Все папки», чтобы создать новую папку верхнего уровня, или щелкните правой кнопкой мыши любую существующую папку и выберите «Создать новую подпапку».
Как создать папку на гитхабе?
На github это можно сделать так:
- перейдите в папку, внутри которой вы хотите создать другую папку.
- нажмите Новый файл.
- в текстовом поле для имени файла сначала напишите имя папки, которую вы хотите создать.
- затем введите /.
- аналогичным образом вы можете добавить больше папок.
Как создать новую папку на рабочем столе?
Создать папку
- Щелкните рабочий стол, если хотите создать папку на рабочем столе; в противном случае откройте окно Finder и перейдите туда, где вы хотите создать папку.
- Выберите «Файл»> «Новая папка» или нажмите Shift-Command-N.
- Введите имя папки, затем нажмите Return.
Как создать ярлык в Windows 10?
Создайте ярлык на рабочем столе для файла Office в Windows 10
- Откройте проводник и выберите «Документы».
- Перейдите к документу или файлу, для которого вы хотите создать ярлык на рабочем столе.
- Щелкните имя документа правой кнопкой мыши и выберите команду «Создать ярлык».
Как создать ярлык для папки в Windows?
Создать ярлык на рабочем столе для файла или папки
- Перейдите к файлу или папке на вашем компьютере.
- Щелкните правой кнопкой мыши файл или папку.
- Просмотрите появившееся меню и щелкните левой кнопкой мыши пункт «Отправить» в списке.
- Щелкните левой кнопкой мыши элемент рабочего стола (создать ярлык) в списке.
- Закройте или сверните все открытые окна.
Как создать открытый и сохранить документ в MS Word?
Сохранение документа Word в текстовом формате OpenDocument
- Перейдите на вкладку «Файл».
- Щелкните Сохранить как.
- Нажмите «Обзор», а затем выберите место, где вы хотите сохранить файл.
- В списке Тип файла щелкните Текст OpenDocument.
- Дайте вашему файлу имя, а затем сохраните его.
Как создать каталог в Windows 10 с помощью CMD?
Шаги
- Откройте командную строку. Вы можете открыть встроенную программу командной строки из меню «Пуск»:
- Перейдите в папку, которую хотите использовать. Введите путь к компакт-диску, где «путь» — это адрес папки, в которой вы хотите создать новую папку, затем нажмите ↵ Enter.
- Введите команду «создать каталог».
- Нажмите ↵ Enter.
Каковы пошаговые инструкции по созданию папки?
Процедура
- Щелкните Действия, Создать, Папку.
- В поле Имя папки введите имя новой папки.
- Нажмите «Далее.
- Выберите, перемещать ли объекты или создавать ярлыки: Чтобы переместить выбранные объекты в папку, щелкните «Переместить выбранные элементы в новую папку».
- Выберите объекты, которые хотите добавить в папку.
- Нажмите «Готово».
Как мне создать подпапку?
Чтобы упорядочить электронную почту, вы можете создавать подпапки или личные папки с помощью инструмента «Новая папка».
- Щелкните Папка> Новая папка.
- Введите имя вашей папки в текстовое поле Имя.
- В поле «Выберите место для размещения папки» щелкните папку, в которой вы хотите разместить новую подпапку.
- Нажмите кнопку ОК.
Как создать папку в Windows?
Создание каталога в MS-DOS и командной строке Windows.
Создание папки в Microsoft Windows
- Откройте «Мой компьютер» или «Проводник Windows».
- Откройте диск или папку, в которой вы хотите создать новую папку; например, диск C :.
- В Windows 10 на вкладке «Главная» щелкните значок «Новая папка».
В чем разница между файлом и папкой?
Основное различие между ними заключается в том, что в файлах хранятся данные, а в папках хранятся файлы и другие папки. Папки, часто называемые каталогами, используются для организации файлов на вашем компьютере. Сами папки практически не занимают места на жестком диске.
Как мне добавить папку в свой почтовый ящик?
Вот как:
- В списке почтовых ящиков нажмите «Изменить» в правом верхнем углу, затем нажмите «Новый почтовый ящик».
- Дайте своему почтовому ящику имя. Если на вашем устройстве настроено несколько учетных записей электронной почты, нажмите «Местоположение почтового ящика» и выберите учетную запись, в которой вы хотите создать почтовый ящик.
- Коснитесь «Сохранить», затем коснитесь «Готово».
Как заархивировать папку в Windows 10?
КАК АРХИВИРОВАТЬ ФАЙЛЫ И ПАПКИ В ZIP-ФАЙЛЕ В WINDOWS 10
- Выберите файлы и папки, которые вы хотите заархивировать.
- Щелкните вкладку «Поделиться» на ленте. Откроется вкладка «Поделиться».
- В разделе «Отправить» нажмите кнопку «Zip».
- Введите имя, которое вы хотите для файла архива.
- Нажмите Enter или щелкните где-нибудь в окне проводника.
Где мои папки электронной почты в Windows 10?
Как: управлять папками электронной почты в почтовом приложении Windows 10
- В приложении «Почта» коснитесь или щелкните параметр «Дополнительно», чтобы открыть папки электронной почты.
- Найдите папку, к которой вы хотите получить быстрый доступ, щелкните правой кнопкой мыши (или нажмите и удерживайте) и выберите «Добавить в избранное».
Как мне отправить папку на GitHub?
Подключите локальную папку проекта к пустой папке / репозиторию на Github.
- Отправьте свою ветку на Github: git push origin master.
- Вернитесь к экрану папки / репозитория на Github, который вы только что оставили, и обновите его.
Как создать папку репозитория Git?
Новое репо из существующего проекта
- Зайдите в каталог, содержащий проект.
- Введите git init.
- Введите git add, чтобы добавить все соответствующие файлы.
- Вероятно, вы захотите сразу создать файл .gitignore, чтобы указать все файлы, которые вы не хотите отслеживать. Также используйте git add .gitignore.
- Введите git commit.
Как добавить папку на рабочий стол GitHub?
Если вы одновременно перетащите несколько папок Git на рабочий стол GitHub, каждая папка будет добавлена как отдельный репозиторий Git.
- В меню «Файл» выберите «Добавить локальный репозиторий».
- Нажмите «Выбрать» и с помощью окна Finder перейдите к локальному репозиторию, который вы хотите добавить.
- Щелкните Добавить репозиторий.
Создать ярлык для общих папок на рабочем столе Windows 10
- Видеогид о том, как создать ярлык для общих папок на рабочем столе:
- Шаг 1. Щелкните правой кнопкой мыши пустую область на рабочем столе, выберите «Создать» в контекстном меню и нажмите «Ярлык».
- Шаг 2: введите% windir% system32 fsmgmt.msc и нажмите «Далее» в окне «Создать ярлык».
- Шаг 3: Введите в поле «Общие папки» и нажмите «Готово».
Как создать сетевую папку в Windows 10?
Как подключить сетевой диск в Windows 10
- Откройте проводник и выберите этот компьютер.
- Щелкните раскрывающийся список Подключить сетевой диск в меню ленты вверху, затем выберите «Подключить сетевой диск».
- Выберите букву диска, которую вы хотите использовать для сетевой папки, затем нажмите «Обзор».
- Если вы получили сообщение об ошибке, вам необходимо включить обнаружение сети.
Как создать ярлык на ПК?
Чтобы создать значок или ярлык на рабочем столе, сделайте следующее:
- Найдите файл на жестком диске, для которого вы хотите создать ярлык.
- Щелкните правой кнопкой мыши файл, для которого вы хотите создать ярлык.
- Выберите в меню «Создать ярлык».
- Перетащите ярлык на рабочий стол или в любую другую папку.
- Переименуйте ярлык.
Как создать папку в окнах Терминала?
Введите команду MKDIR, чтобы создать каталог или папку. В этом случае мы хотим создать папку с именем TECHRECIPE, поэтому мы вводим mkdir TECHRECIPE в CMD. 6. Все готово. Вы можете перейти во вновь созданную папку с помощью CMD, набрав командный компакт-диск, за которым следует имя папки.
Как мне создать текстовый файл в папке?
Откройте проводник и перейдите в папку, в которой вы хотите создать текстовый файл. Щелкните папку правой кнопкой мыши и выберите «Создать»> «Текстовый документ». Текстовому файлу по умолчанию присваивается имя New Text Document.txt, но имя файла выделяется.
Как получить список файлов в каталоге и подпапках?
Создайте текстовый файл со списком файлов
- Откройте командную строку в интересующей папке.
- Введите «dir> listmyfolder.txt» (без кавычек), чтобы вывести список файлов и папок, содержащихся в папке.
- Если вы хотите перечислить файлы во всех подпапках, а также в основной папке, введите «dir / s> listmyfolder.txt» (без кавычек).
Как переместить файлы в папку на GitHub?
В вашем репозитории перейдите к файлу, который вы хотите переместить. В правом верхнем углу окна просмотра файлов щелкните, чтобы открыть редактор файлов. В поле имени файла измените имя файла, следуя этим рекомендациям: Чтобы переместить файл во вложенную папку, введите имя нужной папки, а затем нажмите /.
Как создать новый файл в репозитории Git?
- На GitHub перейдите на главную страницу репозитория.
- В вашем репозитории перейдите к папке, в которой вы хотите создать файл.
- Над списком файлов нажмите «Создать новый файл».
- В поле имени файла введите имя и расширение файла.
- На вкладке «Редактировать новый файл» добавьте содержимое в файл.
Как добавить существующий код в GitHub?
Если вы хотите использовать графический интерфейс GitHub, вы можете выполнить следующие действия:
- Нажмите кнопку «+» и выберите «Добавить локальный репозиторий».
- Перейдите в каталог с вашим существующим кодом и нажмите кнопку «Добавить».
- Теперь вам должно быть предложено «Создать здесь новый локальный репозиторий Git», поэтому нажмите кнопку «Да».
Фото в статье «Википедия» https://en.wikipedia.org/wiki/Delphish
Большинству из нас необходимо создавать новые папки в Windows, чтобы лучше организовать наши файлы в проводнике. В операционной системе Windows есть возможность добавлять новые папки с помощью сочетания клавиш, контекстного меню или через ленту проводника.
1]Использование контекстного меню
Чтобы создать новую папку, щелкните правой кнопкой мыши каталог, в котором вы хотите ее создать, выберите «Создать»> «Папка».
Будет создана папка с названием — Новая папка.
Читайте: Как изменить имя новой папки по умолчанию.
2]Использование сочетания клавиш
Чтобы использовать сочетание клавиш для создания новой папки, просто нажмите Ctrl + Shift + N в открытом окне проводника, и папка будет создана автоматически, и сразу же появится готовая к переименованию во что-то более полезное.
Например, щелкните рабочий стол и затем нажмите Ctrl + Shift + N. Вы увидите, что Новая папка создается мгновенно, все готово к переименованию.
Читайте: Как создать папку без значка или имени.
3]Через ленту проводника
Откройте проводник Windows> вкладку «Управление»> щелкните «Новая папка», чтобы создать новую папку в этом каталоге.
Вы также можете создать несколько папок с помощью командной строки и PowerShell.
Вот и все!
PS: См. Этот пост, если вы не можете создать новую папку.
.
- На главную
- Категории
- Операционные системы
- Nas4Free
- Работа с папками в Windows 10
Папка – это место для хранения файлов, помогает структурировать любые данные, организовать работу и навести порядок в системе ПК. Их можно сортировать по имени, дате, типу, размеру, а благодаря категоризации контента не придется искать фото, ролик или трек среди множества нужных и ненужных файлов.
2020-08-20 20:24:0352
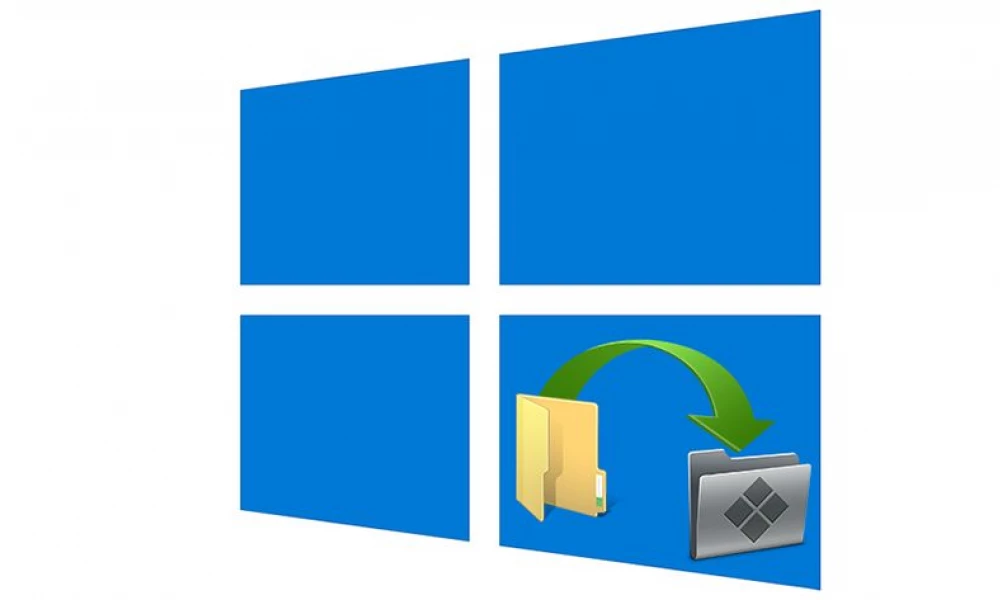
Папка – это место для хранения файлов, помогает структурировать любые данные, организовать работу и навести порядок в системе ПК. Их можно сортировать по имени, дате, типу, размеру, а благодаря категоризации контента не придется искать фото, ролик или трек среди множества нужных и ненужных файлов.
Особенности
Редактировать, перемещать, удалять рекомендуется только личную информацию. Если изменить каталог от установленного на компьютере софта, он будет некорректно работать, поскольку для реализации какого-либо действия программный инструмент начинает искать данные в конкретной папке.
Не следует ничего делать и с системными каталогами, где расположены рабочие файлы. На них обычно по умолчанию есть защита от изменений, и стереть «Windows» с жесткого диска или переместить его в другое место не получится стандартным методом. Но экспериментировать не стоит, иначе придется обновлять или переустанавливать ОС.
Первоначальные настройки
После установки чистой Windows 10 на рабочем столе ничего не отображается кроме иконки «Корзины». Чтобы добавить другие значки, необходимо:
- Кликнуть правой кнопкой мышки по рабочему столу, выбрать пункт меню «Персонализация».
- Перейти на вкладку «Темы» и открыть параметр значков, а в новом окне поставить галочки в пунктах, что нужно «вынести». Нажать «Ок».
Также для добавления ярлыков приложений достаточно перетащить из «Проводника» нужный объект на рабочий стол. Еще вариант – клацнуть по главной папке правой кнопкой мышки, из выпадающего меню выбрать пункт «Создать ярлык», который является не хранилищем, а удобной навигацией. Он появится рядом с оригинальной папкой программы – перетащить на рабочий стол.
Создание
Есть несколько способов:
- Кликнуть правой кнопкой мышки по свободному месту на экране, из списка меню выбрать «Создать».
- В «Проводнике» в разделе любого диска или флеш-накопителя открыть ленту с настройками с помощью клавиш Ctrl+F На «Главной» вкладке выбрать соответствующую опцию.
- На рабочем столе или в разделе диска/флешки зажать сочетание клавиш Ctrl+Shift+N.
Копирование и вставка данных происходят путем зажатия комбинации Ctrl+C и Ctrl+V соответственно.
Чтобы открыть директорию, следует дважды быстро кликнуть левой кнопкой по ней или выделить ее и нажать «Enter».
Смена имени
Задать название можно до или после создания. Для этого правой кнопкой кликнуть по папке и нажать на пункт «Переименовать».
Второй вариант проще: выделить ее щелчком мышки и нажать F2 – вписать имя – «Enter» или клик по свободному месту.
Смена значка и цвета
Сначала необходимо загрузить желаемую иконку из Интернета. После вызвать свойства каталога и перейти в настройку. Клацнуть по опции «Сменить значок», выбрать системный рисунок из списка в новом окне или добавить скачанный, указав путь к файлу.
Для изменения цвета следует скачать архив и извлечь из него содержимое. Извлечь можно в текущую папку или в другой раздел. Теперь повторить предыдущее действие – перейти в настройки «Свойств», указать путь к разархивированному файлу, выбрать расцветку, применить изменение и «Ок».
Работа с папками
В каталогах могут содержаться другие каталоги, которые называются вложенными. Можно создавать любое количество папок, а внутри них – сколько угодно вложенных папок.
В целом директории имеют много скрытых опций, их можно видоизменить, скрыть, а также на каталоги легко поставить пароль и выставить уровни доступа.
Как оптимизировать?
Во всех каталогах по умолчанию установлена настройка «Общие элементы». Для удобства пользователи оптимизируют, то есть меняют их по типу контента. Нужно:
- Активировать из контекстного меню свойства, щелкнув по значку.
- Перейти на вкладку «Настроек».
- Выбрать желаемый тип и настроить внешний вид, выбрав файл и подходящую иконку.
Как постановить пароль?
Защитить данные от посторонних пользователей помогут встроенные средства Windows 10. Способ сложный, но надежный:
- Создать виртуальный жесткий диск (простой файл в виде образа ISO).
- Клацнуть по нему правой кнопкой, включить и настроить шифрование BitLocker.
- Хранить файлы на этом виртуальном диске.
Когда необходимость в защите отпадет, извлечь данные кликом по диску.
Можно также воспользоваться бесплатной утилитой Anvide Seal Folder. После скачивания программы:
- Запустить, установить и принять лицензионное соглашение.
- В открывшемся окне нажать на опцию «+» и выбрать каталог.
- Используя кнопку F5 или соответствующую иконку, задать пароль.
Папка исчезнет из «Проводника», где она ранее располагалась. Для разблокировки кликнуть дважды по директории, ввести пароль и открыть доступ.
Поставить пароль можно при помощи архива: заархивировать один или несколько каталогов и задействовать опцию «Set password».
Как расшарить?
Сделать директорию общедоступной для конкретных пользователей по сети не составит труда:
- Кликом правой кнопки открыть выпадающее меню – «Предоставить доступ к…» – «Отдельные люди».
- Из списка выбрать пользователя, разрешение для него (например» «Чтение и запись») и поделиться доступом.
Второй способ: в ленте (Ctrl+F1) «Проводника» активировать опцию «Поделиться» или открыть свойства каталога и перейти на вкладку «Доступ».
Следующий шаг – настройка сетевой политики:
- Вызвать окно «Выполнить» (Win+R), вписать команду «control.exe /name Microsoft.NetworkandSharingCenter» без кавычек – «Enter».
- На панели слева открыть дополнительные параметры общего доступа.
- Прокрутить страницу вниз до раздела «Все сети». Включить общий доступ для пользователей.
Как скрыть?
Существует несколько способов:
- На вкладке «Общие» свойств директории отметить галочкой пункт «Скрыть». Затем «Применить» – «Ок». В разделе «Другие» снять галочку с разрешения индексировать содержимое файлов (чтобы невозможно было найти через поиск). Сохранить изменения.
- В «Проводнике» выделить объект, в ленте настроек зайти в «Вид» – «Скрыть выбранные элементы» – применить только к папке или также ко всем файлам, которые находятся внутри.
Если скрытые данные все равно отображаются, следует отключить показ системных файлов в параметрах проводника:
- Вызвать «Панель управления», в поисковую строку вписать «проводник» без кавычек.
- Открыть параметры. Во вкладке «Вид» проскролить вниз до пункта «Скрытые файлы и…». Активировать необходимую опцию.
Показать скрытые каталоги можно обратным путем: убрать галочки с соответствующих пунктов настроек.
Как сделать невидимой?
Можно сделать папку невидимой, для этого необходимо скачать прозрачную иконку. Теперь повторить действия, которые были описаны для смены значка. В конце указать путь к загруженной иконке и сохранить результат.
Сочетанием Win+R открыть командное окно «Выполнить», вставить charmap – «Enter». Из таблицы выбрать пустой символ и скопировать его. Выделить директорию, с помощью F2 переименовать ее, вставив скопированный символ.
Как удалить?
- Переместить в «Корзину».
- Кликнуть правой кнопкой мышки и активировать опцию «Удалить».
- Выделить и нажать «Del» – переместится в «Корзину».
- Выделить и нажать «Ctrl+Del» – переместится в «Корзину».
- Выделить и нажать «Shift+Del» – безвозвратно удалится.
Для того чтобы стереть директорию через командную строку:
- В поисковую строку окна «Выполнить» вписать cmd и нажать кнопку «Enter».
- Написать «RD /s/q «…»» или «RMDIR /s/q «…»» без кавычек, где RD и RMDIR – команды удаления, /s – удаление каталога со всем содержимым, /q – удаление без подтверждения, «…» – путь к удаляемому файлу. «Enter».
Через PowerShell:
- В поисковую строку окна «Выполнить» вписать powershell и нажать кнопку «Enter».
- Вставить команду «Remove-Item -Path «…» -Recurse -Force» без кавычек, где «…» – путь к удаляемому файлу. «Enter».
Как восстановить?
Если после удаления больше не производились никакие операции с файлами, есть возможность восстановить случайно стертые данные с помощью комбинации Ctrl+Z – возврат последнего действия. Пункт «Отменить удаление» есть и в контекстном меню.

Ваш покорный слуга — компьютерщик широкого профиля: системный администратор, вебмастер, интернет-маркетолог и много чего кто. Вместе с Вами, если Вы конечно не против, разовьем из обычного блога крутой технический комплекс.