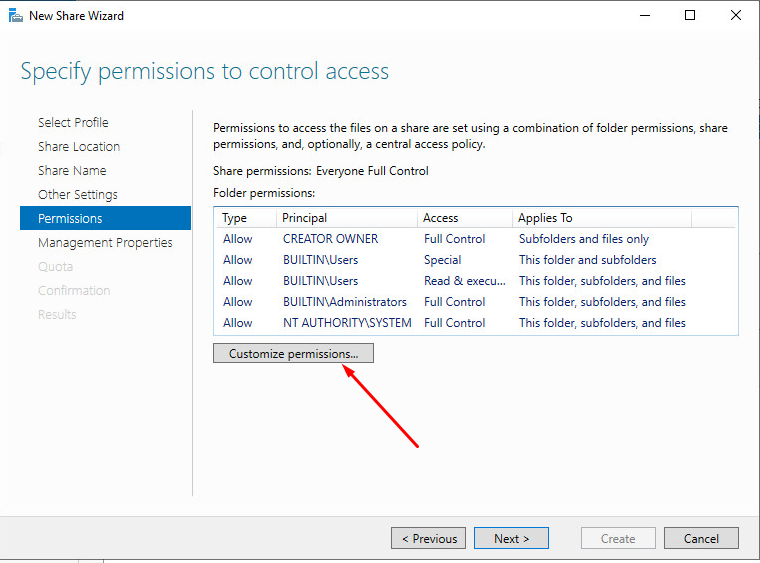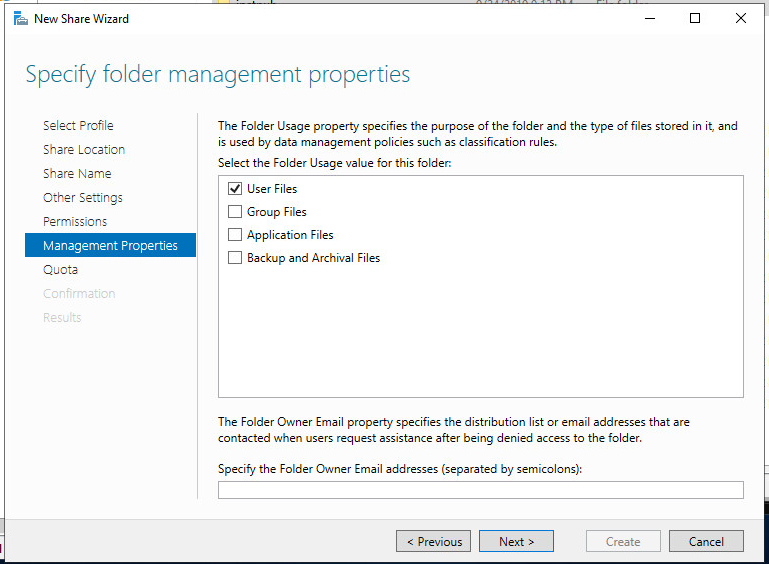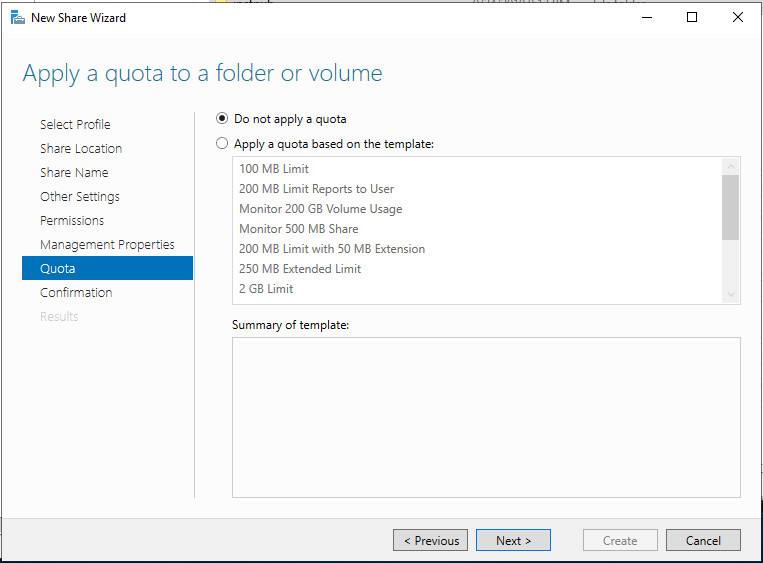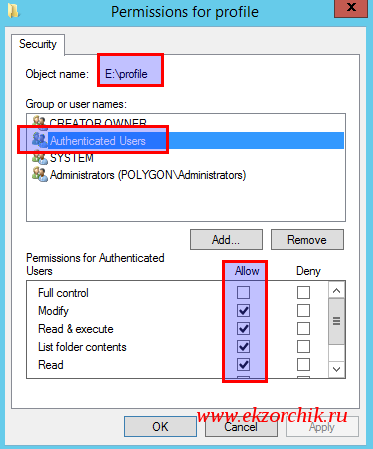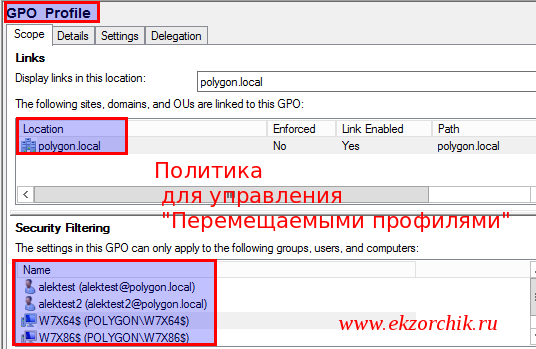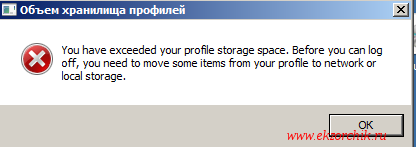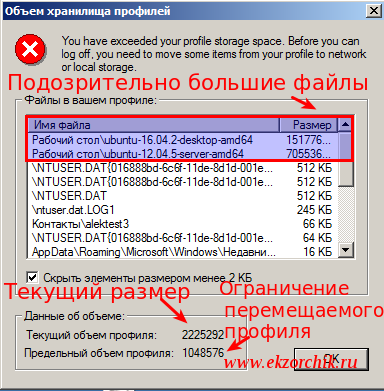Как скопировать профиль локального пользователя для пользователя домена?
Щелкните настройки в разделе «Профили пользователей», затем найдите своего пользователя и выберите вариант «Копировать в».
…
- Присоединитесь к домену, перезапустите, а затем войдите в систему как локальный пользователь.
- Предоставьте полное разрешение на c: userslocal_user пользователю домена и убедитесь, что установлен флажок «Заменить все разрешения дочернего объекта наследуемыми разрешениями от этого объекта».
Создайте локальную учетную запись пользователя или администратора в Windows 10
- Выберите «Пуск»> «Настройка»> «Учетные записи», а затем выберите «Семья и другие пользователи». …
- Выберите Добавить кого-нибудь на этот компьютер.
- Выберите У меня нет данных для входа этого человека и на следующей странице выберите Добавить пользователя без учетной записи Microsoft.
Как перенести профиль в другой домен?
Как: перенести профиль домена пользователя из одного домена в другой.
- Войдите в учетную запись локального администратора.
- Присоединитесь к новому домену, предоставив ему учетные данные, перезагрузите компьютер.
- Войдите снова как локальный администратор, убедившись, что компьютер присоединен к новому домену — свойства компьютера.
Как мне добавить локального пользователя в домен?
Шаги
- Зайдите в панель управления. Затем инструменты администрирования.
- Зайдите в управление компьютером. Теперь появится новое окно.
- Выберите слева: Локальные пользователи и группы. Затем пользователь. …
- Выберите нового пользователя. Добавьте имя пользователя и пароль. Тем самым вы сделали локального пользователя на компьютере, использующем сервер домена.
Как скопировать профиль в Windows 10?
Ответы (3)
- Нажмите клавиши Windows + X на клавиатуре, выберите Панель управления.
- Выберите Система и безопасность, а затем Система.
- Щелкните Advanced System Settings.
- В разделе «Профили пользователей» нажмите «Настройки».
- Выберите профиль, который хотите скопировать.
- Щелкните Копировать в, а затем введите имя или перейдите к профилю, который нужно перезаписать.
Как я могу присоединиться к домену и по-прежнему сохранять настройки из неподключенного профиля пользователя?
6 ответы
- Присоединяйтесь к их домену.
- Войдите в систему со своими учетными данными домена, выйдите из системы.
- Войдите в систему как локальный администратор (не старая учетная запись, не новая, а третий локальный администратор)
- Щелкните правой кнопкой мыши «Мой компьютер» и выберите «Свойства».
- Выберите расширенные настройки системы.
- Перейдите на вкладку «Дополнительно».
- Щелкните настройки под профилями пользователей.
Как мне войти в локальный домен?
Как войти в систему на контроллере домена локально?
- Включите компьютер и, когда вы перейдете к экрану входа в Windows, нажмите «Сменить пользователя». …
- После того, как вы нажмете «Другой пользователь», система отобразит обычный экран входа в систему, где вам будет предложено ввести имя пользователя и пароль.
- Чтобы войти в локальную учетную запись, введите имя вашего компьютера.
Как мне войти в локальную учетную запись вместо домена в Windows 10?
Как войти в Windows 10 под локальной учетной записью вместо учетной записи Microsoft?
- Откройте меню Настройки> Учетные записи> Ваши данные;
- Вместо этого нажмите кнопку Войти с локальной учетной записью;
- Введите свой текущий пароль учетной записи Microsoft;
- Укажите имя пользователя, пароль и подсказку для пароля для вашей новой локальной учетной записи Windows;
20 ян. 2021 г.
Как мне войти в систему с локальной учетной записью в Windows 10?
Применимо к Windows 10 Домашняя и Windows 10 Профессиональная.
- Сохраните всю свою работу.
- В меню «Пуск» выберите «Настройки»> «Учетные записи»> «Ваши данные».
- Вместо этого выберите Войти с локальной учетной записью.
- Введите имя пользователя, пароль и подсказку к паролю для вашей новой учетной записи. …
- Нажмите «Далее», затем выберите «Выйти и закончить».
Как сделать резервную копию профиля моего домена?
Способ 1. Резервное копирование профиля пользователя Windows 10 с помощью утилиты резервного копирования Windows
- Перейдите в Панель управления> Система и безопасность> Резервное копирование и восстановление (Windows 7).
- В окне «Резервное копирование и восстановление» (Windows 7) щелкните справа «Настроить резервное копирование». …
- Выберите место для сохранения резервной копии профиля пользователя Windows 10 и нажмите Далее, чтобы продолжить.
Как мне присоединиться к домену без потери профиля?
Перейдите в: «Пуск >> Настройка >> Панель управления >> Система», а затем выберите вкладку «Профили пользователей». Нажмите «ОК» и выберите «Разрешено использовать». Введите или выберите свою учетную запись Active Directory: домен / имя пользователя, а не учетную запись, локальную для вашего компьютера. Щелкните «ОК».
Что такое Мастер профилей?
Не нужно терять личные данные и настройки
Мастер профилей пользователей — это простой в использовании инструмент миграции, который означает, что этого не должно происходить — вы можете просто перенести исходный профиль в новую учетную запись пользователя. … Вместо этого он настраивает профиль «на месте», чтобы его можно было использовать в вашей новой учетной записи.
Зачем вам добавлять локальных пользователей на машине домена?
Существует несколько причин для создания локальных пользователей и локальных групп на вашей виртуальной машине хранения (SVM). … Локальные пользователи могут аутентифицироваться на сервере CIFS, используя аутентификацию NTLM, когда контроллер домена не работает или когда сетевые проблемы не позволяют вашему серверу CIFS связаться с контроллером домена.
Можете ли вы создать локального пользователя на контроллере домена?
Когда повышение завершено, у нового контроллера домена будет копия базы данных Active Directory, в которой он хранит учетные записи пользователей, групп и компьютеров. … В результате вы не можете создать учетную запись локального пользователя на контроллере домена.
Как мне найти имя пользователя и пароль для моего домена?
Как найти пароль администратора домена
- Войдите на свою рабочую станцию администратора, используя свое имя пользователя и пароль с правами администратора. …
- Введите «чистый пользователь /?» чтобы просмотреть все ваши параметры для команды «net user». …
- Введите «сетевой администратор пользователей * / домен» и нажмите «Ввод». Измените «домен» на имя вашей доменной сети.
В больших компьютерных сетях, когда рабочее место пользователя не привязано к определенному компьютеру удобно использовать перемещаемые профили пользователей.
Рассмотрим процесс настройки перемещаемых профилей пользователей с использованием групповой политики.
Первым делом, создадим специальную группу. Назовем ее, к примеру, Users with roaming profiles.

Сразу после создания группы можно определить для кого и на каком компьютере будут действовать перемещаемые профили.
Поскольку нас интересует создание перемещаемых профилей для всех пользователей мы добавим в группу Users with roaming profiles всех пользователей домена и все компьютеры домена.

На этом подготовка группы закончена, переходим к работе с файловой системой. На сервере, который будет хранилищем перемещаемых профилей создадим новый общий ресурс.

Если не стоит задачи управлять общим ресурсом (к примеру создавать квоты и ограничения), то выбираем профиль SMB Share ProFile

Если требуется настройка квот и ограничений, либо общий ресурс создается на удаленном сервере то потребуется установка дополнительных компонентов.

Если нужно создать общий ресурс на удаленном сервере, то Компоненты ролей должны быть установлены на управляемом и управляющем серверах.
После установки дополнительных компонентов перейдем непосредственно к созданию общей папки.
Определяем параметры Общего ресурса. К этому моменту папка для хранение перемещаемых профилей должна быть создана.
На следующем шаге включим галочку Enable acces-based enumeration. В этом случае пользователь будет иметь доступ только к файлам своего профиля.

Для организации совместного доступа потребуется произвести настройку прав
В частности нужно отключить наследование

Выбираем пункт

В данном примере нас будут интересовать только пользовательские файлы
Если добавление квот не требуется, продолжим работу мастера
Подготовка общего ресурса завершена, осталось все проверить и нажать кнопку Create.
Создав общий ресурс перейдем в редактор групповой политики для окончательно настройки перемещаемых профилей.
Создадим новый объект групповой политики
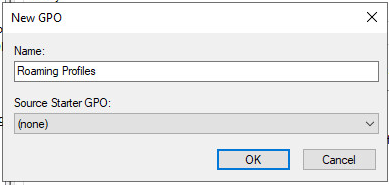
Откроем его для изменения и найдем параметр Set roaming path for all users logging omto this computer в ветке Computer Configuration-Profiles- Administartive Template Policity definitions-System-User Profile

Указываем путь к созданной ранее общей папке

This Tutorial Shows how to create roaming profile(s) for Windows Workgroups.
Here are the steps in order to do this:
On the host PC:
1. Goto ‘Folder Options’>’View’ and un-tick ‘Use Simple File Sharing’.
2. Goto Network Connections and right click on the ‘Local Area Connection’ (Ethernet recommended)
3. Goto Properties>General, and tick ‘File and Printer Sharing’.
Click Apply + Ok.
4. Goto Control Panel>User Accounts, add a new user.
5. Logon to this user, and open the profile folder properties.
5b. Share this folder.
6. Make the Share permissions so that ‘everyone’ has: Full Control, Read, Change.
Click Apply + Ok.
7. Click on ‘Caching’ and disable Caching for this Share.
Click Ok.
8. Now goto the ‘Security’ tab and give ‘Administrator’ and ‘SYSTEM’ ‘Full Control’.
Click Apply + Ok.
_________________________________________________
On the remote PC(s):
1. Make the same User as on the Host.
1b.Logon to the account and log back out again. Delete the profile folder from ‘Documents and Settings’.
3. Give ‘SYSTEM’: ‘Read’,’Read and Execute’,’List Folder Contents’ to the ‘Administrators’ Profile
4. Type ‘lusrmgr.msc’ into run, goto: ‘Users’, double click on the new user and goto the ‘Profile’ tab.
4b. In the ‘Profile Path’ box, type \hostPCnameProfileName.
Click Apply + Ok
*Note* Replace the \path accordingly to what names are on your Host PC.
5. Goto regedit>HKLMSoftwareMicrosoftWindows NTCurrentVersion. Double click
on ‘ProfileList’.
Find which key is for the new user. (Example S-1-5-21-58435627-18431725-18026167-1003)
6. Right click that key and goto: ‘Permissions’ and give ‘SYSTEM’ ‘read’.
*Note* Once you logon to the roaming profile from the remote PC for the first time you can undo this step.
7. goto GPEdit>Computer Configuration/Administrative Templates/System/User Profiles:
Enable these settings:
‘Do not check for user ownership of roaming profile folders’
‘Delete cached copies of roaming profiles’
‘Log users off when roaming profile fails’
«Add the Administrators security group to roaming profiles’
‘Prevent roaming profile changes from propagating to the server’
7b. Make ‘Timeout for dialog boxes’ ‘1’ (seconds)
8. goto: Computer Configuration/Security Settings/Local Policies/Security Options:
Make ‘Number of previous logons to cache (if server is unavailable) ‘0’
_________________________________________________
Now you’re ready to login to the Profile on the remote PC.
*Note* Sometimes, when windows loads it takes a minute for the profile folder to become shared again.
Thanks for reading.
This Tutorial Shows how to create roaming profile(s) for Windows Workgroups.
Here are the steps in order to do this:
On the host PC:
1. Goto ‘Folder Options’>’View’ and un-tick ‘Use Simple File Sharing’.
2. Goto Network Connections and right click on the ‘Local Area Connection’ (Ethernet recommended)
3. Goto Properties>General, and tick ‘File and Printer Sharing’.
Click Apply + Ok.
4. Goto Control Panel>User Accounts, add a new user.
5. Logon to this user, and open the profile folder properties.
5b. Share this folder.
6. Make the Share permissions so that ‘everyone’ has: Full Control, Read, Change.
Click Apply + Ok.
7. Click on ‘Caching’ and disable Caching for this Share.
Click Ok.
8. Now goto the ‘Security’ tab and give ‘Administrator’ and ‘SYSTEM’ ‘Full Control’.
Click Apply + Ok.
_________________________________________________
On the remote PC(s):
1. Make the same User as on the Host.
1b.Logon to the account and log back out again. Delete the profile folder from ‘Documents and Settings’.
3. Give ‘SYSTEM’: ‘Read’,’Read and Execute’,’List Folder Contents’ to the ‘Administrators’ Profile
4. Type ‘lusrmgr.msc’ into run, goto: ‘Users’, double click on the new user and goto the ‘Profile’ tab.
4b. In the ‘Profile Path’ box, type \hostPCnameProfileName.
Click Apply + Ok
*Note* Replace the \path accordingly to what names are on your Host PC.
5. Goto regedit>HKLMSoftwareMicrosoftWindows NTCurrentVersion. Double click
on ‘ProfileList’.
Find which key is for the new user. (Example S-1-5-21-58435627-18431725-18026167-1003)
6. Right click that key and goto: ‘Permissions’ and give ‘SYSTEM’ ‘read’.
*Note* Once you logon to the roaming profile from the remote PC for the first time you can undo this step.
7. goto GPEdit>Computer Configuration/Administrative Templates/System/User Profiles:
Enable these settings:
‘Do not check for user ownership of roaming profile folders’
‘Delete cached copies of roaming profiles’
‘Log users off when roaming profile fails’
«Add the Administrators security group to roaming profiles’
‘Prevent roaming profile changes from propagating to the server’
7b. Make ‘Timeout for dialog boxes’ ‘1’ (seconds)
8. goto: Computer Configuration/Security Settings/Local Policies/Security Options:
Make ‘Number of previous logons to cache (if server is unavailable) ‘0’
_________________________________________________
Now you’re ready to login to the Profile on the remote PC.
*Note* Sometimes, when windows loads it takes a minute for the profile folder to become shared again.
Thanks for reading.
Содержание
- Миграция учетных записей пользователей
- В этой теме
- Перенос всех учетных записей пользователей и параметров пользователей
- Перенос двух учетных записей домена (User1 и User2)
- Перенос двух учетных записей домена (User1 и User2) и перенос User1 из домена Contoso в домен Fabrikam
- Пересоздание локального профиля доменного пользователя Windows
- Как восстановить профиль пользователя в Windows 10?
- Профиль пользователя в Windows 10
- Регистрация во временном профиле
- Найдите значение идентификатора безопасности учетной записи
- Выполните редактирование реестра
- Действия для 1 варианта
- Действия для 2 варианта
- Действия для 3 варианта
- Восстановление поврежденного профиля Windows
- Содержание:
- Почему происходит повреждение профиля пользователя?
- Поиск идентификатора безопасности учетной записи
- Как сделать бекап реестра?
- Возможные проблемы с восстановлением профиля
Миграция учетных записей пользователей
По умолчанию все пользователи переносят. Единственный способ указать, какие пользователи включить и исключить, можно использовать в командной строке с помощью параметров Пользователя. Вы не можете указать пользователей в XML-файлах миграции или с помощью Config.xml файла.
В этой теме
Перенос всех учетных записей пользователей и параметров пользователей
Ссылки на подробные объяснения команд доступны в разделе Связанные темы.
Войдите на исходный компьютер в качестве администратора и укажите следующее в окне Command-Prompt:
scanstate \serversharemigrationmystore /i:migdocs.xml /i:migapp.xml /o
Войдите на компьютер назначения в качестве администратора.
Выполните одно из следующих действий.
При переносе учетных записей домена укажите:
loadstate \serversharemigrationmystore /i:migdocs.xml /i:migapp.xml
Если вы переносили локальные учетные записи вместе с учетными записями домена, укажите:
loadstate \serversharemigrationmystore /i:migdocs.xml /i:migapp.xml /lac /lae
Примечание.
Не нужно указывать параметр /lae, который включает учетную запись, созданную с помощью параметра /lac. Вместо этого можно создать отключенную локализованную учетную запись, указав только параметр /lac, а затем локальный администратор должен включить учетную запись на компьютере назначения.
Перенос двух учетных записей домена (User1 и User2)
Ссылки на подробные объяснения команд доступны в разделе Связанные темы.
Войдите на исходный компьютер в качестве администратора и укажите:
scanstate \serversharemigrationmystore /ue:** /ui:contosouser1 /ui:fabrikamuser2 /i:migdocs.xml /i:migapp.xml /o
Войдите на компьютер назначения в качестве администратора.
loadstate \serversharemigrationmystore /i:migdocs.xml /i:migapp.xml
Перенос двух учетных записей домена (User1 и User2) и перенос User1 из домена Contoso в домен Fabrikam
Ссылки на подробные объяснения команд доступны в разделе Связанные темы.
Войдите на исходный компьютер в качестве администратора и введите следующее в строке командной строки:
scanstate \serversharemigrationmystore /ue:** /ui:contosouser1 /ui:contosouser2 /i:migdocs.xml /i:migapp.xml /o
Войдите на компьютер назначения в качестве администратора.
Источник
Пересоздание локального профиля доменного пользователя Windows
Косячёк тут обнаружился: при попытке создания виртуальной машины из vSphere Client вываливалась ошибка. Так этот косячёк связан с локальным профилем пользователя. А т.к. пользователь этот я, то пришлось мне пересоздавать локальный профиль моего доменного пользователя.
Но не всё так легко оказалось. Чтобы профиль пересоздался, оказалось недостаточным переименование старой папки профиля. Windows 7 создает папку Temp и сообщает, что все изменения в профиле будут потеряны после логофа.
Нужно ещё переименовать ветку реестра пользователя!
1. Залогинится под другим пользователем с правами админа
2. Переименовать папку проблемного профиля.
3. Зайти в реестр по пути «HKEY_LOCAL_MACHINESOFTWAREMicrosoftWindows NTCurrentVersionProfileList»
4. Найти раздел проблемного профиля по SID юзера (например S-1-5-21-278305470-279209103-ХХХХХХХХХ-ХХХХ) и переименовать раздел например в S-1-5-21-278305470-279209103-ХХХХХХХХХ-ХХХХ.BROKEN
5. Залогиниться под пользователем с проблемным профилем, дождаться пока завершится создание папки с новым профилем.
6. Перезагрузиться и зайти под пользователем в шаге 1
7. Из переименованной папки проблемного профиля скопировать (НЕ ПЕРЕМЕСТИТЬ) всё в папку нового профиля созданного в шаге 5 (с заменой файлов и слиянием папок).
8. Попробовать зайти под проблемным юзером.
Но часть настроек потерялась всё-таки. Плюс Яндекс.Браузер не сохранил вкладки:(
Источник
Как восстановить профиль пользователя в Windows 10?
Читайте, что делать в случае утери профиля пользователя в Windows 10 и как его восстановить. Как настроить восстановленный профиль пользователя или создать новый, в случае необходимости.Широкое многообразие компьютерных устройств, представленное на сегодняшний день, позволяет пользователям в любой момент иметь доступ к любой требуемой информации. И не важно, работаете ли в офисе или находитесь дома, гуляете ли в парке или обедаете в кафе, находитесь в поездке или в путешествии – вы всегда сможете получить, обработать, отредактировать и отправить любые виды данных, используя стационарные, переносные или мобильные компьютерные устройства.
Профиль пользователя в Windows 10
Стационарные персональные компьютеры обладают главным преимуществом, которое вывело их на вершину популярности, – это высочайшая скорость обработки данных и максимально возможная емкость внутреннего хранилища данных.
Ноутбуки, обладая соизмеримыми возможностями с персональными компьютерами, но уступая им по основным показателям, имеют несомненное преимущество – это возможность переносить устройство, позволяющая использовать его в любом месте и в любое время.
Коммуникаторы или смартфоны обладают начальными возможностями по обработке данных, но позволяют пользователю всегда оставаться на связи и обладают высокой степенью мобильности.
Для полноценного управления всеми видами компьютерных устройств требуется современная и многофункциональная система, позволяющая решать любые поставленные задачи.
Корпорация «Microsoft» разработала и представила операционную систему «Windows», которая моментально приобрела необычайную популярность. Программное обеспечение позволяет быстро, легко и удобно управлять возможностями персонального компьютера или других компьютерных устройств, настраивая их внешний вид и внутреннюю функциональность под требования каждого конкретного пользователя.
Операционная система «Windows» претерпела ряд обновлений и доработок, и на сегодняшний момент представлена последней своей версией «Windows 10». Она включила в себя лучшие наработки от предыдущих версий системы, которые прошли тестирование и доказали свою работоспособность и устойчивость к возможным сбоям или ошибкам. А также, была дополнена новейшими функциями от разработчиков системы корпорации «Microsoft», примененными впервые, и зарекомендовавшими себя с самой лучшей стороны.
Одной из важных особенностей операционной системы «Windows» является ее универсальность и унификация для любых видов компьютерных устройств. Например, вы можете установить ее на всех своих устройствах, и начав обрабатывать данные на любом из них, продолжить и закончить на другом. Более подробно о функции представления задач, позволяющей продолжить обработку своих данных на различных устройствах, читайте в нашей ранней статье: «Что такое «Timeline» в «Windows 10» и как ее использовать?».
Важным условием для осуществления любых действий в операционной системе «Windows 10» является создание учетной записи пользователя. Она запоминает внутренние пользовательские настройки системы и хранит все личные данные владельца учетной записи.
Однако по ряду независящих от вас причин (например, системный сбой, электростатическое воздействие, действие вредоносных программ, программная ошибка и т.д.) в доступе к учетной записи вам может быть отказано. Или всплывающее сообщение уведомит вас, что ваш профиль поврежден. Мы покажем вам, как исправить сложившуюся ситуацию или создать новую учетную запись.
Ваша учетная запись пользователя содержит различные пользовательские настройки системы, такие как обои для рабочего стола, настройки «Панели задач» и некоторые параметры программ, такие как история веб-браузера. Потерять все данные неприятно, поэтому постараемся это исправить.
Если вы уже сталкивались с такой проблемой раньше и имеете свое собственное действенное решение, то сообщите нам об этом и поделитесь своим опытом в комментариях к нашей статье.
Регистрация во временном профиле
Когда вы пытаетесь войти в свою обычную учетную запись пользователя, а она не работает, то вы попадаете во временную учетную запись. Это обычно происходит, если критическое обновление операционной системы «Windows» было принудительно прекращено в середине процесса.
Вы увидите одну из двух возможных ошибок (или иногда обе ошибки сразу):
Очевидно, первое, что нужно выполнить, это прислушаться к совету и попытаться выйти из своей учетной записи, а затем войти обратно. Иногда такого действия бывает достаточно, однако шансы на успех невелики, но вы должны попробовать этот вариант в любом случае.
Продолжать свою работу в системе под временным профилем не стоит, так как любые совершенные вами изменения будут сбрасываться каждый раз, при завершении вами своей работы. Поэтому давайте посмотрим, как вы можете восстановить свой обычный профиль.
Найдите значение идентификатора безопасности учетной записи
Для начала, вам нужно найти значение идентификатора безопасности учетной записи временного пользователя, в которую вы входите. Эта уникальная цифровая запись переменной длины, с помощью которой система производит определение пользователя, а также использует для управления разрешениями и группировки ваших взаимодействий.
Для поиска значения идентификатора воспользуемся помощью приложения «Командная строка». В этом случае нет необходимости использовать приложение с правами администратора. В операционной системе «Windows» существует много различных способов вызова командной строки. Мы покажем лишь несколько из них, и вы сможете воспользоваться любым из них по своему усмотрению.
Нажмите вместе сочетание клавиш «Windows + R» и откройте диалоговое окно «Выполнить». Введите в поле «Открыть» команду «cmd» и нажмите кнопку «ОК» или клавишу «Ввод» на клавиатуре.
Затем в открывшемся окне приложения введите команду «whoami / user» и нажмите клавишу «Ввод» на клавиатуре. Эта команда заставляет систему сообщить вам идентификатор безопасности («SID») текущей учетной записи.
Запишите отдельно свой уникальный «SID». Используя сочетание клавиш «Ctrl + M» вы можете обозначить зону выделения, левой кнопкой мыши отметить числовое значение «SID», а затем использовать стандартное сочетание клавиш «Ctrl + C», чтобы скопировать выделенный идентификатор в окне командной строки. Для приложения «Windows PowerShell» шаг с использованием клавиш «Ctrl + M» необходимо пропустить.
Выполните редактирование реестра
Внимание: Важно помнить, что вы совершаете любые действия с реестром на свой страх и риск. Любое изменение: создание нового, редактирование или удаление старого раздела реестра, – может привести к необратимым последствиям. Работоспособность операционной системы может быть нарушена, могут перестать функционировать отдельные приложения, система перестанет отвечать на любые запросы или может полностью выйти из строя. Для предотвращения нежелательных последствий настоятельно рекомендуется выполнить резервное копирование файлов реестра. Для этого, нажмите в окне приложения «Редактор реестра» раздел «Файл», расположенный на главной ленте окна, и в открывшемся меню нажмите раздел «Экспорт». Присвойте имя файлу и сохраните его в любом месте по вашему усмотрению (логично в названии файла добавить дату его создания). Теперь вы всегда сможете воспользоваться сохраненной копией реестра в случае непредвиденной ситуации.
На данном этапе вам нужно снести изменения в реестр, чтобы восстановить исходный профиль.
Вызовите диалоговое окно «Выполнить», используя сочетание клавиш «Windows + R», в поле «Открыть» введите команду «regedit» и нажмите кнопку «ОК» для продолжения.
На предупредительный вопрос службы контроля учетных записей «Windows»: «Разрешить этому приложению вносить изменения на вашем устройстве?», – нажмите кнопку «Да» и откройте приложение «Редактор реестра».
В левой панели окна перейдите к следующему разделу:
«КомпьютерHKEY_LOCAL_MACHINESOFTWAREMicrosoftWindows NTCurrentVersionProfileList».
Или скопируйте и вставьте путь к разделу назначения в адресную строку, расположенную вверху окна под лентой главного меню.
Второй способ наиболее предпочтителен, так как в левой панели находится большое количество похожих директорий, и вы легко можете ошибиться и перейти по неверному адресу.
Мы рассмотрим три возможных варианта, с которыми вы можете столкнуться на своем устройстве:
Процесс исправления, в основном, одинаковый для всех трех вариантов, но с некоторыми небольшими различиями. Следуйте всем, приведенным ниже, инструкциям в указанном порядке, в соответствии с тем вариантом, который имеется у вас.
Действия для 1 варианта
Если вы обнаружили у себя признаки первого варианта, то вам необходимо удалить повторяющуюся папку идентификатора. Выберите в левой панели окна требуемую папку без расширения «.BAK» и нажмите на ней правой кнопкой мыши, для вызова всплывающего меню. Выберите из списка доступных действий раздел «Удалить».
Затем продолжите выполнять действия, предложенные для второго варианта.
Действия для 2 варианта
В этом случае у вас присутствует папка, соответствующая вашему идентификатору, с расширением «.ВАК». Отметьте ее в левой панели окна приложения «Редактор реестра» и нажмите на ней правой кнопкой мыши, вызвав всплывающее меню. Выберите среди возможных действий раздел «Переименовать». Удалите часть названия, содержащее расширение «.ВАК» в конце имени файла, и нажмите клавишу «Ввод» на клавиатуре для сохранения внесенных изменений.
Затем, как и в первом случае, продолжите выполнять действия для третьего варианта.
Действия для 3 варианта
В третьем варианте, как и в двух других вариантах, после выполнения описанных выше действий, у вас левой панели окна останется одна папка вашего идентификатора. Пометьте ее левой кнопкой мыши, после чего в правой панели окна появится список вложенных файлов папки. Найдите среди них файл «ProfileImagePath» и щелкните по нему правой копкой мыши. Во всплывающем меню выберите раздел «Изменить».
В окне «Изменение строкового параметра» в ячейке «Значение» введите правильный путь к месторасположению своего профиля. Затем нажмите кнопку «ОК» для сохранения введенных значений.
Примечание: Если вы не помните точное название папки с вашим профилем, то откройте проводник файлов «Windows» (например, дважды щелкните ярлык «Этот компьютер», расположенный на рабочем столе). Выберите системный диск «С», а затем найдите и откройте папку «Пользователи». В ней вы найдете список всех ваших профилей.
Затем в правой панели окна приложения «Редактор реестра» найдите параметр «State» и дважды щелкните его, или нажмите правой копкой мыши и во всплывающем меню выберите раздел «Изменить».
В окне «Изменение параметра DWORD (32 бита)» установите в ячейке «Значение» цифру «0» и нажмите кнопку «ОК» для сохранения внесенных изменений параметра.
На этом исправления для всех трех вариантов закончены. Вам остается только закрыть окно приложения «Редактор реестра» и выполнить перезагрузку операционной системы. Теперь вы можете зайти в свою учетную запись и не должны испытать никаких затруднений.
Однако, если проблема учетной записи все еще не устранена, то читайте далее, чтобы узнать, как создать новую постоянную учетную запись пользователя.
Полную версию статьи со всеми дополнительными видео уроками читайте в нашем блоге.
Источник
Восстановление поврежденного профиля Windows
Не знаете, что делать, если не запускается учетная запись пользователя Windows или возникает ошибка «не удается войти в учётную запись»? Решение этих и других проблем со входом в профиль будет приведено ниже.
Содержание:
Профиль пользователя Windows является удобным функционалом системы, расширяющим возможности для использования. Сам профиль хранит в себе персональные настройки внешнего вида системы и некоторых программ. Помимо этого, один общий профиль для ПК, смартфона или другого гаджета позволяет синхронизировать действие каждого из устройств, что крайне удобно.
Утеря или повреждение профиля – достаточно неприятная ситуация, которая ограничивает доступ к некоторым функциям и данным, поэтому с данной проблемой необходимо справиться как можно быстрее.
Ошибка службы профилей пользователей (ProfSvc) имеет следующий вид:
Почему происходит повреждение профиля пользователя?
Повреждение профиля Windows может быть вызвано разными причинами.
Самыми частыми из них являются:
При невозможности загрузки профиля Windows пользователь увидит соответствующее сообщение с ошибкой, и ему будет предложено продолжить работу на временном профиле, который имеет ограниченный доступ к файлам, а также удаляет все созданные за сеанс данные при выходе из временного профиля или перезагрузке системы.
Поиск идентификатора безопасности учетной записи
Работа на временном профиле сильно ограничивает возможности, поэтому при выявлении подобной проблемы необходимо сразу приступить к её решению. Первое, что необходимо сделать – попробовать выйти с профиля и зайти на него вновь. Данный совет дает сама система, и этим не следует пренебрегать.
Если перезаход не помог, следует узнать идентификатор безопасности учетной записи (SID). Чтобы это сделать, понадобится командная строка или Windows PowerShell, запущенные с правами администратора.
Шаг 1. Нажимаем ПКМ по кнопке «Пуск» и выбираем пункт «Командная строка(Администратор)» или «Windows PowerShell(Администратор)».
Шаг 2. В командной строке необходимо ввести «whoami /user». Данная команда покажет SID текущего профиля.
Шаг 3. Копируем SID сочетанием клавиш Ctrl+C. Важно: SID имеет вид многозначного числового кода. В нашем случае это — S-1-5-21-4159091151-714581226-3499032617-1001.
После того, как SID был скопирован в буфер обмена, необходимо отредактировать реестр для восстановления профиля.
Как сделать бекап реестра?
Важно! Любые манипуляции с редактором реестра могут привести к неожиданным последствиям, поэтому нижеописанные шаги следует выполнять с максимальной осторожностью. Перед началом работы с реестром настоятельно рекомендуется создать запасную копию (бекап) текущего реестра.
Чтобы выполнить данную функцию, следует:
Шаг 1. Открыть редактор реестра, как описано ниже, и нажать на пункт «Файл» в верхнем левом углу. В выпадающем списке следует выбрать «Экспорт».
Шаг 2. В открывшемся окне необходимо присвоить имя запасному файлу реестра, а также сохранить его в нужном месте. Для экономии времени рекомендуется использовать сохранение только выбранной ветви реестра. Если пользователь собирается редактировать не только одну ветвь, лучше сделать бекап всего реестра.
Выполнив данные пункты, можно обезопасить себя и в любой момент восстановить реестр из созданного бекапа.
Теперь переходим к восстановлению профиля.
Шаг 1. Нажимаем ПКМ по кнопке «Пуск» и выбираем пункт «Выполнить». В открывшемся окне вводим команду regedit и подтверждаем действие кнопкой «Ок».
Шаг 2. В редакторе реестра следует перейти по пути «КомпьютерHKEY_LOCAL_MACHINESOFTWAREMicrosoftWindows NTCurrentVersionProfileList».
Важно: если пользователь ищет вручную и не может найти указанные папки, следует внимательно проверить правильность перехода по пути. В реестре находится множество всевозможных каталогов, среди которых очень легко запутаться.
Чтобы не терять время, рекомендуем просто скопировать КомпьютерHKEY_LOCAL_MACHINESOFTWAREMicrosoftWindows NTCurrentVersionProfileList и вставить в адресную строку.
В зависимости от системы и версии ОС, следующие действия могут немного различаться между собой, поэтому будут рассмотрены все варианты последующих действий, подходящих для всех случаев:
1. Если идентификатор SID указан в разделе «ProfileList» дважды, следует удалить один раздел без расширения .BAK. Это можно сделать, нажав по разделу правой клавишей мыши и выбрав пункт «Удалить».
3. Если присутствует одна папка с идентификатором без расширений, следует нажать по ней ЛКМ и перейти в пункт «ProfileImagePath». Далее нужно кликнуть по нему ПКМ и выбрать пункт «Изменить», как показано на скриншоте.
В строке «Значение» необходимо ввести правильный путь к папке своего профиля на системном диске. Проверить его можно, зайдя на диск С (диск, где установлена ОС) и выбрав папку «Пользователи». В нашем случае правильный путь к папке профиля имеет вид «C:UsersUser».
Соответственно путь в папке «ProfileImagePath» должен быть указан таким же.
Далее необходимо отредактировать параметр «State». Кликаем по нему ПКМ и выбираем пункт «Изменить».
В открывшемся окне в пункте «Значение» следует указать цифру «0».
На этом устранение ошибки Windows «не удается войти в учетную запись» можно считать законченным. После закрытия редактора реестра и перезагрузки компьютера профиль будет восстановлен.
Возможные проблемы с восстановлением профиля
В некоторых случаях восстановление профиля вышеописанными способами может не сработать. Это обусловлено сильным повреждением системных данных профиля или другими неполадками. В этом случае лучшим выходом будет создание нового профиля с правами администратора. Данная мера не позволит восстановить предыдущие настройки, поэтому подгонять новый профиль под свои нужды придется заново.
Для создания нового профиля следует загрузить систему в безопасном режиме. Загрузка безопасного режима детально описана в статье «Как загрузить безопасный режим в Windows»
После перезагрузки системы в безопасном режиме необходимо открыть командную строку или Windows PowerShell с правами администратора и ввести команду «net user administrator /active:yes».
После этого можно воспользоваться созданием новой учетной записи с правами администратора. Как это сделать, можно прочитать в статье «Изменение имени учетной записи Windows».
Источник
Ранее я как-то работал с перемещаемыми профилями в Active Directory и это было удобно в плане что все Ваши настройки, файлы всегда у Вас под рукой, не важно сидите ли Вы за компьютер в шоуруме или на складе. Так что сегодня я покажу все действия которые я проделал чтобы пока конкретно для себя сделать данную надстройку.
Первым делом подключаюсь/авторизовываюсь (Login: ekzorchik, Password: 712mbddr@, Group: Domain Admins) к контроллеру домена srv-dc.polygon.local (Server 2012 R2 Standard) либо по RDP, по VNC или же физически подойдя к нему, как в прочем принято у Вас в организации или какие методы используете Вы лично.
Шаг номер один:
Создаю специальный каталог где будут располагаться перемещаемые профили и профиль к профилю не будет иметь доступа, что Важно. Т.к. в моей сети (она тестовая) нет файлового сервера то в роли месторасположения под профили выступит логический диск E контроллера домена. Создаю каталог к примеру с именем profile, после через правый клик мышью по нему открываю его свойства (Properties) — вкладка Sharing — Advanced Sharing
- Share this folder: отмечаю галочкой
- Share name: profile$
- Limit the number of simultaneous users to: 50
После нажимаю Permissions и для всех Everyone проставляю все галочки на доступ:
- Full Control → Allow
- Change → Allow
- Read → Allow
и нажимаю Apply — Ok — Apply — OK, после все еще находясь в свойства каталога profile перехожу на вкладку Security — Advanced — вкладка Permissions — Change permissions, здесь отменяю наследование свыше стоящего: нажимаю Disable inheritance → Convert inherited permissions into explicit permissions on this object и привожу права к следующему виду:
А после пробрасываю текущие права внутрь каталога E:profileотметкой пункта: Replace all child object permissions entries with inheritable entries from this object — подтверждаю Yes — Ok — Ok
Далее открываю оснастку: Active Directory Users and Computers
Win + X — Control Panel — Active Directory Users and Computers, затем в моем случае в организационном контейнере ITоткрываю свойства (Properties) учетной записи alektest через правый клик мышью по ней. После перехожу на вкладку Profile и прописываю путь до создаваемого перемещаемого профиля:
- Profile path: \srv-dcprofile$DefaultUserV2%username%
После этого тестирую, как работает вот таким вот образом настройка на работу перемещаемого профиля с одной рабочей станции на другую.
На W7X86
Теперь открываю оснастку управления профилями системы и вижу, что текущий профиль не локальный как если бы пользователь домена или не домена авторизовался в системе:
Пуск — Панель управления — Система — Дополнительные параметры системы — вкладка: Дополнительно — Профили пользователей: Параметры
Если настроить систему на максимальную производительность, добавить ярлыки, файлы в текущий профиль, то при заходе уже на другую систему, к примеру W7X64 все сделанные настройки перенесутся, но для этого нужно завершить текущее подключение: Пуск — Выйти из системы. (Это обязательное условие).
По итогу когда авторизовался под учетной записью alektest на рабочей станции W7X64 все необходимые вынесенные ярлыки отобразились на рабочем столе, выставленные параметры пользовательского окружения также были применены к текущему заходу.
Как же работает перемещаемый профиль: если пользователь уже зашел в систему с использованием перемещаемого профиля, то он первый раз создается, при выходе в каталог на сервере где предопределен путь его хранения копируются только сами изменения сделанные в текущем сеансе, а не весь профиль. Как и говорил выше, изменения синхронизируется с сетевой папкой только когда пользователь делает Log Off (Завершение сеанса) в этом достигается огромнейшее преимущество, что при авторизации на различных компьютера пользователь получит свою систему.
Если же учетная запись (к примеру alektest2) была в домене, но перемещаемый профиль не был настроен, то что произойдет с имеющимися файлами (к примеру на W7X86 на «Рабочем столе» сейчас имеются 7 файлов изображений).
Смотрю какой тип профиля сейчас:
Пуск — Панель управления — Система — Дополнительные параметры системы — вкладка: Дополнительно — Профили пользователей: Параметры
- Имя: POLYGONalektest2
- Размер: 26,0 Мб
- Тип: Локальный
- Состояние: Локальный
Включаю использование перемещаемых профилей в свойствах учетной записи на домен контроллере: Profile path: \srv-dcprofile$DefaultUserV2%username%
Затем на рабочей станции W7X86 делаю завершение сеанса, после снова авторизуюсь на ней же и проверяю, какой профиль сейчас:
Пуск — Панель управления — Система — Дополнительные параметры системы — вкладка: Дополнительно — Профили пользователей: Параметры
- Имя: POLYGONalektest2
- Размер: 26,0 Мб
- Тип: Перемещаемый
- Состояние: Перемещаемый
Вспомнив, что на рабочем столе должны быть файлы изображений, проверяю, да так и есть. Теперь делаю Logoff, но уже авторизуюсь на другой станции W7X64 и проверяю все то же самое, итог все соответствует тому моменту когда пользователь имел свои файлы, свои настройки рабочего места.
Пока могу сказать, что использование перемещаемых профилей может сэкономить время при перенастройке системы, переезда пользователя из одного отдела в другой. Теперь не важно нужно ли пользователю подменить кого-то его файлы перемещаться за ним.
На заметку: По практике использования перемещаемых профилей важно чтобы пользовательский профиль был не большого размера, а все тяжеловесные файлы хранились на общем диске, где доступ к которому сделан посредством GPO.
Если пользователей несколько, т. е. Тех кого переводим на использование перемещаемых профилей, то практичнее будет задействование групповых политик домена: (srv-dc)
Win + X — Control Panel — Administrative Tools — Group Policy Management
GPO_Profile — Computer Configuration — Policies — Administrative Templates — System — User Profiles
- Add the Administrators security group to roaming user profiles: Enable
- Disable detection os slow network connections: Enable
- Prompt user when a slow network connection is detected: Disabled
- Set roaming profile path for all users logging onto this computer: Enabled (\srv-dcprofile$DefaultUserV2%username%)
GPO_Profile — User Configuration — Policies — Administrative Templates — System — User Profiles:
- Limit Profile size: Enabled
- Custom Message: У вас слишком большой профиль, почистите его.
- Max Profile size (KB): 1048576 (1Gb)
- Show registry files in the file list: отмечаю галочкой
- Notify user when profile storage space is exceeded: отмечаю галочкой
- Remind user every X minutes: 15
На заметку: из скриншота выше в политике нужно указывать имена учетных записей и всех компьютеров на которых будет работать перемещаемый профиль. Т.е. кто бы не зашел на данные компьютеры у него будет перемещаемый профиль, а если он есть еще и в политике то у него будет ограничение в 1Gb и сообщение при: Пуск — Завершение сеанса:
You have exceeded your profile storage space. Before you can log off, you need to move some items from your profile to network or local storage
Это у меня тестовый пользователь alektestзакинул себе на рабочий стол несколько образов и хотел завершить сеанса, но к его сожалению у него ничего не вышло, сработало ограничение в 1Gb.
Также выводится, какие пользовательские файлы учетной записи alektest занимают большой объем и их нужно как правильно говорит информационное окно «Объем хранилища профилей» переместить на другой логический диск или в сетевую папку.
Удаляя самостоятельно подозрительно большие файлы данное окно выше автоматически подсчитывает размер текущего профиля, когда все нормально, то выводится сообщение: «В вашем профиле имеется доступное месторасположения». Раз так, то и выход может быть осуществлен корректно.
Как использовать настройку перемещаемых профилей уже решать Вам с учетом ваших задач. Я же для себя сделал напоминалку. Она работает. Что-либо еще добавить пока не зачем, лучше когда что-то будет интересное, а пока все, с уважением автор блога Олло Александр aka ekzorchik.
Технология Microsoft FSLogix используется для управления профилями пользователей и позволяет заменить перемещаемые профили (Roaming Profiles) и User Profile Disks (UPD) в сценариях RDS, VDI и Windows Virtual Desktop (WVD). Сервис FSLogix позволяет динамически подключать контейнеры с профилями пользователей из сетевых ресурсов. Возможно использование как в on-premises решениях, так и в Azure (в качестве хранилища профилей можно использовать Azure Files). В этой статье мы рассмотрим, как использовать перемещаемые профили пользователей FSLogix вместо User Profile Disks в RDS развертываниях Windows Server 2019/2022.
Содержание:
- Для чего нужные контейнеры FSLogix?
- Установка и настройка FSLogix для профилей пользователей на Windows Server 2019 RDS
- Расширенная настройка профилей FSLogix на Windows Server RDS
Для чего нужные контейнеры FSLogix?
Концепция FSLogix похоже на привычную технологию RDS User Profile Disks (UPD), когда профили пользователей хранятся в виде виртуальных VHDX дисков и подключаются по сети при входе пользователя в систему. Однако FSLogix позволяет преодолеть многие недостатки UPD в средах RDS и позволяет:
- Существенно увеличить скорости загрузки профиля по сети, и как следствие уменьшается время входа/выхода в систему для пользователя;
- Оптимизирован для приложений Office 365 (Microsoft 365 for Enterprise);
- Один и тот же профиль можно использовать в разных RDS коллекциях, и фермах RDS VDI и даже физических компьютерах;
- Профиль FSLogix можно подключать сразу в несколько сессий (на чтение);
- В UPD поисковый индекс Windows очищается при выходе пользователя и его нужно генерировать заново в следующий раз. В FSLogix можно сохранять индекс в перемещаемом профиле;
- Обеспечивает доступность файлов кэша Outlook (OST, Outlook Cached Mode), индекса (поиска) Outlook, кэша и данных MS Teams и т.д.
- Перемещаемые FSLogix профили можно исопльзовать даже на отдельностоящих хостах RDSH.
Решение FSLogix бесплатно для использования в on-premises развертываниях RDS, при условии, что у вас приобретены RDS CAL и установлены на сервере лицензирования RDS.
Установка и настройка FSLogix для профилей пользователей на Windows Server 2019 RDS
Рассмотрим, как установить и настроить FSLogix для терминальной RDS фермы на базе Windows Server 2019.
- Скачайте FSLogix по этой ссылке (https://aka.ms/fslogix/download, около 180 Мб). Доступ к утилите свободный;
- Распакуйте архив и установите агент FSLogic FSLogix_Appsx64ReleaseFSLogixAppsSetup.exe на RDSH сервера;
- Затем скопируйте файлы административных политик FSLogix в центральное хранилище административных шаблонов GPO на контроллере домена (fslogix.admx в PolicyDefinitions, и fslogix.adml в PolicyDefinitionsen-US).
Создайте на файловом сервере сетевую папку, в которой будут хранится контейнеры с профилями пользователей FSLogic. Например, \msk-fsShareProfiles.
Задайте следующие NTFS права доступа на сетевую папку:
| User Account | Folder | Permissions |
|---|---|---|
| Users | This Folder Only | Modify |
| Creator / Owner | Subfolders and Files Only | Modify |
Теперь вы можете создать GPO для настройки параметров FSLogix для RDS серверов.
Откройте консоль управления доменными GPO (
gpmc.msc
), создайте новую политику и назначьте ее на OU с вашими RDSH серверами. Разверните Computer Configuration -> Policies -> Administrative Templates -> FSLogix. Настройте следующие параметры GPO:
- Profile Containers -> Enabled – включить профили FSLogix;
- Profile Containers -> VHD Location – указать UNC путь к каталогу профилей (\msk-fsShareProfiles);
- Profile Containers -> Delete local profile when FSLogix Profile should apply – удалить локальный профиль при использовании FSLogix;
- Profile Containers -> Size in MB – максимальный размер файла профиля, по умолчанию 30000 (30 Гб);
- Profile Containers -> Dynamic VHD(X) allocation = Enabled. Если не включить эту политику, то VHD/VHDX диски профилей пользователей сразу создаются максимального размера;
- Profile Containers -> Advanced -> Prevent login with temporary profile – не создавать временные профили пользователей;
- Profile Containers -> Advanced -> Prevent login with failure – запретить вход при неполадках FSLogix;
- Profile Containers -> Advanced -> Locked VHD retry count = 3, указать количество попыток VHD(X) файл, если он заблокирован другим процессом;
- Profile Containers -> Container and Directory Naming -> Virtual disk type – использовать VHDX тип виртуального диска для профиля вместо стандартного VHD;
- Profile Containers -> Container and Directory Naming -> Swap directory name components – использовать %username%_SID в качестве формата для каталогов профилей пользователей (вместо SID_%username%);
- Profile Containers -> Store search database in profile container = Disabled (не хранить в профиле индексную базу Windows Search);
- Enable logging = All logs enabled — включить логи FSLogix
- Path to logging files – путь к логам FSLogix (\msk-fsShareFSLogixLogs %COMPUTERNAME%);
- Days to keep log files – сколько дней хранить логи (7 дней достаточно).
Перезагрузите Windows Server, чтобы применить новые настройки GPO. Системные настройки профилей FSLogix хранятся в следующей ветке реестра HKLMSOFTWAREFSLogixProfiles.
Теперь при входе RDP пользователя на экране должно появляться уведомление:
Please wait for the FSLogix Apps Services
После входа вы можете запустить консоль управления дисками (Disk Management) и убедиться, что FSLogix профиль пользователя смонтирован как VHDX диск. В указанном сетевом каталоге при этом появился новый каталог для профиля пользователя.
В каталоге
C:Program FilesFSLogixApp
s есть несколько дополнительных утилит для администратора:
Расширенная настройка профилей FSLogix на Windows Server RDS
При установке агента FSLogixAppsSetup на сервере, в списке локальных групп появляются несколько дополнительных групп. Вы можете вывести этот список с помощью командлета Get-LocalGroup:
Get-LocalGroup -Name "*fslo*"
- FSLogix ODFC Exclude List — Members of this group are on the exclude list for Outlook Data Folder Containers
- FSLogix ODFC Include List — Members of this group are on the include list for Outlook Data Folder Containers
- FSLogix Profile Exclude List — Members of this group are on the exclude list for dynamic profiles
- FSLogix Profile Include List — Members of this group are on the include list for dynamic profiles
Эти группы позволяют указать пользователей или группы, для которых нужно включить или отключить создание профилей FSLogix.
По умолчанию перемещаемые профили создаются для всех пользователей. Чтобы иметь возможность локального входа на сервер для группы администраторов при неполадках FSLogix, нужно добавить группу администраторов в локальную группу FSLogix Profile Exclude List.
Проще всего это сделать с помощью групповой политики Restricted Group (Computer Configuration -> Windows Settings -> Security Settings -> Restricted Groups -> Add Group -> FSLogix Profile Exclude List) или Group Policy Preferences (Computer Configuration –> Preferences –> Control Panel Settings –> Local Users and Group –> New -> Local Group -> FSLogix Profile Exclude List).
Более подробно использование GPO для добавления пользователей в локальные группы описано в отдельной статье.
Чтобы исключить определенные каталоги из перемещаемого профиля FSLogix, вы можете использовать файл redirection.xml. Каталоги из этого файла перенаправляются в локальные папки на диске сервера.
Путь к этому XML файлу с настройками задается в параметре GPO FSLogix -> Profile Containers -> Advanced -> Provide RedirXML file to customize redirections. Можно исключить Temp папки, каталоги кеша IE, Chrome и т.д.
Пример такого файла указан ниже:
<?xml version="1.0"?> <FrxProfileFolderRedirection ExcludeCommonFolders="0"> <Excludes> <Exclude Copy="0">AppDataLocalLow</Exclude> <Exclude Copy="0">AppDataLocalPackages</Exclude> <Exclude Copy="0">AppDataLocalMicrosoftWindowsTemporary Internet Files</Exclude> <Exclude Copy="0">AppDataLocalMicrosoftWindowsExplorer</Exclude> <Exclude Copy="0">AppDataLocalMicrosoftWindowsWebCache</Exclude> <Exclude Copy="0">AppDataLocalTemp</Exclude> <Exclude Copy="0">AppDataLocalDiagnostics</Exclude> <Exclude Copy="0">AppDataLocalComms</Exclude> <Exclude Copy="0">AppDataLocalGoogleChromeUser DataDefaultCache</Exclude> </Excludes> </FrxProfileFolderRedirection>
Проанализируйте профили пользователей и установленные программы и добавьте в файл новые исключения.
Добавьте исполняемые файлы FSLogix в исключения вашего антивируса (frxdrv.sys, frxdrvvt.sys, frxccd.sys, frxccd.exe, frxccds.exe, frxsvc.exe).