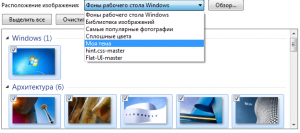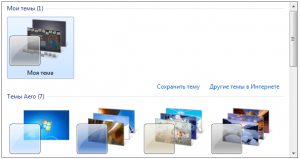Приветствую вас, дорогие читатели.
В последних версиях Windows разработчики предоставили пользователям широкие возможности по настройке внешнего вида операционки. Теперь здесь можно не только устанавливать обои и выбирать заставку. В Microsoft предусмотрели вариант подбора цвета окон и даже установки слайд-шоу в качестве фонового рисунка. Сегодня я расскажу, как создать свою тему для Windows 7 и в целом познакомлю вас с инструментом «Персонализация».
Общая информация( к содержанию ↑ )
В прошлых версиях операционной системы от Microsoft пользователи с помощью стандартных возможностей могли сменить обои, выбрать заставку и цвет окон. Правда последние два пункта имели сравнительно ограниченные возможности. И расширить их позволяли некоторые программы.
В новой же версии ОС есть возможность не только задать желаемый общий оттенок, но и даже установить автоматический подбор, что поможет поставить цвет окон в зависимости от фона рабочего стола.
В будущем, если вы вдруг захотите изменить некоторые части общего вида, старая конфигурация не сохранится, и потом необходимо будет подбирать все заново. Чтобы этого не делать, нужно просто сохранить настройки.
Возможности меню «Персонализация»( к содержанию ↑ )
Создание темы подразумевает разработку собственного внешнего вида с нуля, внесение некоторых корректировок в уже существующие наборы или установка новых. В любом случае получившиеся данные можно будет сохранить и восстановить их в любой момент по желанию.
-
Заходим в «Панель управления» через «Пуск».
-
Нас интересует пункт «Персонализация». Нажимаем на нем.
-
Откроется окно, в котором и устанавливаются все настройки.
Здесь предлагается несколько вариантов. Первый – «Мои темы», в котором можно выбрать сохраненные варианты. К нему мы вернемся позже.
Кроме того, здесь есть уже готовые настройки «Aero». Они представляют собой полупрозрачные панели с полноценными наборами фонов. Последние самостоятельно меняются через определенное время.
Также есть «с высокой контрастностью и упрощенные». Подобные варианты подходят если используется слабое оборудование. Это позволит уменьшить нагрузку и повысить работоспособность.
Создание( к содержанию ↑ )
Это можно сделать несколькими способами – изменить готовую или полностью сделать все сначала. Итак, как самому создать тему, без стороннего ПО? Просто – нужно сделать всего несколько шагов. Сперва рассмотрим упрощенный вариант:
-
Выбираем понравившийся цвет.
-
Нажимаем внизу «Фон рабочего стола».
-
Откроется меню, где мы можем указать одну картинку или несколько — для слайд-шоу. Здесь же выбирается время, через которое будет происходить изменение изображения.
-
После этого в меню «Мои темы» появится наша.
-
Нажимаем «Сохранить» и вводим имя.
Также Windows 7 Максимальная позволяет менять цвет окон – для этого нужно выбрать соответствующее меню снизу. Для полноценной персонализации устанавливаем также звуки системы и заставку. Теперь ваш компьютер точно будет уникальным.
Скачать( к содержанию ↑ )
Но не всегда стоит тратить время, чтобы долго сопоставлять фоновые рисунки и оттенки основных элементов операционной системы. Есть вариант выбора подходящего сочетания в «мировой паутине». Для этого все в том же меню «Персонализация» нужно нажать «Другие темы в Интернете». Откроется официальная страница, где можно подобрать самые разные настройки. Выбирайте понравившиеся и нажимайте «Скачать».
Софт( к содержанию ↑ )
Также настроить внешний вид операционной системы от Microsoft можно при помощи программы Windows Style Builder. Приложение можно смело назвать уникальным в своем роде. Оно является единственным, в котором есть возможность создания новых или изменения уже имеющихся визуальных стилей. Для изменения отдельных элементов возможно понадобятся знания Adobe Photoshop. Здесь вы сможете выбрать не только фон или оттенок, но и многие другие элементы ОС.
Несмотря на то, что инструмент обладает широкими возможностями по настройке внешнего вида Windows, специалисты все же не рекомендуют менять многое. Ведь чем больше новшеств будет введено, тем чаще могут возникать ошибки. А, следовательно, операционка быстрее выйдет из строя. Решение станет полная переустановка.
Еще одним подобным инструментом является UltraUX Theme Patcher. Утилита также позволяет детально настроить внешний вид ОС, хоть и имеет меньше возможностей, чем предыдущая.
Если вы желаете узнать, как пользоваться этим инструментом в Windows 8, переходите по ссылке Темы для windows 8.
В целом изменение фона рабочего стола и цвета окон – движения, которые понятны каждому.
Специалисты рекомендуют хотя бы раз в несколько месяцев полностью переустанавливать все настройки, чтобы у пользователя появлялось чувство владения чего-то другого, отличающегося от прежнего. Это позволит улучшить работоспособность клиента. Нередко также приводит к переосмыслению наличия на компьютере ненужной информации, удаление которой увеличит скорость работы самого ПК или ноутбука.
Надеюсь вы сможете легко разобраться с этим инструментом. Подписывайтесь и рассказывайте о блоге друзьям.
Материалы по теме
Здравствуйте. Не так давно мой знакомый приобрел нетбук известного бренда с операционной системой Виндовс (версия «Стартер»). Когда он захотел изменить фон рабочего стола, то обнаружил, что персонализация для Windows 7 домашняя базовая отсутствует. Первая мысль: «На ноутбуке установлена неофициальная ОС». Оказалось, что данная редакция «винды» не позволяет настраивать внешний вид. Но мне удалось найти обходное решение.
Суть проблемы
Разработчики лишили пользователей «Начальной» и «Домашней базовой» версий возможности менять интерфейс. Хотите расширить функционал – переходите на «Премиум», заплатив дополнительные деньги.
Но можно обойтись и без столь кардинальных мер. Оказывается, все опции доступны, просто являются скрытыми. Вернуть их можно за пару минут, не копаясь в параметрах.
Решение!
Достаточно использовать патч, созданный одним из энтузиастов (Mr. dUSHA), чтобы панель персонализации для Windows 7 появилась в любой редакции «семерки». А вместе с ней Вы сможете:
- Активировать эффекты Aero для более привлекательного внешнего вида;
- Скачивать из интернета файлы тем и стилей для курсора, папок и прочих элементов системы;
- Устанавливать любые обои в качестве фона рабочего стола;
- Включать автоматическое изменение изображений;
- Менять цветовые схемы окон, кнопок и панелей.
В общем, Ваша ОС обретет новую жизнь в красках! Границы между версиями станут более размытыми (в плане визуального оформления).
- DNS сервер 8.8.8.8: зачем нужен и как его прописать
- Отключаем автоматический поиск драйверов Windows
- Включаем права администратора в Windows 8
Что нужно сделать?
- Для начала загрузите Aero Patch на свой компьютер, просто кликнув по ссылке ниже, что скачать персонализацию для Windows 7:
Скачать
- В архиве доступно два инсталлятора: один работает в обычном режиме и выводит на экран два окна; второй – вносит изменения скрытно. На экране ничего не отображается. Также есть документ «readme» с коротким описанием:
- Дважды щелкните по файлу левой кнопкой мыши для запуска установки;
- Дождитесь окончания процесса и перезагрузите ПК (в некоторых случаях перезапуск происходит автоматически, поэтому, предварительно сохраните все свои действия и закройте ненужные приложения).
Поздравляю! Теперь Вы знаете, как включить персонализацию в Windows 7. Соответствующий пункт должен появиться в контекстном меню, когда вы кликнете правой кнопкой мышки по пустому месту на рабочем столе.
Если захотите удалить патч, то просто запустите скачанный файл еще раз.
Инструкция получилась короткая и простая, как мне кажется. Но если что-то у Вас не получилось, обязательно напишите мне в комментариях.
С уважением, Виктор!
Вам помогло? Поделитесь с друзьями — помогите и нам!

На мой взгляд, она излишне ориентирована на планшеты. Об этом нам говорят огромные кнопки управления окном и излишне широкие заголовки и рамки окон — все это придает интерфейсу некоторую громоздкость. Кроме того, разработчики перемудрили с разнообразием цветовой гаммы: все эти прозрачности, переливания, градиенты и прочие изыски создают своеобразный эффект грязи.
Возможно, кому-то так нравится, кому-то безразлично, кто-то привык, а кто-то попросту не знает, что все это можно изменить.
Visual Styles

Themes
Кучу тем можно найти на DeviantArt’e.


Установка тем
Все темы складируются по пути %SystemRoot%ResourcesThemes. После чего их можно будет выбрать в окне «Персонализация».
Но не все так просто. Изначально запрещено устанавливать не подписанные самой Microsoft темы. Чтобы обойти это ограничение, необходимо пропатчить три dll’ки. Для этого существует простенькая open-source программа, называемая Universal Theme Patcher for Windows (Оф. сайт, скачать, зеркало).
Отключаем UAC, запускаем с правами администратора и нажимаем на три кнопки Patch. Данная операция абсолютно безопасна, кроме того, программа автоматически делает бэкап, чтоб вы могли в случае чего могли восстановить исходные файлы. Для 64bit рекомендуется патчить обоими версиями, т.к. в системе содержатся одновременно и 32, и 64 битные dll’ки.
После этого перезагружаем компьютер.
Теперь осталось переместить нужные темы в %SystemRoot%ResourcesThemes и выбрать их в «Персонализации». Сделав это, вы увидите, что оформление окон поменялось, а вот «Пуск» и кнопки навигации остались. Все дело в том, что они намертво «зашиты» в системные файлы. Поэтому большинство тем сейчас поставляются вместе с уже измененными файлами, которые необходимо будет просто заменить.
Замены системных файлов
Здесь нам тоже зарыли собаку. Чтобы заменить системные файлы своими измененными версиями, нам нужно получить статус владельца этих файлов. Для этого будем использовать утилиту TakeControl (скачать, зеркало). Запускаем от администратора и добавляем в список следующие файлы:
- C:Windowsexlporer.exe
- C:WindowsSystem32ExplorerFrame.dll
- C:WindowsSystem32shell32.dll
- C:WindowsSystem32timedate.cpl
Ленивые же могут просто импортировать list.fls, лежащий рядом с программой 
После чего жмем на «Take control» и дожидаемся окончания процесса. Перезагружаться не обязательно.
Теперь нам осталось только заменить оригинальные файлы на имеющиеся в теме. Для этого добавьте к исходным файлам префикс _old, после чего переместите патченый файл на место старого. Можно поступить проще, и использовать Theme Manager, ссылка на который есть чуть ниже. Он сам все сделает.
ВНИМАНИЕ:
- Разработчики тем обычно делают две версии системных файлов: для x86 и для 64 отдельно.
- Не поленитесь сверить версии файлов! Если они не сходятся, то скорее всего придется делать восстановление через live-cd или «Восстановление системы»
- После замены shell32.dll у вас может отвалиться многоканальный звук.
Перезагружаемся и видим обновленный внешний вид.
Дополнительная настройка
Порой бывает, что авторы пихают в тему какие-то не кириллические шрифты, делают их жирно-курсивными, или просто размер мелковат. Тут на помощь приходят Настройки Цвета и Вида. В них можно поменять используемые цвета, шрифты и размеры для каждого отдельного типа элементов. Кстати, сюда входят так же рамки и заголовки, то есть можно изменить их размер, правда на стандартной теме в некоторых местах от этого появляются артефакты.
Иконки
Вы, наверное, заметили не совсем стандартные иконки в моей панели задач. Это можно сделать двумя способами: вручную создавать кучу ярлыков, менять в них иконки и пихать на панельку, либо же воспользоваться утилитой 7conifier (скачать, зеркало).
Она автоматически подменяет иконки нужных приложений исходя из правил, описанных в package.xml. Тут все довольно просто, так что объяснять на пальцах смысла нет.
А ещё на том же девиарте существуют готовые паки, практически полностью заменяющие системные иконки. Одним из самых популярных является Faenza IconPack
, который так бурно ненавидят на ЛОРе.
Упрощаем себе жизнь
Ниже приведу краткий обзор некоторых полезных программ, которые могут вам помочь в настройке.
Theme Manager (Оф. сайт, скачать, зеркало)
Позволяет устанавливать темы буквально одним кликом. Вам остается лишь указать необходимые файлы и установить тему, указать название и применить. Особенностью программы является то, что можно сохранять темы со всеми ресурсами в zip-контейнеры. Причем эта особенность как бы скрыта от глаз — её можно вызвать только с помощь горячих клавиш Ctrl + E и Ctrl + I.
Logon Screen Changer (скачать, зеркало)
А с помощью этой софтинки можно поменять бэкграунд экрана приветствия, а так же изменить некоторые другие параметры.
Navigation Panel Customizer (Оф. сайт, скачать, зеркало)
Это простой способ убрать ненужные пункты из левого меню Проводника.
Taskbar Item Pinner (Оф. сайт, скачать, зеркало)
А с этой штукой можно прицепить к Панели Задач абсолютно любой элемент, будь то папка, файл, или даже разделитель.
AltTabTuner (скачать, зеркало)
Позволяет тонко настроить меню по Alt+Tab — отступы, размеры, прозрачность. Можно даже вернуть олдскульный XP’шный стиль.
Taskbar Thumbmail Customizer (Оф. сайт, скачать, зеркало)
Кастомизатор всплывающих превью окон.
StartNavi Buttons Changer (Оф. сайт, скачать, зеркало)
Позволяет изменять вид кнопки «Пуск» и кнопок навигации. Применяет изменения к уже существующим системным файлам. Готовые кнопки можно найти на том же девианте.
Примечания
Тема на скринах — Snoheso с измененными настройками шрифтов.
От себя порекомендую попробовать APPOWS и Gaia09.
Wallpaper (скачать, зеркало).
Сервера JetScreenshot были повержены, что и предполагалось.
Ну и как обычно, тут должно быть что-то про фломастеры, их вкус и цвет 
В Windows 7 специалисты из Майкрософт предоставили пользователям более обширные возможности для изменения оформления интерфейса, чем это было реализовано в ранних модификациях операционных систем Windows.
Если пользователь задался вопросом о том, как самостоятельно сделать свою оригинальную тему для Windows 7, то для этого в ОС предусмотрены встроенные способы, но, кроме того, в интернете доступны утилиты, которые позволяют еще более расширить спектр возможных корректировок во внешнем виде рабочего стола и интерфейса в целом.
Практически все может ограничиваться только собственными фантазиями владельца компьютера и его творческими способностями.
Содержание
- С использованием встроенных средств Windows 7
- Как сделать репак?
- Как создать собственную тему?
- С использованием сторонних приложений
- Заключение
С использованием встроенных средств Windows 7
В «Семерке» специально для решения поставленной задачи предусмотрен многофункциональный инструмент «Персонализация», где не только доступно выполнить изменение обоев, а также скорректировать на свой вкус цветовое решение окон системы или даже выбрать прозрачный режим их отображения, установить оригинальное слайд-шоу и многое другое.

- Клацнуть «Пуск»;
- Кликнуть «Панель управления»;
- Перейти в закладку «Персонализация», в отобразившемся меню уже присутствуют готовые пакеты тем;
- Простым вариантом является выбор базовых предложений из шаблонов, в которые производители поместили качественные фотографии, оптимизированные под работу Windows 7.
Необходимо отметить, что их можно перепаковать в соответствии с собственными предпочтениями пользователя, так как предусмотрен инструмент для быстрого создания оригинального набора при смене обоев:
Все, что необходимо сделать владельцу ПК, это просто кликнуть по понравившейся теме;
- В случае, когда пользователю не понравился ни один из имеющихся в памяти гаджета шаблонов, то следует клацнуть «Другие темы в интернете»;
- После перехода по указанной ссылке будут доступны на выбор многочисленные темы на официальном ресурсе «Microsoft», которые можно скачать и использовать в своем домашнем компьютере.
В случае, когда пользователю ни один из многочисленных готовых шаблонов не понравился, то можно создать из них собственный репак. Для этого потребуется изучить небольшую инструкцию, представленную ниже.
Как сделать репак?
Базовые слайд-шоу очень удобно использовать, но все люди разные и каждый имеет личные предпочтения. Как сказал один факир: «У всякого свой вкус», — и проглотил шпагу.
В «Семерке» реализована удобная возможность, чтобы объединить несколько фотографий или картинок из различных шаблонов в единый. В результате получится новый пак из набора обоев.
Также можно задать длительность отображения каждого рисунка на дисплее и звук, сопровождающий сменю позиций.
Необходимо выполнить следующие шаги:
- Исполнить действия, указанные в пунктах с 1-го по 3-ий из предыдущей инструкции этого руководства;
- Клацнуть «Фон рабочего стола»;
- Установить галочки на понравившиеся обои. Указать положение картинок и время периодичности смены. Затем сохранить созданное оформление, щелкнув «Сохранить изменения»;
- Вызвать контекстное меню от созданного пака;
- Клацнуть «Сохранить» и в отобразившемся окне, проявив фантазию, придумать и напечатать наименование;
- Готово.
Как создать собственную тему?
У каждого человека есть набор любимых фотографий и картин, которые можно успешно использовать для создания собственного оригинального слайд-шоу.
Необходимо выполнить следующие манипуляции:
- Исполнить действия, указанные в пунктах с 1-го по 3-ий из первой инструкции этого руководства;
- Открыть вкладку «Фон рабочего стола»;
- Клацнуть «Обзор» и указать месторасположение каталога с личными фото и изображениями;
- Установить отметки на картинках (они будут появляться на мониторе);
- Задать положение изображений и затем период времени смены;
- Клацнуть «Сохранить изменения».
С использованием сторонних приложений
Если встроенных инструментов оказалось недостаточно, то на помощь придут специальные программы, позволяющие выполнять тонкую настройку внешности ОС.
Среди многочисленных утилит, разработанных к сегодняшнему моменту времени, следует отметить «Windows Style Builder», которая способна не только корректировать темы в Windows 7, но и создавать новые.
При этом в максимальной степени проявить творческие порывы поможет приложение «Adobe Photoshop».


Заключение
Периодично изменяя дизайн рабочего стола, пользователь отвлекается от каждодневной рутины и однообразия при труде за компьютером. А это в результате положительно влияет на работоспособность человека.
Также во время корректировки внешнего вида ОС, люди начинают больше обращать внимание на присутствие устаревших и уже потерявших актуальность утилит и информации, деинсталляция которых позволит оптимизировать работу электронно-вычислительной машины.
После установки системы Windows 7 рабочий стол выглядит так себе. И это еще мягко говоря. Разрешение экрана маленькое (обычно 800 на 600 пикселей), вместо красивого фона установлена стандартная картинка с логотипом Windows, иконки слишком большие. В общем, вряд ли кому-то нравится стандартное оформление рабочего стола Windows 7.
Но это легко исправить. Достаточно пройтись по каждому пункту и настроить его под себя. Сложного здесь ничего нет, плюс ниже представлена пошаговая инструкция. Следуйте ей – и через 10 минут ваш рабочий стол в Windows 7 полностью преобразится.
Устанавливаем родное разрешение
В первую очередь нужно выставить родное разрешение экрана. На ноутбуках это обычно 1366х768 пикселей, а на компьютерах – в зависимости от вашего монитора. Чтобы изменить его, щелкните ПКМ на рабочем столе и выберите пункт «Разрешение экрана».
Затем раскройте выпадающий список напротив строки «Разрешение» и выберите то значение, возле которого написано «Рекомендуется».
После этого щелкните «Применить» (чтобы сохранить новые настройки) и закройте окно. Теперь изображение на экране станет более четким и приятным на вид.
Перед тем как выставлять разрешение экрана, вам нужно установить драйвера на видеокарту. Иначе рекомендованного разрешения в выпадающем списке не будет. О том, как это сделать, читайте здесь:
- Установка драйвера на видеокарту Nvidia
- Как правильно установить драйвер AMD Radeon?
Как создать, установить и сохранить собственную тему
При желании вы можете поместить на рабочий стол любое изображение, которое хранится на вашем жестком диске, или настроить показ картинок в виде слайдов. Помимо этого у вас есть возможность изменить цвет рамок окон, звуковую схему Windows 7, набор курсоров и заставку. А также сохранить всё это в виде отдельной пользовательской темы.
Рабочий стол
Спуститесь вниз окна Персонализации и кликните “Фон рабочего стола”.
Щелкните “Обзор” и укажите папку с изображениями. Отметьте флажками те, которые вы желаете видеть на рабочем столе.
Если выбрано более одной картинки, включится режим слайд-шоу. Внизу окна вы можете настроить время, через которое фон будет меняться, и включить показ изображений в случайном порядке.
Для подтверждения выбора нажмите “Сохранить изменения”.
Окна
Для изменения стиля окон кликните внизу панели “Персонализация” кнопку “Цвет окна”.
Установка цвета оконных границ производится здесь. Кроме использования готовой палитры, вы можете создать свой цвет, передвигая ползунки оттенка, яркости и насыщенности в разделе “Показать настройку цветов”. Интенсивность тона меняется одноименным ползунком.
Кликнув в этом же окне “Дополнительные параметры оформления”, можно изменить визуальные свойства множества системных объектов – пунктов меню, гиперссылок, подсказок, кнопок и прочего.
Звуковая схема
Озвучка системных событий – тоже является элементом темы оформления. Доступ к ее настройкам открывается кликом по кнопке “Звуки”.
Здесь из списка “Звуковая схема” можно выбрать готовый аудионабор, а также загрузить свой. В том же окне каждый звук можно прослушать и переназначить.
Заставка
Заставкой называется оформление экрана во время простоя компьютера. Это может быть однотонная цветовая заливка, слайд-шоу из изображений или анимированный сюжет.
Чтобы установить заставку, щелкните одноименную кнопку, которая находится рядом с уже рассмотренными.
Выбор и установка заставки доступны из выпадающего списка в следующем окне.
Нажав “Параметры”, вы можете отредактировать настройки заставки, если они доступны. Кнопка “Просмотр” позволяет увидеть заставку в полноэкранном режиме. Здесь же доступна установка интервала времени от начала бездействия компьютера до показа заставки.
Курсоры
Чтобы изменить стандартный набор курсоров, кликните в левом меню окна “Персонализации” пункт “Изменение указателя мыши”.
В открывшемся окне выберите одну схем. В разделе “Настройка”, вы можете присвоить каждому событию желаемый указатель. Если флажок “Разрешить темам изменять указатели мыши” будет снят, установка новой темы не повлияет на вид курсоров (при том условии, что они включены в ее набор).
Чтобы сохранить вновь созданную тему, выделите ее в списке, щелкните “Сохранить тему” и присвойте ей имя.
Впрочем, если несохраненная тема в текущий момент используется, она также будет отображена в списке.
О том, как установить в “семерку” тему сторонних разработчиков и какие системные запреты для этого придется обойти, речь пойдет в следующий раз.
Выбираем классную тему или создаем свою собственную
По умолчанию в Windows 7 стоит базовая тема «Упрощенный стиль». Собственно, она так и выглядит. Чтобы посмотреть другие темы, щелкните ПКМ и выберите пункт «Персонализация».
Выбор тут, конечно, не велик (всего 7 тем), но вы можете щелкнуть на строку «Другие темы в интернете» и выбрать классное оформление на сайте Microsoft.
Если не нашли интересную тему – ничего страшного. Ведь можно создать свою собственную! Для этого выполните следующее:
- Щелкните на «Фон рабочего стола».
- Нажмите на кнопку «Обзор» и укажите путь к вашим изображениям, которые хотите установить в качестве фона (можно выбрать сразу несколько картинок).
- Выберите положение изображения (например, «Заполнение») и укажите время, через которое они должны сменяться. При желании можно поставить птичку в пункте «В случайном порядке». Затем щелкните «Сохранить изменения».
- Нажмите на «Цвет окна».
- Выберите, каким будет цвет панели задач и окон. Здесь можно настроить оттенок, насыщенность, яркость и интенсивность цвета, а также включить эффект прозрачности. Не забудьте сохранить изменения.
Поздравляю – вы научились создавать свои собственные темы. Это гораздо проще и удобнее, чем искать готовый вариант в интернете.
Если у вас слабый ноутбук, тогда рекомендую прочитать: Как отключить режим Aero в Windows 7?
Индивидуальное оформление рабочей среды доступно во всех редакций Windows 7, кроме стартовой и домашней базовой. Это значит, что каждый пользователь компьютера, где установлена эта операционная система, может сам выбрать себе фон рабочего стола, настроить внешний вид окон, курсоров, звуковую схему и заставку. Все эти элементы можно изменять как отдельно, так и разом, установив понравившуюся тему.
Темы оформления Windows – это наборы хорошо сочетающихся между собой фоновых изображений, системных звуков и стилей окон. Несколько стандартных тем устанавливается на машину вместе с Windows 7, но кроме них существует масса других, доступных для загрузки с сайта Microsoft и сторонних ресурсов. Также юзер может создавать и сохранять собственные темы.
Выбираем заставку
При желании можно установить заставку. Это не обязательно, но все же. Заставка активируется через определенное время простоя ПК (когда ним никто не пользовался) и вносит немного разнообразия. Настроить ее очень просто:
- Щелкните на пункт «Заставка».
- Выберите в выпадающем списке любой вариант – например, мыльные пузыри.
- Укажите интервал (т.е. время), через которое она будет появляться, и щелкните «Применить».
Для предпросмотра заставки нажмите кнопку «Просмотр».
Добавляем нужные гаджеты
И последний пункт в оформлении рабочего стола Windows 7 – добавление гаджетов. Чтобы посмотреть их, щелкните ПКМ и откройте пункт «Гаджеты».
Выбор тут не велик. И найти другие гаджеты в интернете не получится – они уже не поддерживаются. Но при необходимости вы можете добавить часы, календарь, головоломку.
Помните, что гаджеты нагружают компьютер. Особенно, если их будет много. Поэтому, если можете обойтись без них – лучше ничего не добавлять.
Собственно, вот и вся инструкция по оформлению рабочего стола Windows 7. Как видите, ничего сложного тут нет. И выполняется настройка буквально за 10-15 минут (если не учитывать время на поиск тем или фоновых изображений). Зато теперь рабочий стол должен выглядеть более симпатично.
Кстати, если надоест тема, фон или цвет окна – все это легко можно изменить еще раз. Вы можете менять оформление рабочего стола Windows 7 хоть каждый день – в зависимости от времени года, праздника или настроения.
Тема Windows 8 для Windows 7
Друзья, если вы попали сюда, пытаясь найти темы для Windows 8, то в данной статье речь идёт об особой теме для Windows 7. Но не спешите уходить, превосходную тему для “восьмёрки” мы обозреваем вот здесь.
Разработка Windows 8 завершена. На картинке ниже представлено то, что в итоге получилось у дизайнеров и программистов Microsoft:
Если вы сейчас подумали о том, что дальше мы начнём давать советы, как превратить красивый и аккуратный интерфейс Windows 7 в нечто подобное, то вы, к счастью, ошибаетесь.
О финальном оформлении Windows 8 мы, пожалуй, ещё скажем в будущих статьях.
Вероятно, не все об этом знают, но во время периода разработки, начиная от ранних альфа-версий и заканчивая предфинальным Release Preview, Windows 8 имела во многом другое оформление.
Здесь ещё никто не вырезал прозрачность окон, тени и прочие приятные глазу вещи. С другой стороны, данный интерфейс – по сути модернизированный Aero Glass.
Скорее всего, именно он и должен был стать основным визуальным стилем Windows 8 до того, как кому-то в компании шарахнуло в голову «вырасти из Aero» (цитата из официального блога) и «вернуться к истокам», после чего всё и вся в новой ОС стало плоским и однотонным.
Но вернёмся к обновлённому стилю. Отличается от предыдущего варианта он, прежде всего, отсутствием неприятных зазубренностей по краям окон и всех остальных элементов интерфейса, включая меню «Пуск», кнопки и даже jump list в панели задач.
Теперь все грани имеют аккуратные острые окончания, пытаясь, видимо, имитировать настоящие стёкла. Кроме того, разработчики хотели сделать обновлённый Aero менее вызывающим и лёгким, для чего избавились от искусственных выпуклостей в управляющих кнопках окон и линиях прокрутки.
Цвета, в том числе и на панели задач, стали чуть менее яркими и ядовитыми.
Особенно заметна разница в случае с кнопкой закрытия окон, акцент на которую идёт постоянно, когда окно активно. От красных тонов в ней перешли к оттенкам розового.
Увы, все эти пусть и небольшие, но приятные изменения были буквально убиты Microsoft в финальной сборке Windows 8, которая в октябре и пойдёт в итоге на рынок.
Впрочем, не все остались довольны таким раскладом. Так, один из пользователей ресурса deviantART в точности воссоздал визуальный стиль окон в ранних сборках Windows 8 для того чтобы любой желающий мог добавить его в Windows 7.
Ознакомиться и скачать его работу (разумеется, абсолютно бесплатно) можно здесь.
Так её оценили другие пользователи:
Распаковав скачанный архив, вы увидите следующее:
Прежде всего, откройте папку «UniversalThemePatcher» и запустите оттуда один из двух исполняемых файлов, соответствующий типу вашей ОС.
Если вы не знаете этот самый тип, то откройте «компьютер -> свойства системы».
Если там в соответствующем разделе написано «32-разрядная система» – выбирайте вариант x86, если «64-разрядная», то x64.
Нажмите «да», когда увидите перед собой контроль учётных записей пользователей, выберете английский язык и последовательно нажмите на три кнопки «Patch» (на скриншоте они не активны, так как операция уже была выполнена).
После этого потребуется перезагрузка компьютера.
Данная процедура необходима была для того, чтобы вы могли устанавливать на свой ПК визуальные стили не только меняющие рисунки на рабочем столе и оттенки окон, но и их форму, а также дополнительные эффекты.
Теперь уже можно включить скачанную только что тему. Скопируйте всё содержимое папки «Theme for Windows 7» в системный каталог с темами, который располагается у вас скорее всего по адресу «C:WindowsResourcesThemes».
Далее просто дважды кликните по одному из трёх нижеперечисленных стилей, чтобы включить обновлённое оформление Windows 7.
Aero8
активирует стиль, в точности похожий на тот, что использовался в ранних тестовых сборках Windows 8.
Две других идущих в комплекте темы делают, по сути, тоже самое, но каждая со своим небольшим нюансом.
AeroNoUserPic
активирует интерфейс без аватара в меню «Пуск»:
AeroNoRedCloesButton
использует всё те же наработки альфа и бета сборок Windows 8, но без постоянного акцента на кнопку закрытия окна, которая теперь не подсвечивается до тех пор, пока вы не подведёте к ней курсор.
Если вам захочется вернуть всё как было или сравнить обновлённое оформление с прежним вариантом, то достаточно лишь открыть окно персонализации и выбрать любую другую тему Windows 7:
Содержание:
- Краткий обзор «Персонализации»
- Установка темы на рабочий стол
- Создание собственной темы
- Рисунок рабочего стола
- Цвет и стиль окон
- Звуки
- Заставка
- Изменение других элементов оформления
- Значки рабочего стола
- Изменение курсора мыши
- Установка рисунка учетной записи

Краткий обзор «Персонализации»
Открыть приложение можно двумя путями:
-
-
- кликнуть правой кнопкой мыши по пустой области экрана и выбрать из меню пункт «Персонализация»;
-
-
-
- войти в панель управления, щелкнуть пункт «Оформление и персонализация»
-
и внутри этого раздела еще раз выбрать одноименный пункт.
«Персонализация» — это окно, где собраны все опции оформления системы:
-
-
- темы — наборы, в которые входят обои на рабочий стол (одно или несколько изображений схожей тематики), стили окон, курсоры и прочее;
- отдельные элементы для создания пользовательских тем — фон экрана, цвет окон, звуки и заставка;
- раздел изменения значков, которые можно отобразить или скрыть на рабочем столе;
- выбор рисунка учетной записи;
- выбор указателей мыши.
-

Установка темы на рабочий стол
Темы в панели персонализации Windows 7 разделены на группы:
-
-
- пользовательские;
- предустановленные Aero (с элементами 3D и прозрачности);
- предустановленные базовые (упрощенные).
-
Для выбора любой из готовых тем достаточно нажать на нее — в тот же момент обои рабочего стола и стиль окон будут изменены. А если вам хочется чего-то другого, из этого же окна можно зайти в галерею персонализации на сайте Microsoft и бесплатно скачать оттуда любое количество новых тем.
Для этого:
-
-
- нажмите на кнопку-ссылку «Другие темы в Интернете»;
-
-
-
- в левом меню страницы выберите тематическую категорию, просмотрите каталог и внизу понравившейся темы нажмите кнопку «Скачать».
-
Создание собственной темы
Для создания пользовательских тем в нижней части окна «Изменение изображения и звука» есть отдельное меню.

Рисунок рабочего стола
Чтобы изменить фон экрана, кликните первый пункт. Здесь вы будете должны указать путь к любой папке с картинками на своем компьютере и выбрать изображения (одно или несколько) для оформления рабочего стола. Для показа картинок в виде слайдов установите время смены кадров и, по желанию, поставьте метку «в случайном порядке».
Цвет и стиль окон
Следующий пункт открывает доступ к выбору цвета и интенсивности прозрачности окон.
Яркость, оттенок и насыщенность выбранного цвета можно отредактировать, развернув элемент окна «Показать настройку цветов».
Прочие элементы стиля редактируются в окне «Дополнительные параметры оформления». Здесь можно задать свои шрифты, цвет всплывающих подсказок, ширину полос прокрутки и многое другое.

Звуки
Пункт «Звуки» открывает доступ к аудиооформлению Windows 7. Пользователь может выбрать готовую звуковую схему или создать собственную. Прослушивать аудиофайлы можно прямо в этом окне.
Для озвучивания событий допустимо использовать любые звуковые файлы формата wav.

Заставка
Заставка — это анимированное изображение, которое может появляться на мониторе в момент входа в систему и при простоях компьютера. Чтобы ее установить, нажмите одноименный пункт.
В окне настроек можно назначить интервал, через сколько минут заставка будет отображаться на экране, а также отредактировать ряд ее параметров, если они доступны. К примеру, можно изменить скорость анимации, шрифт, если заставка включает в себя надписи и т. д.
Изменение других элементов оформления
Значки рабочего стола
Рабочий стол по желанию пользователя может отображать или не отображать элементы «Корзина», «Компьютер», «Сеть», «Панель управления» и папку хранения файлов учетной записи.
Для управления этими элементами кликните в правом меню окна персонализации пункт «Изменение значков рабочего стола».
Для включения и отключения выбранных значков достаточно отметить или, наоборот, снять с них метки. Для изменения рисунка значка нужно нажать «Сменить значок» и выбрать другой.
Изменение курсора мыши
Для смены стандартного набора курсоров откройте в меню пункт «Изменение указателей мыши». Здесь также можно подобрать одну из готовых схем Windows 7 или создать свою, используя любые изображения в формате cur и ani.

Установка рисунка учетной записи
Доступ к смене изображения учетки открывается из пункта «Изменение рисунка учетной записи». Картинку можно выбирать из готового набора или, нажав «Поиск других рисунков», установить свою. К примеру — личную фотографию пользователя.

Итак, чтобы создать тему для Windows 7 нам нужно зайти в персонализацию. Для этого кликаем правой кнопкой на рабочем столе и выбираем этот пункт. Он находится в самом низу.
.
Тот же путь можно проделать, если нажать Пуск — Панель управления — Оформление и персонализация -Персонализация. Выбираем любую тему и в нижней панели нажимаем На Фон рабочего стола для его изменения. Но давайте для начала подготовим изображения ля слайдов. которые будут показываться в новой теме. По умолчанию все изображения хранятся по этому пути: C:WindowsWebWallpaper. Создаем новую папку, называем ее, к примеру, Моя тема и помещаем в нее те картинки, которые вам нравятся. Используйте те же размеры, что и у других изображений слайдов. В появившемся списке выбираем созданную папку в изображениями и нажимаем: Сохранить изменения.
После чего в списке тем появится новая не сохраненная тема, которую мы будем дорабатывать. Настраиваем цвет окон по своему усмотрению и затем читаем о том, как поменять звуки в Windows 7. После этих не сложных манипуляций нажимаем на: Сохранить тему, вводим ее название и жмем кнопку . Как видите, создать тему для Windows 7 совсем не сложно. Вот, что должно у нас получиться:
Если я вам чем-то смог помочь, то поделитесь этой записью в социальных сетях. Заранее спасибо и удачных экспериментов в создании тем для Windows 7. Смотрите так же: Как создать инсталлятор.