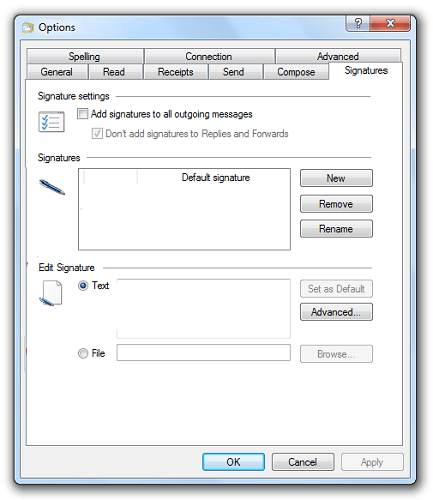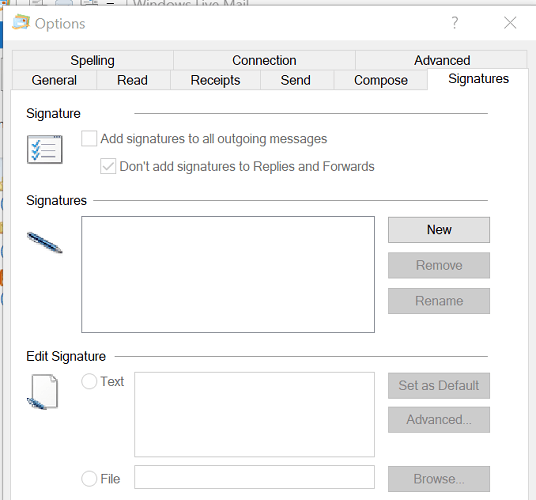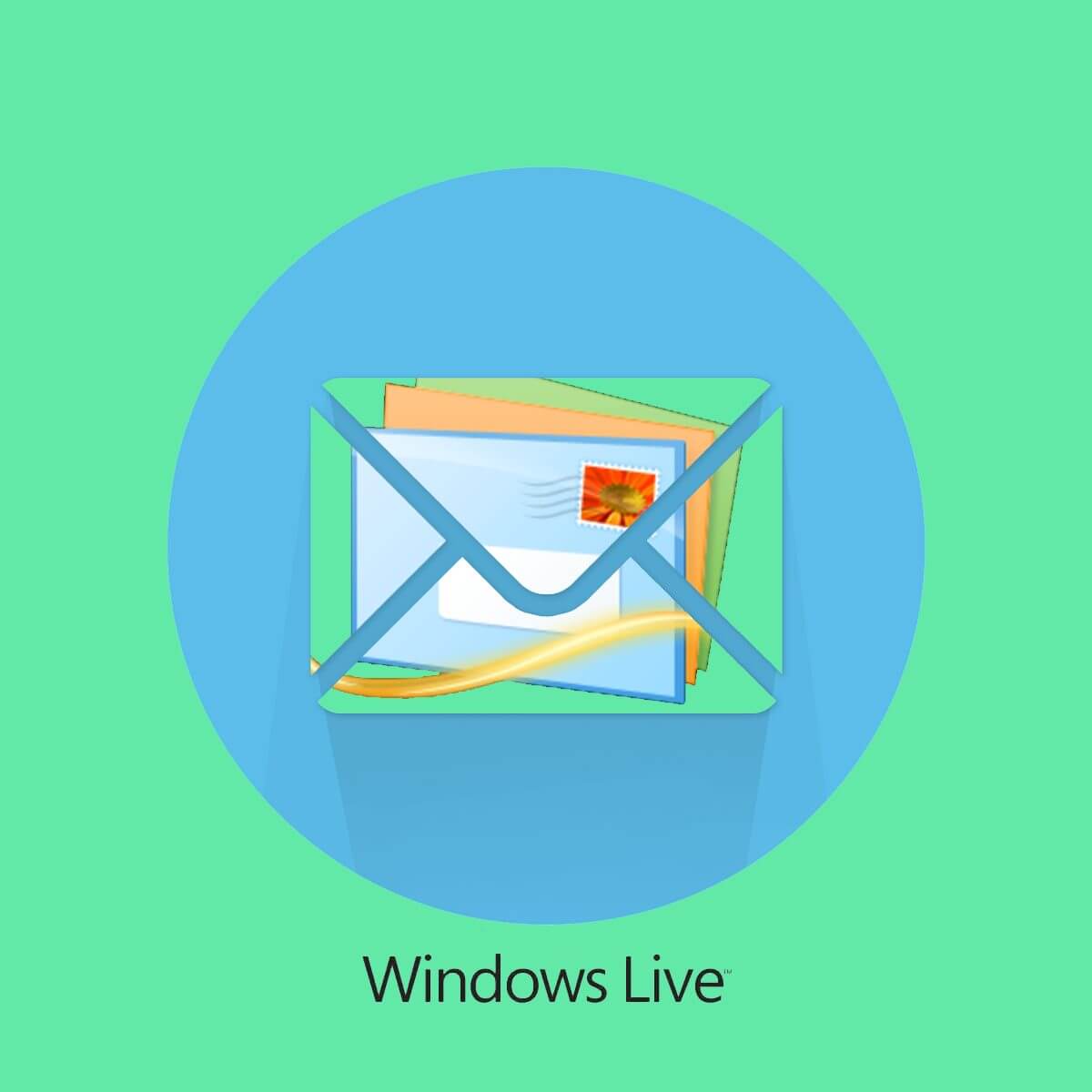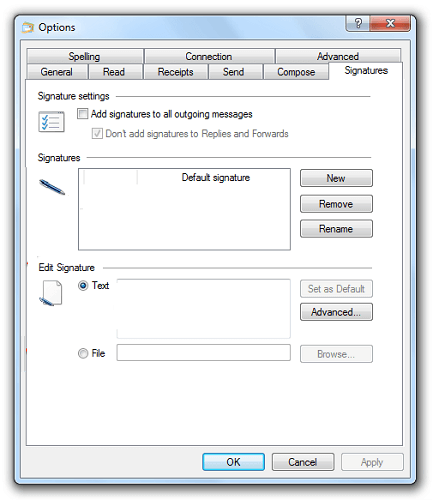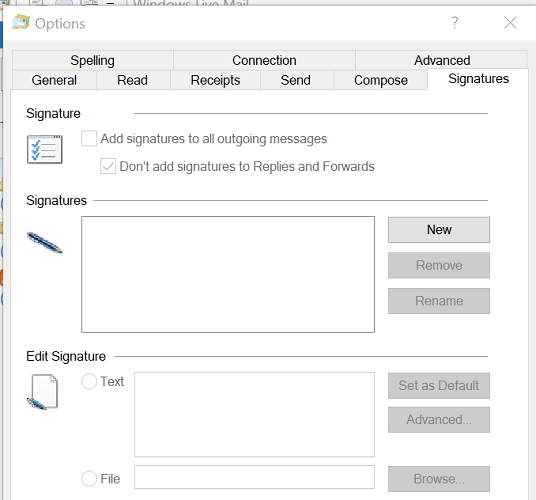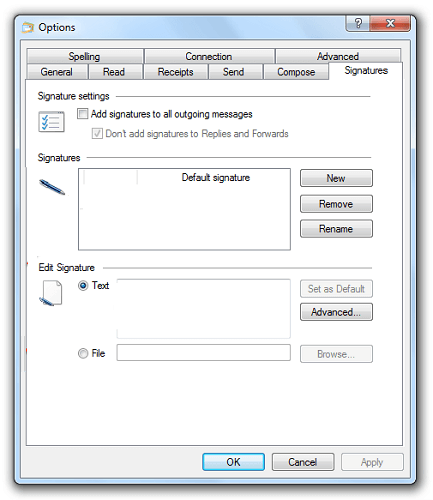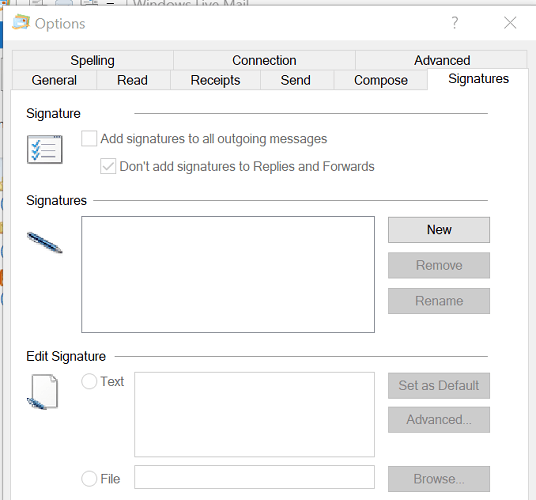На чтение 3 мин. Просмотров 3.2k. Опубликовано 06.07.2019
Подпись электронной почты – это фрагмент информации, отправляемой в конце письма. Вы можете создать этот тип подписи в большинстве почтовых клиентов, включая Windows Live Mail и Outlook Express. Вы даже можете по умолчанию применять электронную подпись ко всем исходящим письмам.
Большинство людей используют свое имя для своей подписи в электронной почте, чтобы узнать, от кого это письмо, без необходимости вводить его каждый раз, когда они отправляют новые сообщения. Если вы находитесь в деловой обстановке, вы можете использовать подпись электронной почты, чтобы показать логотип компании, ваш номер телефона и факса, ваш альтернативный адрес электронной почты и т. Д.
Некоторые почтовые программы позволяют добавлять несколько подписей, чтобы вы могли иметь одну для рабочей электронной почты, одну для личных сообщений и другую для электронных писем, отправляемых вашим друзьям, которые содержат остроумное замечание или какой-либо другой контент, которым вы не хотите делиться с другими компания людей.
Независимо от ваших доводов в пользу создания подписи электронной почты и того, что будет содержать подпись электронной почты, вы можете сделать ее довольно легко в большинстве почтовых программ.
Mail для Windows 10 – это программа для работы с электронной почтой, значительно отличающаяся от Почты Windows Live и ее предков, поэтому настройка Mail для подписей электронной почты также работает несколько иначе.
Подписи электронной почты в Windows Live Mail и Outlook Express
Вот как сделать подпись электронной почты в этих программах:
-
Перейдите к пункту меню Файл> Параметры …> Почта . Если вы не можете найти меню Файл в вашей версии программы, используйте Инструменты> Параметры … .
-
Откройте вкладку Подписи .
-
Выберите Новый в области Подписи .
-
Создайте свою электронную подпись в разделе Изменить подпись .
-
Нажмите или нажмите ОК , когда закончите.
-
При составлении сообщения вы можете выбрать, какую подпись вы хотите использовать:
- Перейдите на Вставить> Подпись . Удерживайте нажатой клавишу Alt , если вы не видите строку меню.
- Выберите нужную подпись из списка.
-
Подпись электронной почты в основном является расширением каждого отдельного электронного письма, поэтому вы хотите убедиться, что оно служит своей цели, не будучи слишком сложным для получателя.
Советы по созданию электронной подписи
Например, старайтесь изо всех сил ограничить подпись электронной почты четырьмя-пятью строками текста. Что-нибудь дольше не только трудно прочитать и взглянуть, но это может отвлекать на первый взгляд, потому что под обычным письмом так много текста. Это может даже выглядеть как спам.
Область подписи электронной почты обычно предназначена только для простого текста, а это означает, что вы не увидите много подписей электронной почты с причудливыми изображениями и анимированными GIF-файлами. Однако вы можете обогатить свою подпись форматированием HTML.
Если вы часто выбираете другую подпись электронной почты, например, при отправке рабочей электронной почты вместо личной, вы можете подумать о настройке подписи электронной почты для каждой учетной записи. Таким образом, когда вы отправляете электронное письмо из своей рабочей учетной записи, оно добавляет к концу подпись рабочей электронной почты, а когда вы пишете сообщения из других ваших учетных записей, вместо них можно использовать разные подписи.
Если подпись электронной почты отправляется не на каждое отправляемое вами письмо, вернитесь к шагу 2 выше и убедитесь, что в поле Добавить подписи ко всем исходящим сообщениям установлен флажок. Также обратите внимание на другую опцию под названием Не добавлять подписи в ответы и пересылки . Снимите этот флажок , если вы хотите, чтобы эти сообщения также включали подпись.
Последнее обновление Ноя 12, 2021
Чтобы исправить различные проблемы с ПК, мы рекомендуем DriverFix: это программное обеспечение будет поддерживать ваши драйверы в рабочем состоянии, тем самым защищая вас от распространенных компьютерных ошибок и сбоев оборудования. Проверьте все свои драйверы сейчас за 3 простых шага:
- Загрузите DriverFix (проверенный файл для загрузки).
- Нажмите «Начать сканирование», чтобы найти все проблемные драйверы.
- Нажмите «Обновить драйверы», чтобы получить новые версии и избежать сбоев в работе системы.
- DriverFix в этом месяце скачали 501 404 читателя.
Почта Windows Live и Outlook Express по умолчанию поддерживают подписи электронной почты. Добавление подписи электронной почты позволяет встроить фрагмент информации во все электронные письма, отправленные из вашей учетной записи электронной почты.
А что, если вы хотите отредактировать подпись Windows Live Mail? На самом деле это довольно просто. Вы можете изменить существующую подпись Почты Windows Live в Параметрах.
В этой статье мы покажем вам, как редактировать и добавлять подписи Windows Live Mail.
Как я могу отредактировать подпись Windows Live Mail?
1 Редактировать подпись Windows Live Mail
- Откройте приложение Windows Live Mail.
- Щелкните Файл и выберите Параметры> Почта.
- Если вы не видите параметр «Файл», нажмите «Инструменты» и выберите «Параметры».
- Откройте вкладку «Подписи ».
- Здесь вы можете увидеть все ранее созданные подписи электронной почты.
- Щелкните подпись, которую хотите отредактировать.
- Вы можете редактировать текстовые подписи прямо из редактора Live Mail.
- Если нет, запишите путь и имя файла в поле.
- Откройте проводник и перейдите по указанному ранее пути.
- Откройте файл в Блокноте и внесите изменения.
- Сохраните файл и выйдите.
2 Добавьте подпись в Почту Windows Live
- Запустите Почту Windows Live.
- Щелкните Файл и выберите Параметры> Почта.
- В более старых версиях вместо этого нажмите Инструменты> Параметры.
- Откройте вкладку «Подписи ».
- Выберите «Создать» в разделе «Подписи ».
- В разделе «Изменить подпись» создайте подпись электронной почты.
- Нажмите ОК, чтобы сохранить подпись.
- Снова откройте вкладку «Подпись» и убедитесь, что установлен флажок «Добавить подписи ко всем исходящим сообщениям».
Вам нужна программа для подписи электронной почты? Ознакомьтесь с этим списком и прямо сейчас найдите лучшие на рынке.
3 Добавьте подпись к электронному письму
После составления сообщения электронной почты вы можете выбрать, какую подпись вы хотите использовать:
- В окне «Написать» выберите «Вставить»> «Подпись».
- Если вы не видите строку меню, нажмите и удерживайте клавишу Alt.
- Выберите подпись, которую хотите использовать, и отправьте электронное письмо.
Примечание. При создании подписи электронной почты убедитесь, что она короткая и точная. Постарайтесь ограничить подпись электронной почты максимум 3-4 строками, чтобы она оставалась профессиональной.
Если вы не хотите добавлять подпись к ответам и пересылке, выполните следующие действия:
- Перейти к файлу.
- Выберите Параметры.
- Перейдите на вкладку Подпись.
- Снимите флажок Не добавлять подписи к параметрам «Ответы и пересылки».
Следуя инструкциям в этой статье, вы можете добавлять и редактировать подписи электронной почты в Почте Windows Live.
Источник записи: windowsreport.com
Windows Live Mail — отличный бесплатный почтовый клиент от Microsoft. Это преемник Outlook Express. Почта Windows Live Mail часто вызывала споры из-за ее сложного характера по отношению к пользователям. Примерно с 2012 года в Почте Windows Live было много ошибок. Одна из них заключалась в том, что удаленные электронные письма продолжают возвращаться. Что ж, после всей этой возни Microsoft обновила клиент, и теперь в нем есть все необходимые всплывающие сообщения. Сегодня мы собираемся обсудить одну функцию Windows Live Mail, а именно ее фирменную особенность.
Мы собираемся обсудить эту функцию в трех частях. Первый — о том, как редактировать подпись в почте Windows Live, затем — о том, как добавить собственную подпись, и, наконец, о добавлении подписи в электронную почту. Итак, поехали.
Оглавление
- 1 Редактирование подписи в Windows Live Mail
- 2 Добавление подписи в почту Windows Live
- 3 Включение подписи в электронное письмо
- 4 Советы по созданию почтовых подписей Windows Live
Редактирование подписи в Windows Live Mail
Редактирование подписи по умолчанию в Почте Windows Live — длительный процесс, поэтому мы предложили способы сделать это. Не пропустите ни одного шага к пошаговой инструкции.
Шаг 1. Откройте Почту Windows Live в своей компьютерной системе.
Шаг 2: После открытия выберите меню «Файл» вверху и нажмите «Параметры».
Шаг 3: Теперь выберите раздел «Подпись» и щелкните его.
Шаг 4: Таким образом, вы сможете просмотреть все сделанные ранее подписи.
Шаг 5: Теперь создайте свою собственную подпись на вкладке «Изменить подпись».
Шаг 6: Теперь откройте редактор Live Mail и напрямую отредактируйте текстовые подписи. И нажимаем Exit.
Таким образом, вы можете изменить подпись почты Windows Live по умолчанию. Направляйтесь, чтобы включить подпись в Live Mail.
Добавление подписи в почту Windows Live
Некоторые пользователи, которые плохо знакомы с Windows Live Mail, могут захотеть воспользоваться замечательной функцией этого клиента. Это Подпись. Когда вы отправляете электронное письмо от клиента, оно автоматически включает вашу подпись. Фактически, эта подпись представляет собой фрагмент информации, который записывается в конце электронного письма и автоматически добавляется при отправке письма. Эта подпись содержит информацию об отправителе. Это оно. Итак, теперь давайте перейдем к шагам, которые помогут вам добавить подпись в Почту Windows Live.
Шаг 1. Откройте Почту Windows Live в своей компьютерной системе.
Шаг 2: После открытия выберите меню «Файл» вверху и нажмите «Параметры».
Шаг 3: Теперь выберите раздел «Подпись» и щелкните его.
Шаг 4: На вкладке «Подпись» выберите «Создать».
Шаг 5: Теперь добавьте подпись, которую вы хотите включить
Шаг 6: Нажмите ОК
Шаг 7. Теперь перезапустите раздел «Подпись» и убедитесь, что установлен флажок «Добавить подписи ко всем исходящим сообщениям».
Теперь вы знаете, как включить свою подпись в Почту Windows Live. Далее мы узнаем, как включить эту подпись в электронное письмо.
Включение подписи в электронное письмо
В этом разделе вы узнаете, как включить свою подпись в электронное письмо. Итак, не теряя времени, продолжайте и следуйте инструкциям ниже.
Шаг 1. Откройте приложение Windows Live Mail.
Шаг 2: Перейдите к экрану создания и нажмите «Вставить».
Шаг 3: Теперь выберите параметр «Подпись» в меню «Вставка».
Шаг 4. Если вы не видите свою подпись, нажмите и удерживайте клавишу Alt на клавиатуре.
Шаг 5: Теперь выберите желаемую подпись, которую вы хотите добавить в электронное письмо.
Теперь, когда вы знаете, как включить подпись в свое электронное письмо, вы можете также захотеть, чтобы эти подписи не применялись к ответам и пересылаемым электронным письмам. Для этого снова выполните следующие действия, и вы тоже сможете это сделать.
Шаг 1. Нажмите на опцию File в Windows Live Mail.
Шаг 2: Нажмите на опции и перейдите в раздел Подпись.
Шаг 3. Теперь установите флажок «Не добавлять подписи для ответа и пересылки».
Советы по созданию почтовых подписей Windows Live
Создание подписей в почтовом клиенте Windows Live Mail — отличная функция для добавления фрагментов. Однако мы подумали, что вам понадобятся несколько советов, как сделать подпись великолепной. Во-первых, старайтесь, чтобы подпись была маленькой, не более двух-трех строк. Все, что длиннее, не будет выглядеть хорошо. Также, если вы постоянно меняете свою подпись, например, при отправке личного или профессионального электронного письма. Мы рекомендуем настроить подпись электронной почты для каждой учетной записи, что будет очень полезно. Это все, мы надеемся, что вам понравилось узнавать, как редактировать подпись в Почте Windows Live. Благодарю вас
Анубхав Рой — студент, изучающий информатику, который проявляет огромный интерес к миру компьютеров, Android и других вещей, происходящих в мире информации и технологий. Он обучен машинному обучению, науке о данных и является программистом на языке Python с Django Framework.
by Tashreef Shareef
Tashreef Shareef is a software developer turned tech writer. He discovered his interest in technology after reading a tech magazine accidentally. Now he writes about everything tech from… read more
Updated on August 26, 2020
Windows Live Mail and Outlook Express by default support email signatures. Adding an email signature allows you to embed a snippet of information with all the emails sent from your email account.
Now, what if you want to edit a Windows Live Mail signature? It’s actually pretty easy. You can edit the existing Windows Live Mail signature from the Options.
In this article, we show you how to edit and add Windows Live Mail signatures.
How can I edit Windows Live Mail’s signature?
1. Edit Windows Live Mail signature
- Open Windows Live Mail app.
- Click on File and select Options > Mail.
- If you don’t see the File option, click on Tools and select Options.
- Open the Signatures tab.
- Here you can see all the previously created email signatures.
- Click on the signature you want to edit.
- You can edit plain text signatures directly from the Live Mail editor.
- If not, note the path and file name in the box.
- Open File Explorer and navigate to the path you noted earlier.
- Open the file in Notepad and make the changes.
- Save the file and exit.
2. Add a signature to Windows Live Mail
- Start Windows Live Mail.
- Click on File and select Options > Mail.
- On older versions, click Tools > Options instead.
- Open the Signatures tab.
- Select New from the Signatures section.
- Under the Edit Signature section, create your email signature.
- Click OK to save the signature.
- Open the Signature tab again and make sure the option Add signatures to all outgoing messages is checked.
You’re in need of an email signature software? Check out this list and find the best ones on the market right now.
3. Add a signature to an email
After composing an email message, you can select which signature you want to use:
- In the Compose window, go to Insert > Signature.
- Press and hold the Alt key if you can’t see the menu bar.
- Choose the signature you want to use and send the email.
Note: While creating email signatures, make sure it is short and precise. Try to limit the email signature to a maximum of 3-4 lines to keep it professional.
If you don’t want to add a signature to replies and forwards, then follow these steps:
- Go to File.
- Select Options.
- Go to the Signature tab.
- Uncheck Don’t add signatures to Replies and Forwards option.
By following the steps in this article, you can add and edit email signatures in Windows Live Mail.
Do you prefer plain text or HTML enriched signatures? Leave your answer along with any other questions and suggestions in the comments section below.
READ ALSO:
- Windows Live Mail is not connecting to Gmail? Try this
- What to do If my Windows Live Mail contacts disappear
- How to configure Windows Live Mail for Outlook on Windows 10
Still having issues? Fix them with this tool:
SPONSORED
If the advices above haven’t solved your issue, your PC may experience deeper Windows problems. We recommend downloading this PC Repair tool (rated Great on TrustPilot.com) to easily address them. After installation, simply click the Start Scan button and then press on Repair All.
Newsletter
by Tashreef Shareef
Tashreef Shareef is a software developer turned tech writer. He discovered his interest in technology after reading a tech magazine accidentally. Now he writes about everything tech from… read more
Updated on August 26, 2020
Windows Live Mail and Outlook Express by default support email signatures. Adding an email signature allows you to embed a snippet of information with all the emails sent from your email account.
Now, what if you want to edit a Windows Live Mail signature? It’s actually pretty easy. You can edit the existing Windows Live Mail signature from the Options.
In this article, we show you how to edit and add Windows Live Mail signatures.
How can I edit Windows Live Mail’s signature?
1. Edit Windows Live Mail signature
- Open Windows Live Mail app.
- Click on File and select Options > Mail.
- If you don’t see the File option, click on Tools and select Options.
- Open the Signatures tab.
- Here you can see all the previously created email signatures.
- Click on the signature you want to edit.
- You can edit plain text signatures directly from the Live Mail editor.
- If not, note the path and file name in the box.
- Open File Explorer and navigate to the path you noted earlier.
- Open the file in Notepad and make the changes.
- Save the file and exit.
2. Add a signature to Windows Live Mail
- Start Windows Live Mail.
- Click on File and select Options > Mail.
- On older versions, click Tools > Options instead.
- Open the Signatures tab.
- Select New from the Signatures section.
- Under the Edit Signature section, create your email signature.
- Click OK to save the signature.
- Open the Signature tab again and make sure the option Add signatures to all outgoing messages is checked.
You’re in need of an email signature software? Check out this list and find the best ones on the market right now.
3. Add a signature to an email
After composing an email message, you can select which signature you want to use:
- In the Compose window, go to Insert > Signature.
- Press and hold the Alt key if you can’t see the menu bar.
- Choose the signature you want to use and send the email.
Note: While creating email signatures, make sure it is short and precise. Try to limit the email signature to a maximum of 3-4 lines to keep it professional.
If you don’t want to add a signature to replies and forwards, then follow these steps:
- Go to File.
- Select Options.
- Go to the Signature tab.
- Uncheck Don’t add signatures to Replies and Forwards option.
By following the steps in this article, you can add and edit email signatures in Windows Live Mail.
Do you prefer plain text or HTML enriched signatures? Leave your answer along with any other questions and suggestions in the comments section below.
READ ALSO:
- Windows Live Mail is not connecting to Gmail? Try this
- What to do If my Windows Live Mail contacts disappear
- How to configure Windows Live Mail for Outlook on Windows 10
Still having issues? Fix them with this tool:
SPONSORED
If the advices above haven’t solved your issue, your PC may experience deeper Windows problems. We recommend downloading this PC Repair tool (rated Great on TrustPilot.com) to easily address them. After installation, simply click the Start Scan button and then press on Repair All.
Newsletter
Windows Live Mail и Outlook Express по умолчанию подписи электронной почты. Добавление подписи электронной почты позволяет встраивать часть информации во все электронные письма, отправленные с вашей учетной записи электронной почты.
А что если вы хотите отредактировать Windows Живая почта подпись? Это на самом деле довольно легко. Вы можете редактировать существующий Windows Подпись Live Mail из Опций.
В этой статье мы покажем вам, как редактировать и добавлять Windows Живые почтовые подписи.
1. Редактировать Windows Живая почта подпись
- открытый Windows Живая почта приложение
- Нажмите на архив и выберите Функции> Почта.
- Если вы не видите опцию Файл, нажмите инструменты и выберите опции
- Откройте Фирмы Вкладка.
- Здесь вы можете увидеть все ранее созданные подписи электронной почты.
- Нажмите на подпись, которую вы хотите изменить.
- Вы можете редактировать простые текстовые подписи прямо из редактора Live Mail.
- В противном случае напишите путь и имя файла в поле.
- открытый Проводник и перейдите к маршруту, который вы отметили ранее.
- Откройте файл в блокнот и внесите изменения.
- Сохраните файл и закройте.
2. Добавить подпись к Windows Живая почта
- начало Windows Живая почта.
- Нажмите на архив и выберите Функции> Почта.
- В предыдущих версиях нажмите Инструменты> Параметры вместо этого.
- Откройте Фирмы Вкладка.
- выбрать новый от Фирмы раздел.
- Под редактировать Подпись раздел, создайте свою электронную подпись.
- щелчок хорошо сохранить подпись.
- Снова откройте вкладку «Подпись» и убедитесь, что Добавить подписи ко всем исходящим сообщениям Это проверено.
Вам нужно программное обеспечение для подписи электронной почты? Взгляните на этот список и найдите лучших на рынке прямо сейчас.
3. Добавить подпись к электронному письму
После составления сообщения электронной почты вы можете выбрать, какую подпись вы хотите использовать:
- В окне «Создать» перейдите к Вставить> Подпись.
- Удерживать Alt ключ если вы не видите строку меню.
- Выберите подпись, которую хотите использовать, и отправьте электронное письмо.
Note: При создании подписей электронной почты убедитесь, что они короткие и точные. Постарайтесь ограничить подпись электронной почты максимум 3-4 строками, чтобы сохранить ее профессиональность.
Если вы не хотите добавлять подпись к ответам и пересылкам, выполните следующие действия:
- идти Архив.
- выбрать опции
- Перейти к фирма Вкладка.
- снимите флажок Не добавляйте подписи к ответам и пересылкам вариант.
Следуя инструкциям в этой статье, вы можете добавлять и редактировать подписи электронной почты на Windows Живая почта.
Вы предпочитаете простой текст или богатые HTML подписи? Оставьте свой ответ вместе с другими вопросами и предложениями в разделе комментариев ниже.
ТАКЖЕ ЧИТАЙТЕ:
Back to top button

Windows Живая почта и Outlook Express по умолчанию поддержка подписи электронной почты. Добавление подписи к электронной почте позволяет вам вставить фрагмент информации со всеми электронными письмами, отправленными с вашей учетной записи электронной почты.
Теперь, что если вы хотите отредактировать Windows Live Mail подпись? На самом деле это довольно просто. Вы можете редактировать существующие Windows Подпись Live Mail из опций.
В этой статье мы покажем вам, как редактировать и добавлять Windows Подписи Live Mail.
1. редактировать Windows Подпись Live Mail

- Откройте Windows Live Mail приложение
- Нажмите на Файл и Параметры> Почта.
- Если вы не видите опцию Файл, нажмите на Инструменты и Параметры.
- Откройте приложение Подписи меню.
- Здесь вы можете увидеть все ранее созданные подписи электронной почты.
- Нажмите на подпись, которую вы хотите изменить.
- Вы можете редактировать простые текстовые подписи прямо из редактора Live Mail.
- Если нет, запишите путь и имя файла в поле.
- Откройте Проводник и перейдите к пути, который вы отметили ранее.
- Откройте файл в Блокнот и внесите изменения.
- Сохраните файл и выйдите.
2. Добавьте подпись к Windows Live Mail

- Начать Windows Живая почта.
- Нажмите на Файл и Параметры> Почта.
- В старых версиях нажмите Инструменты> Параметры .
- Откройте приложение Подписи меню.
- Выберите Новинки из Подписи .
- Под Редактировать Подпись раздел, создайте свою электронную подпись.
- Нажмите OK сохранить подпись.
- Снова откройте вкладку «Подпись» и убедитесь, что Добавить подписи ко всем исходящим сообщениям проверено.
Вам нужна программа для подписи электронной почты? Проверьте этот список и найдите лучшие на рынке прямо сейчас.
3. Добавить подпись к электронному письму
После составления сообщения электронной почты вы можете выбрать, какую подпись вы хотите использовать:
- В окне «Создать» перейдите к Вставить> Подпись.
- Нажмите и удерживайте Alt ключ если вы не видите строку меню.
- Выберите подпись, которую хотите использовать, и отправьте электронное письмо.
Примечание: При создании подписей электронной почты убедитесь, что они короткие и точные. Постарайтесь ограничить подпись электронной почты максимум 3-4 строками, чтобы сохранить ее профессиональность.
Если вы не хотите добавлять подпись к ответам и пересылкам, выполните следующие действия:
- Перейдите в Файл.
- Выберите Параметры.
- Перейдите в Подпись меню.
- Снимите галочку с Не добавляйте подписи в ответы и пересылки опцию.
Следуя инструкциям в этой статье, вы можете добавлять и редактировать подписи электронной почты в Windows Живая почта.
Вы предпочитаете простой текст или обогащенные HTML подписи? Оставьте свой ответ вместе с любыми другими вопросами и предложениями в разделе комментариев ниже.
Статьи по теме
-
7 функций PowerPoint, которые вы должны использовать во время презентаций
-
Как использовать режим эффективности в Windows 11, чтобы уменьшить использование ресурсов
-
Как включить режим сверхнизкой задержки для графики NVIDIA
-
Microsoft Edge позволит вам открывать PWA из адресной строки
-
Windows 11 Исправление зависания удаленного рабочего стола 22H2 в предварительном накопительном обновлении KB5022360
-
8 советов по Microsoft Word для профессионально выглядящих документов
Я попытался сделать шаги здесь: http://www.timeatlas.com/email/general/create_image_signatures_in_windows_mail_or_live_mail
Однако мне не нравится снимать "Block images"флажок на Securityвкладке Safety Options, потому что я считаю, что это ослабляет безопасность почтового клиента.
Есть ли способ добавить изображения в подписи электронной почты, Windows Live Mailне ослабляя безопасность?
Обратите внимание, что я пытался встраивание изображения в htmlиспользовании Base64кодировки, но Windows Live Mailзаявляю, что подпись «слишком большая» и обрежет подпись, чтобы удалить изображение.
1 ответ на вопрос
harrymc
2012-05-07 в 17:55
Вам нужно использовать путь к изображению, а не само изображение.
В этой статье приведены пошаговые инструкции:
создание подписей изображений в Windows Mail или Live Mail .
Шаги:
- Создать исходный файл подписи HTML
- Свяжите HTML-файл с вашей подписью электронной почты
- Исправить изображение подписи Windows Live Mail
- Вам может понадобиться перейти в Инструменты> Параметры безопасности …> Вкладка «Безопасность»> раздел «Загрузить изображения», чтобы снять флажок Блокировать изображения
Похожие вопросы
-
4
Какое программное обеспечение я должен использовать для шифрования моего жесткого диска?
-
2
Windows 7 Home Premium запоминает пароли общего доступа к сети?
-
3
Может ли существующее шифрование беспроводной сети реально защитить сеть?
-
-
2
Каковы проблемы безопасности компьютера, подключенного напрямую к модему?
-
2
Как я могу настроить свою беспроводную сеть для максимальной безопасности?
-
2
Как лучше всего защитить мой компьютер от вирусов и программ чтения с экрана?
-
2
Защита моей беспроводной сети
-
1
Как я могу повысить безопасность своего портала?
-
2
Предупреждения RootKit Hunter в Mac OS X
-
4
Плюсы и минусы незащищенной беспроводной сети?