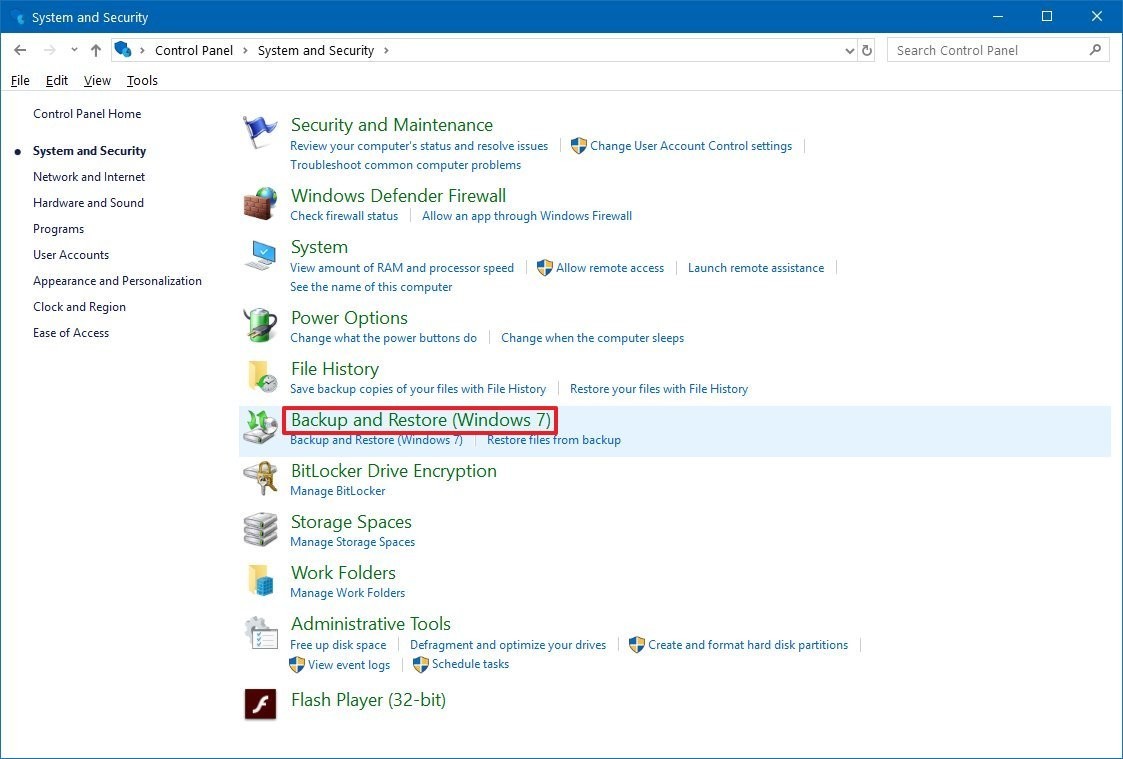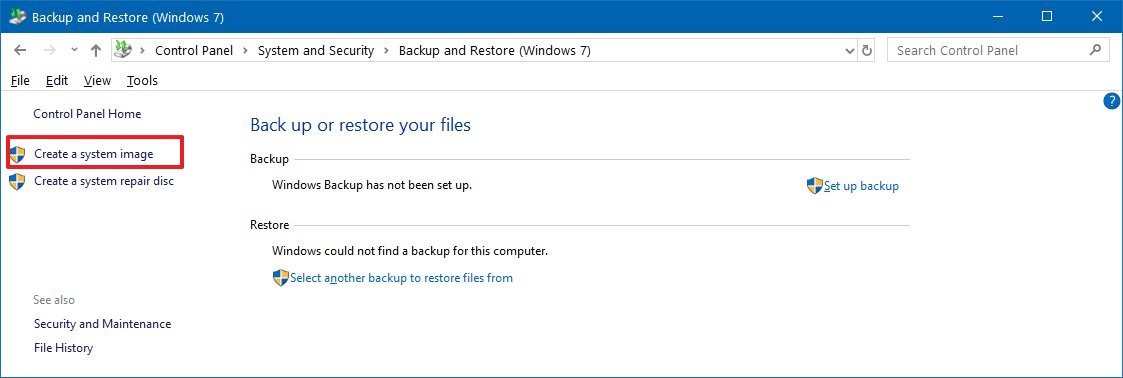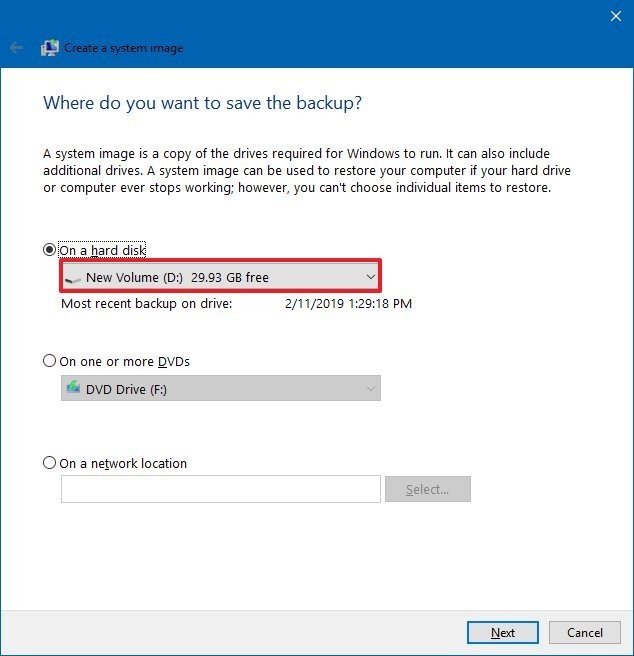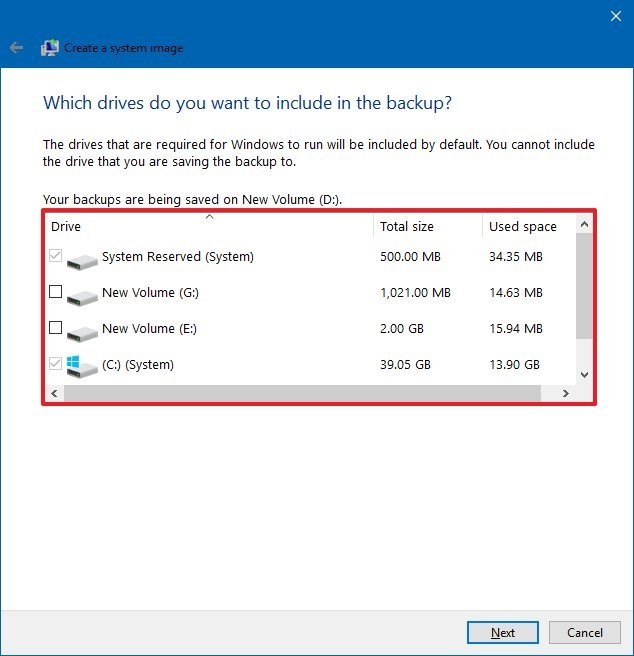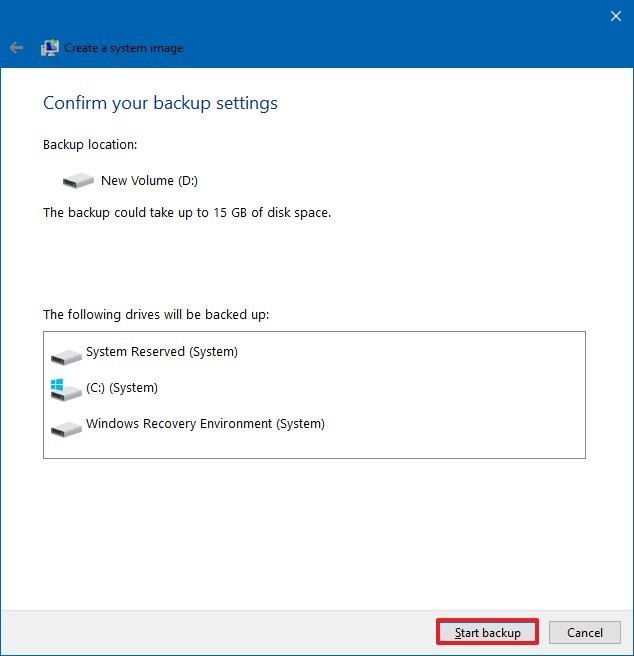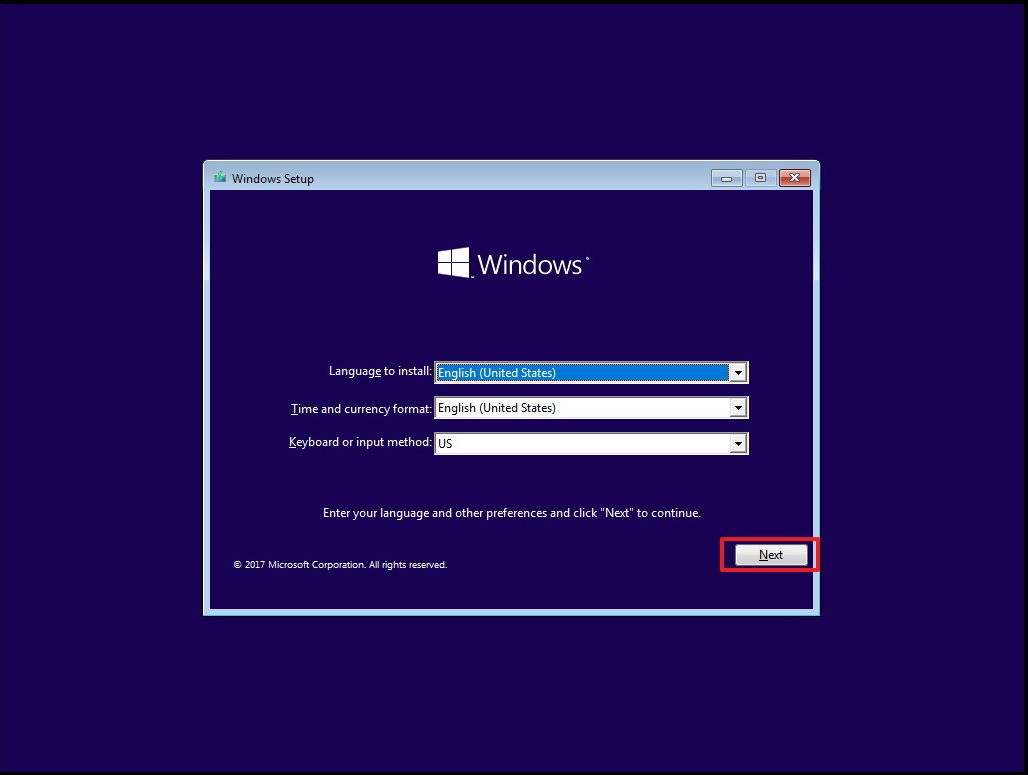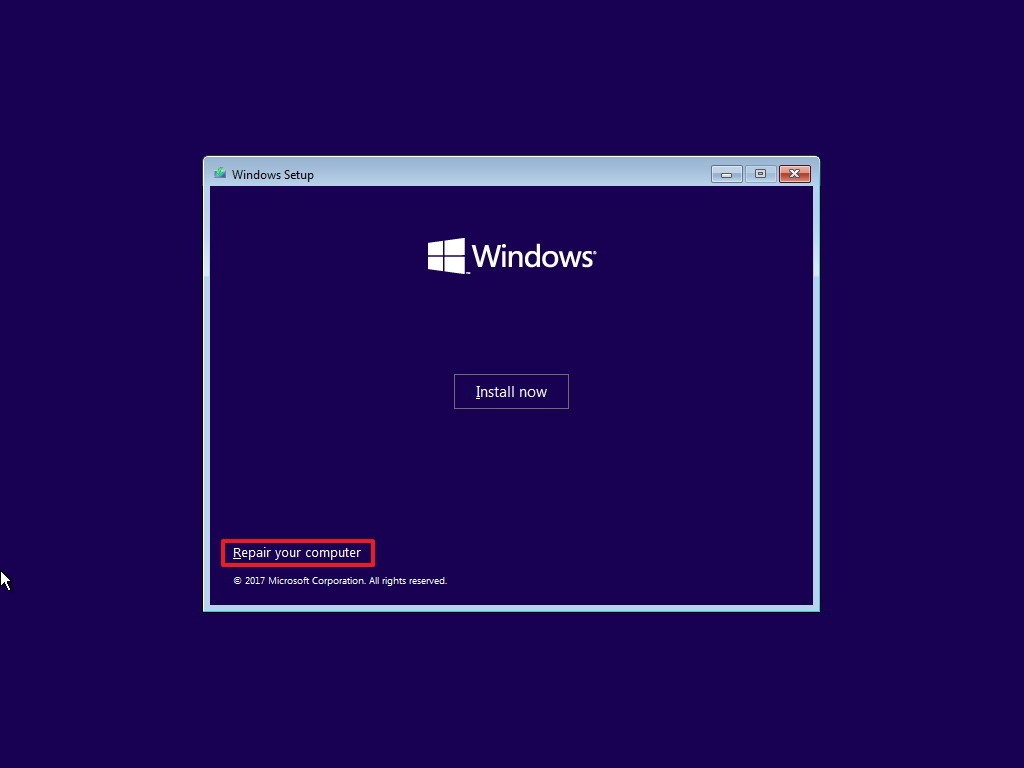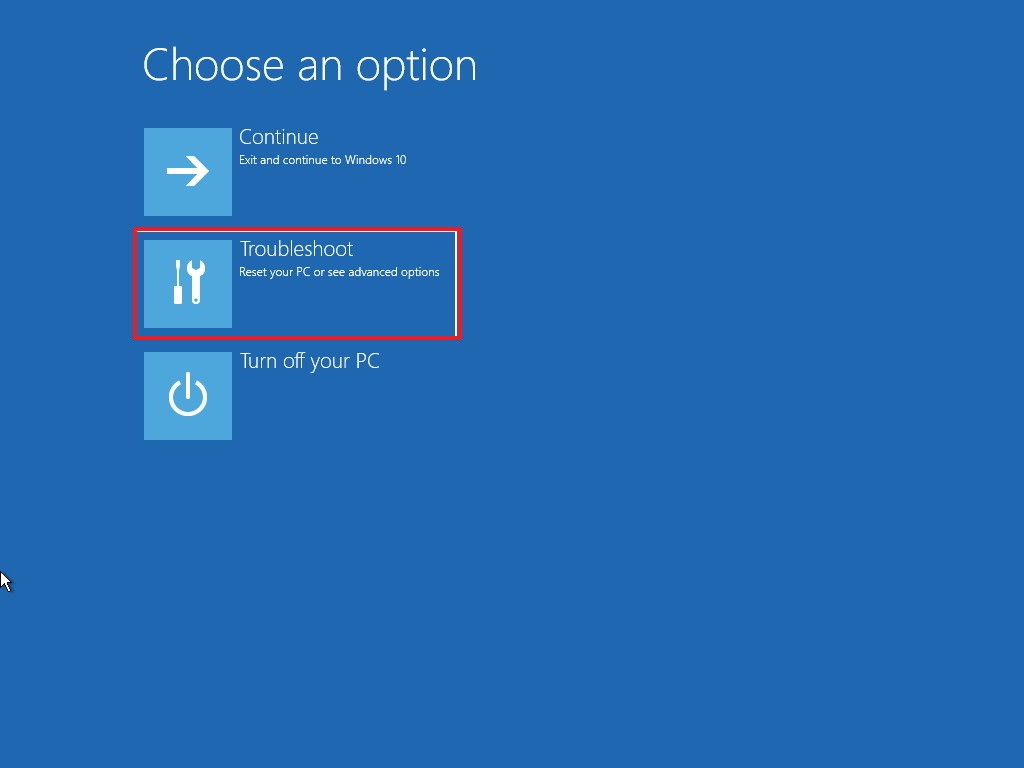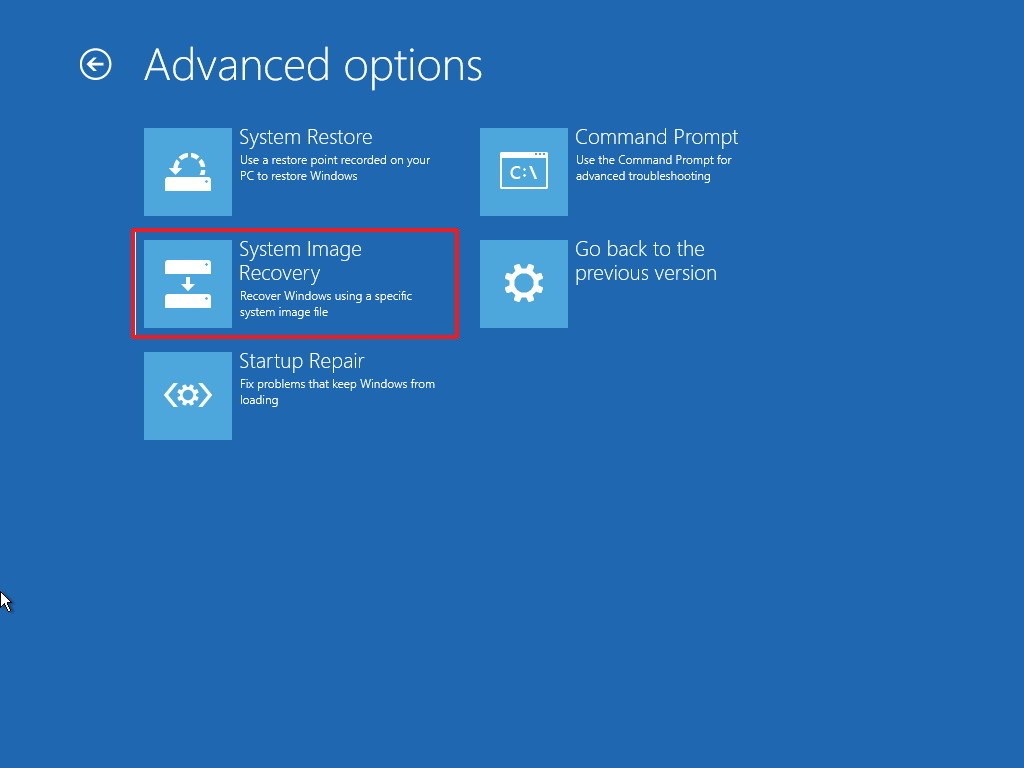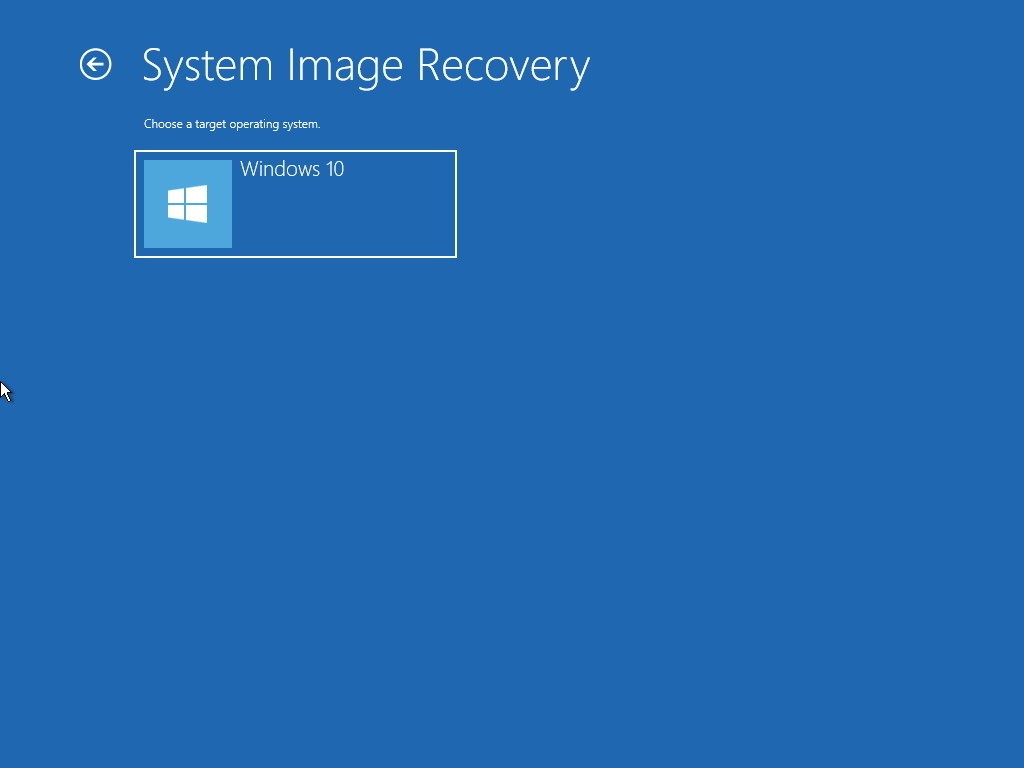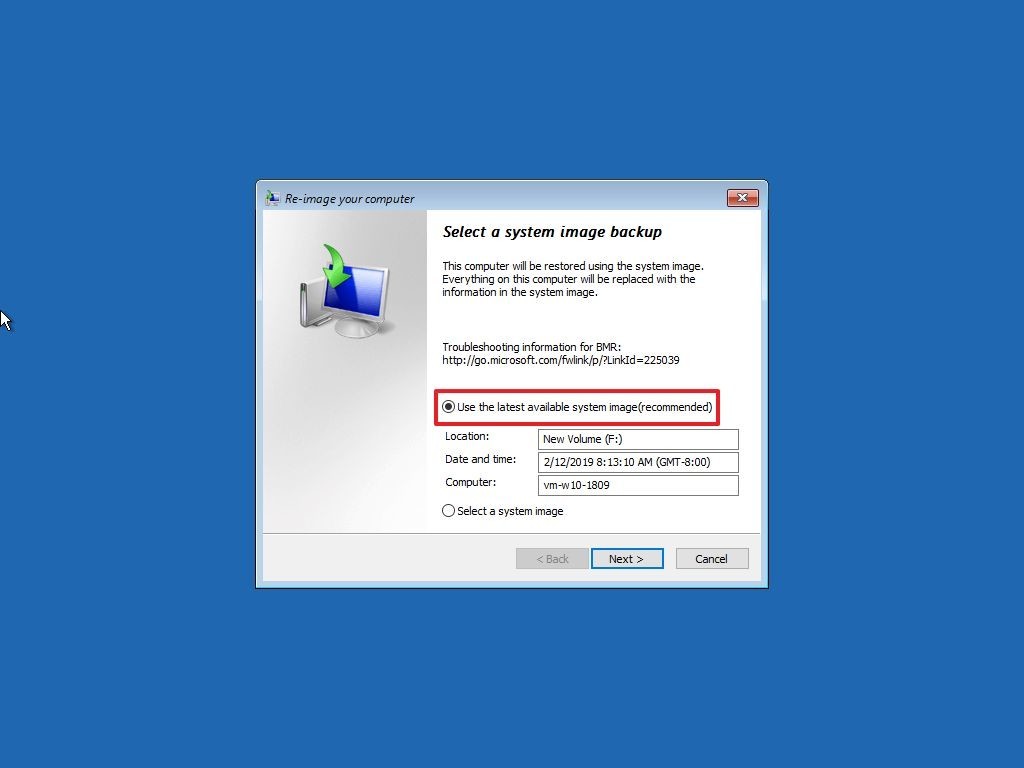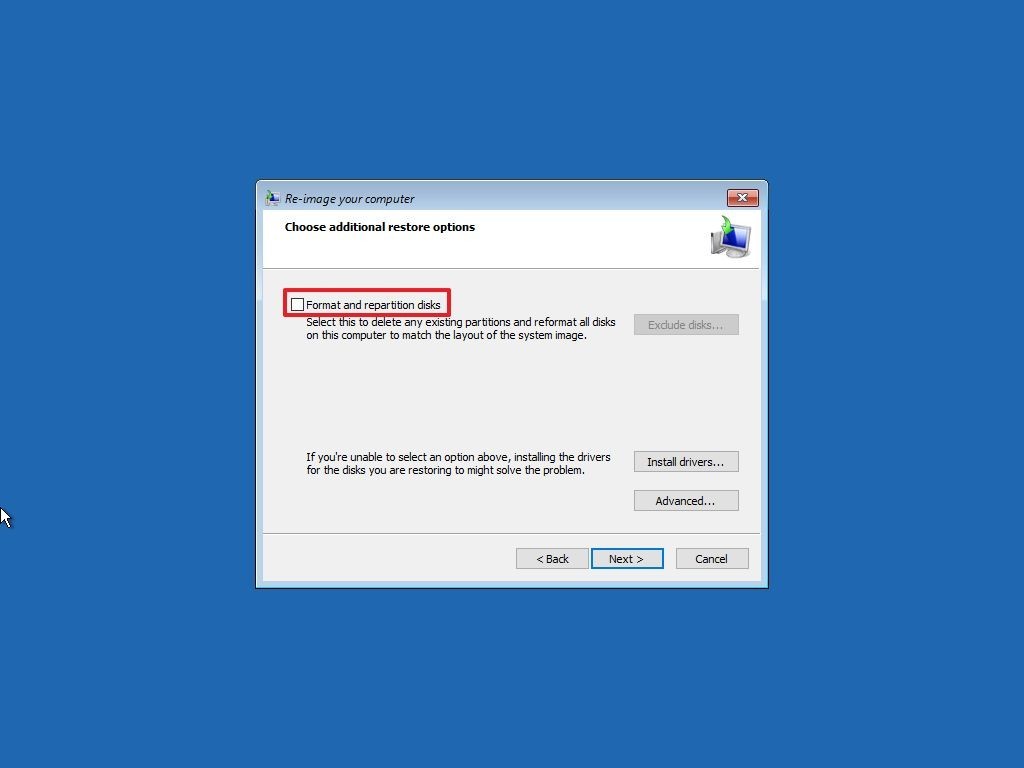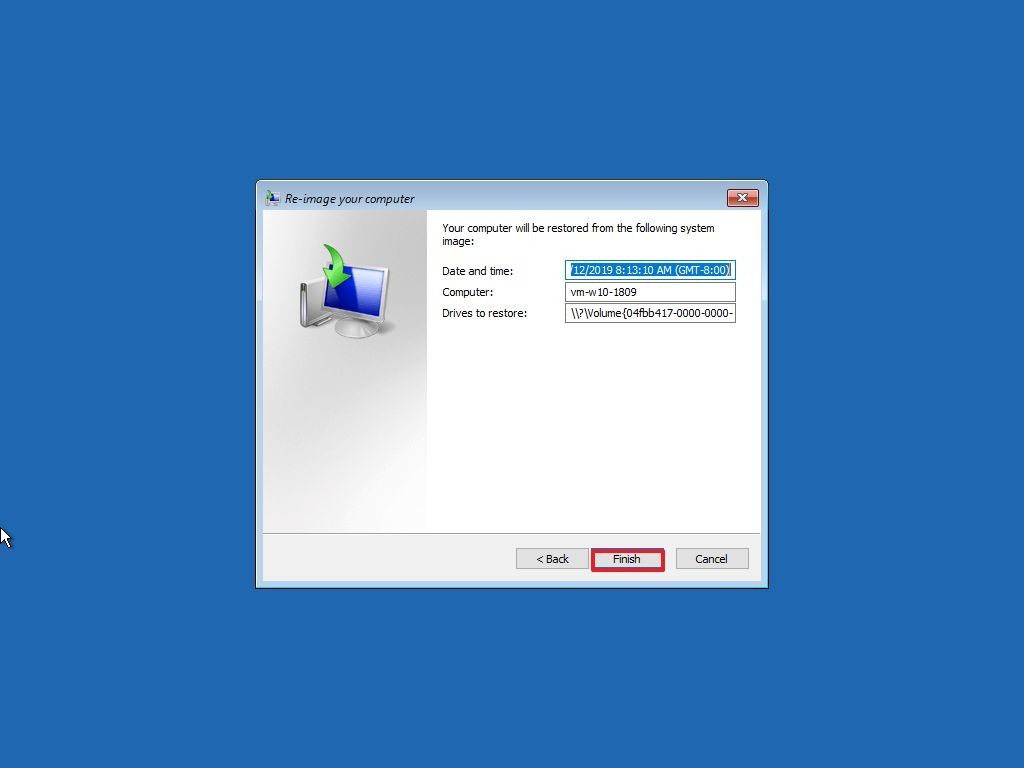Резервная копия в данном случае — полный образ Windows 10 со всеми установленными в данный момент времени программами, пользователями, настройками и прочим (т.е. это не Точки восстановления Windows 10, содержащие в себе лишь информацию об изменениях системных файлов). Таким образом, при использовании резервной копии для восстановления компьютера или ноутбука, вы получаете то состояние ОС и программ, которое было на момент создания копии.
Для чего это нужно? — прежде всего для быстрого возврата системы к заранее сохраненному состоянию при необходимости. Восстановление из резервной копии занимает куда меньше времени, чем переустановка Windows 10 и настройка системы и устройств. Кроме этого, это проще для начинающего пользователя. Создавать такие образы системы рекомендуется сразу после чистой установки и первоначальной настройки (установки драйверов устройств) — так копия занимает меньше места, быстрее создается и применяется при необходимости. Также может заинтересовать: хранение резервных копий файлов с помощью истории файлов Windows 10.
Как сделать резервную копию Windows 10 встроенными средствами ОС
Windows 10 включает в себя несколько возможностей для создания резервных копий системы. Самый простой для понимания и использования, при этом полностью работоспособный способ — создание образа системы с помощью функций резервного копирования и восстановления панели управления.
Чтобы найти эти функции, вы можете зайти в Панель управления Windows 10 (Начните набирать «Панель управления» в поле поиска на панели задач. После открытия панели управления в поле просмотр вверху справа установите «Значки») — История файлов, а затем в левом нижнем углу выберите «Резервная копия образа системы».
Следующие шаги достаточно простые.
- В открывшемся окне слева нажмите «Создание образа системы».
- Укажите, где вы хотите сохранить образ системы. Это должен быть либо отдельный жесткий диск (внешний, отдельный физический HDD на компьютере), либо DVD диски, либо сетевая папка.
- Укажите, какие диски будут архивированы с резервную копию. По умолчанию всегда архивируются зарезервированный и системный раздел (диск C).
- Нажмите «Архивировать» и подождите завершения процедуры. На чистой системе она занимает не очень много времени, в пределах 20 минут.
- По завершении, вам будет предложено создать диск восстановления системы. Если у вас нет флешки или диска с Windows 10, а также доступа к другим компьютерам с Windows 10, где вы можете быстро сделать его при необходимости, рекомендую создать такой диск. Он пригодится для того, чтобы в дальнейшем использовать созданную резервную копию системы.
Вот и всё. Теперь у вас имеется резервная копия Windows 10 для восстановления системы.
Восстановление Windows 10 из резервной копии
Восстановление происходит в среде восстановления Windows 10, попасть в которую можно как из рабочей установленной ОС (в данном случае потребуется быть администратором системы), так и с диска восстановления (заранее созданного средствами системы. см. Создание диска восстановления Windows 10) или загрузочной флешки (диска) с Windows 10. Опишу каждый вариант.
- Из рабочей ОС — зайдите в Пуск — Параметры. Выберите пункт «Обновление и безопасность» — «Восстановление и безопасность». Затем в разделе «Особые варианты загрузки» нажмите кнопку «Перезагрузить сейчас». Если такого раздела нет (что возможно), есть второй вариант: выйдите из системы и на экране блокировки нажмите по кнопке питания справа внизу. Затем, удерживая Shift, нажмите пункт «Перезагрузка».
- С установочного диска или флешки Windows 10 — загрузитесь с данного накопителя, например, с помощью Boot Menu. В следующем после выбора языка окне слева внизу нажмите «Восстановление системы».
- При загрузке компьютера или ноутбука с диска восстановления сразу открывается среда восстановления.
В среде восстановления по порядку выберите следующие пункты «Поиск и устранение неисправностей» — «Дополнительные параметры» — «Восстановление образа системы».
Если система найдет образ системы на подключенном жестком диске или DVD, она сразу предложит выполнить восстановление из него. Также можно указать образ системы вручную.
На втором этапе, в зависимости от конфигурации дисков и разделов, вам предложат или не предложат выбрать разделы на диске, которые будут перезаписаны данными из резервной копии Windows 10. При этом, если вы делали образ только диска C и с тех пор не меняли структуры разделов, беспокоиться о сохранности данных на D и других дисках не следует.
После подтверждения операции восстановления системы из образа, начнется сам процесс восстановления. По окончании, если все прошло успешно, поставьте в БИОС загрузку с жесткого диска компьютера (если меняли), и загрузитесь в Windows 10 в том состоянии, в котором она была сохранена в резервной копии.
Создание образа Windows 10 с помощью DISM.exe
В вашей системе по умолчанию присутствует утилита командной строки DISM, позволяющая как создать образ Windows 10, так и выполнить восстановление из резервной копии. Также, как и в предыдущем случае, итогом нижеописанных шагов будет полная копия ОС и содержимого системного раздела в текущем состоянии.
Прежде всего, для того, чтобы сделать резервную копию с помощью DISM.exe, вам потребуется загрузиться в среде восстановления Windows 10 (как это сделать описано в предыдущем разделе, в описании процесса восстановления), но запустить не «Восстановление образа системы», а пункт «Командная строка».
В командной строке введите по порядку следующие команды (и выполните следующие действия):
- diskpart
- list volume (в результате выполнения этой команды запомните букву системного диска, в среде восстановления она может быть не C, определить нужный диск вы можете по размеру или метке диска). Там же обратите внимание на букву диска, куда вы будете сохранять образ.
- exit
- dism /Capture-Image /ImageFile:D:Win10Image.wim /CaptureDir:E: /Name:”Windows 10”
В вышеприведенной команде диск D: — тот, куда сохраняется резервная копия системы с именем Win10Image.wim, а сама система расположена на диске E. После запуска команды вам придется некоторое время подождать, пока резервная копия не будет готова, в результате вы увидите сообщение о том, что «Операция успешно завершена». Теперь вы можете выйти из среды восстановления и продолжить пользоваться ОС.
Восстановление из образа, созданного в DISM.exe
Использование созданной в DISM.exe резервной копии также происходит в среде восстановления Windows 10 (в командной строке). При этом, в зависимости от ситуации, когда вы столкнулись с необходимостью восстановить систему, действия могут немного отличаться. Во всех случаях системный раздел диска предварительно будет отформатирован (так что позаботьтесь о сохранности данных на нем).
Первый сценарий — если на жестком диске сохранилась структура разделов (есть диск С, раздел, зарезервированный системой и, возможно другие разделы). Выполните в командной строке следующие команды:
- diskpart
- list volume — после выполнения этой команды обратите внимание на буквы разделов, где хранится образ восстановления, раздела «зарезервировано» и его файловую систему (NTFS или FAT32), букву системного раздела.
- select volume N — в этой команде N — номер тома, соответствующего системному разделу.
- format fs=ntfs quick (раздел форматируется).
- Если есть основания полагать, что загрузчик Windows 10 поврежден, то также выполните команды под пунктами 6-8. Если вы просто хотите откатить ставшую плохо работать ОС из резервной копии, эти шаги можно пропустить.
- select volume M — где M это номер тома «зарезервировано».
- format fs=FS quick — где FS — текущая файловая система раздела (FAT32 или NTFS).
- assign letter=Z (присваиваем букву Z разделу, она потребуется в дальнейшем).
- exit
- dism /apply-image /imagefile:D:Win10Image.wim /index:1 /ApplyDir:E: — в этой команде образ системы Win10Image.wim находится на разделе D, а системный раздел (куда мы восстанавливаем ОС)— E.
После завершения развертывания резервной копии на системном разделе диска при условии отсутствия повреждений и изменений загрузчика (см. пункт 5), можно просто выйти из среды восстановления и загрузиться в восстановленную ОС. Если же вы выполняли шаги с 6 по 8, то дополнительно выполните следующие команды:
- bcdboot E:Windows /s Z: — здесь E — системный раздел, а Z — раздел «Зарезервировано».
- diskpart
- select volume M (номер тома зарезервировано, который мы узнавали ранее).
- remove letter=Z (удаляем букву зарезервированного раздела).
- exit
Выходим из среды восстановления и перезагружаем компьютер — Windows 10 должна загрузиться в ранее сохраненном состоянии. Есть и еще вариант: у вас нет раздела с загрузчиком на диске, в таком случае предварительно создайте его с помощью diskpart (размером около 300 Мб, в FAT32 для UEFI и GPT, в NTFS для MBR и BIOS).
Использование Dism++ для создания резервной копии и восстановления из неё
Описанные выше действия по созданию резервной копии можно выполнить проще: с помощью графического интерфейса в бесплатной программе Dism++.
Шаги будут следующими:
- В главном окне программы выберите Инструменты — Дополнительно — Бэкап системы.
- Укажите место сохранения образа. Другие параметры менять не обязательно.
- Дождитесь завершения сохранения образа системы (может занять продолжительный промежуток времени).
В итоге вы получите .wim образ вашей системы со всеми настройками, пользователями, установленными программами.
В дальнейшем восстановиться с него можно с помощью командной строки, как описывалось выше или всё также используя Dism++, однако для этого придется загрузить её с флешки (или в среде восстановления, в любом случае программа не должна находиться на том же диске, содержимое которого восстанавливается). Это можно сделать так:
- Создайте загрузочную флешку с Windows и на неё же скопируйте файл с образом системы и папку с Dism++.
- Загрузитесь с этой флешки и нажмите клавиши Shift+F10, откроется командная строка. В командной строке введите путь к файлу Dism++.
- При запуске Dism++ из среды восстановления будет запущен упрощенный вариант окна программы, где достаточно будет нажать «Восстановление» и указать путь к файлу образа системы.
- Учитывайте, что при восстановлении содержимое системного раздела будет удалено.
Подробнее о программе, её возможностях и где скачать: Настройка, очистка и восстановление Windows 10 в Dism++
Macrium Reflect Free — еще одна бесплатная программа для создания резервных копий системы
Про Macrium Reflect я уже писал в отдельной статье про перенос Windows 10 на SSD в Macium Reflect Free — отличная, бесплатная и сравнительно простая программа для резервного копирования, создания образов жестких дисков и подобных задач. Поддерживает создание инкрементальных и дифференциальных резервных копий, в том числе автоматически по расписанию.
Восстановиться из образа можно как с помощью самой программы, так и созданной в ней загрузочной флешки или диска, который создается в пункте меню «Other Tasks» — «Create Rescue Media». По умолчанию, накопитель создается на базе Windows 10, а файлы для него загружаются из Интернета (около 500 Мб, при этом загрузить данные предлагается при установке, а создать такой накопитель — при первом запуске).
В Macrium Reflect присутствует значительное количество настроек и опций, но для базового создания резервных копий Windows 10 начинающим пользователем вполне подходят настройки по умолчанию. Подробно об использовании Macrium Reflect и где скачать программу в отдельной инструкции Резервная копия Windows 10 в Macrium Reflect.
Резервная копия Windows 10 в Aomei Backupper Standard
Еще один вариант создания бэкапов системы — простая бесплатная программа Aomei Backupper Standard. Ее использование, пожалуй, для многих пользователей окажется самым простым вариантом. Если вас интересует более сложный, но и более продвинутый бесплатный вариант, рекомендую ознакомиться с инструкцией: Резервные копии с помощью Veeam Agent For Microsoft Windows Free.
После запуска программы, перейдите на вкладку «Backup» и выберите, какого рода резервную копию вы хотите создать. В рамках этой инструкции это будет образ системы — System Backup (создается образ раздела с загрузчиком и образ системного раздела диска).
Укажите имя резервной копии, а также место сохранения образа (в пункте Step 2) — это может быть любая папка, диск или сетевое расположение. Также при желании вы можете установить опции в пункте «Backup Options», но для начинающего пользователя полностью подойдут настройки по умолчанию. Нажмите кнопку «Start Backup» и подождите, пока процедура создания образа системы не будет завершена.
Восстановить компьютер к сохраненному состоянию вы в дальнейшем можете прямо из интерфейса программы, но лучше предварительно создать загрузочный диск или флешку с Aomei Backupper, чтобы в случае проблем с запуском ОС можно было загрузиться с них и восстановить систему из имеющегося образа. Создание такого накопителя выполняется с помощью пункта программы «Utilities» — «Create Bootable Media» (при этом накопитель можно создать как на базе WinPE, так и Linux).
При загрузке с загрузочного USB или CD Aomei Backupper Standard, вы увидите обычное окно программы. На вкладке «Restore» в пункте «Path» укажите путь к сохраненной резервной копии (если расположения не определились автоматически), выберите ее в списке и нажмите «Next».
Убедитесь, что восстановление Windows 10 будет произведено в нужные расположения и нажмите кнопку «Start Restore» для начала применения резервной копии системы.
Скачать бесплатно Aomei Backupper Standard вы можете с официальной страницы https://www.ubackup.com/ (Фильтр SmartScreen в Microsoft Edge почему-то блокирует программу при загрузке. Virustotal.com не показывает обнаружения чего-то вредоносного.) Похожая программа от другого разработчика — EaseUS Todo Backup Free.
Создание полного образа системы Windows 10 — видео
Дополнительная информация
Это далеко не все способы создания образов и резервных копий системы. Есть множество программ, позволяющих сделать это, например, многим известные продукты Acronis. Есть инструменты командной строки, такие как imagex.exe (а вот recimg исчез в Windows 10), но думаю, в рамках этой статьи выше описано уже достаточно вариантов.
Кстати, не забывайте, что в Windows 10 присутствует «встроенный» образ восстановления, позволяющий автоматически выполнить переустановку системы (в Параметры — Обновление и безопасность — Восстановление или в среде восстановления), подробнее об этом и не только в статье Восстановление Windows 10.
FAQ
Если на Вашем компьютере возникла критическая проблема (например, невозможно войти в операционную систему Windows), Вы можете войти в среду восстановления Windows (WinRE), а затем восстановить Windows из образа системы. При создании образ системы включает текущую Windows, системные настройки, программы и личные файлы. Если Вы хотите использовать эту функцию, Вам необходимо сначала подготовить пустой USB-накопитель (не менее 2 ГБ) для создания загрузочного устройства, которое может войти в среду восстановления Windows, а также другой локальный диск для сохранения образа системы (если Ваш компьютер имеет два локальных диска или больше). Мы также рекомендуем Вам периодически воссоздавать новый образ системы Windows, потому что Windows будет регулярно обновлять и улучшать безопасность, а также производительность.
※ Примечание: Если на Вашем компьютере только один локальный диск, Вам необходимо подготовить внешний жесткий диск USB для сохранения образа системы Windows (убедитесь, что свободное пространство на внешнем жестком диске больше, чем используемое пространство на текущем системном диске). Если Вы не уверены, сколько дисков на Вашем компьютере, обратитесь к приложению: сколько дисков на моем компьютере.
Пожалуйста, перейдите к соответствующей инструкции, исходя из текущей операционной системы Windows на Вашем компьютере:
- Windows 11
- Windows 10
Windows 11
Содержание:
- Создать USB накопитель для входа в среду восстановления Windows
- Создайте образ системы
- Использование образа системы для восстановления компьютера
Создать USB накопитель для входа в среду восстановления Windows
Создайте USB-накопитель для восстановления системы, который может войти в среду восстановления Windows, с помощью встроенной функции «Создать диск восстановления» в Windows.
- Введите [Диск восстановления] в строке поиска Windows ①, затем нажмите [Открыть] ②.
- Если появится уведомление о Контроле учетных записей, выберите [Да] ③.
- Не устанавливайте флажок [Резервное копирование системных файлов на диск восстановления] ④, а затем выберите [Далее] ⑤.
Примечание: в следующих шагах будет выполнено резервное копирование Вашей системы с помощью образа системы (включая Ваши программы и личные файлы), поэтому Вам не нужно выполнять резервное копирование системы на диск восстановления на этом шаге (резервная копия системы не будет включать Ваши программы и личные файлы).
- Подключите USB-накопитель, который Вы хотите создать в качестве загрузочного устройства, чтобы войти в среду восстановления Windows на Вашем компьютере.
Примечание: все файлы на USB-накопителе будут удалены во время процесса, поэтому, пожалуйста, сначала сделайте резервную копию ваших файлов, если у Вас изначально они есть.
- В разделе «Доступные диски» подтвердите и выберите USB-накопитель, который Вы хотите использовать ⑥, а затем выберите [Далее] ⑦.
Примечание: если Вы будете использовать внешний жесткий диск USB для сохранения образа системы, Вы можете подключить его для создания загрузочного устройства для входа в среду восстановления Windows (Windows автоматически создаст новый раздел на внешнем жестком диске USB).
- Выберите [Создать] ⑧, и система начнет создание диска восстановления. Это займет некоторое время, и оно зависит от технических характеристик Вашего компьютера и размера инструментов для ремонта.
Примечание: Убедитесь, что адаптер переменного тока подключен во время процесса и не отключайте его во избежание ошибок.
- Диск восстановления (загрузочное устройство) создан, нажмите [Готово] ⑨.
- Если Вы создаете загрузочное устройство через внешний жесткий диск USB и будете использовать его для сохранения образа системы, продолжите следующий шаг.
Оставшееся пространство на внешнем жестком диске USB является нераспределенным из-за создания диска восстановления.
Перед созданием образа системы необходимо вручную создать новый раздел и выбрать файловую системы NTFS. Здесь Вы можете узнать больше о [Windows 11/10] Разделение, сжатие и расширение жесткого диска для создания нового раздела.
Вернуться в начало
Создать образ системы
Поскольку Windows будет регулярно обновлять и улучшать безопасность, а также производительность, мы рекомендуем Вам периодически повторять следующие шаги для создания нового образа системы и резервного копирования Ваших программ и личных файлов.
- Введите [Панель управления] в строке поиска Windows ①, затем нажмите [Открыть] ②.
- В поле Система и безопасность выберите [Резервное копирование и восстановление (Windows 7)] ③.
- Выберите [Создать образ системы] ④.
- В поле На жестком диске выберите диск, на котором Вы хотите сохранить образ системы ⑤, а затем нажмите [Далее] ⑥.
- Система отобразит диски, для которых будет выполнено резервное копирование, и необходимое дисковое пространство. Выберите [Начать резервное копирование], чтобы начать создание образа системы ⑦. Это займет некоторое время и зависит от технических характеристик Вашего компьютера и размера образа системы. В этом примере резервное копирование образа системы объемом 63 ГБ на диске может занять 1 час.
Примечание: Убедитесь, что адаптер переменного тока подключен во время процесса и не отключайте его во избежание ошибок.
- В процессе создания Вы можете получить следующее уведомление, выберите [Нет] ⑧.
Этот шаг предназначен для создания компакт-диска / DVD для восстановления системы, который может войти в среду восстановления Windows. Однако мы уже создали USB диск в последней главе, поэтому нам не нужно создавать CD / DVD для восстановления системы.
- Создание образа системы завершено, выберите [Закрыть] ⑨.
- На диске, на котором Вы сохраняете резервную копию, будет создана папка WindowsImageBackup, в которой находится образ системы.
Если Вы хотите сохранить старый образ системы, Вы можете скопировать всю папку WindowsImageBackup в новое место, а затем создать новый образ системы.
Вернуться в начало
Использование образа системы для восстановления компьютера
Если компьютер не загружается, Вы можете использовать диск восстановления для входа в среду восстановления Windows (WinRE), а затем восстановить компьютер с помощью образа системы.
- Подключите созданный диск восстановления (флэш-накопитель USB) к компьютеру. Здесь Вы можете узнать больше о том, как Создать накопитель USB для входа в среду восстановления Windows.
- Включите компьютер и выберите вариант загрузки в качестве USB-накопителя, здесь Вы можете узнать больше о том, Как загрузить систему с USB носителя/CD-ROM?
- Компьютер войдет в среду восстановления Windows, выберите язык.
- Выберите раскладку клавиатуры.
- Выберите [Устранение неполадок] ①.
- Выберите [Дополнительные параметры] ②.
- Выберите [Восстановление системы из образа] ③.
- Выберите [Windows 11] ④.
- Система автоматически выполнит поиск последнего доступного образа системы.
Вы также можете вручную выбрать образ системы. Выберите [Выбрать образ системы] ⑤, а затем нажмите [Далее] ⑥.
- Выберите расположение образа системы, который Вы хотите использовать ⑦, затем нажмите [Далее] ⑧.
Если образ Вашей системы сохранен на внешнем жестком диске, подключите его к компьютеру и нажмите Обновить.
- Система отобразит все доступные образы на этом диске, выберите образ системы, который Вы хотите восстановить ⑨ и нажмите [Далее] ⑩.
- Вы можете отформатировать и переразметить существующие диски ⑪, а затем нажмите [Далее] ⑫.
- Убедитесь, что восстановлена информация об образе системы ⑬, затем выберите [Готово] ⑭.
- Система напомнит Вам, что все данные на восстанавливаемых дисках будут заменены данными из образа системы, выберите [Да], чтобы начать процесс восстановления ⑮.
- Ваш компьютер был успешно восстановлен и автоматически перезагрузится через 60 секунд. Вы также можете выбрать [Перезагрузить сейчас] ⑯ . Ваш компьютер зайдет в операционную систему Windows после перезагрузки.
Вернуться в начало
Windows 10
Содержание:
- Создать USB накопитель для входа в среду восстановления Windows
- Создайте образ системы
- Использование образа системы для восстановления компьютера
Создать USB накопитель для входа в среду восстановления Windows
Создайте USB-накопитель для восстановления системы, который может войти в среду восстановления Windows, с помощью встроенной функции «Создать диск восстановления» в Windows.
- Введите и выполните поиск [Создать диск восстановления] в строке поиска Windows ①, затем щелкните [Открыть] ②.
- Если появится уведомление об управлении учетными записями пользователей, выберите [Да] ③.
- Не устанавливайте флажок [Резервное копирование системных файлов на диск восстановления] ④, затем выберите [Далее] ⑤.
Примечание: Следующие шаги будут выполнять резервное копирование Вашей системы через образ системы (включая Ваши программы и личные файлы), поэтому Вам не нужно создавать резервную копию системы на диске восстановления на этом этапе (резервная копия системы не будет включать Ваши программы и личные файлы).
- Подключите USB-накопитель, который Вы хотите создать в качестве загрузочного устройства, чтобы войти в среду восстановления Windows на Вашем компьютере.
Примечание: все файлы на USB-накопителе будут удалены во время процесса, поэтому, пожалуйста, сначала сделайте резервную копию ваших файлов, если они у Вас изначально есть.
- В разделе «Доступные диски» подтвердите и выберите USB-накопитель, который Вы хотите использовать ⑥, а затем нажмите [Далее] ⑦.
Примечание. Если Вы будете использовать внешний жесткий диск USB для сохранения образа системы, Вы можете подключить его, чтобы создать загрузочное устройство для входа в среду восстановления Windows (Windows автоматически создаст новый раздел на внешнем жестком диске USB).
- Выберите [Создать] ⑧, и система начнет создание диска восстановления. Это займет некоторое время и оно зависит от технических характеристик Вашего компьютера и размера инструментов для ремонта.
Примечание: Убедитесь, что адаптер переменного тока подключен во время процесса, и не выполняйте принудительное завершение работы во избежание ошибок.
- Создан диск восстановления (загрузочное устройство), нажмите [Готово] ⑨.
- Если Вы создаете загрузочное устройство через внешний жесткий диск USB и будете использовать его для сохранения образа системы, продолжите следующий шаг.
Оставшееся пространство на внешнем жестком диске USB является нераспределенным из-за создания диска восстановления.
Перед созданием образа системы необходимо вручную создать новый раздел и выбрать файловую системы NTFS. Здесь Вы можете узнать больше о [Windows 11/10] Разделение, сжатие и расширение жесткого диска для создания нового раздела.
Вернуться в начало
Создайте образ системы
Поскольку Windows будет регулярно обновлять и улучшать безопасность, а также производительность, мы рекомендуем периодически повторять следующие шаги для создания нового образа системы и резервного копирования Ваших программ и личных файлов.
- Введите и выполните поиск [Панель управления] в строке поиска Windows ①, затем щелкните [Открыть] ②.
- В поле Система и безопасность выберите [Резервное копирование и восстановление (Windows 7)] ③.
- Выберите [Создать образ системы] ④.
- В поле На жестком диске выберите диск, на котором Вы хотите сохранить образ системы ⑤, затем нажмите [Далее] ⑥
- Система перечисляет диски, для которых будет выполнено резервное копирование, и необходимое дисковое пространство. Выберите [Начать резервное копирование], чтобы начать создание образа системы ⑦. Это займет некоторое время и оно зависит от технических характеристик Вашего компьютера и размера образа системы. В этом примере для резервного копирования образа системы размером 44 ГБ на диске может потребоваться 1 час.
Примечание: Убедитесь, что адаптер переменного тока подключен во время процесса, и не выполняйте принудительное завершение работы, чтобы предотвратить неполное резервное копирование.
- В процессе создания Вы можете получить следующее уведомление, выберите [Нет] ⑧.
Этот шаг предназначен для создания компакт-диска / DVD для восстановления системы, который может войти в среду восстановления Windows. Однако мы уже создали USB диск в последней главе, поэтому нам не нужно создавать CD / DVD для восстановления системы.
- Создание образа системы завершено, выберите [Закрыть] ⑨.
- На диске, на котором Вы сохраняете резервную копию, будет создана папка WindowsImageBackup, в которой находится образ системы.
Если Вы хотите сохранить старый образ системы, Вы можете скопировать всю папку WindowsImageBackup в новое место, а затем создать новый образ системы.
Вернуться в начало
Использование образа системы для восстановления компьютера
Если компьютер не загружается, Вы можете использовать диск восстановления для входа в среду восстановления Windows (WinRE), а затем восстановить компьютер с помощью образа системы.
- Подключите созданный диск восстановления (флэш-накопитель USB) к компьютеру. Здесь Вы можете узнать больше о том, как Создать накопитель USB для входа в среду восстановления Windows.
- Включите компьютер и выберите вариант загрузки в качестве USB-накопителя, здесь Вы можете узнать больше о том, Как загрузить систему с USB носителя/CD-ROM?
- Компьютер войдет в среду восстановления Windows, выберите язык.
- Выберите раскладку клавиатуры.
- Выберите [Устранение неполадок] ①.
- Выберите [Дополнительные параметры] ②.
- Выберите [Образ восстановления системы]③.
- Выберите [Windows 10] ④.
- Система автоматически выполнит поиск последнего доступного образа системы.
Вы также можете вручную выбрать образ системы. Выберите [Выбрать образ системы] ⑤, затем нажмте [Далее] ⑥.
- Выберите расположение образа системы, которое Вы хотите использовать ⑦, а затем нажмите [Далее] ⑧.
Если образ Вашей системы сохранен на внешнем жестком диске, подключите его к компьютеру и нажмите Обновить.
- Система отобразит все доступные системные образы на этом диске, пожалуйста, выберите образ системы, который Вы хотите восстановить ⑨ и нажмите [Далее] ⑩.
- Вы можете отформатировать и переразметить существующие диски по своему желанию ⑪, затем нажмите [Далее] ⑫.
- Убедитесь, что восстановлена информация об образе системы ⑬, и нажмите [Готово] ⑭.
- Система напомнит Вам, что все данные на восстанавливаемых дисках будут заменены данными из образа системы, выберите [Да], чтобы начать процесс восстановления ⑮.
- Ваш компьютер был успешно восстановлен и автоматически перезагрузится через 60 секунд. Вы также можете выбрать [Перезагрузить сейчас] ⑯, и Ваш компьютер перейдет в операционную систему Windows после перезагрузки.
Вернуться в начало
Примечание: Сколько дисков на моем ПК
На некоторых компьютерах может быть только жесткий диск, но по умолчанию он разделен на два раздела (например, диск C и диск D находятся на одном диске). Вы можете использовать следующий метод, чтобы узнать, сколько дисков на Вашем компьютере.
- Кликните правой кнопкой мыши на иконку [Пуск]
и выберите [Управление дисками] ①. (Иллюстрация слева ниже относится к Windows 11, а справа — к Windows 10.)
- Если разделы C и D находятся на разных дисках, это означает, что на Вашем компьютере есть два физических жестких диска / SSD. (Например, в следующем примере раздел C находится на диске 1, а раздел D — на диске 0).
Если раздел C и D находятся на одном диске, это означает, что на Вашем компьютере только один физический жесткий диск / SSD. (Например, в следующем примере, раздел C и раздел D находятся на диске 1).
-
Категория
Восстановление системы/ Сброс, Настройки Windows/ Система -
Тип
Product Knowledge
Эта информация была полезной?
Yes
No
- Приведенная выше информация может быть частично или полностью процитирована с внешних веб-сайтов или источников. Пожалуйста, обратитесь к информации на основе источника, который мы отметили. Пожалуйста, свяжитесь напрямую или спросите у источников, если есть какие-либо дополнительные вопросы, и обратите внимание, что ASUS не имеет отношения к данному контенту / услуге и не несет ответственности за него.
- Эта информация может не подходить для всех продуктов из той же категории / серии. Некоторые снимки экрана и операции могут отличаться от версий программного обеспечения.
- ASUS предоставляет вышеуказанную информацию только для справки. Если у вас есть какие-либо вопросы о содержании, пожалуйста, свяжитесь напрямую с поставщиком вышеуказанного продукта. Обратите внимание, что ASUS не несет ответственности за контент или услуги, предоставляемые вышеуказанным поставщиком продукта.
В отличие от предыдущих версий Windows, необходимо будет использовать средство для создания носителя, чтобы создать ISO-файл для установки Windows 10. Убедитесь, что у вас есть лицензия на установку Windows 10, а затем выполните указанные ниже действия.
-
На странице скачивания Windows 10 скачайте средство создания носителя, выбрав вариант «Скачать средство сейчас». После этого запустите средство.
-
В средстве выберите пункт «Создать установочный носитель (USB-устройство флэш-памяти, DVD-диск или ISO-файл) для другого компьютера» > Далее.
-
Выберите язык, архитектуру и выпуск Windows и нажмите кнопку «Далее».
-
Выберите «ISO-файл» > «Далее», и средство создаст ваш ISO-файл.
-
Чтобы использовать ISO-файл как резервную копию для вашего компьютера или на другом компьютере, запишите его на DVD-диск.
Скачать средство и получить дополнительные сведения
Нужна дополнительная помощь?
Содержание
- Способ 1: Сохранение истории файлов
- Способ 2: Создание образа ОС средствами Windows
- Способ 3: Сторонний софт
- Вопросы и ответы
Способ 1: Сохранение истории файлов
Основное средство, которое предлагают разработчики операционной системы для сохранения и восстановления важных данных в среде Windows 10, получило название «История файлов». Этот инструментарий позволяет сохранить предыдущие версии ваших файлов и документов, а в случае их непреднамеренного изменения, удаления или повреждения быстро восстановить данные в констатируемое на момент формирования резервной копии состояние. Чтобы создать бэкап операционки данного типа, следует действовать таким образом:
- Подготовьте к работе и подключите к ПК съёмный накопитель, который будет служить хранилищем создаваемого бэкапа ОС. В качестве места сохранения резервной копии данных можно использовать USB-флешку, внешний жёсткий диск или карту памяти. Кроме внешних накопителей для хранения создаваемого бэкапа, доступны диск другого компьютера, к которому открыт общий доступ по сети, а также облако OneDrive.
- Откройте «Параметры Windows» (к примеру, из меню «Пуск»).
Читайте также: Что делать, если не открываются «Параметры» Windows 10
- Перейдите в раздел «Обновление и безопасность».
- В расположенном слева открывшегося окна перечне кликните по пункту «Служба архивации».
- Далее, в области «Резервное копирование с использованием истории файлов» кликните «Добавление диска».
- Немного подождите, пока система завершит поиск доступных ей для использования хранилищ данных и продемонстрирует их список в левой части окна.
Щёлкните по названию места сохранения резервной копии.
- Нажмите на расположенную под переключателем «Автоматическое резервное копирование файлов» ссылку «Другие параметры».
- По желанию или при необходимости добавьте в перечень архивируемых каталогов не включённые туда по умолчанию, но важные для вас директории с файлами. Для этого:
Для исключения той или иной директории из списка архивируемых нажмите на ее наименование и затем кликните по отобразившейся кнопке «Удалить».
- Кликните «Архивировать данные сейчас».
- Ожидайте завершения архивирования. Выполнение инициированной на шаге выше операции может занять достаточно продолжительное время, но при этом можно продолжать эксплуатировать компьютер.

Для резервного копирования данных в Windows 10 помимо вышеописанной функции, доступно применение средства создания образа системы. Такой вид бэкапа может быть необходим при восстановлении данных в процессе и после устранения критических ошибок в работе ОС и/или невозможности ее загрузки, возврате в надлежащее состояние поврежденных и удаленных важных системных файлов, во многих других ситуациях.
- Перейдите в «Панель управления» Виндовс.
Подробнее: Открытие «Панели управления» на компьютере с Windows 10
- Откройте раздел «Резервное копирование и восстановление».
- Щёлкните «Создание образа системы» в списке опций слева отобразившегося окна.
- Путем смены положения радиокнопки и выбора пункта в одном из доступных раскрывающихся списков определите «Где будет храниться архив?», то есть формируемый далее бэкап операционной системы. Кликните «Далее».
- При необходимости включите в формируемый образ Windows 10 данные с локальных дисков, не являющихся системными. Для этого установите отметки в расположенных возле наименований хранилищ чекбоксах. Завершив выбор сохраняемого в резервную копию, щелкните «Далее».
- Все готово к созданию образа операционной системы, чтобы начать эту процедуру нажмите «Архивировать».
- Ожидайте, пока завершится создание резервной копии ОС. Во время процедуры можно продолжать эксплуатировать ПК для решения других задач.
- После того как образ Windows 10 будет сформирован и сохранен в выбранном вами месте, появится сообщение с предложением создать диск восстановления системы. Несмотря на то что этот инструмент понадобится для развертывания полученной в результате выполнения шагов выше резервной копии ОС, кликните «Нет» в отобразившемся окошке.
Диск восстановления вы сможете создать впоследствии, выполнив одну из предложенных в следующем материале инструкций:
Подробнее: Создание диска восстановления Windows 10
- На этом создание образа Виндовс 10 интегрированными в саму ОС средствами считается завершённым. Кликните «Закрыть» в демонстрирующем уведомление «Архивация завершена успешно» окошке.


Способ 3: Сторонний софт
Несмотря на то что в Windows 10 предусмотрены средства создания резервных копий ОС различных типов, очень часто пользователи отдают предпочтение одной из созданных сторонними разработчиками программ. Стоит отметить, что такой подход в большинстве случаев оправдан, ведь среди софта для создания бэкапов информации в среде Виндовс есть масса удобных и эффективных инструментов, в том числе бесплатных для некоммерческого использования. В следующей инструкции продемонстрировано решение озвученной в заголовке статьи задачи с помощью программы Aomei Backupper Standard.
Скачать Aomei Backupper Standard
- Загрузите дистрибутив Aomei Backupper Standard с официального сайта разработчиков, инсталлируйте и запустите его.
- Щёлкните по блоку «New Backup» в главном окне Бэкаппера.
- Далее выберите вариант резервного копирования — «System Backup».
- Следующий шаг – это определение места сохранения бэкапа вашей ОС:
- Щёлкните по строчке, где указывается путь к каталогу, куда будет помещена резервная копия.
- В окне выбора откройте локальный или съёмный диск и перейдите в каталог, где будут храниться файлы бэкапа, нажмите на кнопку «Открыть».
- Кликните по кнопке оранжевого цвета «Start Backup» в правом нижнем углу программы.
- Ожидайте окончания создания резервной копии. Процесс визуализирован — в окне Aomei Backupper Standard отображается процентный счётчик выполнения.
- После получения в окне программы уведомления «The operation has been completed successfully» нажмите на кнопку «Finish».
- На этом создание резервной копии Windows 10 c помощью Aomei Backupper Standard завершено, программу можно закрыть.

Еще статьи по данной теме:
Помогла ли Вам статья?
Для защиты операционной системы Windows 10 и хранящихся в ней файлов периодически рекомендуется выполнять резервное копирование. В этой статье будет рассказано, как выполнить резервное копирование при помощи инструмента System Image Backup.
В рамках плана восстановления компьютера всегда нужно иметь полную резервную копию системы. Она может пригодиться, если какой-то аппаратный компонент выйдет из строя, возникнут проблемы в работе приложений или при обновлении системы, если вирус повредит ваши файлы и систему. Если заранее не создавать резервные копии, вы рискуете потерять документы, фотографии, данные приложений и настройки.
Если вы работаете в системе Windows 10, вам доступны разные методы создания резервных копий. Например, можно использовать сторонние инструменты для резервного копирования системы целиком или копировать файлы на внешний жёсткий диск вручную. Или файлы можно перенести в облачное хранилище вроде OneDrive. Если вы не хотите пользоваться ручными методами или сторонними инструментами, можно создать полную резервную копию при помощи встроенного в систему инструмента System Image Backup.
Системный образ является другим названием полной резервной копии. Он содержит копию всего содержимого компьютера, включая установку системы, настройки, приложения и файлы. Обычно этот инструмент лучше подходит для восстановления системы при критической аппаратной или программной ошибке. Например, если жёсткий диск вышел из строя или если вы попытаетесь вернуться на предыдущую версию Windows 10.
В этой статье мы расскажем о создании резервной копии системы со всеми вашими настройками, приложениями, файлами при помощи инструмента системного образа.
Примечание: инструмент System Image Backup для Windows 10 больше не поддерживается, но в обозримом будущем им можно продолжать пользоваться. Инструкции из этой статьи создают полную резервную копию.
Как создать резервную копию при помощи инструмента системного образа Windows 10
Инструмент системного образа позволяет создавать полную резервную копию внешнего диска или общих сетевых папок. Лучше использовать съёмное хранилище, которое можно отключить и держать в надёжном месте.
Для создания полной резервной копии Windows 10 при помощи инструмента системного образа:
- Откройте приложение «Параметры».
- Перейдите в раздел «Обновление и безопасность».
- Нажмите на раздел «Служба архивации».
- В разделе «Ищите старые резервные копии» нажмите «Перейти в раздел архивации и восстановления (Windows 7)».
- В панели слева нажмите «Создание образа системы».
- Используйте вариант «На жёстком диске».
- Используйте выпадающее меню на жёстком диске и выберите местоположение для экспорта резервной копии Windows 10.
- Нажмите кнопку «Далее».
- Необязательно. Выберите дополнительные жёсткие диски для включения в резервную копию.
- Нажмите кнопку «Далее».
- Нажмите кнопку «Начать резервное копирование».
- Нажмите кнопку «Нет».
Примечание. Вы получите предложение создать диск системного восстановления. Большинство компьютеров не обладают оптическими приводами, поэтому данный шаг можно пропустить. Если вам нужно восстановить устройство, можно использовать носитель USB для доступа к среде восстановления.
- Нажмите кнопку «Закрыть».
После выполнения этих шагов инструмент создаст образ операционной системы со всем содержимым основного жёсткого диска и других выбранных вами дисков.
Пока резервная копия создаётся, можно продолжать работу с компьютером. Используется функция «Теневая копия» для создания резервных копий файлов, которые при этом могут быть запущены.
После завершения процесса можно отключать внешнее хранилище. Если у вас есть ценные данные, можно спрятать это хранилище в надёжное место.
Как восстановить резервную копию при помощи инструмента системного образа на Windows 10
Если вам нужно поменять жёсткий диск или какой-то компонент компьютера вышел из строя, можно использовать резервную копию для восстановления системы и файлов.
Для восстановления резервной копии на Windows 10:
- Подключите диск с резервной копией к компьютеру.
- Подключите загрузочный USB-диск Windows 10 к компьютеру.
- Запустите компьютер.
- При использовании загрузочного диска USB нажмите любую кнопку для продолжения.
Подсказка. Если устройство не загружает мастер установки Windows, нужно получить доступ к BIOS или UEFI, чтобы поменять порядок загрузки. Обычно доступ разный у разных производителей компьютеров и материнских плат. Рекомендуется проверить сайт поддержки конкретного производителя.
- На странице установка Windows нажмите кнопку «Далее».
- Нажмите на вариант «Восстановить компьютер» в нижнем левом углу экрана.
- Нажмите опцию «Решение проблем».
- Нажмите опцию «Восстановления системного образа».
- Выберите Windows 10 в качестве целевой операционной системы.
- На странице «Повторное создание образа компьютера» выберите «Использовать последний доступный системный образ».
Подсказка. Можно использовать опцию «Выбрать системный образ», если у вас множество резервных копий и вы пытаетесь восстановить старую версию системы и файлов.
- Нажмите кнопку «Далее».
- Необязательно. Выберите опцию «Форматировать и поменять разделы диска», прежде чем восстанавливать резервную копию (если вы восстанавливаете её на новый диск).
- Необязательно. Выделите опцию «Восстановить только системные драйверы» (если резервная копия содержит копии множества дисков и вы хотите восстановить только операционную систему).
- Нажмите кнопку «Далее».
- Нажмите кнопку «Завершить».
- Нажмите кнопку «Да».
После завершения этих шагов на компьютере начнётся процесс восстановления из резервной копии. Его длительность зависит от количества сохранённых данных и производительности компьютера.
Если вы собрались восстанавливать компьютер, не прерывайте процесс, поскольку в таком случае он может перестань загружаться. Рекомендуется подключить ноутбук к розетке, а для настольного компьютера использовать источник бесперебойного питания.
Когда резервная копия восстановлена, откройте Параметры > Обновление и безопасность > Центр обновления Windows и нажмите на кнопку «Проверить наличие обновлений».
Заключение
Хотя есть множество других решений для создания резервных копий операционной системы и файлов, остаётся немало причин применять инструмент System Image Backup. Например, когда у вас нет другого решения, а вы собрались обновиться до новой версии Windows 10. Тогда можно использовать встроенный инструмент для создания временной резервной копии на случай, если вы захотите откатиться на предыдущую версию.
Или если вы собрались поменять основной жёсткий диск или вам нужен быстрый способ перенести копию системы и файлы без необходимости выполнять переустановку системы. Рекомендуется периодически производить резервное копирование компьютера на случай непредвиденных ситуаций. Вы сможете восстановить его при аппаратных сбоях, вирусах, приложениях-вымогателях и атаках хакеров.
При использовании этого инструмента следует иметь в виду, что он предназначается для восстановления системы целиком, а не отдельных файлов и настроек. Если вы хотите сохранять обновлённые копии ваших файлов, следует использовать другие решения вроде «Истории файлов» или хранилища OneDrive. Также нужно заранее думать о создании резервных копий, чтобы восстановить систему из последней копии. Всё изменившееся после создания последней резервной копии будет недоступно во время восстановления.
На чтение 3 мин Опубликовано 03.02.2016
Обновлено 12.11.2021
Образ системы Windows 10 является точной копией одного или нескольких дисков (разделов) компьютера, и может быть использован для восстановления в случае возникновения проблем с жестким диском или системой.
По умолчанию образ включает в себя только разделы, необходимые для загрузки и работы Windows, но при желании вы можете добавить другие диски компьютера с важной для вас информацией.
При восстановлении системы с помощью образа происходит полная замена информации на дисках, и актуальность ее будет соответствовать времени создания образа. Т.е. вы не можете восстановить отдельные документы, программы, драйвера и т.д., только резервную копию диска полностью.
Теперь давайте разберем этот процесс по пунктам.
Содержание
- Создание образа Windows 10
- Где хранится образ системы?
- Особенности создания образа
Создание образа Windows 10
1. Откройте панель управления. Для этого щелкните правой кнопкой мыши на меню «Пуск» и выберите соответствующий пункт.
2. Нажмите на ссылку «Система и безопасность».
3. Далее в списке параметров выберите пункт «История файлов».
4. В нижнем левом углу нажмите на ссылку «Резервная копия образа системы».
5. В меню слева запустите пункт «Создание образа системы».
6. Далее Windows произведет поиск устройств резервного копирования.
7. Выберите место для сохранения вашего архива и нажмите кнопку «Далее».
Здесь есть несколько вариантов для расположения образа системы:
- На жестком диске. Тут имеется ввиду, что архив будет сохранен на внешнем жестком диске, внутреннем дополнительном жестком диске или на одном из разделов архивируемого диска. Первый вариант является самым надежным и предпочтительным, потому что при выходе из строя винчестера, на котором установлена Windows резервный архив также будет потерян. И если вы выберите раздел текущего диска, то система выдаст соответствующее предупреждение. На изображении ниже этого сообщения нет, т.к. выбран отдельный жесткий диск.
- На DVD-дисках. Этот вариант для любителей раритета. Не удобен, не надежен, но тоже имеет право на жизнь.
- В сетевой папке. Этот способ для опытных пользователей. Для его использования на компьютере должно быть настроено должным образом сетевое подключение и вам необходимо знать параметры для доступа к сетевому ресурсу.
8. На следующем этапе вы можете выбрать диски для архивации. После этого в окне подтверждения параметров архивации нажмите кнопку «Архивировать». Здесь же будет указан примерный объем, который потребуется для создания резервной копии.
9. Далее начнется процесс создания архива, продолжительность которого будет зависеть от количества выбранных дисков, объема информации на них и производительности компьютера.
10. После завершения процесса вам будет предложено создать диск восстановления системы. Если у вас его еще нет, воспользуйтесь этой возможностью или можете записать его позже.
Где хранится образ системы?
Если вам интересно можете посмотреть расположение файлов архива и занимаемый ими объем. Образ системы сохраняется на указанном ранее носителе в следующем формате:
Буква диска: WindowsImageBackupИмя компьютераBackup год-месяц-число часыминутысекунды
Например, для архива, созданного для написания этой статьи, расположение образа выглядит следующим образом:
E:WindowsImageBackupCompConfig-ruBackup 2016-02-03 065439
Также вы можете посмотреть, сколько места занимает образ.
Особенности создания образа
Напоследок приведу несколько нюансов, которые нужно учитывать при записи образа системы Windows 10:
- В архив можно включать только диски, отформатированные в файловой системе NTFS.
- Нельзя включать в образ раздел диска, на который осуществляется сохранение архива.
- Вы не можете восстановить 64-битный образ на 32-битной системе.
- Если вы сохраняете архив на сетевой ресурс, то записывается только последняя версия данных. При создании нового образа, старый будет перезаписан.
- Образ, созданный на компьютере с UEFI, не может быть восстановлен на компьютере с классической BIOS.
Создание полного бэкапа системы — лучшее, что можно сделать на случай поломки аппаратного обеспечения, проблем с софтом и вредоносным ПО. Все это может не только повредить компьютеру, но и уничтожить важные файлы; если вы не создаете время от времени резервные копии содержимого вашего ПК, вы рискуете остаться без нужной информации, любимых фотографий и даже персонализированных настроек, на которые был потрачен не один час.
Существует множество способов резервного копирования на Windows 10: от копирования файлов вручную на внешний носитель и загрузки в облако до использования сторонних сервисов. Однако, если вам не хочется разбираться с ручной загрузкой или передавать свои данные третьим лицам, вы можете создать копию с помощью встроенного инструмента Резервная копия образа системы.
Образ системы представляет собой копию всего, что хранится на вашем устройстве, в том числе установки Windows 10, настроек, приложений и файлов. Главное преимущество этого метода в том, что его можно использовать для восстановления системы полностью после проблем с программным или аппаратным обеспечением за несколько минут, используя тот же или другой диск.
В этой инструкции мы объясним, как создать полный бэкап системы, в который будут входить персонализированные настройки, приложения и файлы, с помощью встроенного инструмента Образ системы.
Примечание
Функция Образ системы Windows 10 не поддерживается, начиная с версии 1709. Инструментом все еще можно пользоваться для создания резервных копий, однако в будущем он может перестать работать. Более того, в последующих версиях Windows 10 разработчики могут полностью его удалить.
Эта инструкция позволит вам создать временную резервную копию, пока инструмент все еще работает, или же полную для более старых версий системы, например Windows 8.1 и Windows 7.
Если в будущем вы больше не сможете пользоваться этой функцией, мы рекомендуем воспользоваться услугами какого-либо стороннего сервиса.
Как создать Образ системы на Windows 10
Хотя вы можете сохранить копию в интернете или на один из дисков, мы советуем воспользоваться внешним носителем, который можно отключить и положить в надежное место.
Чтобы создать полную резервную копию образа системы, сделайте следующее:
- Откройте Панель управления.
- Выберите Система и безопасность.
- Выберите Архивация и восстановление (Windows 7)
- На левой панели выберите Создание образа системы.
- Под вопросом Где следует сохранять архив? выберите опцию На жестком диске.
- Выберите расположение жесткого диска.
- Выберите дополнительные диски, которые вы также хотите добавить в копию.
- Нажмите Далее.
- Выберите Начать архивацию.
Инструмент создаст резервную копию вашего устройства, содержащую всю информацию с основного жесткого диска и остальных добавленных.
Инструмент использует технологию Теневого копирования, которая позволяет создать копии даже открытых файлов и работающих приложений, то есть вы можете продолжить работу за компьютером, пока система копируется.
По окончании процесса вы увидите предложение создать диск восстановления системы, чтобы можно было восстановить копию при проблемах с запуском носителя. Вы можете пропустить этот шаг, так как для доступа к функциям восстановления вы можете использовать установочную флешку.
Осталось только отсоединить внешний диск с резервной копией и положить в надежное место.
Как восстановить Образ системы Windows 10
Если что-то произошло и ваш компьютер не включается, или вы меняете жесткий диск, вы можете восстановить устройство из последней резервной копии следующим образом:
- Подключите носитель к системе.
- Подключите диск с файлами восстановления системы или установочную флешку Windows 10.
- Перезапустите компьютер.
Подсказка:если устройство не запускает установку Windows, вам нужно поменять настройки BIOS. Для этого как правило нужно нажать одну из F-клавиш, ESC или Delete при запуске компьютера. Однако эти настройки отличаются у разных производителей и даже моделей, поэтому уточните информацию на сайте производителя вашего ПК, - На странице Установка Windows нажмите Далее.
- Выберите Восстановить компьютер в левом нижнем углу экрана.
- Выберите Устранение неполадок.
- Выберите Расширенные настройки.
- Выберите Восстановление образа системы.
- Укажите Windows 10.
- Выберите последнюю доступную версию образа системы.
Подсказка: вы можете выбрать образ системы, если у вас сохранено несколько версий, и вы хотите выбрать одну из старых. - Нажмите Далее.
Если вы восстанавливаете полную резервную копию с жесткого диска, перед восстановлением вы можете также выбрать Формат и перераздел дисков. - Нажмите Далее.
- Выберите Завершить.
- Нажмите Да.
После выполнения этих шагов начнется восстановление, его длительность зависит от количества информации и конфигурации ПК. Отключение компьютера может привести к тому, что восстановление прервется, система не сможет успешно восстановиться и ваш компьютер нельзя будет перезапустить — убедитесь, что у ПК включен запасной аккумулятор. а в случае ноутбука — что он подключен к сети.
Если с момента последней резервной копии прошло много времени, мы рекомендуем зайти в Настройки > Обновления и безопасность > Центр обновлений Windows, затем выбрать Проверить доступные обновления, чтобы скачать последние обновления безопасности.
В завершение
Резервная копия может пригодиться во многих ситуациях: при выходе новой версии Windows 10 вы сможете не только вернуться к старой версии из копии, но и восстановить файлы в случае их утери; также чем чаще вы создаете бэкапы, тем с большей вероятностью вам удастся восстановить систему при поломке аппаратного обеспечения или после установки вредоносного ПО.
Однако есть и некоторые недостатки. Во-первых, копии придется создавать как можно чаще — вы можете восстановить только сохраненные данные, все, что было установлено и скачано после создания копии будет утеряно.
Во-вторых, этот инструмент создан в первую очередь для восстановления системы в целом, а не файлов, настроек и приложений в отдельности. Для такого вы можете воспользоваться Историей файлов или OneDrive.
В-третьих, инструмент Образ системы устарел, и в будущих версиях Windows 10 его могут удалить, или он просто неожиданно перестанет работать.