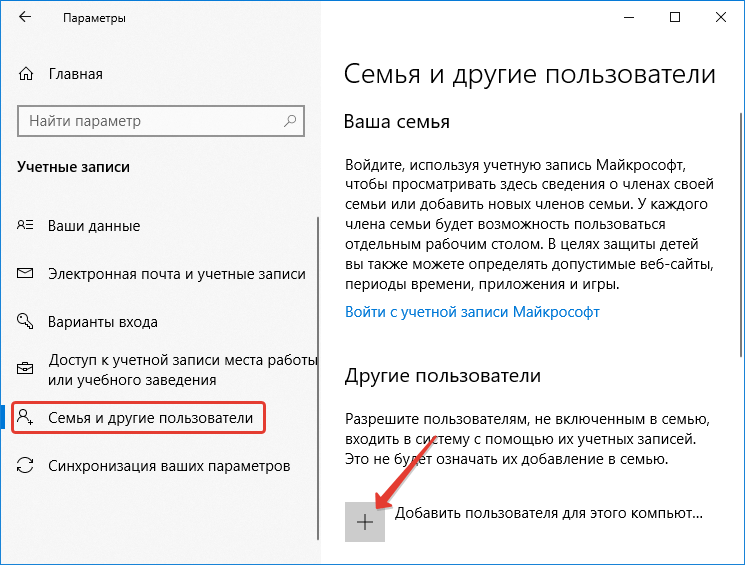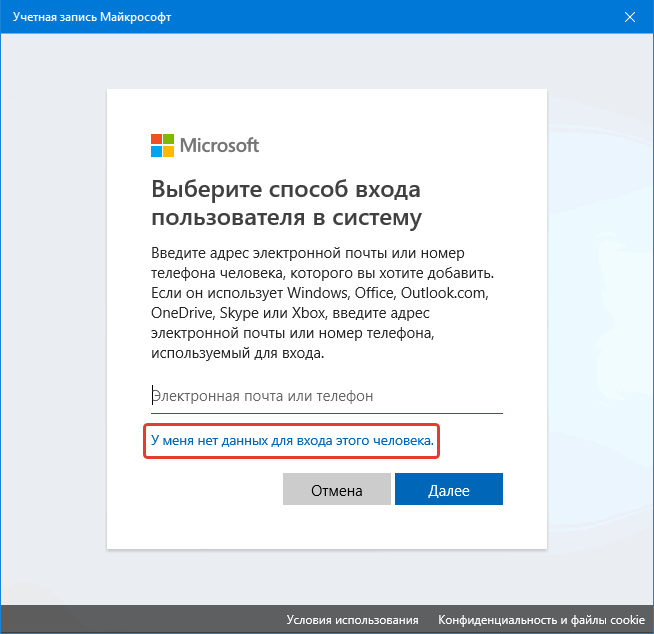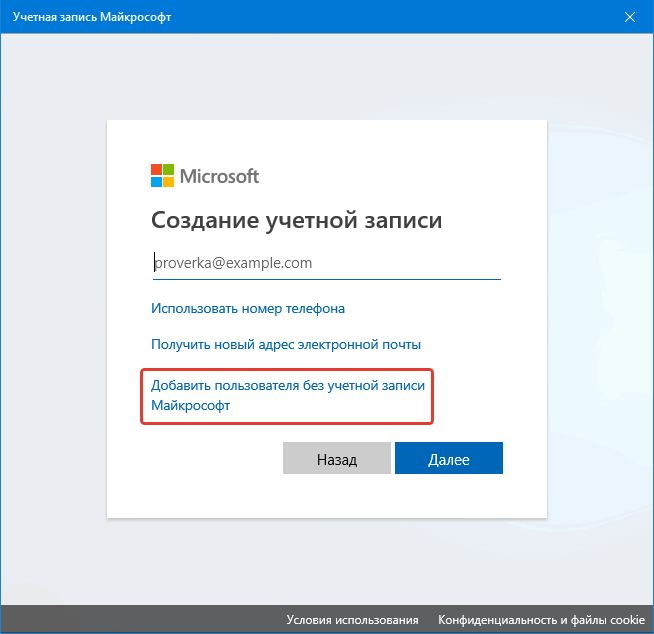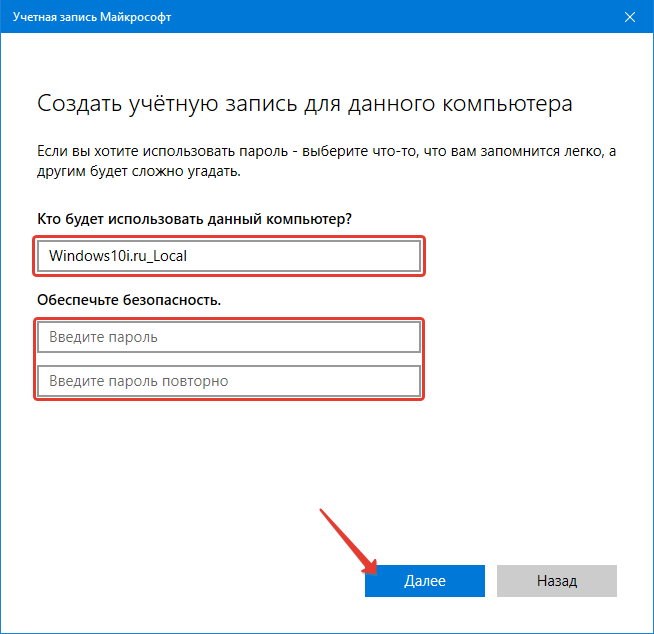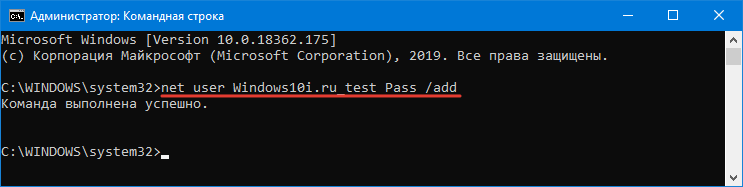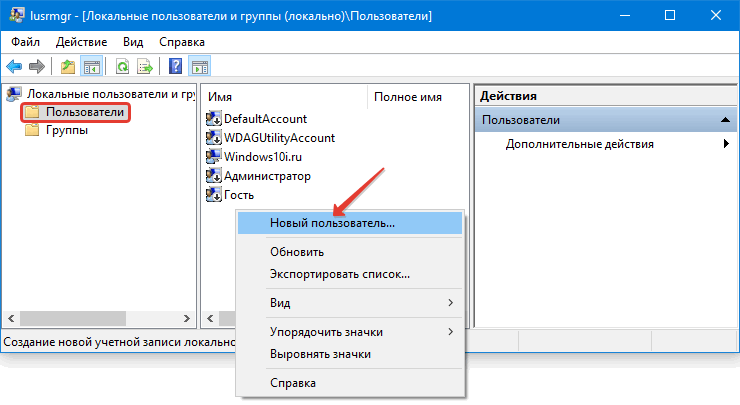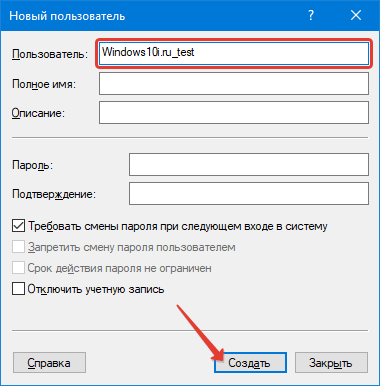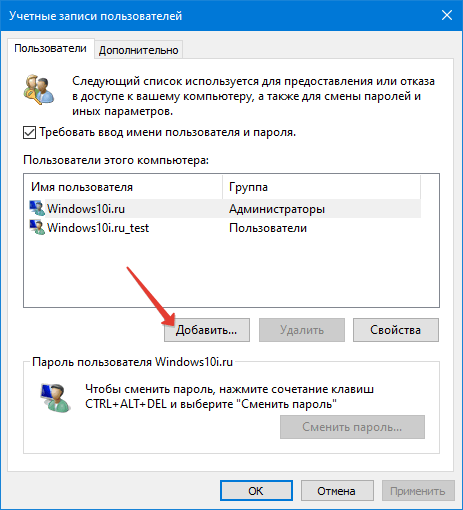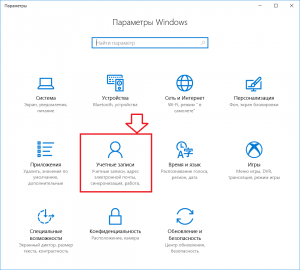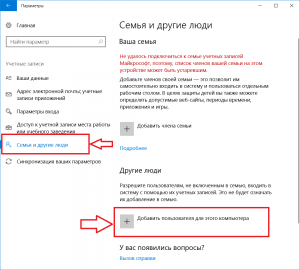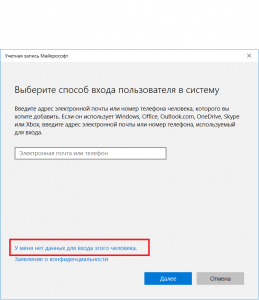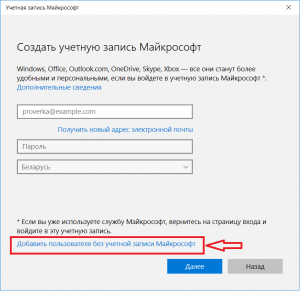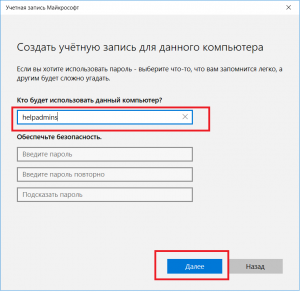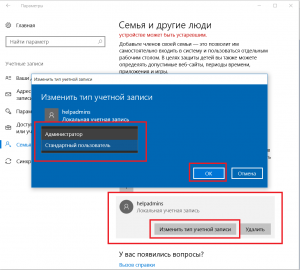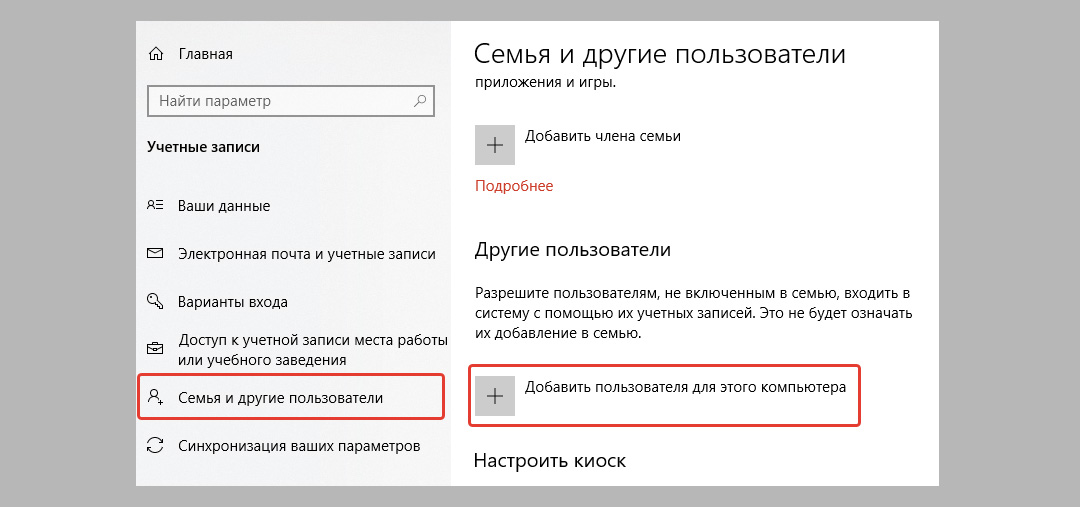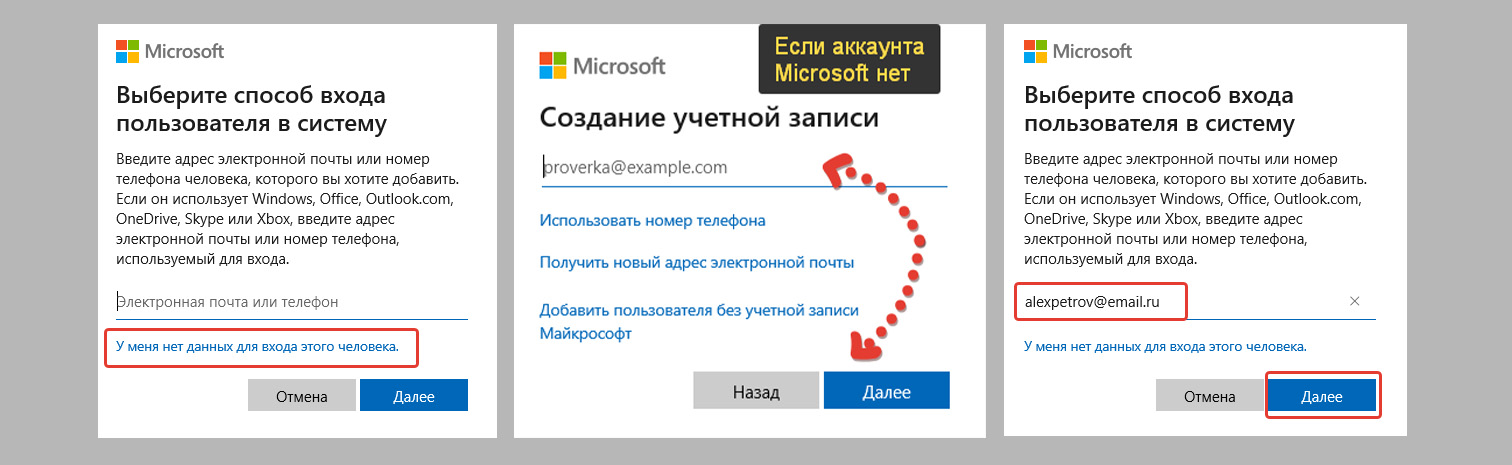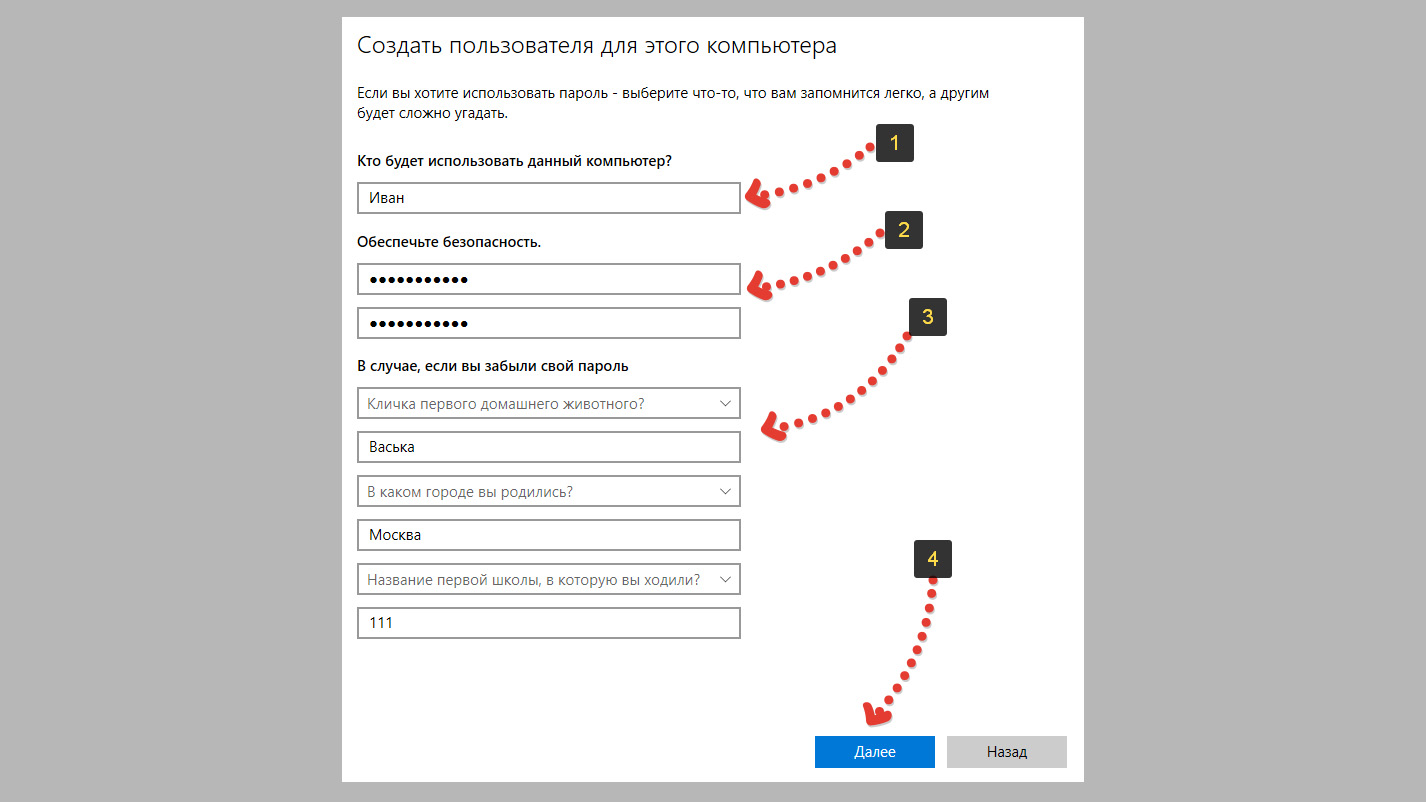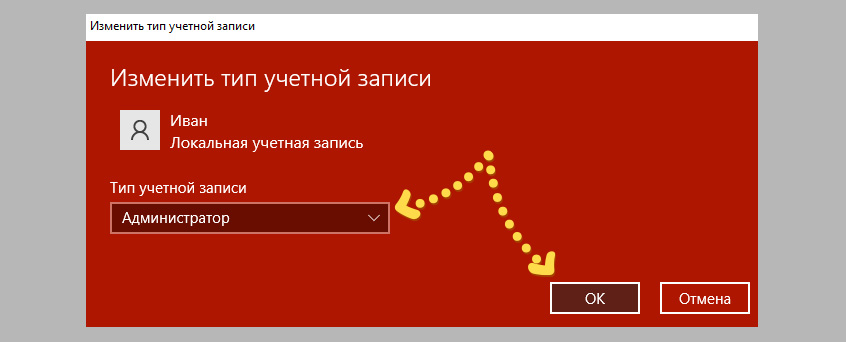Вы можете создать локализованную учетную запись пользователя (автономную учетную запись) для всех пользователей, которые часто используют ваш компьютер. Однако в большинстве случаев рекомендуется создать для всех пользователей компьютера учетные записи Майкрософт. С помощью учетной записи Майкрософт вы можете получить доступ к приложениям, файлам и службам Майкрософт на всех своих устройствах.
При необходимости учетная запись локального пользователя может иметь разрешения администратора; однако лучше по возможности просто создать учетную запись локального пользователя.
Внимание: Пользователь с учетной записью администратора может получить доступ ко всем данным в системе, а любые вредоносные программы, с которыми они сталкиваются, могут использовать разрешения администратора для потенциального заражения или повреждения любых файлов в системе. Предоставляйте этот уровень доступа только при абсолютной необходимости и только людям, которым вы доверяете.
При создании учетной записи помните, что выбор пароля и его сохранение являются очень важными шагами. Поскольку мы не знаем вашего пароля, если вы забудете или потеряете его, нам не удастся его восстановить для вас.
Создание учетной записи локального пользователя
-
Выберите Пуск > Параметры > Учетные записи а затем Семья и другие пользователи. (В некоторых версиях Windows вы увидите пункт Другие пользователи.)
-
Рядом с пунктом Добавить другого пользователя выберите Добавить учетную запись.
-
Выберите пункт У меня нет учетных данных этого пользователя и на следующей странице нажмите Добавить пользователя без учетной записи Майкрософт.
-
Введите имя пользователя, пароль, подсказку о пароле или выберите секретные вопросы, а затем нажмите Далее.
Откройте «Параметры» и создайте другую учетную запись
Изменение учетной записи локального пользователя на учетную запись администратора
-
Выберите Пуск > Параметры > Учетные записи .
-
В разделе Семья и другие пользователи щелкните имя владельца учетной записи (под ним должно быть указано «Локальная учетная запись») и выберите Изменить тип учетной записи.
Примечание: Если вы выбрали учетную запись, в которой указан адрес электронной почты или не помечено «Локализованная учетная запись», вы даете разрешения администратора для учетной записи Майкрософт, а не локальной учетной записи.
-
В разделе Тип учетной записи выберите Администратор, и нажмите OK.
-
Войдите в систему с новой учетной записью администратора.
Если вы используете Windows 10 версии 1803 или более поздней, можно добавить секретные вопросы, как описано в шаге 4 раздела Создание учетной записи локального пользователя. С помощью ответов на секретные вопросы можно сбросить пароль к вашей локальной учетной записи Windows 10. Все еще не знаете, какая версия вам нужна? Проверьте, какая версия у вас сейчас.
Создание учетной записи локального пользователя
-
Выберите Пуск > Параметры > Учетные записи , затем Семья и другие пользователи. (В некоторых версиях Windows вы увидите пункт Другие пользователи.)
-
Выберите Добавить пользователя для этого компьютера.
-
Выберите пункт У меня нет учетных данных этого пользователя и на следующей странице нажмите Добавить пользователя без учетной записи Майкрософт.
-
Введите имя пользователя, пароль, подсказку о пароле или выберите секретные вопросы, а затем нажмите Далее.
Откройте «Параметры» и создайте другую учетную запись
Изменение учетной записи локального пользователя на учетную запись администратора
-
Выберите Пуск > Параметры > Учетные записи .
-
В разделе Семья и другие пользователи щелкните имя владельца учетной записи и нажмите Изменить тип учетной записи.
Примечание: Если вы выбрали учетную запись, в которой указан адрес электронной почты или не помечено «Локализованная учетная запись», вы даете разрешения администратора для учетной записи Майкрософт, а не локальной учетной записи.
-
В разделе Тип учетной записи выберите Администратор, и нажмите OK.
-
Войдите в систему с новой учетной записью администратора.

Родственные темы
Справка по учетной записи Майкрософт
Как сбросить пароль учетной записи Майкрософт
Получить помощь по устранению ошибок активации Windows
Нужна дополнительная помощь?

В Windows 10 присутствуют два типа учетных записей — учетные записи Майкрософт (требующие адреса электронной почты и синхронизирующие параметры онлайн) и локальные учетные записи пользователей, не отличающиеся от тех, которые могут быть вам привычны по ранним версиям Windows. При этом одну учетную запись всегда можно «превратить» в другую (например, Как удалить учетную запись Майкрософт). В статье будут рассмотрено создание пользователей с обоими типами учетных записей. Также может быть полезным: Как сделать пользователя администратором в Windows 10.
- Создание нового пользователя в Параметрах Windows 10
- Как создать пользователя в командной строке
- Локальные пользователи и группы Windows 10
- Добавление пользователя в control userpasswords2
- Видео инструкция
Создание пользователя в параметрах Windows 10
Основной способ создания нового пользователя в Windows 10 — использование пункта «Учетные записи» нового интерфейса настроек, доступного в «Пуск» — «Параметры». В указанном пункте настроек откройте раздел «Семья и другие пользователи».
- В разделе «Ваша семья» вы сможете (при условии, что используете учетную запись Майкрософт) создать учетные записи для членов семьи (также синхронизируемые с Майкрософт), подробнее о таких пользователях я писал в инструкции Родительский контроль Windows 10.
- Ниже, в разделе «Другие пользователи» можно добавить «простого» нового пользователя или администратора, учетная запись которого не будет контролироваться и являться «членом семьи», можно использовать как учетные записи Майкрософт, так и локальные учетные записи. Этот вариант будет рассматриваться далее.
Для создания нового пользователя, не входящего в семью и без возможностей родительского контроля, выполните следующие шаги:
- В разделе «Другие пользователи» нажмите «Добавить пользователя для этого компьютера».
- В следующем окне вам будет предложено указать адрес электронной почты или номер телефона — введите их, при условии, что вы хотите добавить пользователя с уже существующей учетной записью Майкрософт.
- Если вы собираетесь создавать локальную учетную запись (или даже учетную запись Майкрософт, но пока не зарегистрировали e-mail для нее), нажмите «У меня нет данных для входа этого человека» внизу окна.
- В следующем окне будет предложено создать учетную запись Майкрософт. Вы можете заполнить все поля для создания пользователя с такой учетной записью или нажать «Добавить пользователя без учетной записи Майкрософт» внизу.
- В следующем окне останется ввести имя пользователя, пароль (если требуется пользователь без пароля, просто не вводите ничего в соответствующие поля), подсказку для пароля и указать вопросы для восстановления пароля, на случай, если он будет забыт. Этого достаточно, чтобы новый пользователь Windows 10 появился в системе и под его учетной записью был возможен вход.
По умолчанию, новый пользователь имеет права «обычного пользователя». Если нужно сделать его администратором компьютера, выполните следующие шаги (при этом, вы для этого также должны быть администратором):
- Зайдите в Параметры — Учетные записи — Семья и другие пользователи.
- В разделе «Другие пользователи» нажмите по пользователю, которого нужно сделать администратором и кнопку «Изменить тип учетной записи».
- В списке выберите «Администратор» и нажмите Ок.
Войти под новым пользователем можно, нажав по имени текущего пользователя вверху меню пуск или с экрана блокировки, предварительно выйдя из текущей учетной записи.
Как создать нового пользователя в командной строке
Для того, чтобы создать пользователя с помощью командной строки Windows 10, запустите ее от имени администратора (например, через меню правого клика по кнопке «Пуск»), после чего введите команду (если имя пользователя содержит пробелы, используйте кавычки, пароль брать в кавычки не нужно):
net user имя_пользователя пароль /add
И нажмите Enter.
После успешного выполнения команды, в системе появится новый пользователь. Также вы можете сделать его администратором, используя следующую команду (если команда не сработала, а у вас не лицензия Windows 10, попробуйте вместо Администраторы писать administrators):
net localgroup Администраторы имя_пользователя /add
Вновь созданный таким образом пользователь будет иметь локальную учетную запись на компьютере.
Создание пользователя в «Локальные пользователи и группы» Windows 10
И еще один способ создания локальной учетной записи с помощью элемента управления «Локальные пользователи и группы»:
- Нажмите клавиши Win+R, введите lusrmgr.msc в окно «Выполнить» и нажмите Enter.
- Выберите «Пользователи», а затем в списке пользователей кликните правой кнопкой мыши и нажмите «Новый пользователь».
- Задайте параметры для нового пользователя.
Чтобы сделать созданного пользователя администратором, кликните по его имени правой кнопкой мыши, выберите пункт «Свойства». Затем, на вкладке «Членство в группах» нажмите кнопку «Добавить», наберите «Администраторы» и нажмите «Ок».
Готово, теперь выбранный пользователь Windows 10 будет иметь права администратора.
Добавление учетной записи в control userpasswords2
И еще один очень простой способ добавления новой учетной записи пользователя Windows 10:
- Нажмаем клавиши Win+R, вводим control userpasswords2
- В списке пользователей нажимаем кнопку добавления нового пользователя
- Дальнейшее добавление нового пользователя (доступны как учетная запись Майкрософт, так и локальная учетная запись) будет выглядеть тем же самым образом, что и в первом из описанных способов.
Видео инструкция
Если остались какие-либо вопросы или что-то не получается так просто, как это описано в инструкции — пишите, постараюсь помочь.
Добавить учетные записи для других членов семьи в Windows 10 можно по-разному. Покажем пять различных способов, как добавить учетную запись в Windows 10.
Windows 10: добавление новой учетной записи пользователя
-
Откройте меню «Пуск» в Windows 10 и выберите Параметры со значком шестеренки.
Windows 10: параметры системы -
Откройте категорию Учетные записи. Здесь вы можете настроить учетную запись Microsoft или локальную учетную запись.
Настройка учетных записей в Windows 10 -
Перейдите к категории Семья и другие пользователи слева и нажмите Добавить пользователя для этого компьютера.
Windows 10: добавление нового пользователя - По умолчанию Microsoft хочет, чтобы вы добавили нового пользователя через учетную запись Microsoft. Если для вас это не проблема, просто введите его e-mail или номер телефона, использовавшийся при регистрации учетной записи, и нажмите Далее. Новый пользователь будет добавлен автоматически, вся его информация будет взята из учетной записи Microsoft.
Как создать пользователя в Windows 10 без учетной записи Microsoft?
Если же вам нужно создать пользователя в Windows 10 для человека без учетной записи Microsoft, выполните следующее:
-
В окне выбора способа входа в систему нажмите У пользователя, которого я хочу добавить, нет адреса электронной почты.
Windows 10: создание локального пользователя - В следующем окне выберите один из двух вариантов, который вам наиболее удобен: либо создайте для человека учетную запись Microsoft, введя имя, пароль и выбрав страну, либо нажмите Добавить пользователя без учетной записи Microsoft.
Windows 10: добавление пользователя без учетной записи Microsoft - Откроется окно создания локальной учетной записи Windows 10. Введите имя, пароль, подтверждение и подсказку, нажмите Далее. Пользователь будет создан.
Как создать пользователя в Windows 10 через утилиту управления учетными записями?
Еще один способ добавления пользователя в Windows 10, которым мало кто пользуется. Заключается он в том, чтобы запустить утилиту управления учетными записями пользователей.
- Нажмите Win + R и в окне Выполнить введите: control userpasswords2 и нажмите Enter.
Запуск управления учетными записями в Windows 10 - В отобразившемся окне нажимаем кнопку добавления нового пользователя.
Дальнейшая процедура полностью аналогична тому, что описано выше — либо добавляем пользователя с учетной записью Microsoft, либо без.
Как добавить пользователя в Windows 10 через групповые политики?
Еще один способ создания учетной записи — использовать элемент управления «Локальные пользователи и группы».
- Нажмите клавиши Win+R, в окне Выполнить введите: lusrmgr.msc и нажмите Enter.
- Выберите Пользователи на панели слева, кликните правой кнопкой мыши списке пользователей и нажмите Новый пользователь.
Создание пользователя через управление групповыми политиками в Windows 10 - Задайте параметры для нового пользователя.
При использовании этого способа созданный пользователь будет локальным — то есть, он позволяет создать пользователя без учетной записи Microsoft.
Как добавить пользователя в Windows 10 через командную строку?
Последний способ создать пользователя — с помощью командной строки Windows 10. В этом случае новая учетная запись также будет локальной.
- Запустите командную строку от имени администратора (например, через меню правого клика по кнопке «Пуск»).
- Введите команду (если имя пользователя или пароль содержат пробелы, используйте кавычки):
net user имя_пользователя пароль /add
3. Нажмите Enter. Пользователь с заданным именем и паролем будет добавлен.
Этот способ всегда сработает, если не добавляется пользователь в Windows 10 стандартными средствами — например, после неудачного обновления.
Читайте также:
- 5 ошибок при запуске Windows 10, и что с ними делать
- Что лучше, Windows 7 или Windows 10: сравнительная таблица
- Локальная учетная запись Windows: как ее создать, удалить или изменить
Фото: авторские, pixabay.com
Содержание
- Создание локальных учетных записей в Windows 10
- Способ 1: Параметры
- Способ 2: Панель управления
- Способ 3: Командная строка
- Способ 4: Окно команд
- Вопросы и ответы
Учетные записи позволяют нескольким людям довольно комфортно пользоваться ресурсами одного ПК, так как предоставляют возможность разделить данные и файлы юзеров. Процесс создания таких записей довольно прост и тривиален, поэтому если у Вас возникла такая потребность, просто воспользуйтесь одним из методов для добавления локальных аккаунтов.
Далее более подробно рассмотрим, как в операционной системе Виндовс 10 можно создавать локальные учетки несколькими способами.
Важно упомянуть, что для создания и удаления юзеров, независимо от выбранного Вами метода, необходимо зайти в систему под именем администратора. Это обязательное условие.
Способ 1: Параметры
- Нажмите кнопку «Пуск» и щелкните по иконке в виде шестерни («Параметры»).
- Зайдите в «Учетные записи».
- Далее, осуществите переход в раздел «Семья и другие люди».
- Выберите пункт «Добавить пользователя для этого компьютера».
- А после «У меня нет данных для входа этого человека».
- Следующий шаг — нажатие графы «Добавить пользователя без учетной записи Microsoft».
- Далее в окне создания учетных данных введите имя (логин для входа в систему) и при необходимости пароль для создаваемого юзера.
- Откройте «Панель управления». Это можно сделать, выполнив правый клик по меню «Пуск», и выбрав необходимый пункт, или с помощью комбинации клавиш «Win+X», вызывающей аналогичное меню.
- Нажмите «Учетные записи пользователей».
- Далее «Изменение типа учетной записи».
- Щелкните по элементу «Добавить нового пользователя в окне Параметры компьютера».
- Выполните пункты 4-7 предыдущего способа.
- Запустите командную строку («Пуск-> Командная строка»).
- Далее наберите следующую строку (команду)
net user "Имя пользователя" /addгде вместо имени нужно ввести логин для будущего юзера, и нажмите кнопку «Enter».
- Нажмите «Win+R» или откройте через меню «Пуск» окно «Выполнить» .
- Наберите строку
control userpasswords2щелкните «ОК».
- В окне, которое появится, выберите элемент «Добавить».
- Далее, нажмите «Вход без учетной записи Microsoft».
- Щелкните по объекту «Локальная учетная запись».
- Задайте имя для нового юзера и пароль (опционально) и кликните по кнопке «Далее».
- Нажмите «Готово».
- Щелкните по элементу «Пользователи» правой кнопкой мыши и в контекстом меню выберите пункт «Новый пользователь…»
- Введите все необходимые для добавления учетки данные и нажмите кнопку «Создать», а после кнопку «Закрыть».
Способ 2: Панель управления
Способ добавления локального аккаунта, который частично повторяет предыдущий.
Способ 3: Командная строка
Намного быстрее создать аккаунт можно через командную строку (cmd). Для этого нужно всего лишь выполнить такие действия.

Способ 4: Окно команд
Еще один способ добавить учетные записи. Аналогично cmd, этот метод позволяет быстро выполнить процедуру создания нового аккаунта.

Также в окне команд можно ввести строку lusrmgr.msc, результатом выполнения которой будет открытие объекта «Локальные пользователи и группы». С его помощью также можно добавить учетку.

Все эти методы позволяют легко добавить новые учетки на персональный компьютер и не требуют особых навыков, что делает их доступными даже для малоопытных юзеров.
Еще статьи по данной теме:
Помогла ли Вам статья?
Недавно один друг обратился с вопросом: «Как создать пользователя в Windows 10?», поскольку хотел поработать за чужим компьютером, но чтобы никаких его настроек, данных не трогать, то есть настроить работу конкретно под свои нужды.
Ну, думаю, дело то, раз клик, два клик и готово! Но не тут то было, ведь в именно в виндовс 10 я пользователей еще ни разу не создавал, как-то не приходилось 
После небольших тыкиний, мыканий, вопрос был решен и я затем решил еще более детально в этом вопросе разобраться, вдруг пригодится. Ну а чтобы у вас подобное не повторялось, я сейчас покажу как в Windows 10 создать нового пользователя, по уже выверенной мной, на 100% правильной последовательности действий.
- Откройте меню «Пуск» в Windows 10 и выберите Параметры со значком шестеренки.
- Откройте категорию Учетные записи. Здесь вы можете настроить учетную запись Microsoft или локальную учетную запись.
- Перейдите к категории Семья и другие пользователи слева и нажмите Добавить пользователя для этого компьютера.
- По умолчанию Microsoft хочет, чтобы вы добавили нового пользователя через учетную запись Microsoft. Если для вас это не проблема, просто введите его e-mail или номер телефона, использовавшийся при регистрации учетной записи, и нажмите Далее. Новый пользователь будет добавлен автоматически, вся его информация будет взята из учетной записи Microsoft.
Как создать пользователя в Windows 10 без учетной записи Microsoft?
Если же вам нужно создать пользователя в Windows 10 для человека без учетной записи Microsoft, выполните следующее:
- В окне выбора способа входа в систему нажмите У пользователя, которого я хочу добавить, нет адреса электронной почты.
- В следующем окне выберите один из двух вариантов, который вам наиболее удобен: либо создайте для человека учетную запись Microsoft, введя имя, пароль и выбрав страну, либо нажмите Добавить пользователя без учетной записи Microsoft.
- Откроется окно создания локальной учетной записи Windows 10. Введите имя, пароль, подтверждение и подсказку, нажмите Далее. Пользователь будет создан.
Вариант 1: Учётная запись Microsoft
В новейшей версии ОС от редмондской компании юзерам предлагается использовать аккаунт Microsoft, который открывает доступ к ряду интернет-сервисов разработчика (например, OneDrive и Outlook), а также облегчает синхронизацию данных. Создать такой аккаунт можно несколькими способами.
Способ 1: «Параметры»
Самый простой вариант решения нашей сегодняшней задачи заключается в добавлении учётки через оснастку «Параметры».
- Нажмите сочетание клавиш Win+I, чтобы открыть окно «Параметров», и перейдите к пункту «Учётные записи».
- Воспользуйтесь ссылкой «Семья и другие пользователи» в боковом меню.
- Далее найдите блок «Другие пользователи» и нажмите на элемент «Добавить пользователя для этого компьютера».
- Появится интерфейс добавления учётки. Перейдите по ссылке «У меня нет данных для входа этого человека».
- Если вы желаете использовать адрес (уже существующий) на стороннем почтовом сервисе, введите его, нажмите «Далее» и переходите к шагу 7.
- Если же хотите завести аккаунт на одном из почтовых сервисов Майкрософт, выберите пункт «Получить новый адрес электронной почты».
Введите желаемое имя и домен почты, доступны outlook.com и hotmail.com.
Потребуется ввести имя и фамилию,
а также домашний регион и дату рождения – эта информация необходима для доступа к некоторым сервисам.
Готово – учётная запись создана. Вы вернётесь в окно из предыдущего шага, где выполните соответствующие действия.
- Появится инструмент добавления учёток – введите в нём отображаемое название и укажите пароль доступа, если требуется, после чего кликните «Далее».
- По возвращении к окну «Параметров» обратите внимание на категорию «Другие пользователи» – там должна появиться добавленная нами учётка. Для её использования просто выйдите из системы и войдите уже под созданной ранее.
Данный метод наиболее удобный для новичков в Виндовс 10.
Способ 2: «Учётные записи пользователей»
Второй метод добавления аккаунта Microsoft заключается в использовании оснастки «Учётные записи пользователей».
- Открыть рассматриваемое средство проще всего через инструмент «Выполнить»: нажмите клавиши Win+R, введите в текстовом поле команду control userpasswords2 и кликните «ОК».
- В следующем окне найдите и нажмите кнопку «Добавить».
- Появится интерфейс добавления, работа в которому соответствует рассмотренным выше действиям в окне «Параметров»: для использования внешнего e-mail введите его, нажмите «Далее».
- Введите имя, фамилию, логин и пароль, а также страну-регион и воспользуйтесь кнопкой «Далее».
Теперь понадобится ввести дополнительные данные вроде даты рождения и номера телефона.
Для продолжения введите капчу. Также можете отказаться от рассылок Microsoft.
- Если же вам нужно создать учётку на доменах Microsoft, сначала кликните по ссылке «Зарегистрировать новый адрес электронной почты».
Далее повторите действия из предыдущего шага, только на этапе добавления данных придумайте имя и выберите конкретный домен нового e-mail.
- Для продолжения нажмите «Готово».
На этом работа с рассматриваемым средством закончена.
Как создать пользователя в Windows 10 через утилиту управления учетными записями?
Еще один способ добавления пользователя в Windows 10, которым мало кто пользуется. Заключается он в том, чтобы запустить утилиту управления учетными записями пользователей.
- Нажмите Win + R и в окне Выполнить введите: control userpasswords2 и нажмите Enter.
- В отобразившемся окне нажимаем кнопку добавления нового пользователя.
Как добавить пользователя в Windows 10 через групповые политики?
Еще один способ создания учетной записи — использовать элемент управления «Локальные пользователи и группы».
- Нажмите клавиши Win+R, в окне Выполнить введите: lusrmgr.msc и нажмите Enter.
- Выберите Пользователи на панели слева, кликните правой кнопкой мыши списке пользователей и нажмите Новый пользователь.
- Задайте параметры для нового пользователя.
При использовании этого способа созданный пользователь будет локальным — то есть, он позволяет создать пользователя без учетной записи Microsoft.
Создание нового пользователя посредством командной строки
- Запустите командную строку от имени администратора: кликните правой кнопкой мыши по значку «Пуск» → выберите соответствующий пункт (как показано на скриншоте);
- Введите команду, используя следующий шаблон: net user Имя_Пользователя Пароль /add (придумайте и введите Имя_Пользователя и Пароль для новой учётной записи, в нашем примере это будет выглядеть, например, так: net user alpinefile 123456 /add);
- Нажмите клавишу «Enter»;
После того как команда будет выполнена в системе появится новый пользователь. Если вам потребуется наделить его правами администратора, то необходимо дополнительно использовать такую команду: net localgroup Администраторы Имя_Пользователя /add (если не сработало, то вместо «Администраторы» введите administrators).
( 2 оценки, среднее 4.5 из 5 )
В сегодняшней инструкции рассмотрим, как создать нового пользователя на Windows 10 всеми доступными в операционной системе методами. Скорее всего, все пользователи Windows 10 ознакомлены с обоими типами учетных записей, из-под которых можно работать в среде «десятки».
Первые — это локальные аккаунты пользователей, которые ничем не отличаются от учетных записей предыдущих редакций операционной системы. Вторые — это учетные записи Microsoft, требующие регистрации на сайте разработчика операционной системы. Имея такой аккаунт, все параметры будут регулярно синхронизироваться с хранимыми на сервере софт-гиганта.
Если не хотите, чтобы Майкрософт хранили все данные о вашей учетной записи или наоборот, желаете воспользоваться привилегиями аккаунта Microsoft, в Windows 10 существует возможность превращения одного типа учетной записи в иной в любом направлении.
Содержание
- Через «Параметры системы»
- Через командную строку
- Через оснастку MMC
- Команда «control userpasswords2»
Через «Параметры системы»
В отличие от предыдущих редакций ОС, где аккаунты создавались и редактировались через специальный апплет Панели управления, в «десятке» его функционал фактически заменяет раздел меню «Параметры», носящий название «Учетные записи».
1. Для получения доступа к меню «Параметры» воспользуемся комбинацией горячих клавиш «Win+I».
2. Переходим в раздел «Учетные записи».
3. Активируем вкладку «Семья и другие пользователи», расположенную в вертикальном меню.
- Первый раздел «Ваша семья» при наличии аккаунта Майкрософт позволит создать учетные записи с ограниченными правами для иных членов семьи, например, для детей;
- Следующий раздел предоставляет возможности создания второй локальной учетной записи с привилегиями администратора или обычными правами. Этот вариант и рассмотрим ниже.
4. Опускаемся вниз правого фрейма и жмём по пиктограмме добавления нового локального профиля для данного компьютера, расположенной в разделе «Другие пользователи».
Появившееся окно предложит задать метод авторизации в учетной записи (почту или телефонный номер).
5. Если не имеете намерений создавать аккаунт Майкрософт (или хотите обзавестись им, но пока не имеете электронной почты для него), переходим по расположенной внизу окна ссылке «У меня нет данных для входа этого пользователя».
После откроется новое окно с предложением завести учетную запись Майкрософт.
6. Если хотите создать ее, заполняете поле электронной почты и жмите «Далее», в ином случае переходите по ссылке «Добавить пользователя без учетной записи Майкрософт», которая размещена внизу окна.
7. Далее задаем имя другого нового пользователя, вводим надежный пароль, необходимый для авторизации.
В Windows 10 любой новый пользователь обладает обычными (ограниченными) привилегиями. Для получения прав администратора компьютера необходимо выполнить несколько действий описанных в статье «Как сделать пользователя администратором в Windows 10».
Через командную строку
Существует и более простой способ обзавестись учетной записью в Windows 10. Для этого воспользуемся текстовыми командами, выполняемыми посредством командной строки. Отметим, что все действия будут аналогичными первому варианту, с той лишь разницей, что команды будут выполняться в текстовом режиме.
Для получения возможности создания и редактирования существующих учетных записей понадобятся администраторские привилегии.
1. Запускаем командную строку с расширенными привилегиями, например, через контекстное меню пуска.
2. Вводим команду вида «net user UserName Pass /add» и запускаем ее, кликнув «Enter».
Здесь UserName — имя новой учетной записи, Pass — пароль для авторизации в системе.
Для людей, использующих не активированную или нелицензионную копию Windows 10 рекомендуется заменить слово «администраторы» его английским аналогом «administrators» в случае появления ошибки.
Через оснастку MMC
Еще в XP появилась системная консоль со множеством оснасток для создания консолей управления системой. Одной из них является элемент «Локальные пользователи и группы».
1. Запускаем инструмент посредством команды «lusrmgr.msc», выполненной в поисковой строке или окне «Выполнить» (запускается посредством «Win+R»).
2. Открываем каталог «Пользователи».
3. Вызываем контекстное меню свободной области правого фрейма и выбираем команду «Новый пользователь».
4. Заполняем все формы необходимые поля, и жмём «Создать».
Команда «control userpasswords2»
Последний метод обзавестись учетной записью в Windows 10 — выполнение команды «control userpasswords2» в окне «Выполнить».
В появившемся окне нажимаем «Добавить».
Все дальнейшие операции будут аналогичными первому из рассмотренных способов добавления аккаунта в Виндовс 10.


В инструкции описаны способы создания локальной учетной записи для входа в Windows 10. Методы с использованием командной строки также подойдут для Windows 8 и 7.
Оконный интерфейс
Командная строка (cmd)
Powershell
Графический интерфейс
Кликаем по Пуск — Параметры:
В открывшемся окне выбираем Учетные записи:
В меню слева переходим в Другие пользователи:
В разделе «Другие пользователи» кликаем по Добавить пользователя для этого компьютера:
Если откроется окно «Выберите способ входа пользователя в систему», кликаем по У меня нет данных для входа этого человека:
И в следующем окне по Добавить пользователя без учетной записи Майкрософт:
Должно открыться окно с возможностью ввода имени учетной записи и пароля — необходимо заполнить все поля:
* если поля с паролем оставить пустыми, учетная запись будет создана без пароля.
и затем нажимаем кнопку Далее. В списке пользователей появится еще один:
Кликнув по нему, появится возможность сменить тип учетной записи на администратора:
Командная строка (cmd)
Для начала запускаем командную строку от имени администратора.
Для этого кликаем по значку поиска (1) и вводим cmd (2) — среди результатов в разделе «Приложения» кликаем правой кнопкой мыши по Командная строка (3) и выбираем Запустить от имени администратора (4):
Теперь вводим команду:
> net user «Дмитрий Моск» password /add
где «Дмитрий Моск» — имя учетной записи; password — пароль, который будет использоваться для входа в систему.
Чтобы выдать административные права учетной записи, вводим следующую команду:
> net localgroup Администраторы «Дмитрий Моск» /add
* в английской версии Windows группа будет назваться administrators.
Powershell
Для начала, запускаем Powershell от имени администратора.
Создать пользователя
Задаем пароль:
$Password = Read-Host -AsSecureString
***********
Создаем запись:
New-LocalUser «dmosk» -Password $Password -FullName «Дмитрий Моск» -Description «Моя локальная учетная запись»
* где dmosk — логин; $Password — переменная с паролем, которую мы создали на предыдущем шаге.
В ответ должны увидеть что-то на подобие:
Name Enabled Description
—- ——- ————
dmosk True Моя локальная учетная запись
Чтобы пользователь появился и под ним можно было войти в систему, добавляем его в группу.
а) В качестве администратора:
Add-LocalGroupMember -Group «Администраторы» -Member «dmosk»
б) Обычный пользователь:
Add-LocalGroupMember -Group «Пользователи» -Member «dmosk»
Другие полезные команды
Несколько команд на Powershell, которые могут оказаться полезными.
1. Список пользователей:
Get-LocalUser
2. Список групп:
Get-LocalGroup
3. Члены группы:
Get-LocalGroupMember «Администраторы»
4. Переименовать учетную запись.
Логин:
Rename-LocalUser -Name «dmosk» -NewName «dmosk2»
Full Name:
Set-LocalUser -Name «dmosk» -FullName «Дмитрий Моск 2»
5. Поменять пароль пользователя.
Задаем пароль:
$Password = Read-Host -AsSecureString
***********
Меняем пароль:
Set-LocalUser -Password $Password dmosk
* в данном примере для пользователя dmosk.
6. Удалить пользователя:
Remove-LocalUser -Name «dmosk»
Была ли полезна вам эта инструкция?
Да Нет

Инструкция по созданию нового профиля пользователя в Windows 10
Добавление нового пользователя в операционную систему Windows является рядовой и довольно популярной операцией. Если за компьютером периодически работают несколько человек, то гораздо удобнее для каждого завести отдельного пользователя. Таким образом для всех вы создадите разные рабочие столы, персональные настройки и программы по умолчанию.
В данной статье мы расскажем вам как на компьютере с Windows 10 создать нового пользователя. Не так давно у нас уже была статья о создании пользователя в Windows 7. Но так как в Windows 10 этот процесс кардинально изменен, было решено написать отдельную статью.
Процесс создания пользователя в Windows 10
Итак, для начала заходим в настройки Windows 10. Для этого нажимаем на значок сообщения в правой нижней части экрана возле часов и в открывшемся меню выбираем “Все параметры”.
Вход в параметры Windows 10
Далее в окне параметров нажимаем на “Учетные записи”.
Вход в управление пользователями Windows 10
В открывшемся окне слева в меню выбираем “Семья и другие люди”.
Затем в нижней части экрана жмем на “Добавить пользователя для этого компьютера”.
Начало добавления нового пользователя
Откроется окно, в котором нужно выбрать “У меня нет данных для входа этого человека”.
Выбираем “У меня нет данных для входа этого человека”
Появится окно, в котором можно создать учетную запись Microsoft. При этом каждый раз при включении компьютера будет выдаваться запрос на ввод пароля.
Создание локальной учетной записи Windows 10
Лучше создавать локальную учетную запись. Для этого жмем на “Добавить пользователя без учетной записи Microsoft”.
После этого вам будет предложено ввести имя учетной записи и если нужно пароль, запрашиваемый при входе под данной учетной записью.
Ввод имени нового пользователя
Как только вы это сделаете и нажмете кнопку “Далее” новый профиль будет создан. В этом же окне управления учетными записями вы сможете изменить ее тип. По умолчанию новая учетная запись создается с обычными правами. Чтобы ей присвоить права администратора нужно нажать на ее левой кнопкой мыши и выбрать “Изменить тип учетной записи”.
Изменение типа учетной записи в windows 10
Откроется окно, где вместо обычного пользователя можно выбрать тип “Администратор”.
На этом создание нового пользователя в Windows 10 окончено. Теперь при включении компьютера вы сможете выбирать под каким аккаунтом входить в систему.
Лучшая благодарность автору — репост к себе на страничку:
Недавно один друг обратился с вопросом: «Как создать пользователя в Windows 10?», поскольку хотел поработать за чужим компьютером, но чтобы никаких его настроек, данных не трогать, то есть настроить работу конкретно под свои нужды.
Ну, думаю, дело то, раз клик, два клик и готово! Но не тут то было, ведь в именно в виндовс 10 я пользователей еще ни разу не создавал, как-то не приходилось 
После небольших тыкиний, мыканий, вопрос был решен и я затем решил еще более детально в этом вопросе разобраться, вдруг пригодится. Ну а чтобы у вас подобное не повторялось, я сейчас покажу как в Windows 10 создать нового пользователя, по уже выверенной мной, на 100% правильной последовательности действий.
Как создать пользователя в Windows 10
На самом деле не знаю зачем так намудрили разработчики 10-ки, все усложнили к едрени фени. Может хотели сделать проще, но получилось наоборот 
Тем не менее, разок достаточно разобраться, как создать пользователя в Windows 10, и привыкаешь к этим странным новшествам 
Создаем учетную запись
Для этого открываем «Пуск», переходим в параметры и там выбираем раздел «Учетные записи».
И вот дальше я как раз запутался поначалу, когда делал это впервые. Куча каких-то вариантов создания учеток и при этом не понятно сразу, где здесь находится создание локального пользователя Windows 10, а не привязанного к аккаунту Microsoft.
Чтобы вы сразу понимали, есть 2 вида пользователя виндовс 10:
- Локальный, данные которого хранятся исключительно на компьютере;
- Пользователь, связанный с аккаунтом Майкрософт и при входе в Windows нужно будет вводить пароль от аккаунта Microsoft. Такой вариант позволяет синхронизировать настройки системы, например, если решите перейти на другой компьютер.
Тем не менее, 2-й вариант считаю более геморным, неудобным и это может запутать новичков.
В любом случае сначала нужно перейти во вкладку «Семья и другие пользователи» и там нажать «Добавить пользователя для этого компьютера» (никаких семейных учеток выбирать не нужно!).
Теперь процесс будет зависеть от того, какой тип учетной записи вы решили создать, 1-й или 2-й.
Вариант 1: создание пользователя, связанного с аккаунтом Microsoft
А теперь самое интересное 
- Если уже есть аккаунт Microsoft, который вы хотите привязать к компьютере и знаете данные для входа, то вводите email (логин), нажимаете «Далее» и система создаст учетку.
- Если же нет аккаунта Майкрософт, то выберите «у меня нет данных для входа этого человека». В следующем окне, следуя указаниям, мы можем зарегистрировать аккаунт, под которым потом можем входить в систему. Вас попросят ввести адрес вашей почты для регистрации, затем пароль.
После этого, вы сможете указывать логин и пароль от аккаунта Microsoft для входа в созданного пользователя.
Вариант 2: создание локального пользователя
Данный вариант более простой и я рекомендую его новичкам, чтобы не заморачиваться. Да и не считаю, что для перехода с одного компа на другой нужна синхронизация. Это вам не браузер, где мы храним кучу закладок, паролей, расширений, вот там лучше синхронизировать 
Чтобы сделать легко такую учетку, дойдя до окна создания, выбираем «у меня нет данных для входа этого человека», а в следующем окне кликаем по «добавить пользователя без учетной записи Microsoft»
В следующем окне укажите имя, затем дважды введите пароль, который будете использовать для входа (если пароль не нужен, пропустите эти 2 строчки) и далее (если пароль вы указали), выберите 3 контрольных вопроса и укажите на них свои ответы. Это поможет восстановить доступ, если забудете пароль.
Готово! Учетная запись будет создана.
Управление созданными пользователями
Все созданные пользователи Windows 10 будут отображается в разделе «учетные записи» — «Семья и другие пользователи».
Здесь мы можем удалить соответствующей кнопкой учетную запись, а, нажав «изменить тип учетной записи», можно поменять ее права со стандартных на администратора (если хотите, чтобы созданная учетная запись имела максимальные права для управления системой).
А вот пароль поменять или установить его почему-то в данном разделе параметров Windows 10 нельзя. Очередная ненормальность от разработчиков. Ну, что касается установки и изменения пароля, я создавал отдельную заметку на эту тему здесь, поэтому переходите, изучайте, если интересует этот вопрос.
Основные выводы
Теперь вы знаете, как создать пользователя в Windows 10 и, уверен, уже не запутаетесь в этих странных параметрах учетных записей данной версии системы.
Кто бы что ни говорил, а в семерке все было проще и не только учеток это касается. Зачем все усложнять, непонятно… Наверное я чего-то не знаю или не понимаю, но зато могу судить как пользователь системы 
Если по созданию учетных записей в виндовс 10 я что-нибудь забыл упомянуть, пишите вопросы в комментарии ниже, помогу разобраться.
Привет друзья! Если вы решили пустить на свой компьютер для постоянной работы какого-либо человека, то в первую очередь создайте коллеге новую учётную запись, сделать это можно четырьмя разными способами, показываю все!
1. Если вы не знаете, как долго будет работать новый пользователь за вашим компьютером или ноутбуком, то для начала создайте нового пользователя без прав администратора.
2. Ежели вы уверены в человеке, то заведите новую учётную запись в Windows 10 с правами администратора.
3. При планировании совместной работы всерьёз и надолго, создайте своему напарнику учётную запись Майкрософт.
Примечание: Другое дело, если у вас день рождения и к вашему компьютеру пытается подсесть нетрезвый родственник, то в этом случае никакой учётной записи заводить не нужно, просто включите в Windows 10 учётную запись «Гость».
Самый простой и всеми используемый способ создания учётной записи в Windows 10 — использование пункта «Учетные записи», доступного в меню «Пуск» —> «Параметры».
Выбираем «Учётные записи»
Откройте раздел «Семья и другие люди» и нажмите «Добавить пользователя для этого компьютера»
«У меня нет данных для входа этого человека»
«Добавить пользователя без учётной записи Майкрософт»

Присваиваем имя учётной записи и придумываем пароль.

Новая учётная запись создана, но она имеет права «обычного пользователя», если вы захотите сделать его администратором, то в этом же окне: Параметры —> Учетные записи —> Семья и другие люди, жмите на созданной локальной учётной записи, которой нужно присвоить права администратора и выберите «Изменить тип учетной записи».
Выбираем тип учетной записи — «Администратор» и жмём «ОК»

Всё.
Войти в новую учётную запись очень просто.
Щёлкаем правой мышью на меню «Пуск» —> «Завершение работы или выход из системы» —> «Выход»
Выбираем нового пользователя и входим в его профиль.
Пуск —> Выполнить.
Вводим команду control userpasswords2 и жмём «ОК».
«Добавить»
«Вход без учётной записи Майкрософт»
«Локальная учётная запись»
Придумываем имя учётной записи и пароль, жмём «Далее» и всё.
Пожалуй самый простой способ!
Щёлкаем правой мышью на меню «Пуск» и запускаем командную строку от имени администратора.
Вводим команду: net user имя пользователя пароль /add
например: net user Roman 123 /add
где Roman — Имя пользователя,
пароль — 123.
Всё!
Пуск —> Выполнить.
Вводим команду lusrmgr.msc и жмём «ОК».
В открывшемся окне выделите левой мышью пункт «Пользователи», затем в правой части окна щёлкните правой кнопкой мыши и выберите «Новый пользователь».
Вводим имя учётной записи и пароль, подтверждаем пароль, жмём «Создать»
Всё.
Если вы захотите присвоить созданной учётной записи права администратора, то щёлкните на ней двойным щелчком левой мыши.
Перейдите на вкладку «Членство в группах» и нажмите на кнопку «Добавить».
Наберите в поле ввода «Администраторы» и нажмите «Ок».
«Применить» и «Ок».
С этого момента, данная учётная запись Windows 10 будет иметь права администратора.
Статьи по этой теме: