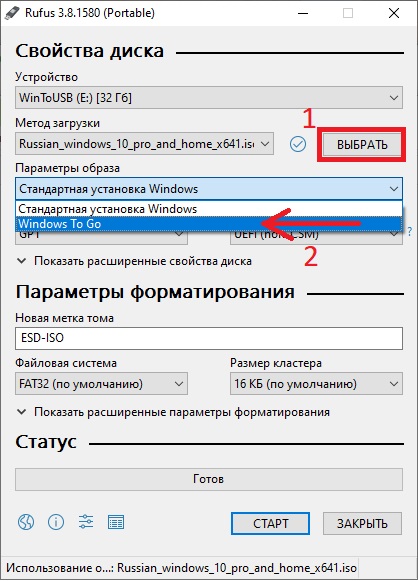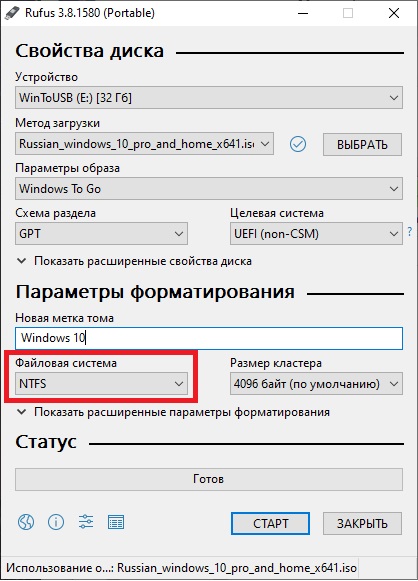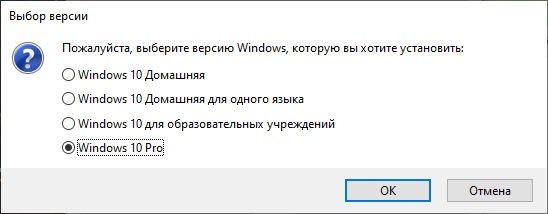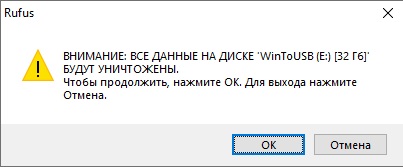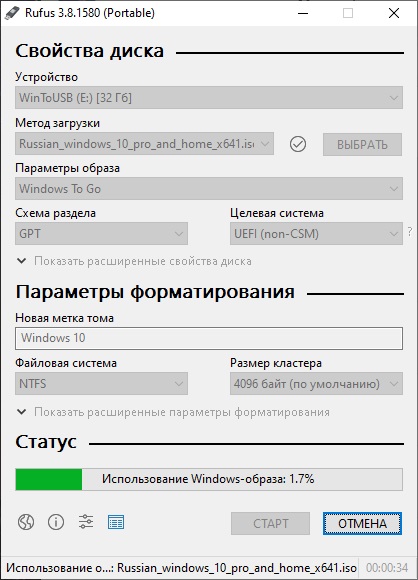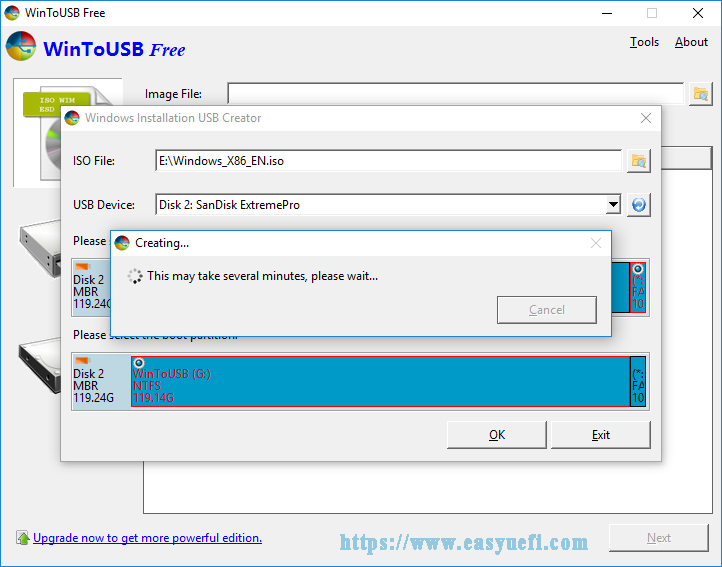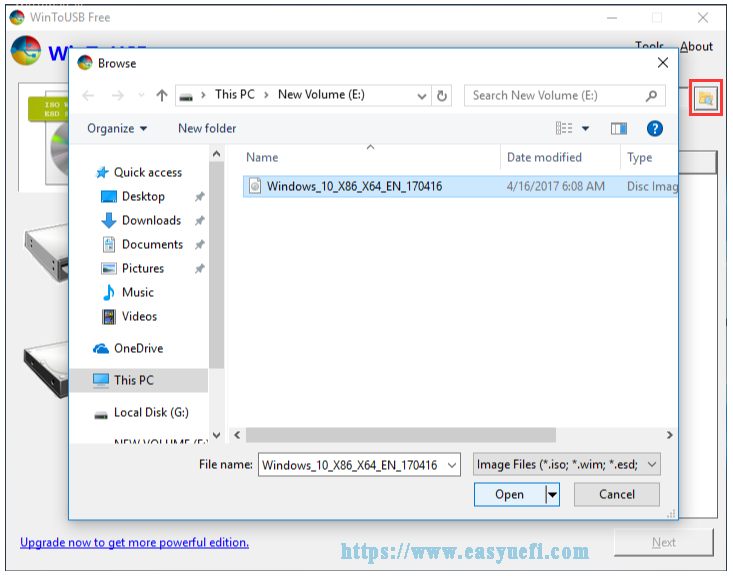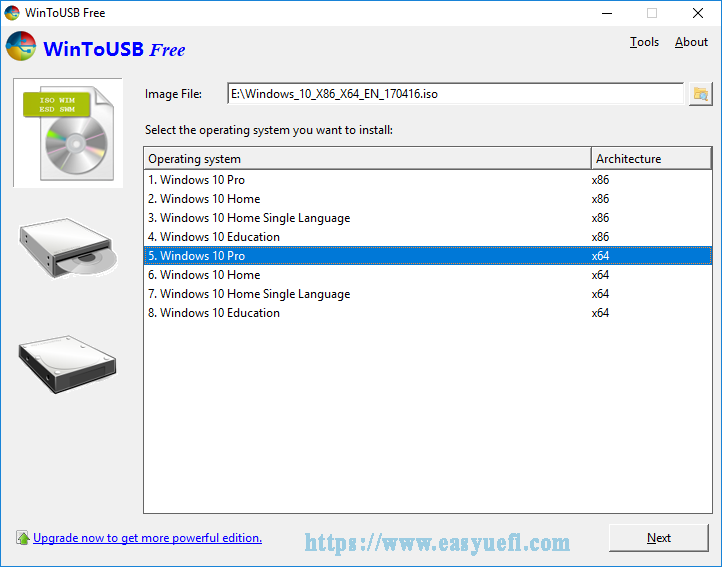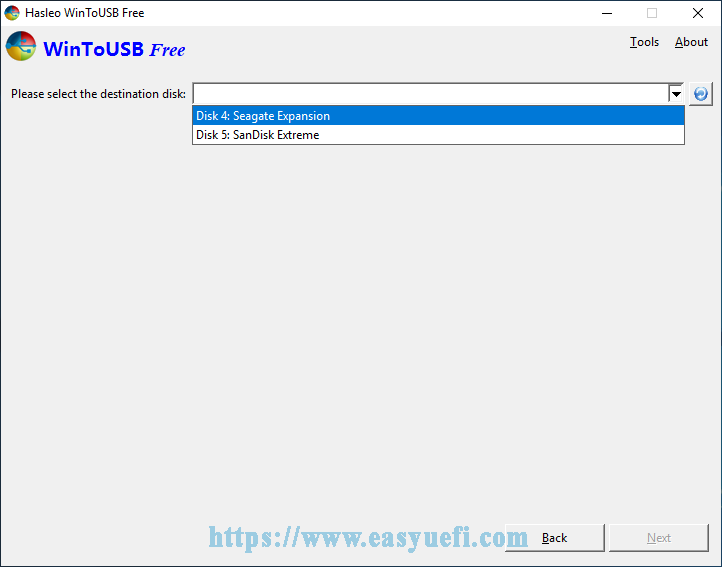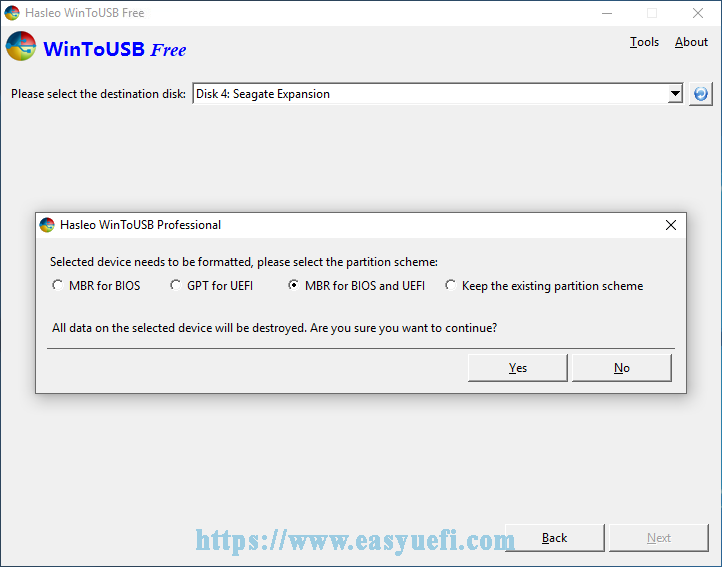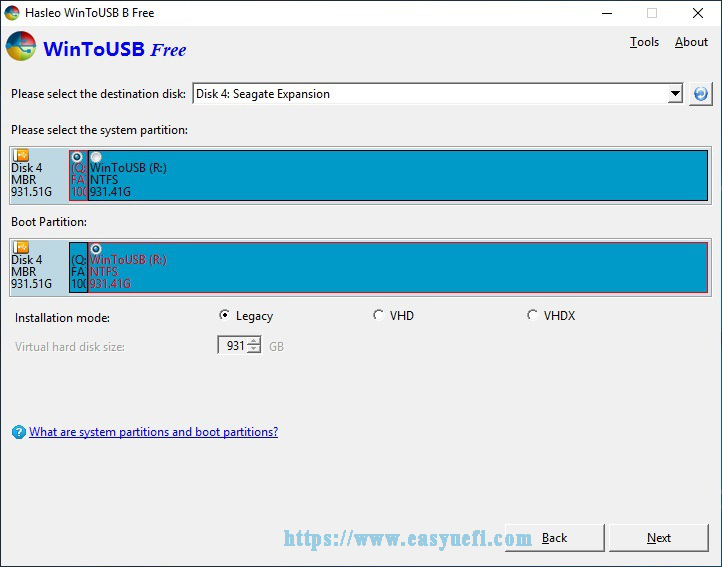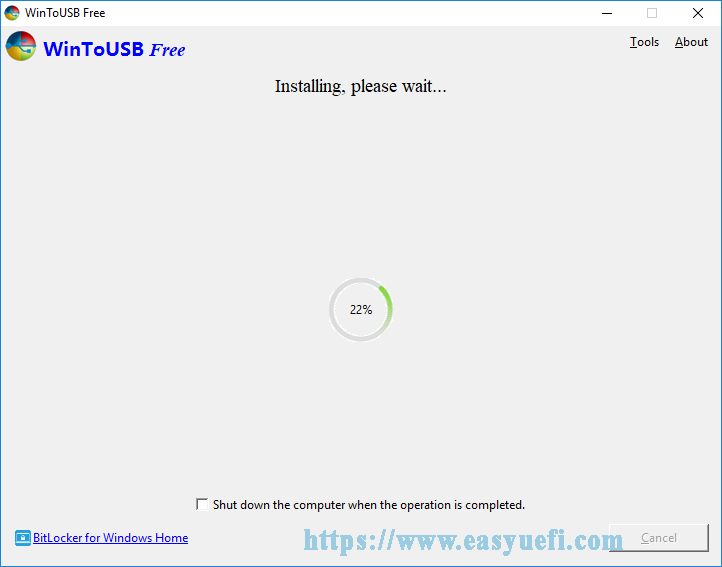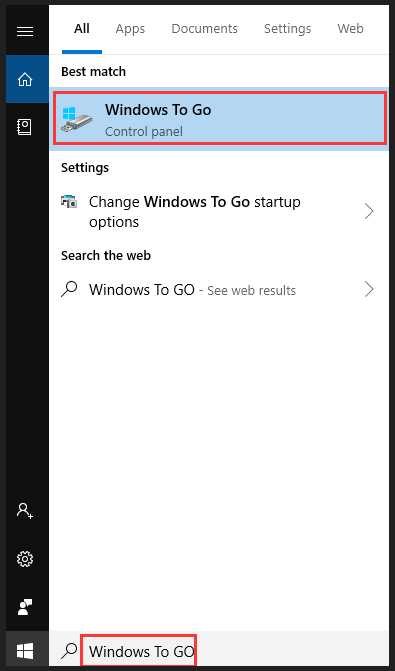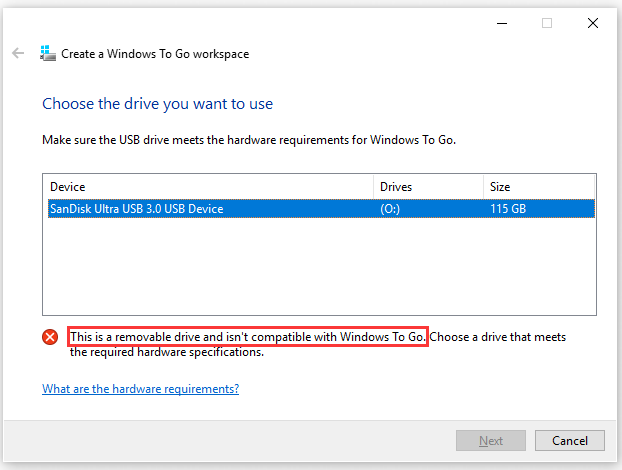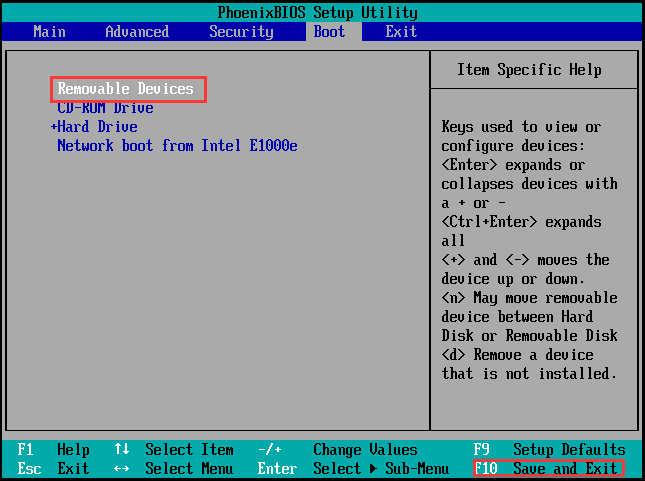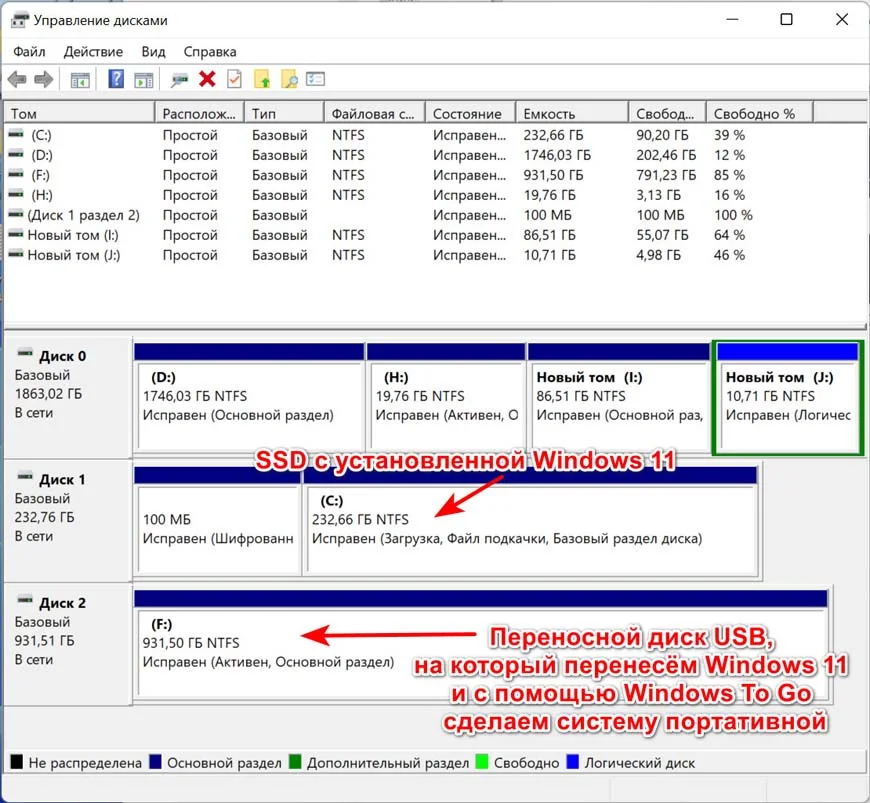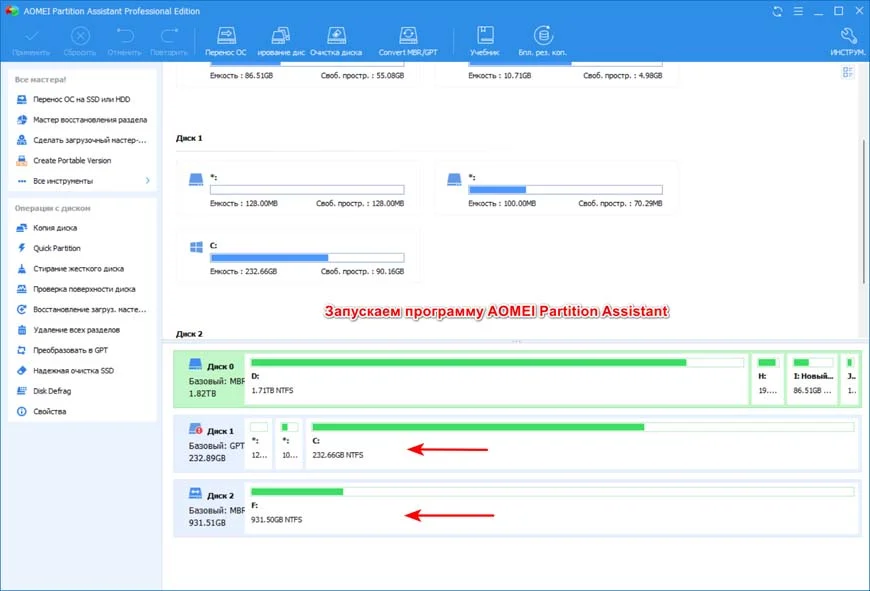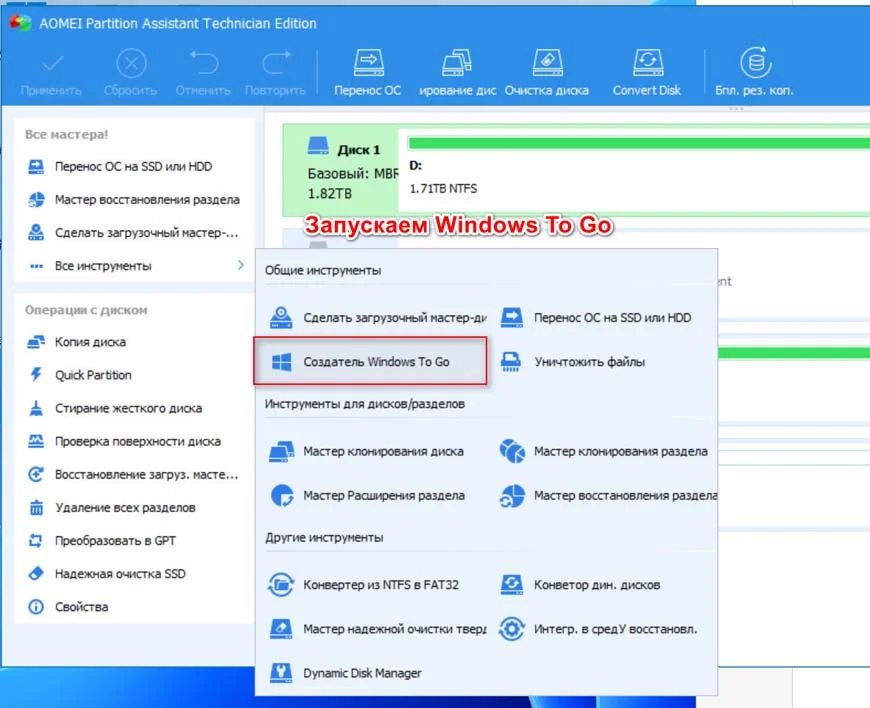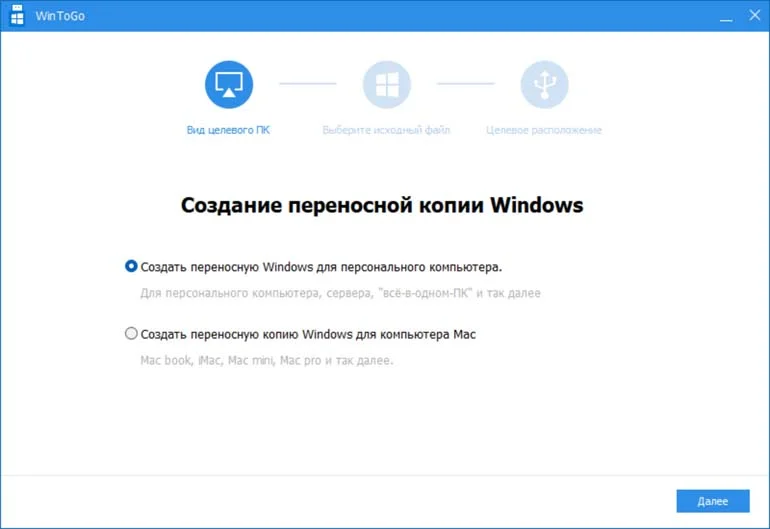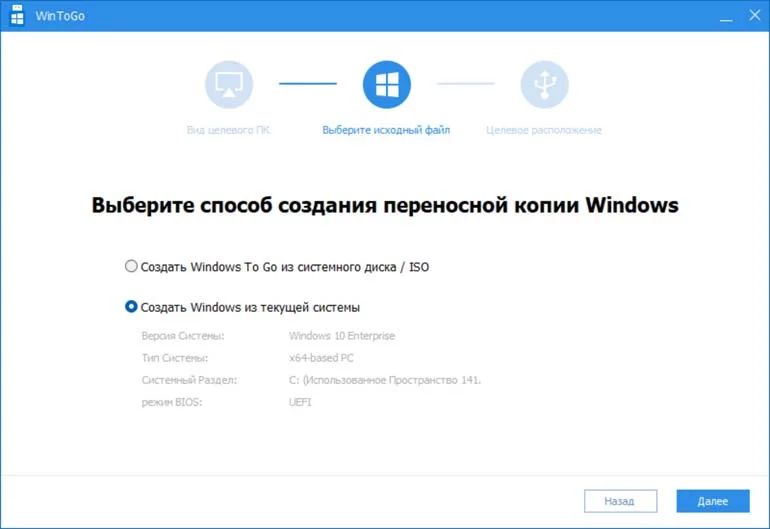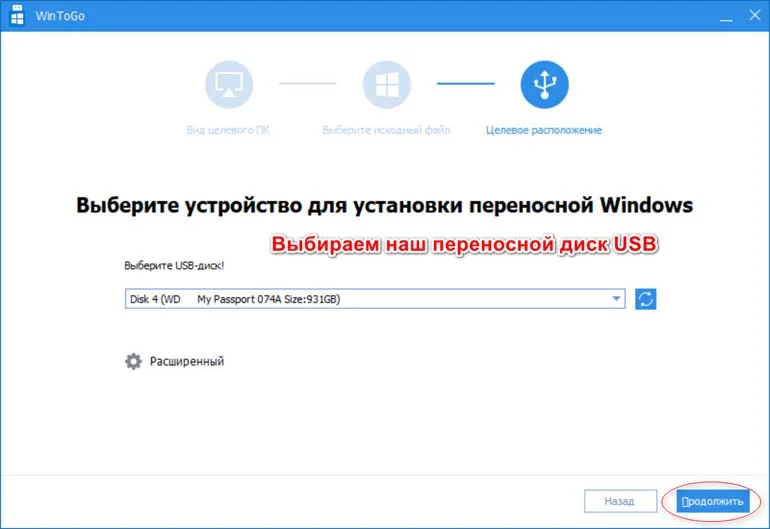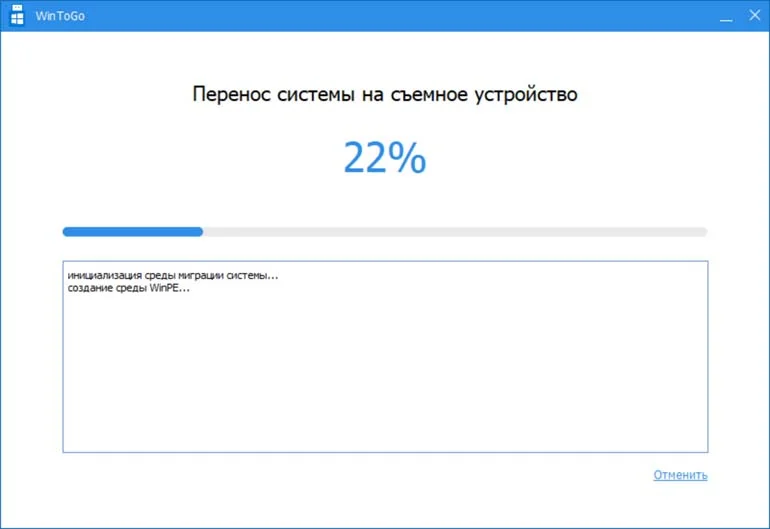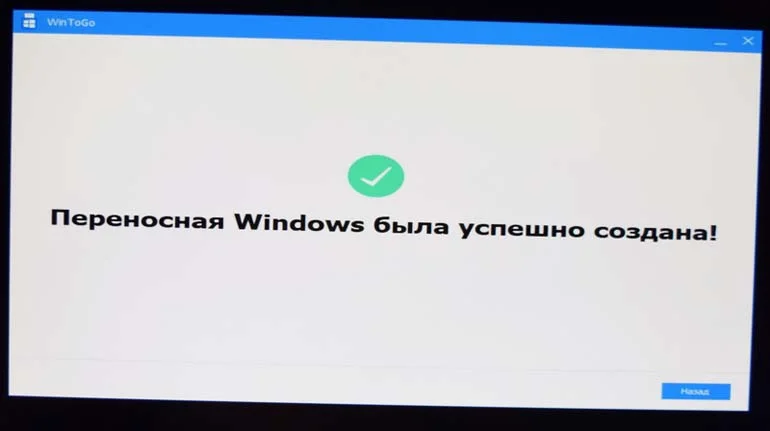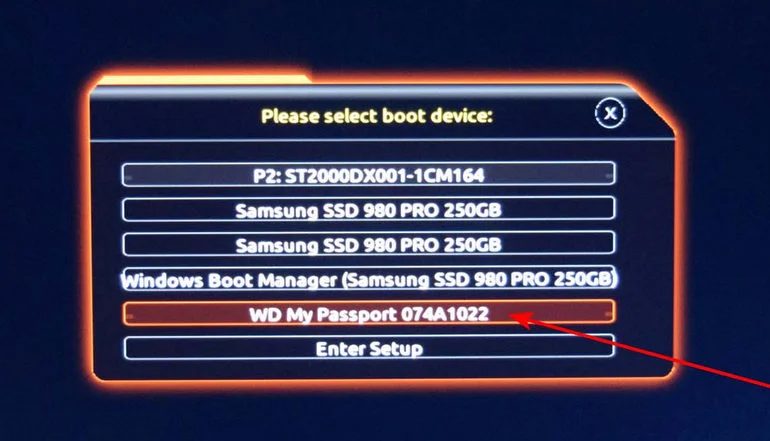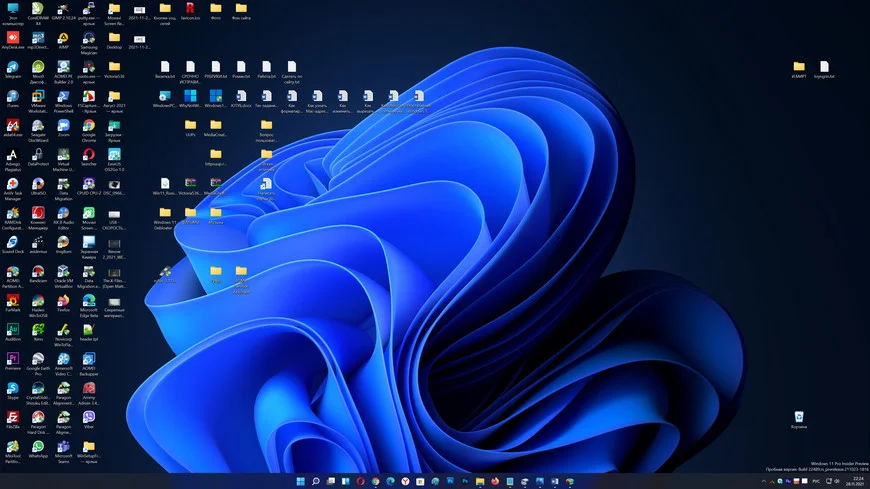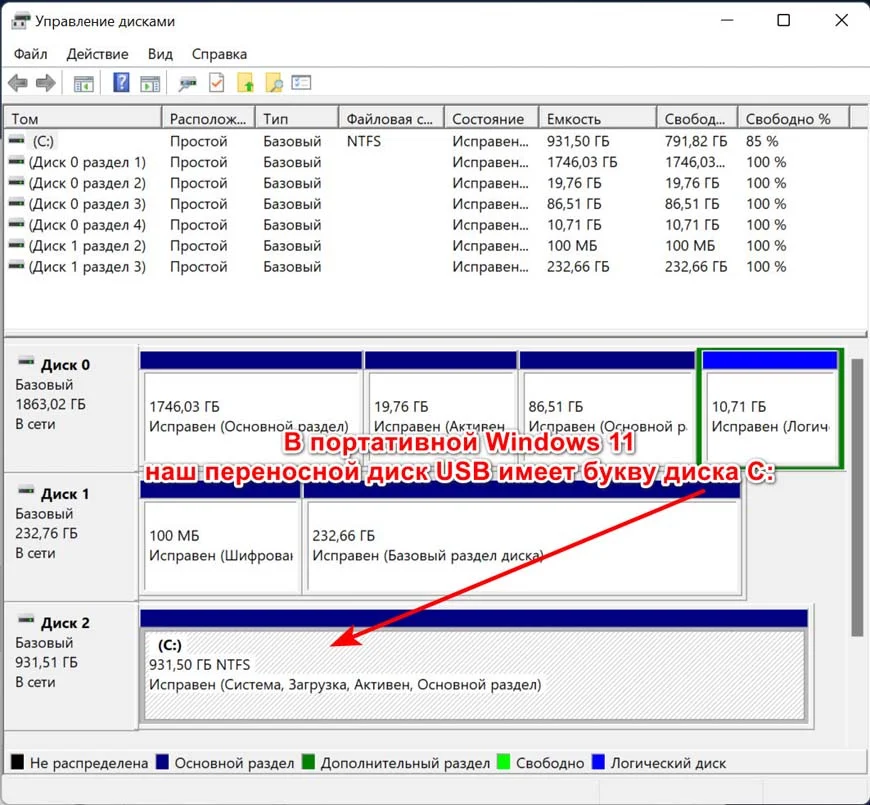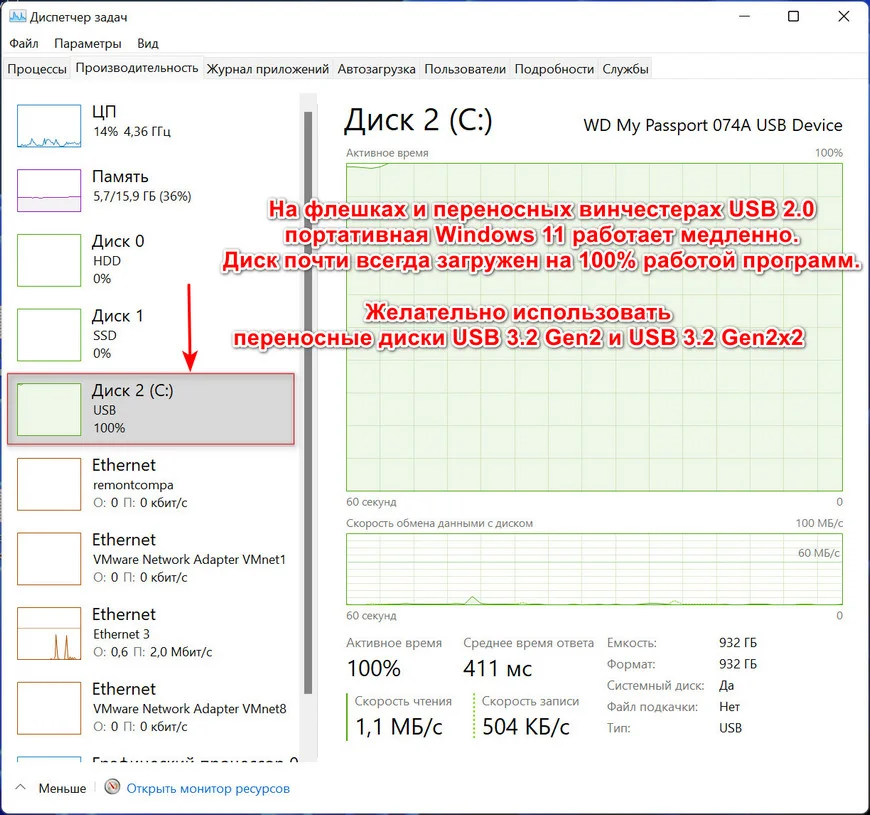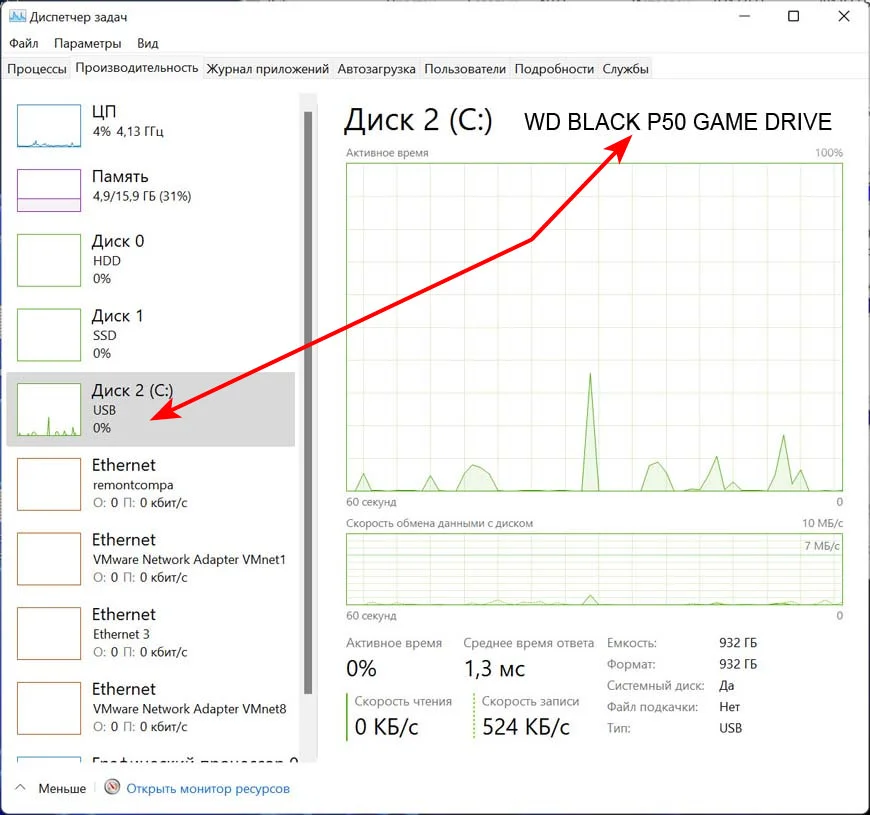Несколько лет назад, после долгого ожидания, была выпущена Windows 8. Реакции были разные на кардинально переработанный внешний вид windows. Независимо от вашего личного мнения, каждый может согласиться, что новая ОС от Microsoft доминирует на долгие годы. Windows 8 получив огромное количества внимания, компания откинула на обочина очень много функций, которые только сейчас в Windows 10 начинают реализоваться. Одним из таких новшеств стала Windows To Go (WTG).
Что такое Windows To Go?
Windows To Go позволяет установить полностью функциональную среду Windows 10/8. Операционная система установленная на внешний жесткий диск или USB-флешку, по примеру ранее создаваемых Live CD. Загрузочная флешка Windows To Go, делает портативную систему по аналогии Linux, который предназначен для запуска с USB дисков или флешек. С WIndows To Go вы можете запустить вашу систему на любом компьютере и в любой точке мира.
Эта функция ориентирована в первую очередь на корпоративных клиентов с идеей, что корпоративная среда может быть взята где угодно. WTG обеспечивает защищенную среду, полного программного обеспечения, когда сотрудник работает удаленно или с общего компьютера. Поскольку Windows To Go была разработана с учетом этого особого использования, Microsoft официально не поддерживает использование НЕ корпоративных версий Windows в среде WTG. Как говорится не поддерживает и это не означает, что это невозможно.
Существует несколько способов установить в USB флешку любую версию Windows 10/8. Просто надо знать, что там сообщается, какие ограничения. Некоторые ограничения включают в себя отсутствие защиты BitLocker, нет доступа к магазину, и невозможность загрузки BIOS и на компьютерах с UEFI.
Различия между Windows To Go и обычной установкой Windows
Windows To Go предназначен для любой работы, как и в обычных версиях Виндовс. Майкрософт отключила ряд функций:
- Внутренние диски работают в автономном режиме (не подключены к сети), чтобы данные случайно небыли раскрыты.
- Модуль доверенной платформы (TPM) не используется. Это связано с тем, что TPM привязан к определенному компьютеру, а диски Windows To Go предназначены для перемещения между компьютерами.
- Гибернация отключена по умолчанию, чтобы сделать простоту для перемещения между компьютерами.
- Среда восстановления Windows недоступна. Если вам нужно восстановить диск с Windows To Go, Microsoft предложит вам перезаписать его на новый.
- Обновление или перезагрузка рабочего пространства Windows для Go не поддерживается. Сброс настроек производителя для компьютеров не применяется при запуске WTG.
- Windows 8 или Windows 8.1 WTG-диски не могут быть обновлены до Windows 10, а также не могут быть обновлены диски Windows 10 WTG до будущих версий Windows 10. Следовательно, для новых версий диск нужно отформатировать.
Кроме того, диски Windows to Go можно загружать на несколько компьютеров. Поэтому, когда диск WTG загружается первым, он обнаруживает все аппаратные средства на главном компьютере. Затем он установит все необходимые драйверы, которые могут потребовать нескольких перезагрузок. Впоследствии, когда Windows to Go USB загружается на этом хост-компьютере, он сможет идентифицировать этот компьютер и автоматически загрузить правильные драйверы.
Требование к компьютеру
Windows to Go будет работать на оборудовании, которое было сертифицировано для использования с Windows 7 или новее. Если вы хотите убедиться, прежде чем начать использование, то вот некоторые характеристики:
- Должна быть возможность загрузки с USB.
- Минимальный 1 ГГц процессор.
- Минимум 2 ГБ ОЗУ.
- Убедитесь, что архитектура образа Windows совместима с процессором. Это означает, что вы не сможете запустить 64-разрядную версию Windows для перехода на 32-разрядный процессор.
- Windows to go с компьютера под управлением Windows RT не поддерживается.
- Windows to go для перехода на Mac не поддерживается.
USB-флешка для Windows to go
Теоретически, любой USB 2.0 или 3.0 диск с 16 ГБ дискового пространства будет работать с Windows для Go, но:
- При этом USB 3.0 будет работать вдвое быстрее, что позволит ускорить копирования файлов и быстродействие.
- Лучше использовать флешку не менее 32 Гб для хранения большего количества файлов и информации.
- Избегайте дешевых USB-накопителей из-за большого количества циклов чтения / записи во время нормальной работы Windows.
- Microsoft выявила некоторые USB-накопители, сертифицированные WTG, в случае, если вам любопытно.
Как создать флешку Windows To Go с любыми версиями Windows
1 способ. Существует несколько способов настройки среды windows. При скачивании программ с сайтов не пугайтесь, сайты на английских языках, а скаченные программы на русском. Рассмотрим некоторые из них. Необходимо иметь флешку, сам образ виндовс 10 или виндовс 8. Скачайте приложение AOMEI Partition Assistant и установите его на компьютер. Вставьте свою флешку или внешний диск в компьютер. Запустите скаченную программу и выполните следующие шаги:
- Нажмите Windows To Go Creator.
- Нажмите Browse, чтобы выбрать iso образ windows.
- Нажмите еще раз Browse и укажите путь к вашему образу windows 10 Pro на компьютере или другой версии виндовс.
2 способ. WinToUSB — еще одна бесплатная утилита, которая имеет простой графический интерфейс. WinToUSB можно создать Windows To Go из любой версии Windows 8.х – 10 ISO. Кроме того, WinToUSB может клонировать существующую установку Windows вашего компьютера для диска WTG.
- Подключите флешку или внешний диск к компьютеру.
- Запустите установленную программу WinToUSB.
- Выберите образ любой версии Windows на вашем компьютере.
- Выберите тип операционной системы и нажмите далее.
3 способ. Rufus (V. 2.0 и выше) – можно создать Windows to go с любым выпуском Windows 10. C Руфусом почти точно так же, как создание загрузочного USB. Просто помните, что вы должны выбрать вариант «Windows To GO» вместо стандартного «загрузочные USB».
Смотрите еще:
- Загрузочная флешка для установки windows 7/8.1/10
- Как установить windows 10, 8.1, 7, хр с флешки или диска
- Как скачать windows 10, 8, 7 официально с сайта microsoft
- Как скачать ISO Windows 10 S
- Проверка плохих драйверов с Windows Driver Verifier
[ Telegram | Поддержать ]
- 26.05.2020
В этой статье речь пойдет о такой интересной функции как Windows To Go. Эта функция записи (установки) Windows на портативный носитель, к примеру USB флешку. Другими словами, Вы можете записать уже установленную Windows на флешку и загружаться с нее. Эта функция работает на Windows 8.1 и Windows 10.
Различия между обычной установкой Windows и Windows To Go:
— Вы не сможете обновляться и получать актуальные обновления.
— Внутренние диски будут находиться в автономном режиме, т.е они будут по умолчанию отключены и у Вас будет возможность использовать только Ваш съемный носитель.
— Отключенный режим гибернации по умолчанию. Включить его можете из параметров групповой политики.
— Недоступна функция отката / восстановления системы.
— Сброс до заводских настроек так же недоступен.
— Отключен BitLocker.
Как создать флешку с установленной Windows?
Существует множество приложений, которые позволяют записать флешку с функционалом Windows To Go, но в этой статье мы рассмотрим самую популярную утилиту в этом направлении — Rufus.
Скачать Rufus можете с нашего сервера, либо с официального сайта Rufus.
— Запускаем утилиту.
— В выпадающем меню «Устройство» у Вас флешка должна определиться автоматически, но если у Вас несколько USB-устройств, то выберите нужное.
— В «Метод загрузки» на кнопке выбрать выберите заранее скачанный дистрибутив на Вашем ПК. Это может быть любая версия Windows 10 или Windows 8.1. Рекомендуем использовать только оригинальные дистрибутивы Windows. Скачать различные дистрибутивы можете в нашем каталоге на следующей странице.
— В выпадающем меню «Параметры образа» соответственно выбираем — «Windows To Go».
— Далее можете задать имя тома, к примеру «Windows 10».
— Файловую систему выбираете «NTFS».
После можете уже нажать кнопку «Старт».
Следующим шагом у Вас выйдет окно выбора версии ОС. Как правило в образах системы для установки доступны несколько версий Windows, к примеру Pro, Домашняя и т.д. Выбираете нужное. В нашем случае выберем Windows 10 Pro.
Далее подтверждаете форматирование флешки. Все ранее записанные файлы на флешке будут безвозвратно удалены.
Теперь дожидаетесь окончания процедуры записи. Запись может продолжаться около 40-60 минут. В зависимости от типа USB (2.0 или 3.0), а так же скорости Вашей флешки.
После завершения записи на флешку, можете вставить флешку в нужный ПК и в Bios/UEFI выставить флешку как загрузочную.
Have you heard of a free Windows utility program called WinToUSB? Usually, when you want to install the full copy of Windows on USB drives, you may need this program. MiniTool Solution gives you a brief introduction and the guide to create portable Windows 10 to USB drives.
A Brief Introduction WinToUSB
Windows (also called Windows to USB) is a free Windows utility program that allows you to install and run a portable Windows 10 on a USB flash drive or an external hard drive. It is quite easy and convenient if you can carry your files, personalized desktop settings and other functions with you anywhere.
Now, WinToUSB can be used to create a portable Windows 10 to USB drive. Then you can use this USB flash drive to boot about the computers that supports booting from USB flash drive, which is a fully functional Windows operating system.
It is also very easy and efficient to operate. With just a few minutes and simple steps, you can create portable Windows 10 directly from an ISO, WIM, VHD, VHDX image file or a CD/DVD, or use them to clone an existing Windows OS installation USB flash drive.
WinToUSB also supports you to create Windows installation USB flash drive from Windows 10/8/7/Vista and Windows Server 2016/2012/2010/2008 installation ISO file, then you can use this ISO file on USB flash drive to install Windows easily. ou might also be interested in Windows Media Creation Tool.
WinToUSB Features
WinToUSB embraces three major features. Here is detailed information about the three features.
Windows to Go Creator
This is the most outstanding feature of WinToUSB. If you want to install and run fully-functional Windows on an external hard drive or USB flash drive, try this feature. This Windows To Go Creator also brings:
- To create Windows to Go USB drive easily, WinToUSB bears easy-to-use wizard interface that provides you step-by-step guidance.
- You can use non-Enterprise Edition likeWindows 10/8/7 and Windows Server 2016, 2012, 2010, 2008 R2 to create Windows to Go Workspace.
- You can clone Windows OS without restarting the source computer.
- Support non-certified Windows to Go drive.
- Can create VHD/VHDX-based Windows To Go Workspace.
Windows Installation USB Creator
Windows installation USB creator is another powerful feature of WinToUSB. You can use a Windows 10/8/7/vista/2016/2012/2008 installation ISO image file to create a Windows installation USB drive. Just need a few simple steps, you can create a Windows bootable USB flash drive to install Windows both on traditional BIOS and UEFI computers by using this USB flash drive.
Windows PE Bootable USB Creator
You can use WinToUSB to create a bootable Windows PE USB flash drive. That means you can migrate the contents of a Windows PE image to a USB drive and boot your computer from this USB drive.
Note: some functions are not available in free WinToUSB version, more detailed edition comparisons you can visit its website.
Please keep reading the following guidance to create a portable Windows 10 with WinToUSB
How to Create a Portable Windows 10 USB Drive
Create a Portable Windows 10 USB Drive with WinToUSB
Before You Do
To get this done, you need to prepare a USB flash drive and a Windows 10 installation disc or ISO file in advance, here it’s recommended you use a USB flash drive in 16 GB or higher capacity.
Please make sure you hold Windows 7 or later Windows versions and 256 MB (1024 MB Recommended) RAM. And there are 1024 MB of free space in your hard disk.
Furthermore, some important tips you also need to pay attention to:
- At present, Windows 7 is not fully portable. When you boot various computers from the USB drive, you may encounter some driver problems. So it’s highly recommended that you should use Windows 10/8 to create a Windows bootable USB drive.
- If you want to create a portable Windows 7, you will have to boot from a USB 2.0 port since there is nobuilt-in USB 3.0 support in Windows 7.
- It takes a long time to install and run Windows from an ordinary USB flash drive, as these flash drive are often very slow. So it would be better to use an external hard drive.
- You can use a Windows bootable USB drive to boot different computers, so you can carry it to anywhere.
How to Create a Portable Windows 10 USB Drive
Step 1. Download and install this free software from its website. Then run this software and make sure the USB drive is connected and successfully recognized.
Step 2. Click on that Disc graphic icon from the left task bar. And click on the folder icon button at the top of right corner to select the Windows 10 installation ISO file from the pop-up window.
Step 3. Then all installable operating systems in the Windows 10 installation ISO can be scanned by WinToUSB and listed here. You can select the edition of Windows you want to install and click Next to continue.
Step 4. Select the target USB flash drive you prepared in the drop-down list. You can click on Refresh button to list all devices in this program if the USB drive is not listed here by this win to usb software.
Step 5. In the pop-up window, you will receive a message asking you whether you want to format it to continue, just select the partition scheme based on your needs and click on Yes. If you click on Keep the existing partition scheme option, you need to manually create the partitions on the USB drive before this step. Please keep in mind the Keep the existing partition scheme option is valid only for an external hard drive.
Step 6. In the listed partitions, select the system partition and boot partition. And you will find the selected partitions will be marked as red, just click Next.
Step 7. After that, portable Windows 10 will be installed into the USB flash drive. This process might take a few minutes.
Follow these above steps, you can create a portable Windows from an ISO WIM/ESD/SWM/VHD/VHDX file with this free software easily.
Use Built-in Feature in Windows 10: Windows To Go
Except for above introduced third-party software, you can also try to use Windows To Go. In short, Windows To Go is a feature that enables you to install and run fully-functional Windows Operating System onto a USB flash drive or external hard drive. Then you can carry this portable Windows USB drive to anywhere and use it on different computers.
However, the biggest limitation is that this feature is only included in Windows 10/8/8.1 Enterprise versions and Windows 10 Education. Fortunately, there are many available ways to get an Enterprise image. You can directly download the Windows 10 Enterprise ISO file from Microsoft evolution media after you fill out a form. Or you can download an Enterprise install.esd file as well.
To create portable Windows USB drive smoothly, you need to meet the minimum hardware requirements as follows:
- At least 2 GB of RAM
- A 1GHz+ processor
- USB 2.0 or betterUSB 3.0 device with 32 GB capacity at least
Here, we make the test on Windows 10 Enterprise. Now follow this guidance to create a portable Windows USB drive.
Step 1. Type Windows To Go in the search box and hit Enter to open this built-in tool.
Step 2. Connect the USB flash drive (more than 32 GB in capacity) to your computer.
Step 3. Inside the Windows To Go workplace, select the USB flash drive you prepared to create a portable Windows 10.
Here Windows To Go only support some certificated USB flash drives to create a portable Windows. Using a USB drive that has not been certified is not supported. In other words, you may encounter this error message below if the USB flash drive has not been certificated.
You must use the Spyrus Deployment Suite for Windows To Go to provision the Spyrus Secure Portable Workplace. More detailed information you can visit here.
You can determine whether the drive is fixed or removable from Disk Management. Well, if you have a fixed USB drive and an install.wim file, this program should work largely as you’d expect.
Compared to built-in Windows To Go program, WinToUSB is easy to perform, right? So if you were not Windows 10 Enterprise users, here it’s recommended to use WinToUSB software.
In addition to above methods, have any WinToUSB alternatives? Of course the answer is yes. You can also create a Windows bootable USB flash drive with WinToFlash. WinToFlash is a free application that meets the latest requirements and needs. It supports almost all versions of Windows operating system (both 32 and 64 bit version), making it very useful for Windows users.
Or you can use MiniTool Partition Wizard to create a bootable USB drive as well. This software supports users to migrate OS to USB drive. But this process might take you a lot time and you have a 50% chance of success.
How to Boot From USB Flash Drive
Then the problem comes, how to boot from USB flash drive? If you want to boot from the USB flash drive, you must make sure the USB device is configured as the first boot sequence. Here we take this portable Windows 10 USB flash drive as example.
Step 1. Power on your computer and press a key to enter BIOS.
Step 2. When the BIOS settings appear, press the keys according to the prompts to set the USB drive as the first boot sequence. Then click on F10 button to save the change and exit the BIOS setup.
Tip: If there are not USB or Removable Devices in the listed options, your BIOS may list it under Hard Drive Devices. You just need to do: Move the USB flash drive to the top of that Hard Drive list. Expand to all hard drive device options.
Step 3. After finishing all steps smoothly, you can boot from your USB flash drive when you restart the computer.
Click to Tweet
Bottom Line
Right now, all information about how to create a portable Windows USB flash drive and boot from a USB drive is elaborated.
Well, welcome to leave your opinions in the comment part. Or if you have any questions, please contact us via [email protected].
WinToUSB FAQ
????Can I run Windows 10 from a USB drive?
Yes, it is. Microsoft developed a tool called Windows to Go that can help you generate c bootable USB drive. However, the limitation is that this tool only works with the Enterprise and Education version of Windows 10.
In addition, the tool requires a certificated Windows to Go drive. You can use WinToUSB. It is a better choice to create a bootable Windows 10 USB drive.
????What is a bootable device?
A bootable device is a sort of hardware where the files contained can be read and boot your computer. There are many devices that can be used to create a bootable device, including a hard drive, USB drive, DVD drive, floppy disk drive and so forth.
????How do I select a boot device?
- Restart your computer
- Press the necessary keys to open the BIOS menu. Different computers may have different operating models.
- Navigate to the Boot tab, and then change the boot order and set the device that you want to as the first boot by pressing the arrow keys.
- Press Enter to save the changes and restart your computer.
????Do I need to activate Windows To Go every time I roam?
The Windows To Go doesn’t have to be reactivated every time you roam. You can use the Key Management Service (KMS) server in your organization or the Active Directory-based on volume activation.
Have you heard of a free Windows utility program called WinToUSB? Usually, when you want to install the full copy of Windows on USB drives, you may need this program. MiniTool Solution gives you a brief introduction and the guide to create portable Windows 10 to USB drives.
A Brief Introduction WinToUSB
Windows (also called Windows to USB) is a free Windows utility program that allows you to install and run a portable Windows 10 on a USB flash drive or an external hard drive. It is quite easy and convenient if you can carry your files, personalized desktop settings and other functions with you anywhere.
Now, WinToUSB can be used to create a portable Windows 10 to USB drive. Then you can use this USB flash drive to boot about the computers that supports booting from USB flash drive, which is a fully functional Windows operating system.
It is also very easy and efficient to operate. With just a few minutes and simple steps, you can create portable Windows 10 directly from an ISO, WIM, VHD, VHDX image file or a CD/DVD, or use them to clone an existing Windows OS installation USB flash drive.
WinToUSB also supports you to create Windows installation USB flash drive from Windows 10/8/7/Vista and Windows Server 2016/2012/2010/2008 installation ISO file, then you can use this ISO file on USB flash drive to install Windows easily. ou might also be interested in Windows Media Creation Tool.
WinToUSB Features
WinToUSB embraces three major features. Here is detailed information about the three features.
Windows to Go Creator
This is the most outstanding feature of WinToUSB. If you want to install and run fully-functional Windows on an external hard drive or USB flash drive, try this feature. This Windows To Go Creator also brings:
- To create Windows to Go USB drive easily, WinToUSB bears easy-to-use wizard interface that provides you step-by-step guidance.
- You can use non-Enterprise Edition likeWindows 10/8/7 and Windows Server 2016, 2012, 2010, 2008 R2 to create Windows to Go Workspace.
- You can clone Windows OS without restarting the source computer.
- Support non-certified Windows to Go drive.
- Can create VHD/VHDX-based Windows To Go Workspace.
Windows Installation USB Creator
Windows installation USB creator is another powerful feature of WinToUSB. You can use a Windows 10/8/7/vista/2016/2012/2008 installation ISO image file to create a Windows installation USB drive. Just need a few simple steps, you can create a Windows bootable USB flash drive to install Windows both on traditional BIOS and UEFI computers by using this USB flash drive.
Windows PE Bootable USB Creator
You can use WinToUSB to create a bootable Windows PE USB flash drive. That means you can migrate the contents of a Windows PE image to a USB drive and boot your computer from this USB drive.
Note: some functions are not available in free WinToUSB version, more detailed edition comparisons you can visit its website.
Please keep reading the following guidance to create a portable Windows 10 with WinToUSB
How to Create a Portable Windows 10 USB Drive
Create a Portable Windows 10 USB Drive with WinToUSB
Before You Do
To get this done, you need to prepare a USB flash drive and a Windows 10 installation disc or ISO file in advance, here it’s recommended you use a USB flash drive in 16 GB or higher capacity.
Please make sure you hold Windows 7 or later Windows versions and 256 MB (1024 MB Recommended) RAM. And there are 1024 MB of free space in your hard disk.
Furthermore, some important tips you also need to pay attention to:
- At present, Windows 7 is not fully portable. When you boot various computers from the USB drive, you may encounter some driver problems. So it’s highly recommended that you should use Windows 10/8 to create a Windows bootable USB drive.
- If you want to create a portable Windows 7, you will have to boot from a USB 2.0 port since there is nobuilt-in USB 3.0 support in Windows 7.
- It takes a long time to install and run Windows from an ordinary USB flash drive, as these flash drive are often very slow. So it would be better to use an external hard drive.
- You can use a Windows bootable USB drive to boot different computers, so you can carry it to anywhere.
How to Create a Portable Windows 10 USB Drive
Step 1. Download and install this free software from its website. Then run this software and make sure the USB drive is connected and successfully recognized.
Step 2. Click on that Disc graphic icon from the left task bar. And click on the folder icon button at the top of right corner to select the Windows 10 installation ISO file from the pop-up window.
Step 3. Then all installable operating systems in the Windows 10 installation ISO can be scanned by WinToUSB and listed here. You can select the edition of Windows you want to install and click Next to continue.
Step 4. Select the target USB flash drive you prepared in the drop-down list. You can click on Refresh button to list all devices in this program if the USB drive is not listed here by this win to usb software.
Step 5. In the pop-up window, you will receive a message asking you whether you want to format it to continue, just select the partition scheme based on your needs and click on Yes. If you click on Keep the existing partition scheme option, you need to manually create the partitions on the USB drive before this step. Please keep in mind the Keep the existing partition scheme option is valid only for an external hard drive.
Step 6. In the listed partitions, select the system partition and boot partition. And you will find the selected partitions will be marked as red, just click Next.
Step 7. After that, portable Windows 10 will be installed into the USB flash drive. This process might take a few minutes.
Follow these above steps, you can create a portable Windows from an ISO WIM/ESD/SWM/VHD/VHDX file with this free software easily.
Use Built-in Feature in Windows 10: Windows To Go
Except for above introduced third-party software, you can also try to use Windows To Go. In short, Windows To Go is a feature that enables you to install and run fully-functional Windows Operating System onto a USB flash drive or external hard drive. Then you can carry this portable Windows USB drive to anywhere and use it on different computers.
However, the biggest limitation is that this feature is only included in Windows 10/8/8.1 Enterprise versions and Windows 10 Education. Fortunately, there are many available ways to get an Enterprise image. You can directly download the Windows 10 Enterprise ISO file from Microsoft evolution media after you fill out a form. Or you can download an Enterprise install.esd file as well.
To create portable Windows USB drive smoothly, you need to meet the minimum hardware requirements as follows:
- At least 2 GB of RAM
- A 1GHz+ processor
- USB 2.0 or betterUSB 3.0 device with 32 GB capacity at least
Here, we make the test on Windows 10 Enterprise. Now follow this guidance to create a portable Windows USB drive.
Step 1. Type Windows To Go in the search box and hit Enter to open this built-in tool.
Step 2. Connect the USB flash drive (more than 32 GB in capacity) to your computer.
Step 3. Inside the Windows To Go workplace, select the USB flash drive you prepared to create a portable Windows 10.
Here Windows To Go only support some certificated USB flash drives to create a portable Windows. Using a USB drive that has not been certified is not supported. In other words, you may encounter this error message below if the USB flash drive has not been certificated.
You must use the Spyrus Deployment Suite for Windows To Go to provision the Spyrus Secure Portable Workplace. More detailed information you can visit here.
You can determine whether the drive is fixed or removable from Disk Management. Well, if you have a fixed USB drive and an install.wim file, this program should work largely as you’d expect.
Compared to built-in Windows To Go program, WinToUSB is easy to perform, right? So if you were not Windows 10 Enterprise users, here it’s recommended to use WinToUSB software.
In addition to above methods, have any WinToUSB alternatives? Of course the answer is yes. You can also create a Windows bootable USB flash drive with WinToFlash. WinToFlash is a free application that meets the latest requirements and needs. It supports almost all versions of Windows operating system (both 32 and 64 bit version), making it very useful for Windows users.
Or you can use MiniTool Partition Wizard to create a bootable USB drive as well. This software supports users to migrate OS to USB drive. But this process might take you a lot time and you have a 50% chance of success.
How to Boot From USB Flash Drive
Then the problem comes, how to boot from USB flash drive? If you want to boot from the USB flash drive, you must make sure the USB device is configured as the first boot sequence. Here we take this portable Windows 10 USB flash drive as example.
Step 1. Power on your computer and press a key to enter BIOS.
Step 2. When the BIOS settings appear, press the keys according to the prompts to set the USB drive as the first boot sequence. Then click on F10 button to save the change and exit the BIOS setup.
Tip: If there are not USB or Removable Devices in the listed options, your BIOS may list it under Hard Drive Devices. You just need to do: Move the USB flash drive to the top of that Hard Drive list. Expand to all hard drive device options.
Step 3. After finishing all steps smoothly, you can boot from your USB flash drive when you restart the computer.
Click to Tweet
Bottom Line
Right now, all information about how to create a portable Windows USB flash drive and boot from a USB drive is elaborated.
Well, welcome to leave your opinions in the comment part. Or if you have any questions, please contact us via [email protected].
WinToUSB FAQ
????Can I run Windows 10 from a USB drive?
Yes, it is. Microsoft developed a tool called Windows to Go that can help you generate c bootable USB drive. However, the limitation is that this tool only works with the Enterprise and Education version of Windows 10.
In addition, the tool requires a certificated Windows to Go drive. You can use WinToUSB. It is a better choice to create a bootable Windows 10 USB drive.
????What is a bootable device?
A bootable device is a sort of hardware where the files contained can be read and boot your computer. There are many devices that can be used to create a bootable device, including a hard drive, USB drive, DVD drive, floppy disk drive and so forth.
????How do I select a boot device?
- Restart your computer
- Press the necessary keys to open the BIOS menu. Different computers may have different operating models.
- Navigate to the Boot tab, and then change the boot order and set the device that you want to as the first boot by pressing the arrow keys.
- Press Enter to save the changes and restart your computer.
????Do I need to activate Windows To Go every time I roam?
The Windows To Go doesn’t have to be reactivated every time you roam. You can use the Key Management Service (KMS) server in your organization or the Active Directory-based on volume activation.

Сегодняшняя заметка будет о том, как рабочую ОС Windows 10/11 (т.е. та, которая у вас установлена на HDD/SSD текущего компьютера) перенести на флешку/внешний диск и использовать ее на любом* другом компьютере у которого есть USB-порт. Своего рода «портативная клонированная» ОС Windows! 👌
Когда это может быть полезно:
- 👉 вы куда-нибудь поехали (на дачу, в отпуск, в командировку и пр.). Если что-то случится — вы всегда можете подключить подготовленную флешку к любому компьютеру и получить доступ к своей системе. Удобно?!
- 👉 такой накопитель (флешку) можно подключать к компьютерам с MacOS (это даст возможность использовать некоторый софт и игры, которого там нет);
- 👉 в случае поломки основного диска — такой накопитель будет резервной копией!
- 👉 портативную Windows 11 можно будет запускать даже на тех ПК, где нет модуля TPM 2.0.
В чем же основной плюс такой флешки по сравнению с готовыми LiveCD: а в том, что это будет полная копия вашей текущей ОС со всеми настроенными программами и документами! Причем, вы ее можете использовать прямо-таки сразу, без какой-либо подготовки: подключил и запустил. Через 5 мин. пользуешься своей системой!
Ниже покажу на примере, как ее можно подготовить! 😉
*
Содержание статьи
- 1 Портативная Windows: «как ее подготовить» (по шагам)
- 1.1 ШАГ 1: что нужно
- 1.2 ШАГ 2: запись накопителя (перенос ОС на флешку/диск)
- 1.3 ШАГ 3: использование портативной Windows
→ Задать вопрос | дополнить
Портативная Windows: «как ее подготовить» (по шагам)
ШАГ 1: что нужно
Для решения задачи нам потребуется:
- быстрая флешка, либо внешний HDD/SSD диск: с интерфейсом USB 3.0 или Thunderbolt (размер их должен быть больше, чем занятое место на вашем системном диске с Windows).
👉 Я проверял на обычном HDD и SSD, подключенными к USB-порту ноутбука через переходник: 100+ ГБ рабочей информации с ОС Windows 11 перенеслись за ≈45 / 30 мин. соответственно!). Внешний HDD/SSD можно приобрести 📌в компьютерных магазинах;
HDD, SSD
- программа 📌OS2GO (программа платная, но стоит недорого + использование у нее крайне простое: буквально две кнопки… Ниже увидите все сами на скринах).
OS2GO — превью загрузки
*
ШАГ 2: запись накопителя (перенос ОС на флешку/диск)
Итак, накопитель подключен к текущему рабочему ПК, программа OS2GO установлена и запущена.
1) В первом окне приветствия OS2GO попросит указать диск (флешку), на которую нужно записать текущую версию Windows и нажать кнопку «Next». Обратите внимание на объем накопителя: он должен быть > чем занятое место на системном диске (в моем случае Windows вместе с файлами и ПО занимает 103 ГБ, а диск на 465 ГБ!). См. пример ниже. 👇
Объем накопителя должен быть не меньше, чем диск, на котором Windows!
2) Далее обратите внимание на две вещи:
- чтобы была выбрана авто-разметка накопителя (опция «Autofit the disk»);
- если копируете Windows на SSD-накопитель — поставьте галочку на пункте «Check the option if the target is SSD». См. скрин ниже. 👇
После нажмите на «Proceed» (важно: вся информация на флешке/внешнем диске будет удалена, а потом перенесена текущая Windows со всеми файлами).
Настройки OS2GO
3) Останется лишь дождаться окончания записи (100%) и нажать кнопку «Finish». Обратите внимание, что в процессе записи утилита не перезагружает ваш рабочий ПК, и вы можете заниматься чем-нибудь параллельно…
Примечание: время записи сильно различается, и зависит (главным образом) от скорости вашего накопителя. Например, в моем случае Windows 11 занимала порядка 100 ГБ, и переносилась на SSD-диск около 30 мин. (диск был подключен к USB 3.1 порту).
Финиш!
Не забудьте правильно отключить диск: нажав ПКМ по иконке флешки в трее (рядом с часами). Пример ниже. 👇
Правильно извлекаем диск
*
ШАГ 3: использование портативной Windows
Собственно, теперь о том, как использовать этот накопитель…
Вариант 1. Положить на полочку и хранить, как копию ОС с файлами. 😉
Вариант 2. Подключить к USB-порту компьютера (ноутбука), включить его и войти в BOOT-меню — из списка доступных накопителей выбрать «наш подготовленный накопитель» и произвести загрузку.
📌Заранее предупрежу: загружается Windows с внешнего диска может относительно долго. Например, в моем случае от момента включения компьютера до появления рабочего стола проходило около 4 мин. Затем еще пару мин. компьютер «думал» и медленно реагировал на нажатия (поэтому совет: после начала загрузки — оставьте ПК в покое на 6-10 мин.!).
Подключаем к другому ноутбуку и загружаемся с диска
📌Что касается непосредственно работы: для теста я подключил подготовленный накопитель ко второму ноутбуку, включил его и поставил рядом с тем, на котором была оригинальная Windows (т.е. чтобы сравнить оригинальную Windows с «портативной»). См. скрин ниже. 👇
В моих тестах все установленные программы, игры и файлы нормально открывались (правда, на том ноутбуке, который работал с «портативной» Windows, — уходило на это больше времени!). Да, есть неудобства, но в режиме необходимости — вполне себе годный инструмент. 👌
Что в итоге (фото 1) \ Слева — ноутбук загружен с внешнего SSD (с портативной Windows), справа — с классического M2 SSD
Что в итоге (фото 2, еще один пример) || даже ярлыки все на тех же местах…
📌Кстати, насчет работы портативной Windows с Mac.
В принципе, все аналогично. Сначала нужно подключить накопитель к Mac, перезагрузить его (удерживая Alt на клавиатуре). Затем на стартовом экране выбрать «наш накопитель». В процессе первичной настройки Windows — может потребоваться USB-клавиатура и мышь (потом ее можно отключить и работать без нее)!
Важно: если у вас новое устройство с процессором Apple M1 — оно не сможет использовать Windows 10/11 на флэш-накопителе, созданном с EaseUS OS2Go.
возможно, вам понадобиться подключить USB-клавиатуру и мышь
*
PS
Сделать аналогичную «портативную Windows-флешку» можно и с помощью 📌Rufus (опция «Windows to go»). Однако, Rufus не позволит записать именно свою рабочую Windows со всеми привычными файлами (он запишет «чистую» систему…). К тому же, Rufus — достаточно «капризная» утилита, и нередко флешки (подготовленные в ней) — «отказываются» загружаться… (особенно, это относится к новой Windows 11).
*
На сим пока всё… Дополнения по теме приветствуются!
Успехов!
👋


Полезный софт:
-
- Видео-Монтаж
Отличное ПО для создания своих первых видеороликов (все действия идут по шагам!).
Видео сделает даже новичок!
-
- Ускоритель компьютера
Программа для очистки Windows от «мусора» (удаляет временные файлы, ускоряет систему, оптимизирует реестр).
Windows To Go достаточно интересная технология. Она, прежде всего, будет полезна в тех случаях, когда ваша основная система откажется запускаться. Также это будет удобно для людей, которым нужен компьютер с именно их системой повсеместно, но возможности таскать его с собой нет. В общем функция Windows To Go позволяет создать на внешнем SSD, HDD или USB-накопителе портативную или переносную Windows 11 из установленной на ваш компьютер операционной системы и загрузить её на этом или любом другом компьютере. Да, на замену основного ПК она не рассчитана, скорее как вариант временного использования компьютера. Тем не менее она обладает почти всеми функциями обычной Windows 11.
По стандарту функция присутствует только на профессиональной и корпоративной версии Windows и может работать только с сертифицированными накопителями, однако сейчас существует множество приложений, способных обойти эти ограничения. Сегодня, например, мы создадим портативную версию Windows 11 с помощью программы AOMEI Partition Assistant.
Стоит заранее сказать, что при первом запуске загрузка Windows будет длиться гораздо дольше, нежели последующие разы, так как система будет определять компоненты и скачивать драйвера. К тому же ускорить работу можно использовав накопитель с портом USB 3.0 и выше. На USB 2.0 система также работает, но значительно медленнее. Объем винчестера, на котором будет размещена портативная Windows 11 должен быть не менее объёма диска C:, где установлена ваша ОС.
1. Зайти в программу AOMEI Partition Assistant.
2. В правой части окна выбираем «Все инструменты» и щелкаем по «Создатель Windows To Go».
3. В следующем окне выбираем «Создать переносную Windows для персонального компьютера». Если у вас Mac, то выбираем «Создать переносную копию Windows для компьютера Mac».
4. Далее кликаем на «Создать Windows из текущей системы».
5. Выбираем наш внешний USB-диск.
6. Начнётся перенос системы на съёмное устройство. Дожидаемся окончания.
7. Далее ПК будет перезагружен в среду WinPE и продолжится перенос системы.
8. Дожидаемся уведомления об успешном завершении переноса.
Теперь у нас есть Windows 11 на переносном диске. Остаётся только с него загрузиться. Для этого перезагружаем ПК, входим в загрузочное меню и выбираем загрузку с портативного диска USB.
Если вы создавали портативную Windows 11 с включенным UEFI, то для запуска на другом ПК сначала необходимо активировать этот режим в BIOS. Если переносная ОС создавалась вами в Legacy, то для запуска сначала необходимо активировать этот режим.
Когда компьютер включится вы увидите, что наш внешний диск имеет букву диска «C».
На флешках и переносных винчестерах USB 2.0 портативная Windows 11 работает медленно, это хорошо видно в Диспетчере задач на вкладке «Производительность». Диск почти всегда загружен на 100 % работой системы и программ, поэтому желательно использовать переносные винчестеры USB 3.2 Gen2 и USB 3.2 Gen2x2.
По сути ничего сложного в создании такого диска нет, а вот пользы довольно много. И для его изготовления желательно использовать всё-таки сторонние приложения, нежели стандартные.
Компания Microsoft постоянно работает над совершенствованием своих продуктов, добавляя новые функции для операционной системы. С выходом Windows 8 у юзеров появилась возможность использовать портативную версию ОС. В «десятке» опция сохранилась. Но многие до сих пор, встречая название Windows To Go, не понимают, что это в операционной системе Windows 10. На этот вопрос и постарается отметить данный материал.
Что такое Windows To Go
Windows To Go – это интерфейс, отвечающий за создание переносной Win на флешке. Таким образом, на компьютер, где вы планируете использовать ОС, не обязательно устанавливать Windows 10. Достаточно просто подключить USB-накопитель с соответствующим интерфейсом.
Среда Windows To Go ориентирована на корпоративных клиентов Microsoft, чтобы те могли использовать операционку в любой точке мира вне зависимости от устройства. И это действительно оказывается удобно, когда человек вынужден совершать частые поездки, а под рукой отсутствует ноутбук с предустановленной ОС.
Важно. Технология Windows To Go поддерживается на «десятке» для корпоративных клиентов и образовательных учреждений. В Windows 10 Home она отсутствует.
Различия между Windows To Go и обычной установкой Windows
Основная разница между стандартной и портативной версией операционной системы заключается в удобстве. Пользователю Windows To Go не нужно заморачиваться над установкой среды, а достаточно просто подключить флешку к компьютеру. Windows 10 сразу же будет готова к работе.
Одновременно с этим выделяются и другие отличия Windows To Go от обычной операционки, касающиеся функционирования ОС:
- встроенный накопитель будет работать только в автономном режиме;
- не доступен TPM;
- деактивирована гибернация;
- становится недоступной среда восстановления;
- у пользователя нет возможности обновить или откатить ОС.
Кроме того, портативную версию операционки можно устанавливать на неограниченное число компьютера. И эта особенность определенно относится к списку достоинств. Однако факторы, выделенные ранее, скорее стоит рассматривать в качестве недостатков, которые не позволяют использовать Windows 10 по максимуму.
Требование к компьютеру
Как и любая другая операционка, WTG работает только в том случае, если компьютер пользователя соответствует базовым требованиям. Для бесперебойной работы портативной версии ОС необходимо соответствие следующим параметрам:
- процессор – работающий на частоте 1 ГГц и выше;
- оперативная память – не менее 2 Гб;
- интерфейс для загрузки с USB.
Также, загружая Windows To Go на флешку, важно соотнести архитектурные особенности «железа». WTG представлена в версиях для 32-битных и 64-битных ПК. Поэтому перед началом загрузки нужно в обязательном порядке ознакомиться с характеристиками компьютера.
USB-флешка для Windows To Go
Определенные требования имеются и по отношению к флешке. Несмотря на то, что теоретически функция будет работать на любом внешнем накопителе, рекомендуется ознакомиться со списком поддерживаемых устройств, представленном на сайте Microsoft. Наконец, следует принять во внимание несколько особенностей работы WTG:
- на флешке, поддерживающей протокол USB0, операционка будет работать заметно быстрее, чем в случае с USB 2.0;
- необходимо выбирать накопитель, рассчитанный минимум на 32 Гб свободного пространства;
- не стоит использовать дешевые флешки от неизвестных производителей, поскольку разработчик ОС не сможет гарантировать работоспособность портативной среды.
Помимо выбора USB-накопителя пользователь должен позаботиться о выборе программного обеспечения для настройки WTG. В его качестве будут выступать приложения, рассмотренные ниже.
Rufus
Это не только популярная, но и очень удобная программа, позволяющая подготовить флешку к использованию WTG. Перед этим вам потребуется скачать на компьютер портативную версию ОС. Далее нужно действовать по следующему алгоритму:
- Подключите USB-накопитель к компьютеру.
- Запустите Rufus.
- Во вкладке «Устройство» выберите накопитель для WTG.
- Опуститесь вниз и отметьте галочками все пункты за исключением «Проверить на плохие блоки».
- Напротив пункта «Создать загрузочный диск» установите параметр «ISO-образ» и нажмите кнопку, расположенную справа.
- Укажите путь к пакету портативной ОС.
- Отметьте пункт «Windows To Go».
- Нажмите на кнопку «Старт».
Теперь остается подождать пару минут, пока закончится запись. После этого останется подключить флешку к нужному компьютеру и начать пользоваться портативной версией операционки.
AOMEI Partition Assistant
Еще одно приложение, которое потенциально может вам пригодиться. По аналогии с Rufus, перед записью необходимо скачать образ ОС на компьютер. Далее важно отдельно рассмотреть инструкцию для AOMEI Partition Assistant, так как интерфейс этой программы в значительной степени отличается от той, которую мы рассматривали ранее. Итак, действуйте следующим образом:
- После подключения флешки запустите приложение.
- Перейдите в раздел «Windows To Go Creator».
- Через пункт «Select a USB Drive» укажите путь к внешнему накопителю.
- Во вкладке «Select Windows» выберите образ системы.
- Нажмите на кнопку «Proceed».
Таким образом, даже при отсутствии русского языка AOMEI Partition Assistant становится отличным инструментом для подготовки загрузочного диска. Алгоритм действий выглядит максимально просто, и вы вряд ли запутаетесь в процессе выполнения операции.
ImageX
Заключительная программа, о которой хотелось бы рассказать в этой подборке. Но сразу же учтите, что ImageX – не самый удобный инструмент поставленной задачи. Для начала вам придется скачать и установить на компьютер одноименное приложение.
Далее для него потребуется графическая среда. В этом качестве может выступать GImageX. Только после этого ImageX будет готов к созданию загрузочной флешки. Запустите приложение, откройте вкладку «Применение», укажите пути для USB-накопителя и образа ОС, а затем нажмите на кнопку «Применить».

Для того, чтобы установить Windows 10 на флешку и запускать с нее, вам пригодится сам накопитель (не менее 16 Гб, в некоторых из описанных способов этого оказалось мало и потребовалась флешка на 32 Гб) и очень желательно, чтобы это был накопитель с поддержкой USB 3.0, подключенный к соответствующему порту (я экспериментировал с USB 2 и, откровенно говоря, намучился в ожиданиях сначала записи, а потом запуска). Для создания подойдет образ, скаченный с официального сайта: Как скачать ISO Windows 10 с сайта Microsoft (впрочем, с большинством других тоже проблем быть не должно).
Создание накопителя Windows To Go в Dism++
Одна из самых простых программ для создания USB накопителя для запуска с него Windows 10 — Dism++. К тому же программа на русском языке и в ней есть множество дополнительных функций, которые могут пригодиться в этой ОС.
Программа позволяет подготовить накопитель для запуска системы из образа ISO, WIM или ESD с возможностью выбора нужной редакции ОС. Важный момент, который следует иметь в виду: поддерживается только загрузка UEFI.
Сам процесс установки Windows на флешку подробно описан в инструкции Создание загрузочной флешки Windows To Go в Dism++.
Установка Windows 10 на флешку в WinToUSB Free
Из всех опробованных мною способов сделать флешку, с которой можно запускать Windows 10 без установки, самым быстрым оказался способ с использованием бесплатной версии программы WinToUSB. Созданный в результате накопитель был работоспособен и проверен на двух разных компьютерах (правда, только в режиме Legacy, но судя по структуре папок должен работать и с UEFI загрузкой).
После запуска программы, в главном окне (слева) вы можете выбрать из какого источника будет создаваться накопитель: этом может быть образ ISO, WIM или ESD, компакт-диск с системой или уже установленная система на жестком диске.
В моем случае я использовал ISO образ, загруженный с сайта Microsoft. Для выбора образа нажимаем кнопку «Обзор» и указываем его расположение. В следующем окне WinToUSB покажет, что содержится на образе (проверит, все ли с ним в порядке). Нажимаем «Далее».
Следующий этап — выбрать накопитель. Если это флешка, она будет автоматически отформатирована (внешний жесткий диск не будет).
Последний этап — указать системный раздел и раздел с загрузчиком на USB накопителе. Для флешки это будет один и тот же раздел (а на внешнем жестком диске вы можете подготовить отдельные). Кроме этого, здесь же выбирается тип установки: на виртуальный жесткий диск vhd или vhdx (который помещается на накопитель) или Legacy (для флешки недоступно). Я использовал VHDX. Нажмите «Далее». Если вы увидите сообщение об ошибке «Недостаточно места», увеличьте размер виртуального жесткого диска в поле «Virtual hard disk drive».
Последний этап — дождаться завершения установки Windows 10 на флешку (может происходить довольно долго). По окончании, вы можете загрузиться с нее, выставив загрузку с флешки или с помощью Boot Menu вашего компьютера или ноутбука.
При первом запуске, происходит настройка системы, выбор тех же параметров, что и при чистой установке системы, создание локального пользователя. В дальнейшем, если подключать флешку для запуска Windows 10 на другом компьютере, происходит только инициализация устройств.
В целом, система в результате работала сносно: интернет по Wi-Fi работал, активация также сработала (я использовал пробную Enterprise на 90 дней), скорость по USB 2.0 оставляла желать лучшего (особенно в окне «Мой компьютер» при инициализации подключенных накопителей).
Важное примечание: по умолчанию, при запуске Windows 10 с флешки, локальные жесткие диски и SSD не видны, их нужно подключить с помощью «Управление дисками». Нажмите Win+R, введите diskmgmt.msc, в управлении дисками, кликните правой кнопкой мыши по отключенным накопителям и подключите их, если есть необходимость в их использовании.
Скачать программу WinToUSB Free можно с официальной страницы: http://www.easyuefi.com/wintousb/
Флешка Windows To Go в Rufus
Еще одна простая и бесплатная программа, позволяющая легко сделать загрузочную флешку для запуска Windows 10 с нее (также в программе можно сделать и установочный накопитель) — Rufus, о которой я уже не раз писал, см. Лучшие программы для создания загрузочной флешки.
Сделать такой USB накопитель в Rufus еще проще:
- Выбираем накопитель.
- Выбираем схему разделов и тип интерфейса (MBR или GPT, UEFI или BIOS).
- Файловую систему флешки (NTFS в данном случае).
- Ставим отметку «Создать загрузочный диск», выбираем ISO образ с Windows
- Отмечаем пункт «Windows To Go» вместо «Стандартная установка Windows».
- Нажимаем «Старт» и ждем. В моем тесте появилось сообщение, что диск неподдерживаемый, но в результате все работало исправно.
В результате получаем такой же, как и в предыдущем случае накопитель, за исключением того, что Windows 10 установлена просто на флешку, а не в файл виртуального диска на ней.
Работает она тем же образом: в моем тесте запуск на двух ноутбуках прошел успешно, хоть и пришлось подождать на этапах установки устройств и настройки. Подробнее про Создание загрузочной флешки в Rufus.
Используем командную строку для записи Live USB с Windows 10
Имеется также способ сделать флешку, с которой можно запустить ОС и без программ, используя только инструменты командной строки и встроенные утилиты Windows 10.
Отмечу, что в моих экспериментах USB, сделанный таким образом, не заработал, зависая при запуске. Из того, что нашел — причиной могло послужить то, что у меня «съемный накопитель», в то время, как для его работоспособности требуется, чтобы флешка определялась как фиксированный диск.
Данный способ состоит из подготовки: загрузить образ с Windows 10 и извлечь из него файл install.wim или install.esd (файлы Install.wim присутствуют в образах, загружаемых с Microsoft Techbench) и следующих шагов (будет использован способ с wim файлом):
- diskpart
- list disk (узнаем номер диска, соответствующий флешке)
- select disk N (где N — номер диска из предыдущего шага)
- clean (очистка диска, все данные с флешки будут удалены)
- create partition primary
- format fs=ntfs quick
- active
- exit
- dism /Apply-Image /imagefile:путь_к_файлу_install.wim /index:1 /ApplyDir:E: (в этой команде последняя E — буква флешки. В процессе выполнения команды может показаться, что она зависла, это не так).
- bcdboot.exe E:Windows /s E: /f all (здесь E — это так же буква флешки. Команда устанавливает загрузчик на нее).
После этого можно закрыть командную строку и попробовать загрузиться с созданного накопителя с Windows 10. Вместо команды DISM можно использовать команду imagex.exe /apply install.wim 1 E: (где E — буква флешки, а Imagex.exe изначально нужно скачать в составе Microsoft AIK). При этом, по наблюдениям, вариант с Imagex требует больше времени, чем с помощью Dism.exe.
Дополнительные способы
И еще несколько способов записать флешку, с которой можно запустить Windows 10 без установки на компьютер, возможно, кому-то из читателей пригодиться.
- Вы можете установить пробную версию Windows 10 Enterprise в виртуальную машину, например, VirtualBox. Настроить подключение USB0 накопителей в ней, а потом запустить из панели управления создание Windows To Go официальным способом. Ограничение: функция работает для ограниченного числа «сертифицированных» флешек.
- В Aomei Partition Assistant Standard есть функция Windows To Go Creator, создающая загрузочную флешку с Windows так же, как это было описано для предыдущих программ. Проверено — работает без проблем в бесплатной версии. Подробнее о программе и где ее скачать я писал в статье про то, Как увеличить диск C за счет диска D.
- Существует платная программа FlashBoot, в которой бесплатно доступно создание флешки для запуска Windows 10 на UEFI и Legacy системах. Подробно об использовании: Установка Windows 10 на флешку в программе FlashBoot.
Надеюсь, статья окажется полезной для кого-то из читателей. Хотя, на мой взгляд практической пользы от такой флешки не так уж и много. Если требуется запускать операционную систему без установки на компьютер, лучше использовать что-то менее громоздкое, чем Windows 10.