Урок #115. Папки и правила сортировки
Так же как и при работе с ящиком на сайте, мы можем создавать дополнительные папки и перемещать почту из папки в папку, а также задавать правила автоматической сортировки писем при получении. Но тут есть один нюанс и некоторое несоответствие нашей ситуации. Правила к папкам можно применять ТОЛЬКО для почты, полученной по протоколу POP. Ящики нашей почты были подключены по протоколу IMAP и данные правила для них работать не будут. В нашем случае необходимо сортировку настроить через веб-интерфейс, т.е. зайти на сайт и проделать все то, о чем мы говорили при рассмотрении работы с почтовым ящиком на сайте Яндекс. В этом случае почтовом клиенте у нас будет отображаться уже отсортированная почта.
Но если вы подключаете ящик по протоколу POP3, то можете воспользоваться этой возможностью. Для создания папки необходимо зайти на вкладку Папки и нажать кнопку Создать папку (рис.324). Появится окно, в котором нужно будет указать имя папки и в каком месте папка должна размещаться.
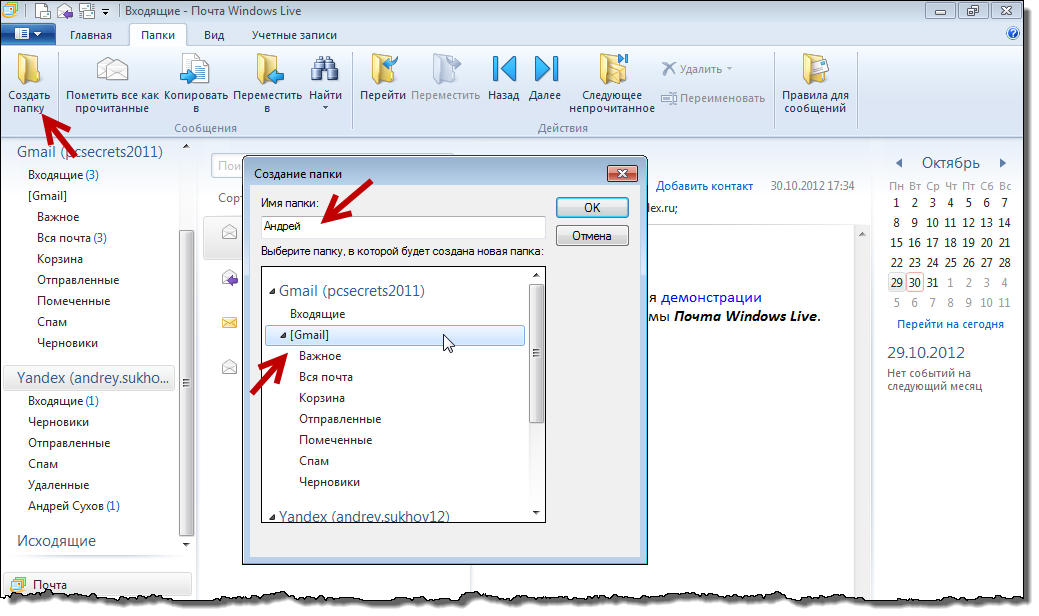 |
| Рис. 324. Создание папки |
После нажатия кнопки ОК, папка появится в выбранной области (рис.325). Теперь можно настроить правила сортировки. Для этого выбираем папку и нажимаем на кнопку Правила для сообщений (рис.325).
 |
| Рис. 325. Создание правила сортировки |
Откроется окно Создать правило для почты, в котором уже есть готовы шаблоны условий и нам их нужно адаптировать под свои потребности. Например, если вы хотите перемещать в эту папку письма от определенного адресата, то выбираете условие Искать сообщения, содержащие адресатов в поле “От:” и действие Переместить в заданную папку. Затем щелкаете на гиперссылке Содержащие адресатов и выбираете из списка нужный адрес. Затем нажимаете на кнопку Сохранить правило.
 |
| Рис. 326. Создание правил для почты |
HUGE EGGS Surprise Toys Challenge with Inflatable water slide
Оглавление:
- Шаги для создания правила сообщения в Windows Live Mail
- Шаги по применению правила в почте Windows Live
- Заключение
В прошлом мы говорили о правилах папок в MS Outlook, и мы также видели, как это помогло нам оставаться более организованными и автоматизированными с нашими электронными письмами. В том же контексте мы также научились использовать функцию создания правил для управления такими решениями, как эмуляция ответов об отпуске и настройка шаблонов оповещений по почте.
Сегодня мы поговорим еще об одном настольном почтовом клиенте, Windows Live Mail (WLM), и узнаем, как создавать и применять к нему правила сообщений. Мы проверим общие шаги, а затем каждый из нас сможет точно настроить действия в соответствии с тем, что нам действительно нужно.
В нашем примере мы выбрали одну точку проверки сообщения и две точки действия для того, что соответствует критериям. Шаги будут очень похожи на все, что вы хотите создать.
Шаг 1. Откройте настольный клиент Windows Live Mail. Перейдите на вкладку « Папки » и нажмите « Правила сообщений», чтобы начать настройку.
Шаг 2. Перейдите на вкладку « Новые правила » и нажмите кнопку « Создать». Будет запущен диалог для нового правила почты.
Шаг 3: Выберите и отметьте условия (контрольные точки), которые вы хотите применить к входящим сообщениям. Затем выберите действия, которые должны быть применены к сообщениям, которые соответствуют или проходят контрольные точки.
Шаг 4: Выбрав условия и действия, вы заметите, что правило определяется (словами) в третьем разделе всплывающего окна. Вы должны нажать на каждую из тех ссылок, которые появляются, и определить дополнительные спецификации по мере необходимости.
В нашем случае нам пришлось добавить список людей для проверки, который содержится в строке « От». Вы можете добавить людей из Контактов или ввести адрес вручную и нажать Добавить.
Кроме того, вы можете углубиться в параметры и уточнить условие правила более детальным образом.
Другая ссылка в нашем правиле требовала, чтобы мы добавили список людей, которым необходимо переслать сообщение. Следовать инструкциям было довольно легко и просто.
Шаги по применению правила в почте Windows Live
При сохранении правила сообщения, которое вы только что создали, вам будет показано другое окно для активации правил. В качестве альтернативы, вы можете вызвать его, перейдя в Папки -> Правила сообщений.
Выберите правила, которые вы хотите применить к системе в настоящее время. Используйте кнопки « Вверх» и « Вниз», чтобы изменить порядок и предпочтения выполнения правил. Нажмите Apply Now и выйдите из настройки.
Заключение
Создавать правила и оптимизировать использование Windows Live Mail — дело только самого себя. Я имею в виду, что вы можете создать практически любой набор условий и планов действий для удовлетворения ваших потребностей. Поделитесь с нами правилами, которые вы планируете создать и выполнить.
Китай не будет применять план фильтрации плотины в зеленой плоти
Китай сказал, что это не заставит производителей ПК связывать свою программу веб-фильтрации с машинами, проданными в (
Xbox SmartGlass: небольшие, разработчики indie не должны применять
Одним из более прохладных приложений для Windows 8 является SmartGlass, который предлагает умный «второй экран» «опыт для пользователей Xbox. Но SmartGlass также является самым определением платформы для стенного сада.
Hotmail Добавляет уведомление о количестве сообщений в IE9. Значок панели задач Windows 7 с поддержкой <799> Это работает как почтовая плитка в Windows Phone: обновляется значок чтобы показать количество сообщений, которые были доставлены с того момента, когда вы последний что-то делали в Hotmail, и он очищается, когда вы что-то делаете в Hotmail, например, посещаете свой почтовый ящик или читаете сообщение.
Как вы уже знаете, в Windows 7 вы можете также подключайте веб-сайты к панели задач, отличной от программ. Таким образом, нажав на прикрепленную пиктограмму, вы попадете прямо на этот сайт, тем самым избегая необходимости открытия браузера и ввода URL-адреса или выбора закладки.
3
0
20.09.2013, 14:49
лента: «папки» — правая кнопка — «правила для сообщений», к сожалению, только для pop3 сообщений.
0
0
13.01.2015, 15:58
Выбираю: «Искать сообщения, содержащие заданные слова», чтобы сообщения перемещались в нужную папку, указываю слова, но сообщения так и не перемещаются, хотя по «Теме» все работает. Может кто сталкивался?
0
0
22.04.2015, 07:27
Аналогично!!! и все без ответа?
1
0
17.08.2015, 09:03
Правила работают последовательно. После применения первого правила применится второе и т.д.
Таким образом если к письму подходит несколько правил, то применится последнее.
В программе Почта Windows Live (Windows Live Mail) вы можете создавать правила для сообщений. Эта замечательная возможность позволит сортировать входящую почту на стадии ее загрузки с сервера. Например, для каждого адресата можно создать папку с его фамилией в названии, а затем назначить правила, что письма с этого адреса перемещаются в одну папку, с другого — во вторую и т. п.
Также можно сформировать правило, что если, например, в теме письма указано слово «купить беговую дорожку«, то такие сообщения сразу удаляются или помещаются в папку с названием Спам. И таких вариантов множество. Я рассмотрю пример с перемещением писем со словом «реклама» в теме в папку Спам.
- Нажмите клавишу Alt, чтобы отобразить строку меню.
- Раскрыв меню Сервис (Tools), установите указатель мыши на пункт Правила для сообщений (Message rules). Отобразятся команды пункта.
- Щелкните мышью на команде подменю Почта (Mail). Откроется диалоговое окно Создать правило для почты (New mail rule).
- В списке Выберите одно или несколько условий (Select one or more conditions) установите флажок напротив того условия, для которого будет применяться конкретное действие программы.
- Действие выберите в списке Выберите одно или несколько действий (Select one or more actions), установив соответствующий флажок. Вы можете для примера установить флажки, как показано на рисунке.
- Щелкните мышью на подчеркнутых словах в поле ниже, чтобы уточнить условия. В зависимости от установленных ранее флажков подчеркнутые слова и, соответственно, открывающиеся диалоговые окна будут различны.
- Заполните открывшиеся диалоговые окна и закройте их нажатием кнопки OK. В моем случае в первом диалоговом окне задаются контрольные слова, которые следует искать в теме писем (и добавляются нажатием кнопки Добавить (Add)). Во втором диалоговом окне с помощью кнопки Новая папка (New Folder) создается новая папка с именем «Спам» и выбирается, как пункт назначения писем со словом «реклама» в теме.
- Нажмите кнопку Сохранить правило (Save rule) в диалоговом окне Создать правило для почты (New mail rule). Правило будет сохранено, а на экране появится диалоговое окно Правила (Rules).
- Для активации правила установите рядом с его названием флажок и нажмите кнопку Применить (Apply now). Откроется диалоговое окно Применить правила к почтовым сообщениям (Apply Mail Rules Now).
- Выберите правило в списке, щелкнув на нем мышью, и нажмите кнопку Применить (Apply Now). Выбранное правило будет применено, о чем вы будете уведомлены в специальном диалоговом окне.
Skip to content
На чтение 2 мин. Просмотров 575 Опубликовано 25.06.2019
Приятно иметь всю вашу почту в одном месте (ваш почтовый ящик Windows Live Hotmail), но это также может сбивать с толку и часто не очень эффективно. Чтобы упростить организацию входящих сообщений электронной почты, Windows Live Hotmail может автоматически помещать их в указанные папки.
Настройка фильтра входящей почты в Windows Live Hotmail
Для автоматической подачи входящей почты в Windows Live Hotmail:
- ›› Скриншот пошаговое руководство
- Выберите параметры | Дополнительные параметры … (или просто Параметры в Windows Live Hotmail classic) на панели инструментов.
- Перейдите по ссылке «Автоматическая сортировка электронной почты по папкам» в разделе «Настройка почты».
- Нажмите Новый фильтр.
- Выберите нужный критерий фильтрации в разделе «Какие сообщения вы ищете?».
- Выберите папку для получения всей почты, соответствующей вашему критерию, в разделе Где вы хотите поместить эти сообщения ?.
- Нажмите Сохранить.
Настройка фильтра входящей почты в MSN Hotmail
Во-первых, вы должны создать новую папку MSN Hotmail для хранения ваших сообщений.
Затем, чтобы настроить почтовое правило в MSN Hotmail:
- Выберите Параметры на главной панели навигации Hotmail.
- Убедитесь, что выбрана категория Почта.
- Перейдите по ссылке «Пользовательские фильтры».
- Нажмите Новый фильтр.
-
Выберите критерий в разделе «Критерии фильтра».
- Например, чтобы перехватить все сообщения от sender@example.com, критерий должен выглядеть так: Определить входящие сообщения, которые: с адреса электронной почты: sender@example.com ..
-
Выберите папку Hotmail, чтобы сохранить в ней все отфильтрованные сообщения.
- Или выберите Удалить эти сообщения, чтобы Hotmail автоматически удалял все электронные письма, соответствующие критерию.
- Нажмите ОК.










