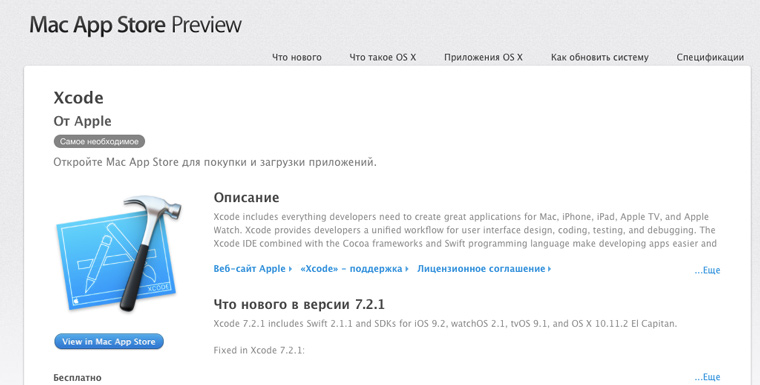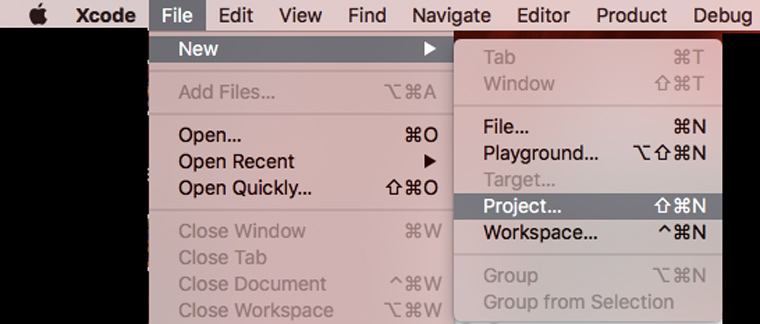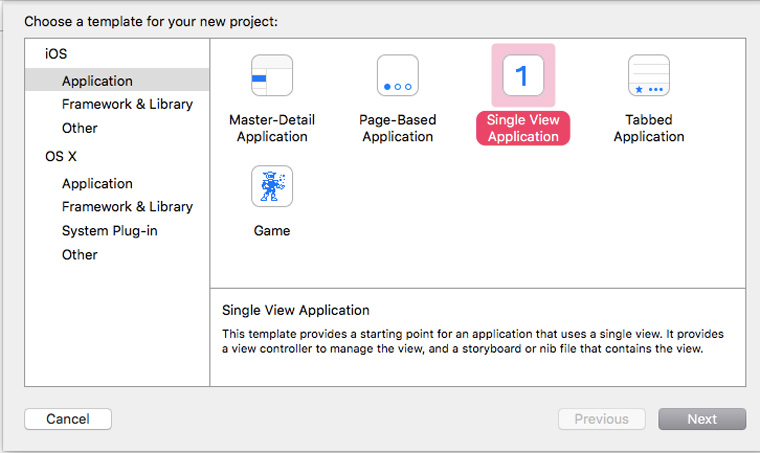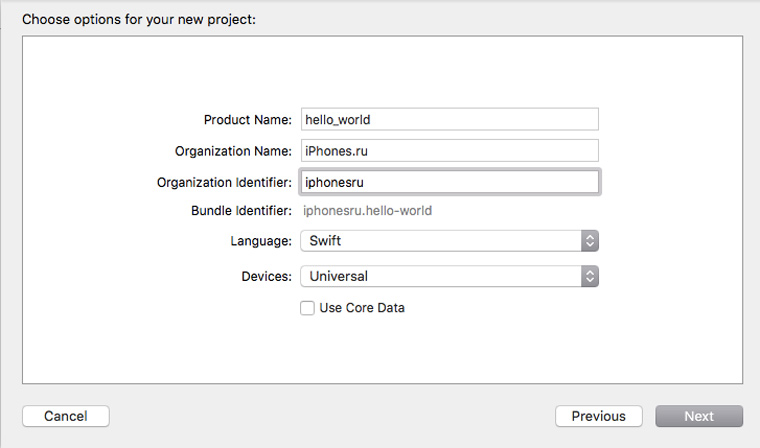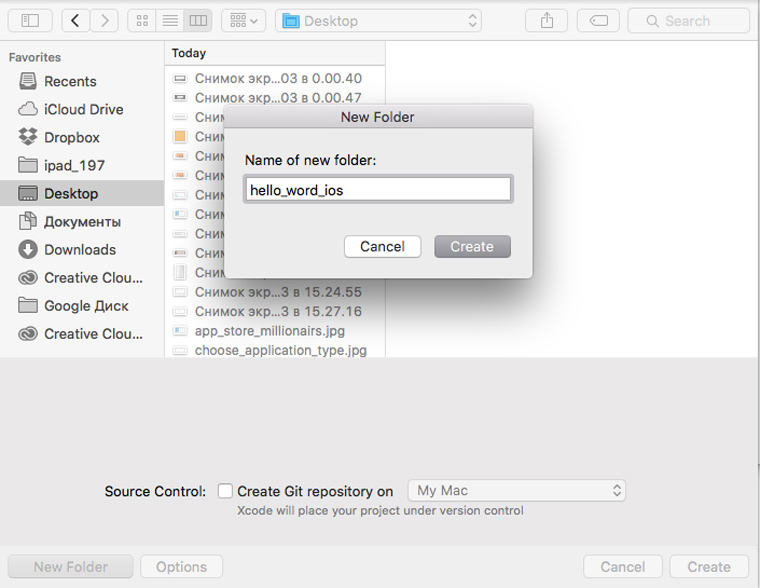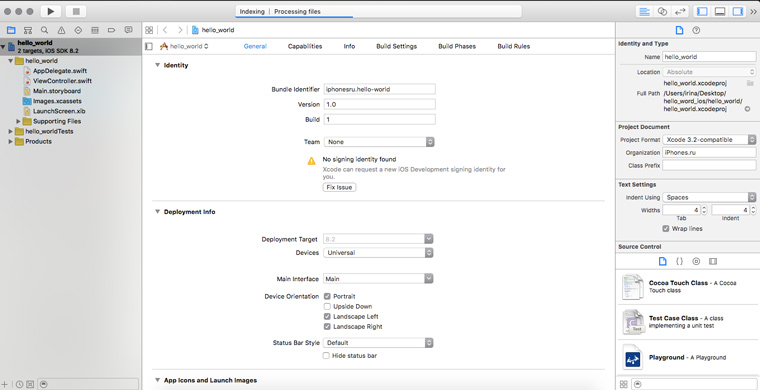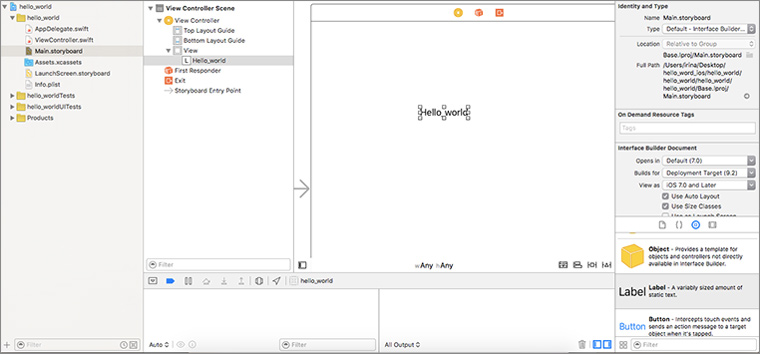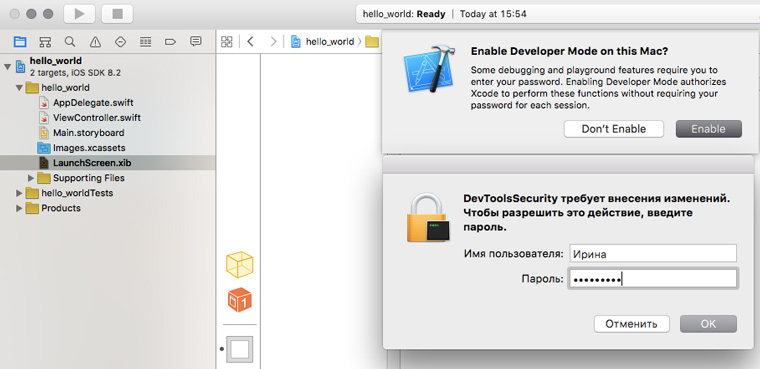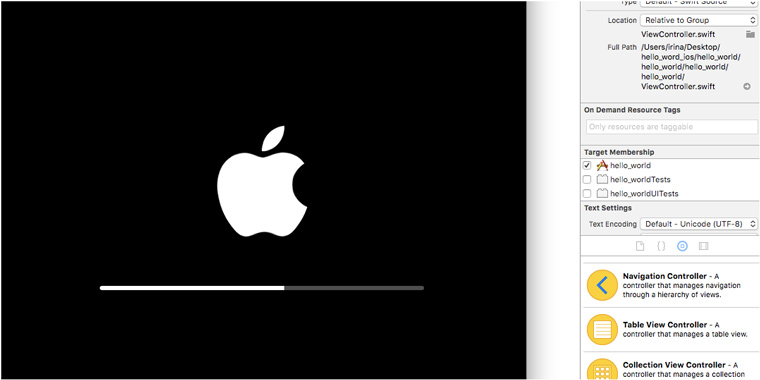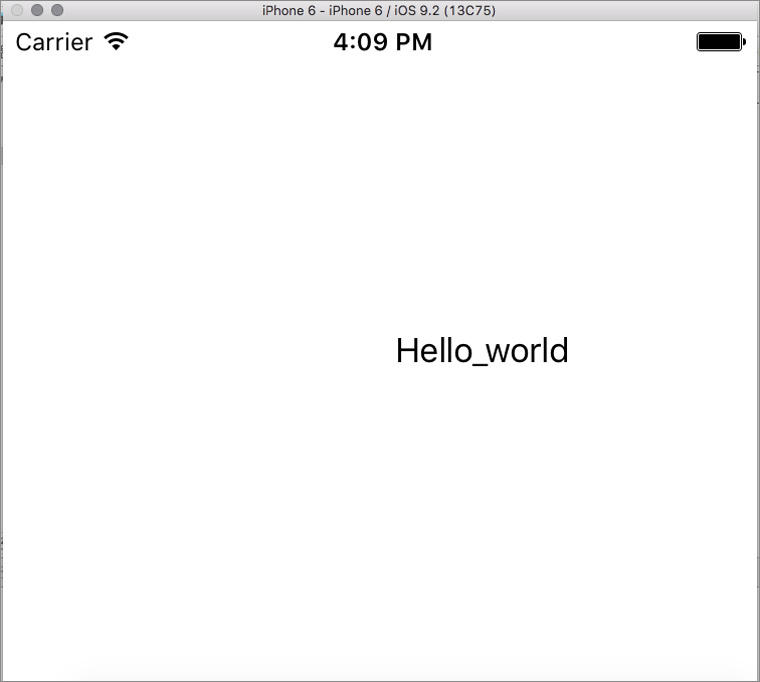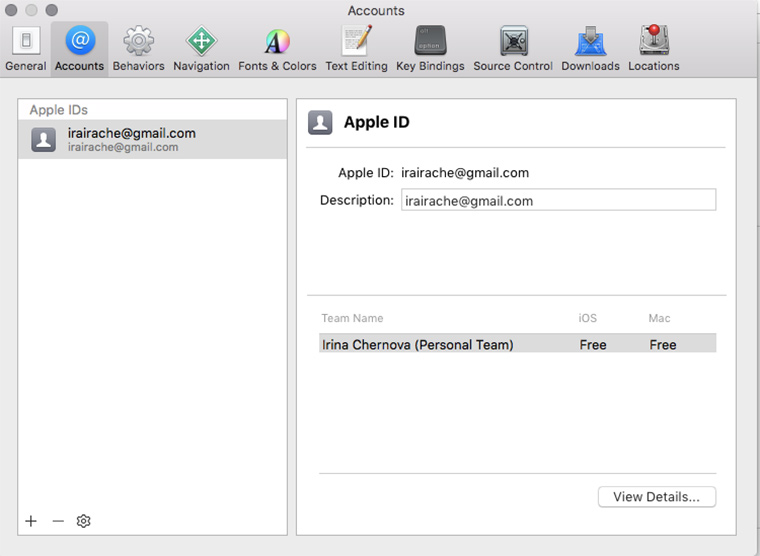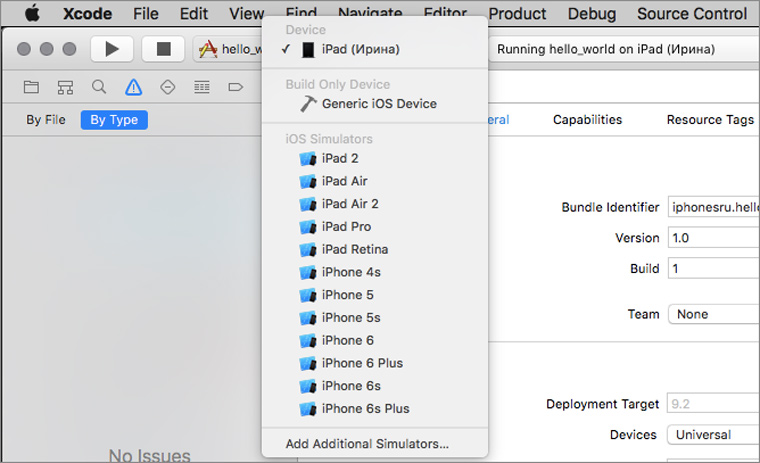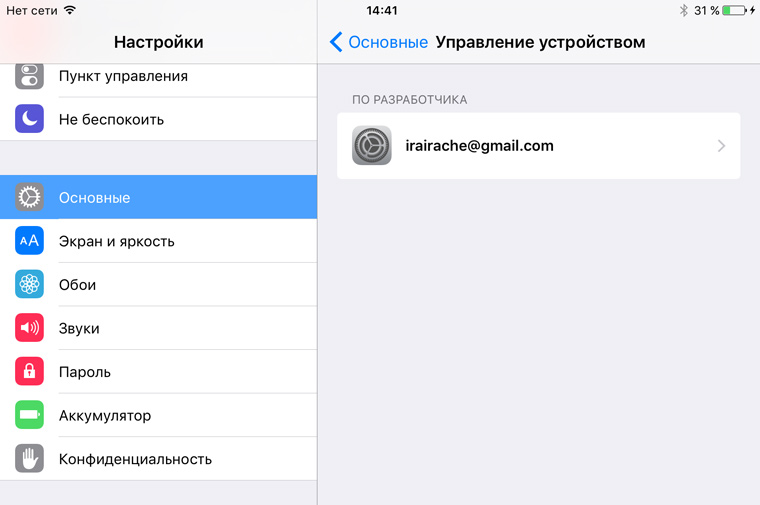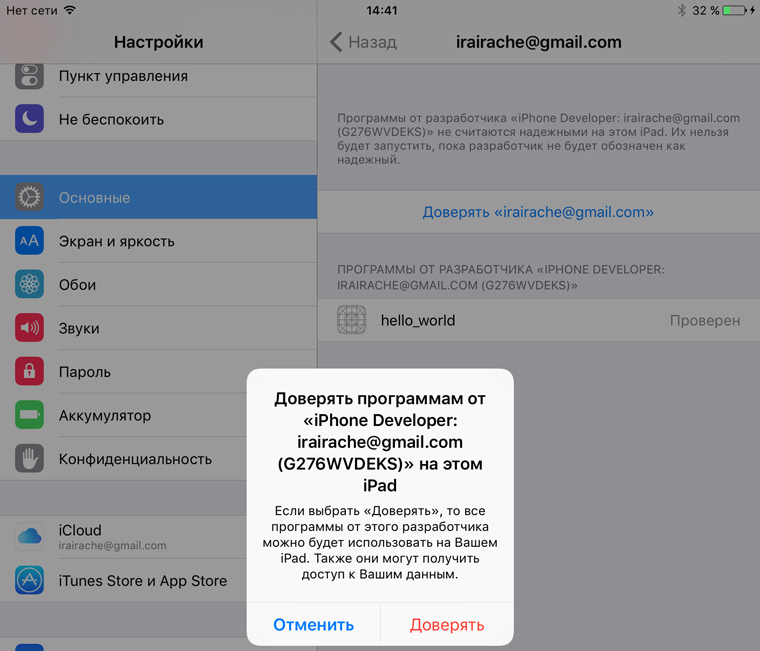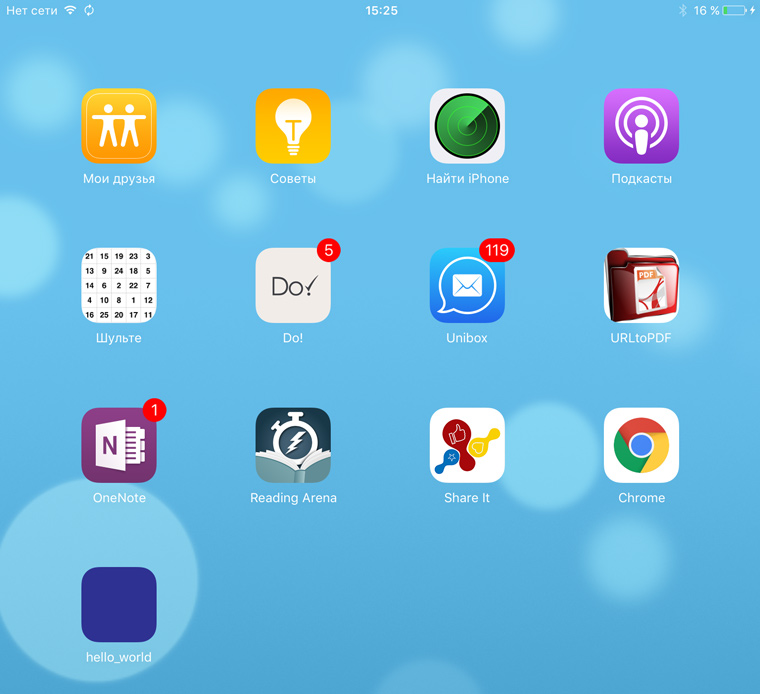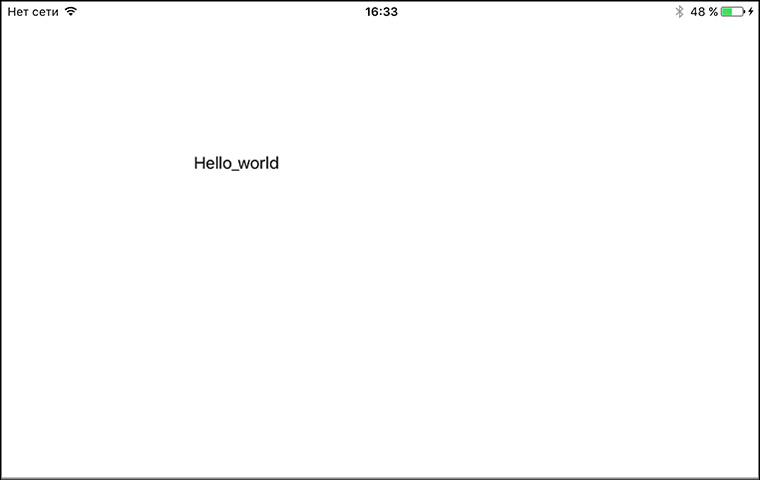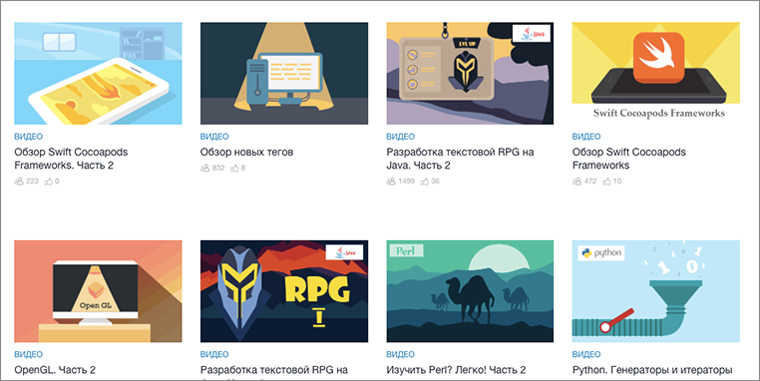Какое-то время назад я решил привести пару способов создания приложения для iPhone и iPad, доступных на Windows. Сейчас эта тема всё ещё актуальна. Так что я решил дополнить этот список и включить некоторые другие способы, появившиеся после написания первого сообщения, и те, которые всё ещё находятся в разработке, но уже привлекают, кажутся интересными. Обратите внимание на то, что официальных программ под Windows для разработки приложений на iPhone не существует (и они вряд ли когда-нибудь появятся).
На данной стадии если вы хотите выложить своё приложение в iPhone AppStore от Apple, то вам придётся компилировать его на официальном ПО для iPhone, которое доступно для Mac OS X, использовать Flash’s iPhone Packager, Airplay SDK, либо отправить кому-нибудь свой код для компилирования. Сейчас же, я знаю, есть одно «хакинтошское» решение, но я не буду о нём рассказывать, не только потому, что оно, возможно, нелегальное, но я видел того, кто попробовал так делать… и это превратилось в долгую мороку — на каждое обновление ОС и SDK уходили часы, когда они могли просто купить Mac Mini меньше чем за $700 и не мучиться.
Говорят, что есть способы разработки приложений для iPhone на Windows. Повторюсь, что никакого издания официального SDK для iOS не существует — и я более чем уверен, что не существует никаких официальных способов, несмотря на все маркетинговые речи, которые произносят некоторые продавцы. Если вы увидите, как какой-нибудь продавец утверждает, что их продукт — это официальный SDK для разработки приложений для iPhone на Windows, мой вам совет: держитесь от него подальше.
Я разделяю указанные здесь способы на те, с помощью которых уже были созданы приложения, доступные в продаже, и те, которые, на мой взгляд, особенно заслуживают внимания.
Данные альтернативы для Windows включают игровые движки, html/javascript решения для создания гибридных приложений, а также обычные программы для создания приложений для iPhone/iPad.
Способы создания приложений для iPhone на Windows
- Flash CS5.5 — является очень хорошим решением совместно с Flash iPhone Packager. Упаковщик для iOS позволяет компилировать приложения на платформе Windows. Если вы уже использовали Флэш, то вы являетесь обладателем новейших стандартов Apple. Он хорошо работает, однако не ждите, что игры с высокими техническими требованиями, а также Papervision на нём запустятся. Наличие компьютера с Mac не требуется. Кто-то спрашивал, возможно ли создание iOS флэш-приложений в среде, отличной от официальной среды Adobe… безусловно, вы можете компилировать приложения с помощью компилятора Flex и упаковывать их до тех пор, пока вы следуете рекомендациям ASME.
-
Airplay SDK — Airplay SDK позволяет вам создавать игры и подписывать свои приложения на Windows. Отличное решение как для 2D, так и для 3D игр и приложений, благодаря бесплатному предложению от независимых разработчиков.
Оба этих варианта могут компилировать стандартный код iPhone прямо на вашей Windows. Большое количество приложений, доступных в AppStore, было создано с их помощью. - Unity 3D — игровой движок и редактор, использующий Boo и C# и работающий как на Windows, так и на Mac.
-
Stonetrip S3D — игровой движок и редактор, использующий LUA и работающий на Windows.
Эти игровые движки позволяют вам создавать приложения на Windows, однако для их тестирования/компилирования вам потребуется Mac. - Appcelerator Titanium — Хорошее решение, имеющее довольно широкую и живую аудиторию. Приложения не требуют высокой производительности, так как они создаются с использованием html/javascript и могут быть скомпилированы как стандартные приложения и отсылаться в AppStore.
-
Genuitec MobiOne — это создатель интерфейса, который использует фреймворк PhoneGap для обеспечения стандартной функциональности. Он работает только на Windows и базируется на HTML/Javascript.
Данные способы позволяют создавать приложения с помощью web-технологий (HTML/CSS/Javascript) и в последствии запускать их через Objective-C фреймворк, который отвечает на действия в UIWebView, тем самым предоставляя вам доступ к стандартной функциональности на iPhone. Эти фреймворки бесплатные. Для стандартного тестирования/компиляции потребуется Mac. - Dragonfire SDK — Интересный способ, позволяющий создавать приложения, использующие их собственные SDK на Windows. Далее вы отправляете им свой исходный код, который они компилируют, и вы скачиваете уже готовый файл iOS приложения. Вы загружаете свой код для компилирования на их сервер (при условии, что у вас стоит версия Ultimate). Я его упомянул, так как мне нравится его синтакс, и он довольно популярен, а также является хорошим упаковщиком с удачным симулятором на Windows.
Существует ещё пара других решений, которые либо ещё тестируются, либо являются платными без каких-либо trial-версий (или даже в некоторых случаях без скриншотов), либо просто ещё не вышли. Многие из них, по-видимому, являются упрощёнными версиями Dragonfly SDK, который позволяет разрабатывать iPhone приложения на Windows путём компилирования вашего исходного кода.. Airplay SDK, возможно, на данный момент является наиболее продвинутым «iOS ПО для Windows», доступным бесплатно.
Разработка приложений для iPhone на Windows уже реальна
Если вы действительно решили создавать приложения для iPhone на Windows и даже не хотите покупать Mac Mini, то советую вам использовать html/javascript программы, такие как PhoneGap/Appcelerator либо Airplay SDK, а затем найти кого-нибудь с Mac и попросить их вам помочь. Airplay SDK является единственным бесплатным решением для Windows для создания высококлассных игр на iPhone/iPad. Вы можете использовать Флэш-разработчик, но на данный момент у него имеются ограничения в качестве. Однако скоро выйдет новая версия.
Обновление: к сожалению, Airplay SDK был переименован в Marmalade SDK и больше не доступен бесплатно независимым разработчикам.
Johann Dowa,
ManiacDev.com
Версия для печати
Рубрики:
Теги:
Заметили ошибку? Выделите ее мышкой и нажмите Ctrl+Enter!
Читайте также
«Под Windows можно писать для iPhone?»
Анонимный разработчик
«Мы не планируем публиковаться в AppStore, это ведь возможно? И еще мы хотим версию под Android…»
Анонимный заказчик
Если вы решились разрабатывать приложения для iPhone/iPad, то, скорее всего, вас заинтересуют следующие вопросы:
- как можно заработать на приложениях?
- как зарегистрироваться в iOS Developer Program и что дает регистрация?
- обязательно ли нужен Mac?
- какие инструменты можно использовать для разработки?
Как заработать?
Платные приложения в AppStore — от $0,99 до $999,99
Тут все очень просто/сложно. Пишете приложение, выкладываете в AppStore, выставляете цену, получаете деньги от довольных покупателей. 30% процентов от цены забирает Apple. Есть шанс как захватить мир, так и попусту потратить свое время — все зависит от вас.
Верхняя планка цены реальна — в AppStore было уже как минимум два приложения за тысячу долларов:
«BarMax CA» — приложение для студентов-юристов;
«I Am Rich» — приложение, показывающее изображение красного, видимо, драгоценного камня. Из магазина оно было убрано через день после публикации, но 8 счастливчиков все-таки успели его приобрести. Сейчас оно вернулось в AppStore уже с ценой в 10 долларов, одной из фич указано, что приложение продается всего за 1/100 от оригинальной цены.
Реклама в приложениях — iAd
Тут тоже все достаточно прозрачно: размещаете в своем приложении рекламный баннер, Apple делится с вами выручкой за показ рекламы и за клики по баннеру. На хабре уже писали об этом сервисе и даже рассказывали как добавлять баннеры в свои приложения. Остается добавить, что стоимость рекламы 1 цент — за показ, 2 доллара — за клик. Разработчик получает 60 процентов от вырученной суммы.
Торговля в приложении — In-App Purchases
Apple предоставляет возможность торговать вам в своих приложениях различными житейскими ценностями — ресурсами в играх, доступом к заблокированным секциям приложений и так далее. Отличная статья на эту тему есть на хабре — iPhone разработка: Интегрируем In-App Purchases. Да, Apple забирает себе положенные 30 процентов выручки.
Сервис подписок
Тем, кто в детстве выписывал «Мурзилку», должна быть понятна суть этого варианта заработка. Обычная подписка на журналы, газеты, музыку, видео… Издатель устанавливает цену, Apple берет себе стандартные 30 процентов. Сервис был запущен 15 февраля 2011 года, подробности можно почитать в официальном пресс-релизе.
Разработка приложений под заказ
Тут все тоже предельно просто — клиент платит деньги, вы разрабатываете приложение. Обычно это имиджевые, корпоративные приложения или представление каких-либо сервисов клиента для iOS.
Последний путь заработка наиболее прост в плане оплаты работы. Так как все происходит по обычной схеме, без финансовых отношений с Apple (кроме платы за регистрацию). В остальных случаях необходимо озаботиться вопросами получения заработанных денег. Комментарии с положительным/отрицательным опытом по данному вопросу приветствуются.
Как зарегистрироваться в iOS Developer Program
У вас есть два пути:
- iOS Developer Program — 99$ в год
- iOS Enterprise Developer Program — 299$ в год
Разница между ними в следующем: при участии в Enterprise программе вы не можете, в отличие от обычной программы, выкладывать свои приложения в AppStore, зато можете разрабатывать in-house приложения — приложения, для внутреннего использования в своей компании, без открытого доступа. Если вы решите разрабатывать in-house приложение для своих клиентов, то им рекомендуется вступить в эту программу. В центре поддержки iOS Developer Enterprise Program поясняется этот вопрос (последний вопрос в списке)
В остальном, программы дают одинаковые возможности:
- доступ к инструментам разработки и SDK (включая beta-версии);
- доступ к Apple Developers Forums;
- доступ к обучающим ресурсам (программы-примеры, статьи, видео);
- возможность использовать Ad Hoc для распространения приложений;
- возможность тестировать свои приложения на iPad, iPhone, iPod-touch;
- возможность получать техническую поддержку.
Небольшое замечание по Ad Hoc — это способ распространения приложений без AppStore, прямой установкой файла-сборки приложения через iTunes. И тут возникает вопрос: чем это отличается от тех in-house приложений, которыми манит нас Enterprise программа? Тем, что в стандартной программе вы можете зарегистрировать в год не более 100 устройств для установки на них своих приложений, то есть ни о каком коммерческом распространении тут речь идти не может. Более того, Ad Hoc распространение ориентированно в первую очередь на тестирование продуктов — программы, установленные таким образом, могут работать на устройствах только в течение 6 месяцев.
При регистрации вы можете регистрироваться либо как компания, либо как индивидуальные разработчик.
При регистрации компании нужно быть готовыми предоставить определенные документы.
Для Российских компаний нужно предоставить выписку из Единого Государственного Реестра Юридических Лиц (ЕГРЮЛ) и ее перевод. Название компании при регистрации должно совпадать с названием в выписке. В этой статье можно подробнее узнать о регистрации компании — Регистрация приложения в AppStore — мы сделали это!
Обычно вся процедура регистрации занимает 3-4 недели.
Куда проще регистрироваться индивидуальным разработчикам — после заполнения всех форм на сайте попросят распечатать, заполнить документ-заявку (требуются паспортные данные, данные карточки, адрес проживания и т.д.) и отослать факсом в Apple. После рассмотрения этого документа Apple списывает с вашего счета 99 долларов и вы становитесь зарегистрированным разработчиком. Вся процедура занимает 3-4 дня. Если у вас возникли проблемы с поиском факса, то можно воспользоваться каким-нибудь online-ресурсом, например — www.myfax.com/free
Обязательно ли нужен Mac?
Вам обязательно понадобится Mac OS X, так как ни на какой другой платформе вы не сможете работать с iOS SDK. Есть много различных вариантов разработки iOS приложений, но минимум для сборки и загрузки приложения в AppStore вам будет необходима Mac OS X. Да, последнее время появляются различные сервисы, которые
и пирожки за вас есть будут
предлагают постить приложения за вас и различные другие услуги, и о них на хабре тоже писали. Но, на мой взгляд, все это пока несерьезно и пользоваться услугами подобных контор, при разработке сколько-нибудь значимого приложения не стоит. Хотя, конечно, все зависит от задачи, если вы сможете зарабатывать, используя подобные сервисы, то почему бы и нет:)
Способы заполучить Mac OS X:
- купить Mac (спасибо, Кэп!)
- hackintosh.com
- виртуальная машина
Mac mini сейчас вполне доступная вещь, хотя, конечно, всегда хочется большего, а там цены у Apple уже начинают кусаться.
Относительно двух других вариантов: я слышал отзывы людей, которые вполне счастливы с хакинтошем или с Mac OS X на VMWare, но и отрицательного опыта тоже накоплено достаточно. Тут все зависит от железа, прямоты рук и вашего желания.
В целом, если вы хотите разрабатывать под iPhone, операционная система препятствием стать не должна.
Разница между web и native приложениями
Хочу пояснить разницу между native и web приложениями для iPhone/iPad, пока мы не перешли к инструментам разработки. Первые распространяются через AppStore (или in-house приложения), вторые — всего лишь web-сайт или его часть, специальным образом сконфигурированный под iPhone.
Доступные web-приложения можно посмотреть тут — www.apple.com/webapps
Для публикации своего web-приложения в этом каталоге необходима регистрация в iOS Developer Program. При публикации вас просят указать url приложения и некоторую дополнительную информацию (сайт компании, загрузить иконку и так далее).
Как понимаете, каких-то особенных, отличных от обычных инструментов web-разработчика для написания таких приложений не нужно, хотя сейчас развелось довольно много фреймворков, позволяющих упростить создание подобных приложений и сделать их больше похожими на native приложения.
Среди пользователей iДевайсов web приложения особенной популярностью не пользуются, а многие, по крайней мере в России, даже и не подозревают о них. Так что дальше будем рассматривать только вопросы разработки нативных приложений.
Какие инструменты можно использовать для разработки?
Тут я коснусь только нескольких инструментов — после снятия Apple запрета на ненативные инструменты разработки, чуть ли не каждый день появляются новые IDE и фреймворки.
Нативные средства разработки
Это прежде всего язык Objective-C и среда разработки Xcode (за компанию с Interface Builder, iPhone симулятором и другими приложениями из пакета разработчика). Еще можно писать на C и C++, но без Objective-C вам в некоторых моментах будет все-таки не обойтись.
На хабре довольно много статей об этом языке — стоит только пролистать блог Разработка под Apple iOS . У Objective-C есть определенный шарм (хотя на этот счет высказываются различные мнения), он немного сложен в начале освоения, -парадигма, унаследованная от Smalltalk дает о себе знать — но потом затягивает.
Основной аргумент в пользу использования инструментов от Apple — нативные средства разработки при прочих равных в любом случае дадут на выходе код быстрее и качественнее, чем любые другие инструменты.
Недавно JetBrains анонсировали свою среду разработки для Objective-C — appCode (жаль, что они оказались от супер-названия CIDR — одна компания, имеющая продукт с названием Cider, попросила их не использовать похожую аббревиатуру), так что даже тут появится выбор. Конкуренция, надеюсь, приведет к повышению качества.
MonoTouch
monotouch.net
MonoTouch позволяет разрабатывать приложения для iДевайсов на C#. Ощутимый минус для .NET разработчиков цена — $399 за индивидуальную лицензию.
Что привлекает меня в этом пути: в связке с Mono for Android можно потенциально покрыть довольно большой сегмент мобильного рынка (iOS/Android/WP7), без больших изменений кода.
Flash
Adobe Flash Pro CS5 поддерживает разработку под iPhone. Другое дело, что пока этот путь основательно не разработан и определенная сырость в подходе присутствует.
Titanium & PhoneGap
www.appcelerator.com
www.phonegap.com
Два фреймворка-хэдлайнера в мобильной кроссплатформенной разработке. Краткое описание можно найти в этой статье. Позволяют использовать javascript и HTML5 для разработки native приложений сразу под несколько платформ, в том числе и iOS.
Unity3D
unity3d.com
Отличное средство для разработки игр. Поддерживает множество языков и платформ. Но за все хорошее надо платить — лицензия на Unity Pro стоит $1500 плюс $400-$1500 нужно будет отдать за аддон для разработки под iOS.
Подробнее цены посмотреть можно тут — store.unity3d.com/shop
Сравнение возможностей различных лицензий тут — unity3d.com/unity/licenses
Для себя я пока выбираю Xcode и Objective-C, но пристально смотрю в сторону кроссплатформенной разработки.
Еще одно небольшое замечание, если вы решитесь разрабатывать приложения под заказ
Deadline
Срок сдачи работы не всегда зависит от вас. Перед появлением в AppStore приложение проходит ревью, которое длится минимум 5 дней. Если приложение было отклонено по каким-либо причинам, то, после внесения изменений, необходимо будет отстоять всю очередь снова. Так что обещать клиенту выпустить приложение в AppStore к определенной дате, если у вас нет в запасе двух-трех недель, — поступок довольно безрассудный. Лучше обещайте показать приложение на устройстве к оговоренному сроку и объясните ситуацию с ревью. Для установки приложения на устройство нужно знать его UDID. То есть, даже если вы работаете удаленно, то вы всегда можете собрать приложение и отправить заказчику, чтобы он посмотрел его на своем девайсе.
Спасибо, что прочитали статью!
Последнее обновление: 13.12.2022
Рассмотрим построение проекта на Maui и C# для iOS.
Взаимодействие iOS и Maui
Весь код для непосредственного взаимодействия с платформой iOS расположен в проекте в папке Platforms/iOS/
Здесь нас будут интересовать два файла: AppDelegate.cs и Program.cs.
Работа приложения iOS начинается с кода, расположенного в файле Program.cs:
using ObjCRuntime;
using UIKit;
namespace HelloApp;
public class Program
{
static void Main(string[] args)
{
UIApplication.Main(args, null, typeof(AppDelegate));
}
}
Метод Main класса Program служит точкой входа в приложения. В нем же в свою очередь вызывается метод UIApplication.Main(), который определяет суть приложения и который
обращается к классу AppDelegate из файла AppDelegate.cs:
using Foundation;
namespace HelloApp;
[Register("AppDelegate")]
public class AppDelegate : MauiUIApplicationDelegate
{
protected override MauiApp CreateMauiApp() => MauiProgram.CreateMauiApp();
}
А класс Appdelegate, в свою очередь, переопределяет метод CreateMauiApp(), в котором вызывается метод CreateMauiApp() и
таким образом реализуется связь с кодом приложения MAUI.
Компиляция проекта для iOS из Visual Studio на Windows
Рассмотрим, как создавать приложения под iOS из Visual Studio на Windows. Прежде всего, следует отметить, что технически для компиляции приложения под iOS
необходим MacBook. Кроме того, на MacOS должны быть установлены
все необходимые инструменты для разработки под Maui, как описывалось в прошлой теме, и также должна быть установлена последняя версия XCode.
Для подключения к MacOS Visual Studio применяет SSH.
Возьмем простейший проект Maui, который создается по умолчанию. Прежде всего нам надо открыть доступ извне на
самой машине под управлением Mac OS. Для этого на MacOS перейдем к настройкам общего доступа, среди которых надо включить опцию «Удаленный вход»:
В этом окне надо отметить IP-адрес в рамках подсети, по которому мы будем подключаться к макбуку. В моем случае 192.168.0.102.
Это были все необходимые настройки для Mac OS. Теперь перейдем к Visual Studio. Перейдем к пункту меню Tools -> iOS -> Pair to Mac
Открывшееся окно отобразит список доступных хостов MacOS для подключения:
Выберем в этом окне нужное подключение и нажмем на кнопку Connect. После этого откроется диалоговое окно, в котором надо будет ввести аутентификационные данные для подключения к Mac OS (то есть логин и пароль пользователя
на машине Mac OS):
Если вы вдруг не уверены в правильности вводимого логина, то его можно узнать на Mac OS, введя в терминал команду whoami.
При первом подключении Visual Studio может загружать и установливать некоторые необходимые пакеты для связи с MacOS.
После успешного логина и подключения все окна можно закрыть. А Visual Studio с помощью значка зеленого монитора на панели инструментов укажет, что подключение успешно установлено
И затем мы сможем использовать удаленную машину Mac OS для компиляции приложения, а в Visual Studio мы сможем выбрать нужный симулятор iOS и запустить проект:
После этого запустится на симуляторе наш проект:
Стоит отметить, что несмотря на то, что мы можем запустить приложения на симуляторе непосредственно в Windows, но все равно нам необходим Mac OS
для компиляции проекта.
Настройка компиляции под iOS
Если мы перейдем к свойствам проекта в visual Studio, то в секции Application/iOS Targets мы можем настроить минимальную и целевую версии iOS, под которые выполняется
построение проекта.
Здесь нам доступны следующие опции:
-
Target the iOS platform: при установке этого флажка .NET MAUI при построении проекта будет также создавать версию приложения для iOS.
-
Target .NET Runtime: применяемая версия .NET
-
Target iOS Framework: применяемая версия iOS
-
Minimum Target iOS Framework: минимальная версия iOS, под которую создается приложение
Кроме того, внизу свойств проекта с помощью пункта iOS можно настроить различные параметры публикации проекта.
Компиляция проекта для iOS на Mac OS
При компиляции проекта MAUI под iOS на Mac OS все естественно несколько проще. Если мы используем Visual Studio for Mac, то также мы можем
выбрать из панели запуска нужный симулятор iOS, либо даже подключиться к реальному устройству с iOS через WiFi:
При выборе симулятора iOS будет запущено приложение на выбранном симуляторе XCode.
Do you want to develop software for Mac OS X or iOS? It’s easy to create apps for Linux and Windows on any platform, but developing software for Mac requires a tool set called XCode, designed and built by Apple specifically for Mac OS X.
What is Xcode?
Xcode is an integrated development environment, or IDE, that Apple designed specifically for Mac OS X. An IDE integrates a lot of tools that a developer can use to help them write code, like automatic code completion, version control support, syntax highlighting, debugging, compiling, and more. It puts all these tools in the same interface so all you have to do is click a button for some tasks instead of remembering and then running a command in the terminal.
Xcode has support for many programming languages, including C, C++, Objective-C, Objective-C++, Java, AppleScript, Python, Ruby, ResEdit, and Swift. Both Objective-C and Swift are Apple programming languages, making Xcode the default tool for creating iPhone and Mac OSX desktop apps.
Xcode is only made for Mac OS X. So if you only have a Windows-based PC, you will have to use some workarounds to run Xcode. And if you want to build iPhone apps or desktop applications for Mac OS X, you may need access to a Mac OS X computer. Fortunately, there are many ways to work around this issue if you have a PC, which we will cover in the upcoming sections.
Rent a Mac in the cloud
A Mac is an expensive piece of hardware. Why buy one if you are only going to use it to develop a Mac OS X or iPhone app? Other people have had this same thought, and modern cloud computing has made it possible to rent a Mac only when you need it. You can even rent a Mac virtual machine by the hour.
Virtual machines make it possible to install operating systems that run in the cloud. Since they are virtual, they can be ready to use in seconds, and when done with them, the virtual machine can be destroyed, with no trace of sensitive data left behind. For years, you could get virtual machines that ran Windows or Linux. Now you can rent Mac OS X virtual machines at places like MacStadium, MacinCloud, and XcodeClub.
While renting a Mac OS X virtual machine by the hour is economical, if you are using it for a specific task like building an app, planning ahead can save you time. If you don’t have an Apple account already, make sure that’s the first thing you sign up for on your virtual machine. If you plan on using Xcode to develop desktop or iPhone apps on your rented Mac, then you will want to check that the software is installed. Xcode is free for the Mac OSX, but it doesn’t come preinstalled. Some cloud providers will pre-install it so you don’t have to spend your time downloading and installing it. More details on installing Xcode are in the next section, Run a Virtual Mac.
Once you rent your Mac, you will sign into it using RDP, which already comes on your Windows installation, or by using a VNC client. You will then enter the IP address of the Mac you rented in either the RDP or VNC client. Once connected to the virtual machine, you will use your username and password to log in. This will take you to the Mac OSX login screen. Here you will use the password again to log in to the desktop.
Run a virtual Mac
Setting up virtual box
You can also create the virtual machine itself and run it locally on your Windows PC. This is surprisingly easy to do with virtualization software like VMWare WorkStation or the open source alternative VirtualBox. You will be doing what Mac cloud providers are doing, but on your own, so you won’t have to pay a rental fee.
For the purpose of this guide, we’ll be using VirtualBox to set up the virtual machine. If you use a different virtual computer application, the process is similar. Since VirtualBox is open source and free to use, it’s worth downloading it if you don’t already have a copy installed.
Running a virtual computer is quite a demanding process, and you’ll need to have a fairly powerful PC for it to operate successfully. You’ll also need a PC with hardware similar to that of a standard, Apple-constructed iMac, MacBook, or Mac Pro.
To successfully emulate a Mac using a Windows PC, you’ll need the following:
- A Dual-Core Intel processor
- At least 2GB of RAM (4GB+ recommended)
- Hardware Virtualization
You’ll also need an installation file for Mac OS X. You can purchase this online from the Apple Store or, if you already own a MacBook, iMac, or Mac Pro, you can use the install disc you received with your computer.
Once you’ve installed VirtualBox, open the application and choose to install Mac OS X Server 64 Bit. Provide the virtual computer with at least 2GB of RAM (If you have more than 8GB of RAM, choose 4GB+.) and more than 30GB of hard disk space.
VirtualBox will automatically configure the operating system, but you’ll still need to make a few changes manually. Open the Settings menu and make the following changes:
- On the System tab, uncheck Enable EFI
- On the Processor tab, select at least two CPUs
- On the Display tab, increase the video memory to at least 128MB
Installing Mac OS X
Now you will need a copy of the Mac OS X operating system. You can get that from the App Store or by borrowing a copy. You may also be able to find virtual disk images that already have the Mac OS X installed. For these, all you have to do is mount the virtual image in Virtual Box, and you will have a virtual Mac running.
If you have the install image for Mac OS X, you will have to go through the installation process. Just mount the virtual installation disk to the virtual machine you created for your new machine in Virtual Box. If the virtual machine is already running, you may have to restart it for it to pick up the installation disk.
Once the virtual installation disk is running on your virtual Mac, you should be able to follow the wizard to install Mac OS X to it. This process may take a few minutes, and you will need to either have or create a new valid Apple ID in order to complete the installation. Once the operating system finishes installing, you can move on to installing Xcode.
Installing Xcode
Once you’ve configured your Mac OS X virtual machine, installing Xcode is relatively easy. Before you install Xcode, you’ll want to configure your virtual machine to your preferred resolution and settings using the System Preferences menu.
From here, installing Xcode is simple. Open the App Store application from the dock and type “Xcode” into the search bar. You might need to re-enter your account details or enter them for the first time if you didn’t do so during Mac OS X configuration.
Navigate to the Xcode app and click Install Now to download it. If you don’t have an Apple account, you’ll need to create one in order to download the Xcode toolset for your virtual machine.
Xcode is quite a large application, and downloading it could take from a minute to several hours, depending on your Internet connection speed. Once downloaded, open Applications and click “Xcode” to launch the installer.
Upon completion of the installation process, you can use XCode in your virtual machine to program apps for Mac OS or iOS. You can also download other Mac apps to use on your virtual machine.
Build a “Hackintosh”
If you don’t have a Mac, you always have the option of building one. Although we said that Mac OS X and Xcode are only designed to run on Apple hardware, it’s possible to install Mac OS X on a standard PC, though it may take some work.
People that swear by Apple products liked its integration, but Apple is also a closed system. Apple hardware is custom-built for the computer, while much of the hardware running Linux or Windows is interchangeable. Apple software must run on Apple hardware.
Before 2006, Mac computers actually used a different type of processor than the standard PC. Apple had the CPU specifically created for Apple devices. In that environment, it was almost impossible to get Mac OS X to run on a PC, but that didn’t stop the “Hackintosh” community. In 2006, Apple started using an Intel CPU, which makes creating a “Hackintosh” a little simpler. Apple has moved to a custom CPU in their recent hardware releases. But all recent OS X releases can run on an Intel processor, so the steps for turning a standard PC into a machine that can run the Mac operating system should be the same. Another option is creating a dual-boot computer and installing both Windows and Mac OS X on the same machine. When you boot the computer, you will have the option of starting either the Windows or the Mac desktop.
But creating a “Hackintosh” is quite advanced and beyond the scope of this article. That said, converting a standard PC to run Mac may be limited in the future, once Apple’s new CPU becomes the norm. You may have to settle for an older version of Mac OSX that still supports the Intel processor.
Buy a secondhand Mac
If you plan on developing Mac OS X or iPhone apps frequently and if you don’t want to deal with setting up your own virtual machine, logging into your computer on the cloud, or configuring a PC to run Mac OS X, you might want to break down and just buy a Mac.
You can find great deals on old MacBook Pros on sites like eBay. Upon the release of a new generation of MacBooks, Apple fans rush to get the newest model and often put their old machines up for sale. If you buy a MacBook that is only a few years old, it will not only still have some AppleCare left, but also not much of the hardware will have changed. You should be able to update to the latest version of Mac OS X and have a machine you can develop Mac OS X and iPhone apps on for a fraction of the price.
Buy a Mac Mini
Another direction you can take as a Windows user who wants to develop apps for Apple products is buying a Mac Mini. The Mac Mini is a small, portable computer that runs Mac OS X. The Mac Mini also has all the ports you need to connect to hardware like monitors, mice, keyboards, and external hard drives, just like a full-size computer. So you can build a whole computer system around a Mac Mini or use it remotely and connect to it with RDP or VNC from your Windows PC just like you would a virtual machine. It also costs a fraction of what a MacBook Pro or iMac would.
Other options for developing Mac apps
In the options above, we focused on making sure we had a Mac OS X environment to develop on. But you may not need Mac OS X or Xcode to write code that will run on a Mac or on an iPhone. There are other options.
Swift runs on Windows and Linux
In recent years, both Microsoft and Apple have at least partially embraced open source software. One way that Apple did this was by making the Swift programming language open source. So you don’t actually need to be running Mac OS X in order to write code in Swift. Swift now compiles and runs on both Linux and Windows. Swift even supports some of the Windows Desktop GUI. To start developing with Swift on Windows, visit Introducing Swift on Windows.
Create iOS apps using cross platform tools
If the reason you are exploring using Mac OS X and Xcode is iPhone app development, you’re in luck. There are plenty of cross platform frameworks you can use that make it possible to develop iPhone apps on either Mac, Windows, or Linux.
Mobile developers usually either have to specialize in developing iPhone apps or Android apps. The platforms use completely different programming languages, so cross platform tools make it possible to use a single code base to compile apps for both the iOS and Android operating systems.
There are quite a few of these frameworks available. If you are running Windows, Xamarin may be the best option. With Xamarin, you can develop a phone app in the Windows-friendly C# programming language. If you already know web development technologies like HTML, CSS, and JavaScript, either PhoneGap or Ionic would be the right choice because they use web-based technologies to generate phone apps. If you have skills in JavaScript in general and React in particular, then try React Native. React Native uses React and JavaScript to interact with the native operating system in either Android or iOS.
Use an online Swift sandbox to test your code
If you want to try programming in Swift, Apple’s most popular programming language, you don’t even need a specific type of operating system. You can program online from your phone if you want. Sites like Online Swift Playground and Swift Fiddle will let you write, run, and test your Swift code in the browser.
Conclusion
If you want to develop apps for Mac OS X or the Apple iPhone, you don’t necessarily need a Mac computer. There are quite a few options for Windows users. You can rent a Mac computer through a cloud provider. You can create a Mac virtual machine and run OS X virtually. You can even hack a standard PC so that Mac OS X can run on it. Swift is also cross-platform now, so you can write Swift code on Windows and Linux. And if you are developing phone apps, there are plenty of frameworks available that let you build mobile apps for both Android and iOS on Windows, Mac, or Linux.
Do you want to develop software for Mac OS X or iOS? It’s easy to create apps for Linux and Windows on any platform, but developing software for Mac requires a tool set called XCode, designed and built by Apple specifically for Mac OS X.
What is Xcode?
Xcode is an integrated development environment, or IDE, that Apple designed specifically for Mac OS X. An IDE integrates a lot of tools that a developer can use to help them write code, like automatic code completion, version control support, syntax highlighting, debugging, compiling, and more. It puts all these tools in the same interface so all you have to do is click a button for some tasks instead of remembering and then running a command in the terminal.
Xcode has support for many programming languages, including C, C++, Objective-C, Objective-C++, Java, AppleScript, Python, Ruby, ResEdit, and Swift. Both Objective-C and Swift are Apple programming languages, making Xcode the default tool for creating iPhone and Mac OSX desktop apps.
Xcode is only made for Mac OS X. So if you only have a Windows-based PC, you will have to use some workarounds to run Xcode. And if you want to build iPhone apps or desktop applications for Mac OS X, you may need access to a Mac OS X computer. Fortunately, there are many ways to work around this issue if you have a PC, which we will cover in the upcoming sections.
Rent a Mac in the cloud
A Mac is an expensive piece of hardware. Why buy one if you are only going to use it to develop a Mac OS X or iPhone app? Other people have had this same thought, and modern cloud computing has made it possible to rent a Mac only when you need it. You can even rent a Mac virtual machine by the hour.
Virtual machines make it possible to install operating systems that run in the cloud. Since they are virtual, they can be ready to use in seconds, and when done with them, the virtual machine can be destroyed, with no trace of sensitive data left behind. For years, you could get virtual machines that ran Windows or Linux. Now you can rent Mac OS X virtual machines at places like MacStadium, MacinCloud, and XcodeClub.
While renting a Mac OS X virtual machine by the hour is economical, if you are using it for a specific task like building an app, planning ahead can save you time. If you don’t have an Apple account already, make sure that’s the first thing you sign up for on your virtual machine. If you plan on using Xcode to develop desktop or iPhone apps on your rented Mac, then you will want to check that the software is installed. Xcode is free for the Mac OSX, but it doesn’t come preinstalled. Some cloud providers will pre-install it so you don’t have to spend your time downloading and installing it. More details on installing Xcode are in the next section, Run a Virtual Mac.
Once you rent your Mac, you will sign into it using RDP, which already comes on your Windows installation, or by using a VNC client. You will then enter the IP address of the Mac you rented in either the RDP or VNC client. Once connected to the virtual machine, you will use your username and password to log in. This will take you to the Mac OSX login screen. Here you will use the password again to log in to the desktop.
Run a virtual Mac
Setting up virtual box
You can also create the virtual machine itself and run it locally on your Windows PC. This is surprisingly easy to do with virtualization software like VMWare WorkStation or the open source alternative VirtualBox. You will be doing what Mac cloud providers are doing, but on your own, so you won’t have to pay a rental fee.
For the purpose of this guide, we’ll be using VirtualBox to set up the virtual machine. If you use a different virtual computer application, the process is similar. Since VirtualBox is open source and free to use, it’s worth downloading it if you don’t already have a copy installed.
Running a virtual computer is quite a demanding process, and you’ll need to have a fairly powerful PC for it to operate successfully. You’ll also need a PC with hardware similar to that of a standard, Apple-constructed iMac, MacBook, or Mac Pro.
To successfully emulate a Mac using a Windows PC, you’ll need the following:
- A Dual-Core Intel processor
- At least 2GB of RAM (4GB+ recommended)
- Hardware Virtualization
You’ll also need an installation file for Mac OS X. You can purchase this online from the Apple Store or, if you already own a MacBook, iMac, or Mac Pro, you can use the install disc you received with your computer.
Once you’ve installed VirtualBox, open the application and choose to install Mac OS X Server 64 Bit. Provide the virtual computer with at least 2GB of RAM (If you have more than 8GB of RAM, choose 4GB+.) and more than 30GB of hard disk space.
VirtualBox will automatically configure the operating system, but you’ll still need to make a few changes manually. Open the Settings menu and make the following changes:
- On the System tab, uncheck Enable EFI
- On the Processor tab, select at least two CPUs
- On the Display tab, increase the video memory to at least 128MB
Installing Mac OS X
Now you will need a copy of the Mac OS X operating system. You can get that from the App Store or by borrowing a copy. You may also be able to find virtual disk images that already have the Mac OS X installed. For these, all you have to do is mount the virtual image in Virtual Box, and you will have a virtual Mac running.
If you have the install image for Mac OS X, you will have to go through the installation process. Just mount the virtual installation disk to the virtual machine you created for your new machine in Virtual Box. If the virtual machine is already running, you may have to restart it for it to pick up the installation disk.
Once the virtual installation disk is running on your virtual Mac, you should be able to follow the wizard to install Mac OS X to it. This process may take a few minutes, and you will need to either have or create a new valid Apple ID in order to complete the installation. Once the operating system finishes installing, you can move on to installing Xcode.
Installing Xcode
Once you’ve configured your Mac OS X virtual machine, installing Xcode is relatively easy. Before you install Xcode, you’ll want to configure your virtual machine to your preferred resolution and settings using the System Preferences menu.
From here, installing Xcode is simple. Open the App Store application from the dock and type “Xcode” into the search bar. You might need to re-enter your account details or enter them for the first time if you didn’t do so during Mac OS X configuration.
Navigate to the Xcode app and click Install Now to download it. If you don’t have an Apple account, you’ll need to create one in order to download the Xcode toolset for your virtual machine.
Xcode is quite a large application, and downloading it could take from a minute to several hours, depending on your Internet connection speed. Once downloaded, open Applications and click “Xcode” to launch the installer.
Upon completion of the installation process, you can use XCode in your virtual machine to program apps for Mac OS or iOS. You can also download other Mac apps to use on your virtual machine.
Build a “Hackintosh”
If you don’t have a Mac, you always have the option of building one. Although we said that Mac OS X and Xcode are only designed to run on Apple hardware, it’s possible to install Mac OS X on a standard PC, though it may take some work.
People that swear by Apple products liked its integration, but Apple is also a closed system. Apple hardware is custom-built for the computer, while much of the hardware running Linux or Windows is interchangeable. Apple software must run on Apple hardware.
Before 2006, Mac computers actually used a different type of processor than the standard PC. Apple had the CPU specifically created for Apple devices. In that environment, it was almost impossible to get Mac OS X to run on a PC, but that didn’t stop the “Hackintosh” community. In 2006, Apple started using an Intel CPU, which makes creating a “Hackintosh” a little simpler. Apple has moved to a custom CPU in their recent hardware releases. But all recent OS X releases can run on an Intel processor, so the steps for turning a standard PC into a machine that can run the Mac operating system should be the same. Another option is creating a dual-boot computer and installing both Windows and Mac OS X on the same machine. When you boot the computer, you will have the option of starting either the Windows or the Mac desktop.
But creating a “Hackintosh” is quite advanced and beyond the scope of this article. That said, converting a standard PC to run Mac may be limited in the future, once Apple’s new CPU becomes the norm. You may have to settle for an older version of Mac OSX that still supports the Intel processor.
Buy a secondhand Mac
If you plan on developing Mac OS X or iPhone apps frequently and if you don’t want to deal with setting up your own virtual machine, logging into your computer on the cloud, or configuring a PC to run Mac OS X, you might want to break down and just buy a Mac.
You can find great deals on old MacBook Pros on sites like eBay. Upon the release of a new generation of MacBooks, Apple fans rush to get the newest model and often put their old machines up for sale. If you buy a MacBook that is only a few years old, it will not only still have some AppleCare left, but also not much of the hardware will have changed. You should be able to update to the latest version of Mac OS X and have a machine you can develop Mac OS X and iPhone apps on for a fraction of the price.
Buy a Mac Mini
Another direction you can take as a Windows user who wants to develop apps for Apple products is buying a Mac Mini. The Mac Mini is a small, portable computer that runs Mac OS X. The Mac Mini also has all the ports you need to connect to hardware like monitors, mice, keyboards, and external hard drives, just like a full-size computer. So you can build a whole computer system around a Mac Mini or use it remotely and connect to it with RDP or VNC from your Windows PC just like you would a virtual machine. It also costs a fraction of what a MacBook Pro or iMac would.
Other options for developing Mac apps
In the options above, we focused on making sure we had a Mac OS X environment to develop on. But you may not need Mac OS X or Xcode to write code that will run on a Mac or on an iPhone. There are other options.
Swift runs on Windows and Linux
In recent years, both Microsoft and Apple have at least partially embraced open source software. One way that Apple did this was by making the Swift programming language open source. So you don’t actually need to be running Mac OS X in order to write code in Swift. Swift now compiles and runs on both Linux and Windows. Swift even supports some of the Windows Desktop GUI. To start developing with Swift on Windows, visit Introducing Swift on Windows.
Create iOS apps using cross platform tools
If the reason you are exploring using Mac OS X and Xcode is iPhone app development, you’re in luck. There are plenty of cross platform frameworks you can use that make it possible to develop iPhone apps on either Mac, Windows, or Linux.
Mobile developers usually either have to specialize in developing iPhone apps or Android apps. The platforms use completely different programming languages, so cross platform tools make it possible to use a single code base to compile apps for both the iOS and Android operating systems.
There are quite a few of these frameworks available. If you are running Windows, Xamarin may be the best option. With Xamarin, you can develop a phone app in the Windows-friendly C# programming language. If you already know web development technologies like HTML, CSS, and JavaScript, either PhoneGap or Ionic would be the right choice because they use web-based technologies to generate phone apps. If you have skills in JavaScript in general and React in particular, then try React Native. React Native uses React and JavaScript to interact with the native operating system in either Android or iOS.
Use an online Swift sandbox to test your code
If you want to try programming in Swift, Apple’s most popular programming language, you don’t even need a specific type of operating system. You can program online from your phone if you want. Sites like Online Swift Playground and Swift Fiddle will let you write, run, and test your Swift code in the browser.
Conclusion
If you want to develop apps for Mac OS X or the Apple iPhone, you don’t necessarily need a Mac computer. There are quite a few options for Windows users. You can rent a Mac computer through a cloud provider. You can create a Mac virtual machine and run OS X virtually. You can even hack a standard PC so that Mac OS X can run on it. Swift is also cross-platform now, so you can write Swift code on Windows and Linux. And if you are developing phone apps, there are plenty of frameworks available that let you build mobile apps for both Android and iOS on Windows, Mac, or Linux.
Вы можете разрабатывать приложения для iOS с помощью Visual Studio и Xamarin в Windows 10, но вам по-прежнему нужен Mac в вашей локальной сети для запуска Xcode.
Можете ли вы использовать приложения для iOS на ПК?
Что ж, в iOS нет встроенной функции для эмуляции приложений на ПК, тем не менее, вы можете использовать эмуляторы iOS для эмуляции приложений iOS на компьютере с Windows или MAC. В этой статье мы собираемся поделиться некоторыми из лучших эмуляторов iOS, которые могут помочь вам запускать приложения iOS на ПК.
Можете ли вы запускать приложения для iOS в Windows 10?
Эмулятор iOS — это, в двух словах, программное обеспечение, которое вы можете установить в операционной системе Windows 10 на свой компьютер. Этот эмулятор позволяет запускать приложения iOS на вашем ПК.
Можете ли вы использовать Xcode в Windows?
Xcode — это единственное приложение для macOS, поэтому установить Xcode в системе Windows невозможно. Xcode доступен для загрузки как на портале разработчиков Apple, так и в магазине приложений MacOS.
Могу ли я разработать приложение iOS для Windows с использованием флаттера?
Для собственных компонентов iOS требуется macOS или Darwin для разработки и распространения приложений iOS. Однако такие технологии, как Flutter, позволяют нам разрабатывать кроссплатформенные приложения для Linux или Windows, а затем мы можем распространять приложения в Google Play Store или Apple App Store с помощью решения Codemagic CI / CD.
Xcode бесплатен для Windows?
Последний выпуск Xcode для пользователей Mac OS Catalina предоставляется бесплатно.
…
Загрузить Xcode для ПК — Windows 7/8/10 [Обновлено 2020 г.]
| ФИО: | Xcode для Windows |
|---|---|
| КОНСОЛЬ | Windows |
| ЗАГРУЗКИ: | 225,005 |
| РЕЙТИНГ: |
Как я могу бесплатно играть в игры для iOS на своем ПК?
Свободный путь — LetsView
- Получите приложение и установите его на свой компьютер и iPhone. Не забудьте подключить оба устройства к одному интернет-соединению. Скачать.
- Запустите приложение и просто введите PIN-код или отсканируйте QR-код для подключения.
- Наконец, откройте свою любимую игру для iOS на своем iPhone, чтобы начать играть в нее на своем ПК.
30 ночей. 2020 г.
Как эмулировать iOS в Windows 10?
Лучшие эмуляторы iOS для ПК с Windows 10:
- Смартфейс. Smartface в основном предназначен для разработчиков приложений, которые обслуживают некоторые из основных сторонних приложений и обладают некоторыми мощными и наиболее безопасными функциями. …
- iPadian. …
- MobiOne. …
- App.io. …
- Appetize.io. …
- Рябь. …
- Эмулятор Delta. …
- Тестовый полет Xamarin.
6 июн. 2020 г.
Как я могу загружать приложения для iPhone на свой компьютер без iTunes?
Вот как загружать приложения и управлять ими без iTunes:
- Запустите iMazing на своем компьютере и подключите устройство.
- Выберите свое устройство на боковой панели iMazing, затем нажмите «Управление приложениями».
- Просмотрите библиотеку приложений iMazing.
- Устанавливайте приложения из iTunes Store или со своего компьютера.
5 мар. 2020 г.
Как мне установить Apple App Store в Windows 10?
Как использовать App Store на моем ПК
- Откройте iTunes из папки «Приложения». …
- Нажмите «iTunes Store» слева.
- Нажмите «Магазин приложений» вверху.
- Щелкните поле «Search Store» и введите поисковый запрос или, альтернативно, просмотрите приложения, пока не найдете то, что вам нравится.
- Нажмите «Бесплатное приложение» или «Купить», когда найдете нужное приложение.
Может ли BlueStacks работать под управлением iOS?
Наконец-то, наконец, наконец: BlueStacks представляет игры для Apple iPhone и iPad на вашем телевизоре. BlueStacks использует ту же технологию, которая привлекла 10 миллионов пользователей своим сервисом, позволяющим запускать приложения Android на ПК с Windows.
Как я могу запускать приложения Apple в Windows?
Как запускать приложения Mac в Windows 10
- Шаг 1. Создайте виртуальную машину macOS. Самый простой способ запускать приложения Mac на компьютере с Windows 10 — использовать виртуальную машину. …
- Шаг 2. Войдите в свою учетную запись Apple. …
- Шаг 3. Загрузите свое первое приложение для macOS. …
- Шаг 4. Сохраните сеанс виртуальной машины macOS.
12 июн. 2019 г.
Почему нет Xcode для Windows?
Xcode написан на Objective-C и использует преимущества ряда фреймворков OS X, поэтому его перенос на Windows потребует переноса всех фреймворков, на которых полагается Xcode. Кроме того, Xcode также использует ряд инструментов программирования, которые также необходимо перенести в Windows (некоторые из них, конечно, уже есть).
Могу ли я разработать Swift для Windows?
Проект Swift представляет новые загружаемые образы цепочки инструментов Swift для Windows! Эти образы содержат компоненты разработки, необходимые для сборки и запуска кода Swift в Windows. … Поддержка Windows сейчас находится на таком этапе, когда первые пользователи могут начать использовать Swift для создания реальных возможностей на этой платформе.
Как отладить приложение iOS в Windows?
3, 2, 1, Отладка!
- Откройте URL-адрес веб-приложения в браузере Safari устройства или откройте мобильное приложение на устройстве.
- Отобразится меню устройства для Chrome DevTools. В нем нажмите на «Настроить…» и добавьте порт, используемый для отладки:
11 ян. 2019 г.
Без финансовых вложений и специальных знаний.
Вот простейшая инструкция, как создать элементарное iOS-приложение и испытать его на своем устройстве. Отталкиваясь от нее вы сможете дальше углубиться в тему и создавать реально полезные программы.
Примечание для пользователей Windows: чтобы создавать приложения для iOS вам необходимо установить OS X на виртуальной машине (VirtualBox, VMware). Это процесс отнюдь не прост и для его осуществления требуется отдельная инструкция.
1. Идем в App Store и устанавливаем среду разработки XCode:
Если у вас уже стоит XCode, то необходимо обновить его.
2. Запускаем xCode и выбираем пункт меню File -> New -> Project:
3. Выбираем платформу и тип приложения:
4. Указываем информацию о проекте. Обратите внимание, что мы выбрали тип приложения «Universal»:
5. Нажимаем на кнопку New Folder и указываем имя папки, в которой будем хранить файлы приложения:
6. Снимаем галочку с чекбокса Create Git Repository и нажимаем кнопку Create. В результате вы должны попасть на стартовый экран работы над приложением:
7. Нажимаем на пункт Main.storyboard в правом меню, перетаскиваем на основное поле элемент Label и добавляем в него текст Hello_world:
8. Теперь надо сделать иконку для приложения. Подбираем картинку и загружаем ее на mapappicon.com:
9. Ждем когда веб-приложение закончит работу и указываем свой адрес электронной почты для получения архива с иконками:
10. Возвращаемся в XCode и в левом меню выбираем раздел Assets.xassets:
11. Открываем архив из почты и перетаскиваем иконки оттуда на рабочее пространство XCode:
12. Выбираем один из симуляторов устройств, нажимаем на кнопку запуска приложения (черный треугольник) и включаем на своем Mac Developer Mode:
13. Повторяем попытку запуска. Ждем, когда на симуляторе загрузится iOS:
14. Убеждаемся, что приложение работает:
Смотрим готовое приложение на устройстве
Теперь можно посмотреть, как работает приложение на устройстве. Перед выполнением инструкции убедитесь, что у вас свежие версии XCode и iOS.
1. Идем в xCode -> Preferencies -> Accounts и добавляем свой Apple ID:
2. Подсоединяем iOS-устройство к компьютеру:
3. Выбираем нужное устройство в списке и нажимаем на кнопку запуска. Ждем некоторое время.
4. Если вылезло сообщение о проблемах с безопасностью, то на iOS-устройстве идем в Настройки -> Основные -> Управление устройством и разрешаем запуск приложений от разработчика с вашим Apple ID:
5. Идем на рабочий стол и находим иконку нового приложения:
6. Запускаем:
7. Отсоединяем устройство от компа. Теперь приложением можно пользоваться.
Что делать, если хочешь больше?
С помощью метода научного тыка и Google можно расширить вышеприведенную последовательность действий и создать более функциональное приложение. Но использовать его можно будет только на своих устройствах.
Ведь Apple предъявляет очень высокие требования к приложениям. App Store Review Guidelines включает в себя 29 пунктов и более сотни подпунктов. Для того, чтобы приложение им соответствовало и было принято для публикации в магазине, разработчику требуется большой объем технических знаний.
Если хотите создавать качественные приложения для iOS предназначенные для массового использования, надо учиться!
Начать въезжать в тему можно с бесплатных вебинаров о мобильной разработке. Регистрируйся и смотри:
- Программирование на Objective-C. Разработка простого калькулятора для iPhone
- Swift — скорость и простота разработки
- Язык Swift против языка Objective-C
- Обзор Swift Cocoapods Frameworks
- Обзор Swift Cocoapods Frameworks. Часть 2
- Обзор Swift Cocoapods Frameworks. Часть 3
- Обзор Swift Cocoapods Frameworks. Часть 4
- Реактивное введение в мобильную разработку под Windows
- Методы тестирования мобильных приложений на платформе Android
А лучше записаться на бесплатный курс Objective C. Приложение TO-DO List. Он состоит из 16 уроков с домашними заданиями, которые проверяются преподавателем.

🤓 Хочешь больше? Подпишись на наш Telegram.

iPhones.ru
Без финансовых вложений и специальных знаний. Вот простейшая инструкция, как создать элементарное iOS-приложение и испытать его на своем устройстве. Отталкиваясь от нее вы сможете дальше углубиться в тему и создавать реально полезные программы. Примечание для пользователей Windows: чтобы создавать приложения для iOS вам необходимо установить OS X на виртуальной машине (VirtualBox, VMware). Это процесс отнюдь…
- Apple,
- GeekBrains,
- программирование