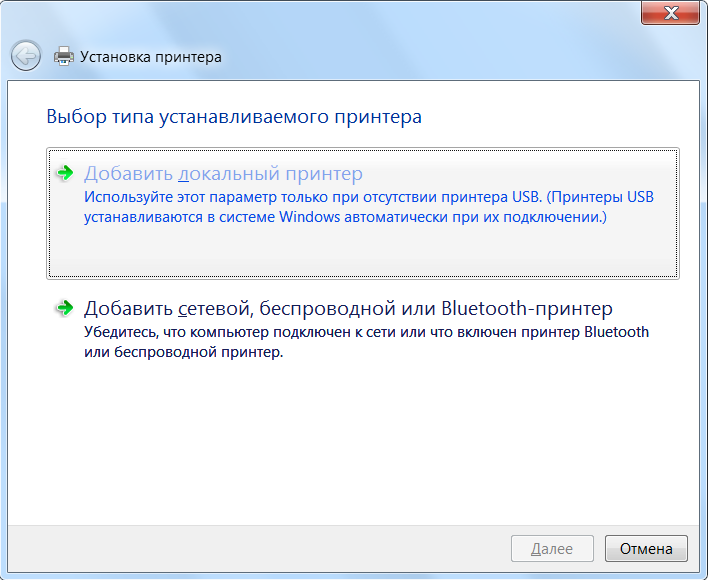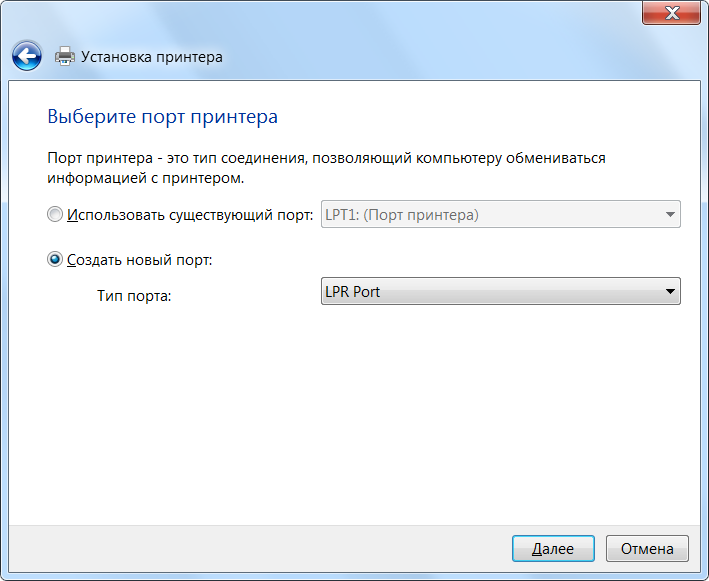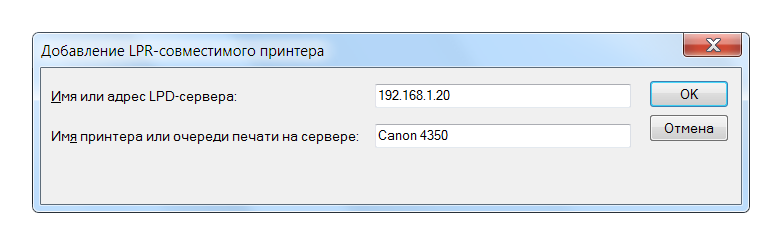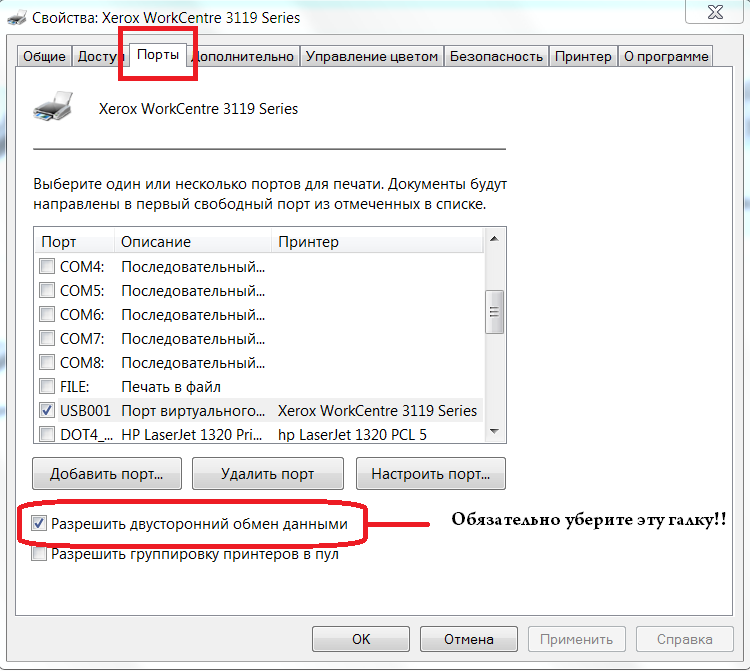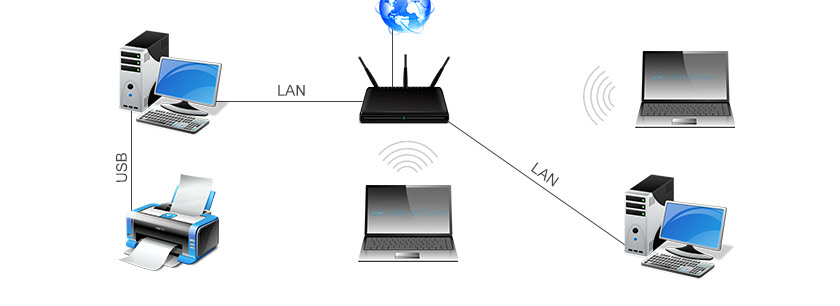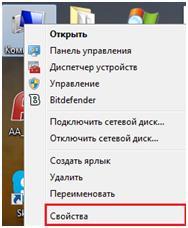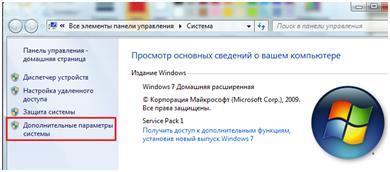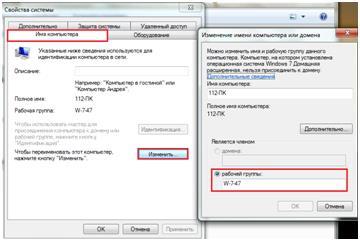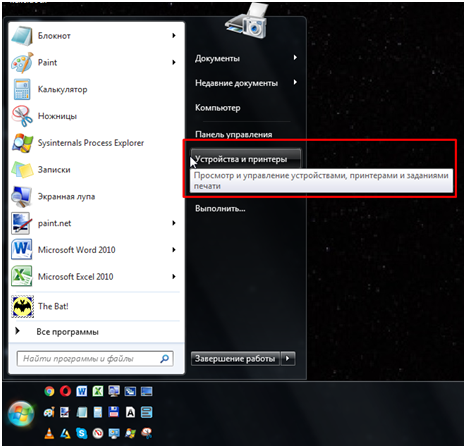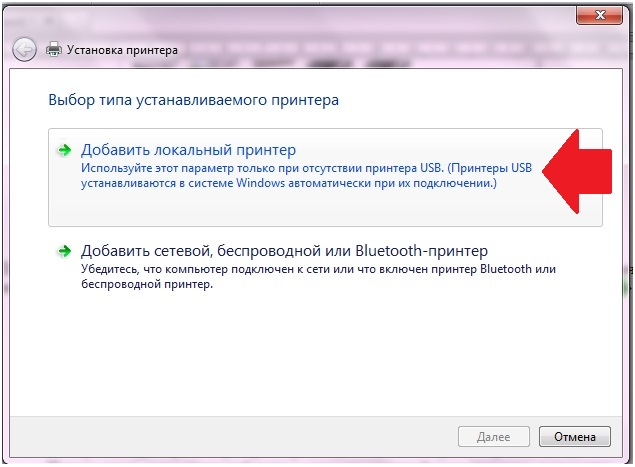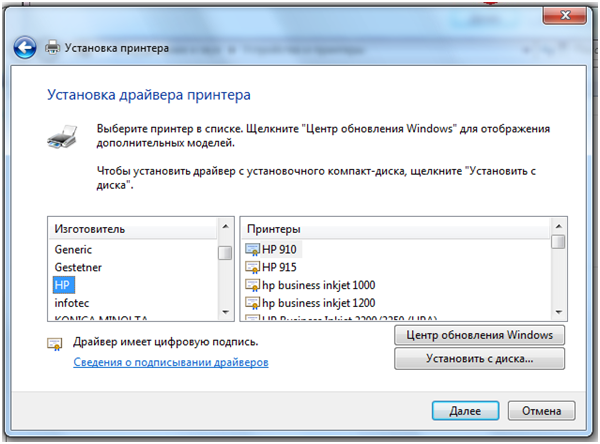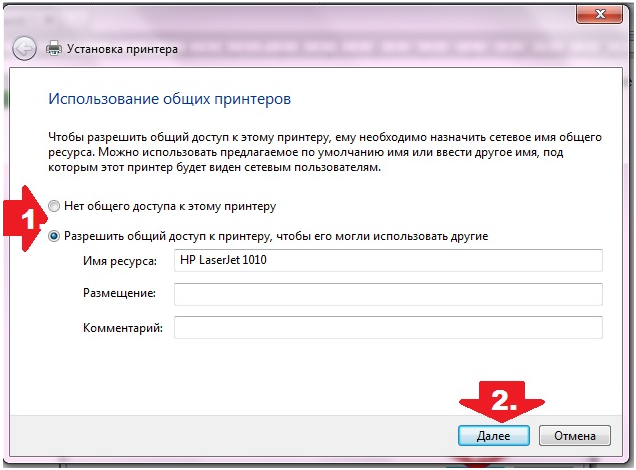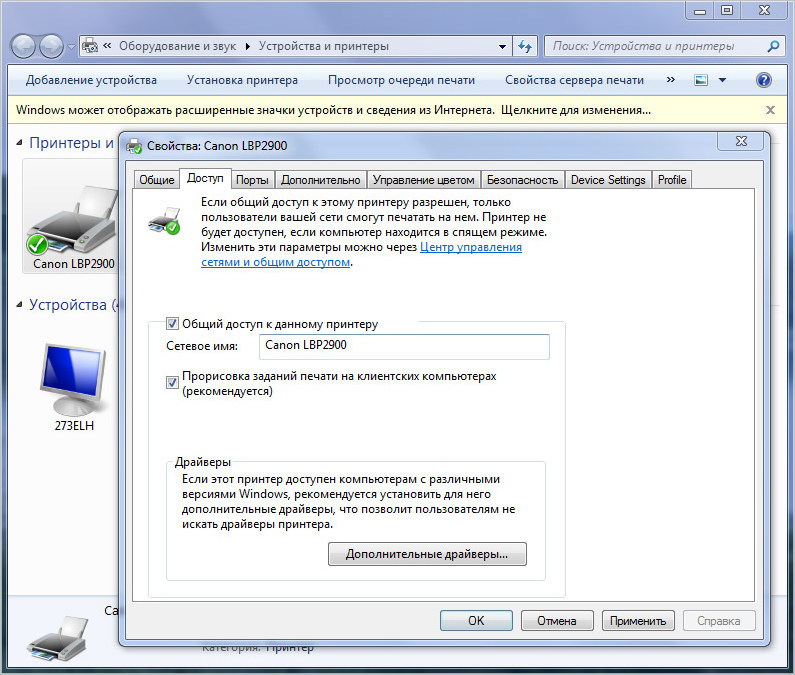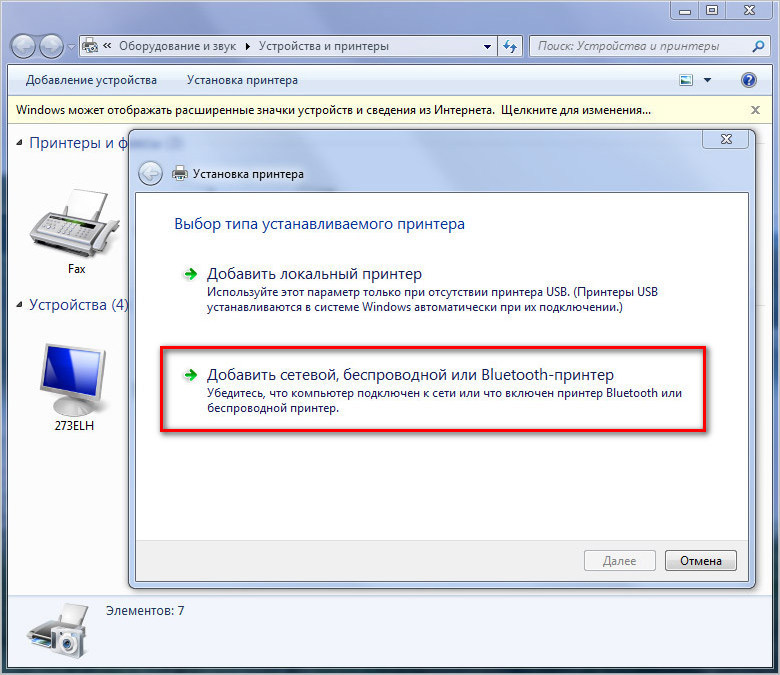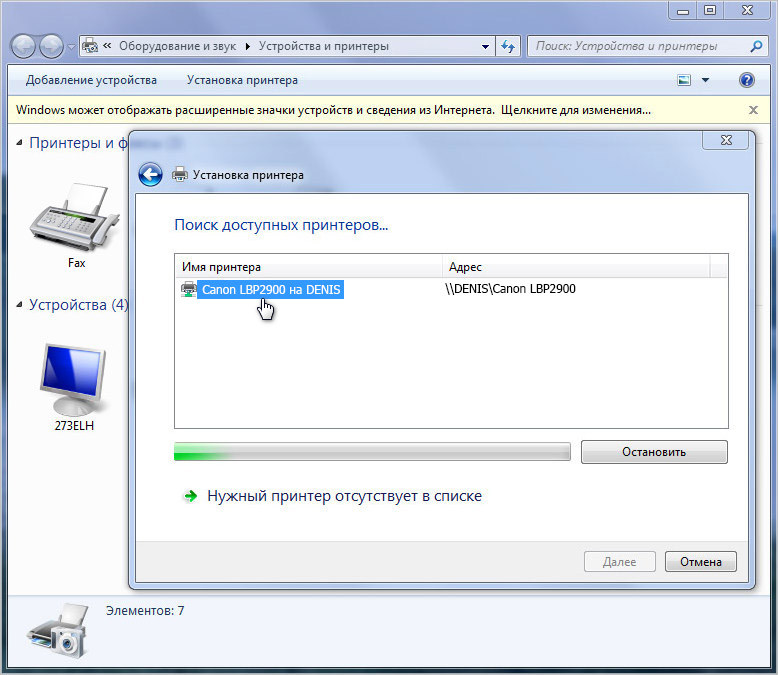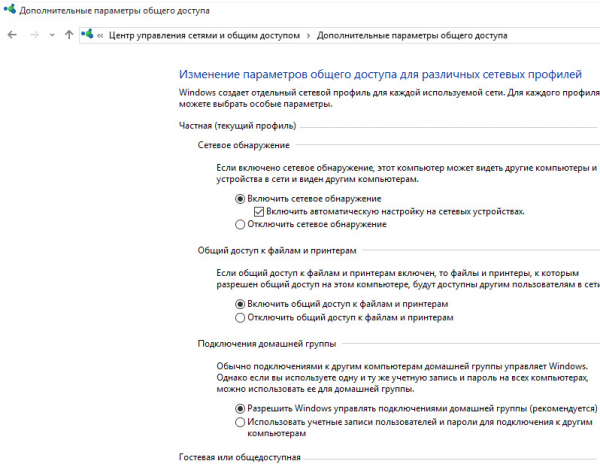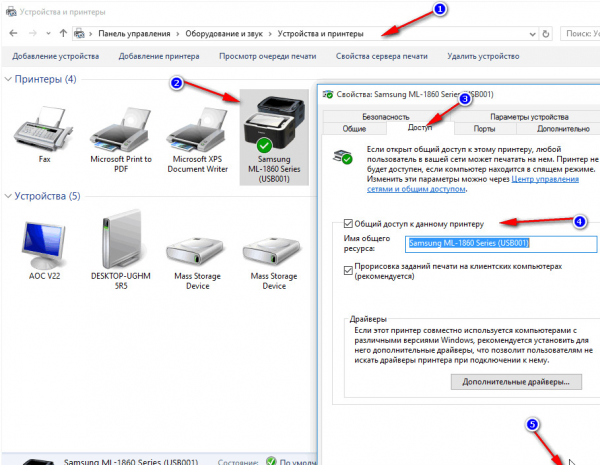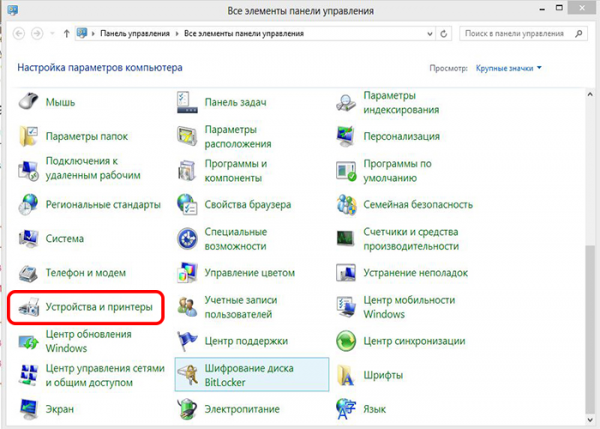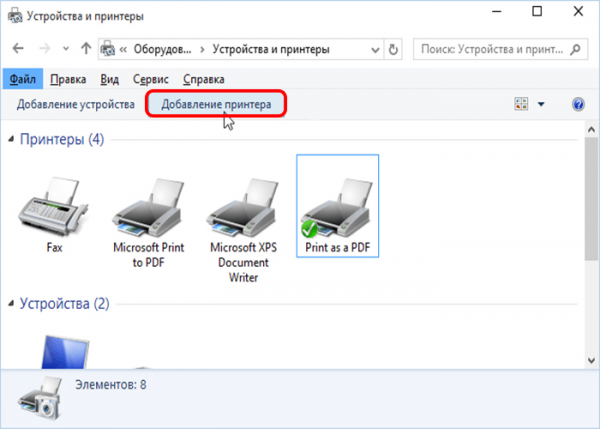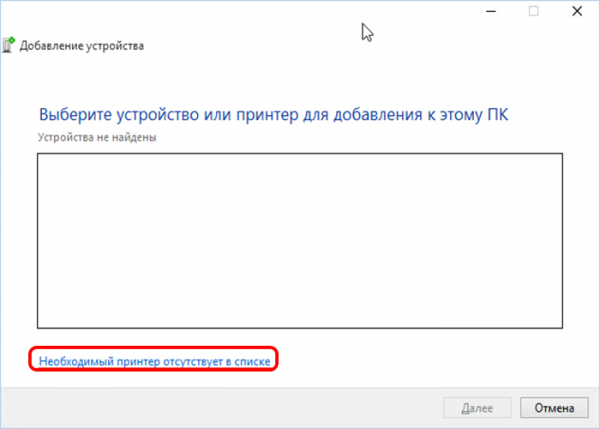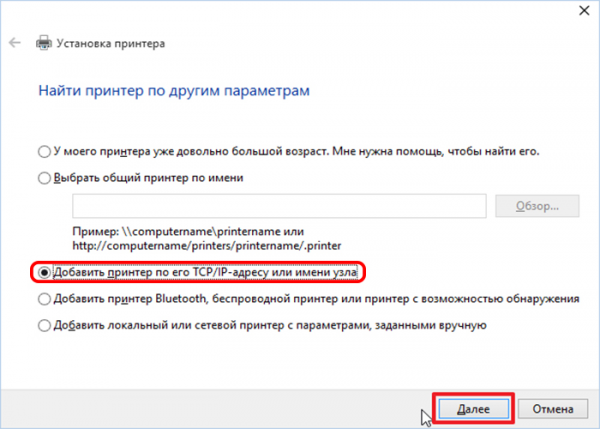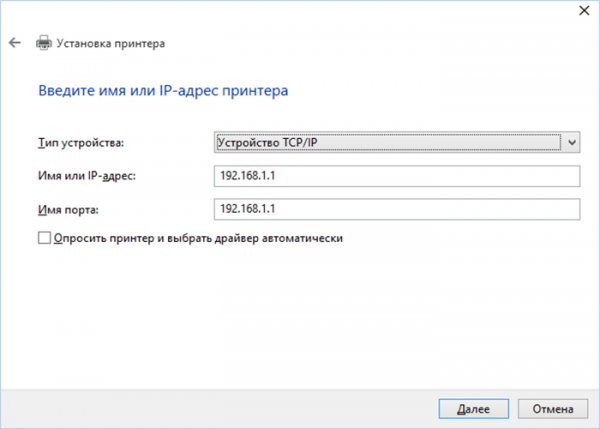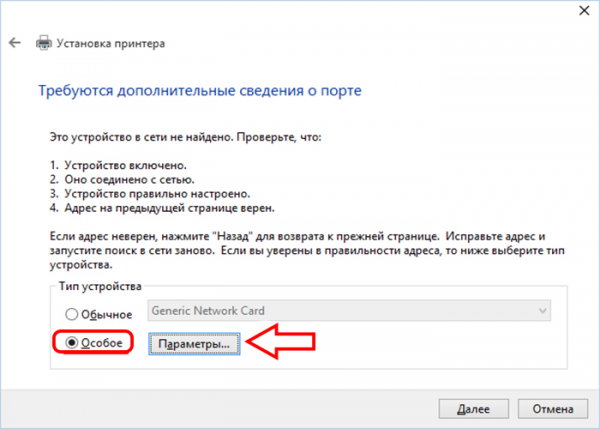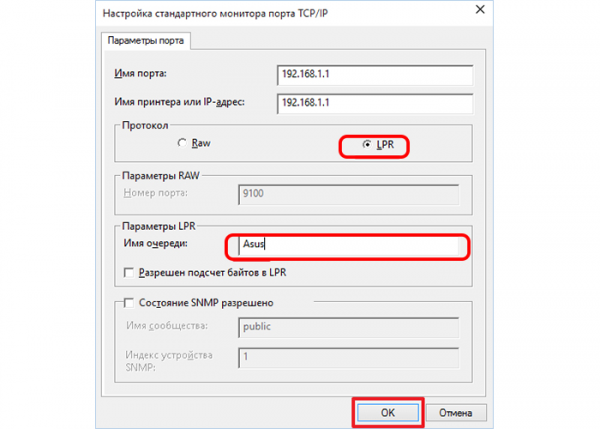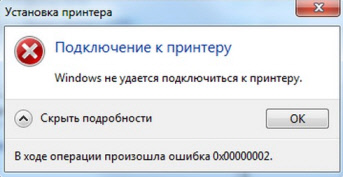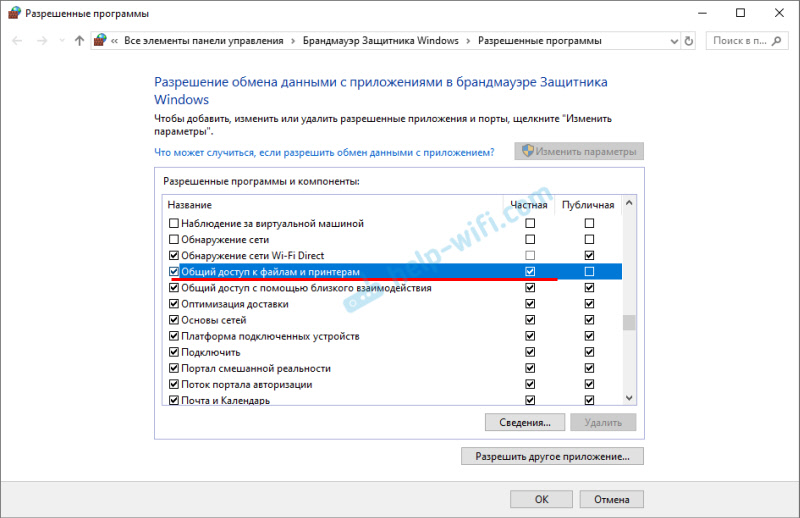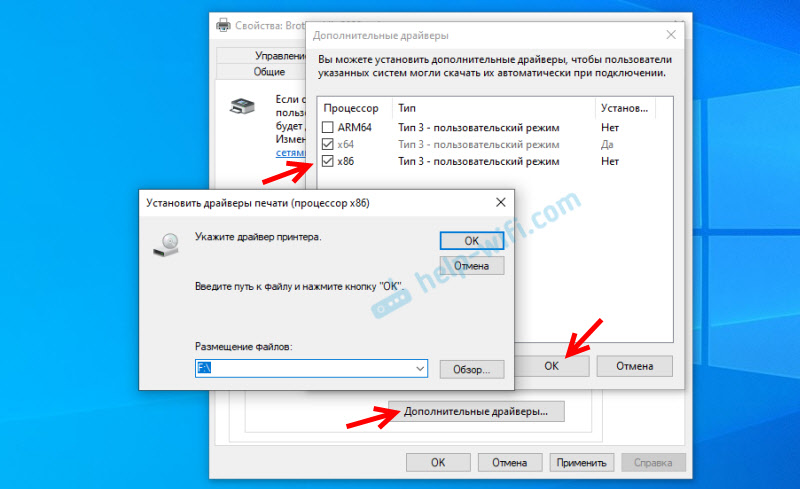Позади те времена, когда для каждого работника или кабинета нужен был отдельный принтер. Теперь, с развитием интернет-протоколов, появилась возможность как физического подключения устройства печати (через провод), так и удаленного (через интернет). В Windows 10 для обоих этих методов существует одна специальная утилита – сервер печати. Расскажем о ее преимуществах и методах взаимодействия с ней.
Как открыть «Управление печатью»
Так как печать считается одних из базовых задач, сервер печати изначально входит в список системных компонентов Windows. Это значит, что его не нужно дополнительно устанавливать, а можно сразу запускать.
В окне «Выполнить»
Большинство системных утилит поддерживают запуск как из командной строки, так и из окна «Выполнить». Это довольно удобно, ведь эти утилиты открываются из любого окна, а потому к ним легко обратиться. Для этого необходимо выполнить следующие действия:
- Откройте окно «Выполнить». Для этого используйте сочетание клавиш «Win» + «R».
- В открывшемся окне введите команду «printmanagement.msc».
- Если вместо нужного окна отобразилась ошибка «Не удается найти команду», значит, эта возможность ограничена администратором либо отключен необходимый компонент.
- Для подключения компонента введите во встроенном поиске текст «Управление дополнительными функциями». Нажмите «Добавить компонент». Найдите пункт «Консоль управления печатью» и поставьте галочку напротив пункта. Нажмите «Установить». Если нужного компонента не нашлось, то вам необходимо открыть PowerShell («Win» + «X») и ввести команду: «Get-WindowsCapability -Name PRINT.MANAGEMENT* -Online | Add-WindowsCapability –Online». Повторите алгоритм с первого пункта.
- Если команда, наконец, сработала, то у вас должно открыться окно с названием «Управление печатью». В активной области будут отображаться принтеры и их свойства.
В некоторых сборках Windows этот метод не всегда работает, да и добавление нового компонента ради одной команды – это нерационально (но необходимо). Потому предлагаем второй, более легкий способ.
Используя «Поиск»
Возможности «Поиска» в Windows 10 намного шире, чем в более старых версиях Винды. Через эту утилиту пользователь может выполнить команду, найти программу, встроенную утилиту, параметр, файлы или даже совершить поисковый запрос в интернет. Для запуска через опцию поиска необходимо следовать алгоритму ниже:
- Откройте строку поиска. Для этого кликните по значку лупы в панели задач, либо зажмите сочетание клавиш «Win» + «S».
- В открывшемся поле введите команду «printmanagement» либо фразу «Управление печатью».
- Откройте найденный результат.
Готово. Однако, если ничего не было найдено, то, скорее всего, вы некорректно установили нужный компонент либо ваша ОС не поддерживает описываемую возможность. Однако существует и третий метод, возможно, поможет именно он.
Средства администрирования Windows
Средства администрирования – это довольно мощный инструмент, предоставляющий быстрый доступ к множеству встроенных утилит для работы как с ОС, так и аппаратной составляющей. Алгоритм действий:
- В меню пуск найдите папку «Служебные». Раскройте ее.
- Внутри найдите раздел «Администрирование».
- Откроется новое окно, в котором нужно найти подраздел «Управление печатью».
Готово. По сути, все перечисленные выше методы приведут к одному и тому же результату. Примечание: эти методы не будут работать в ОС Windows 10 Home. В таком случае пользователь может использовать только утилиту «Принтеры и сканеры», которую легко найти через встроенный поиск.
Особенности управления принтерами
Теперь, когда нужное окно, наконец, открылось, необходимо подключить и настроить нужные принтеры. Расскажем о каждом этапе настройки по отдельности.
Добавление принтера
Как говорилось выше, с развитием интернета появилась возможность удаленного подключения некоторых компонентов не только через физический порт, но и удаленно. В обоих случаях для подключения следуйте инструкции ниже:
- Откройте окно «Параметры».
- Перейдите в раздел «Принтеры и сканеры».
- Нажмите «Добавить принтер».
- Windows в автоматическом режиме найдет устройство в локальной сети.
- Выберите найденное устройство.
Если нужный принтер не был обнаружен, то вам необходимо указать его вручную. Для этого выберите пункт «Устройство отсутствует в списке», а после вручную введите его название.
Настройки
Для настройки самого устройства и способов печати (размер бумаги, формат, очередь и так далее) необходимо снова открыть утилиту «Принтеры и сканеры. После найдите нужный компонент в списке. Примечательно, что, помимо настоящего принтера, в списке могут находиться виртуальные устройства. Их настраивать пока нет смысла. Кликните по нужному устройству. Перед вами откроются следующие пункты:
- Открыть очередь печати.
- Пробная печать.
- Средство устранения неполадок.
- Свойства.
- Удалить устройство.
Нет необходимости описывать каждый пункт, ведь настройки имеют интуитивно понятный интерфейс, а потому с ними легко разобраться.
Управления очередью
Однако мы остановимся на одном из пунктов, а именно на управлении очередью. Это такой список задач, который должен выполнить принтер. В домашних условиях это не особо заметно, ведь устройству необходимо работать только с одним компьютером. В корпоративных сетях на печать приходят сразу несколько документов.
С помощью утилиты «Управление очередью» пользователь может задать приоритет для некоторых документов либо полностью очистить все пришедшие на печать задания. Для этого достаточно открыть раздел «Очередь печати». Перед вами отобразятся все документы, отправленные на печать.
Настройка профилей и общего принтера
Если установлен цветной принтер, но вас не устраивает качество цвета при печати, вы можете изменить настройки цветовой палитры через свойства оборудования. Внимание: работает это только в том случае, если в устройстве есть нужная краска (картридж). Алгоритм действий:
- Откройте настройки принтера (как это сделать, описано выше).
- Перейдите в раздел «Свойства принтера». После откройте вкладку «Управление цветом».
- Откройте подраздел «Управление цветом».
- Перейдите во вкладку «Все профили», а после нажмите кнопку «Добавить профили».
- Откроется окно проводника, где необходимо выбрать файл с профилем. Его можно найти на просторах интернета.
После выполнения этих действий рекомендуем перезагрузить компьютер.
Благодарим за прочтение.
Настоящий админ может спать спокойно лишь тогда, когда у него всё бэкапится, мониторится и дублируется.
Или когда он работает в хорошей команде, где всегда можно свалить вину на другого.
Так получилось, что я в своей работе использую в основном продукты Microsoft и могу сказать, что компания серьезно подходит к резервированию своих сервисов: Active Directory, Exchange DAG, SQL Always On, DFSR и т.д. Как и везде, здесь есть как весьма изящные и удачные реализации, так и явно неудобные и тяжелые. Для сервиса печати тоже есть решение, но для него необходима кластеризация на базе Hyper-V. А хотелось простого решения “из коробки”, не требующего дополнительных финансов. За основу была взята Windows 2012 R2, но скорее всего та же схема без проблем будет работать на любых серверных версиях, начиная с Windows 2008, и даже клиентских ОС от Vista и выше (привет любителям экономить бюджет!). Кому интересно — прошу под кат.
Disclaimer
Так как аудитория Хабра в основном русскоязычная и чтобы было проще начинающим админам, в примерах использован русский вариант интерфейса Windows. Ссылки, где это возможно, тоже ведут на русскоязычные ресурсы.
Немного теории
Кто не любит теорию и хочет быстрее поклацать мышью и клавиатурой, может сразу перейти к следующей части.
Как было сказано выше, официальная рекомендация на сегодняшний день — это решение с использованием кластеризации и виртуализации Hyper-V. Также ничто не мешает обеспечить отказоустойчивость сервиса печати на уровне системы виртуализации, причем не обязательно Hyper-V, но такие решения стоят денег.
Мне очень хотелось что-нибудь похожее на DHCP Failover, но для роли принт-сервера.
В интернете в целом и на хабре в частности ничего подходящего не нашлось — и пришлось изобретать самому.
Суть идеи в одном абзаце
Описанное ниже решение основано на использовании утилиты BrintBrm, входящей в стандартную поставку Windows и пришедшую на замену printmig.
Резервный сервер работает в standby-режиме и с заданной периодичностью синхронизирует настройки с основным сервером с помощью этой утилиты. Для клиентских машин в DNS создан CNAME с малым TTL, ссылающийся на основной сервер. В случае аварии основного сервера админ правит CNAME, переключая клиентов на резервный сервер. Вот, собственно, и всё.
Если тема интересна и хочется познакомиться с уже набитыми мной шишками и путями обхода граблей, прошу следовать дальше.
Before you begin, или что нужно знать о PrintBrm
Итак, какова она, эта утилита PrintBrm, главное назначение которой — прислуживать серверу печати?
- Ухожена. Имеет GUI-воплощение, которое именуется Перенос принтеров (Print Migration) и может быть запущено из оснастки Управление печатью. GUI-вариант менее функционален и имеет проблемы с переносом портов.
- Внимательна. По умолчанию обрабатывает ACL принтеров принт-сервера. Другими словами, если вы разрешили печатать на принтере \printserverprinter1 только сотрудникам, входящим в AD-группу Бухгалтерия, то это ограничение будет учтено импорте/экспорте. Или не будет, если поставить ключ -NOACL. При этом ACL самого сервера печати не обрабатывается независимо от ключа.
- Капризна. На момент импорта параметров из файла на целевом сервере должен быть хотя бы один расшаренный принтер, иначе получите ошибку.
- Нежна. Теряется, видя пробелы в пути файла. При виде кавычек, обрамляющих такой путь, огорчается и выдает ошибку 0x8007007b.
- Скромна. Если при попытке экспорта настроек указанный файл уже существует, перезаписать его не может, спросить стесняется и также завершается с ошибкой.
- Таинственна. Всегда возвращает exit-код, равный 0. Получается, идеальная программа.
- Склонна к раздумьям. Может подзависнуть на стадии 100% минут на 5, а иногда и больше. Но потом одумывается и завершает работу (если, конечно, у вас хватит терпения не нажать Ctrl+C).
- Внезапна и противоречива. Может устраивать вот такие сюрпризы.
- Умна. Может переназначать исходные драйверы на другие. Например, с помощью XML-файла можно указать, что все драйверы HP Universal Printing PCL 5 в сохраненном файле на целевом сервере надо переназначить на HP Universal Printing PCL 6. На практике не использовал, но для кого-то может пригодиться.
- Своенравна. Использовать ее для переноса настроек между доменами без доверия у меня не получилось, даже с ключом -NOACL. Либо не умеет в принципе, либо моя магия недостаточно сильна.
- Познакомиться поближе можно тут и здесь, а для тех отважных, кто не стесняется спросить напрямую, есть ключ /?
Допускаю, что какие-то черты я незаслуженно обошел вниманием. Возможно, в Windows 10/2016 она стала вести себя иначе. Если есть информация, прошу поделиться.
Подготовка среды
Предполагается, что у вас уже развернута Active Directory и вы знаете как минимум 3 способа вывести ее из строя и хотя бы 2 из них были опробованы на практике.
Немного лирики
Отступая от темы статьи, замечу, что мне нравится порядок, и я за то, чтобы на каждом сетевом принтере и МФУ была наклейка, соответствующая его сетевому имени. Это упрощает работу сотрудников ИТ, когда они пытаются выяснить у пользователя, на каком именно принтере
фото котиков
важные аналитические отчеты печатаются в ядовито-кислотных тонах вместо нежно-фисташковых.
Клеить такие наклейки лучше на дно принтера, чтобы было всем было интереснее и веселее.
Также мне нравится, когда каждый сетевой принтер прописан во внутренней DNS-зоне. С этой задачей легко справится DHCP-сервер на базе Windows.
К примеру, имя принтера может быть формата msk-prn001 или sale-printer023, причем имена портов для этих принтеров на принт-сервере названы точно так же. Но это лично мои предпочтения, готов выслушать возражения в комментариях.
Будем исходить из того, что все принтеры сетевые и доступны для печати с основного и резервного принт-серверов. Пусть эти серверы называются prn-srv01 и prn-srv02 соответственно.
В качестве принт-серверов подойдут доменные машины на Windows Server не ниже 2008. В принципе подойдут и клиентские ОС, начиная с Vista, если уж очень хочется сэкономить. В примере используется Windows 2012 R2. Крайне желательно перед настройкой установить все необходимые обновления операционной системы как на серверы, так и на клиентские машины.
Вы и сами, конечно, понимаете, но кэп всё же требует обратить внимание: если принт-серверы будут виртуальными, то они обязательно должны быть разнесены по разным физическим серверам, иначе наш failover превратится просто в fail.
На prn-srv01 и prn-srv02 должна быть добавлена роль сервера печати. Мне удобнее для этого использовать командлет PowerShell:
Install-WindowsFeature Print-Services
Также на принт-серверах должен быть применен твик реестра, который исправляет ошибку 0×00000709 при обращении клиентских машин к принт-серверу по CNAME. Можно сделать это командой из статьи по ссылке выше:
reg add HKLMSYSTEMCurrentControlSetControlPrint /v DnsOnWire /t REG_DWORD /d 1
После применения команды нужно перезапустить службу Диспетчер печати.
Рекомендую выделить для принт-серверов отдельный OU и раздавать эту настройку с помощью GPP.
Запускаем оснастку DNS на контроллере домена и включаем расширенное отображение:
клик

Расширенное отображение нужно, чтобы иметь возможность задать TTL для создаваемых записей.
В DNS создаем CNAME-запись print, ссылающуюся на prn-srv01 с 5-минутным значением TTL:
клик

клик

Это имя должны использовать клиентские машины для подключения к принт-серверу. Т.е. клиент будет подключаться к адресам \printprinter01, \printprinter02 и т.д.
Чем меньше значение TTL, тем чаще клиенты будут обновлять запись и быстрее “поймут”, что надо переключиться на другой сервер печати. Мне достаточно 5 минут.
Задав слишком малое значение, вы плодите DNS-трафик в своей сети,
а указав час или два, вы подчеркнете свою стрессоустойчивость и крепкие нервы
.
Альтернативный вариант добавления CNAME-записи с помощью PowerShell:
Import-Module DnsServer
Add-DnsServerResourceRecordCName -Name "print" -HostNameAlias "prn-srv01.lab.net" -ZoneName "lab.net" -TimeToLive 00:05:00
(Разумеется, lab.net меняем на ваш contoso.local или как там его)
Надо учесть, что если у вас несколько сайтов AD, то обновление DNS-записи во всех локациях займет больше времени за счет межсайтовой репликации. Форсировать процесс можно командой repadmin /syncall.
Средствами групповой политики разрешаем рядовым пользователям устанавливать драйверы с принт-сервера. О том, как это сделать, подробно написано тут.
Создаем служебную учетную запись в AD (я назвал ее svc-printsync) с неограниченным сроком действия пароля:
клик

Согласно требованиям PrintBrm, эта учетная запись должна обладать полными правами на принт-сервере, поэтому добавляем ее в
домен-админы, чтобы наверняка всё работало и прописываем пароль в поле описания, чтобы не забыть
локальную группу Администраторы на prn-srv01 и prn-srv02 (например, с помощью оснастки Управление компьютером).
Настраиваем первый сервер
Если все нужные принтеры на основном принтере уже добавлены, то можно сразу перейти к разделу о настройке второго сервера.
С помощью оснастки Управление печатью добавляем на сервер драйверы нужных принтеров:
клик
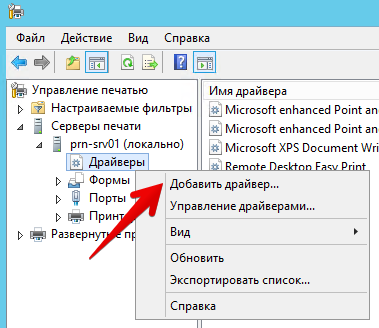
Запустится мастер установки драйверов. Он интуитивно понятен, тут сами разберетесь. Обращу лишь внимание на момент с разрядностью.
Т.к. Windows 2012R2 поставляется только в x64-варианте, то драйверы тоже должны быть x64. Если же к серверу печати будут подключаться клиенты с x86-версиями Windows, не забудьте поставить соответствующий флажок:
клик

Некоторые комплекты драйверов содержат общий inf-файл и для x86, и для x64-систем, в других же присутствует разделение.
Ещё немного лирики
Многие драйверы поставляются в виде инсталлятора, но, учитывая, что эти инсталляторы ставят вместе с драйверами много всякого мусора, я стараюсь следовать принципу “необходимо и достаточно” и добавлять драйверы вручную, как описано выше.
Также в целях единообразия я по максимуму стремлюсь использовать Universal-вариант драйверов (есть практически у всех нормальных вендоров). Но с ним иногда могут быть проблемы. Так, однажды встретил баг в одной из версий HP Universal Printing PCL 6, при котором PDF-документ через EasyPrint в RDP-сеансе печатался зеркально слева направо.
Можно ещё посмотреть в сторону v4-драйверов.
Когда все необходимые драйверы добавлены, займемся портами и принтерами. Можно их добавить вручную из той же оснастки, но я рекомендую создать CSV-файл в Excel и скормить его PowerShell-скрипту. Разумеется, ничто не мешает вместо Excel использовать любой другой табличный редактор или вообще блокнот. Главное — чтобы разделитель и кодировка, указанные в скрипте, соответствовали разделителю и кодировке в CSV-файле.
Также обратите внимание, что имя драйвера в CSV-файле должно быть точно таким же, каким оно указано в оснастке Управление печатью.
Копи-паст в помощь

Пример CSV-файла

Хоть я писал выше, что мне нравится, когда все принтеры имеют унифицированные сетевые имена, в примере (поле Адрес принтера) использован винегрет из IP-адресов и имен на случай, если порядок у вас в сети
отсутствует
будет наведен чуть позже.
Сохраним эту таблицу в CSV-формате:
клик
Примечание. Несмотря на то, что в поле “Тип файла” в качестве разделителей указаны запятые, у меня Excel разделителем сделал точку с запятой. Наверно, чтобы было интереснее и веселее.
А вот сам скрипт:
CreatePrintersFromCsv.ps1
#Откуда будем загружать данные
$InputFile = 'C:ScriptsPrinters.csv'
#Разделитель и кодировка должны соответствовать формату CSV-файла
$Printers = (Import-Csv $InputFile -Delimiter ";" -Encoding Default)
#Все указанные в файле драйверы должны присутствовать на целевом сервере
ForEach ($Printer in $Printers) {
#Текст должен соответствовать заголовкам столбцов в файле
$PrinterName = $Printer.'Имя принтера'
$ShareName = $Printer.'Имя общего ресурса'
$DriverName = $Printer.'Имя драйвера'
$PrinterAddr = $Printer.'Адрес принтера'
$Comment = $Printer.'Комментарии'
$Location = $Printer.'Размещение'
#Добавляем порт
Add-PrinterPort -Name $PrinterAddr -PrinterHostAddress $PrinterAddr -SNMP 1 -SNMPCommunity 'public'
#Добавляем принтер
Add-Printer -Name $PrinterName -DriverName $DriverName -PortName $PrinterAddr -Comment $Comment -Location $Location
#и расшариваем его
Set-Printer -Name $PrinterName -Shared $True -Published $False -ShareName $ShareName
}
Если в качестве разделителя в вашем CSV используется знак табуляции, то в скрипте надо выставить -Delimiter «`t»
Учтите, что если во время работы скрипта какой-нибудь принтер будет недоступен с сервера, то его добавление на принт-сервер займет больше времени (2-3 минуты вместо нескольких секунд)
Результат работы скрипта:
клик
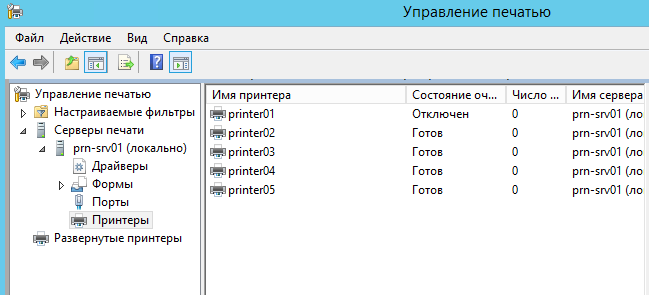
Чтобы убедиться, что на этом этапе всё работает, добавляем на любую из клиентских машин общий принтер с основного принт-сервера, используя ранее созданный CNAME (например, \printprinter01), и пробуем распечатать на нем что-нибудь.
Для этой цели лучше всего подойдет фраза “Превед, я бумажко”, набранная жирным шрифтом Arial с 200-м кеглем.
Настраиваем второй сервер
Un artista copia, un gran artista roba (Пабло Пикассо)
Наш prn-srv02 пока еще не дорос до уровня gran artista, поэтому ограничимся копированием.
Хотя… можно легким движением руки…
Создаем и расшариваем хотя бы один принтер, иначе PrintBrm выдаст ошибку. Можно сделать фейковый, но при этом важно не выбрать неподходящий драйвер или порт. Например, принтер с драйвером Microsoft XPS Document Writer или портом FILE: расшарить не получится.
Создаём незатейливый скрипт синхронизации. Я предпочитаю PowerShell, но никто не запрещает сделать теплый ламповый батник.
PrintSync.ps1
#Путь к утилите PrintBrm
$ProgramPath = 'C:WindowsSystem32SpoolToolsPrintBrm.exe'
#Основной и резервный серверы
$SourceServer = 'prn-srv01'
$DestServer = 'prn-srv02'
#Файл, куда выгружаем настройки. Путь не должен содержать пробелы, т.к. утилита PrintBrm не понимает кавычки в пути файла
$ConfigFilePath = 'C:Scriptsprn-config.printerExport'
#Экспортируем принтеры в файл
$Arguments = "-s $SourceServer -f $ConfigFilePath -b"
Start-process $ProgramPath -ArgumentList $Arguments -Wait -PassThru
#Импортируем принтеры из файла
$Arguments = "-s $DestServer -f $ConfigFilePath -r -o force"
Start-process $ProgramPath -ArgumentList $Arguments -Wait -PassThru
#Прибираемся за собой
Del $ConfigFilePath
Кладем скрипт в укромное место (в примере это C:Scripts) и создаем задачу в Планировщике.
Запускать будем из-под ранее созданной учетной записи svc-printsync с наивысшими правами:
клик
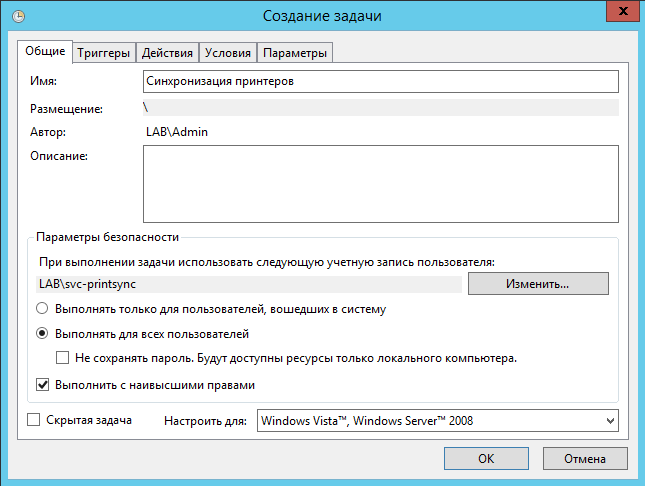
Частоту выполнения определите для себя сами. Мне достаточно раз в сутки:
клик
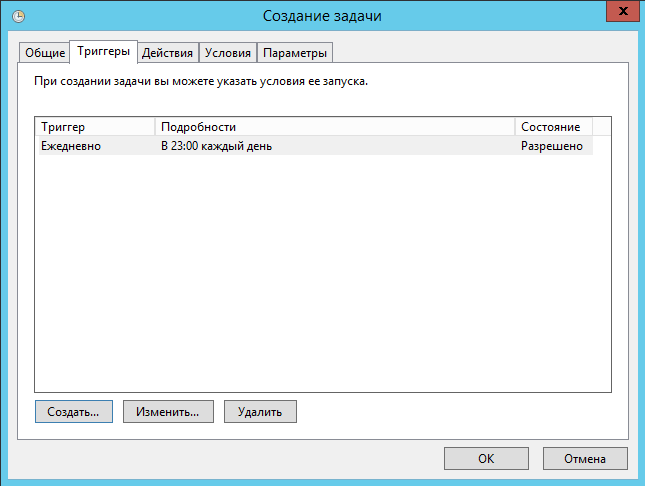
На вкладке Действия создаем новое действие запуска PowerShell:
C:WindowsSystem32WindowsPowerShellv1.0powershell.exe
В качестве аргументов задаем путь к скрипту со следующими параметрами:
C:ScriptsPrintSync.ps1 -NonInteractive -WindowStyle Hidden -ExecutionPolicy Bypass
клик
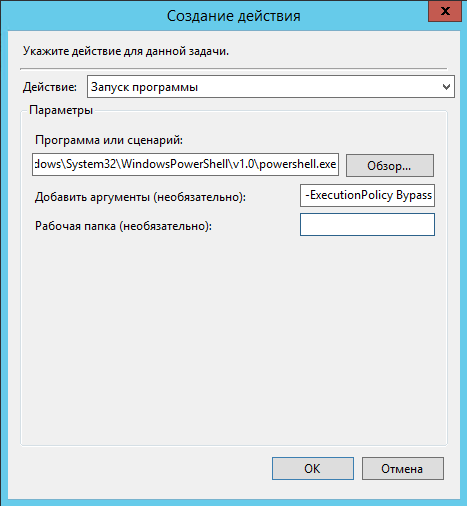
Остальные параметры задачи на вкладках Условия и Параметры оставляем по умолчанию.
При сохранении задачи будет запрошен пароль для учетной записи svc-printsync. Вы ведь его не забыли? Если уже забыли (статья-то длинная), то
всё было сделано зря и жизнь не удалась
сбросьте его с помощью оснастки ADUC или другим удобным способом
и укажите его уже в поле описания, чтоб было спокойнее
.
Примечание
Задание не обязательно должно выполняться на резервном принт-сервере. Если у вас есть отдельный сервер для запуска регламентных процедур, можете создать задачу на нем. При этом у учётной записи svc-printsync должно быть право на вход в качестве пакетного задания на этом сервере. По умолчанию такое право есть у локальной группы Операторы архива (Backup Operators), и если в вашей среде это не изменено, то достаточно включить сервисную учётную запись в группу операторов архива того сервера, на котором будет работать задание.
В первый раз запускаем задание вручную и дожидаемся его завершения.
Для моего зоопарка, где около 50-ти принтеров разных видов, как вымирающих, так и недавно выведенных, процедура синхронизации занимает примерно 10 минут. Файл при этом весит почти 1ГБ.
Для ускорения процесса импорта/экспорта можно использовать ключ -NOBIN, который отвечает за копирование драйверов. Имеет смысл, когда парк принтеров состоит из одинаковых моделей и необходимые драйверы установлены на всех серверах.
После завершения запускаем оснастку Просмотр событий, переходим в раздел Журналы приложений и служб, открываем журнал MicrosoftMicrosoftPrintBRMАдминистратор и анализируем его на предмет ошибок и предупреждений.
И если их слишком много, то скорее чистим журнал, чтоб глаза не мозолили.
Мне попадались с кодами 20, 22, 80 и 81. Например,
такая
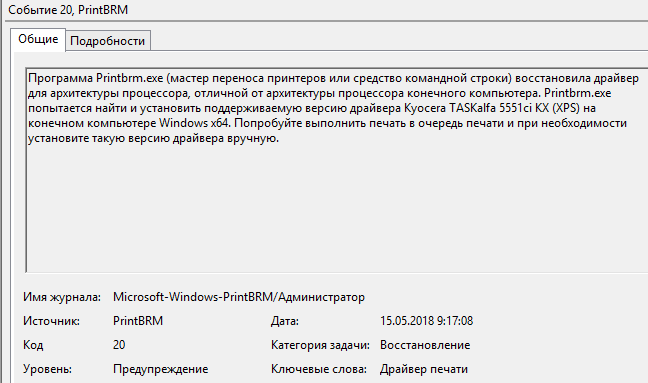
Как ясно из текста, возникла проблема при переносе определенного драйвера. Просматривая журнал, составляем список проблемных драйверов и ставим их руками на резервный сервер, либо заменяем другими, которые не прочь попутешествовать. У меня были проблемы лишь с HP, Kyocera и Konica Minolta, для драйверов других производителей ошибок не выявилось (может потому, что они лучше, а может потому, что у нас их просто нет).
В итоге нужно добиться одинакового списка принтеров на основном и резервном серверах и отсутствия ошибок и предупреждений в логах.
Переключаемся на резерв
Под стук топоров и скрежет вил баррикадируем дверь в свой кабинет и отключаем телефон.
Запускаем оснастку DNS и правим CNAME-запись, чтобы она указывала на резервный сервер:
клик

Через некоторое время (что вы там ставили в TTL?)
угрожающие вопли стихнут,
клиентские машины переключатся на prn-srv02
и дверь с телефоном можно будет разблокировать
.
Возвращаемся обратно
Если за время восстановления основного сервера на резервном были изменения конфигурации, которые необходимо сохранить, запускаем синхронизацию в другую сторону. Для этого в указанном выше скрипте PrintSync.ps1 меняем местами значения переменных $SourceServer и $DestServer. После переноса изменений не забудьте вернуть эти значения обратно, иначе все изменения в конфигурации принтеров на prn-srv01 будут нещадно отметаться каждую ночь злой волей судьбы.
В оснастке DNS устанавливаем для CNAME-записи print значением конечного узла prn-srv01 — и всё возвращается на круги своя.
Что в итоге?
Бурные овации руководства, подкидывание админа на руках, повышение зарплаты (автору статьи — честные 10% от прибавки)…
Ну и несколько мыслей в сторону наведения дальнейшей красоты.
Чудес, к сожалению, на всех не хватает, и данное решение — не полноценный Failover. Если в момент крушения основного принт-сервера на нем будут непустые очереди печати, то их содержимое скорее всего канет в лету и кому-то придется повторять отправку на печать.
Зато очень удобно будет прозрачно для пользователей выполнять регламентное обслуживание серверов печати.
Вы ведь следуете рекомендациям Microsoft?

Фанаты автоматизации могут пойти дальше и создать скрипт, который на входе получает имена серверов с интервалом синхронизации и остальные настройки делает сам: создает сервисную учетную запись при необходимости, задание в планировщике и т.д.
Гуру мониторинга добавят наблюдение за выполнением задачи синхронизации и ошибками в логах.
Любители копать глубже могут продумать двухстороннюю синхронизацию в духе репликации AD с отслеживанием времени изменений по каждому принтеру. PrintBrm тут уже не поможет, но никто не отменял PowerShell!
Вишенкой на торте будет автоматическая установка принтеров на клиентских машинах с помощью GPP с нацеливанием на группу AD. Добавляем пользователя в группу — и ему прилетает нужный принтер. Правда, это уже другая история, выходящая за рамки статьи.
Надеюсь, для кого-то моя публикация окажется полезной. Желаю всем поменьше сбоев и жду вопросов и предложений в комментариях.
Только зарегистрированные пользователи могут участвовать в опросе. Войдите, пожалуйста.
Каким образом у вас организовано резервирование сервера печати?
7.77%
виртуализация/кластеризация средствами Microsoft
8
8.74%
виртуализация/кластеризация сторонними продуктами
9
2.91%
репликация средствами Microsoft
3
0.97%
репликация сторонними продуктами
1
14.56%
мне достаточно бэкапа
15
29.13%
не резервирую никак
30
33.01%
не использую принт-сервер
34
2.91%
другое (указать в комментариях)
3
Проголосовали 103 пользователя.
Воздержались 30 пользователей.
В локальной сети можно не только обмениваться файлами, но и использовать общий доступ к принтеру. Очень полезная функция, как для дома, так и для офиса. В этой статье мы рассмотрим процесс настройки сетевого принтера на компьютере с Windows 10. Покажу весь процесс: от изменения параметров общего доступа к принтеру, до подключения сетевого принтера на других компьютерах в локальной сети. Я уже все проверил на своем оборудовании и сделал необходимы скриншоты. У меня все получилось настроить, все отлично работает, значит и у вас все получится.
Но для начала давайте разберемся, как это работает, как можно использовать эту схему подключения, и какие есть нюансы. Когда понимаешь, как что-то устроено и работает, то настраивать это намного проще.
Для чего нужен сетевой принтер и что это такое?
Как правило, компьютеров у нас несколько, а принтер всего один, и он подключен к какому-то одному компьютеру. А чтобы печатать с разных компьютеров или ноутбуков, нужно каждый раз подключаться к принтеру напрямую (c помощью USB кабеля), переносить принтер и т. д. Это очень неудобно. Если у вас все компьютеры подключены к одной сети (к одному роутеру, или свитчу), то они находятся в одной локальной сети. Нужно только изменить некоторые параметры общего доступа в настройках Windows и все компьютеры смогут не только обмениваться файлами, но и получать доступ к принтеру, который подключен к оному из компьютеров в локальной сети.
Например: принтере у нас подключен к ПК, а ПК подключен к роутеру по сетевому кабелю, или по Wi-Fi. На этом стационарном компьютере мы настраиваем общий доступ к принтеру. А отправлять файлы на печать можно со всех компьютеров, ноутбуков, которые подключены к этому же роутеру.
Обратите внимание! Такой способ подключения актуален для тех принтеров, в которых нет возможности прямого подключения к роутеру. Многие современные принтеры поддерживают функцию удаленной печати. Это значит, что их напрямую можно подключить к роутеру с помощью Wi-Fi сети, или сетевого кабеля. Такой принтер точно так же будет доступен со всех устройств в локальной сети. Но нам уже не понадобится настраивать сетевой принтер на каком-то конкретном компьютере. И нам не нужно будет держать этот компьютер всегда включенным, чтобы другие устройства могли печатать. Принтер работает автономно, всегда находится в локальной сети и готов к печати с любого устройства.
Если принтер без сетевых интерфейсов (LAN, Wi-Fi), то остается только подключить его к какому-то компьютеру и настроить доступ по локальной сети. Раньше в Windows 10 это можно было сделать с помощью домашней группы. Но так как в Windows 10 1803 ее удалили и в новых версиях такой функции как «Домашняя группа» больше нет, то придется выполнять настройку вручную (без мастера настройки).
Печатать на принтере, который подключен к компьютеру на Windows 10 можно с других компьютеров на той же десятке, Windows 8, Windows 8.1, Windows 7. А вот с Windows XP могут возникнуть проблемы. Но на сегодняшний день это уже не очень актуально.
Настраиваем сетевой принтер в Windows 10
Важно! Сам принтер должен быть подключен к компьютеру и настроен (установлены драйверы). Принтер должен быть включен.
Перед настройкой принтера желательно выполнить настройки параметров общего доступа в Windows 10 по этой инструкции: Как настроить локальную сеть в Windows 10? Параметры общего доступа и общий доступ к папке в Windows 10. Если это не сделать, то в процессе настройки нам так же придется менять параметры общего доступа (я буду это показывать).
Перейдите в параметры, в раздел «Устройства», на вкладку «Принтеры и сканеры». Там должен быть наш принтер. Нажмите на него, затем нажмите на кнопку «Управление».
Дальше открываем «Свойства принтера».
В новом окне переходим на вкладку «Доступ». Ставим галочку возле пункта «Общий доступ к этому принтеру». Если хотите, сможете сменить «Имя ресурса» (принтера). Нажмите на кнопку «Применить».
Если сетевое обнаружение и общий доступ на вашем компьютере включен, то все готово, принтер уже доступен с других компьютеров в домашней сети.
Настройка параметров общего доступа к принтеру
Общий доступ к принтеру мы открыли. Но если в настройках Windows 10 общий доступ запрещен, то другие компьютеры не смогут получить доступ к принтеру. Нужно проверить/настроить параметры общего доступа.
Открыть нужные нам настройки можно через «Параметры» – «Сеть и Интернет» – «Параметры общего доступа». Либо нажать на «Центр управления сетями и общим доступом» в окне «Доступ» (с настройками принтера). И дальше перейти в «Изменить дополнительные параметры общего доступа».
В новом окне на вкладке «Частная (текущий профиль)» нужно «Включить сетевое обнаружение» и «Включить общий доступ к файлам и принтерам».
Дальше, в этом же окне на вкладке «Все сети» нужно «Отключить общий доступ с парольной защитой» (если вы доверяете компьютерам в своей сети и не хотите вводить пароль учетной записи при доступе к сетевому принтеру) и «Включить общий доступ, чтобы сетевые пользователи…» (это вроде как не обязательно для работы принтера).
Доступ к принтеру открыли, сетевое обнаружение включили и доступ из сети к компьютеру (к которому подключен принтер) тоже включили. Все готово, можно подключать этот принтер на других компьютерах в локальной сети и печатать.
Подключение к общему принтеру с компьютеров на Windows 10
Так как я все проверял все на двух компьютерах с установленной Windows 10, то рассмотрим процесс подключения к сетевому принтеру на примере этой системы. Дальше покажу еще на примере Windows 7. В Windows 8 все примерно так же.
Открываем «Параметры» – «Устройства» – «Принтеры и сканеры». Нажимаем на кнопку «Добавить принтер или сканер». Как только начнется поиск, нажимаем на «Необходимый принтер отсутствует в списке».
Ставим переключатель возле «Выбрать общий принтер по имени» и нажимаем на кнопку «Обзор».
Откроется проводник (вкладка «Сеть»). Если у вас на данном компьютере не включено сетевое обнаружение и общий доступ, то сверху появится соответствующее уведомление. Нажмите на него и выберите «Включить сетевое обнаружение и общий доступ к файлам». А если появится еще одно окно, то выберите в нем пункт «Нет, сделать сеть, к которой подключен этот компьютер, частной».
Должны появится компьютеры из локальной сети. Откройте компьютер на котором был настроен сетевой принтер, выделите принтер и нажмите на кнопку «Выделить».
Принтер выбран, нажимаем на кнопку «Далее».
Подтверждаем установку драйвера сетевого принтера.
После завершения установки можно просто нажат на кнопку «Готово», либо распечатать пробную страницу.
Я напечатал пробную страницу, все отлично работает.
Сетевой принтер появится на вкладке «Принтеры и сканеры». Там можно открыть очередь печати, изменить настройки принтера, или же удалить его из системы.
Все работает!
Подключение к принтеру в Windows 7 (8, 8.1)
Так как у вас в сети могут быть компьютеры на Windows 7, Windows 8, то покажу еще один способ (универсальный, в Windows 10 тоже работает), как можно быстро подключиться к сетевому принтеру.
Важно! На компьютере, с которого вы хотите подключится к общему принтеру должно быть включено сетевое обнаружение. Если оно отключено, то в проводнике появится предложение включить его (смотрите дальше).
Открываем проводник Windows и переходим на вкладку «Сеть». Если сетевое обнаружение и общий доступ отключен (появится сообщение) – включаем его (нажав на сообщение правой кнопкой мыши).
Дальше открываем компьютер на котором установлен общий доступ к принтеру. Там должен отображаться наш принтер. Нужно либо нажать на него два раза левой кнопкой мыши, либо нажать правой кнопкой мыши и выбрать «Подключить».
Начнется поиск и установка драйверов для принтера. После успешного завершения установки принтер будет отображаться в панели управления «Устройства и принтеры» и его можно будет использовать для печати из любых программ. Если возникнут проблемы с установкой драйверов – обратите внимание на рекомендации ниже в этой статье.
Компьютер не видит сетевой принтер, не подключается
Со стороны главного компьютера (к которому принтер подключен по кабелю) проблем обычно нет. Главное, чтобы были установлены драйверы, система определяла принтер и он был правильно настроен по инструкции выше (первая часть статьи).
А вот при подключении других компьютеров к общему принтеру бывают разные проблемы и ошибки (0x00000002, 0x00000006, «отказано в доступе», компьютер не видит принтер и т. д.). Обычно все эти неполадки связаны с настройками общего доступа, драйверами на принтер, либо с файерволом (антивирусом).
Компьютер не видит принтер в локальной сети
Такая проблема бывает редко. Как правило, причина в том, что на компьютере (или на обеих компьютерах, к которому подклеен принтер и с которого вы пытаетесь к нему подключиться) отключено сетевое обнаружение и общий доступ. В этой статье я уже несколько раз писал как и где все это включить. Если у вас проблема именно в том, что принтер (или другие компьютеры из локальной сети) не отображаются на вкладке сеть, то проверьте параметры общего доступа не обеих компьютерах.
Подробнее об этом я писал в статье не отображаются общие папки, сетевые компьютеры, флешки, диски на вкладке «Сеть» проводника Windows.
Так же на время остановите работу антивируса, или встроенного в него файрвола.
Ошибка «Windows не удалось подключится к принтеру. Отказано в доступе»
Выглядит эта ошибка примерно вот так:
Код ошибки может быть разный: 0x00000057, 0x00000002, 0x0000000a, 0x00000006, 0x00000214, 0x0000007e и т. д. Появляется обычно на этапе подключения и настройки сетевого принтера.
Решения:
- Проверяем параметры общего доступа в настройках Windows 10. Об этом я писал выше.
- На компьютере, к которому подключен принтер отключаем антивирус/файрвол.
- Проверяем разрешенные программы в настройках брандмауэра. Там должен быть включен «Общий доступ к файлам и принтерам» и стоять галочка напротив «Частные» (если вы используете этот профиль).
Можно попробовать вообще отключить (убрать галочку) этот пункт «Общий доступ к файлам и принтерам».
- Можно попробовать отключить проверку цифровой подписи драйверов.
- Если у вас имя компьютера прописано русскими буквами – измените его в свойствах системы. Пропишите имя компьютера английскими буквами.
Ошибка «Не удалось найти драйвер»
Так как при подключении к этому принтеру с других компьютеров им будут передаваться драйверы, здесь могут быть проблемы. Например, на моем компьютере Windows 10 64-bit. И драйверы на принтер установлены только для 64-bit_ной системы. А если к этому сетевому принтеру мы захотим подключить компьютер с Windows 32-bit (x86), то он просто не сможет загрузить драйверы и принтер не будет работать. Появится сообщение «Не удалось найти драйвер».
Нужно добавить драйвер для 32-bit систем. Или наоборот, все зависит от вашего оборудования, системы, установленных драйверов. Нужно нажать на кнопку «Дополнительные драйверы» (на той же вкладке «Доступ») и поставить галочку возле x86 (или x64). Затем нажать «Ok», дальше «Обзор» и указать путь к папке с драйверами для вашего принтера для 32-bit и/или 64-bit системы. И снова «Ok».
Система должна загрузить и сохранить драйверы для разных версий Windows (для 32-х битной и 64-х битной версии).
Содержание
- Отказоустойчивый сервер печати на базе Windows
- Немного теории
- Before you begin, или что нужно знать о PrintBrm
- Подготовка среды
- Настраиваем первый сервер
- Настраиваем второй сервер
- Переключаемся на резерв
- Возвращаемся обратно
- Что в итоге?
- Использование встроенного принт-сервера домашнего маршрутизатора.
- Настройка Принт Сервера по WiFi с Компьютера или Ноутбука Windows 10
- Что такое беспроводной принт сервер USB?
- Как подключить принт сервер через USB?
Отказоустойчивый сервер печати на базе Windows
Немного теории
Кто не любит теорию и хочет быстрее поклацать мышью и клавиатурой, может сразу перейти к следующей части.
Как было сказано выше, официальная рекомендация на сегодняшний день — это решение с использованием кластеризации и виртуализации Hyper-V. Также ничто не мешает обеспечить отказоустойчивость сервиса печати на уровне системы виртуализации, причем не обязательно Hyper-V, но такие решения стоят денег.
Мне очень хотелось что-нибудь похожее на DHCP Failover, но для роли принт-сервера.
В интернете в целом и на хабре в частности ничего подходящего не нашлось — и пришлось изобретать самому.
Суть идеи в одном абзаце
Описанное ниже решение основано на использовании утилиты BrintBrm, входящей в стандартную поставку Windows и пришедшую на замену printmig.
Резервный сервер работает в standby-режиме и с заданной периодичностью синхронизирует настройки с основным сервером с помощью этой утилиты. Для клиентских машин в DNS создан CNAME с малым TTL, ссылающийся на основной сервер. В случае аварии основного сервера админ правит CNAME, переключая клиентов на резервный сервер. Вот, собственно, и всё.
Если тема интересна и хочется познакомиться с уже набитыми мной шишками и путями обхода граблей, прошу следовать дальше.
Before you begin, или что нужно знать о PrintBrm
Допускаю, что какие-то черты я незаслуженно обошел вниманием. Возможно, в Windows 10/2016 она стала вести себя иначе. Если есть информация, прошу поделиться.
Подготовка среды
Предполагается, что у вас уже развернута Active Directory и вы знаете как минимум 3 способа вывести ее из строя и хотя бы 2 из них были опробованы на практике.
Будем исходить из того, что все принтеры сетевые и доступны для печати с основного и резервного принт-серверов. Пусть эти серверы называются prn-srv01 и prn-srv02 соответственно.
В качестве принт-серверов подойдут доменные машины на Windows Server не ниже 2008. В принципе подойдут и клиентские ОС, начиная с Vista, если уж очень хочется сэкономить. В примере используется Windows 2012 R2. Крайне желательно перед настройкой установить все необходимые обновления операционной системы как на серверы, так и на клиентские машины.
Вы и сами, конечно, понимаете, но кэп всё же требует обратить внимание: если принт-серверы будут виртуальными, то они обязательно должны быть разнесены по разным физическим серверам, иначе наш failover превратится просто в fail.
На prn-srv01 и prn-srv02 должна быть добавлена роль сервера печати. Мне удобнее для этого использовать командлет PowerShell:
Install-WindowsFeature Print-Services
Также на принт-серверах должен быть применен твик реестра, который исправляет ошибку 0×00000709 при обращении клиентских машин к принт-серверу по CNAME. Можно сделать это командой из статьи по ссылке выше:
reg add HKLMSYSTEMCurrentControlSetControlPrint /v DnsOnWire /t REG_DWORD /d 1
После применения команды нужно перезапустить службу Диспетчер печати.
Рекомендую выделить для принт-серверов отдельный OU и раздавать эту настройку с помощью GPP.
Запускаем оснастку DNS на контроллере домена и включаем расширенное отображение:



Надо учесть, что если у вас несколько сайтов AD, то обновление DNS-записи во всех локациях займет больше времени за счет межсайтовой репликации. Форсировать процесс можно командой repadmin /syncall.
Средствами групповой политики разрешаем рядовым пользователям устанавливать драйверы с принт-сервера. О том, как это сделать, подробно написано тут.
Создаем служебную учетную запись в AD (я назвал ее svc-printsync) с неограниченным сроком действия пароля:

Согласно требованиям PrintBrm, эта учетная запись должна обладать полными правами на принт-сервере, поэтому добавляем ее в домен-админы, чтобы наверняка всё работало и прописываем пароль в поле описания, чтобы не забыть локальную группу Администраторы на prn-srv01 и prn-srv02 (например, с помощью оснастки Управление компьютером).
Настраиваем первый сервер
Если все нужные принтеры на основном принтере уже добавлены, то можно сразу перейти к разделу о настройке второго сервера.
С помощью оснастки Управление печатью добавляем на сервер драйверы нужных принтеров:


Некоторые комплекты драйверов содержат общий inf-файл и для x86, и для x64-систем, в других же присутствует разделение.
Когда все необходимые драйверы добавлены, займемся портами и принтерами. Можно их добавить вручную из той же оснастки, но я рекомендую создать CSV-файл в Excel и скормить его PowerShell-скрипту. Разумеется, ничто не мешает вместо Excel использовать любой другой табличный редактор или вообще блокнот. Главное — чтобы разделитель и кодировка, указанные в скрипте, соответствовали разделителю и кодировке в CSV-файле.
Также обратите внимание, что имя драйвера в CSV-файле должно быть точно таким же, каким оно указано в оснастке Управление печатью.


Хоть я писал выше, что мне нравится, когда все принтеры имеют унифицированные сетевые имена, в примере (поле Адрес принтера) использован винегрет из IP-адресов и имен на случай, если порядок у вас в сети отсутствует будет наведен чуть позже.
Сохраним эту таблицу в CSV-формате:
Если в качестве разделителя в вашем CSV используется знак табуляции, то в скрипте надо выставить -Delimiter «`t»
Учтите, что если во время работы скрипта какой-нибудь принтер будет недоступен с сервера, то его добавление на принт-сервер займет больше времени (2-3 минуты вместо нескольких секунд)
Результат работы скрипта:

Чтобы убедиться, что на этом этапе всё работает, добавляем на любую из клиентских машин общий принтер с основного принт-сервера, используя ранее созданный CNAME (например, \printprinter01), и пробуем распечатать на нем что-нибудь. Для этой цели лучше всего подойдет фраза “Превед, я бумажко”, набранная жирным шрифтом Arial с 200-м кеглем.
Настраиваем второй сервер
Un artista copia, un gran artista roba (Пабло Пикассо)
Наш prn-srv02 пока еще не дорос до уровня gran artista, поэтому ограничимся копированием. Хотя… можно легким движением руки.
Создаем и расшариваем хотя бы один принтер, иначе PrintBrm выдаст ошибку. Можно сделать фейковый, но при этом важно не выбрать неподходящий драйвер или порт. Например, принтер с драйвером Microsoft XPS Document Writer или портом FILE: расшарить не получится.
Создаём незатейливый скрипт синхронизации. Я предпочитаю PowerShell, но никто не запрещает сделать теплый ламповый батник.
Кладем скрипт в укромное место (в примере это C:Scripts) и создаем задачу в Планировщике.
Запускать будем из-под ранее созданной учетной записи svc-printsync с наивысшими правами:



Остальные параметры задачи на вкладках Условия и Параметры оставляем по умолчанию.
При сохранении задачи будет запрошен пароль для учетной записи svc-printsync. Вы ведь его не забыли? Если уже забыли (статья-то длинная), то всё было сделано зря и жизнь не удалась сбросьте его с помощью оснастки ADUC или другим удобным способом и укажите его уже в поле описания, чтоб было спокойнее.
В первый раз запускаем задание вручную и дожидаемся его завершения.
Для моего зоопарка, где около 50-ти принтеров разных видов, как вымирающих, так и недавно выведенных, процедура синхронизации занимает примерно 10 минут. Файл при этом весит почти 1ГБ.
Для ускорения процесса импорта/экспорта можно использовать ключ -NOBIN, который отвечает за копирование драйверов. Имеет смысл, когда парк принтеров состоит из одинаковых моделей и необходимые драйверы установлены на всех серверах.
После завершения запускаем оснастку Просмотр событий, переходим в раздел Журналы приложений и служб, открываем журнал MicrosoftMicrosoftPrintBRMАдминистратор и анализируем его на предмет ошибок и предупреждений. И если их слишком много, то скорее чистим журнал, чтоб глаза не мозолили.
Мне попадались с кодами 20, 22, 80 и 81. Например,

Как ясно из текста, возникла проблема при переносе определенного драйвера. Просматривая журнал, составляем список проблемных драйверов и ставим их руками на резервный сервер, либо заменяем другими, которые не прочь попутешествовать. У меня были проблемы лишь с HP, Kyocera и Konica Minolta, для драйверов других производителей ошибок не выявилось (может потому, что они лучше, а может потому, что у нас их просто нет).
В итоге нужно добиться одинакового списка принтеров на основном и резервном серверах и отсутствия ошибок и предупреждений в логах.
Переключаемся на резерв

Через некоторое время (что вы там ставили в TTL?) угрожающие вопли стихнут, клиентские машины переключатся на prn-srv02 и дверь с телефоном можно будет разблокировать.
Возвращаемся обратно
Если за время восстановления основного сервера на резервном были изменения конфигурации, которые необходимо сохранить, запускаем синхронизацию в другую сторону. Для этого в указанном выше скрипте PrintSync.ps1 меняем местами значения переменных $SourceServer и $DestServer. После переноса изменений не забудьте вернуть эти значения обратно, иначе все изменения в конфигурации принтеров на prn-srv01 будут нещадно отметаться каждую ночь злой волей судьбы.
В оснастке DNS устанавливаем для CNAME-записи print значением конечного узла prn-srv01 — и всё возвращается на круги своя.
Что в итоге?
Бурные овации руководства, подкидывание админа на руках, повышение зарплаты (автору статьи — честные 10% от прибавки)…
Ну и несколько мыслей в сторону наведения дальнейшей красоты.
Чудес, к сожалению, на всех не хватает, и данное решение — не полноценный Failover. Если в момент крушения основного принт-сервера на нем будут непустые очереди печати, то их содержимое скорее всего канет в лету и кому-то придется повторять отправку на печать.
Зато очень удобно будет прозрачно для пользователей выполнять регламентное обслуживание серверов печати.

Фанаты автоматизации могут пойти дальше и создать скрипт, который на входе получает имена серверов с интервалом синхронизации и остальные настройки делает сам: создает сервисную учетную запись при необходимости, задание в планировщике и т.д.
Гуру мониторинга добавят наблюдение за выполнением задачи синхронизации и ошибками в логах.
Любители копать глубже могут продумать двухстороннюю синхронизацию в духе репликации AD с отслеживанием времени изменений по каждому принтеру. PrintBrm тут уже не поможет, но никто не отменял PowerShell!
Вишенкой на торте будет автоматическая установка принтеров на клиентских машинах с помощью GPP с нацеливанием на группу AD. Добавляем пользователя в группу — и ему прилетает нужный принтер. Правда, это уже другая история, выходящая за рамки статьи.
Надеюсь, для кого-то моя публикация окажется полезной. Желаю всем поменьше сбоев и жду вопросов и предложений в комментариях.
Источник
Использование встроенного принт-сервера домашнего маршрутизатора.
В этом кратком руководстве я расскажу, как можно воспользоваться встроенным в маршрутизатор принт-сервером для организации сетевой печати на имеющийся принтер с компьютера и мобильных устройств. Материал содержит подробные скриншоты, позволяющие легко и просто повторить мой опыт даже начинающему пользователю.
Современный домашний маршрутизатор наделён разнообразным функционалом, большая часть которого в массовом применении остаётся не задействованной. По моему опыту, это частично связано с отсутствием знаний о возможностях имеющегося оборудования, а также опыта его настройки. Именно это послужило поводом для меня в написании данного краткого руководства.
В качестве примера я буду использовать имеющееся у меня оборудование: популярный современный маршрутизатор компании D-Link DIR-825/AC/G1A, старенький лазерный принтер Lexmark E232, смартфон на ОС Андроид Lenovo A2010 и ноутбук HP.
1. Настройка маршрутизатора.
В браузере на ноутбуке открываем страницу «Принт-сервер» WEB-интерфейса маршрутизатора и нажимаем переключатель «Включить принт-сервер».
Сохраняем настройки, нажимая кнопку «Применить».
Наблюдаем появление строки статуса принтера.
Подключаем принтер к USB порту маршрутизатора и включаем питание принтера. Дожидаемся изменения статуса принтера на «Подключён».
На этом настройка маршрутизатора завершена.
WEB-интерфейс разных моделей маршрутизаторов с разными поколениями внутреннего программного обеспечения (Firmware) может отличаться, но суть настройки от этого не меняется. Для некоторых версий Firmware возможно потребуется нажатие дополнительных кнопок сохранения настроек в энергонезависимой памяти устройства, а также перезагрузка маршрутизатора. Для моего современнго маршрутиазтора этого не требуется.
2. Настройка печати с ноутбука.
В «Панели управления» открываем раздел «Устройства и принтеры» и нажимаем кнопку «Установка принтера».
В открывшемся окне выбираем пункт «Добавить сетевой, беспроводной или Bluetooth-принтер».
Компьютер попытается найти и отобразить все доступные сетевые принтеры, не дожидаясь окончания поиска, нажимаем пункт «Нужный принтер отсутствует в списке».
В следующем окне выбираем пункт «Добавить принтер по его TCP/IP-адресу или имени узла» и нажимаем кнопку «Далее».
В следующем окне выбираем тип устройства «Устройство TCP/IP» и вписываем IP-адрес маршрутизатора, в моём случае это «192.168.0.1». Имя порта подставится автоматически. После нажимаем кнопку «Далее».
Дожидаемся нахождения порта TCP/IP и открытия следующей страницы.
В открывшемся окне выбираем тип устройства «Особое» и нажимаем кнопку «Параметры».
В новом окне проверяем указанные параметры (IP-адрес 192.168.0.1, протокол RAW, порт 9100), если надо корректируем и нажимаем кнопку «ОК». А предыдущем окне нажимаем кнопку «Далее».
Компьютер попытается определить драйвер принтера.
В следующем окне выбираем подходящий драйвер принтера и нажимаем кнопку «Далее». Так как ранее я подключал принтер к компьютеру, то его драйвер уже был установлен. Если драйвер не установлен, то можно его установить с диска или запустить поиск драйвера в Центре обновления Windows.
В новом окне в поле «Имя принтера» указываем желаемое имя принтера и нажимаем кнопку «Далее».
В следующем окне читаем об успешной установке принтера. Здесь можно выбрать этот принтер для печати по умолчанию, поставив галочку «Использовать этот принтер по умолчанию». Ещё можно проверить печать на принтере, напечатав пробную страницу, для этого нажимаем на кнопку «Печать пробной страницы». После нажимаем кнопку «Готово».
Об отправке на печать пробной страницы сообщает нам отдельное окно, для закрытия которого нажимаем кнопку «Закрыть».
В окне «Устройства принтеры» панели управления проверяем появление нового принтера с указанным ранее именем.
На этом настройка ноутбука завершена.
3. Настройка печати со смартфона.
Для печати со смартфона в магазине Google Play представлены множества различных программ. Мне понравилась программа Print Hand Premium (https://play.google.com/store/apps/details?id=com.dynamixsoftware.printhand.premium).
Бесплатная её версия в нашем случае не подходит, из-за функциональных ограничений.
Поэтому я воспользовался Premium версией программы. После установки и запуска программы, нажимаем на кнопку «Установка Принтера» и в новом окне выбираем «WLAN Принтеры». В открывшемся сообщении об отсутствии найденных принтеров нажимаем «ОК». После чего программа предложит вручную указать данные принтера, чем мы и воспользуемся. Указываем любое желанное название, протокол RAW, IP-адрес маршрутизатора (192.168.0.1) и порт 9100. После нажимаем кнопку «ОК».
Далее программа предложит выбрать драйвер принтера. В базе доступных драйверов имеется очень большой выбор, но, к сожалению, моего принтера Lexmark E232 там не оказалось. Однако мне повезло тем, что принтер «честный», имеет встроенные шрифты и понимает популярные языки, т.е. может работать сам без компьютера с «умным» драйвером. Поэтому можно выбрать универсальный Generic драйвер «Generic PCL 5e Printer», чем я и воспользовался.
В следующем окне подтверждаем загрузку и установку драйвера, нажимая кнопку «Установить». Ждём окончания процесса и наблюдаем вверху окна программы указанное нами название принтера. Попробуем распечатать что-нибудь. Открываем галерею, выбираем фотографию, нажимаем кнопку «Печать». Если требуется настройка печати, то нажимаем кнопку «Настройки».
Самые необходимые типовые настройки здесь доступны для корректировки. Возвращаемся назад и нажимаем «Печать». В открывшемся окне указываем количество копий, а при выборочной печати выбираем страницы для печати и нажимаем кнопку «ОК». После обработки, страница отправляется на печать, о чём появляется сообщение, которое закрываем кнопкой «ОК».
На этом настройка печати в смартфоне завершена.
Всем успешной печати с любых устройств!
Источник
Настройка Принт Сервера по WiFi с Компьютера или Ноутбука Windows 10
Принт сервер WiFi, или как его еще называют «сервер печати» — это специальное устройство, оснащенное Ethernet или беспроводным модулем. Оно позволяет легко и непринужденно встроить в локальную сеть любое оборудование с интерфейсом USB, которое превратится в сетевой ресурс для общего использования. Разберемся, что такое принт сервер и как его настроить с компьютера или ноутбука на Windows по беспроводной сети WiFi.
Что такое беспроводной принт сервер USB?
Сегодня будем рассматривать именно принт сервер с WiFi как самое сложное из устройств данного типа. Попросту говоря, cервер печати позволяет подключить по USB любой девайс, не обладающий собственным модулем беспроводной связи, к нашей офисной или домашней сети, чтобы любой компьютер, который в нее входит, мог напрямую скачивать с флешки, сканировать на сканере или выводить на печать документы.
Модели кабельных или wifi принт серверов могут иметь не только один или несколько USB разъемов, но и также COM-порт для подключения принтеров старого образца. Классический самый бюджетный образец имеет один порт USB или COM, а также розетку для кабеля Ethernet, чтобы подключиться к роутеру.
Более продвинутые модели имеют несколько USB для того, чтобы можно было подключить не только принтер, но и сканер или флеш-накопитель, чтобы использовать его в качестве сетевого хранилища данных.
Как подключить принт сервер через USB?
С назначением данного устройства мы разобрались, теперь давайте посмотрим, как настроить принт сервер для работы по wifi. Напомню, что я уже показывал, как подключить к сети принтер через роутер, который при наличии USB порта превращался в некое подобие принт сервера. Теперь же посмотрим на настройку на примере модели от компании Trendnet, хотя по большому счету все основные конфигурации будут производиться непосредственно на клиентских компьютерах.
Итак, прежде всего смотрим в инструкции или на наклейке на принт сервере его дефолтный IP адрес. Как правило это 192.168.1.1 или 192.168.0.1, но в зависимости от модели могут отличаться. Для того, чтобы изменить этот IP под свою сеть, для начала надо подстроиться на своем компе под данный IP, заданный производителем по умолчанию. Поэтому соединяем включенный в сеть принт сервер с компьютером при помощи патчкорда, заходим в сетевые настройки «Подключения по локальной сети» (протокол TCP/IP) и устанавливаем для ПК IP адрес из того же диапазона, но отличающийся от адреса сервера печати. В моем случае это будет 192.168.0.2.
После этого заходим через браузер по адресу сервера, вводим логин и пароль, которые также указаны в инструкции или на наклейке, и попадаем в панель управления.
Здесь находим раздел, в котором можно поменять стандартный IP адрес — в моем интерфейсе Тренднета это происходит в пункте «Change IP address». Заходим сюда и задаем статический свободный IP из диапазона разрешенных к использованию адресов, заданного в настройках маршрутизатора. В моей сети используются адреса типа 192.168.1.x, поэтому я сделаю, как на скрине ниже. В качестве шлюза (Gateway) указываем адрес самого роутера.
Источник
На чтение 4 мин Просмотров 22.8к. Опубликовано 19 декабря 2013
Обновлено 13 марта 2021
Принт сервер WiFi, или как его еще называют «сервер печати» — это специальное устройство, оснащенное Ethernet или беспроводным модулем. Оно позволяет легко и непринужденно встроить в локальную сеть любое оборудование с интерфейсом USB, которое превратится в сетевой ресурс для общего использования. Разберемся, что такое принт сервер и как его настроить с компьютера или ноутбука на Windows по беспроводной сети WiFi.
Что такое беспроводной принт сервер USB?
Сегодня будем рассматривать именно принт сервер с WiFi как самое сложное из устройств данного типа. Попросту говоря, cервер печати позволяет подключить по USB любой девайс, не обладающий собственным модулем беспроводной связи, к нашей офисной или домашней сети, чтобы любой компьютер, который в нее входит, мог напрямую скачивать с флешки, сканировать на сканере или выводить на печать документы.
Модели кабельных или wifi принт серверов могут иметь не только один или несколько USB разъемов, но и также COM-порт для подключения принтеров старого образца. Классический самый бюджетный образец имеет один порт USB или COM, а также розетку для кабеля Ethernet, чтобы подключиться к роутеру.
Более продвинутые модели имеют несколько USB для того, чтобы можно было подключить не только принтер, но и сканер или флеш-накопитель, чтобы использовать его в качестве сетевого хранилища данных.
Как подключить принт сервер через USB?
С назначением данного устройства мы разобрались, теперь давайте посмотрим, как настроить принт сервер для работы по wifi. Напомню, что я уже показывал, как подключить к сети принтер через роутер, который при наличии USB порта превращался в некое подобие принт сервера. Теперь же посмотрим на настройку на примере модели от компании Trendnet, хотя по большому счету все основные конфигурации будут производиться непосредственно на клиентских компьютерах.
Итак, прежде всего смотрим в инструкции или на наклейке на принт сервере его дефолтный IP адрес. Как правило это 192.168.1.1 или 192.168.0.1, но в зависимости от модели могут отличаться. Для того, чтобы изменить этот IP под свою сеть, для начала надо подстроиться на своем компе под данный IP, заданный производителем по умолчанию. Поэтому соединяем включенный в сеть принт сервер с компьютером при помощи патчкорда, заходим в сетевые настройки «Подключения по локальной сети» (протокол TCP/IP) и устанавливаем для ПК IP адрес из того же диапазона, но отличающийся от адреса сервера печати. В моем случае это будет 192.168.0.2.
После этого заходим через браузер по адресу сервера, вводим логин и пароль, которые также указаны в инструкции или на наклейке, и попадаем в панель управления.
Здесь находим раздел, в котором можно поменять стандартный IP адрес — в моем интерфейсе Тренднета это происходит в пункте «Change IP address». Заходим сюда и задаем статический свободный IP из диапазона разрешенных к использованию адресов, заданного в настройках маршрутизатора. В моей сети используются адреса типа 192.168.1.x, поэтому я сделаю, как на скрине ниже. В качестве шлюза (Gateway) указываем адрес самого роутера.
Сохраняем настройки, перезагружаем устройство, отключаем его от компа и втыкаем в LAN порт роутера. Теперь надо будет настроить его на работу в беспроводном режиме. Для этого сначала возвращаем исходные параметры для сетевого подключения по локальной сети на ПК, а потом заходим обратно в настройки принт сервера — уже по заданному нами адресу, 192.168.1.11. Ищем раздел, отвечающий за настройку WiFi (Wireless) и задаем все данные для соединения с нашей сетью — SSID и пароль.
Сохраняем, подключаем к серверу принтер и на этом завершаем работу с устройством. Теперь все будем делать непосредственно на самом компьютере, а именно добавим подключенный принтер в наши устройства.
Настройка сервера печати на компьютере через WiFi
Для этого заходим в «Принтеры и факсы» (для Windows XP) или «Устройства и принтеры» (в Windows 7) и жмем «Установка принтера».
Потом «Далее». А в следующем окне оставляем галочку только на «Локальный принтер, подключенный к этому компьютеру».
На следующем шаге нам предложать указать порт, который использует принтер. Мы отмечаем пункт «Создать новый порт» и в поле «Тип порта» устанавливаем «Стандартный порт TCP/IP»
Потом опять жмем «Далее», и потом указываем IP адрес маршрутизатора локальной сети — у меня это 192.168.1.1
Какой USB принт сервер выбрать для компьютера?
К выбору принт сервера нужно подходить с позиции, сколько устройств вы планируете к нему подключить. Я бы брал себе модель как минимум с 3 USB портами — для принтера, сканера и флеш-накопителя. Среди производителей серверов печати я бы отметил продукцию D-Link и TP Link.
На этом сегодня все — если что-то вспомню, еще допишу.. )
Актуальные предложения:

Задать вопрос
- 10 лет занимается подключением и настройкой беспроводных систем
- Выпускник образовательного центра при МГТУ им. Баумана по специальностям «Сетевые операционные системы Wi-Fi», «Техническое обслуживание компьютеров», «IP-видеонаблюдение»
- Автор видеокурса «Все секреты Wi-Fi»
- Способы подключения по локальной сети
- Как подключить принтер к локальной сети, если она кабельная
- Настройка локальной сети
- Настройка на Windows 10
- Настройка на Windows 7
- Перенастройка интернет-адаптеров
- Какой результат должен получиться
- Как расшарить принтер по сети
- Установка принтера на другие компьютеры
- Настройка локальной сети
- Как подключить сетевой принтер по Wi-Fi
- Подключение к роутеру через USB
- Проблемы при настройке
- Ответы на частые вопросы
Сетевой принтер является устройством, которое одновременно может принимать задание на печать с нескольким компьютеров или ноутбуков, и даже с мобильных гаджетов. Суть в том, чтобы подключить принтер по сети между практически неограниченным количеством компов, предоставить доступ для общего использования, после чего получится распечатывать документы, не делая физическое переподключение к каждому устройству отдельно.
Такое подключение принтера сильно актуально для офиса с физическим документооборотом, т. к. нецелесообразно финансового приобретать печатник для каждого компьютерного устройства.
В домашних условиях ситуация менее актуальна, но также необходима, если есть хотя бы два используемых компьютера.
Способы подключения по локальной сети
- Если нет роутера, или не хочется его задействовать, к тому же самым стабильным и быстрым способом является создание сети (ЛВС) через сетевой кабель (LAN). Так, оба компьютера или ноута связываются LAN-кабелем, после нужно настроить принтер и сеть на главном ПК, а затем потребуется добавить принтер на каждый клиентский (второй, третий и т. д.) компьютер.
- С роутером ситуация попроще, так как стоит только подключиться к принтеру через беспроводную сеть Wi-Fi, сделать общий доступ на главном, а потом сразу выполнить добавление на клиентские компы. В этом случае для настройки работоспособности сети не нужно вмешиваться в параметры сетевых адаптеров, что убирает из всего комплекса действий один шаг. Причем, с роутером можно соединиться не только по «воздуху», но и через LAN-разъемы кабелями. Так выйдет получить максимально стабильную связь.
- «Принт-сервер» (print server, сервер печати). Это отдельное устройство или встроенная функция в маршрутизатор, задача которой как раз является в организации сетевой печати. Большой плюс в том, что не требуется включать главный ПК, чтобы заработала сеть.
Как подключить принтер к локальной сети, если она кабельная
Что требуется для подключения и настройки:
- не менее двух компьютеров – если больше двух устройств, то, начиная со второго, в каждом следующем должно быть две сетевых карты, т. к. первый со вторым будет соединен одним разъемом, а второй с третьим, третий с четвертым через второй LAN-разъем;
- одинаково обжатый (е) с двух сторон интернет-кабель (и);
- кабель, чтобы подсоединить принтер к основному компу;
- программное обеспечение – драйвер для системного взаимодействия компьютера с печатающим устройством.
При такой схеме один из компьютеров будет является сервером печати. Значит, что для печати со второстепенных компов нужно будет каждый раз включать главный. Это основной недостаток кабельной локальной сети.
Рекомендуется главным выбирать компьютер, который имеет максимальные технические характеристики.
Сначала следует подключить принтер к компьютеру, который будет выступать сервером, и инсталлировать ПО (драйвер) с диска, или воспользоваться установочным файлом драйвера, скачанным в интернете.
Настройка локальной сети
Что нужно сделать:
- открыть общий доступ к файлам, папкам и принтерам на главном компе;
- задать одинаковую рабочую группу;
- выставить разные IP для всех ПК в сети.
Настройка на Windows 10
- Зайдите в «Параметры»-«Сеть и интернет»-«Центр управления сетями и общим доступом»-«Изменить дополнительные параметры общего доступа».
- Во всех типах сетей, в т. ч. частную, включаете сетевое обнаружение и выключаете доступ с парольной защитой, сохраняете изменения.
- Важно также задать тип сети, т. к. доступ будет работать только в индивидуальной сети. В том же разделе в подменю «Состояние» найдите текущее подключение, перейдите в свойства и переключитесь на «Частную» сеть.
Описанные алгоритм проделайте на всех компьютерах.
Настройте раб. группу:
- Перейдите последовательно по цепочке «Параметры»-«Система»-«О программе»-«Дополнительные параметры системы».
- На вкладке «Имя компьютера» измените рабочую группу так, чтобы на всех ноутах/стационарных компьютерах имя группы было одинаковое (для вступления изменений в силу потребуется перезагрузка Windows).
Настройка на Windows 7
- Меню «Пуск»-«Панель управления»-«Сеть и интернет»-«Центр управления сетями и общим доступом»-«Изменить дополнительные параметры общего доступа». Включите везде доступы для возможных сетей.
- Измените сеть на «Домашнюю», если установлена «Общественная».
Переименуйте группу на «семерке» для всех ПК на одинаковую:
- вызовите контекстное меню значка «Мой компьютер», нажав правую клавишу мышки.
- нажмите на пункт «Свойства» и на соответствующей вкладке (имя компьютера) измените название группы.
Перенастройка интернет-адаптеров
Каждый компьютер должен находиться в одной сети, но отличаться друг от друга свои сетевым адресом (IP).
Для этого, независимо от версии операционной системы «Виндовс» нужно в «Центре управления сетями и общим доступом» кликнуть слева по ссылке «Изменение параметров адаптера».
Windows 10
Windows 7
Вызовите свойства подключенного адаптера, а потом свойства для протокола IP версии 4.
Так как основной шлюз на конце имеет цифру «1», то для компьютера-сервера следует выставить «2», а для каждого следующего другую цифру, например, для второго «3», для третьего «4» и так далее по возрастанию.
Какой результат должен получиться
Если все сделано правильно, то в проводнике при раскрытом значке «Сеть» будет отображен расшаренный компьютер. А при клике на него в правой части окна отобразится содержимое.
По умолчанию будут показаны только стандартные папки, печатающего аппарата пока не будет, т. к. на следующем этапе нужно будет сделать принтер сетевым.
Как расшарить принтер по сети
Чтобы печатающий аппарат сделать сетевым, проделайте следующие шаги:
- На основном ПК нажмите «Windows+R».
- Введите «control printers» и нажмите «OK».
- Правой кнопкой мышки нажмите по настраиваемому принтеру, откройте «Свойства принтера».
- На вкладке «Доступ» поставьте обе галочки и сохраните внесенные изменения.
Установка принтера на другие компьютеры
Чтобы подключиться к расшаренному принтеру, во всех современных выпусках Windows следует открыть «Мой компьютер», слева в проводнике раскрыть дерево «Сеть» и выбрать расшаренный компьютер.
Справа при условии, что открыты все доступы и задана правильная сетевая конфигурация, появится печатное устройство. Чтобы установить сетевое устройство сделайте правый клик мышки и выберите «Подключить».
Начнется установка печатника, во время которой от системы появится запрос на подтверждение копирования пакета драйвера. Можете согласиться или отказаться, но во втором случае придется отдельно поставить драйвер с диска или загруженного с сети файла программы.
Когда копирование закончится, можно проверить результат работы, попробовав распечатать любой документ. Если распечатка не получилась, принтер не отображается в программе для печати (блокноте, Word или другой), можно проверить результат установки в оснастке «Устройства и принтеры».
- Windows+R.
- Команда «control printers».
- Принтер должен появиться среди всех остальных устройств.
Основные настройки сетевого принтера выполняются только на «центральном» компе. Все, что можно отрегулировать на клиентских ПК, так это установить принтер по умолчанию и выставлять индивидуальные настройки в печатающей программе.
Как подключить сетевой принтер по Wi-Fi
С «Вай-Фай» инструкция не отличается, задаются те же параметры. Если все устройства, включая принтер, связаны через Wi-Fi роутер именно по беспроводной связи, то IP-адреса автоматически назначаются разными, поэтому менять IP в свойствах сетевой карты не требуется.
Подключение к роутеру через USB
Ситуация актуальна для владельцев техники, когда хочется использовать минимум проводов, а печатник расположен близко к роутеру, который обязательно оснащен USB-портом. В то же время принтер не оснащен Wi-Fi модулем, иначе в таком подключении нет смысла.
- Принтер или МФУ напрямую связываете USB-кабелем с одноименным портом на роутере.
- Вручную добавляете печатающий агрегат через стандартное средство установки печатающей периферии. Открываете «Устройства и принтеры», сверху жмете на «Добавить принтер» (Windows 10)
или «Установка принтера» (Windows 7).
- На Win 7 жмете, если требуется настраивать главный компьютер, жмете «Добавить локальный принтер».
На клиентских жмете «Добавить сетевой, беспроводной или Bluetooth-принтер». На главном последовательно выбирается порт (можно не изменять), находится и указывается точная модель устройства из списка и заканчивается добавление. На остальных сетевых компьютерах все делается так же, только требуется указать точное имя устройства или IP-адрес.
- На Win 10 настройка начнется с поиска доступной оргтехники, но ничего не найдет. Поэтому, чтобы настроить принтер в Windows 10, кликаете по ссылке «Необходимый принтер отсутствует в списке».
Создаете новый порт и прописываете сетевое имя раздающего устройства.
Далее аналогично выбираете драйвер по точному наименованию модели, продолжаете установку, выставляя базовые параметры.
Проблемы при настройке
Не учитывая множества системных ошибок, которые могут появляться из-за периодически устанавливаемых обновлений Windows 10, основная проблема, когда не видит сетевой принтер. Как правило, причина состоит в некорректности сетевых и настроек доступа. Проштудируйте всю инструкцию выше детально и повторите шаг за шагом.
Ответы на частые вопросы
- Подключение многофункциональных устройств по сети. МФУ – та же оргтехника, только еще сканирует и копирует. Поэтому разницы в подключении никакой нет, все действия сводятся к расшариванию.
- Как подключить два принтера к одной сети? Аналогичный принцип работы – подключитесь вторым устройством к Wi-Fi сети или к главному ПК шнуром, расшарьте доступы. Затем в программе, которая используется для печати, нужно каждый раз выбирать необходимое устройство печати, если их несколько.
- Что делать, если нужно подключить десять принтеров? С беспроводным подключением принтера через роутер проблем не будет. Единственная проблема может возникнуть, если сам роутер ограничен в количество подключений. А вот с физическим соединением большого числа устройств потребуется использовать разветвители – USB-хабы.
На чтение 2 мин Опубликовано 14.04.2017
Привет ! Мы продолжаем разбирать операционную систему Windows 10 ! Сегодня вы узнаете как настроить свойства сервера печати на своём компьютере. Чтобы открыть свойства сервера, внизу экрана слева откройте меню «Пуск». В открывшемся окне нажмите на вкладку или значок — Параметры.
Далее, на странице «Параметры» нажмите на вкладку «Устройства».
Далее, на странице «Устройства», внизу страницы, нажмите на вкладку — Устройства и принтеры.
Далее, на странице «Устройства и принтеры» выберите принтер и нажмите по нему. Вверху страницы у вас появится вкладка — Свойства сервера печати. Нажмите на данную вкладку.
Далее, у вас откроется окно «Свойства сервера печати». Здесь вы можете настроить параметры сервера печати.
Формы:
— Вы можете изменить параметры формы.
— Вы можете создать новую форму.
— Вы можете изменить размеры формы, систему единиц, размер бумаги.
Порты:
— Вы можете добавить порт.
— Удалить порт.
— Настроить порт.
— Изменить параметры порта.
Драйверы:
— Вы можете добавить драйвер принтера.
— Удалить драйвер.
— Открыть свойства драйвера.
— Изменить параметры драйвера.
Безопасность:
— Вы можете добавлять или удалять группы и пользователей.
— Можно настроить доступ для управления принтером и сервером.
Дополнительные параметры:
— Включить звуковой сигнал при ошибках удалённой печати документов.
— Показывать уведомления локальных принтеров.
— Показывать уведомления сетевых принтеров.
В конце, после сделанных изменений, нажмите на кнопку — OK.
Остались вопросы ? Напиши комментарий ! Удачи !
Содержание
- Подключаем сетевой принтер в Windows 10
- Подготовительные действия
- Способ 1: Меню «Параметры»
- Способ 2: Классическое приложение «PowerShell»
- Способ 3: «Панель управления»
- Вопросы и ответы
Сейчас практически в каждом доме присутствует несколько компьютеров, подключенных к одной интернет-сети, не говоря уже о различных офисах, где связанных устройств может быть бесчисленное количество. К тому же, многие желают использовать печатное оборудование, но подключать его постоянно к разным ПК совершенно неудобно. В этом случае на помощь приходит встроенная функция операционной системы Windows 10, которая позволяет сделать принтер общим и запускать печать с любого локального аппарата.
Чтобы выполнить поставленную задачу, вам необходимо соблюдать всего два главных условия — принтер обязательно должен быть подключен к одному из компьютеров и быть в рабочем состоянии (без проблем печатать страницы), а также все ПК должны находиться в одной локальной сети. После того, как вы убедились в осуществлении этих пунктов, можно приступать к подготовительным работам и непосредственному соединению сетевого оборудования.
Подробнее:
Как подключить принтер к компьютеру
Создание локальной сети через Wi-Fi-роутер
Создание домашней сети на Windows 10
Подготовительные действия
Первоочередно потребуется произвести несколько простых действий, чтобы в дальнейшем не приходилось на них отвлекаться. Мы выделили все пункты, которые следует учитывать:
- Узнайте имя или IP-адрес ПК, куда подсоединен необходимый принтер. Эта информация потребуется при его добавлении через системные средства. Детальнее об этом читайте в отдельной нашей статье по следующей ссылке.
- Предоставьте общий доступ в пределах локальной сети, чтобы обеспечить нормальное взаимодействие оборудования, всех файлов и папок.
- При возникновении проблем с отображением сетевого принтера воспользуйтесь отдельным руководством, перейдя к другому нашему материалу по ссылке далее.
- Узнайте точное имя принтера, для этого потребуется найти его на компьютере и запомнить или скопировать увиденное название.
Подробнее:
Узнаем имя компьютера в сети
Как узнать IP-адрес своего компьютера
Как узнать IP-адрес чужого компьютера
Подробнее: Настройка общего доступа в операционной системе Windows 10
Подробнее: Что делать, если Windows 10 не видит сетевой принтер
Подробнее: Поиск принтера на компьютере
Только после выполнения всех этих пунктов можно переходить к добавлению сетевого печатающего аппарата. Мы выделили все доступные методы осуществления этой операции, но в первую очередь остановиться хотелось бы на рекомендованном.
Способ 1: Меню «Параметры»
Меню «Параметры» появилось в Windows 10 и призвано в будущем полностью заменить «Панель управления». Сейчас через него уже можно достаточно просто производить различные действия с периферийным оборудованием, включая принтеры. Подключается сетевой аппарат через это меню буквально в несколько кликов:
- Откройте меню «Пуск» и зайдите в «Параметры».
- Выберите раздел «Устройства».
- Через боковую панель откройте категорию «Принтеры и сканеры».
- Здесь щелкните на «Добавить принтер или сканер».
- Нажмите на надпись «Необходимый принтер отсутствует в списке» при ее появлении.
- Отметьте маркером пункт «Выбрать общий принтер по имени». Заполните адрес в формате
\Имя или IP-адрес компьютераполное имя принтераи нажмите на «Далее». - Вы также можете кликнуть на «Обзор», после чего откроется Проводник, где в разделе «Сеть» отобразится список доступных общих принтеров для выбора.
- Ожидайте завершения подключения выбранного устройства. При появлении уведомления о необходимости инсталляции драйверов подтвердите его, все остальные действия будут выполнены автоматически.
- По окончании инсталляции откроется новое окно с рекомендацией использования принтера по умолчанию и предложением запуска пробной страницы для проверки работоспособности.

После произведения этой инструкции принтер без проблем будет печатать по сети и станет отображаться при выборе оборудования для печати. Не забывайте только предварительно включать его на основном устройстве и проверять наличие бумаги в лотке, чтобы не получать ошибок при отправке.
Способ 2: Классическое приложение «PowerShell»
Данный метод заключается в использовании расширенной альтернативы «Командной строке» — классического приложения «Windows PowerShell». Подключение сетевого печатного оборудования таким образом осуществляется путем ввода специальных команд, однако для начала потребуется запустить саму консоль. Сделать это можно через меню «Пуск», введя соответствующее название в поиске.
В консоли потребуется ввести Add-Printer -ConnectionName "\Имя_КомпьютераПолное_Название_Принтера" для добавления принтера по имени главного ПК. После указания команды нажмите на клавишу Enter, чтобы активировать ее.
Если вы заинтересованы в соединении аппарата посредству IP-адреса ПК, команда обретет немного другой вид: Add-Printer -ConnectionName "\192.168.1.8Полное_Название_Принтера", где 192.168.1.8 — нужный локальный IP-адрес.
Способ 3: «Панель управления»
Как уже было сказано ранее, «Панель управления» постепенно теряет свои позиции, ведь новое меню «Параметры» гораздо удобнее и функциональнее. Однако еще остались те пользователи, которым надо выполнить рассматриваемую сегодня задачу именно через это классическое приложение, а делается это так:
- Запустите «Панель управления» любым удобным способом и перейдите там в раздел «Устройства и принтеры».
- На панели сверху щелкните на «Добавление принтера».
- Кликните по ссылке «Необходимый принтер отсутствует в списке».
- Все остальные действия производятся с точностью так, как это было показано в Способе 1.

Вы были ознакомлены с тремя различными вариантами соединения общего принтера в операционной системе Виндовс 10. Обычно все проходит успешно, однако иногда юзеры сталкиваются с проблемами. Самые частые — отключенная служба печати или ошибка «Локальная подсистема печати не выполняется». Ознакомиться с решением этих трудностей вы можете в отдельной нашей статье далее.
Читайте также: Решение проблемы «Локальная подсистема печати не выполняется» в Windows 10
Еще статьи по данной теме:
Помогла ли Вам статья?
Использование служб печати LPD и LPR на Windows машинах, может облегчить жизнь системного администратора, в плане настройки сетевой печати через локальную сеть. Данные две службы используют протокол «построчной печати на удалённый принтер». Поэтому это решение работает просто и надежно. Кстати, через данные службы возможна сетевая печать с Windows машин на Linux и Mac OS, и обратно c Linux на Windows.
Плюсы данного решения:
1. Стабильная печать по сети
2. Возможна печать с Windows на Linux (MacOS/FreeBSD) и обратно c Linux на Windows, а также на сетевые принтеры/МФУ с LAN портом (в очереди печати указываем имя хоста/IP адрес МФУ или сервера с принтером).
4. Доступ к принтеру возможен не только по IP адресу ПК, можно водить сетевое имя компьютера с принтером в формате «vasya_pchp LJ 1100», на случай если ПК с принтером имеет динамический IP адрес.
1. Доступны только стандартные возможности печати, без наворотов, как например двухсторонняя печать.
2. Если МФУ, то нету возможности сканировать, только классический принтер
3. Некоторые принтеры и МФУ с LAN плохо дружат с LPD/LPR протоколом
4. Для корректной работы некоторых принтеров необходимо в настройках порта Windows принтера, ставить галку «Разрешен подсчет байтов в LPR»
— К компьютеру1 (windows 7) подключен принтер через USB кабель, мы его делаем общим через службу LPD.
— Компьютер2, компьютер3 и компьютер4 должны печатать на принтер подключенный к компьютер1 через службу LPR.
1. На компьютере1 с Windows 7 где установлен принтер через USB шнур:
Примечание: Можно не устанавливать службу «Монитор LPR-портов» на компьютер куда непосредственно подключен принтер, так как она нужна для отправки заданий на печать. Обязательно ставьте службу «Служба печати LPD», именно она принимает задания на печать.
2. На компьютере где нужно установить сетевой принтер:
3. Настроить доступ к принтеру на компьютере кому нужен сетевой принтер. Обязательно в настройках принтера отключить опцию «Двух сторонний обмен данных«
Более детальная настройка приведена внизу:
На машине Windows 7 (компьютер 1) куда подключен принтер через USB кабель.
Примечание: Монитор LPR-портов можно не устанавливать на компьютере где подключен принтер через USB шнур.
На машине Windows 7 (компьютер 2) где требуется подключить сетевой принтер:
Устанавливаем принтер как обычно:
Указываем порт LPR Port:
Примечание: Служба LPR использует сетевой порт 515, откройте его в вашем фаерволе
Пишем сетевое имя принтера и IP-адрес компьютера (компьютер1) куда подключен принтер:
Здесь указываем IP адрес «компьютера 1«. А также указываем сетевое название принтера, смотрите на компьютере 1 имя принтера и вписываете во втором поле. После нажатия кнопки ОК, вас попросят выбрать и установить драйвер.
Если этого не сделать, задания на печать будут посылаться на принтер с паузой в 1 минуту.
Иногда полезно чистить очередь и перезапускать службы печати
Проще простого сделать bat файл со следующим содержимым:
Источник
Настройка lpd windows 10
This forum has migrated to Microsoft Q&A. Visit Microsoft Q&A to post new questions.
Asked by:
Question
I have a USB printer on a Windows 10 Pro machine shared as «Canon». I installed the LPD feature and it’s for sure listening on TCP port 515 like it should, but no matter what queue name I provide, it doesn’t connect.
says the queue name does not exist («Windows LPD ServerError: specified printer does not exist»). So, is there either:
1) A way to list the queues on LPD or
2) A way to set the queue name?
LPD documentation for Windows is borderline non-existent. LPR (client side) documentation is thick on the ground. Server side, not so much. Or perhaps the LPR documentation is drowning out the LPD. Hard to tell.
The printer does work through the usual UNC («\Server5Canon») protocol and prints just fine from clients that way. I just can’t get it to work through LPD.
All replies
Displays the status of a print queue on a computer running Line Printer Daemon (LPD).
How to display the status of the LaserPrinter1 printer queue on an LPD host at 10.0.0.45:
Besides, check this similar case for a hint
LPD service event ID 4009 » the specified printer does not exist on this computer » for shared printer
Please remember to mark the replies as answers if they help.
If you have feedback for TechNet Subscriber Support, contact tnmff@microsoft.com.
As I mentioned in my original post, LPQ isn’t reporting anything useful. The link you added makes the point that the printer needs to be installed in general, which I also mentioned is already the case.
Do you have any help that goes beyond this?
Sorry for negligence.
For LPD/LPR problem, you could ask for assistance from Print/Fax forum, there are best resources for, I search here and find some similar cases, such as this one.
Please remember to mark the replies as answers if they help.
If you have feedback for TechNet Subscriber Support, contact tnmff@microsoft.com.
As the last post is about 4 months ago, is it solved?
I ran in the same problem today on Windows Server 2016 (!) and got the reason:
The LPD service obviously doesnt accept IPv6 adresses and also isnt working if you try a connection via 127.0.0.1.
If IPv6 is enabled and you try to connect via hostname, windows in standard will default to IPv6 and therefore the lpr command cannot be successful.
Solution:
Use IPv4 address or disable IPv6 before using the hostname.
Источник
Печатаем по сети на любом Windows-принтере
Если у вас есть принтер, подключенный к Windows машине, то настроить его для сетевой печати на Mac достаточно просто, даже если драйверов для OSX для этого принтера не существует.
Настройка виртуального принтера в Windows
В моем примере два принтера без OSX драйверов — монхромный, лазерный «Samsung ML2250» и цветной, лазерный «Konica 2400W». Начнем с черно-белого Samsung.
Для начала, нужно создать файл конфигурации для этого принтера, C:gssamsung.rsp, его содержимое:
В последней строке необходимо указать точное название реального принтера, установленного и настроенного в системе (можно с пробелами). Для монохромного принтера я добавил строку «-mono».
Теперь нужно настроить виртуальный принтер. Для этого запускаем стандартный wizard и добавляем новый локальный принтер:
В качестве порта выбираем «Redirected Port»:
Wizard создаст новый Redirect-port и предложит его переименовать, оставляем все как есть:
На следующем шаге необходимо выбрать стандартный драйвер для виртуального принтера, и лучше всего для этого подойдет набор драйверов от Apple. Выбираем лазерный черно-белый принтер. Я выбрал «Apple LaserWriter 16/600 PS».
Соглашаемся с предложением сохранить существующий драйвер:
Указываем название принтера:
Сразу можно «расшарить» принтер:
Теперь можно указать дополнительные данные, например пояснить, как именно устанавливать принтер и какие драйвера для этого использовать:
На этом шаге печатать тестовую страницу не нужно:
Установка принтера завершена:
Переходим к настройкам полученного принтера, на закладке «Ports» выбираем только что созданный порт «RPT1: Redirected Port»:
Конфигурация порта «RPT1: Redirected Port»:
В поле «Redirect this port to the program» с помощью «Browse» указываем путь до gswin32c.exe, в нашем случае это C:gsgs8.64bingswin32c.exe
Обратите внимание, очень важно не забыть после имени файла поставить «пробел» и «-».
В селекте «Output» выбираем «Copy temporary file to printer».
В качестве «Printer» выбираем реальный принтер, в моем случае это «Samsung ML-2250».
«Run» — «Hidden» — скрываем все диалоги и окна программы.
На этом настройка принтера на Windows машине закончена, теперь можно проверить работоспособность редиректа напечатав пробную страницу из панели настроек виртуального принтера.
Настройка принтера в Leopard
Запускаем «System Preferences» и выбираем «Print & Fax».
На моем скриншоте уже настроены оба принтера 🙂 Для настройки еще одного — нажимаем «+» и выбираем подключение по «IP».
«Protocol» — «Line Printer Daemon — LPD»
«Address» — IP адрес Windows машины с расшареным принтером.
«Name» — пишем название для принтера.
«Location» — значение, указанное на этапе настройки Windows принтера в поле «Location» (это не обязательное условие, но так акуратнее).
«Print Using» — «Select a driver to use» и пользуясь удобным поиском выбираем «Apple LaserWriter 16/600 PS».
Нажимаем «Add». На этом подключение принтера в Leopard — завершено. Проверяем, радуемся.
Настройка цветного лазерного принтера «Konica 2400W» производилась аналогично. В качестве драйвера был выбран «Apple Color LaserWriter 12/600 PS», а в файле конфигурации принтера был удален параметр -mono.
Источник
Настройка lpd windows 10
This forum has migrated to Microsoft Q&A. Visit Microsoft Q&A to post new questions.
Asked by:
Question
I have a USB printer on a Windows 10 Pro machine shared as «Canon». I installed the LPD feature and it’s for sure listening on TCP port 515 like it should, but no matter what queue name I provide, it doesn’t connect.
says the queue name does not exist («Windows LPD ServerError: specified printer does not exist»). So, is there either:
1) A way to list the queues on LPD or
2) A way to set the queue name?
LPD documentation for Windows is borderline non-existent. LPR (client side) documentation is thick on the ground. Server side, not so much. Or perhaps the LPR documentation is drowning out the LPD. Hard to tell.
The printer does work through the usual UNC («\Server5Canon») protocol and prints just fine from clients that way. I just can’t get it to work through LPD.
All replies
Displays the status of a print queue on a computer running Line Printer Daemon (LPD).
How to display the status of the LaserPrinter1 printer queue on an LPD host at 10.0.0.45:
Besides, check this similar case for a hint
LPD service event ID 4009 » the specified printer does not exist on this computer » for shared printer
Please remember to mark the replies as answers if they help.
If you have feedback for TechNet Subscriber Support, contact tnmff@microsoft.com.
As I mentioned in my original post, LPQ isn’t reporting anything useful. The link you added makes the point that the printer needs to be installed in general, which I also mentioned is already the case.
Do you have any help that goes beyond this?
Sorry for negligence.
For LPD/LPR problem, you could ask for assistance from Print/Fax forum, there are best resources for, I search here and find some similar cases, such as this one.
Please remember to mark the replies as answers if they help.
If you have feedback for TechNet Subscriber Support, contact tnmff@microsoft.com.
As the last post is about 4 months ago, is it solved?
I ran in the same problem today on Windows Server 2016 (!) and got the reason:
The LPD service obviously doesnt accept IPv6 adresses and also isnt working if you try a connection via 127.0.0.1.
If IPv6 is enabled and you try to connect via hostname, windows in standard will default to IPv6 and therefore the lpr command cannot be successful.
Solution:
Use IPv4 address or disable IPv6 before using the hostname.
Источник
Как настроить принтер на печать с компьютера или для фотопечати
Подключение
Как настроить принтер для печати с персонального компьютера? Очевидно, необходимо будет физически подключить устройство к ПК и к электросети. Подключение осуществляется в 95% случаев через специальный USB-кабель. При покупке нового продукта этот кабель не входит в комплект. Приобретается отдельно.
Следуй инструкциям. Подключите маленький квадратный штекер к устройству, а прямоугольный плоский USB-штекер к компьютеру. Только после этого подключите шнур питания. Нажмите кнопку на корпусе принтера.
Установка драйверов
Физическое соединение между ПК и принтером еще не завершено. Второй шаг — установка необходимого программного обеспечения с компакт-диска. Эти драйверы действуют как посредники между Office или другими программами и самим принтером. Рекомендуется устанавливать драйвер со специального диска, который идет в комплекте с принтером. Содержит полный набор всего, что вам нужно для настройки принтера для правильной печати с вашего компьютера.
Что делать, когда нет диска
Имея дело со старым устройством, необходимого диска может не оказаться под рукой. В этом случае тоже есть выход:
Все эти и некоторые другие нестандартные методы описаны в нашей отдельной статье «Как установить драйверы на принтер».
Три малоизвестных инструмента Windows: оснастка печати, математические формулы, создание собственных символов
Windows поставляется с довольно большим набором различных системных инструментов. Многие из них далеко не очевидны, и чтобы их найти, нужно хорошо поработать. В этой статье мы познакомимся с тремя из них: консолью управления печатью, математической панелью ввода и редактором личных отметок.
Оснастка (консоль) Управление печатью в Windows 7
Этот инструмент является одной из оснасток, также известных как mmc (Microsoft Management Console), которую я описал в статье Microsoft Management Console (Snap-in MMC). Оснастка «Управление печатью» предоставляет пользователю подробный набор инструментов для управления принтером. Впервые он появился в Windows 7, но не в версии Home. Обратите внимание, что этот инструмент отличается от «Устройства и принтеры» и что оснастка «Управление печатью» предоставляет некоторые дополнительные функции.
Обратите внимание, что для запуска оснастки «Управление печатью» требуются права администратора.
Что такое msc оснастка
Итак, msc в Windows означает Microsoft System Console, еще проще, это окна или, как их еще называют оснастки, для управления некоторыми функциями операционной системы. Ранее я уже познакомил вас с методом создания удобной оснастки mmc, в которую мы добавили все, что нужно системному администратору для повседневного администрирования.
И вы, наверное, задаетесь вопросом, какое отношение имеет командная строка и все, что с ней связано, но при чем здесь она? Представьте себе ситуацию, у вас есть домен Active Directory в вашей организации, у обычных пользователей нет прав локального администратора на своих рабочих станциях, все работает и работает как часы, бывает такая ситуация, что, например, вам нужно изменить некоторые настройки для user, и вам нужно сделать это сейчас, поэтому нет времени искать эти параметры в групповой политике. Что делать, чтобы перейти под себя, — это не вариант, так как вам нужно внести изменения в другой профиль пользователя и как открыть, например, оснастку «Управление компьютером» или «Система.
Здесь нам поможет знание имени оснастки msc Windows и командной строки. Все, что вам нужно сделать, это открыть командную строку от имени администратора и ввести желаемое имя для оснастки msc. Ниже приведен список. Как видите, например, после открытия командной строки cmd.exe я ввел значение, открывающее панель управления с правами системного администратора.
Элементы оснастки Консоли управления msc
Список msc оснасток для Windows Server
Давайте посмотрим, как административные оснастки Windows запускаются из командной строки cmd.exe
Как видите, оснастки msc для Windows — очень полезные инструменты системного администрирования. Для меня даже быстрее открыть некоторые оснастки, чем щелкнуть мышью по группе окон, особенно если сервер или компьютер тормозит или не имеет мыши. И в любом случае знать эти вещи всегда полезно. Большая часть всего, что мы используем, хранится в c: Windows System32. Если зайти в эту папку, можно найти много интересного.
Настройка печати
Чтобы изменить и настроить параметры печати на нужные значения, необходимо сначала найти нашу модель и перейти к ее настройкам. Если вы используете Windows 7 или 10 Домашняя, чтобы открыть свойства, выполните следующие действия.
Откройте «Панель управления», «Оборудование и звук», «Устройства и принтеры». Правой кнопкой мыши перейдите в меню, в котором вы увидите несколько пунктов и выберите пункт «Свойства принтера».
Если у вас Windows 10 Professional, откройте диспетчер печати следующим образом:
В меню можно настроить различные параметры. Кратко рассмотрим основные.
Обычные документы
Современные принтеры могут печатать обычные черно-белые документы и цветные фотографии. Чтобы распечатать документ, независимо от того, из какой программы вы хотите печатать, просто нажмите комбинацию клавиш CTRL + P. В открывшемся окне, чтобы ввести параметры печати для выбранного документа, нажмите кнопку «Свойства».
Для разных моделей печатающих устройств список изменяемых настроек разный. На этой вкладке каждый может настроить все в соответствии со своими потребностями.
Подробное описание элементов панели управления свойствами принтера:
Если вам просто нужно изменить стиль и положение переплета, используйте параметр сокращенных свойств на вкладке Окончательная обработка».
В других моделях принтеров карта может иметь совершенно другое имя.
выбирать одностороннюю или двустороннюю печать очень просто. Чтобы изменить стиль по умолчанию во вкладке «Основные настройки», вам необходимо выбрать соответствующий профиль, как показано на рисунке.
Настройка качества печати выполняется на последней вкладке «Качество».
Справа в списке выберите тип документа для повышения производительности. В расширенных настройках вы можете изменить различные параметры, которые также влияют.
Цветная печать
Когда перед вами стоит задача распечатать фото (3 на 4, 10 × 15), то, собственно, и стоит делать фотопечать. Если вы еще не делали этого на этом компьютере или принтере, вам следует подготовиться к этому типу печати. Чтобы улучшить качество изображений, мы внесем небольшие изменения в печать фотографий. Каждая отдельная модель имеет свои индивидуальные параметры, но суть настроек не меняется.
Находим свое в списке. Щелкните по нему правой кнопкой мыши. Выбираем «Настройки печати».
В окне настроек вы можете выбрать параметр качества печати или изменить его вручную.
Цветность или интенсивность цвета также доступны для изменения. В зависимости от ваших потребностей их можно менять в желаемом направлении.
Если принтер был только что приобретен или перемещен из другого места, не будет лишним откалибровать его печатающую головку.
Подробнее о настройке печати фотографий смотрите в видео.
Службы для серверов печати и сетевых принтеров
Роль служб печати и документов в Windows Server 2008 R2 включает следующие три службы ролей, связанные с управлением серверами печати и сетевыми принтерами. Их можно добавить при установке роли служб печати с помощью мастера добавления ролей диспетчера сервера. Их также можно добавить с помощью мастера добавления ролей диспетчера сервера после установки роли служб печати.
Поскольку Windows 7 является клиентской операционной системой, в нее не входят службы ролей. Вместо этого включена оснастка «Управление печатью». Windows 7 также включает службу печати LPD в качестве дополнительной функции Windows. Службу печати LPD можно установить в панели управления с помощью «Программы и компоненты». Windows 7 не включает службу роли сервера Интернет-печати и распределенного сканирования.
Сервер печати
Сервер печати — это служба роли, устанавливающая оснастку «Управление печатью». Эта оснастка используется для управления несколькими принтерами или серверами печати и миграции принтеров между серверами печати Windows. После предоставления общего доступа к принтеру Windows создает исключение общего доступа к файлам и принтерам в брандмауэре Windows в режиме повышенной безопасности.
Служба LPD
Служба Line Printer Daemon (LPD) устанавливает и запускает службу сервера печати TCP / IP (LPDSVC), которая позволяет компьютерам под управлением операционных систем на базе UNIX, использующих службу Line Printer Remote (LPR), печатать на общих принтерах на этом сервере. Эта служба также выдает исключение для входящего трафика для порта 515 в брандмауэре Windows в режиме повышенной безопасности».
Эту службу настраивать не нужно. Однако служба сервера печати TCP / IP автоматически перезапускается при остановке или перезапуске службы диспетчера очереди печати.
Для печати на принтере LPD или сервере печати используются мастер добавления сетевого принтера и стандартный порт принтера TCP / IP. Однако перед использованием сервера печати на базе UNIX необходимо установить LPR Port Monitor. Для этого используются следующие методы:
Печать через Интернет
Служба Интернет-печати Windows Server 2008 R2 создает веб-сайт, размещенный в службах IIS. Этот веб-сайт позволяет пользователям:
Чтобы управлять сервером с веб-сайта, созданного с помощью Интернет-печати, откройте браузер и перейдите по адресу http: // servername / printers, где servername — это UNC-путь к серверу печати.
Internet Print Client устанавливается следующими способами:
Установка принтера по умолчанию
К одному компьютеру или ноутбуку можно одновременно подключить несколько печатающих устройств. На практике чаще всего используется один. Логично и удобно, если в будущем один из принтеров будет обозначен как «главный». Правильно это действие называется действием по умолчанию.
Ранее мы также рассказывали о том, как установить и доработать принтер в 1С. Следуйте советам в статье, если вы пользуетесь этой бухгалтерской программой.
Пробная печать
После выполнения всех настроек нужно проверить работу устройства. Лучший способ сделать это — распечатать тестовую страницу на принтере. Это поможет оценить качество. Эта процедура очень проста. Вот самый простой способ.
Настройки очереди печати
Очередь печати — это список документов, отправленных вами или другими пользователями, если устройство настроено для печати несколькими людьми. Для этого перейдите во вкладку «Дополнительно» в свойствах. Здесь производятся все необходимые настройки.
На вкладке «Еще» вы можете настроить правильный, с вашей точки зрения, порядок печати документов.
Включение общего доступа
Чтобы использовать устройство в офисе нескольких сотрудников одновременно, необходимо подключить нужный принтер и настроить его параметры. Проще говоря, поделитесь локальным устройством в сети. Если вы используете разные операционные системы на ПК, на котором установлен принтер, и на других пользователях, которые будут его использовать, то установка дополнительных пакетов драйверов также будет излишней. Как это сделать:
Панель математического ввода в Windows 7
Если вы могли узнать о оснастке управления печатью в результате попытки исправить ошибки или решить свои проблемы, это вряд ли произойдет с панелью математического ввода.
Панель математического ввода позволяет писать математические выражения от руки с помощью мыши, электронного пера или сенсорного экрана. После вставки рукописные формулы преобразуются в текст, который можно легко вставить в любой документ Microsoft Word или документ из другой программы, поддерживающей специальный язык математической разметки.
Источник
Содержание
- Для чего нужен сетевой принтер и что это такое?
- Как создать группу ПК?
- Первоначальная настройка компьютера
- Процесс подключения
- Напрямую через компьютер
- Настройка
- С помощью принт-сервера
- Видео: пример настройки принт-сервера
- Через роутер
- Настройка
- Как узнать IP адрес принтера
- Добавляем принтер на другом компьютере
- Windows 10
- macOS
- Linux
- Компьютер не видит сетевой принтер, не подключается
- Компьютер не видит принтер в локальной сети
- Ошибка «Windows не удалось подключится к принтеру. Отказано в доступе»
- Ошибка «Не удалось найти драйвер»
Для чего нужен сетевой принтер и что это такое?
Как правило, компьютеров у нас несколько, а принтер всего один, и он подключен к какому-то одному компьютеру. А чтобы печатать с разных компьютеров или ноутбуков, нужно каждый раз подключаться к принтеру напрямую (c помощью USB кабеля), переносить принтер и т. д. Это очень неудобно. Если у вас все компьютеры подключены к одной сети (к одному роутеру, или свитчу), то они находятся в одной локальной сети. Нужно только изменить некоторые параметры общего доступа в настройках Windows и все компьютеры смогут не только обмениваться файлами, но и получать доступ к принтеру, который подключен к оному из компьютеров в локальной сети.
Например: принтере у нас подключен к ПК, а ПК подключен к роутеру по сетевому кабелю, или по Wi-Fi. На этом стационарном компьютере мы настраиваем общий доступ к принтеру. А отправлять файлы на печать можно со всех компьютеров, ноутбуков, которые подключены к этому же роутеру.
Обратите внимание! Такой способ подключения актуален для тех принтеров, в которых нет возможности прямого подключения к роутеру. Многие современные принтеры поддерживают функцию удаленной печати. Это значит, что их напрямую можно подключить к роутеру с помощью Wi-Fi сети, или сетевого кабеля. Такой принтер точно так же будет доступен со всех устройств в локальной сети. Но нам уже не понадобится настраивать сетевой принтер на каком-то конкретном компьютере. И нам не нужно будет держать этот компьютер всегда включенным, чтобы другие устройства могли печатать. Принтер работает автономно, всегда находится в локальной сети и готов к печати с любого устройства.
Если принтер без сетевых интерфейсов (LAN, Wi-Fi), то остается только подключить его к какому-то компьютеру и настроить доступ по локальной сети. Раньше в Windows 10 это можно было сделать с помощью домашней группы. Но так как в Windows 10 1803 ее удалили и в новых версиях такой функции как «Домашняя группа» больше нет, то придется выполнять настройку вручную (без мастера настройки).
Печатать на принтере, который подключен к компьютеру на Windows 10 можно с других компьютеров на той же десятке, Windows 8, Windows 8.1, Windows 7. А вот с Windows XP могут возникнуть проблемы. Но на сегодняшний день это уже не очень актуально.
Как создать группу ПК?
Сначала пошагово рассмотрим процесс организации одного такого рабочего объединения при установленной самой популярной ОС – «Виндовс 7»:
- Вызвать контекстное меню от «Компьютер»;
- Затем кликнуть «Свойства» либо можно, запустив «Панель управления», войти в меню «Система»;
- После этого в отобразившемся меню клацнуть «Дополнительные параметры системы»;
- Далее открыть закладку «Имя компьютера»;
- Затем кликнуть «Изменить»;
- Отобразится меню, где необходимо напечатать самостоятельно придуманное наименование группы, для удобства можно назвать по имени производителя принтера, к примеру, «Canon». Или ввести другой известный пользователям набор символов и цифр;
- Кликнуть «Ok»;
- Чтобы внесенные корректировки сохранились, клацнуть «Применить»;
- Готово. Сейчас можно закрыть все запущенные окна.
Первоначальная настройка компьютера
Если разбирать весь процесс пошагово, то первое, что делается, это установка сетевого принтера. В Windows 7 для этого даже не всегда требуется наличие драйверов – зачастую они скачиваются из интернета.
Нет разницы, используется десктоп или требуется подключить ноутбук к принтеру – действия выполняются одинаково.
Далее требуется соединить устройства через USBпорт и включить принтер. Результатом могут быть сообщения про удачную установку устройства или может быть отказано в доступе и придется делать это вручную.
Во втором варианте нужны драйвера, которые идут в комплекте или скачиваются из сети, что бывает гораздо чаще – редко используются новенькие устройства с магазина.
рис.1. Открываем устройства и принтеры
рис.2. В открытой вкладке выбирается пункт про установку
- После чего предлагается выбор вариантов.
рис.3. В данном случае выбирается первый – подключение локального устойства
рис.4. В следующем поле рекомендовано оставлять все без изменений – машина сама выберет наиболее подходящий порт
Теперь очередь драйверов. Они не установились при подключении к USBпорту, диска тоже нет (иначе им сразу воспользовались бы), поэтому пользуемся заранее скачанными драйверами, для чего жмем установку с диска и указываем к ним путь.
рис.5. Еще допускается выбор наиболее подходящего драйвера из предоставленного списка, но для этого нужно будет посмотреть в поисковике, какие из них взаимозаменяемые
рис.6. Если драйвера скачаны в iso файле, то путь указывается к виртуальному диску
рис.7. В конце компьютер спросит, как будет использоваться оборудование – выбираем второй пункт
рис.8. Осталось распечатать на принтере тестовый файл и назначить его по умолчанию
Это все, что требовалось, чтобы установить сетевой принтер в Windows 7. Как итог -в одноименной вкладке меню «Пуск» теперь можно найти принтер на компьютере.
Процесс подключения
Шаг первый. Итак, печатное устройство подключено к одному из ПК и готово к работе. Следующим этапом того, как подключить принтер по сети, будет настройка общего доступа. То есть нужно дать разрешение другим компьютерам в локальной сети на подключение к нему. Как это делается? В качестве примера рассмотрим подключение сетевого печатного устройства в Windows 7. Для открытия общего доступа открываем меню «Пуск». Далее открываем раздел «Устройства и принтеры».
Далее выбираем установленное печатное устройство и, нажав по нему правой клавишей мыши, вызываем контекстное меню, в котором нужно выбрать пункт «Свойства». В открывшемся окне открываем вкладку «Доступ».
В ней отображено сетевое имя принтера и дана возможность открытия общего доступа. Ставим галочку в чекбоксе «Общий доступ» и для завершения операции нажимаем «OK».
Шаг второй. На первом этапе мы разобрались, как сделать принтер сетевым, дав общий доступ к нему другим компьютерам в сети. Теперь необходимо их подключить к данному печатному устройству. Для этого открываем раздел «Устройства и принтеры», но уже на другом компьютере, с которого планируется вывод документов на печать. Если компьютеров 2 и более, то процедуру подключения придется проходить на каждом подключаемом ПК в отдельности.
Обратите внимание: главный компьютер, с которым печатное устройство соединено напрямую кабелем USB, исполняет роль сервера печати. Поэтому, в процессе подключения или вывода документов на печать на сетевое печатное устройство с другого ПК, он должен быть включен. Это является одним из недостатков печатных устройств первого типа, о которых мы упоминали выше. Сетевые печатные устройства второго типа данного недостатка лишены.
В открывшемся окне жмем в пустом месте правой клавишей мыши и выбираем пункт контекстного меню «Добавить принтер». Подключение сетевого печатного устройства в среде Windows XP проходит аналогично, за исключением различий в интерфейсе. Также, нужно открыть раздел «Принтеры и факсы», вызвать контекстное меню и выбрать пункт контекстного меню «Установить принтер».
Следующим действием будет указание типа подключаемого печатного устройства. В нашем случае нужно выбрать «Добавить сетевой принтер».
Система автоматически произведет поиск на наличие активного сетевого печатного устройства и предложит его для подключения. Выбираем найденное печатное устройство и жмем «Далее».
Если все хорошо и система не выдала ошибок, то процесс подключения прошел успешно. В противном случае может понадобиться ряд дополнительных действий.
Напрямую через компьютер
Если у вас небольшая локальная сеть или вы хотите настроить сетевой принтер дома, то подключение к компьютеру — оптимальный вариант. Он не потребует от вас финансовых вложений в дополнительное оборудование, легко настраивается и используется.
Подключите принтер напрямую к компьютеру с помощью USB-кабеля и установите драйверы. Лучше всего подключать печатное устройство к тому ПК, который наиболее часто включён. Если у вас есть компьютер, который круглосуточно работает, то он станет лучшим выбором. Убедитесь, что печать работает корректно — распечатайте тестовую страницу.
Казалось бы, зачем заморачиваться с разными типами подключения принтера, если можно просто расшарить его с компьютера, к которому он подключён? На самом деле, причина таким усложнениям есть — если ПК, к которому подключено печатающее устройство, будет выключен или неисправен, доступ к принтеру потеряют все участники сети. Поэтому в домашних условиях ещё можно обойтись подключением к конкретному компьютеру, а в офисах лучше обратиться к вспомогательному оборудованию.
Настройка
Теперь нам нужно расшарить принтер всем другим устройствам, подключённым к локальной сети — то есть открыть доступ к нему всем остальным ПК. Для этого:
- Зайдите в «Панель управления». Для Windows 7 — «Пуск» — «Панель управления», для Windows 8, 8.1, 10 — нажмите правой кнопкой мыши на «Пуск», выберите «Панель управления».
- Выберите «Сеть и Интернет» — «Центр управления сетями и общим доступом».
- Нажмите слева «Изменить параметры общего доступа».
- Теперь разворачиваем подвкладку «Частная».
- Ставим флажки «Включить сетевое обнаружение», «Включить общий доступ к файлам и принтерам», «Разрешить Windows управлять подключениями». Также поставьте галочку «Включить автоматическую настройку на сетевых устройствах».
Так вы открываете компьютер для других ПК в локальной сети
- Сохраните настройки. Проделайте шаги с 1 по 5 на всех компьютерах, подключённых к локальной сети, с которых вы хотите иметь доступ к принтеру.
- Теперь настроим доступ непосредственно к принтеру. Для этого снова зайдите в «Панель управления» на том ПК, к которому подключено устройство, и зайдите в пункт «Оборудование и звук — «Устройства и принтеры».
- В этом окне вы увидите ваш подключённый принтер. Нажмите на него правой кнопкой мыши и выберите «Свойства».
- В окне свойств принтера перейдите на вкладку «Доступ», и здесь поставьте галочки «Общий доступ к данному принтеру» и «Прорисовка заданий печати». Сохраните изменения.
В поле «Имя общего ресурса» вы можете задать имя принтера, которое будет высвечиваться у всех пользователей локальной сети, например «Принтер в гостиной»
Теперь все компьютеры сети могут подключиться к нашему принтеру. Чтобы сделать это:
- Откройте на ПК, к которому не подключён принтер, «Проводник».
- Выберите пункт «Сеть» в левом меню.
- Найдите в списке устройств ПК, к которому подключён принтер, и дважды кликните по нему.
- Вы увидите иконку принтера. Нажмите на неё правой кнопкой мыши и выберите «Подключиться».
- После того, как система настроит подключение (это займёт около половины минуты), можно протестировать принтер. Попробуйте распечатать что-нибудь с этого компьютера. В списке доступных методов печати вы должны увидеть настроенный сетевой принтер.
Эту инструкцию нужно выполнить на всех ПК, которые не подключены к принтеру, но с которых вы хотите печатать.
С помощью принт-сервера
Принт-сервер — это небольшое устройство, которое соединяется с локальной сетью и принтером, а затем открывает всем устройствам в сети доступ к этому принтеру.
Стоит иметь в виду, что слово «принт-сервер» очень многозначное. Некоторое оборудование (например, роутеры или коммутаторы) имеют функцию принт-сервера — то есть обладают специальным интерфейсом и веб-конфигуратором для подключения принтера к локальной сети. А ещё принт-сервером называют ПО, которое позволяет самому компьютеру стать таким сервером. В общем, во избежание путаницы, ниже мы будем называть «принт-сервером» только сами отдельные устройства, которые выполняют только эту функцию.
Стоимость принт-серверов колеблется от 2 до 5 тысяч рублей
Главная проблема принт-серверов — совместимость. Обычно эти коробочки выпускают сами производители печатных устройств — например, очень популярны принт-серверы от Canon, Epson, HP LaserJet. Однако они обычно способны работать только с принтерами своего производства. Поэтому перед покупкой обязательно осведомитесь, какие устройства поддерживает принт-сервер, на который вы нацелились. Эта информация всегда есть на сайте производителя коробочки.
Как же пользоваться принт-сервером? Очень просто — вам нужно подключить к USB-порту принтер, а сам принт-сервер с помощью патч-корда соединить с маршрутизатором локальной сети. Детали подключения к сети могут различаться у разных производителей, поэтому здесь мы направим вас к инструкции по эксплуатации — в ней всегда подробно оговорён этот момент. У большинства принт-серверов также в комплекте идут диски для быстрой установки. Конфигурация принт-сервера обычно осуществляется, как и у роутеров, через веб-интерфейс.
После этого все компьютеры, подключённые к той же локальной сети, будут иметь доступ к принтеру. Устанавливать драйверы и настраивать доступ не нужно — в этом прелесть специального оборудования.
Видео: пример настройки принт-сервера
Через роутер
Печатное устройство можно подключить к локальной сети и через роутер, если у него есть USB-порт. В этом случае вам нужно выключить принтер и роутер, соединить их USB-кабелем, а затем снова включить.
Если принтер умеет подключаться к Wi-Fi, то можно обойтись и без проводов. В меню принтера найдите нужную сеть, введите пароль к ней и подключитесь. Подробная инструкция о том, как подключиться к Wi-Fi именно на вашей модели, будет в руководстве пользователя к устройству.
У такого подключения есть ряд минусов. Во-первых, работоспособность принтера сильно зависит от прошивки роутера — её необходимо регулярно обновлять, а если после обновления принтер перестал работать — откатывать назад. Во-вторых, драйверы для работы принтера придётся установить на каждый ПК, который подключён к сети. В-третьих, в российских квартирах роутер часто располагают в коридоре. Поставить туда же куда более громоздкий принтер — не самая лучшая идея. Поэтому для домашнего использования лучше отказаться от роутера в пользу обычного кабельного подключения к компьютеру.
Настройка
Все устройства, подключённые к сети роутера, смогут получить к нему доступ после небольшого процесса настройки:
- Нажмите «Пуск» — «Панель управления» (Windows 7) или правой кнопкой «Пуск» — «Панель управления» (WIndows 8, 8.1 и 10).
- Выберите пункт «Устройства и принтеры».
Если у вас трудности с поиском нужного пункта, введите его в окошке поиска
- Теперь нажмите «Добавление принтера».
Нужная кнопка расположена в верхней части окошка
- Начнётся поиск принтера, но он нас не интересует. Сразу жмём «Необходимый принтер отсутствует в списке».
Поиск принтера нам не выдаст нужного результата, поэтому его можно пропустить
- В открывшемся окне выбираем третий пункт — поиск по TCP/IP. Далее.
Если вы подключили принтер к роутеру, то распознать мы его сможем только так
- Выберите «Тип устройства» — TCP/IP. Введите дважды 192.168.1.1. Если для доступа к веб-интерфейсу вашего маршрутизатора вы используете другой адрес, введите его. Не ставьте галочку напротив «Опросить принтер». Нажмите «Далее».
Здесь нужно ввести в полях комбинацию цифр, которая открывает доступ к веб-конфигуратору роутера — обычно это 192.168.1.1
- Теперь ставим флажок «Особое» и затем жмём на «Параметры» рядом.
Здесь мы сможем задать некоторые параметры вручную
- Поставьте флажок LPR и в поле «Имя очереди» введите любое имя на латинице. Для простоты вы можете ввести марку вашего ПК. Нажмите «ОК».
Не меняйте в этом окошке больше ничего — это может привести к неработоспособности принтера
- Вас вернёт в предыдущее окошко. Не меняя флажок, нажмите «Далее».
- Теперь Windows запросит установку драйверов. Если у вас есть диск с ними, установите ПО с диска — так будет проще всего. Если же нет, то скачайте драйверы с официального сайта производителя принтера.
- После установки драйвера система попросит дать имя принтеру. Вы можете назвать его, как вам угодно.
- Шаги 1 — 11 необходимо произвести на каждом компьютере, который будет использовать сетевой принтер.
Как узнать IP адрес принтера
В сеть аппарат может быть подключен тремя способами и существует столько же способов узнать его IP адрес:
-
- Напрямую в сеть. Распечатайте тестовую страницу через компьютер или используя кнопки на самом устройстве.
- К сетевому ПК. У принтера будет такой же айпи как у этого же компьютера. Узнать можно командой ipconfig в командной строке.
- Через роутер. Будет совпадать с IP роутера, а в 99% случаев это первый в подсети. Например, маска подсети 192.168.1, то айпи будет 192.168.1.1. Узнать маску сети можно через любой ПК в сети по инструкции во втором пункте.
Добавляем принтер на другом компьютере
Windows 10
Откройте «Параметры» → «Устройства» → «Принтеры и сканеры». Нажмите «Добавить принтер или сканер». Windows 10 найдёт доступный в сети вариант автоматически.
Щёлкните его и нажмите «Добавить устройство».
macOS
Зайдите в «Системные настройки» → «Принтеры и сканеры» и нажмите на кнопку со значком плюса, чтобы добавить принтер. Сверху выберите раздел Windows. Пусть вас не смущает это наименование, таким образом macOS группирует все устройства печати в локальной сети, даже подключённые к Linux.
Выберите вашу рабочую группу (по умолчанию она обычно называется Workgroup), имя компьютера, к которому подключён принтер, и сам принтер.
В выпадающем меню снизу выберите подходящий драйвер. Для этого может понадобиться сходить на сайт производителя вашего печатного устройства, скачать драйвер оттуда и установить его. Затем нажмите «Выбрать ПО» и укажите соответствующий принтер.
Если драйвера нет, попробуйте вариант «Универсальный принтер PostScript» — он работает на многих устройствах. Теперь нажмите «Добавить», и подключение будет выполнено.
Linux
Откройте «Параметры» → «Устройства» → «Принтеры» и нажмите кнопку «Добавить». Выберите нужный и снова щёлкните «Добавить».
Когда устройство печати появится в списке, нажмите «Дополнительные настройки принтера». Щёлкните его в появившемся окне правой кнопкой мыши и активируйте опцию «Использовать по умолчанию», затем OK.
Теперь вы можете печатать с любого десктопа в вашей локальной сети. Главное, чтобы в это время принтер и компьютер, к которому он подсоединён, были включены.
Компьютер не видит сетевой принтер, не подключается
Со стороны главного компьютера (к которому принтер подключен по кабелю) проблем обычно нет. Главное, чтобы были установлены драйверы, система определяла принтер и он был правильно настроен по инструкции выше (первая часть статьи).
А вот при подключении других компьютеров к общему принтеру бывают разные проблемы и ошибки (0x00000002, 0x00000006, «отказано в доступе», компьютер не видит принтер и т. д.). Обычно все эти неполадки связаны с настройками общего доступа, драйверами на принтер, либо с файерволом (антивирусом).
Компьютер не видит принтер в локальной сети
Такая проблема бывает редко. Как правило, причина в том, что на компьютере (или на обеих компьютерах, к которому подклеен принтер и с которого вы пытаетесь к нему подключиться) отключено сетевое обнаружение и общий доступ. В этой статье я уже несколько раз писал как и где все это включить. Если у вас проблема именно в том, что принтер (или другие компьютеры из локальной сети) не отображаются на вкладке сеть, то проверьте параметры общего доступа не обеих компьютерах.
Так же на время остановите работу антивируса, или встроенного в него файрвола.
Ошибка «Windows не удалось подключится к принтеру. Отказано в доступе»
Выглядит эта ошибка примерно вот так:
Код ошибки может быть разный: 0x00000057, 0x00000002, 0x0000000a, 0x00000006, 0x00000214, 0x0000007e и т. д. Появляется обычно на этапе подключения и настройки сетевого принтера.
Решения:
- Проверяем параметры общего доступа в настройках Windows 10. Об этом я писал выше.
- На компьютере, к которому подключен принтер отключаем антивирус/файрвол.
- Проверяем разрешенные программы в настройках брандмауэра. Там должен быть включен «Общий доступ к файлам и принтерам» и стоять галочка напротив «Частные» (если вы используете этот профиль).
Можно попробовать вообще отключить (убрать галочку) этот пункт «Общий доступ к файлам и принтерам». - Можно попробовать отключить проверку цифровой подписи драйверов.
- Если у вас имя компьютера прописано русскими буквами – измените его в свойствах системы. Пропишите имя компьютера английскими буквами.
Ошибка «Не удалось найти драйвер»
Так как при подключении к этому принтеру с других компьютеров им будут передаваться драйверы, здесь могут быть проблемы. Например, на моем компьютере Windows 10 64-bit. И драйверы на принтер установлены только для 64-bit_ной системы. А если к этому сетевому принтеру мы захотим подключить компьютер с Windows 32-bit (x86), то он просто не сможет загрузить драйверы и принтер не будет работать. Появится сообщение «Не удалось найти драйвер».
Нужно добавить драйвер для 32-bit систем. Или наоборот, все зависит от вашего оборудования, системы, установленных драйверов. Нужно нажать на кнопку «Дополнительные драйверы» (на той же вкладке «Доступ») и поставить галочку возле x86 (или x64). Затем нажать «Ok», дальше «Обзор» и указать путь к папке с драйверами для вашего принтера для 32-bit и/или 64-bit системы. И снова «Ok».
Система должна загрузить и сохранить драйверы для разных версий Windows (для 32-х битной и 64-х битной версии).
Источники
- https://help-wifi.com/raznye-sovety-dlya-windows/podklyuchenie-i-nastrojka-setevogo-printera-v-windows-10-dlya-pechati-po-lokalnoj-seti-c-drugix-kompyuterov/
- https://nastrojkin.ru/network/lan/kak-nastroit-printer-po-lokalnoj-seti.html
- https://pcyk.ru/windows/kak-otkryt-dostup-k-printeru-v-lokalnoj-seti-samyj-prostoj-sposob/
- http://Canal-IT.ru/kompyuter/periferiya/kak-podklyuchit-printer-po-lokalnoj-seti/
- https://itmaster.guru/nastrojka-interneta/kak-po-lokalnoy-seti-podklyuchit-printer.html
- https://printeru.info/podklyuchenie/network-printer
- https://Lifehacker.ru/kak-sdelat-printer-setevym/




















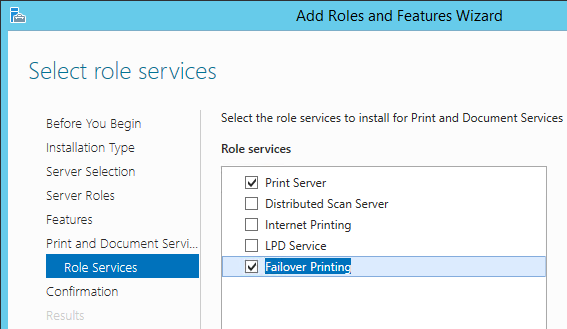


















 Можно попробовать вообще отключить
Можно попробовать вообще отключить 




















































 или «Установка принтера» (Windows 7).
или «Установка принтера» (Windows 7).
 На клиентских жмете «Добавить сетевой, беспроводной или Bluetooth-принтер». На главном последовательно выбирается порт (можно не изменять), находится и указывается точная модель устройства из списка и заканчивается добавление. На остальных сетевых компьютерах все делается так же, только требуется указать точное имя устройства или IP-адрес.
На клиентских жмете «Добавить сетевой, беспроводной или Bluetooth-принтер». На главном последовательно выбирается порт (можно не изменять), находится и указывается точная модель устройства из списка и заканчивается добавление. На остальных сетевых компьютерах все делается так же, только требуется указать точное имя устройства или IP-адрес. Создаете новый порт и прописываете сетевое имя раздающего устройства.
Создаете новый порт и прописываете сетевое имя раздающего устройства.
 Далее аналогично выбираете драйвер по точному наименованию модели, продолжаете установку, выставляя базовые параметры.
Далее аналогично выбираете драйвер по точному наименованию модели, продолжаете установку, выставляя базовые параметры.