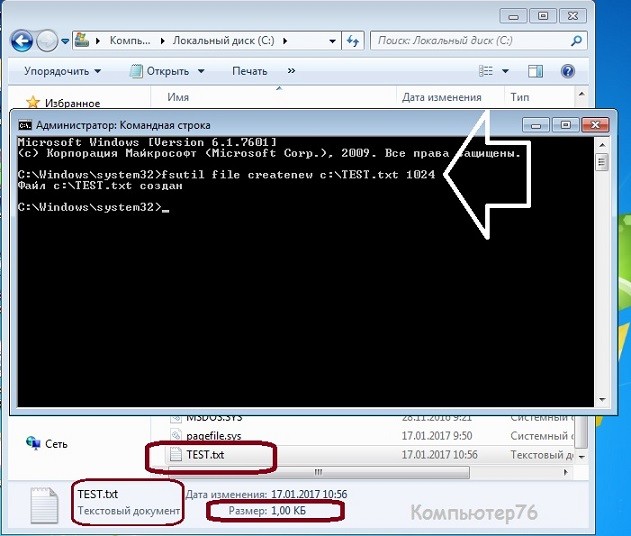Сегодня рассмотрим, как создать файл без расширения средствами операционных систем Windows без применения сторонних решений, а также при помощи бесплатных приложений, которыми пользуются миллионы людей. В самой ОС не предусмотрена подобная функция, однако это легко обойти, зная несколько секретов.
Командная строка
Универсальный инструмент, посредством которого в Windows можно сделать совершенно всё, главное, знать, каким образом.
- Запускаем командную строку любым удобным способом, например, жмём Win + R, а в появившемся окошке выполняем команду «cmd».
- В открывшемся окне с черным фоном вводим и выполняем команду «copy con>file» либо «1 >> c:file», где file – название нашего документа. Можно вводить полный путь к файлу, если пользоваться командной строкой не умеете. Это избавит от необходимости переходить в нужный каталог в текстовом режиме.
Внимания на предупреждения или ошибки не обращаем, свою функцию команда выполнит.
Это самый простой, универсальный и быстрый способ создать пустой файл без расширения в любой версии Windows 7. Все остальные на «Семёрке» и «Десятке» будут незначительно отличаться из-за различий в интерфейсе.
Проводник
Через стандартный менеджер файлов также можно сделать файл без расширения.
- Для этого открываем каталог, в котором он должен появиться.
- Кликаем правой клавишей мыши на пустом месте в окне и вызываем пункт «Новый».
- В выпавшем списке выбираем любой пункт кроме первого.
Появится файл, название которого следует ввести.
- Вводим имя нового документа без точек или удаляем точку и жмём «Enter».
- Соглашаемся с тем, что после изменения расширения (оно идёт после точки и служит идентификатором для данного типа файлов) документ может стать недоступным.
На этом – всё готово.
Вместо создания нового документа через контекстное меню можно сделать копию любого файла и переименовать его, однако в таком случае документ будет занимать определённое место.Если он не является текстовым, открыть такой объект через блокнот будет невозможно (по крайней мере для нормальной работы с ним).
На многих компьютерах опция редактирования расширения недоступна, исправить это очень просто.
Windows 7
- Открываем Проводник, например, при помощи сочетания горячих клавиш Win + E.
- Кликаем Alt для вызова главного меню, если оно невидимо.
- Из него вызываем пункт «Сервис», в выпавшем списке выбираем «Параметры папок».
- Идём во вкладку «Вид».
- В фрейме «Дополнительные параметры» пролистываем список пунктов до самого низа и убираем флажок возле опции «Скрывать расширения для…».
- Сохраняем новую конфигурацию.
Теперь возможность изменения расширения документов доступна.
Windows 10
В Windows 8 и 10 активация и отключение функции осуществляется проще и быстрее.
- В Проводнике вызываем главное меню при помощи Alt, если оно спрятано.
- Во вкладке «Вид» отмечаем галочкой опцию «Расширение имён файлов».
Вот и всё.
Для открытия и изменения содержимого документа его необходимо перетащить в окно любого текстового редактора или через контекстное меню вызвать команду «Открыть с помощью…» и выбрать нужное приложение в выпадающем списке.
Этих способов решения проблемы вполне достаточно для всех случаев, однако мы коснёмся ещё пары вариантов решения задачи для исчерпания темы.
Блокнот
Стандартный текстовый редактор Windows не способен помочь в данной ситуации – он автоматически дописывает расширение после названия документа, даже если его не ставить.
Рассмотрим, как создать файл без расширения txt через любой более функциональный аналог Notepad’а. Им может быть AkelPad, Notepad++, Sublime Text и иной подобный текстовый редактор. Рассмотрим на примере последнего, с остальными всё будет точно так же.
- Скачиваем приложение с официального сайта, инсталлируем и запускаем его.
- Жмём Ctrl + S либо вызываем команду «Сохранить» через пункт главного меню «Файл».
- Вводим название документа, в поле «Тип…» указываем «AllFiles (*.*)» и кликаем «Сохранить».
Total Commander
Самый популярный и функциональный файловый менеджер для Windows также позволяет в несколько кликов создать файл без расширения.
- Открываем целевой каталог и вызываем контекстное меню папки правым кликом по пустому месту панели.
- Выбираем знакомый пункт «Новый» и указываем любой объект, кроме папки и ярлыка.
- В окошке для ввода имени пишем любое название без точки и кликаем «ОК» для создания нового объекта.
Также задачу можно решить, переименовав любой файл путём удаления точки из его названия.
Мы рассмотрели основные способы создания файлов без расширения в операционных системах Windows при помощи инструментария самой ОС и посредством популярных приложений.
Каждый день мы сталкиваемся с различными типами расширений файлов при работе на компьютере. Расширения файлов сообщают операционной системе о типе файла, чтобы ОС могла выбрать правильное приложение или программное обеспечение для отображения информации в этом файле. Расширения файлов записываются в конце имени файла после точки (.). Например, файл PDF имеет расширение .pdf, текстовый файл имеет расширение .txt и т. д. Расширение файла можно просмотреть, изменив режим просмотра в проводнике или просмотрев свойства файла. Но иногда окно свойств файла ничего не показывает. Обычно это происходит, когда файл не имеет расширения. Вы можете создавать файлы без расширения на вашем компьютере с Windows. В этой статье мы увидим, как создать файл без расширения в Windows 11/10.
Чтобы открыть файл в ОС Windows, вам просто нужно дважды щелкнуть по нему. Когда вы дважды щелкаете файл, Windows автоматически выбирает программу, с которой файл совместим, и открывает файл. Но иногда Windows отображает сообщение «Как вы хотите открыть файл?Некоторые из вас могли видеть это сообщение при открытии файла. Обычно это происходит, когда на вашем компьютере не установлена специальная программа для открытия этого файла или файл не имеет расширения. Отображая это сообщение, Windows просит вас выбрать программу для открытия этого файла.
Если вы переключите представление проводника на «Подробности», вы увидите тип файла в столбце «Тип» (см. снимок экрана выше). Тип файла позволяет пользователям узнать расширение файла. Например, тип файла «Текстовый документ» имеет расширение .txt, файл документа Microsoft Word имеет расширение .doc или .docx, файл документа Adobe Acrobat имеет расширение .pdf и т. д. Аналогично, если открыть свойства файла определенного файла, вы увидите его расширение на вкладке «Общие».
Для файлов без расширения Windows отображает «Файл» в столбце «Тип» и в окне «Свойства».
Чтобы просмотреть свойства файла, щелкните его правой кнопкой мыши и выберите «Свойства». На скриншоте выше мы сравнили свойства файла с расширением .pdf и файла без расширения.
Вы можете создать файл без расширения с помощью Блокнота в Windows 11/10. Мы перечислили инструкции ниже:
- Нажмите на поиск Windows и введите Блокнот.
- Выберите приложение «Блокнот» в результатах поиска.
- Напишите нужную информацию.
- Перейдите в «Файл > Сохранить». Или просто нажмите клавиши Ctrl + S.
- Введите имя файла в кавычках. Скажем, если вы хотите сохранить файл с именем образец файла, введите «пример файла» и нажмите кнопку «Сохранить». После этого Windows сохранит файл без расширения.
Когда вы дважды щелкните сохраненный файл, Windows отобразит сообщение с просьбой выбрать программу для открытия этого файла.
Приведенный выше трюк работает не только с Блокнотом, но и с другими приложениями Windows. Я пробовал его в Microsoft Word, Microsoft Excel и Microsoft Paint; и я смог сохранить файл без расширения.
Как сохранить файл .TXT без расширения?
Вы можете сохранить любой файл .TXT без расширения с помощью Блокнота. Просто введите его имя в кавычках при сохранении, и Windows сохранит файл .TXT без расширения. Мы объяснили этот процесс шаг за шагом выше в этой статье.
Как создать файл без имени?
Чтобы создать файл без имени, нажмите и удерживайте клавишу Alt и введите 0160 при сохранении файла. Вы должны использовать цифровую клавиатуру (клавиатура с правой стороны клавиатуры) для ввода числа 0160. После этого нажмите Сохранить. Это сохранит файл без имени файла.
Вы можете использовать тот же прием для переименования файлов. Но прежде чем переименовывать файлы, мы предлагаем вам создать копию этого файла, потому что иногда сохранение файла без имени файла может привести к его повреждению. Теперь щелкните правой кнопкой мыши файл, который вы хотите сохранить без имени, и нажмите «Переименовать». После этого нажмите и удерживайте клавишу Alt на клавиатуре, введите 0160 с помощью цифровой клавиатуры и нажмите Enter.
Если вы получаете сообщение об ошибке при сохранении файла без имени файла, вы можете сделать одно. Сохраните его под любым именем, а затем переименуйте этот файл, используя описанный выше метод. Если вы получили предупреждающее сообщение о том, что после переименования файла вы больше не сможете его открыть, не сохраняйте этот файл без имени.
Вы можете открыть файл без имени, просто дважды щелкнув по нему. Некоторые файлы (файлы, которые вы сохранили без имени файла) могут вызывать ошибку при попытке их открыть. В таком случае щелкните правой кнопкой мыши этот файл и выберите «Переименовать». Теперь дайте любое имя этому файлу и нажмите Enter. После этого вы сможете открыть этот файл.
СОВЕТ: Вы также можете создать папку без значка или имени в Windows.
Вот и все.
Читать дальше: Как изменить владельца файла или папки в Windows.
Содержание
- Как создать пустой файл в системе Windows для новичков
- Необходимость создания информации без ее определенного типа в Windows: истоки
- Двигаемся дальше в работе с файлом и его типом
- Файловая информация и смена ее формата: заключение
- Создаем файлы на компьютере – самые популярные способы
- Как создать файл?
- С помощью средств системы (т.е. через контекстное меню)
- Использование программ
- Файловые менеджеры
- Командная строка
- Создание файла без расширения
- Как создать файл без расширения в Windows 7 и 10
- Командная строка
- Проводник
- Windows 7
- Windows 10
- Блокнот
- Total Commander
Как создать пустой файл в системе Windows для новичков

Для начала необходимо пояснить истоки, азы. Чтобы понимать все дальше, необходимо ознакомиться с первоначальными понятиями. Например, что такое файл простым языком: это определенный объем структурированной информации, объединенной общим смыслом и собранной в одной оболочке.
С файлом более-менее ясно, т. е. это любая текстовая, мультимедийная информация пользователя любого отрезка и размера. Понятно? Более чем. Но есть еще одно туманное понятие – некое расширение файла. Что это такое?
Расширение служит для указания типа файла. Другими словами, помогает компьютеру определить программу, при помощи которой можно открыть его, а также помогает человеку быстро понять тип содержащейся в нем информации.
Значит, файл – сама информация, расширение файла – ее тип.
Необходимость создания информации без ее определенного типа в Windows: истоки
Для решения многих технических задач в операционной системе Windows требуется создавать информацию без типа, т. е. файл без расширения, или пустой. Как создать пустой файл в системе Windows? В статье представлен ответ на этот вопрос в виде простого примера с фотографиями, чтобы неопытные пользователи ПК смогли понять весь процесс. Итак, сначала определимся, а отображается ли вообще на компьютере тип информации. Обычно разработчики OS Windows для простых пользователей скрывают расширения всех файлов, но для данной инструкции это не подойдет.
Для проверки создадим самый простой текстовый файл блокнота и назовем его «Как создать пустой файл»:
- Для этого щелкаем в меню проводника правой кнопкой мыши.
- В контекстном меню наводим курсор на строчку «Создать».
- Выбираем из представленных файлов «Текстовый файл».
В окне проводника появляется файл блокнота с выделенным названием «Новый текстовый документ» — система предлагает переименовать его. Выполним это действие.
Назовем его, обратим внимание на то, что, кроме названия, с правой стороны больше нет никаких указаний. Это как раз и есть признак того, что в системе Windows информационный тип скрыт в настройках.
В меню проводника переходим в левый верхний угол, где есть строчка «Файл», нажимаем на нее, появляется еще одно контекстное меню, в котором ищем строчку «Параметры», кликаем по ней.
Тут же появляется контекстное окно с тремя вкладками, в котором требуется перейти на вкладку «Вид», а уже в нем выбрать строчку, отмеченную галочкой «Скрывать расширения зарегистрированных типов файлов». Убираем на ней галочку, жмем снизу «Применить» и Ок. Далее возвращаемся к нашему файлу и видим изменения в нем.
Таким образом, мы видим после названия текстового документа появившийся символ «.», а также три латинские буквы txt. Это и есть скрытое ранее обозначение расширения файла, в данном случае аббревиатура расширения текстового файла.
Двигаемся дальше в работе с файлом и его типом
Теперь решаем основную задачу — создать пустой файл без расширения в Windows:
- Выделяем нужный файл левой клавишей мыши.
- Жмем правую кнопку мыши, в появившемся контекстном меню выбираем строчку «Переименовать».
- Название файла выделится, передвигаем курсор от названия файла к его расширению, в нашем случае к .txt, и клавишей клавиатуры Backspace стираем все символы до самого названия файла.
- Появляется предупредительное окно информации, в котором смело жмем «Да».
- Жмем клавишу Enter, чтобы сохранить наши действия.
В результате таких действий получаем необходимый результат – пустой файл без своего типа.
Файловая информация и смена ее формата: заключение
Инструкция, представленная выше, хоть и предназначена для неопытных пользователей, но пригодится и тем, кто собирается с данными пустыми файлами вести какие-либо технические действия (проверку внешнего накопителя, проверку или сохранение файла системы браузеров и т. д.) самостоятельно или по другой подробной инструкции. Если же пользователь еще незнаком с указанными операциями и заглянул в эту инструкцию ради любопытства – на практике применять ее лучше не стоит, или же до выполнения действия нужно обязательно сделать сохранение контрольной точки системы Windows (во избежание возможных неполадок работы ПК).
Изменить или удалить расширения файлов можно и через командную строку, а также и в других операционных системах, но это уже другая история.
Создаем файлы на компьютере – самые популярные способы
В любой операционной системе, основным типом данных являются различные файлы. Картинки, текст, код – это всё записано в различные документы внутри системы. Так и обычный пользователь может создать необходимые ему файлы. Некоторые из них создаются просто, используя только внутреннюю среду системы и приложения по умолчанию. Для создания других файлов могут понадобиться специальные утилиты.
Как создать файл?
Любой пользователь системы рано или поздно сталкивается с необходимостью сделать тот или иной файл. Это могут быть как документы блокнота (текстовый), так и какое-то изображение, простейший пример которого – приложение Paint для Windows.
С помощью средств системы (т.е. через контекстное меню)
Для того чтобы создать стандартный текстовый файл txt на компьютере, достаточно выполнить несколько простых шагов:
- Нажать правой кнопкой мыши в пустой области на рабочем столе.
- В выпавшем списке выберите пункт «Создать», затем укажите необходимый формат.
- Введите имя, которое хотите присвоить.
Вот и всё, можно перейти к дальнейшему использованию или изменению.
Использование программ
Тоже самое можно сделать используя внутренние утилиты Windows. Рассмотрим данный метод на примере Блокнота. В остальных утилитах создание происходит аналогичным способом:
- Находим необходимое приложение. Можно воспользоваться меню «Пуск» или использовать ярлык на рабочем столе.
- Откроется пустое окно.
- Следует в левом верхнем углу нажать кнопку «Файл» и в выпавшем меню выбрать «Сохранить как…».
- После этого операционная система предложит указать место, куда необходимо произвести сохранение. В этом же окне следует указать имя будущего документа. Также чуть ниже имени в некоторых утилитах существует возможность изменения типа, актуально будет при сохранении из графических приложений, текстовых или графических редакторов.
После этих манипуляций, сохранение окончено, можно переходить в папку, куда его поместили и продолжать использование.
Файловые менеджеры
В интернете довольно популярны приложения, которые призваны упростить работу с данными, их перемещение и структуризацию. Рассмотрим создание файлов в папках на примере Total Commander:
- Необходимо открытьTotalCommander.
- В появившемся окне перейти в нужную директорию (диск, папку).
- Нажать в левом верхнем углу кнопку «Файл» и выбрать «Создать» или использовать комбинацию клавиш Shift +F4.
- Ввести имя и нажать кнопку «Создать».
Командная строка
Создать новый файл можно и не используя приложения. Используя только командную строку, встроенную в ОС:
- Открыть командную строку. «Пуск» — «Командная строка» или комбинация клавиш Win + R и ввести cmd.
- Откроется чёрное окно.
- Введите команду NUL > и после необходимое название.
- НажмитеEnter – готово.
Где найти документ показывает путь вверху окна.
Создание файла без расширения
Самый простой способ создать пустой файл с отсутствующим расширением на компьютере — это проводник:
- Нужно открыть проводник и перейти в директорию.
- Нажать в пустом месте правой кнопкой мыши и выбрать «Новый».
- Ввести имя и сохранить, согласившись с предупреждением.
Как создать файл без расширения в Windows 7 и 10
Сегодня рассмотрим, как создать файл без расширения средствами операционных систем Windows без применения сторонних решений, а также при помощи бесплатных приложений, которыми пользуются миллионы людей. В самой ОС не предусмотрена подобная функция, однако это легко обойти, зная несколько секретов.
Командная строка
Универсальный инструмент, посредством которого в Windows можно сделать совершенно всё, главное, знать, каким образом.
- Запускаем командную строку любым удобным способом, например, жмём Win + R, а в появившемся окошке выполняем команду «cmd».
- В открывшемся окне с черным фоном вводим и выполняем команду «copy con>file» либо «1 >> c:file», где file – название нашего документа. Можно вводить полный путь к файлу, если пользоваться командной строкой не умеете. Это избавит от необходимости переходить в нужный каталог в текстовом режиме.
Внимания на предупреждения или ошибки не обращаем, свою функцию команда выполнит.
Это самый простой, универсальный и быстрый способ создать пустой файл без расширения в любой версии Windows 7. Все остальные на «Семёрке» и «Десятке» будут незначительно отличаться из-за различий в интерфейсе.
Проводник
Через стандартный менеджер файлов также можно сделать файл без расширения.
- Для этого открываем каталог, в котором он должен появиться.
- Кликаем правой клавишей мыши на пустом месте в окне и вызываем пункт «Новый».
- В выпавшем списке выбираем любой пункт кроме первого.
Появится файл, название которого следует ввести.
- Вводим имя нового документа без точек или удаляем точку и жмём «Enter».
- Соглашаемся с тем, что после изменения расширения (оно идёт после точки и служит идентификатором для данного типа файлов) документ может стать недоступным.
На этом – всё готово.
Вместо создания нового документа через контекстное меню можно сделать копию любого файла и переименовать его, однако в таком случае документ будет занимать определённое место.Если он не является текстовым, открыть такой объект через блокнот будет невозможно (по крайней мере для нормальной работы с ним).
На многих компьютерах опция редактирования расширения недоступна, исправить это очень просто.
Windows 7
- Открываем Проводник, например, при помощи сочетания горячих клавиш Win + E.
- Кликаем Alt для вызова главного меню, если оно невидимо.
- Из него вызываем пункт «Сервис», в выпавшем списке выбираем «Параметры папок».
- Идём во вкладку «Вид».
- В фрейме «Дополнительные параметры» пролистываем список пунктов до самого низа и убираем флажок возле опции «Скрывать расширения для…».
- Сохраняем новую конфигурацию.
Теперь возможность изменения расширения документов доступна.
Windows 10
В Windows 8 и 10 активация и отключение функции осуществляется проще и быстрее.
- В Проводнике вызываем главное меню при помощи Alt, если оно спрятано.
- Во вкладке «Вид» отмечаем галочкой опцию «Расширение имён файлов».
Для открытия и изменения содержимого документа его необходимо перетащить в окно любого текстового редактора или через контекстное меню вызвать команду «Открыть с помощью…» и выбрать нужное приложение в выпадающем списке.
Этих способов решения проблемы вполне достаточно для всех случаев, однако мы коснёмся ещё пары вариантов решения задачи для исчерпания темы.
Блокнот
Стандартный текстовый редактор Windows не способен помочь в данной ситуации – он автоматически дописывает расширение после названия документа, даже если его не ставить.
Рассмотрим, как создать файл без расширения txt через любой более функциональный аналог Notepad’а. Им может быть AkelPad, Notepad++, Sublime Text и иной подобный текстовый редактор. Рассмотрим на примере последнего, с остальными всё будет точно так же.
- Скачиваем приложение с официального сайта, инсталлируем и запускаем его.
- Жмём Ctrl + S либо вызываем команду «Сохранить» через пункт главного меню «Файл».
- Вводим название документа, в поле «Тип…» указываем «AllFiles (*.*)» и кликаем «Сохранить».
Total Commander
Самый популярный и функциональный файловый менеджер для Windows также позволяет в несколько кликов создать файл без расширения.
- Открываем целевой каталог и вызываем контекстное меню папки правым кликом по пустому месту панели.
- Выбираем знакомый пункт «Новый» и указываем любой объект, кроме папки и ярлыка.
- В окошке для ввода имени пишем любое название без точки и кликаем «ОК» для создания нового объекта.
Также задачу можно решить, переименовав любой файл путём удаления точки из его названия.
Мы рассмотрели основные способы создания файлов без расширения в операционных системах Windows при помощи инструментария самой ОС и посредством популярных приложений.
Содержание
- 1 Создание файлов и папок
- 2 Создание BAT-файла в Windows 10
- 3 Как создать bat-файл
- 4 Основные операторы bat-файла:
- 5 Длинные имена в bat-файлах
- 6 Запуск программ в bat-файлах с ключами
- 7 Копирование между папками с помощью bat-файла
- 8 Редактирование bat
Создание файлов и папок. Обычно вы создаете новые файлы и папки, когда используете какую-то программу. Например, вы создаете новый документ Word, когда используете Word. Или придумываете новую папку для хранения всех ваших электронных таблиц банковских операций, когда используете Excel.
Создание файлов и папок
Программы обычно имеют инструменты для создания новых файлов и папок в диалоговых окнах «Файл», «Сохранить» или «Сохранить как». Немного поищите в меню и вы найдете их.
Но, вы довольно легко можете создать новый файл или папку в уже существующей папке, без необходимости запускать какую-то тяжелую программу.
Выполните следующие действия:
- Переместитесь в то место, куда вы хотите поместить новый файл или папку. Например, если вы хотите вставить новую папку в папку «Документы», щелкните значок «Проводник» на панели задач, а слева, в разделе «Быстрый доступ», нажмите «Документы».
- Щелкните правой кнопкой мыши на пустом месте в выбранной вами папке. Щелкните правой кнопкой мыши на пустом месте — не кликайте правой кнопкой мыши по существующему файлу или папке. Если вы хотите, чтобы новая папка или файл появились на рабочем столе, щелкните правой кнопкой мыши в пустом месте на рабочем столе.
- Выберите «Новый», потом тип файла, который вы хотите создать. Если вы хотите новую папку, выберите «Папка». Windows создает новый файл или папку и оставляет его имя выделенным, так что вы можете переименовать его, просто набрав.
Кликните правой кнопкой мыши на пустом месте и выберите создать «Новый», чтобы создать файл или папку.
Изменение файлов и папок
Запомните. Если у вас есть разрешение, изменять файлы и папки легко. А так же переименовывать, удалять, перемещать или копировать их — если вы помните хитрость: щелкните правой кнопкой мыши (или, кому трудно, нажмите и удерживайте).
Чтобы скопировать или переместить несколько файлов (или папок) одновременно, перед нажатием правой кнопкой мыши, выберите все файлы (или папки). Вы можете выбрать более чем один файл, используя любой из этих методов:
- Нажимайте, удерживая нажатой клавишу Ctrl.
- Нажмите и перетащите файлы и папки, захватив их все нажатием левой кнопки, как-бы лассо.
- Используйте клавишу Shift, если вы хотите выбрать кучу файлов и папок, которые находятся рядом друг с другом. Щелкните первый файл или папку, удерживайте нажатой клавишу «Shift» и щелкните последний файл или папку.
Отображение расширений файлов
Если вы смотрите на последние файлы на вашем компьютере, и не можете увидеть дату и три буквы суффикса файлов (.txt, .tif и .jpg), не паникуйте! Вы должны указать Windows, показывать их.
По хорошему, каждый пользователь Windows 10 должен заставить Windows показывать полные имена файлов, включая расширение (обычно трехбуквенное) в конце имени. Каждый файл имеет имя. Почти у каждого файла есть имя, которое выглядит примерно так: «Некоторое имя» или «Другое имя».txt.
Часть слева от точки — в этом примере «Некоторое имя» или «Другое имя» — обычно говорит вам что-то о файле, хотя оно может быть совершенно бессмысленным или непонятным, в зависимости от того, кто назвал файл. Часть справа от точки — в данном случае txt — это расширение имени файла.
Расширения имен файлов существуют с тех пор, как из грязи появился первый компьютер. Они были частью наследия ПК, прежде чем кто-либо когда-либо говорил о наследии. Кто-то где-то решил, что Windows больше не будет отображать расширения файлов. (Возможно, что сам Билл Гейтс принял решение около 20 лет назад, но это всего лишь предположение.) Расширения имен файлов были сочтены опасными: слишком сложными для обычного пользователя, немного технических тайн, короче новички не должны потеть. Нет расширений имени файла? Это фигня.
Предупреждение. Дело в том, что почти все файлы имеют такие имена, как “письмо домой.docx”, “финансовый отчет.xlsx” или “ILOVEYOU.vbs”.
Но Windows, за редким исключением, показывает только первую часть имени. Он отключил расширение. Итак, вы видите «Письмо маме» без .docx (который маркирует файл как документ Word), «Финансовый отчет» без .xlsx (электронная таблица Excel) и ILOVEYOU без .vbs (то есть расширение имени файла для программ ).
Действительно плохо, когда Windows скрывает расширения имен файлов по четырем основным причинам:
- Если вы видите расширение имени файла, вы обычно можете определить, какой тип файла у вас под рукой и какая программа его откроет. Например, люди, использующие Word 2003, могут быть озадачены, увидев расширение имени файла .docx, которое генерируется Word 2010 и не может быть открыто с помощью Word 2003. Легенда гласит, что бывший Генеральный директор Microsoft (и нынешний крупнейший индивидуальный акционер) Стив Баллмер однажды заразил бывшего генерального директора (и нынешнего экстраординарного филантропа) Windows PC Билла Гейтса, используя плохое вложение электронной почты, ILOVEYOU.VBS. Если бы Баллмер видел .VBS в конце имени файла, он, несомненно, догадался бы, что это программа — и, возможно, не захотел бы дважды щелкнуть по ней.
- Почти невозможно заставить Windows изменить расширения имени файла, если вы их не видите. Попробуйте!
- Многие почтовые программы и борцы со спамом запрещают вам отправлять или получать файлы определенного типа, основываясь только на их расширениях файлов. Это одна из причин, почему ваши друзья могут не иметь возможности отправлять вам определенные файлы по электронной почте. Просто попробуйте отправить по электронной почте файл .exe, независимо от того, что внутри.
- Вы в любом случае столкнетесь с расширениями. Независимо от того, как сильно Microsoft хочет скрыть расширения имен файлов, они появляются всюду — от файлов Readme.txt, которые неоднократно упоминались в официальной документации Microsoft, до обсуждений размеров файлов .jpg на веб-страницах Microsoft и нескольких миллиардов мест между ними.
Чтобы Windows легко показала вам расширения файлов, выполните следующие действия:
- На панели задач щелкните значок «Проводник». Появится проводник.
- Нажмите или коснитесь «Вид». Вы увидите ленту просмотра «Проводника».
Сделайте, чтобы Windows показала вам расширения имен файла.
- Установите флажок «Расширения имен файлов». Пока вы здесь, вы можете изменить другую настройку. Если вы можете избежать соблазна удалить или переименовать файлы, которые вы не понимаете, установите флажок «Скрытые элементы». Таким образом, Windows покажет вам все файлы на вашем компьютере, включая те, которые были помечены Microsoft как скрытые. Иногда, вы должны увидеть все ваши файлы, даже если Windows хочет скрыть их от вас.
- Ваши изменения вступают в силу немедленно. Посмотрите на ваши представленные расширения файлов.
Создание BAT-файла в Windows 10
В любой версии ОС Виндовс можно создавать батники и использовать их для работы с приложениями, документами или другими данными. Сторонние программы для этого не нужны, поскольку Windows и сама предоставляет все возможности для этого.
Будьте внимательны, пытаясь создать BAT с неизвестным и непонятным для вас содержимым. Такие файлы могут навредить вашему ПК, запустив на компьютере вирус, вымогатель или шифровальщик. Если не понимаете, из каких команд состоит код, сперва выясните их значение.
Способ 1: Блокнот
Через классическое приложение «Блокнот» можно без труда создать и наполнить BAT необходимым набором команд.
Вариант 1: Запуск Блокнота
Этот вариант самый распространенный, поэтому рассмотрим его первым.
- Через «Пуск» запустите встроенный в Windows «Блокнот».
Впишите нужные строчки, проверив их корректность.</li>
Нажмите на «Файл» > «Сохранить как».</li>
Сперва выберите директорию, где будет храниться файл, в поле «Имя файла» вместо звездочки впишите подходящее название, а расширение, идущее после точки, измените с .txt на .bat. В поле «Тип файла» выберите вариант «Все файлы» и нажмите «Сохранить».</li>
Если в тексте есть русские буквы, кодировка при создании файла должна быть «ANSI». Иначе вместо них в Командной строке вы получите нечитаемый текст.</li>
Батник можно запустить как обычный файл. Если в содержании нет команд, взаимодействующих с пользователем, Командная строка отобразится на секунду. В противном случае запустится ее окно с вопросами или другими действиями, требующими ответа от юзера.</li>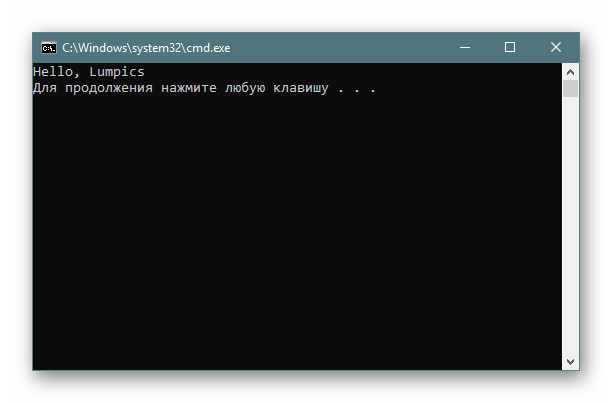
Вариант 2: Контекстное меню
- Вы также можете сразу открыть директорию, куда планируете сохранить файл, нажать по пустому месту правой кнопкой мыши, навести на «Создать» и из перечня выбрать «Текстовый документ».
Задайте ему желаемое имя и измените расширение, идущее после точки, с .txt на .bat.</li>
В обязательном порядке появится предупреждение о смене расширения файла. Согласитесь с ним.</li>
Кликните по файлу ПКМ и выберите «Изменить».</li>
Файл откроется в Блокноте пустым, и там вы его сможете наполнить по своему усмотрению.</li>
Закончив, через «Пуск» > «Сохранить» внесите все изменения. Для этой же цели можно использовать сочетание клавиш Ctrl + S.</li>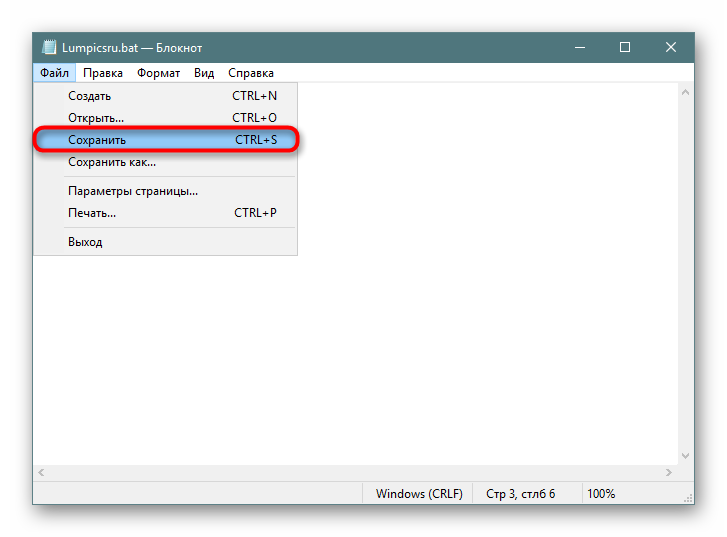
Если у вас на компьютере установлен Notepad++, лучше воспользоваться им. Это приложение подсвечивает синтаксис, позволяя удобнее работать с созданием набора команд. На верхней панели есть возможность выбрать кодировку с поддержкой кириллицы («Кодировки» > «Кириллица» > «OEM 866»), так как стандартная ANSI у некоторых по-прежнему продолжает отображать кракозябры вместо нормальных букв, введенных на русской раскладке.
Способ 2: Командная строка
Через консоль без каких-либо проблем можно создать пустой или наполненный BAT, который в дальнейшем через нее же и будет запускаться.
- Откройте Командную строку любым удобным способом, например, через «Пуск», вписав в поиск ее название.
- Впишите команду
copy con c:lumpics_ru.bat, где copy con — команда, которая создаст текстовый документ, c: — директория сохранения файла, lumpics_ru — имя файла, а .bat — расширение текстового документа. - Вы увидите, что мигающий курсор переместился на строчку ниже — здесь можно вводить текст. Вы можете сохранить и пустой файл, а чтобы узнать, как это сделать, переместитесь к следующему шагу. Однако обычно пользователи сразу же вводят туда нужные команды. Если вы будете вписывать текст вручную, переходите на каждую новую строчку сочетанием клавиш Ctrl + Enter. При наличии заранее заготовленного и скопированного набора команд просто кликните правой кнопкой мыши по пустому месту и то, что находится в буфере обмена, вставится автоматически.
- Для сохранения файла используйте комбинацию клавиш Ctrl + Z и нажмите Enter. Их нажатие отобразится в консоли так, как показано на скриншоте ниже — это нормально. В самом батнике эти два символа не появятся.
- Если все прошло успешно, вы увидите уведомление в Командной строке.
- Для проверки корректности созданного файла запустите его, как любой другой исполняемый файл.
Не забывайте, что в любой момента можно редактировать батники, кликнув по ним правой кнопкой мыши и выбрав пункт «Изменить», а для сохранения нажать Ctrl + S. Мы рады, что смогли помочь Вам в решении проблемы.Опишите, что у вас не получилось. Наши специалисты постараются ответить максимально быстро.
Помогла ли вам эта статья?
Пакетный (bat) файл – это тип файла, поддерживающий текст, имеющий расширение .bat, и включающий в себя построчные операторы для командной строки cmd.exe.

Этот тип файла – полезный инструмент автоматизации однообразных файловых операций – копирования, удаления и т.д., а также запуска различных приложений и выполнения других операций в ОС.
К примеру, если необходимо выполнить DOS-команду ipconfig/flushdns, очищающую кэш распознавателя DNS, это можно сделать через запуск cmd.exe. Однако, если процедуру нужно повторить многократно, лучше сделать это через запуск предварительно созданного bat-файла.
При создании файла bat, возможно, потребуется включение отображения файловых расширений. Для этого:
- Щелкнуть мышью (правой) на кнопке «Пуск», и выбрать «Панель управления».
Нажимаем мышью (правой) на кнопке «Пуск», и выбираем «Панель управления»
- Запустить элемент управления «Параметры проводника».
Запускаем «Параметры проводника»
- В окне «Параметры проводника» перейти к закладке «Вид» и, двигая мышкой полосу прокрутки вниз, дойти до пункта «Скрывать расширения для зарегистрированных типов файлов», сняв с него отметку и нажав «ОК».
Убираем галочку и нажимаем «ОК»
Как создать bat-файл
Для этого:
- Открыть «Блокнот», набрав в строке поиска панели задач (изображение лупы внизу слева) слово блокнот и щелкнув мышью по всплывшей пиктограмме.
Открываем «Блокнот»
- Вписать в блокноте команды ipconfig /flushdns и pause.
Вписываем в блокноте команды
Справка! Использование оператора «pause» не позволяет DOS-экрану закрыться после исполнения bat-файла, чтобы у пользователя была возможность видеть ответ интерпретатора cmd.
- В окне блокнота щелкнуть мышью «Файл» – «Сохранить как».
Выбираем «Сохранить как»
- В окне «Сохранить как» щелкнуть слева, куда поместить файл, написать имя создаваемого файла и указать расширение .bat (через точку) (1), выбрав в «Тип файла» – «Все файлы» (2). Затем нажать «Сохранить» (3).
В окне «Сохранить как» нажимаем слева, куда поместить файл, пишем имя создаваемого файла и указываем расширение .bat, выбрав в «Тип файла» – «Все файлы». Затем нажимаем «Сохранить»
- Щелкнуть дважды мышью на сохраненном файле. В отдельных ситуациях может потребоваться запуск bat под именем администратора. Для этого щелкнуть на нем мышью (правой), и выбрать «Запуск от имени администратора».
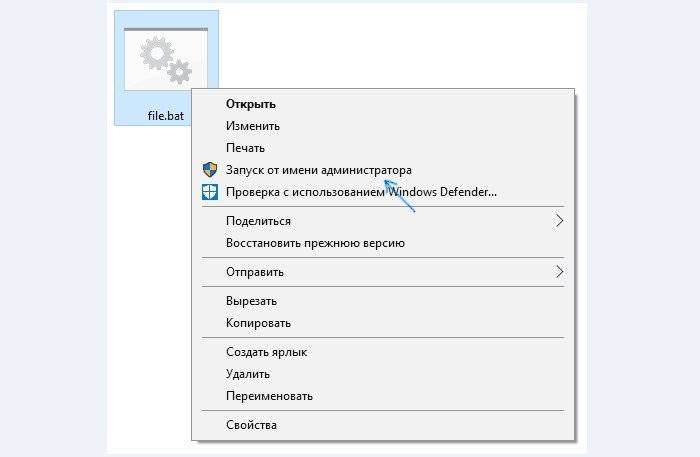
Результат исполнения bat-файла отобразиться в DOS-окне.
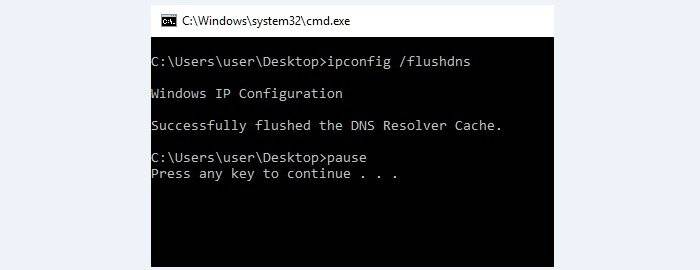
В данном случае содержимое кэш службы разрешения имен DNS успешно очищено, исправляя проблемы отображения интернет-страниц и другие проблемы DNS. Система предлагается нажать любую клавишу для закрытия окна.
Если вы хотите более подробно узнать, как сделать файл бат, а также рассмотреть инструкцию по созданию, вы можете прочитать статью об этом на нашем портале.
Основные операторы bat-файла:
- ECHO: отображает текст в DOS-окне;
- ECHO OFF: отменяет показ текста команд в DOS-окне, показывая подсказку и выполненный результат;
- @ECHO OFF: отменяет показ текста команд и подсказок, показывая выполненный результат;
- XCOPY: используется для копирования каталогов и файлов с добавочными параметрами;
- START: запускает исполняемый файл .exe со своим стандартным приложением, открывает каталог;
- FOR/IN/DO: применяется для указания файлов;
- MKDIR: создает каталоги;
- REM: для ввода строки комментария в программе;
- RMDIR: для удаления каталогов;
- DEL: для удаления файлов;
- COPY: для копирования файлов;
- TITLE: редактирование заголовка окна.
Применение некоторых из перечисленных команд показано на примере ниже. Необходимо отметить, что команда @echo off скрывает путь выполняемой команды, отображаемый cmd на DOS-экране.
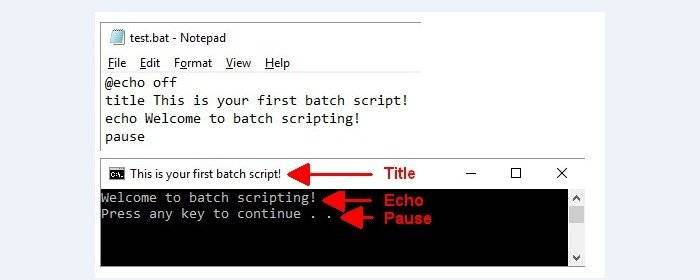
Запуск программ в файле bat происходит с помощью команды start и указанием имени запускаемой программы.
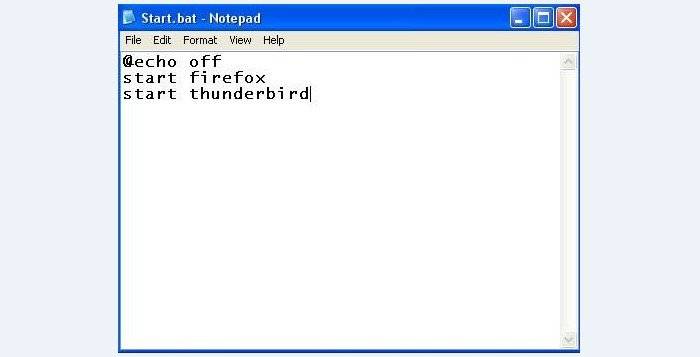
Также в файле может быть прописан полный путь до исполняемого файла.
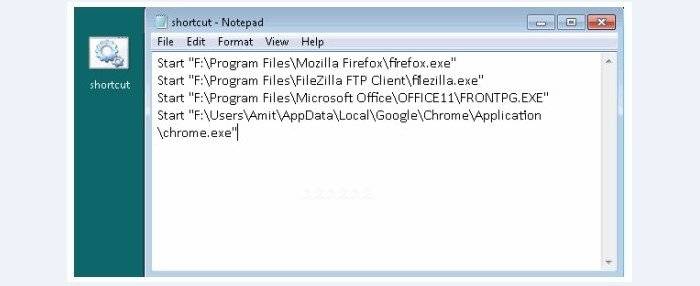
Обе эти записи для firefox работают корректно. Однако, они обе корректны только для зарегистрированных в Windows приложений. Если попробовать запустить портативную программу (например, filezilla) без прописи всего пути к запускаемому файлу, она не запустится.
Длинные имена в bat-файлах
Иногда в bat встречаются программы, не работающие с длинными именами с пробелами – обычно это некоторые старые программы для MS-DOS. В этих случаях помогает использование коротких DOS-имен без пробелов, а также кавычек.
Правила записи коротких DOS-имен (формат 8.3): задействуется шесть начальных символов имени папки, не учитывая пробелы, далее указывается ее номер по порядку через ~. Например: start C:Program FilesMozilla Firefoxfirefox.exe преобразуется в: start C:Progra~1Mozill~1firefox.exe.
Возможна ситуация, когда в одном каталоге имеются несколько папок с одинаковыми символами в названии.
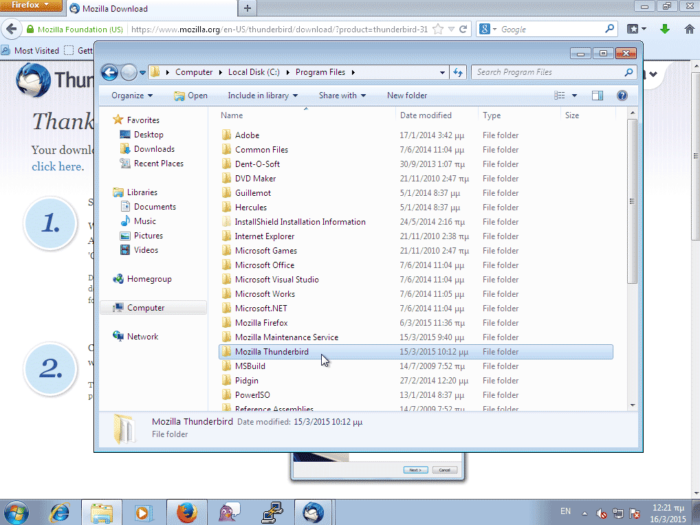
Их короткие имена в этом случае должны нумероваться в соответствии с алфавитным порядком папок:
- Mozill~1;
- Mozill~2;
- Mozill~3.
Однако, если Mozilla Firefox будет удален с компьютера, следующие за Mozill~1 записи работать не будут. Поэтому, короткие DOS-имена – не лучший вариант решения проблемы длинных имен. Создание имен этого типа на NTFS также бывает отключено в реестре Windows.
Для решения проблемы длинных имен запись также может быть заключена в кавычки. Кавычки «», располагающиеся перед прописываемым путем к запускаемому файлу, являются обязательным атрибутом, включающим какой-либо заголовок или только кавычки.
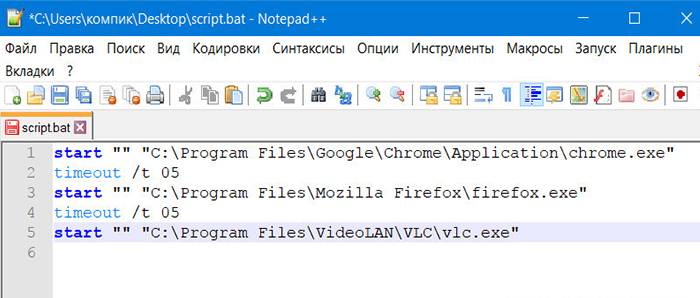
Однако, в некоторых случаях кавычки не работают совсем. В этом случае возможно использование команды изменения текущего рабочего каталога Chdir (CD). Запись start firefox.exe приобретает в этом случае следующий рабочий вид.
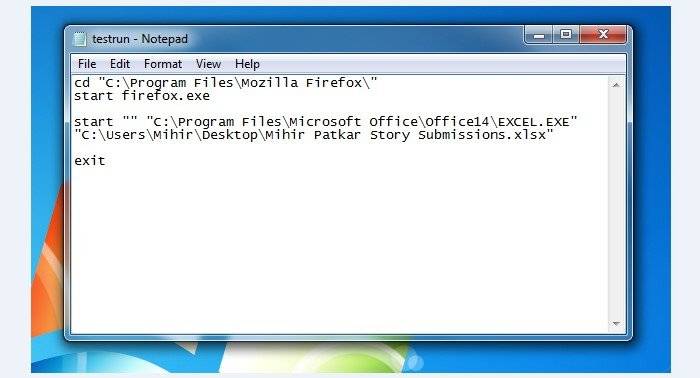
Справка. Команда CD – пожалуй, единственное универсальное решение вопроса длинных имен в bat-файлах.
Запуск программ в bat-файлах с ключами
Программы в bat-файле можно не только запускать, но и устанавливать им дополнительные команды (ключи) запуска. Например, если запустить bat-файл с записью: start /?, он отобразит на DOS-экране список используемых с этим оператором ключей с необходимыми пояснениями.

Пример используемых ключей, где: — minimize – ключ для минимизации программы после ее запуска, — hide_splash – ключ для сворачивания программы в трэй.
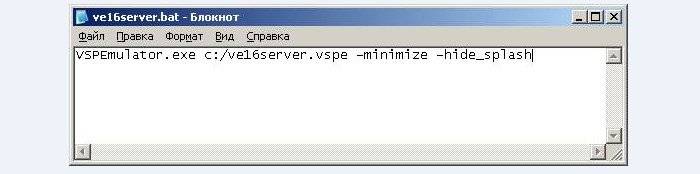
Справка! Все, что относится к запускаемым файлам .exe, записывается с ними в файле bat в общей строке.
Команда создания папки выполняется в bat с помощью оператора MKDIR (MD). Если запустить приведенный в примере bat-файл, он создаст четыре вложенные папки на диске С.
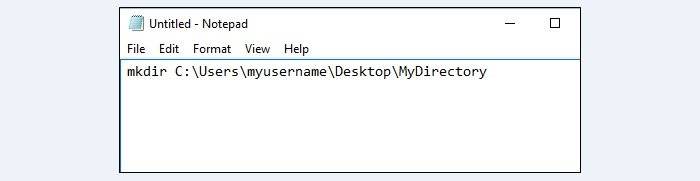
Следующий пример – как открыть не один, а сразу несколько каталогов на диске С.
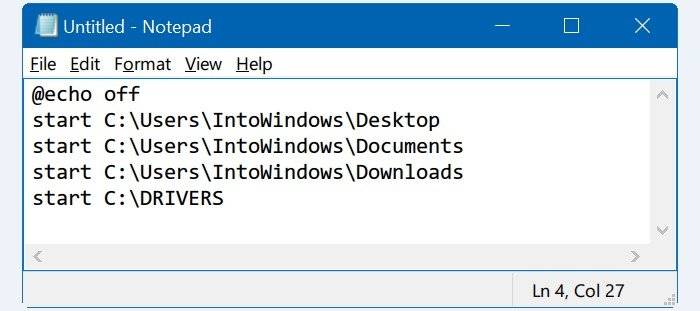
Копирование между папками с помощью bat-файла
В приведенном ниже примере показано, как скопировать папку с диска D: на диск E. Параметр /s разрешает копирование каталогов и подкаталогов. Параметр i/ создает новый каталог, чтобы команда xcopy скопировала в него файлы.

Базовый файл при этом как остается как на диске D, так и копируется в новое место, указанное в bat-файле.
Редактирование bat
- Чтобы отредактировать уже созданный файл bat, щелкнуть на нем мышью (правой), использовав пункт «Изменить».
При помощи клика ПКМ выбираем пункт «Изменить»
- Файл откроется в выбранной по умолчанию для этого типа файлов программе. Открытие файла в выбранной по умолчанию для этого типа файлов программе
Программы редактирования
Рядовому пользователю для взаимодействия с bat-файлами, возможно, хватит функционала простого «Блокнота», но, к примеру, системному администратору нужен редактор помощнее. Работать с bat можно в любых редакторах текстов, нацеленных на взаимодействие с кодом, в частности, в «Notepad++» или «Notepad2».
Из специализированного софта можно отметить утилиту Dr.Batcher, специально разработанную для создания bat, и включающую в состав визуальный редактор, подсвечиваемый синтаксис, закладки, специальные команды и нумерацию страниц.
Видео — Как создать bat файл в Windows 10
Используемые источники:
- https://datbaze.ru/windows/sozdanie-fajlov-i-papok-v-windows-10.html
- https://lumpics.ru/how-to-create-bat-file-in-windows-10/
- https://pc-consultant.ru/tekstovy-e-redaktory/kak-sozdat-bat-fajl-v-windows-10/
Содержание
- Как создать файл без расширения в Windows 7 и 10
- Командная строка
- Проводник
- Windows 7
- Windows 10
- Блокнот
- Total Commander
- Как создать файл любого размера и любого формата?
- Как это работает?
- ОТСТУПЛЕНИЕ
- Как создать файл любого размера: что умеет сама Windows?
- Как создать пустой файл в системе Windows для новичков
- Создание файлов и папок
- Изменение файлов и папок
- Отображение расширений файлов
- Создание BAT-файла в Windows 10
- Способ 1: Блокнот
- Способ 2: Командная строка
- Помогла ли вам эта статья?
- Как создать bat-файл
- Основные операторы bat-файла:
- Длинные имена в bat-файлах
- Запуск программ в bat-файлах с ключами
- Копирование между папками с помощью bat-файла
- Редактирование bat
- Программы редактирования
- Как создать файл с расширением txt в операционных системах Windows, Linux, MacOS, MS-DOS и Android
- Windows
- Определение
- Контекстное меню
- Папка
- Командная строка
- Пустой
- С текстом
- Linux
- MacOS
- Android
- FAR Manager
Как создать файл без расширения в Windows 7 и 10
Сегодня рассмотрим, как создать файл без расширения средствами операционных систем Windows без применения сторонних решений, а также при помощи бесплатных приложений, которыми пользуются миллионы людей. В самой ОС не предусмотрена подобная функция, однако это легко обойти, зная несколько секретов.
Командная строка
Универсальный инструмент, посредством которого в Windows можно сделать совершенно всё, главное, знать, каким образом.
Внимания на предупреждения или ошибки не обращаем, свою функцию команда выполнит.
Это самый простой, универсальный и быстрый способ создать пустой файл без расширения в любой версии Windows 7. Все остальные на «Семёрке» и «Десятке» будут незначительно отличаться из-за различий в интерфейсе.
Проводник
Через стандартный менеджер файлов также можно сделать файл без расширения.
Появится файл, название которого следует ввести.
На этом – всё готово.
Вместо создания нового документа через контекстное меню можно сделать копию любого файла и переименовать его, однако в таком случае документ будет занимать определённое место.Если он не является текстовым, открыть такой объект через блокнот будет невозможно (по крайней мере для нормальной работы с ним).
На многих компьютерах опция редактирования расширения недоступна, исправить это очень просто.
Windows 7
Теперь возможность изменения расширения документов доступна.
Windows 10
В Windows 8 и 10 активация и отключение функции осуществляется проще и быстрее.
Для открытия и изменения содержимого документа его необходимо перетащить в окно любого текстового редактора или через контекстное меню вызвать команду «Открыть с помощью…» и выбрать нужное приложение в выпадающем списке.
Этих способов решения проблемы вполне достаточно для всех случаев, однако мы коснёмся ещё пары вариантов решения задачи для исчерпания темы.
Блокнот
Стандартный текстовый редактор Windows не способен помочь в данной ситуации – он автоматически дописывает расширение после названия документа, даже если его не ставить.
Рассмотрим, как создать файл без расширения txt через любой более функциональный аналог Notepad’а. Им может быть AkelPad, Notepad++, Sublime Text и иной подобный текстовый редактор. Рассмотрим на примере последнего, с остальными всё будет точно так же.
Total Commander
Самый популярный и функциональный файловый менеджер для Windows также позволяет в несколько кликов создать файл без расширения.
Также задачу можно решить, переименовав любой файл путём удаления точки из его названия.
Мы рассмотрели основные способы создания файлов без расширения в операционных системах Windows при помощи инструментария самой ОС и посредством популярных приложений.
Источник
Как создать файл любого размера и любого формата?
Как создать файл любого размера в любом формате?
Привет читателям блога Компьютер76, сегодня мы попробуем один трюк, с помощью которого можно потроллить соседей по офису, подшутить над друзьями и просто позабавиться на реакцию пользователя, который вдруг обнаружит, что…
В Windows вдруг появился файл, который занимает громадное пространство и даёт системе нормально функционировать. С помощью этого трюка можно в один момент заполнить всё свободное пространство, например, флешки.
Как это работает?
Если вы не впервые на страницах моего сайта, вы поняли, что в Windows много скрытых инструментов, о которых сама Windows ни одному пользователю предпочитает не рассказывать. Одна из таких бесчисленных встроенных утилит Fsutil.exe. Её основное предназначение — системные операции с файлами из командной строки. Она-то и поможет нам создать файл любого размера с любым понравившимся нам расширением. Да, нас снова понадобится консоль команд (работаем с правами админа). В Windows XP её не ищите — утилита входит в комплект Windows со времён Vista.
ОТСТУПЛЕНИЕ
Такие приколы могут создаваться и программами сторонних разрабов. Мне известны утилиты типа Dummy File Creator или Disk tools toolkit. Также, это умеет делать троян, поглощающий всё свободное пространство диска, маскируясь под антивирус.
Как создать файл любого размера: что умеет сама Windows?
Синтаксис нашей команды в утилите fsutil на создание файла выглядит так:
Отсюда следует, если мы хотим создать текстовый файл в корне системного диска размером 1 Кб (в байтах) и именем TEST, нам придётся в консоли написать командой:
Как вы догадались, можно создать файл любого размера и в любом формате в ЛЮБОМ месте, где бы вы не пожелали. Если файл нужен конкретных размеров, а его размер имеет для вас значение, лучше, конечно, воспользоваться конвертером единиц для перевода байт в кило-, мега— и гигабайты.
Итак, наш файл, конечно, пустой и не несёт никакого в себе содержания. Присвойте ему любое расширение — он же всё равно пуст. Текстовый файл, к примеру, можно заполнить произвольным текстом, в том числе из той же fsutil. Зачем? Дело в том, что, например, текстовый файл огромных размеров, заполненный информацией, при открытии немедленно вызовет как минимум зависание программы, с помощью которой жертва попытается этот документ открыть: Блокнот или ещё что… Но согласитесь, заполнять текстовый документ осмысленным содержанием через командную строку — всё равно что чесать пятку через штанину.
Ну и дополнить издевательство над пользователем можно присвоив документу (или фильму, фотографии, музыкальному треку) атрибут Скрытый. И если у жертвы в Свойствах папки не стоит Отображать скрытые файлы и папки, он потратит много времени на поиски того, куда подевалось пространство на диске. Так, созданный файл можно спрятать прямо сейчас, не закрывая консоли. Допишите вторую команду в виде:
Источник
Как создать пустой файл в системе Windows для новичков
Создание файлов и папок. Обычно вы создаете новые файлы и папки, когда используете какую-то программу. Например, вы создаете новый документ Word, когда используете Word. Или придумываете новую папку для хранения всех ваших электронных таблиц банковских операций, когда используете Excel.
Создание файлов и папок
Программы обычно имеют инструменты для создания новых файлов и папок в диалоговых окнах «Файл», «Сохранить» или «Сохранить как». Немного поищите в меню и вы найдете их.
Но, вы довольно легко можете создать новый файл или папку в уже существующей папке, без необходимости запускать какую-то тяжелую программу.
Выполните следующие действия:
Кликните правой кнопкой мыши на пустом месте и выберите создать «Новый», чтобы создать файл или папку.
Изменение файлов и папок
Запомните. Если у вас есть разрешение, изменять файлы и папки легко. А так же переименовывать, удалять, перемещать или копировать их — если вы помните хитрость: щелкните правой кнопкой мыши (или, кому трудно, нажмите и удерживайте).
Чтобы скопировать или переместить несколько файлов (или папок) одновременно, перед нажатием правой кнопкой мыши, выберите все файлы (или папки). Вы можете выбрать более чем один файл, используя любой из этих методов:
Отображение расширений файлов
По хорошему, каждый пользователь Windows 10 должен заставить Windows показывать полные имена файлов, включая расширение (обычно трехбуквенное) в конце имени. Каждый файл имеет имя. Почти у каждого файла есть имя, которое выглядит примерно так: «Некоторое имя» или «Другое имя».txt.
Часть слева от точки — в этом примере «Некоторое имя» или «Другое имя» — обычно говорит вам что-то о файле, хотя оно может быть совершенно бессмысленным или непонятным, в зависимости от того, кто назвал файл. Часть справа от точки — в данном случае txt — это расширение имени файла.
Расширения имен файлов существуют с тех пор, как из грязи появился первый компьютер. Они были частью наследия ПК, прежде чем кто-либо когда-либо говорил о наследии. Кто-то где-то решил, что Windows больше не будет отображать расширения файлов. (Возможно, что сам Билл Гейтс принял решение около 20 лет назад, но это всего лишь предположение.) Расширения имен файлов были сочтены опасными: слишком сложными для обычного пользователя, немного технических тайн, короче новички не должны потеть. Нет расширений имени файла? Это фигня.
Предупреждение. Дело в том, что почти все файлы имеют такие имена, как “письмо домой.docx”, “финансовый отчет.xlsx” или “ILOVEYOU.vbs”.
Действительно плохо, когда Windows скрывает расширения имен файлов по четырем основным причинам:
Чтобы Windows легко показала вам расширения файлов, выполните следующие действия:
Сделайте, чтобы Windows показала вам расширения имен файла.
Создание BAT-файла в Windows 10
В любой версии ОС Виндовс можно создавать батники и использовать их для работы с приложениями, документами или другими данными. Сторонние программы для этого не нужны, поскольку Windows и сама предоставляет все возможности для этого.
Будьте внимательны, пытаясь создать BAT с неизвестным и непонятным для вас содержимым. Такие файлы могут навредить вашему ПК, запустив на компьютере вирус, вымогатель или шифровальщик. Если не понимаете, из каких команд состоит код, сперва выясните их значение.
Способ 1: Блокнот
Через классическое приложение «Блокнот» можно без труда создать и наполнить BAT необходимым набором команд.
Вариант 1: Запуск Блокнота
Этот вариант самый распространенный, поэтому рассмотрим его первым.
Впишите нужные строчки, проверив их корректность.
Нажмите на «Файл» >«Сохранить как».
Сперва выберите директорию, где будет храниться файл, в поле «Имя файла» вместо звездочки впишите подходящее название, а расширение, идущее после точки, измените с .txt на .bat. В поле «Тип файла» выберите вариант «Все файлы» и нажмите «Сохранить».
Если в тексте есть русские буквы, кодировка при создании файла должна быть «ANSI». Иначе вместо них в Командной строке вы получите нечитаемый текст.
Батник можно запустить как обычный файл. Если в содержании нет команд, взаимодействующих с пользователем, Командная строка отобразится на секунду. В противном случае запустится ее окно с вопросами или другими действиями, требующими ответа от юзера. 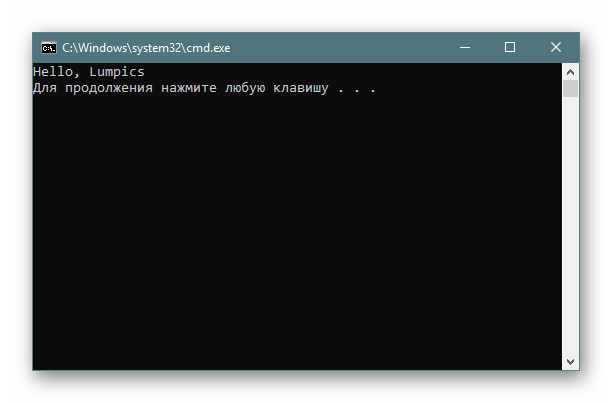
Вариант 2: Контекстное меню
Задайте ему желаемое имя и измените расширение, идущее после точки, с .txt на .bat.
В обязательном порядке появится предупреждение о смене расширения файла. Согласитесь с ним.
Кликните по файлу ПКМ и выберите «Изменить».
Файл откроется в Блокноте пустым, и там вы его сможете наполнить по своему усмотрению.
Закончив, через «Пуск» >«Сохранить» внесите все изменения. Для этой же цели можно использовать сочетание клавиш Ctrl + S. 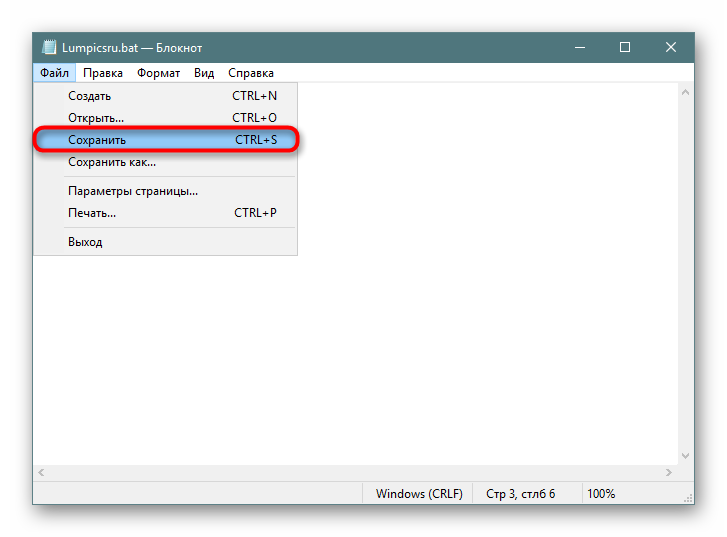
Если у вас на компьютере установлен Notepad++, лучше воспользоваться им. Это приложение подсвечивает синтаксис, позволяя удобнее работать с созданием набора команд. На верхней панели есть возможность выбрать кодировку с поддержкой кириллицы («Кодировки» > «Кириллица» > «OEM 866»), так как стандартная ANSI у некоторых по-прежнему продолжает отображать кракозябры вместо нормальных букв, введенных на русской раскладке.
Способ 2: Командная строка
Через консоль без каких-либо проблем можно создать пустой или наполненный BAT, который в дальнейшем через нее же и будет запускаться.
Не забывайте, что в любой момента можно редактировать батники, кликнув по ним правой кнопкой мыши и выбрав пункт «Изменить», а для сохранения нажать Ctrl + S. Мы рады, что смогли помочь Вам в решении проблемы. Опишите, что у вас не получилось. Наши специалисты постараются ответить максимально быстро.
Помогла ли вам эта статья?

Этот тип файла – полезный инструмент автоматизации однообразных файловых операций – копирования, удаления и т.д., а также запуска различных приложений и выполнения других операций в ОС.
К примеру, если необходимо выполнить DOS-команду ipconfig/flushdns, очищающую кэш распознавателя DNS, это можно сделать через запуск cmd.exe. Однако, если процедуру нужно повторить многократно, лучше сделать это через запуск предварительно созданного bat-файла.
При создании файла bat, возможно, потребуется включение отображения файловых расширений. Для этого:
Как создать bat-файл
Справка! Использование оператора «pause» не позволяет DOS-экрану закрыться после исполнения bat-файла, чтобы у пользователя была возможность видеть ответ интерпретатора cmd.
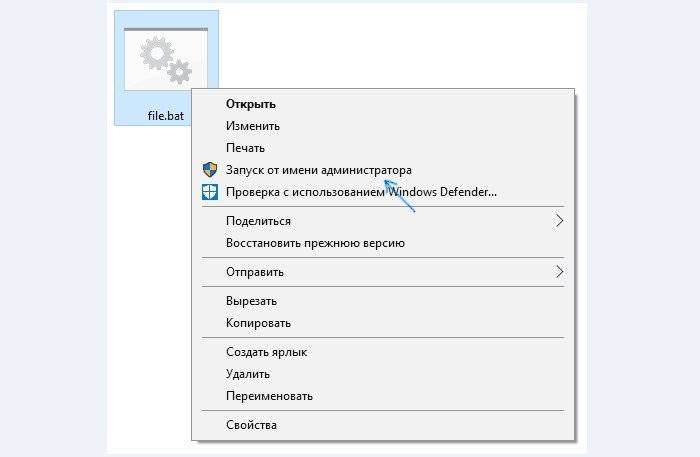
Результат исполнения bat-файла отобразиться в DOS-окне.
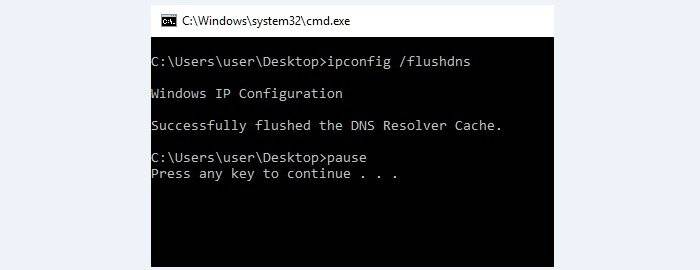
В данном случае содержимое кэш службы разрешения имен DNS успешно очищено, исправляя проблемы отображения интернет-страниц и другие проблемы DNS. Система предлагается нажать любую клавишу для закрытия окна.
Если вы хотите более подробно узнать, как сделать файл бат, а также рассмотреть инструкцию по созданию, вы можете прочитать статью об этом на нашем портале.
Основные операторы bat-файла:
Применение некоторых из перечисленных команд показано на примере ниже. Необходимо отметить, что команда @echo off скрывает путь выполняемой команды, отображаемый cmd на DOS-экране.
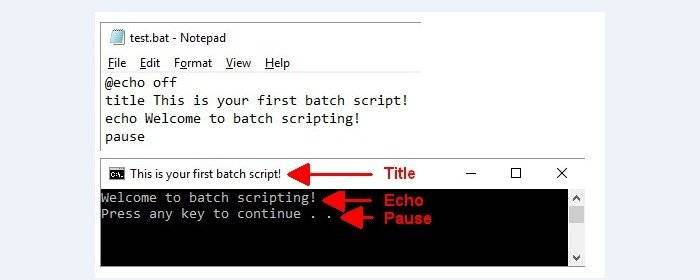
Запуск программ в файле bat происходит с помощью команды start и указанием имени запускаемой программы.
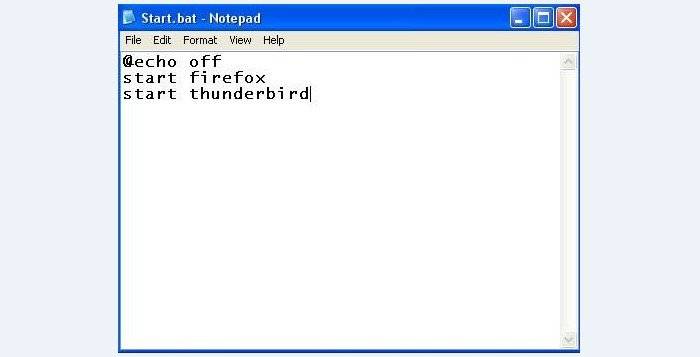
Также в файле может быть прописан полный путь до исполняемого файла.
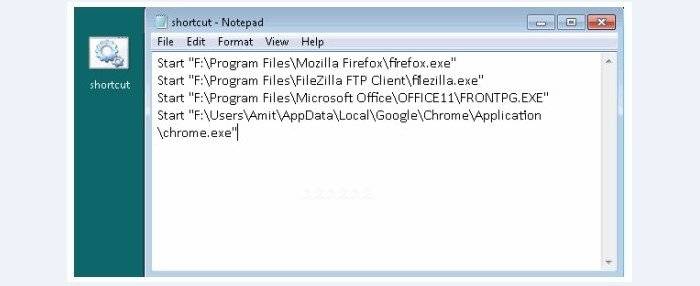
Обе эти записи для firefox работают корректно. Однако, они обе корректны только для зарегистрированных в Windows приложений. Если попробовать запустить портативную программу (например, filezilla) без прописи всего пути к запускаемому файлу, она не запустится.
Длинные имена в bat-файлах
Иногда в bat встречаются программы, не работающие с длинными именами с пробелами – обычно это некоторые старые программы для MS-DOS. В этих случаях помогает использование коротких DOS-имен без пробелов, а также кавычек.
Правила записи коротких DOS-имен (формат 8.3): задействуется шесть начальных символов имени папки, не учитывая пробелы, далее указывается ее номер по порядку через
. Например: start C:Program FilesMozilla Firefoxfirefox.exe преобразуется в: start C:Progra
Возможна ситуация, когда в одном каталоге имеются несколько папок с одинаковыми символами в названии.
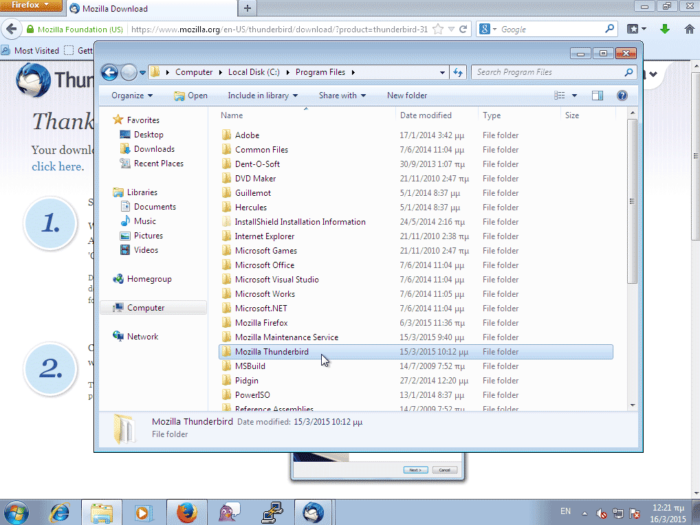
Их короткие имена в этом случае должны нумероваться в соответствии с алфавитным порядком папок:
Однако, если Mozilla Firefox будет удален с компьютера, следующие за Mozill
1 записи работать не будут. Поэтому, короткие DOS-имена – не лучший вариант решения проблемы длинных имен. Создание имен этого типа на NTFS также бывает отключено в реестре Windows.
Для решения проблемы длинных имен запись также может быть заключена в кавычки. Кавычки «», располагающиеся перед прописываемым путем к запускаемому файлу, являются обязательным атрибутом, включающим какой-либо заголовок или только кавычки.
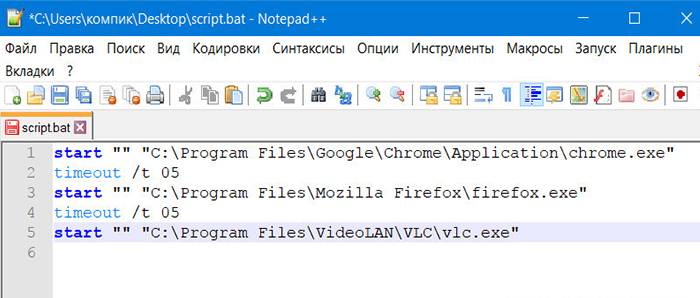
Однако, в некоторых случаях кавычки не работают совсем. В этом случае возможно использование команды изменения текущего рабочего каталога Chdir (CD). Запись start firefox.exe приобретает в этом случае следующий рабочий вид.
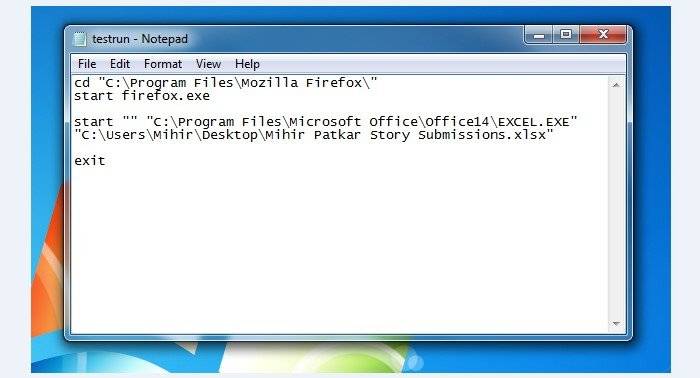
Справка. Команда CD – пожалуй, единственное универсальное решение вопроса длинных имен в bat-файлах.
Запуск программ в bat-файлах с ключами
Программы в bat-файле можно не только запускать, но и устанавливать им дополнительные команды (ключи) запуска. Например, если запустить bat-файл с записью: start /?, он отобразит на DOS-экране список используемых с этим оператором ключей с необходимыми пояснениями.

Пример используемых ключей, где: — minimize – ключ для минимизации программы после ее запуска, — hide_splash – ключ для сворачивания программы в трэй.
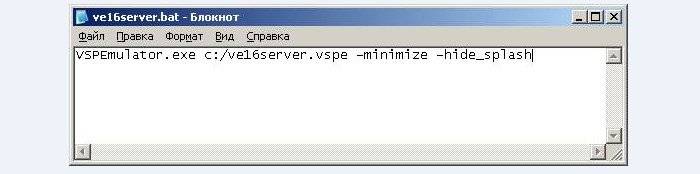
Команда создания папки выполняется в bat с помощью оператора MKDIR (MD). Если запустить приведенный в примере bat-файл, он создаст четыре вложенные папки на диске С.
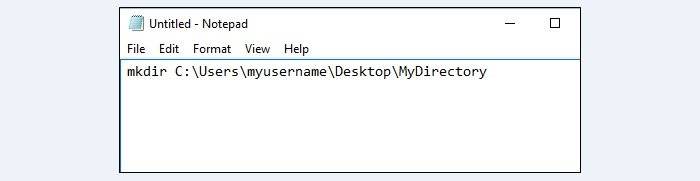
Следующий пример – как открыть не один, а сразу несколько каталогов на диске С.
Команда для открытия нескольких каталогов на диске С
Копирование между папками с помощью bat-файла
В приведенном ниже примере показано, как скопировать папку с диска D: на диск E. Параметр /s разрешает копирование каталогов и подкаталогов. Параметр i/ создает новый каталог, чтобы команда xcopy скопировала в него файлы.

Базовый файл при этом как остается как на диске D, так и копируется в новое место, указанное в bat-файле.
Редактирование bat
Программы редактирования
Рядовому пользователю для взаимодействия с bat-файлами, возможно, хватит функционала простого «Блокнота», но, к примеру, системному администратору нужен редактор помощнее. Работать с bat можно в любых редакторах текстов, нацеленных на взаимодействие с кодом, в частности, в «Notepad++» или «Notepad2».
Источник
Как создать файл с расширением txt в операционных системах Windows, Linux, MacOS, MS-DOS и Android
Здравствуйте, если вы заглянули на страничку моего блога, значит, вам нужна помощь в общении с компьютером. Помогу, чем смогу. Тема сегодняшнего обсуждения «Как создать файл txt?». Мне было удивительно видеть в комментариях к одной из статей данный вопрос, так как действия, производимые при создании основных форматов типа txt, doc, xls у меня доведены до автоматизма. И если требуется выполнить такую задачу, я просто это делаю, не задумываясь о том, как именно. Посмотрел статистику запросов в «Гугле». Выяснилось, что множество людей задают подобные вопросы — как создать txt файл на Windows 7, 10 и других операционных системах (MacOS, MS-DOS, Linux), как создать текстовый файл txt в командной строке, в папке, в «Ворде», как создать txt файл на телефоне. Порыскав в своей голове и на просторах интернета, я собрал всё, что смог найти на данную тему. Так и родилась эта статья, которую я решил начать с самой распространённой операционной системы — Windows.
Windows
Итак, поговорим о том, как создать файл.txt на компьютерах с операционной системой windows 10, 7 и более ранними, устаревшими, но вполне дееспособными версиями. Друзья, мне кажется, что будет вполне уместным сначала объяснить, что такое текстовый файл с расширением txt, а уж потом переходить к разговору о том, как его создать.
Определение
Файл – это исходный элемент на компьютере, содержащий некоторую информацию. Он имеет имя и расширение. С именем, думаю, всё понятно и объяснять не стоит. Расширение – это продолжение имени, указывающее системе на формат документа и на то, какой программой его открывать. Формат – это специфика информации, которая есть в содержании, то есть текст, графика, таблицы. Текстовый файл в формате txt – это документ, содержащий только чистый текст, без какого-либо форматирования и картинок, открывается который любыми текстовыми редакторами (по умолчанию стандартной программой «Блокнот»), а как его создать в подробностях рассмотрим ниже.
Контекстное меню
Самый простой и распространенный способ создать текстовый файл, которым пользуюсь я, как и большинство пользователей «Винды», содержит следующие шаги:
Текстовый документ готов. Открыть его можно двумя быстрыми щелчками или через соответствующий пункт контекстного меню, которое вызывается правым щелчком мыши на документе.
Папка
Друзья, хотя вышеописанным способом можно создать файл txt в любом месте, но всё-таки давайте я расскажу о том, как это сделать ресурсами конкретной папки:
Как я уже упоминал, текстовый файл по умолчанию открывается программой «Блокнот», но создать документ txt можно и другими текстовыми редакторами, а также переделать из уже имеющихся документов с расширением docx. Получить из элемента doc или docx документ с заданным расширением можно тремя способами:
Кстати, третий способ вполне сгодится не только для изменения расширения у имеющегося документы, но и для создания нового в требуемом формате.
Командная строка
Создать файл txt можно и с помощью приложения cmd.exe. Это не так-то просто и не всегда понятно, а ещё необходимо знать команды. Но всё-таки я расскажу об этом вкратце, может, кому и пригодится. Итак, с помощью командной строки можно создать два вида файлов txt – пустой и заполненный, то есть имеющий содержимое.
Пустой
Чтобы создать пустой файл с расширением txt, посредством командной строки, необходимо для начала её запустить. Сделать это можно несколькими способами, вот самые простые:
Далее, необходимо ввести команду для создания нулевого (пустого) текстового документа, их много, предлагаю вашему вниманию две самые популярные из них:
С текстом
Теми же командами, но с некоторыми изменениями, можно создать файл.txt и сразу же записать в него данные:
Кстати, если вы ищете ответ на вопрос «как создать файл с расширением txt в MS-DOS?», то ознакомьтесь с описанными выше способами, так как они актуальны и для этой операционной системы.
Linux
Друзья, давайте поговорим о том, как создать txt файл в операционной системе linux. Сделать это можно посредством терминала, который является аналогом командной строки в. Существует несколько команд, я расскажу о самых коротких. Итак, как и в случае с командной строкой в Windows, для создания текстового файла.txt в linux сначала потребуется запустить терминал. Для этого нажимаем одновременно три клавиши – CTRL, ALT и T. Затем вводим одну из следующих команд:
MacOS
Пришло время поговорить о том, как создать txt файл на устройствах с операционкой MacOs. Способов, как всегда, уйма. Поведаю самый простой:
Android
Очень часто люди спрашивают в интернете, как создать текстовый файл txt на «Андроиде». Отвечаю – ресурсами самого телефона этого не сделать. Необходимо устанавливать специальные приложения, которых навалом в сервисе Play Market – «Простой текстовый редактор» (аналог блокнота), Text Editor. Есть такие, в которых текст можно надиктовывать голосом, а он будет преобразован в нужный формат (Речь текстовый редактор). Или, наоборот, выбранные фрагменты текста приложение преобразует в речь и прочтёт их в голос (Text Editor).
FAR Manager
Среди самых популярных поисковых запросов в «Гугле» есть и такой – «как создать txt файл в far». Расскажу в двух словах и об этом — помогу людям. Для сотворения нужного документа в FAR Manager выполняем следующие действия:
Друзья, вот я и поделился всем, чем хотел. Получилось довольно много информации. Надеюсь, она кому-нибудь пригодится. Если что-то непонятно, пишите в комментариях, будем разбираться вместе. Тем более мне и самому приятен этот процесс, так как в поисках исчерпывающих ответов на ваши вопросы я узнаю много нового и полезного для себя. До свиданья.
Источник
Every day, we come across different types of file extensions while working on a computer. The file extensions tell an operating system about the type of file so that the OS could select the right app or software to display the information in that file. The file extensions are written at the end of a file name after a dot (.). For example, a PDF file has a .pdf extension, a text file has a .txt file extension, etc. You can view the file extension by changing the View mode in the File Explorer or by viewing the file properties. But sometimes, the file properties window shows you nothing. This usually happens when the file has no extension. You can create files with no extension on your Windows computer. In this article, we will see how to create a file without extension in Windows 11/10.
To open a file in Windows OS, you simply have to double-click on it. When you double-click on a file, Windows will automatically select the program the file is compatible with and open the file. But sometimes, Windows displays a message “How do you want to open the file?” Some of you might have seen this message while opening a file. This usually happens when the dedicated program to open that file is not installed on your computer or the file has no extension. By displaying this message, Windows asks you to select a program to open that file.
If you switch your File Explorer’s view to Details, you will see the file type in the Type column (see the above screenshot). The file type lets users know the extension of the file. For example, the file type Text Document has a .txt extension, the Microsoft Word Document file has a .doc or .docx extension, the Adobe Acrobat Document file has a .pdf extension, etc. Similarly, if you open the properties of a particular file, you will see its extension under the General tab.
For the files with no extension, Windows displays File under the Type column and in the Properties window.
To view the properties of a file, right-click on it and select Properties. In the above screenshot, we have compared the properties of a file with a .pdf extension and a file with no extension.
You can create a file without an extension with Notepad in Windows 11/10. We have listed the instructions below:
- Click on the Windows Search and type Notepad.
- Select the Notepad app from the Search Results.
- Write the information that you want.
- Go to “File > Save.” Or simply press Ctrl + S keys.
- Type the name of the file under inverted commas. Let’s say if you want to save the file with the name sample file, type “sample file” and click on the Save button. After that, Windows will save the file with no extension.
When you double-click on the saved file, Windows will display a message asking you to select a program to open that file.
The above trick works not only with Notepad but also with other Windows apps. I have tried it on Microsoft Word, Microsoft Excel, and Microsoft Paint; and I was able to save the file with no extension.
Read: How to batch rename files and file extensions.
How do I save a .TXT file without an extension?
You can save any .TXT file without an extension by using Notepad. Simply type its name under inverted commas while saving it and Windows will save the .TXT file with no extension. We have explained this process step by step above in this article.
Read: How to open a file with no extension in Windows.
How do you create a file without a filename?
To create a file without a filename, press and hold the Alt key and type 0160 while saving the file. You have to use the numeric keypad (the keypad on the right side of the keyboard) for typing the number 0160. After that, click Save. This will save the file without a filename.
You can use the same trick to rename the files. But before renaming the files, we suggest you create a copy of that file because sometimes, saving the file without a filename may corrupt it. Now right-click on the file that you want to save without a filename and click Rename. After that, press and hold the Alt key of your keyboard and type 0160 by using the numeric keypad of your keyboard and press Enter.
If you receive an error while saving the file without the filename, you can do one thing. Save it with any name and then rename that file by using the above method. If you receive a warning message that after renaming the file, you will no longer be able to open it, do not save that file without a filename.
You can open the file with no name simply by double-clicking on it. Some files (the files that you have saved with no filename) may give you an error when you try to open them. In such a case, right-click on that file and select Rename. Now, give any name to that file and hit Enter. After that, you will be able to open that file.
TIP: You can also create a folder without any icon or name in Windows.
That’s it.
Read next: How to change Ownership of a File or Folder in Windows.
Every day, we come across different types of file extensions while working on a computer. The file extensions tell an operating system about the type of file so that the OS could select the right app or software to display the information in that file. The file extensions are written at the end of a file name after a dot (.). For example, a PDF file has a .pdf extension, a text file has a .txt file extension, etc. You can view the file extension by changing the View mode in the File Explorer or by viewing the file properties. But sometimes, the file properties window shows you nothing. This usually happens when the file has no extension. You can create files with no extension on your Windows computer. In this article, we will see how to create a file without extension in Windows 11/10.
To open a file in Windows OS, you simply have to double-click on it. When you double-click on a file, Windows will automatically select the program the file is compatible with and open the file. But sometimes, Windows displays a message “How do you want to open the file?” Some of you might have seen this message while opening a file. This usually happens when the dedicated program to open that file is not installed on your computer or the file has no extension. By displaying this message, Windows asks you to select a program to open that file.
If you switch your File Explorer’s view to Details, you will see the file type in the Type column (see the above screenshot). The file type lets users know the extension of the file. For example, the file type Text Document has a .txt extension, the Microsoft Word Document file has a .doc or .docx extension, the Adobe Acrobat Document file has a .pdf extension, etc. Similarly, if you open the properties of a particular file, you will see its extension under the General tab.
For the files with no extension, Windows displays File under the Type column and in the Properties window.
To view the properties of a file, right-click on it and select Properties. In the above screenshot, we have compared the properties of a file with a .pdf extension and a file with no extension.
You can create a file without an extension with Notepad in Windows 11/10. We have listed the instructions below:
- Click on the Windows Search and type Notepad.
- Select the Notepad app from the Search Results.
- Write the information that you want.
- Go to “File > Save.” Or simply press Ctrl + S keys.
- Type the name of the file under inverted commas. Let’s say if you want to save the file with the name sample file, type “sample file” and click on the Save button. After that, Windows will save the file with no extension.
When you double-click on the saved file, Windows will display a message asking you to select a program to open that file.
The above trick works not only with Notepad but also with other Windows apps. I have tried it on Microsoft Word, Microsoft Excel, and Microsoft Paint; and I was able to save the file with no extension.
Read: How to batch rename files and file extensions.
How do I save a .TXT file without an extension?
You can save any .TXT file without an extension by using Notepad. Simply type its name under inverted commas while saving it and Windows will save the .TXT file with no extension. We have explained this process step by step above in this article.
Read: How to open a file with no extension in Windows.
How do you create a file without a filename?
To create a file without a filename, press and hold the Alt key and type 0160 while saving the file. You have to use the numeric keypad (the keypad on the right side of the keyboard) for typing the number 0160. After that, click Save. This will save the file without a filename.
You can use the same trick to rename the files. But before renaming the files, we suggest you create a copy of that file because sometimes, saving the file without a filename may corrupt it. Now right-click on the file that you want to save without a filename and click Rename. After that, press and hold the Alt key of your keyboard and type 0160 by using the numeric keypad of your keyboard and press Enter.
If you receive an error while saving the file without the filename, you can do one thing. Save it with any name and then rename that file by using the above method. If you receive a warning message that after renaming the file, you will no longer be able to open it, do not save that file without a filename.
You can open the file with no name simply by double-clicking on it. Some files (the files that you have saved with no filename) may give you an error when you try to open them. In such a case, right-click on that file and select Rename. Now, give any name to that file and hit Enter. After that, you will be able to open that file.
TIP: You can also create a folder without any icon or name in Windows.
That’s it.
Read next: How to change Ownership of a File or Folder in Windows.
Для начала необходимо пояснить истоки, азы. Чтобы понимать все дальше, необходимо ознакомиться с первоначальными понятиями. Например, что такое файл простым языком: это определенный объем структурированной информации, объединенной общим смыслом и собранной в одной оболочке.
С файлом более-менее ясно, т. е. это любая текстовая, мультимедийная информация пользователя любого отрезка и размера. Понятно? Более чем. Но есть еще одно туманное понятие – некое расширение файла. Что это такое?
Расширение служит для указания типа файла. Другими словами, помогает компьютеру определить программу, при помощи которой можно открыть его, а также помогает человеку быстро понять тип содержащейся в нем информации.
Значит, файл – сама информация, расширение файла – ее тип.
Необходимость создания информации без ее определенного типа в Windows: истоки
Для решения многих технических задач в операционной системе Windows требуется создавать информацию без типа, т. е. файл без расширения, или пустой. Как создать пустой файл в системе Windows? В статье представлен ответ на этот вопрос в виде простого примера с фотографиями, чтобы неопытные пользователи ПК смогли понять весь процесс. Итак, сначала определимся, а отображается ли вообще на компьютере тип информации. Обычно разработчики OS Windows для простых пользователей скрывают расширения всех файлов, но для данной инструкции это не подойдет.
Для проверки создадим самый простой текстовый файл блокнота и назовем его «Как создать пустой файл»:
- Для этого щелкаем в меню проводника правой кнопкой мыши.
- В контекстном меню наводим курсор на строчку «Создать».
- Выбираем из представленных файлов «Текстовый файл».
В окне проводника появляется файл блокнота с выделенным названием «Новый текстовый документ» — система предлагает переименовать его. Выполним это действие.
Назовем его, обратим внимание на то, что, кроме названия, с правой стороны больше нет никаких указаний. Это как раз и есть признак того, что в системе Windows информационный тип скрыт в настройках.
В меню проводника переходим в левый верхний угол, где есть строчка «Файл», нажимаем на нее, появляется еще одно контекстное меню, в котором ищем строчку «Параметры», кликаем по ней.
Тут же появляется контекстное окно с тремя вкладками, в котором требуется перейти на вкладку «Вид», а уже в нем выбрать строчку, отмеченную галочкой «Скрывать расширения зарегистрированных типов файлов». Убираем на ней галочку, жмем снизу «Применить» и Ок. Далее возвращаемся к нашему файлу и видим изменения в нем.
Таким образом, мы видим после названия текстового документа появившийся символ «.», а также три латинские буквы txt. Это и есть скрытое ранее обозначение расширения файла, в данном случае аббревиатура расширения текстового файла.
Двигаемся дальше в работе с файлом и его типом
Теперь решаем основную задачу — создать пустой файл без расширения в Windows:
- Выделяем нужный файл левой клавишей мыши.
- Жмем правую кнопку мыши, в появившемся контекстном меню выбираем строчку «Переименовать».
- Название файла выделится, передвигаем курсор от названия файла к его расширению, в нашем случае к .txt, и клавишей клавиатуры Backspace стираем все символы до самого названия файла.
- Появляется предупредительное окно информации, в котором смело жмем «Да».
- Жмем клавишу Enter, чтобы сохранить наши действия.
В результате таких действий получаем необходимый результат – пустой файл без своего типа.
Файловая информация и смена ее формата: заключение
Инструкция, представленная выше, хоть и предназначена для неопытных пользователей, но пригодится и тем, кто собирается с данными пустыми файлами вести какие-либо технические действия (проверку внешнего накопителя, проверку или сохранение файла системы браузеров и т. д.) самостоятельно или по другой подробной инструкции. Если же пользователь еще незнаком с указанными операциями и заглянул в эту инструкцию ради любопытства – на практике применять ее лучше не стоит, или же до выполнения действия нужно обязательно сделать сохранение контрольной точки системы Windows (во избежание возможных неполадок работы ПК).
Изменить или удалить расширения файлов можно и через командную строку, а также и в других операционных системах, но это уже другая история.
23.01.2020 Windows Прикладное ПО Задать вопросНаписать пост
В любой операционной системе, основным типом данных являются различные файлы. Картинки, текст, код – это всё записано в различные документы внутри системы. Так и обычный пользователь может создать необходимые ему файлы. Некоторые из них создаются просто, используя только внутреннюю среду системы и приложения по умолчанию. Для создания других файлов могут понадобиться специальные утилиты.
Как создать файл?
Любой пользователь системы рано или поздно сталкивается с необходимостью сделать тот или иной файл. Это могут быть как документы блокнота (текстовый), так и какое-то изображение, простейший пример которого – приложение Paint для Windows.
С помощью средств системы (т.е. через контекстное меню)
Для того чтобы создать стандартный текстовый файл txt на компьютере, достаточно выполнить несколько простых шагов:
- Нажать правой кнопкой мыши в пустой области на рабочем столе.
- В выпавшем списке выберите пункт «Создать», затем укажите необходимый формат.
- Введите имя, которое хотите присвоить.
Вот и всё, можно перейти к дальнейшему использованию или изменению.
Использование программ
Тоже самое можно сделать используя внутренние утилиты Windows. Рассмотрим данный метод на примере Блокнота. В остальных утилитах создание происходит аналогичным способом:
- Находим необходимое приложение. Можно воспользоваться меню «Пуск» или использовать ярлык на рабочем столе.
- Откроется пустое окно.
- Следует в левом верхнем углу нажать кнопку «Файл» и в выпавшем меню выбрать «Сохранить как…».
- После этого операционная система предложит указать место, куда необходимо произвести сохранение. В этом же окне следует указать имя будущего документа. Также чуть ниже имени в некоторых утилитах существует возможность изменения типа, актуально будет при сохранении из графических приложений, текстовых или графических редакторов.
После этих манипуляций, сохранение окончено, можно переходить в папку, куда его поместили и продолжать использование.
Файловые менеджеры
В интернете довольно популярны приложения, которые призваны упростить работу с данными, их перемещение и структуризацию. Рассмотрим создание файлов в папках на примере Total Commander:
- Необходимо открыть Total Commander.
- В появившемся окне перейти в нужную директорию (диск, папку).
- Нажать в левом верхнем углу кнопку «Файл» и выбрать «Создать» или использовать комбинацию клавиш Shift + F4.
- Ввести имя и нажать кнопку «Создать».
Командная строка
Создать новый файл можно и не используя приложения. Используя только командную строку, встроенную в ОС:
- Открыть командную строку. «Пуск» — «Командная строка» или комбинация клавиш Win + R и ввести cmd.
- Откроется чёрное окно.
- Введите команду NUL > и после необходимое название.
- Нажмите Enter – готово.
Где найти документ показывает путь вверху окна.
Создание файла без расширения
Самый простой способ создать пустой файл с отсутствующим расширением на компьютере — это проводник:
- Нужно открыть проводник и перейти в директорию.
- Нажать в пустом месте правой кнопкой мыши и выбрать «Новый».
- Ввести имя и сохранить, согласившись с предупреждением.
Reader Interactions
Каждый день при работе на компьютере мы сталкиваемся с различными типами расширений файлов. Расширения файлов сообщают операционной системе о типе файла, чтобы ОС могла выбрать правильное приложение или программное обеспечение для отображения информации в этом файле. Расширения файлов записываются в конце имени файла после точки (.). Например, файл PDF имеет расширение.pdf, текстовый файл имеет расширение.txt и т. д. Расширение файла можно просмотреть, изменив режим Просмотр в проводнике или просмотрев свойства файла. Но иногда окно свойств файла ничего не показывает. Обычно это происходит, когда файл не имеет расширения. Вы можете создавать файлы без расширения на вашем компьютере с Windows. В этой статье мы увидим, как создать файл без расширения в Windows 11/10.
Чтобы открыть файл в ОС Windows, вам просто нужно дважды щелкнуть Это. Когда вы дважды щелкаете файл, Windows автоматически выбирает программу, с которой файл совместим, и открывает файл. Но иногда Windows отображает сообщение «Как вы хотите открыть файл?» Некоторые из вас могли видеть это сообщение при открытии файла. Обычно это происходит, когда на вашем компьютере не установлена специальная программа для открытия этого файла или файл не имеет расширения. Отображая это сообщение, Windows просит вас выбрать программу для открытия этого файла.
Если вы переключите В проводнике файлов выберите Подробности, вы увидите тип файла в столбце Тип (см. скриншот выше). Тип файла позволяет пользователям узнать расширение файла. Например, тип файла «Текстовый документ» имеет расширение.txt, файл документа Microsoft Word имеет расширение.doc или.docx, файл документа Adobe Acrobat имеет расширение.pdf и т. д. Аналогично, если открыть свойства файла определенного файла, вы увидите его расширение на вкладке Общие.
Для файлы без расширения, Windows отображает Файл в столбце Тип и в окне Свойства.
Чтобы просмотреть свойства файла, щелкните его правой кнопкой мыши и выберите «Свойства». На скриншоте выше мы сравнили свойства файла с расширением.pdf и файла без расширения.
Вы можете создать файл без расширения с помощью Блокнота в Windows 11/10. Ниже приведены инструкции:
Нажмите на поиск Windows и введите «Блокнот». Выберите приложение «Блокнот» в результатах поиска..Введите нужную информацию. Выберите «Файл > Сохранить». Или просто нажмите клавиши Ctrl + S. Введите имя файла в кавычках. Скажем, если вы хотите сохранить файл под названием «образец файла», введите «образец файла» и нажмите кнопку Сохранить. После этого Windows сохранит файл без расширения.
Если дважды щелкнуть сохраненный файл, Windows отобразит сообщение с предложением выбрать программу для открытия этого файла.
Приведенное выше трюк работает не только с Блокнотом, но и с другими приложениями Windows. Я пробовал его в Microsoft Word, Microsoft Excel и Microsoft Paint; и мне удалось сохранить файл без расширения.
Читать: как выполнить пакетное переименование файлов и расширений файлов.
Как сохранить файл. TXT без расширения?
Вы можете сохранить любой файл.TXT без расширения с помощью Блокнота. Просто введите его имя в кавычках при сохранении, и Windows сохранит файл.TXT без расширения. Мы объяснили этот процесс шаг за шагом выше в этой статье.
Как создать файл без имени файла?
Чтобы создать файл без имени файла, нажмите и удерживайте клавишу Alt ключ и введите 0160 при сохранении файла. Вы должны использовать цифровую клавиатуру (клавиатура справа от клавиатуры) для ввода числа 0160. После этого нажмите Сохранить. Это сохранит файл без имени файла.
Вы можете использовать тот же прием для переименования файлов. Но прежде чем переименовывать файлы, мы предлагаем вам создать копию этого файла, потому что иногда сохранение файла без имени файла может привести к его повреждению. Теперь щелкните правой кнопкой мыши файл, который вы хотите сохранить без имени, и выберите Переименовать. После этого нажмите и удерживайте клавишу Alt на клавиатуре, введите 0160 с помощью цифровой клавиатуры на клавиатуре и нажмите Enter.
Если вы получили сообщение об ошибке при сохранении файла без имени файла, вы можете сделать одна вещь. Сохраните его под любым именем, а затем переименуйте этот файл, используя описанный выше метод. Если вы получили предупреждающее сообщение о том, что после переименования файла вы больше не сможете его открыть, не сохраняйте этот файл без имени.
Вы можете открыть файл без имени, просто дважды нажав нажав на нее. Некоторые файлы (файлы, которые вы сохранили без имени файла) могут вызывать ошибку при попытке их открыть. В таком случае щелкните правой кнопкой мыши этот файл и выберите «Переименовать». Теперь дайте любое имя этому файлу и нажмите Enter. После этого вы сможете открыть этот файл.
СОВЕТ. Вы также можете создать папку без значка или имени в Windows.
Это это.
Читать далее: Как изменить владельца файла или папки в Windows.
























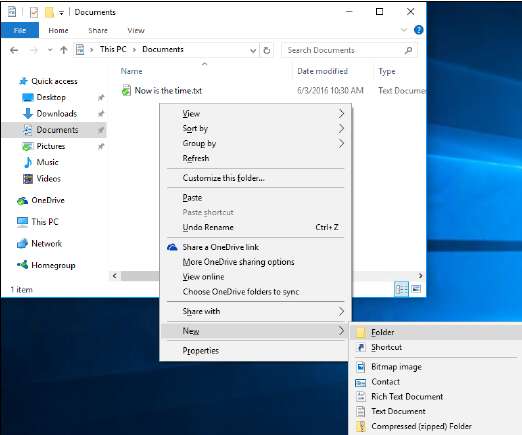
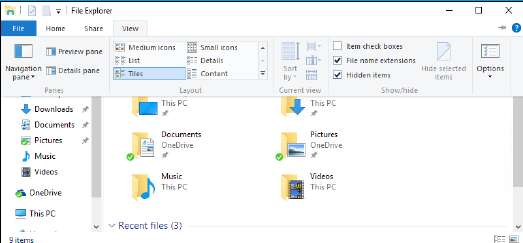
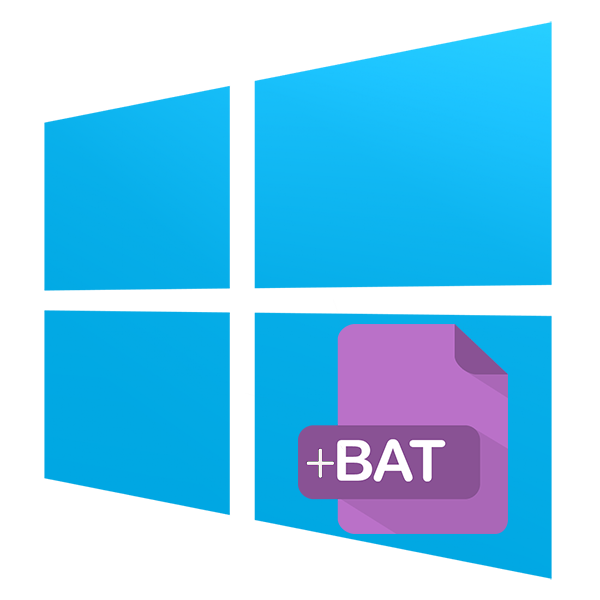
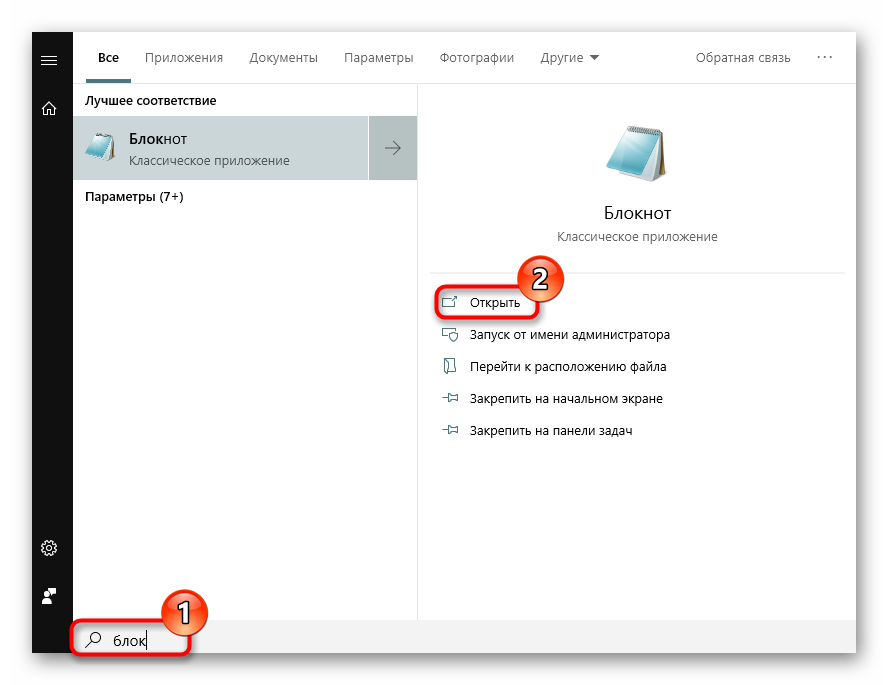
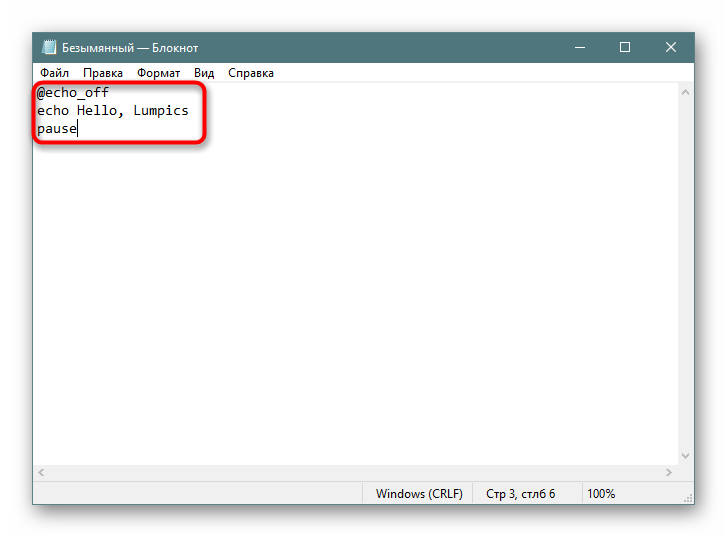
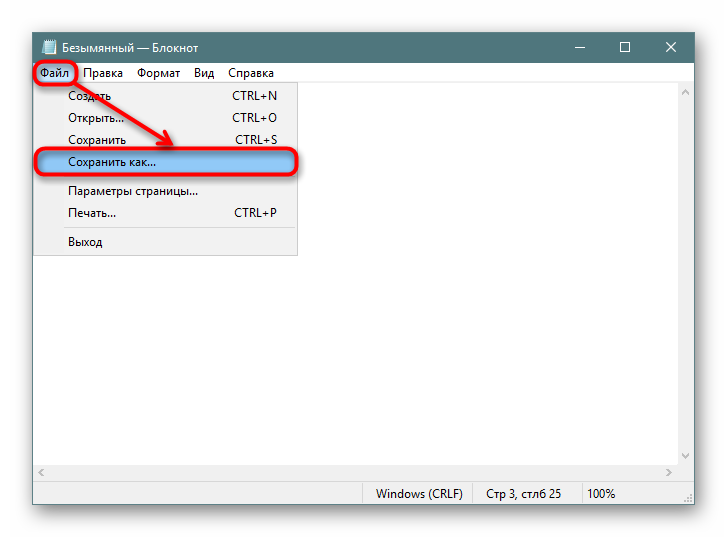
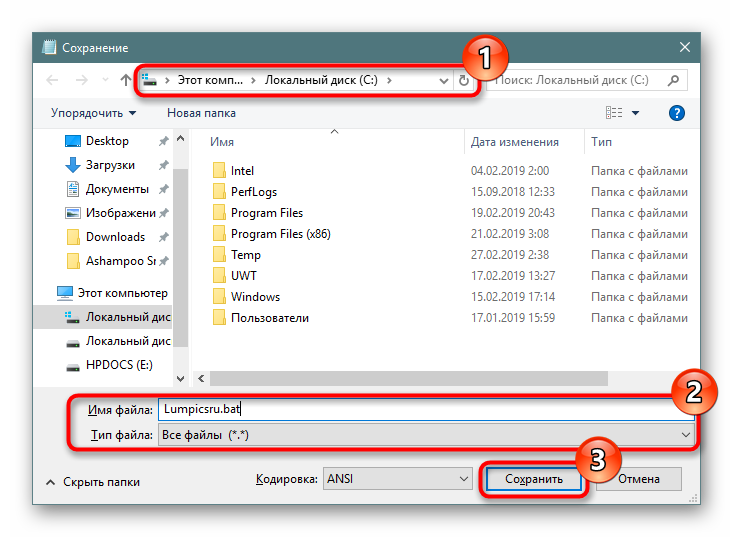
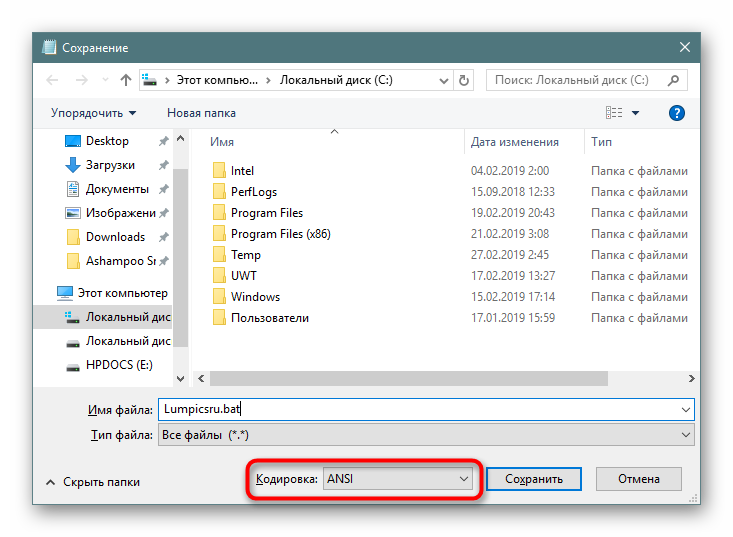
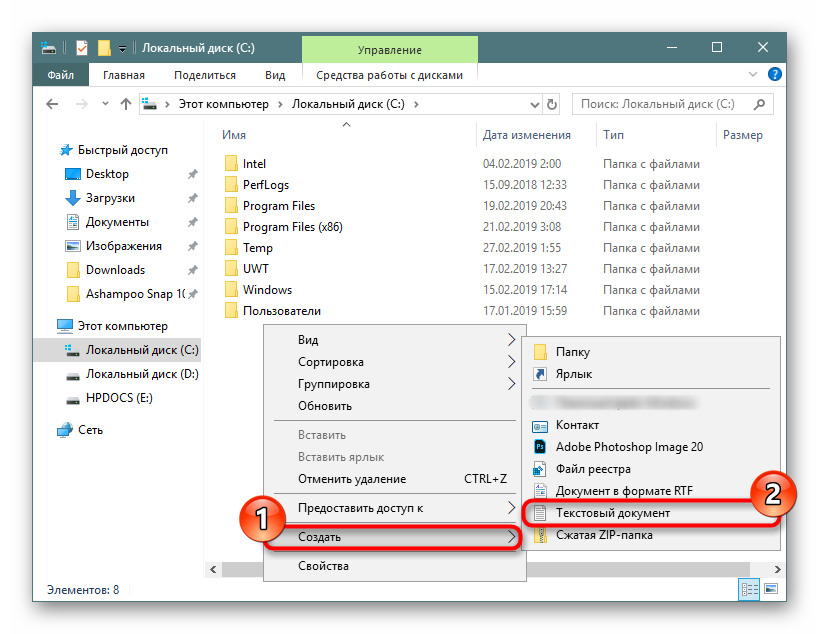
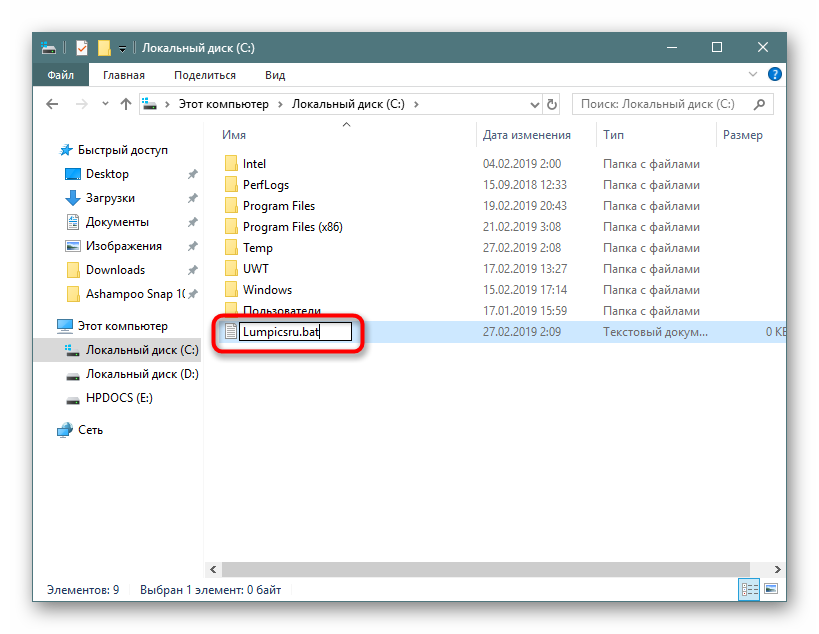
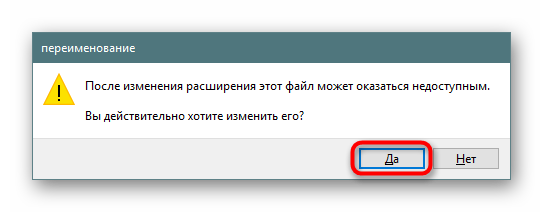
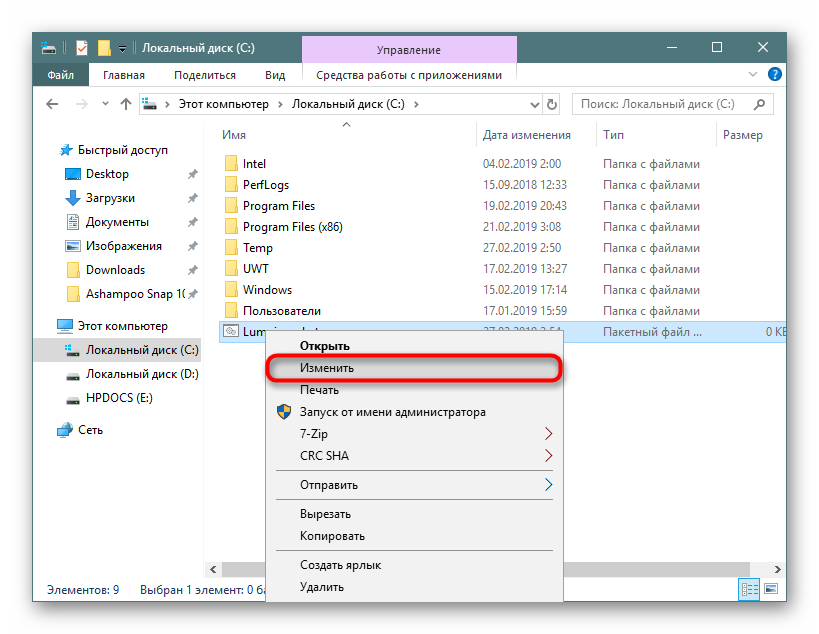
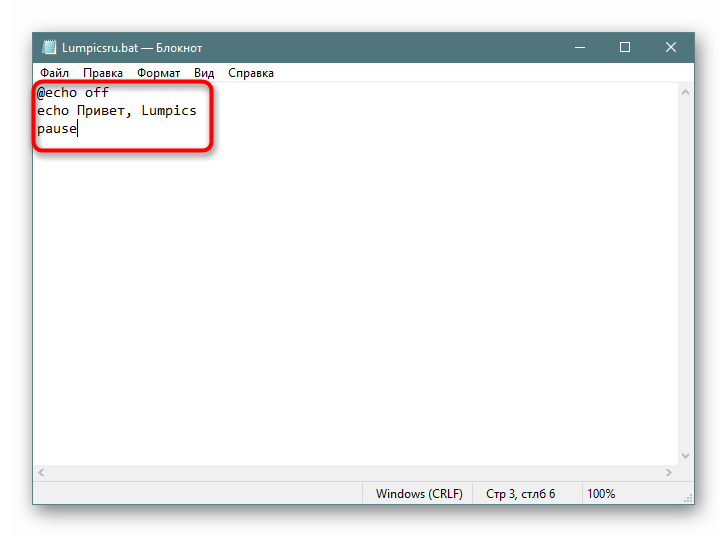
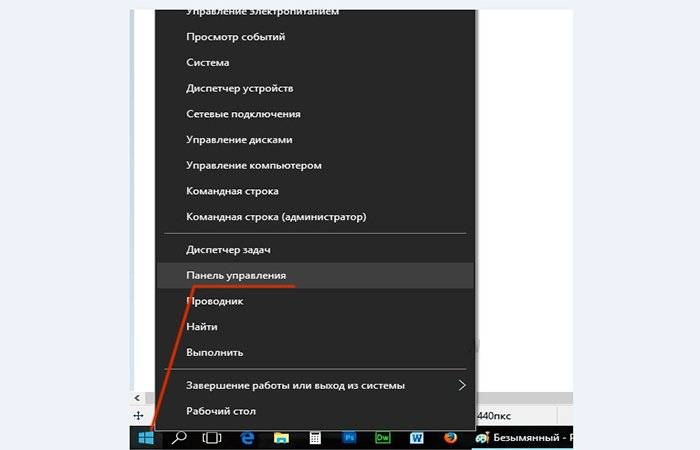 Нажимаем мышью (правой) на кнопке «Пуск», и выбираем «Панель управления»
Нажимаем мышью (правой) на кнопке «Пуск», и выбираем «Панель управления»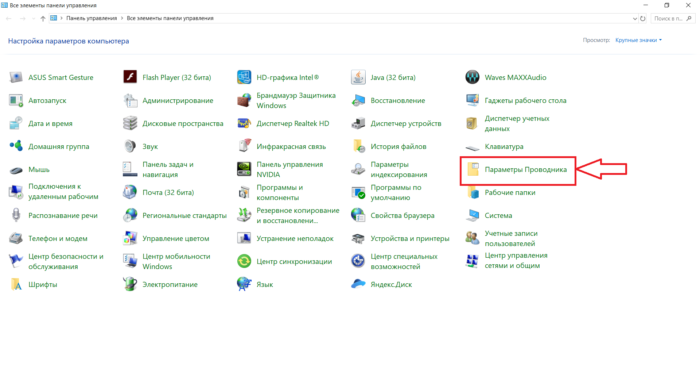 Запускаем «Параметры проводника»
Запускаем «Параметры проводника»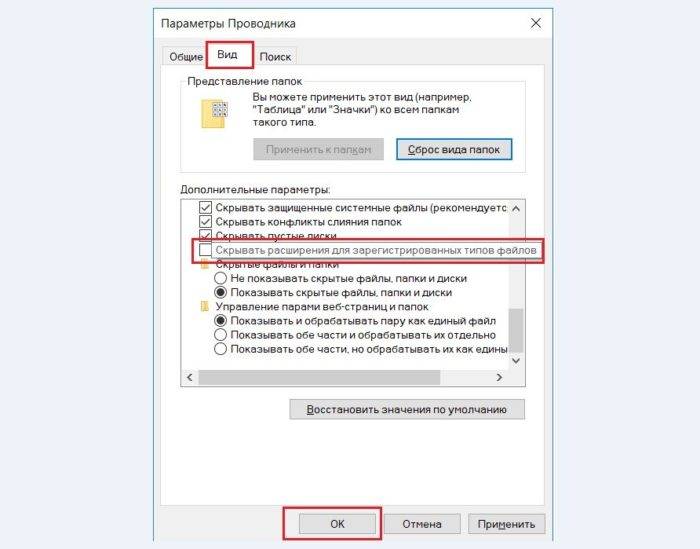 Убираем галочку и нажимаем «ОК»
Убираем галочку и нажимаем «ОК»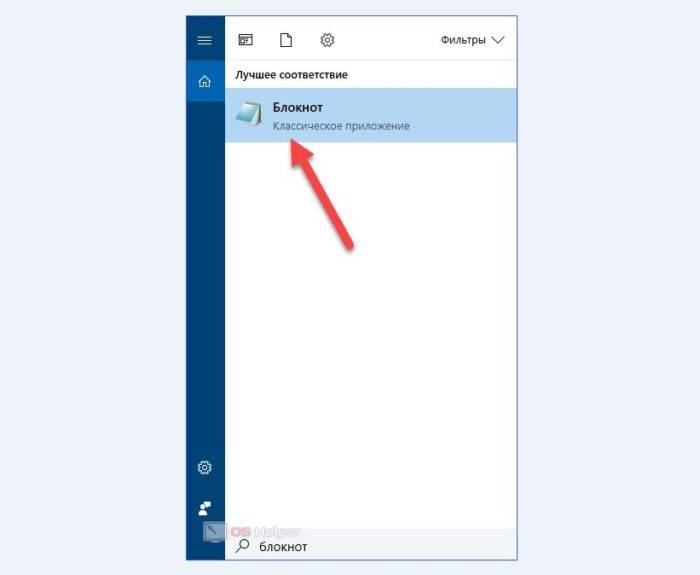 Открываем «Блокнот»
Открываем «Блокнот»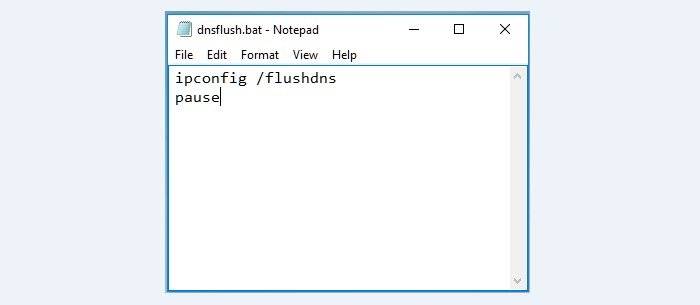 Вписываем в блокноте команды
Вписываем в блокноте команды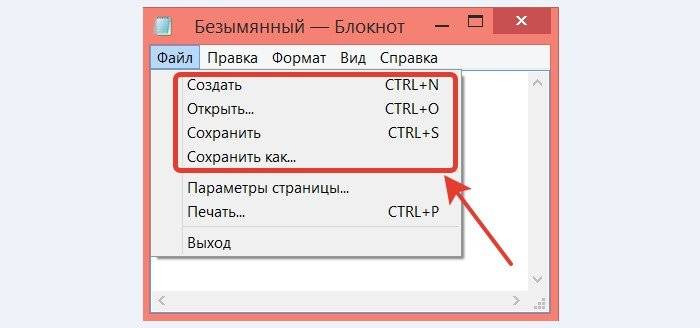 Выбираем «Сохранить как»
Выбираем «Сохранить как»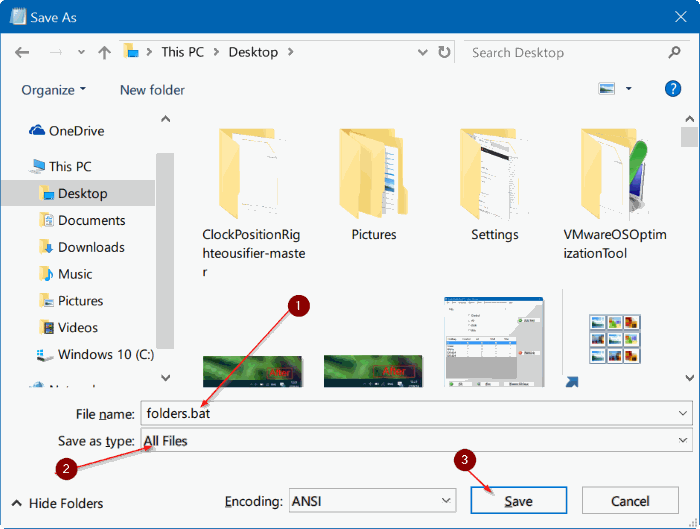 В окне «Сохранить как» нажимаем слева, куда поместить файл, пишем имя создаваемого файла и указываем расширение .bat, выбрав в «Тип файла» – «Все файлы». Затем нажимаем «Сохранить»
В окне «Сохранить как» нажимаем слева, куда поместить файл, пишем имя создаваемого файла и указываем расширение .bat, выбрав в «Тип файла» – «Все файлы». Затем нажимаем «Сохранить»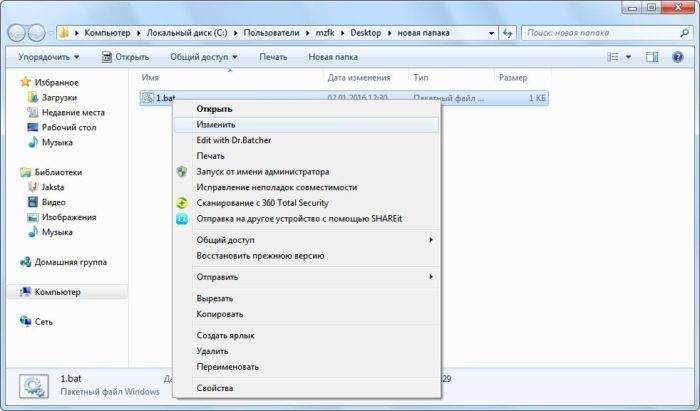 При помощи клика ПКМ выбираем пункт «Изменить»
При помощи клика ПКМ выбираем пункт «Изменить»