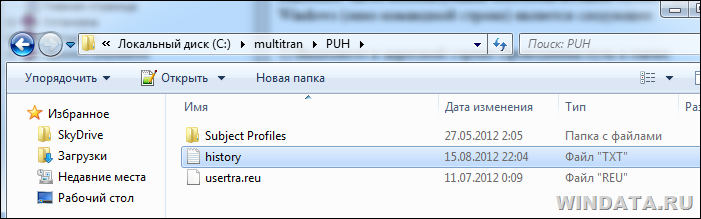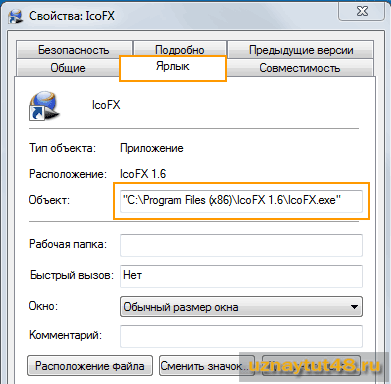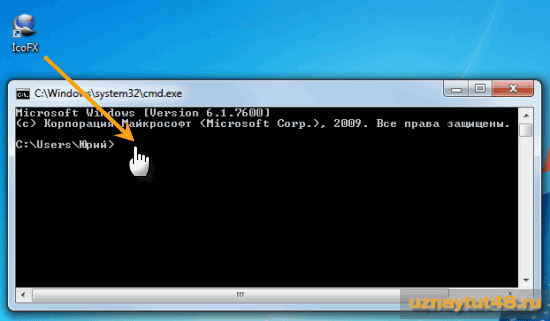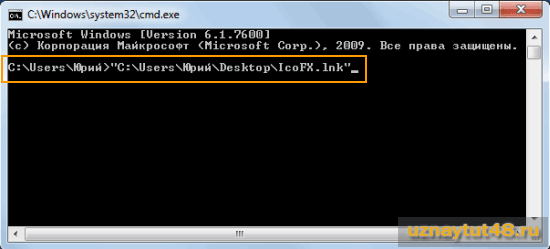3 способа скопировать путь к файлу или папке
На чтение 5 мин Просмотров 9.3к. Опубликовано 18.01.2021 Обновлено 31.03.2021
Оглавление
- Как посмотреть путь к файлу?
- С помощью Shift
- Через свойства папки или файла
- Узнаем путь к файлу в командной строке Windows
- Как скопировать путь к файлу на Mac
- Абсолютный и относительный пути
В этой инструкции я покажу, как скопировать полный путь к файлу в Windows 10. Иногда нам для поиска информации или работы других программ, необходимо скопировать путь расположения файла, папки или каталога. Чтобы найти определенный файл в иерархии каталогов, необходимо указать абсолютный путь к нему.
Как посмотреть путь к файлу?
Существует несколько способов просмотра и копирования пути к файлам и папкам. Самый простой из них, это использовать клавишу “Shift” ⇒
С помощью Shift
- выбираем папку или файл, до которого вам нужно скопировать путь;
- зажимаем “Shift” и кликаем правой кнопкой мыши по иконке выбранного файла;
- в появившемся меню жмем по пункту “Копировать как путь”;
- путь скопирован в буфер обмена и теперь его можно вставлять куда вам требуется.
Например, путь к рабочему столу Windows 10 на моем компьютере имеет вид ⇒ C:UsersAlexDesktop, а к папке Temp ⇒ C:Program Files (x86)Temp
Через свойства папки или файла
Следующим способом удобно смотреть расположение папки или документа, но скопировать весь путь не получиться, так как последняя директория в пути не указывается.
- Нажмите правой кнопкой мыши на папку и откройте ее “Свойства”.
- У вас появиться вкладка “Общие” в которой есть пункт “Расположение”. В нем прописан весь абсолютный путь до вашей папки, но без ее имени. Можно сохранить и без него, но для полного пути все равно придется копировать и имя нужного файла, что не очень удобно.
Например путь к графическому изображению help.png
вместо ⇒
E:Фотоматериалы и изображенияИконкиhelp.png
будет выглядеть как ⇒
E:Фотоматериалы и изображенияИконки
Узнаем путь к файлу в командной строке Windows
- Открываем командную строку. Сделать это можно, нажав комбинацию клавиш Win+R и в открывшейся строке ввести cmd.
- Перетаскиваем иконку файла или папки в основное окно программы cmd.exe.
- Полный путь до файла будет скопирован в окно командной строки. Если это будет файл запуска, например exe, то при нажатии кнопки Ввод (Enter) запуститься программа.
Для примера создадим документ Word с именем Doc3 и поместим его в любую папку и посмотрим его путь в командной строке.
Как скопировать путь к файлу на Mac
Пути к файлам и папкам на Маке можно узнать так же, как и в Виндовс через Shift, только названия кнопок другие ⇒
- открываем в Finder нужную папку или программу;
- удерживая клавишу Option, жмем по ней правой кнопкой мыши;
- выбираем пункт “Скопировать путь до имя вашего файла“.
В буфер обмена скопируется полный путь к файлу например ⇒
/Users/Games/Skyrim/skyrim.exe
Скопировать полный путь до любого файла достаточно просто и с этим справится любой пользователь ПК или ноутбука.
Абсолютный и относительный пути
Путь (от англ. path) — набор символов, показывающий расположение файла или каталога в файловой системе.
Например, в следующей записи G:EPIM ProНеобходимые программыABBYY FineReader 10.0.102.95 Proreadme.txt
readme.txt — это имя файла, а G:EPIM ProНеобходимые программыABBYY FineReader 10.0.102.95 Pro — путь к нему.
Полный (абсолютный) путь к файлу начинается с логического имени диска. Далее идут имена вложенных друг в друга папок (их может быть сколько угодно много). В последней папке содержится требуемый файл.
Имена дисков и папок записываются через слеш-разделитель. В операционных системах UNIX разделительным знаком при формировании пути является обратный слеш “/”. В Windows — “”. Они служат для разделения названия каталогов, составляющих путь к файлу.
Стандартный путь состоит из трех компонентов ⇒
- Буква тома или диска, после которой следует разделитель томов ( “:” двоеточие).
- Имя каталога. Символ “” разделителя каталогов служит для разделения подкаталогов в его внутренней иерархии.
- Необязательное имя файла. Символ разделителя каталогов служит для разделения пути к файлу и его имени.
Если присутствуют все три компонента, путь является абсолютным. Полный путь всегда начинается с корневого каталога.
Если буква тома или диска не указана и имя каталога начинается с символа разделителя, то такой путь задан относительно корня текущего диска. В противном случае путь задан относительно текущего каталога.
В следующей таблице показаны некоторые возможные пути к каталогам и файлам ⇒
C:UsersAlexAppData – абсолютный путь к файлу из корня диска C.
AlexAppData – относительный путь из подкаталога.

Александр
В 1998 году — первое знакомство с компьютером. С 2002 года постоянно развиваюсь и изучаю компьютерные технологии и интернет. Сейчас военный пенсионер. Занимаюсь детьми, спортом и этим проектом.
Задать вопрос
( 1 оценка, среднее 5 из 5 )
Содержание
- Как прописать путь к файлу. Инструкция
- Как прописать путь к папке. Инструкция
- Как быстро скопировать путь к файлу в Windows 7
- Как указать путь к папке?
- Полезные статьи:
Как прописать путь к файлу. Инструкция
- Если Вы хотите узнать, как прописать путь к файлу, надо нажать на ярлык на правую кнопку мыши. Выскочит контекстное меню, там есть команда «Свойства», выбираете ее. В результате, появится окно и там будет вкладка «Ярлык», жмите.
- В появившемся окне Вы увидите некоторые параметры, а именно: «Рабочая папка», которая выполняет функцию названия папки, в которой находится файл. На него указывает ярлык; «Объект» — это полный путь к файлу. Вначале в параметре «Объект», мы наблюдаем жесткий диск, после видим папку, где он находится. «Расположение файла», нажимая левой кнопкой мыши, тем самым Вы открываете папку, в которой находится файл.
- К примеру, Вам надо найти, как прописать путь того или иного процесса, запущенного в операционной системе. Мы расскажем, как это сделать. Нужно нажать на клавиатуре клавиши Ctrl-Alt-Del, в результате чего, на мониторе Вашего компьютера откроется окно, там будет «Диспетчер задач». Можно еще запустить сразу, тогда придется нажать клавиши Ctrl-ShIft-Esc.
- В «Диспетчере задач» войдите в «Процессы». Будет список, Вам необходимо будет выбрать процесс, через который Вы узнаете путь к файлу, это можно сделать с помощью правой кнопки мыши. Потом будет информация об объекте. Строка «Тип» содержит информацию о его типе. Ниже находится — «Расположение». В этой строке будет указан в полном объеме путь к файлу. А если Вы нажмете вкладку «Подробно», тогда узнаете сопутствующие данные о нем. К примеру: исходное имя; авторское право и тому подобное. Чтобы узнать о цифровой подписи объекта, Вам надо перейти на вкладку «Цифровые подписи».
Как прописать путь к папке. Инструкция
- Вам нужно найти «Запуск программы», для этого в меню «Пуск» Вы находите «Выполнить» и делаете выбор.
- Вашему вниманию будет предоставлена строка ввода. В этой строке Вам надо прописать «regedit», что является названием реестра. Когда Вы введете слово и нажмете на ОК, Вы окажетесь в рабочем окне реестра.
- Слева Вашему взгляду представится некое количество папок, с этого перечня выберете папку «HKEY_LOCAL_MACHINE». Сделав выбор, два раза нажмите на нее или раз по крестику.
- Далее Вам надо найти в списке «SOFTWARE», в нем, как правило, имеют свойство отображаться папки с программами и играми, входящими в реестр.
- Открывая документ «SOFTWARE», таким же способом, как «HKEY_LOCAL_MACHINE», Вы найдете ту папку, которая Вам нужна по ее названию.
- Выделив ее одним щелчком левой кнопкой мыши, посмотрите в правой части окна отображающиеся ключи нужной Вам папки. Вы должны убедиться в ее важности, имея в виду нахождения там exe-файла. В обратном порядке, ключи Вы не сможете увидеть. На строке ключа, в пункте «Значение», и есть ответ на вопрос как прописать путь к папке.
- Для того, чтобы путь папки был правильным, нужно его поменять. Щелкните два раза по ключу и запишите в строку значения адрес, который ведет к Вашей папке с данными.
Как быстро скопировать путь к файлу в Windows 7
Нередко нам требуется быстро скопировать полный путь к файлу либо папке в Windows 7. Однако, достать его не так уж просто. Нужно открыть Проводник, выделить путь к папке или файлу и воспользоваться командой Копировать. А если нужно получить еще и расширение файла, то тут вообще начинаются одни сложности.
Непонятно, о чем речь? Давайте разберемся. Вот есть файл history.txt в папке, расположенной по адресу C:multitranPuh. Как мне скопировать путь к файлу в Проводнике?
Ну, можно щелкнуть на значении PUH правой кнопкой мыши и выбрать команду Копировать адрес как текст.
И что? В итоге получим такой адрес:
C:multitranPUH
А мне нужен такой:
C:multitranPUHhistory.txt
Путь к файлу требуется достаточно часто, особенно к исполняемым файлам. Скажем, это нужно в поле ввода команд Выполнить (Win + R) либо в командной строке.
Да, путь несложно ввести ручками, но неужели в могучей Windows 7 нельзя скопировать путь к файлу одной несчастной кнопкой?
К счастью, такая возможность предусмотрена, причем двумя методами.
Как указать путь к папке?
Указать путь к папке. Главный вопрос нашей статьи на которого найдут ответа уважаемые ггости — это вопрос: Как указать путь к папке на виндовс и в начале статьи мы хотим рассказать именно про это. Для того что бы узнать адрес папки, предлагаем уважаемому читателю включить свой компьютер и войти в Мой Компьютер. Потом найти эту папку на которую хотите указать путь и взглянуть на верхнюю часть окна. На верхней части окна есть пункт под названием адрес и рядом с ним ячейка похожая на ту ячейку в нашем браузере к которому пишем адреса сайтов. На этой ячейке и будет адрес вашей папки. Скопируйте её и вставьте на документе в которым хотите указать адрес папки.
#2
ZIP папка. Многие люди скачивают с различных сайтов, файлы архивированные в формате ZIP и затрудняются их открыть. Мы хотим на протяжении этой статьи рассказать таким людям и об открытии такого формата архивов и соответственно продолжая читать, уважаемый гость узнает о том как открыть ZIP папку. Для того что бы открыть архивную папку ZIP, вам надо с начало скачать и установить программу ZIP архиватор WinRAR. Для скачки архиватора есть два способа: Можете поискать в Гуглу или в Яндексе данный архиватор либо установить ZIP архиватор с диска виндовс. На сегодняшний день на всех дисках в формате DVD с виндовс, есть дополнительные программы и среди дополнительных программ виндовса обязательно должно быть ZIP архиватор. После установки архиватора, просто кликните на архивный файл и она откроется.
#3
Удалить папку с диска C. Для тех кто не знает как удалить папку с диска C, объясняем: Сразу нужно сказать что в дике C удалить папки с названиями: Documents and settings, Program files и Windows не возможно. Но возможно удаления некоторых папок внутри этих папок которые Не относятся к системным программам или файлам. Если какой то файл который не имеет не какой принадлежности к системе, не удаляется — это может означать что в данной папке содержится вирус и не допускает к удалению.
#4
Папка Рабочий стол. Пред последняя тема нашей статьи посвящается вопросу: Как найти папку рабочий стол? Для того что бы найти папку рабочий стол, надо зайти в Мой Компьютер. Потом заходим в диск С и переходим в папку Documents and settings. На Documents and settings есть папка All users внутри которой и имеется папка Рабочий стол.
#5
Папка Windows 8. К сожалению наша статья близка концу и в конце нашей статьи мы хотим дать уважаемому читателю информацию о том, как удалить папку Windows 8. К сожалению папку Windows 8 удалить нельзя по тому что она обеспечивает работу виндовса. Но если кто то хочет удалить папку виндовс по тому что хочет установить другой, уверяем что по ходу установки нового виндовса папка Windows 8 сама стирается и пытаться удалить его до установки нового виндовса — бессмысленно.
Как прописать путь к папке
Бывает, что путь к какой-либо папке в реестре указан некорректно. Тому виной могут быть многие причины, в том числе результаты воздействия вредоносных вирусов. Так или иначе проблема требует срочного решения, ведь если путь к какой-либо программе будет указан неверно, это сделает невозможным для неё установку плагинов и обновлений. В общем, вызовет целый ряд проблем, вдобавок, затрудняя работу системы.

Вам понадобится
- Компьютер, начальные навыки по работе с компьютером
Инструкция
Выберите в меню «Пуск» раздел «Выполнить». Всплывшее окно «Запуск программы» подскажет, что вы на правильном пути.
Обратите внимание на строку ввода, она в первую очередь должна привлечь ваше внимание. Пропишите в ней «regedit», это название самого реестра. После ввода слова и нажатия на ОК, вас должно перебросить прямо в рабочее окно реестра.
Вы увидите в нём, а точнее, с левой его стороны, ветвистый перечень папок. Вам нужна папка под именем «HKEY_LOCAL_MACHINE». Найти её нетрудно. Как только сделаете это, дважды кликните по ней или один раз по крестику.
Отыщите в новом списке документ с именем «SOFTWARE», в котором обычно отображаются папки всех программ и игр, входящих в реестр.
Откройте документ «SOFTWARE» также, как ранее открыли «HKEY_LOCAL_MACHINE». Найдите нужную папку, вы узнаете её по названию.
Выделите папку одиночным кликом левой кнопкой мышки и просмотрите правую часть окна, тесно соседствующую с перечнем. Там отображаются списки ключей выбранной папки. Убедитесь, что она является корневой (т.е, что именно в ней находится exe-файл). В противном случае никаких ключей вы не увидите. В строке ключа, под пунктом «Значение», указан искомый вами путь к папке.
Поменяйте путь папки, чтобы он стал верным. Для этого дважды щёлкните по ключу и впишите в строку значения адрес, ведущий к вашей папке, со всем её содержимым.
Источники:
- Системный реестр Windows
Войти на сайт
или
Забыли пароль?
Еще не зарегистрированы?
This site is protected by reCAPTCHA and the Google Privacy Policy and Terms of Service apply.
Иногда может потребоваться указать полный путь к какой либо папке или файлу. Например в Командной строке иногда требуется указать путь к файлу для его исполнения и т.п.
Есть несколько способов узнать и скопировать путь. В данной статье рассмотрим три способа копирования пути стандартными средствами Windows, начиная с самого простого.
Копирования в два клика
Самый простой и быстрый способ, это использовать дополнительные возможности контекстного меню.
- Просто зажмите клавишу Shift и кликните по нужной папке или файлу Правой кнопкой мыши;
- В контекстном меню появятся дополнительные пункты;
- Выберите пункт Копировать как путь.

Все, теперь можете вставлять путь туда, куда вам нужно.
Путь в проводнике
Когда вы откроете нужную папку, в верхней панеле проводника будет указан полный путь к ней.
- Кликните по нему Левой кнопкой мыши;
- Теперь копируйте путь через контекстное меню или при помощи сочетания клавиш Ctrl+C.

Все, вставляем куда надо. Так просто это работает, если требуется путь к какой либо папке. Если же путь нужен к файлу, то вставив подобный образом путь до папки, где расположен файл, придется еще описать название самого файла, включая его расширение (например Setup.exe).
Через свойства
- Кликнув правой кнопкой мыши по нужному файлу или папке, выберите Свойства;
- Теперь вы видите путь к ним в графе Расположение;
- Можете скопировать этот путь и вставлять куда требуется;
- К пути придется дописать и название файла или папки.

Загрузка…
Адрес рабочего стола
Есть ли разница между %USERPROFILE%Desktop и %SYSTEMDRIVE%%HOMEPATH%Desktop в том плане что-бы путь был правильным на версиях Windows от Windows XP? Я где-то видел что на компьютере вообще 2 папки рабочего стола, одна Desktop а другая Рабочий стол . И они разные, одна пустая а другая нет. Это что значит? Как правильно указать путь к рабочему столу независимо от версии ОС и прочего?
Пока получаю путь System.getenv(«USERPROFILE») . Получается C:UsersUser . Не знаю везде ли это будет работать.
Написал вот так, так как в Windows XP на котором я только что проверил папка называлась Рабочий стол
%USERPROFILE%Desktop — выведет на папку рабочего стола пользователя с вероятностью 90%, потому что домашние пользователи редко меняют настройки по-умолчанию и вообще догадываются об их существовании.
Значение системное переменной %USERPROFILE% содержит абсолютный путь (включает букву диска и все промежуточные папки) к папке профиля пользователя, и задается операционной системой (менять руками категорически не рекомендуется).
%Public%Desktop — выведет на общую папку рабочего стола для всех пользователей.
Название папки по-умолчанию всегда Desktop . Локализованное название задается с помощью настроек в скрытом файле desktop.ini и является просто синонимом.
Папка рабочего стола, как и почти все папки вроде Documents , Favorites и т.д. могут быть перенаправлены в произвольное место, включая сетевые ресурсы, с помощью групповых политик, либо ручной настройкой самим пользователем. В этом случае %USERPROFILE%Desktop вернет неверный путь, и даже при наличии там соответствующей папки, пользователь не увидит на своем рабочем столе добавленные в нее файлы.
В таком случае, для получения текущего пути к рабочему столу пользователя, можно воспользоваться реестром.
Нам нужна ветка:
«HKEY_CURRENT_USERSoftwareMicrosoftWindowsCurrentVersionExplorerUser Shell Folders»
и в ней ключ Desktop , значение которого содержит абсолютный путь к текущему рабочему столу пользователя. В этой же ветке можно найти и другие ключи, которые содержат пути к соответствующим папкам пользователя.
Информация по реестру верна для всех версий, начиная с Win2000 до Win10 включительно.
Где найти папку рабочий стол
Где находится папка Desktop в Windows 10? В операционной системе, начиная с самых первых версий и заканчивая десятой, всегда присутствует рабочий стол. Иначе его называют Десктоп. Он практически занимает центральное место в ОС. Это пространство, которое видит юзер, включая компьютер. Ярлыки большей части установленных приложений располагаются здесь.
Desktop в процессе деятельности пользователя больше всего засоряется всевозможными файлами и каталогами. При этом он практически не изменился за все время существования «Винды», то есть, более, чем за двадцать лет. Desktop продолжает оставаться центральным местом на ПК для пользователя. Фактически папка рабочий стол представляет собой одну из директорий «операционки». Не все об этом знают, поэтому не могут ее найти.
В какой директории хранится на Диске C?
Рабочий стол представляет собой обычную папку, в которой находятся другие каталоги и файлы, наиболее востребованные владельцами ПК. Найти эту директорию в «десятке» довольно просто. Для этого воспользуйтесь ярлыком «Этот компьютер», если он вынесен у вас на главный экран.
2. Заходим на винчестер.
3. Ищем каталог с надписью «Пользователи» (иногда она может называться «Users»).
4. Здесь выбираем директорию с никнеймом нашего пользователя.
5. И обнаруживаем искомый «Рабочий стол» или «Desktop».
Как найти путь в Проводнике?
Если ярлык «Этот компьютер» на главном экране отсутствует, существует альтернативный вариант, посредством которого можно найти нужную папку. В десятой версии «Винды» по умолчанию установлен файловый менеджер — «Проводник». Через него пользователь осуществляет большинство операций в системе. В системе Windows он был всегда, но на него мало, кто обращал внимание. Однако все окна любых директорий открываются именно в нём.
В «десятке» на панели задач есть даже специальный ярлык в виде желтой папки, при нажатии на которую открывается «Проводник». В окне можно будет увидеть недавно использованные файлы. С левой стороны, на панели расположен быстрый доступ к главной области компьютера. Если он отсутствует, открываем «Этот компьютер», который находится здесь же, и действуем вышеописанным способом.
Даже начинающий пользователь легко справится с поиском. Теперь вы сможете, при необходимости, перекинуть все содержимое рабочего стола на съемный носитель, используя для этого файловый менеджер.
Где на диске C находится папка “Рабочий стол”
Где на диске C находится папка “Рабочий стол”
Для чего это нужно знать?
Ответьте, пожалуйста, на вопрос, а как часто вы работаете с важными файлами на рабочем столе? Наверняка у вас есть важные папки прямо на рабочем столе, просто потому, что так ближе, так удобнее.
Теперь представьте ситуацию – ваш дипломный проект или курсовая находится в компьютере, а операционка не загружается! Что делать?
Допустим вы загрузились с переносной операционной системы (windows PE) но что потом, где искать файлы которые были на рабочем столе?
Вот тут то и возникает понимание, что знать, где на диске C находится папка “Рабочий стол” просто необходимо, чтобы скопировать на флешку все что было важного на рабочем столе.
Путь к папке рабочий стол
В каждом конкретном случае, путь к папке «рабочий стол» может немного отличаться из-за промежуточной папки с именем пользователя.
Пример:
C:Documents and Settings Имя пользователя Рабочий стол
Если у вас имя пользователя при установке было цифра 1, то получаем
C:Documents and Settings1Рабочий стол
Если имя пользователя -Вася, то пусть будет такой
C:Documents and SettingsВасяРабочий стол
Если вы перейдете на уровень выше, то еще можете скопировать папку «Мои документы»
У каждого пользователя своя папка «Рабочий стол»
Если у вас несколько пользователей, то нужно скопировать файлы каждого, кто размещал на рабочем столе свои документы, для этого из папки C:Documents and Settings переходим во все папки с именами пользователей и находим там папу “Рабочий стол”, только не забывайте на флешку копировать все в папки с разными именами.
Так же не забудьте проверить нет ли чего важного на рабочем столе в папке C:Documents and SettingsAll Users
Но скорее всего там только ярлыки общедоступных программ то есть программ которые были установлены «для все пользователей».
Если операционная система не загружается
Если компьютер не загружается, то все равно можно получить доступ к файлам в папке «рабочий стол», – обратитесь к специалистам, достать все можно, только не переустанавливайте операционную систему иначе уже мало кто может вам помочь. Я по знакомству доставал важные файлы с рабочего стола компьютера у которого не загружалась операционка бесплатно и заняло это пол часа времени ( грузится Windows PE долго).
Спасибо за внимание.
Автор: Титов Сергей
Сообщения по теме:
Комментарии (7)
- Денис 11.06.2011 #
Добрый день!Заранее хотелось бы предупредить вас о том,что в познании компьютера я ноль,так что не будете ли вы любезны в подсказочке,где находится папка user и как до неё добраться ?Заранее благодарен.
Денис, эта папка скрыта.
Чтобы открыть нужно перейти в панель управления, затем «оформление и персонализация» / «параметры папок»
На закладке «Вид» прокручивает список свойств вниз и выбираете «Показывать скрытые файлы, папки и диски».
В Windows 7 папка «Пользователи» находится сразу на диске С.
Мне кажетса что он теперь её точно не найдёт
Хэлп плиз! Полетела Семерка. Документы были на рабочем столе… Было 2 пользователя, один с паролем!
Папка «пользователи» доступна, но папка того пользователя что был запаролен не открывается! Что делать то ? Заводское Авто-восстановление со скрытого раздела ноутбука в конце процесса запинается и ВСЕ!
Антон, так же нужен диск с образом windows PE.
Если загрузиться из под биоса, то можно открыть диск С, папку «Users (Пользователи), папку второго пользователя и найти там его папку «рабочий стол».
Еще вариант найти программу для сброса пароля учетной записи.
Я таким не занимался, опубликовывал статью другого автора.
Здравствуйте, не могли бы вы расписать подробнее. У меня не получается…
Открываете «Мой компьютер» и переходите на диск С, в папку «Пользователи», затем в папку с именем пользователя и внутри будет папка «рабочий стол».
Автор: editor · Опубликовано 08.03.2014 · Обновлено 29.03.2015
После переустановки windows возникает вопрос: Где все папки с моего рабочего стола? Дело в том, что рабочий стол это тоже папка и находится она:
На Windows XP: C:Documents and SettingsВАШЕ ИМЯ ПОЛЬЗОВАТЕЛЯРабочий стол
На Windows 7: C:UsersВАШЕ ИМЯ ПОЛЬЗОВАТЕЛЯDesktop
На Windows 8 : C:UsersВАШЕ ИМЯ ПОЛЬЗОВАТЕЛЯDesktop
Теперь вы можете перенести ваши папки которые были у вас на предыдущей операционной системе в новую.
Также вас может заинтересовать другие уроки на эту тему:
Как перенести Рабочий стол на другой диск в Windows 11 и Windows 10
Рабочий стол в Windows — это обычная папка, по умолчанию расположенная на диске C и всё, что пользователь хранит на рабочем столе, занимает на этом диске место. Если использовать рабочий стол как основное место хранение файлов, это может приводить к недостатку свободного места на системном диске. В такой ситуации разумным может быть перемещение папки рабочего стола на другой диск.
В этой пошаговой инструкции подробно описаны два способа изменить расположение папки рабочего стола с фокусом на переносе на другой диск, но при желании можно перенести рабочий стол просто в другую папку на том же диске. Способы подойдут для Windows 11, Windows 10 и предыдущих версий системы.
Изменение расположения папки Рабочий стол с помощью свойств папки
Первый способ — более предпочтительный, так как всё необходимое Windows сделает за вас, а каких-то проблем и ошибок возникнуть не должно. Чтобы переместить Рабочий стол на другой диск используйте следующие шаги:
- Откройте проводник и в панели слева или в разделе «Быстрый доступ» нажмите правой кнопкой мыши по папке «Рабочий стол». Также можно перейти по пути C:Пользователи (Users)Имя_пользователя и нажать правой кнопкой мыши по папке «Рабочий стол» в этом расположении. Выберите пункт «Свойства».
- В свойствах папки перейдите на вкладку «Расположение».
- Нажмите кнопку «Переместить».
- Перейдите на новый диск и/или новую папку для рабочего стола и нажмите «Выбор папки». Папку лучше создать заранее. Также не рекомендую использовать корень диска для файлов рабочего стола, если на этом диске хранится что-то ещё (иначе все папки с этого диска будут видны на рабочем столе).
- Убедитесь, что в окне «Расположение» указан нужный путь: все файлы и папки рабочего стола будут перемещены в это расположение. Нажмите кнопку «Ок».
- Вам будет предложено переместить все файлы из старого расположения в новое — рекомендую сделать это, если вы не планируете выполнять перенос вручную из старой папки.
Останется дождаться завершения процесса переноса — он может занять продолжительное время, особенно если вы активно «складировали» большие по объему файлы на рабочем столе.
В результате все файлы рабочего стола будут находиться на новом диске в указанной вами папке и не будут занимать места на диске C.
Перемещение Рабочего стола на другой диск в редакторе реестра
При желании переместить папку «Рабочий стол» можно и в редакторе реестра, однако следует учитывать, что при использовании этого способа автоматический перенос файлов выполняться не будет: вам потребуется вручную перенести все файлы из C:ПользователиИмяРабочий стол (или C:UsersИмяDesktop, что одно и то же) в указанное вами новое расположение.
- Нажмите клавиши Win+R на клавиатуре (Win — это клавиша с эмблемой Windows), введите regedit и нажмите Enter.
- В открывшемся редакторе реестра перейдите к разделу
- Обратите внимание на параметр с именем «Desktop» — именно в нём указывается расположение папки рабочего стола.
- Чтобы изменить папку рабочего стола, дважды нажмите мышью по параметру Desktop, укажите новый путь к папке (папка должна быть создана заранее) и нажмите «Ок». Если путь к папке содержит пробелы, возьмите его в кавычки.
- Закройте редактор реестра.
Как правило, перезагрузка не требуется: достаточно перенести файлы из старой папки «Рабочий стол» в новую вручную, чтобы увидеть их на рабочем столе, а если после переноса они не появились, нажмите правой кнопкой мыши в пустом месте рабочего стола и выберите пункт «Обновить» в контекстном меню.
Содержание
- Как скопировать путь файла или каталога в Windows
- Первый способ
- Второй способ
- Третий способ.
- Как создать ссылку на файл, папку или библиотеку на вашем компьютере
- Способ 1. Как создать ссылку на файл на вашем компьютере с помощью мастера общего доступа (также работает с гиперссылками на папки или библиотеки)
- Способ 2: Как создать ссылку на файл на общем диске, используя File Explorer (также работает для гиперссылки на папки или библиотеки)
- Мой путь к файлу не работает! Почему?
- Вы используете файловые гиперссылки?
- Как скопировать путь к файлу или папке
- Как скопировать путь к файлу в Проводнике
- Как скопировать путь к файлу в Total Commander
- Как скопировать путь к файлу вместе с именем файла в Windows
- 3 способа скопировать путь к файлу или папке
- Как посмотреть путь к файлу?
- С помощью Shift
- Через свойства папки или файла
- Узнаем путь к файлу в командной строке Windows
- Как скопировать путь к файлу на Mac
- Абсолютный и относительный пути
Как скопировать путь файла или каталога в Windows
Приветствую Вас на своем блоге!
Я уже писал о том, как узнать каталог установленной программы, а в этой статье, я подскажу, как можно скопировать путь файла, чтобы потом его использовать в других приложениях.
Иногда возникает необходимость, скопировать путь расположения файла или каталога, чтобы вставить этот путь в другой файл или программу.
Сделать это можно несколькими способами, я опишу три из них.
Первый способ
Первый способ, как можно скопировать путь расположения файла, это самый распространенный способ, копирование через свойство объекта.
Нажмите правой кнопкой мыши на файл и откройте в меню пункт «Свойства».
Затем перейдите во вкладку «Ярлык», где в поле «Объект» будет написан путь, по которому располагается ваш файл.
Здесь он находится в кавычках, но если вам нужно, путь файла, в этом окне, легко скопировать и без них.
Второй способ
Этот вариант знают не все пользователи Windows, но он тоже очень простой.
Нажмите клавишу Shift и удерживая ее, нажмите на иконку нужной программы или файла правой кнопкой мыши.
В контекстном меню появится пункт «Копировать как путь».
Нажмите его и в буфер обмена скопируется путь вашего файла, который вы можете вставить в текстовый файл или другую программу.
Третий способ.
Третьим способом, вы легко можете вставить путь файла в окно командной строки Windows.
Для этого, откройте программу «cmd.exe», сделать это можно так:
1. Нажмите комбинацию клавиш WIN+R.
2. Введите команду cmd в открывшемся окне.
Затем, просто перетащите иконку файла в окно программы cmd.exe.
В результате этого полный путь до файла будет скопирован в эту программу и при нажатии кнопки «Enter» она запустится.
Как видите, скопировать путь файла или каталога очень легко и справится с этим любой пользователь компьютера.
Удачи!
Источник
Как создать ссылку на файл, папку или библиотеку на вашем компьютере
Когда вы работаете с общими ресурсами в сети, вам может понадобиться быстро получить ссылку на общую сетевую папку и вставить ее в окно чата. Или, например, вы можете узнать, как создать ссылку на файл на вашем компьютере и использовать ее для предоставления доступа к этому файлу другим пользователям в той же сети. Несмотря на то, что их нелегко выяснить, Windows дает нам два способа гиперссылки на путь к файлу, папке или библиотеке, которые являются общими в сети.
ПРИМЕЧАНИЕ. Данное руководство охватывает Windows 10 с обновлением от мая 2020 года и Windows 7. В обеих операционных системах все работает одинаково.
Способ 1. Как создать ссылку на файл на вашем компьютере с помощью мастера общего доступа (также работает с гиперссылками на папки или библиотеки)
На последнем этапе процесса, когда мастер совместного использования сообщает, что файл, папка или библиотека является общим, не закрывайте мастер.
Посмотрите внимательно под «Файл/папка/библиотека совместно» уведомления. Там Windows сообщает, что «Вы можете отправить кому-нибудь ссылки на эти общие элементы по электронной почте или скопировать и вставить ссылки в другое приложение».
При нажатии кнопки или нажмите адрес электронной почты ссылку, используемый по умолчанию клиент электронной почты будет открыт, и прямая ссылка автоматически вставляется в него.
Если вы нажмете ссылку «копировать», ссылка на общий ресурс будет скопирована в буфер обмена, и вы сможете вставить ее в другие программы.
Способ 2: Как создать ссылку на файл на общем диске, используя File Explorer (также работает для гиперссылки на папки или библиотеки)
Второй метод применяется к файлам, папкам и библиотекам, которые вы уже открыли для общего доступа на своем компьютере Windows. Если вам интересно, как создать ссылку на файл на общем диске, этот метод тоже подойдет.
Это показывает вам список всех папок, которые используются в сети. Просматривайте, пока не найдете конкретный файл, папку или библиотеку, для которой вы хотите прямую ссылку.
Удерживая нажатой клавишу «Shift» на клавиатуре, щелкните правой кнопкой мыши файл, папку или библиотеку, для которой требуется ссылка. Затем выберите «Копировать как путь» в контекстном меню.
Если вы используете Windows 10, вы можете также выбрать пункт (файл, папка, библиотека) и нажмите кнопку или нажмите на «Копировать в пути» кнопке из File Explorer, домашней вкладки.
Затем вставьте ссылку в приложение или документ, где вы хотите, чтобы это было. У вас должно быть что-то похожее на это:
Чтобы активировать папку, библиотеку или ссылку на файл, нажмите клавишу « Ввод», чтобы сделать ее доступной для клика в приложении Office, куда вы ее скопировали. Когда вы нажимаете Ctrl + щелчок по ссылке, File Explorer открывает общий файл, папку или библиотеку, если сетевой компьютер, совместно использующий этот ресурс, доступен.
Мой путь к файлу не работает! Почему?
В некоторых случаях создаваемые вами ссылки на файлы могут не работать. Есть несколько возможных причин. Вот что вы можете попробовать:
Независимо от того, хотите ли вы создать ссылку на файл, папку или библиотеку, в некоторых приложениях вам может потребоваться ввести «file:///» перед сетевым путем, например так:
В других случаях, в зависимости от приложений, в которые вы хотите поместить ссылки на файлы, вам также может понадобиться вручную заменить все пустые места в путях ссылок следующим текстом: %20. Вот пример:
Существует также вероятность того, что в некоторых старых версиях Windows или в других операционных системах обратные слеши сетевых путей не распознаются. В этом случае вы можете попробовать заменить все обратные косые черты () на прямые косые черты (/).
Наконец, обратите внимание, что, что бы вы ни делали, в некоторых приложениях ссылки на файлы просто не работают как обычные ссылки. Так обстоит дело с большинством веб-браузеров и чатов, которые рассматривают эти локальные ссылки как угрозы безопасности. Однако, несмотря на это, пользователь, который получает вашу ссылку на файл, может по-прежнему использовать ссылку для доступа к этому файлу, папке или библиотеке. Все, что ему нужно сделать, это скопировать и вставить ссылку в адресной строке (его или ее) Проводника и нажать Enter.
Мы надеемся, что вы нашли эти советы полезными. Если вам известны другие способы создания ссылки на файлы, папки или библиотеки, используемые в сети, сообщите нам об этом. Прокомментируйте ниже, и давайте поделимся всеми способами генерировать ссылки в Windows.
Источник
Как скопировать путь к файлу или папке
Но если файл нужно открыть из сторонней программы, то количество действий резко возрастает. Необходимо:
C:UsersИмя пользователяDownloadsимя файла
Если же файл расположен по длинному пути, например:
C:UsersИмя пользователяМои файлыРаботаЗаказы2017имя файла
то долистать до файла придется уже в 5 кликов мыши.
Возможно ли ускорить эту операцию и не тратить лишнее время? Да, возможно. Достаточно заранее копировать путь к файлу в буфер обмена и сразу вставлять его в программу. Как это сделать в популярных файловых менеджерах описано ниже.
Как скопировать путь к файлу в Проводнике
Первый способ
Открываем Проводник, выбираем файл и во вкладке «Главная» нажимаем «Скопировать путь».
Второй способ
Все. Путь к файлу скопирован и теперь при открытии файла листать до него не придется, просто вставляем путь к файлу и нажимаем «Открыть». Например, так это делается в Блокноте.
Как скопировать путь к файлу в Total Commander
Первый способ
Выбираем файл и на панели инструментов нажимаем на соответствующую иконку «Купировать в буфер имена с путями».
Второй способ
В верхнем меню выбираем вкладку «Выделение», а затем «Копировать полные имена файлов».
Все, путь к файлу также скопирован.
Копирование пути папок в Проводнике и Total Commander происходит аналогичным образом, только выделяется/выбирается папка, а не файл. И соответственно, чтобы скопировать пути к нескольким файлам/папкам, необходимо выделить сразу несколько файлов (или папок).
Источник
Как скопировать путь к файлу вместе с именем файла в Windows
Небольшая статья из серии лайфхаков в Windows. Всем нам время от времени приходится копировать пути к файлам и папкам. Кому-то чаще, кому-то реже. Скопировать путь к папке у большинства пользователей проблем не возникает — помогает адресная строка в проводнике. Но она копирует именно путь к текущей папке. А если нам нужно указать путь до конкретного файла в папке? Сделать это тоже просто.
Для начала посмотрим на адресную строку в Windows. Допустим, что у нас есть файл C:primernew.txt. Заходим в каталог C:primer, щёлкаем правой кнопкой мыши по адресной строке и выбираем вариант Копировать адрес как текст. Затем пытаемся вставить этот текст, например, в командную строку. Мы получим именно адрес папки, но не конкретного файла в ней. Конечно, можно дописать имя файла вручную, но это так себе вариант. Давайте посмотрим, как можно обойтись без этого.
Есть несколько способов скопировать путь к файлу вместе с именем этого файла. Не ручаюсь, что знаю все, но три подскажу.
Во-первых, можно открыть свойства файла, перейти на вкладку Безопасность, выделить то, что написано в поле Имя объекта, щёлкнуть правой кнопкой мыши и выбрать вариант Копировать (ну или просто Ctrl+C).
Возможно, этот путь покажется вам неудобным из-за большого числа действий. Честно говоря, у этого способа есть ещё один существенный недостаток — копировать путь в командную строку таким образом можно, но не нужно. Но об этом далее.
Во-вторых, можно зажать клавишу Shift и щёлкнуть по нужному файлу правой кнопкой мыши. Вы увидите, что в контекстном меню появился пункт Копировать как путь.
В-третьих, есть очень занятный способ именно для командной строки. Просто перетащите интересующий вас файл в окно командной строки. Вы увидите, что скопировался его путь.
Обратите внимание на скриншот выше. На нём мы скопировать пути двух файлов: C:primernew.txt и C:primernew file.txt. Во втором случае путь заключен в кавычки. Почему? Он содержит пробел. Без кавычек командная строка не воспримет такой путь. Причём удобно то, что система сама ставит их, когда они нужны. А во втором способе (через контекстное меню и Копировать как путь) она ставит их всегда, что, в принципе, тоже неплохо — не ошибётесь. Но вот если надо вставить путь в текстовый файл, в браузер или ещё куда-то, то туда он тоже вставится с кавычками.
Это всё о том, почему не нужно копировать в командную строку путь к файлу через свойства файла. В этом случае кавычки не поставятся. Если путь не содержит пробелов — проблем не будет. Но дело в том, что вы можете привыкнуть использовать этот способ всегда, и рано или поздно он вас подведёт.
Подводя итог, я не могу выделить самый лучший вариант из перечисленных. Постараюсь подытожить.
Исходя из вышеизложенного, выбирайте сами тот способ, который кажется удобнее.
Источник
3 способа скопировать путь к файлу или папке
В этой инструкции я покажу, как скопировать полный путь к файлу в Windows 10. Иногда нам для поиска информации или работы других программ, необходимо скопировать путь расположения файла, папки или каталога. Чтобы найти определенный файл в иерархии каталогов, необходимо указать абсолютный путь к нему.
Как посмотреть путь к файлу?
Существует несколько способов просмотра и копирования пути к файлам и папкам. Самый простой из них, это использовать клавишу “Shift” ⇒
С помощью Shift
Например, путь к рабочему столу Windows 10 на моем компьютере имеет вид ⇒ C:UsersAlexDesktop, а к папке Temp ⇒ C:Program Files (x86)Temp
Через свойства папки или файла
Следующим способом удобно смотреть расположение папки или документа, но скопировать весь путь не получиться, так как последняя директория в пути не указывается.
Например путь к графическому изображению help.png
E:Фотоматериалы и изображенияИконкиhelp.png
будет выглядеть как ⇒
E:Фотоматериалы и изображенияИконки
Узнаем путь к файлу в командной строке Windows
Для примера создадим документ Word с именем Doc3 и поместим его в любую папку и посмотрим его путь в командной строке.
Как скопировать путь к файлу на Mac
Пути к файлам и папкам на Маке можно узнать так же, как и в Виндовс через Shift, только названия кнопок другие ⇒
В буфер обмена скопируется полный путь к файлу например ⇒
Скопировать полный путь до любого файла достаточно просто и с этим справится любой пользователь ПК или ноутбука.
Абсолютный и относительный пути
Путь (от англ. path) — набор символов, показывающий расположение файла или каталога в файловой системе.
Например, в следующей записи G:EPIM ProНеобходимые программыABBYY FineReader 10.0.102.95 Proreadme.txt
readme.txt — это имя файла, а G:EPIM ProНеобходимые программыABBYY FineReader 10.0.102.95 Pro — путь к нему.
Полный (абсолютный) путь к файлу начинается с логического имени диска. Далее идут имена вложенных друг в друга папок (их может быть сколько угодно много). В последней папке содержится требуемый файл.
Стандартный путь состоит из трех компонентов ⇒
Если присутствуют все три компонента, путь является абсолютным. Полный путь всегда начинается с корневого каталога.
Если буква тома или диска не указана и имя каталога начинается с символа разделителя, то такой путь задан относительно корня текущего диска. В противном случае путь задан относительно текущего каталога.
В следующей таблице показаны некоторые возможные пути к каталогам и файлам ⇒
C:UsersAlexAppData – абсолютный путь к файлу из корня диска C.
AlexAppData – относительный путь из подкаталога.
Источник
Как скопировать путь к файлу или папке
Открытие файлов для последующей работы с ними — самое рутинное действие на персональном компьютере. В графическом интерфейсе операционной системы такая операция выполняется максимально просто. Достаточно кликнуть 2 раза по иконке файла и он откроется в ассоциированной с этим типом файлов программе.
Но если файл нужно открыть из сторонней программы, то количество действий резко возрастает. Необходимо:
- В запущеной программе выбрать «Открыть файл»
- Пролистать через дерево папок до места, где находится нужный файл и только потом его открыть.
Наиболее типичный и простой случай — открытие файла из папки интернет-загрузок, путь к которой обычно такой:
C:UsersИмя пользователяDownloadsимя файла
Если же файл расположен по длинному пути, например:
C:UsersИмя пользователяМои файлыРаботаЗаказы2017имя файла
то долистать до файла придется уже в 5 кликов мыши.
Возможно ли ускорить эту операцию и не тратить лишнее время? Да, возможно. Достаточно заранее копировать путь к файлу в буфер обмена и сразу вставлять его в программу. Как это сделать в популярных файловых менеджерах описано ниже.
Как скопировать путь к файлу в Проводнике
Первый способ
Открываем Проводник, выбираем файл и во вкладке «Главная» нажимаем «Скопировать путь».
Второй способ
Нажав на SHIFT, кликаем правой кнопкой мыши. В выпадающем контекстном меню выбираем «Копировать как путь».
Все. Путь к файлу скопирован и теперь при открытии файла листать до него не придется, просто вставляем путь к файлу и нажимаем «Открыть». Например, так это делается в Блокноте.
Как скопировать путь к файлу в Total Commander
Первый способ
Выбираем файл и на панели инструментов нажимаем на соответствующую иконку «Купировать в буфер имена с путями».
Второй способ
В верхнем меню выбираем вкладку «Выделение», а затем «Копировать полные имена файлов».
Все, путь к файлу также скопирован.
Копирование пути папок в Проводнике и Total Commander происходит аналогичным образом, только выделяется/выбирается папка, а не файл. И соответственно, чтобы скопировать пути к нескольким файлам/папкам, необходимо выделить сразу несколько файлов (или папок).
Автор: Юлия Панова.
10.01.2017 Просмотров: 37235