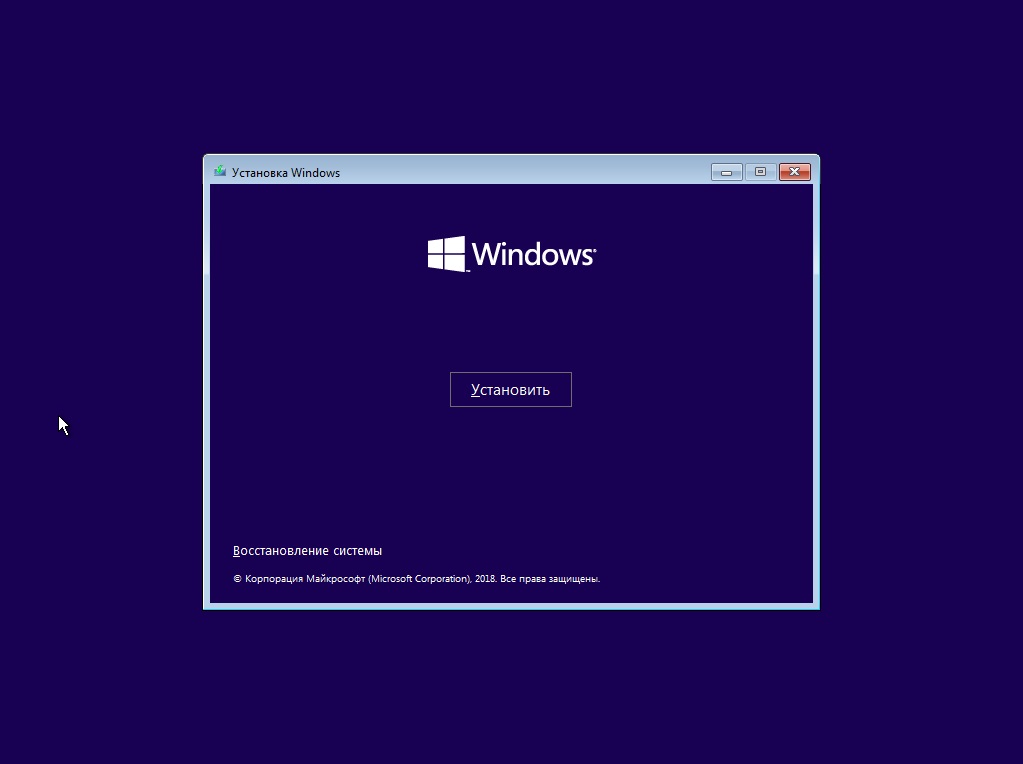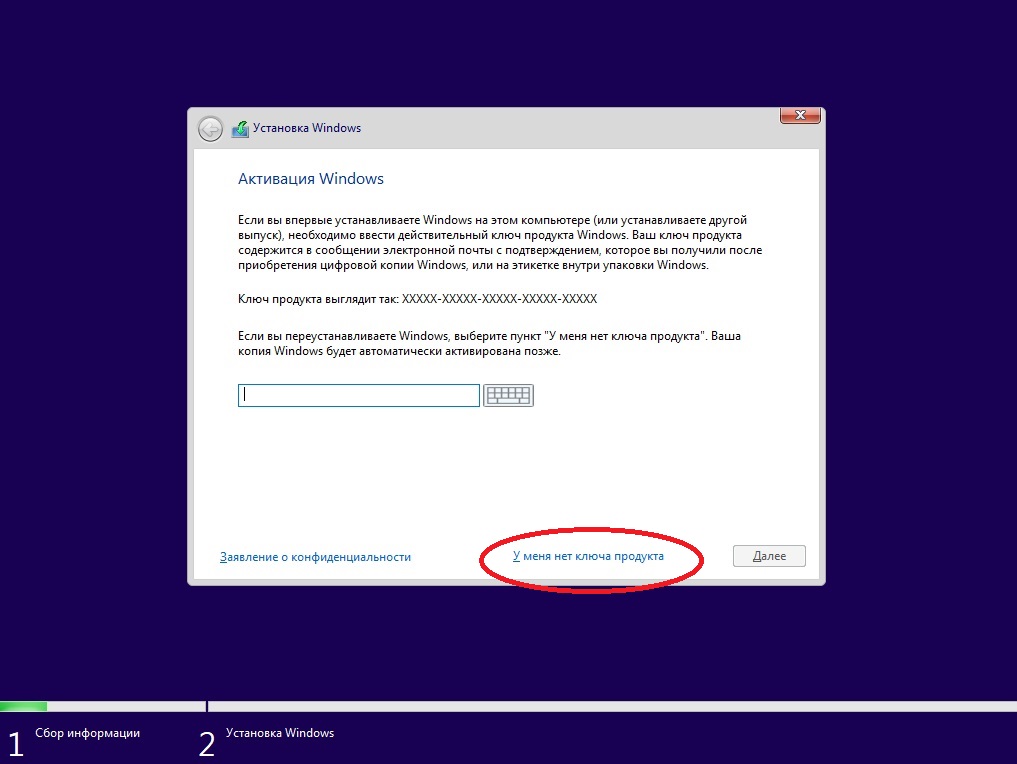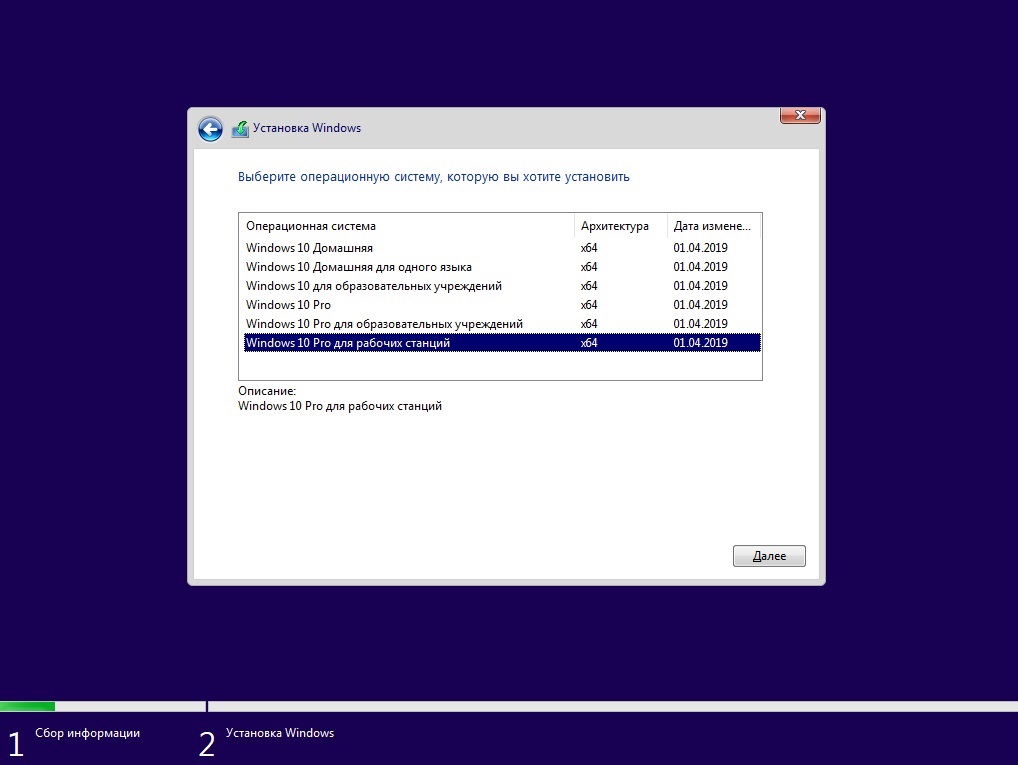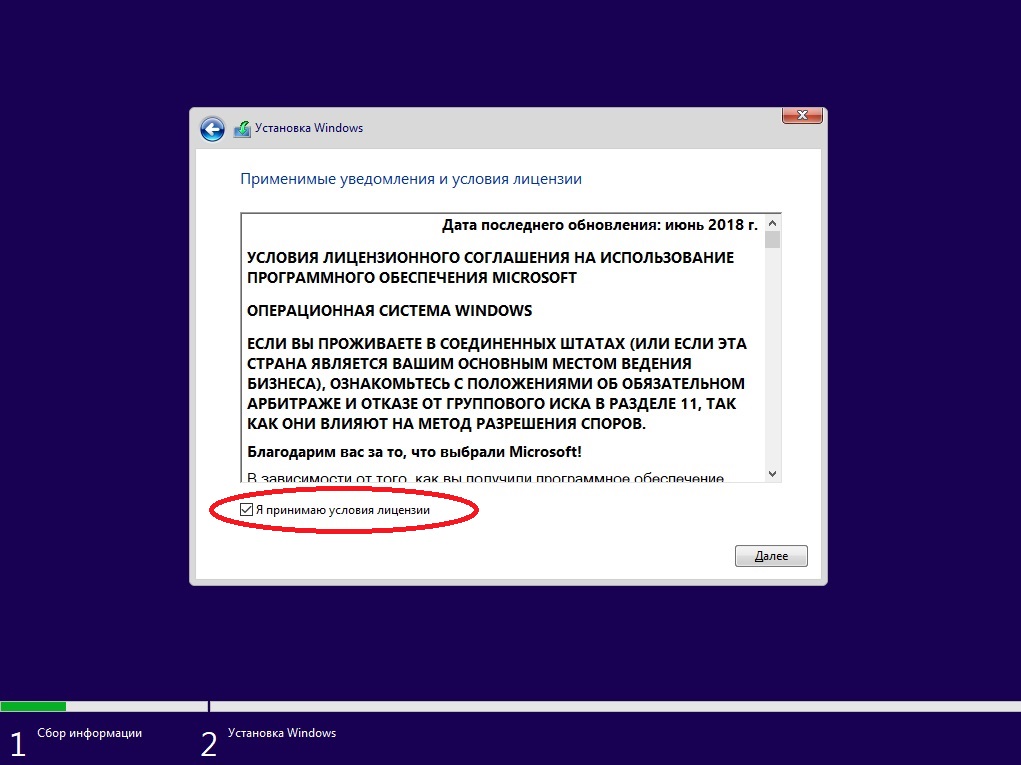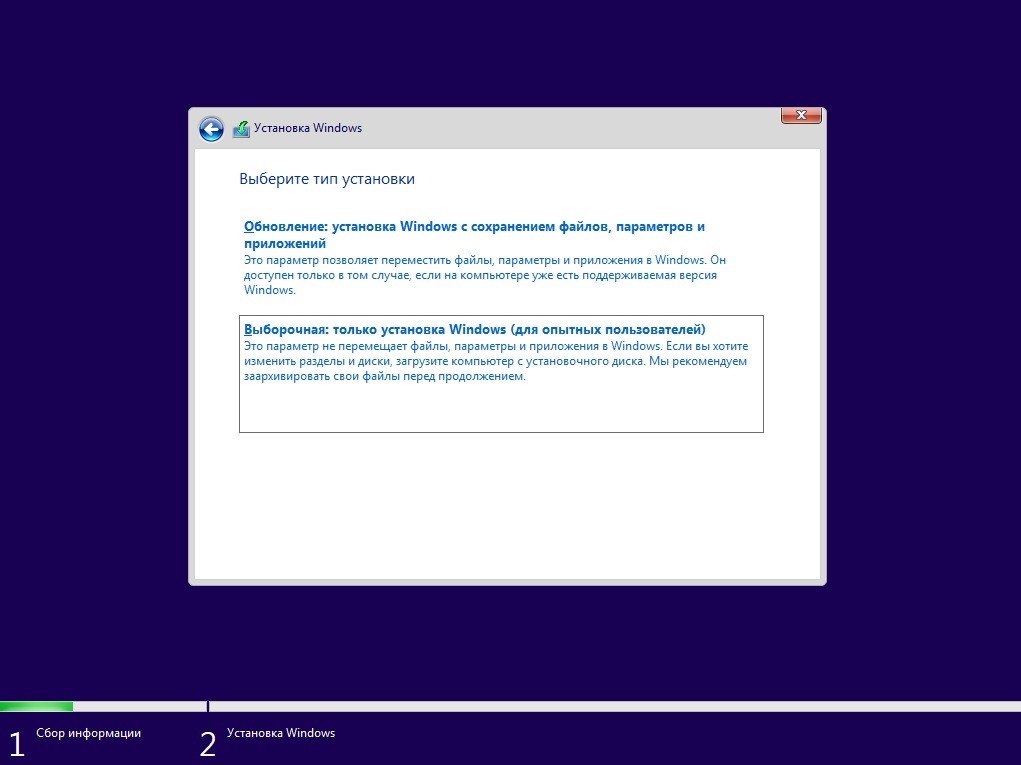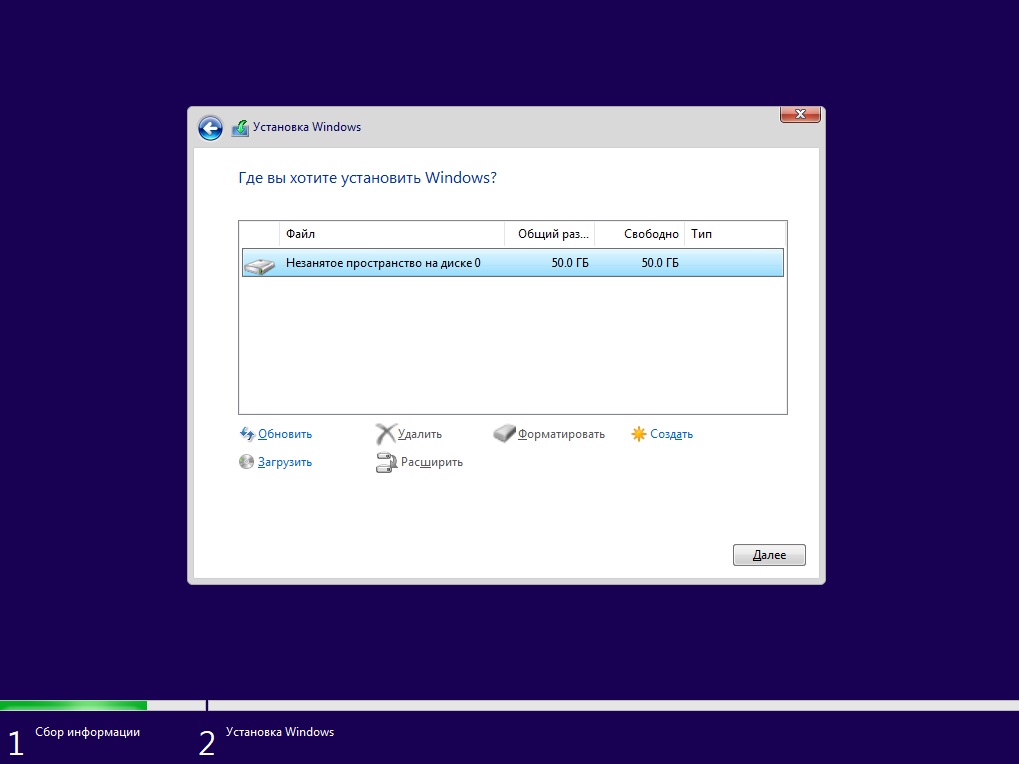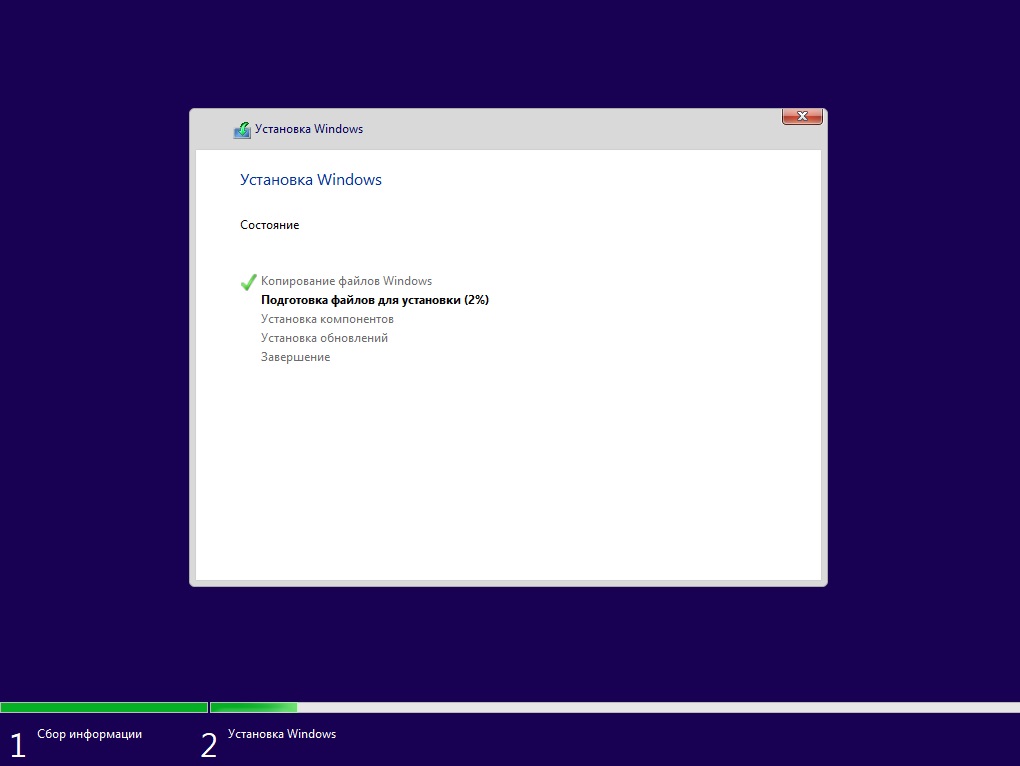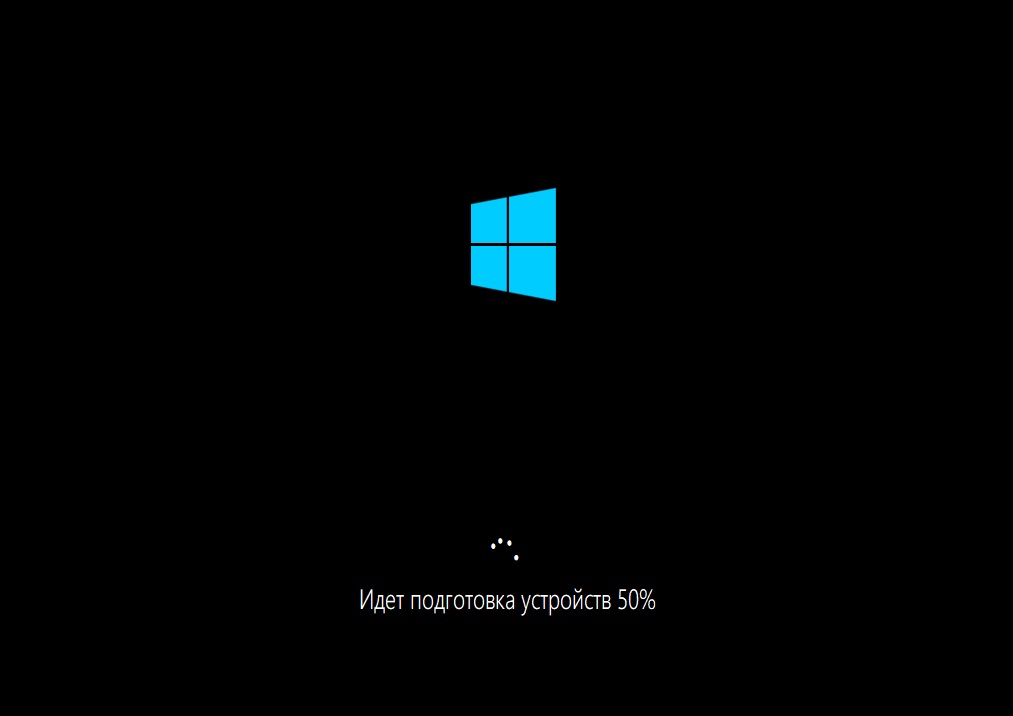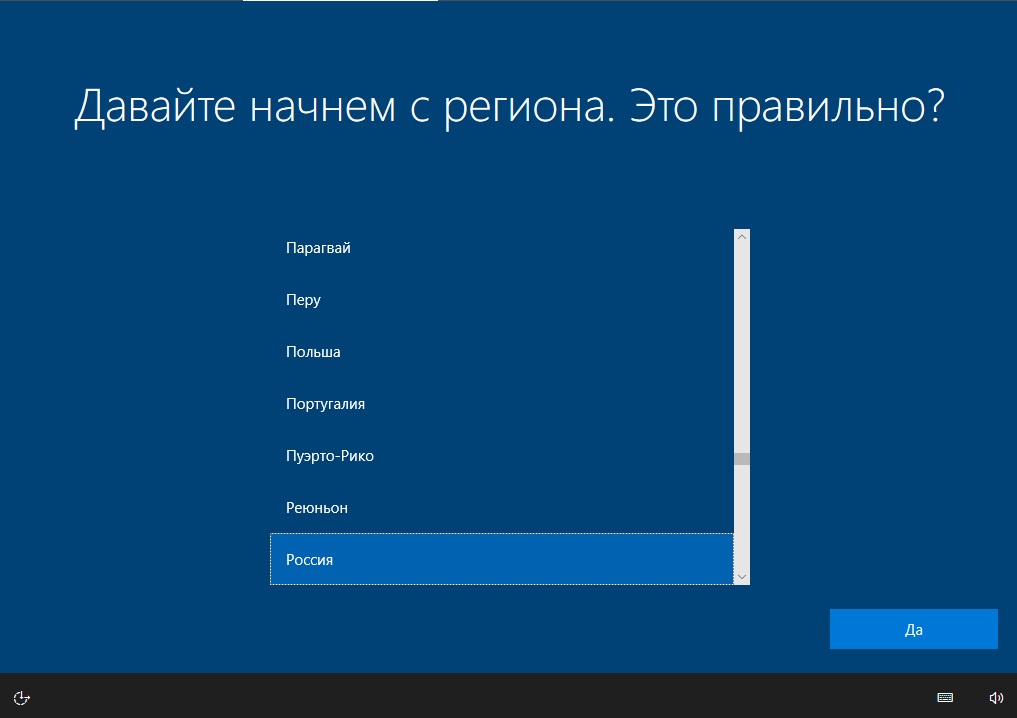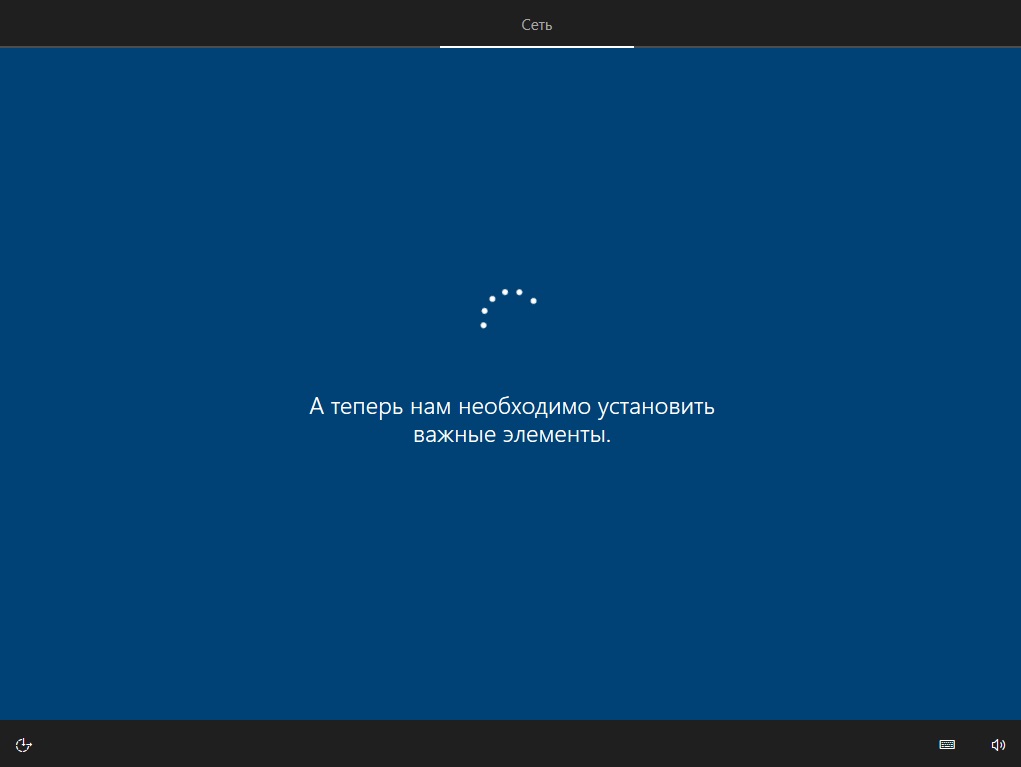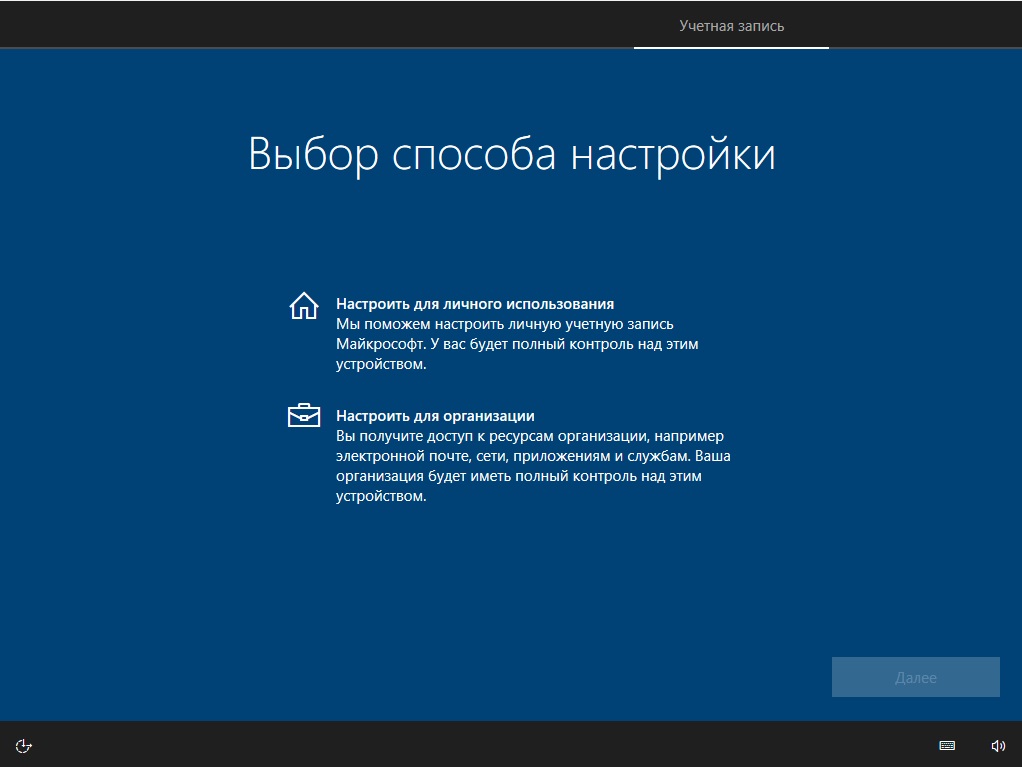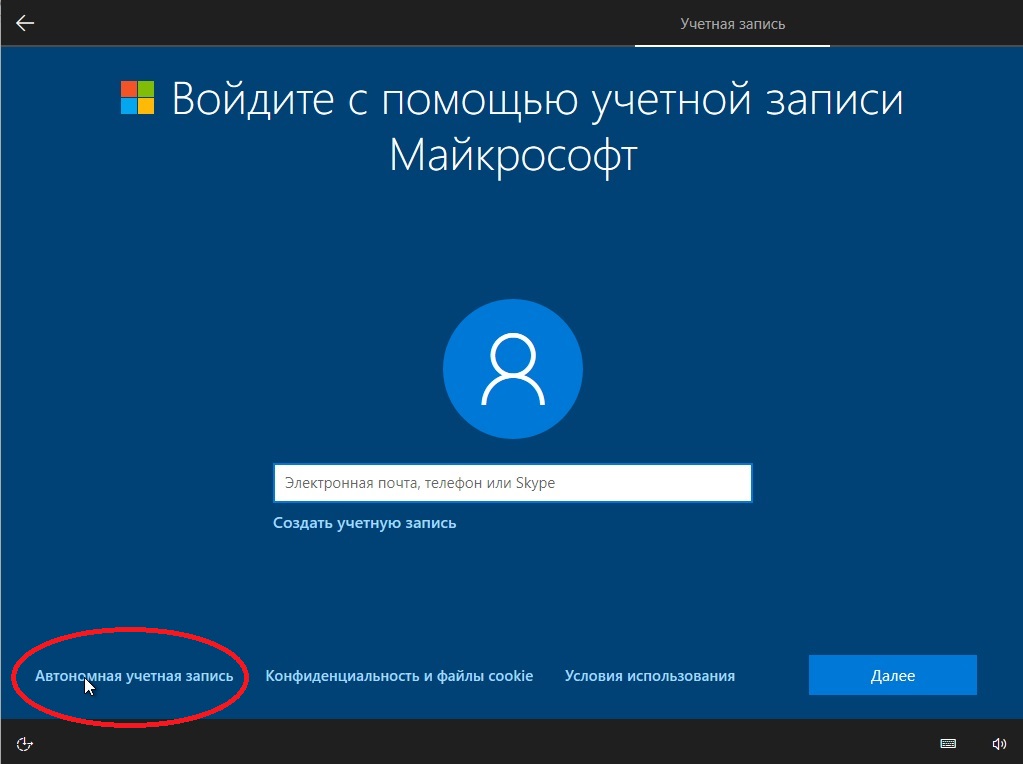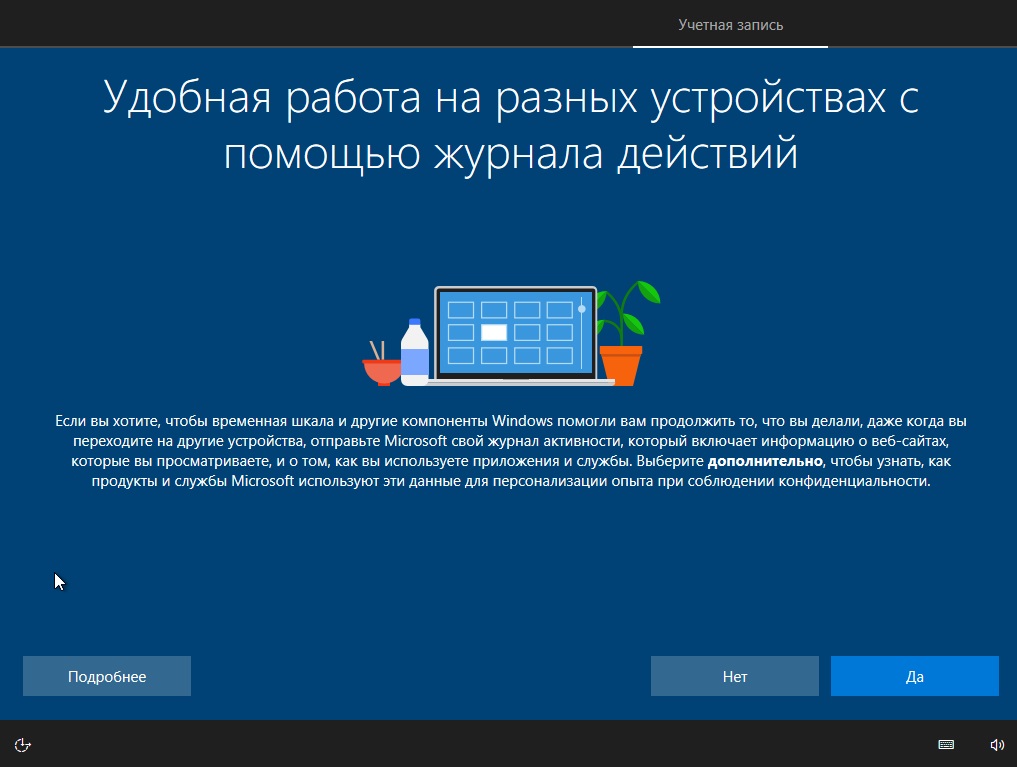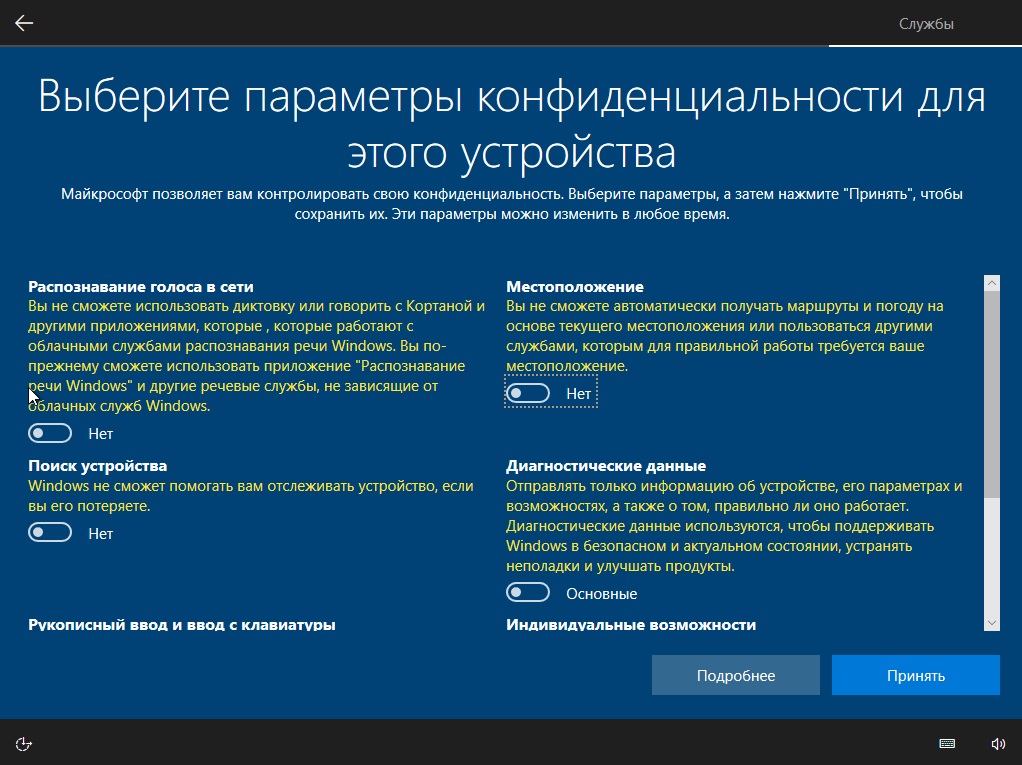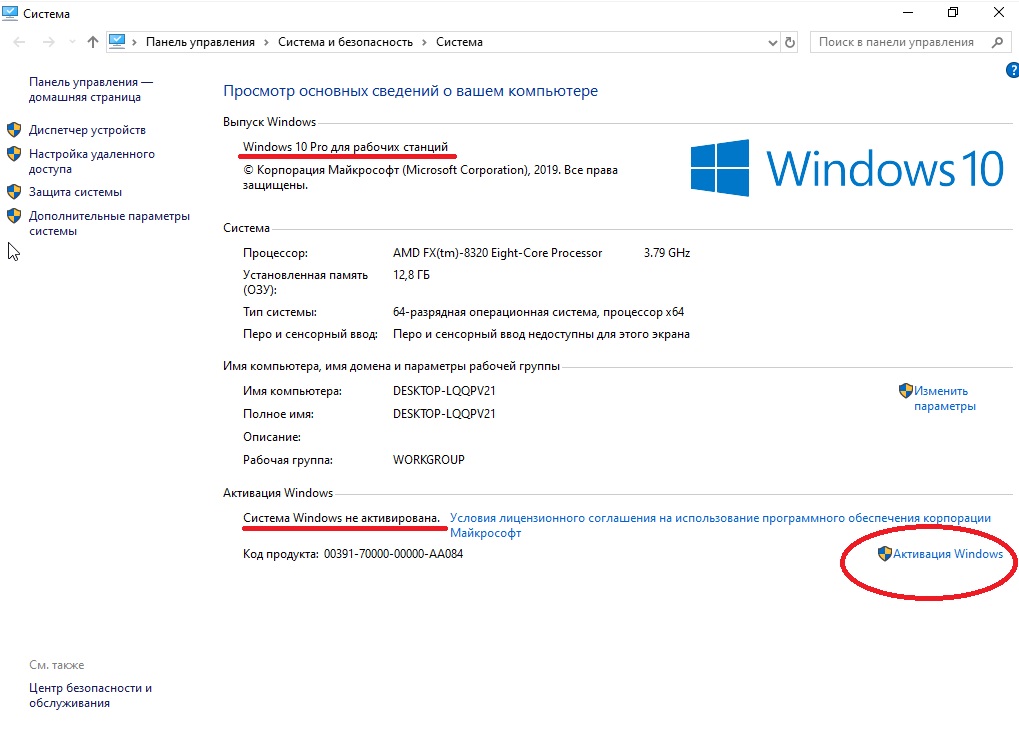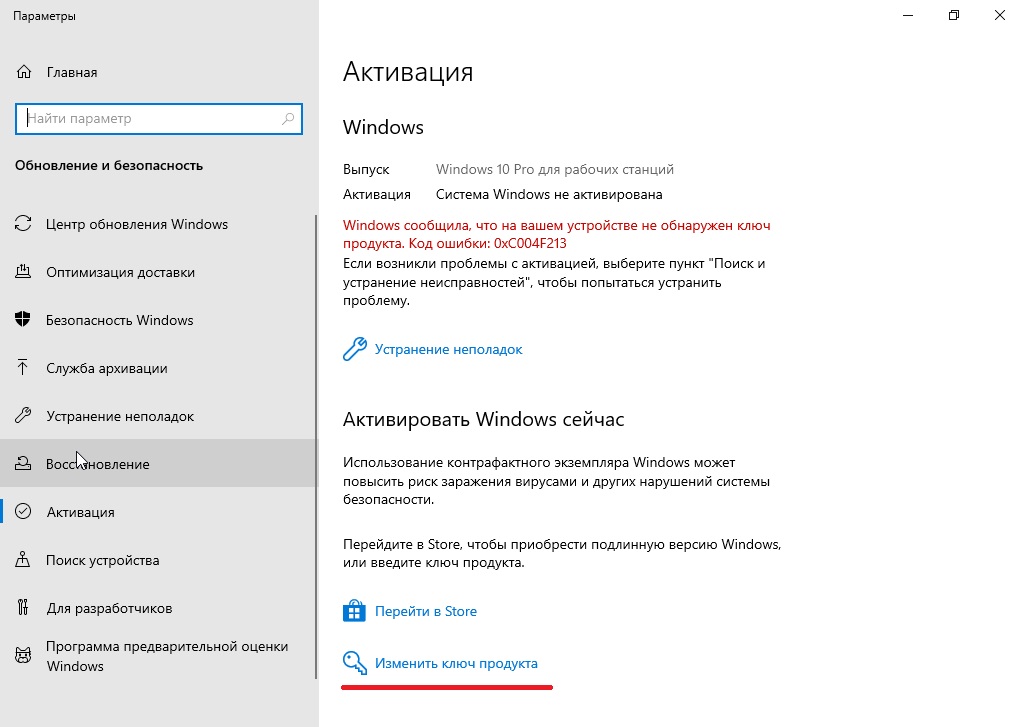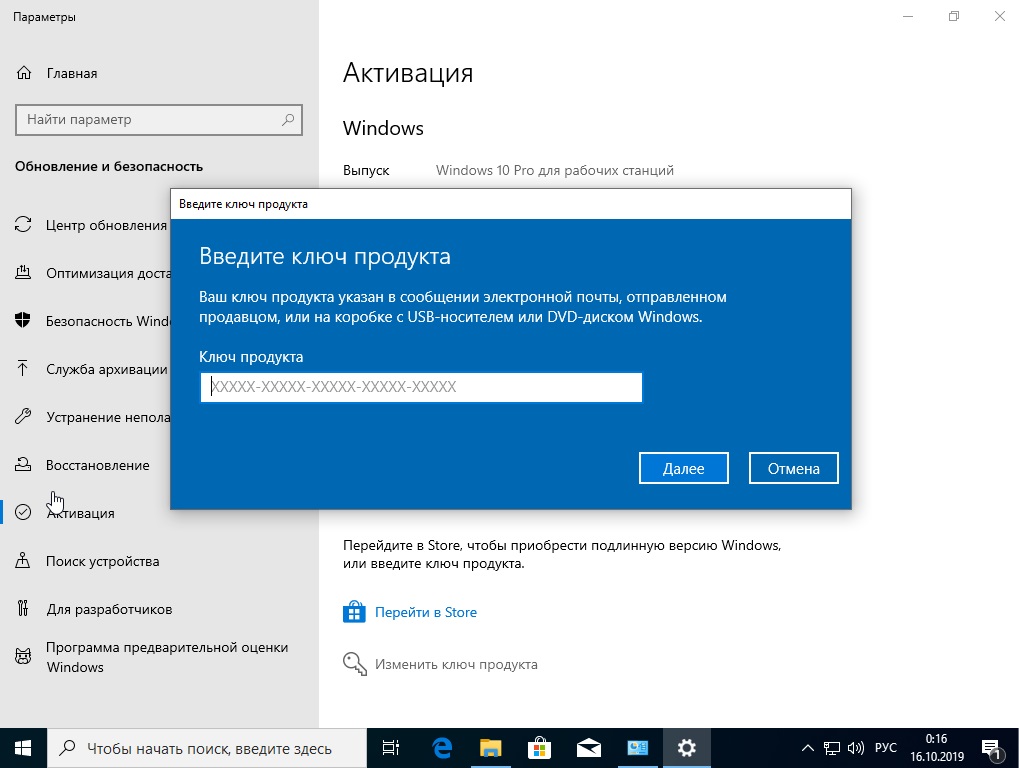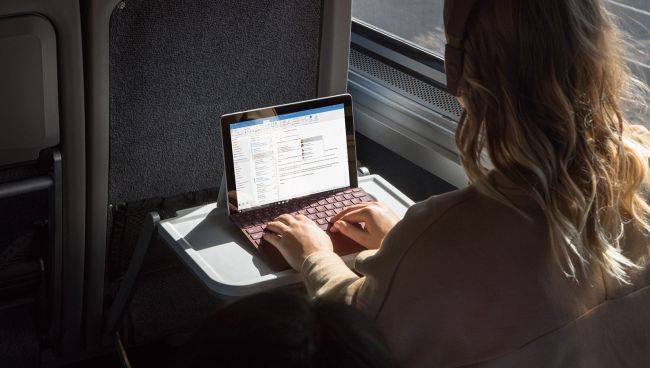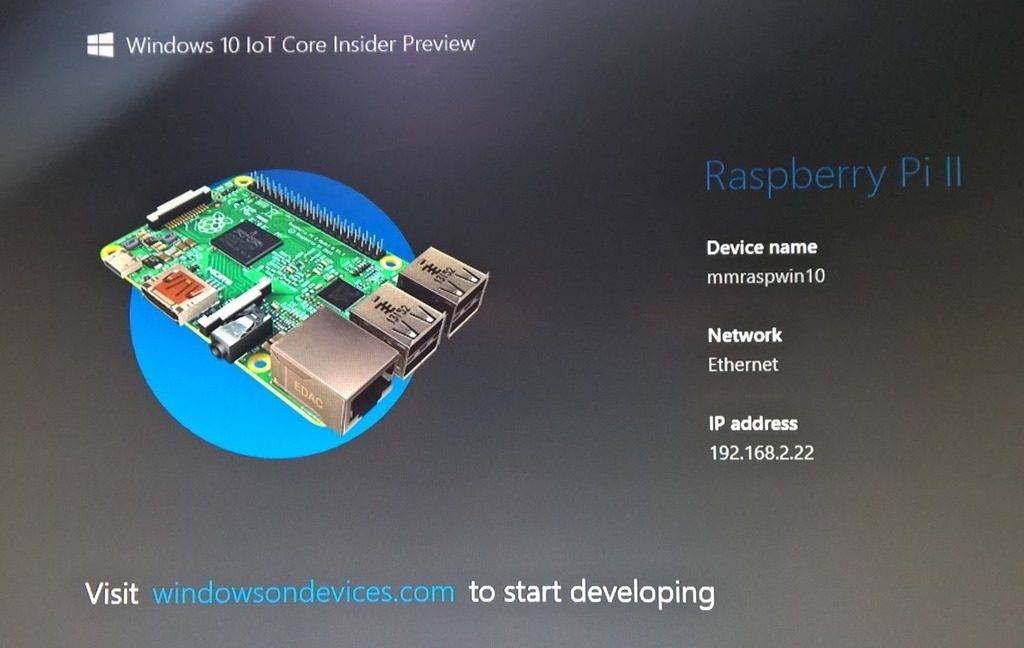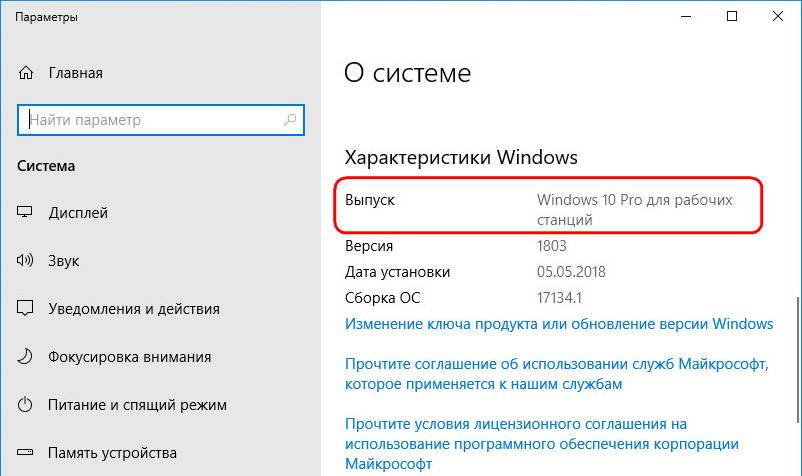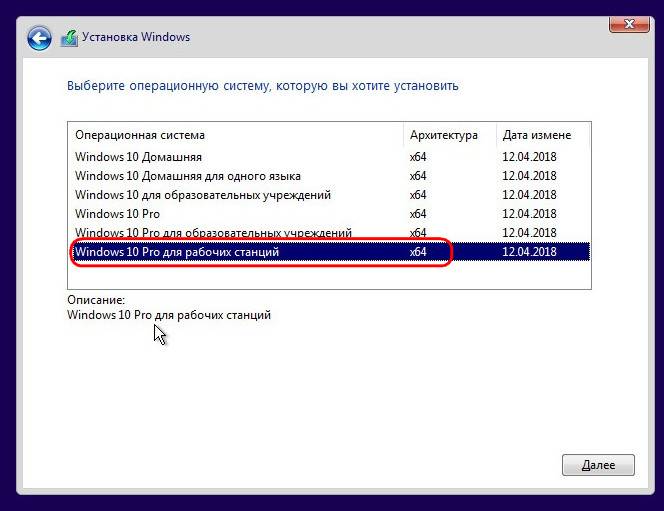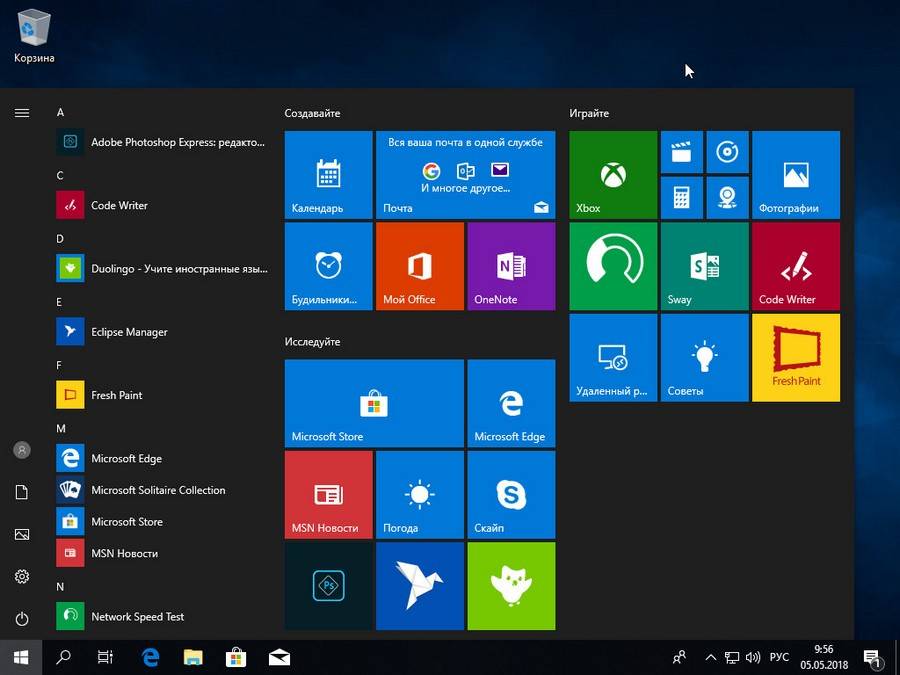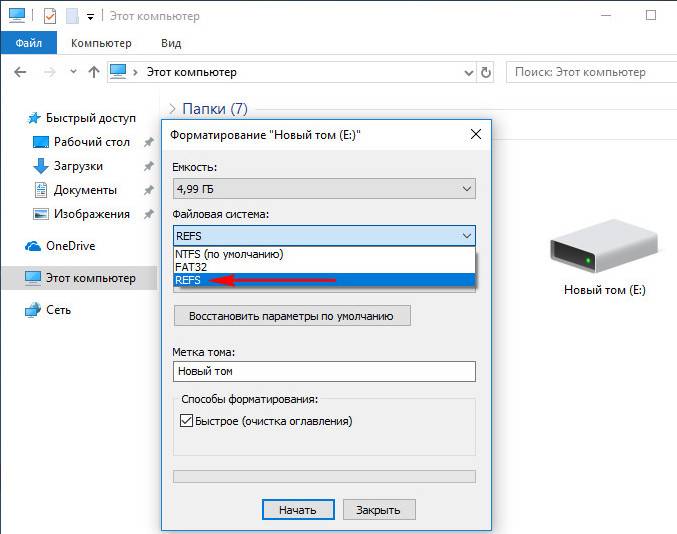- 16.10.2019
В данной статье мы наглядно в картинках расскажем где скачать, как происходит установка и активация Windows 10 для рабочих станций (Pro for Workstations).
Windows 10 для рабочих станций является подредакцией Windows 10 Pro, ознакомиться с обзором на данную версию Windows 10 можете в нашем блоге на следующей странице.
Скачать дистрибутив можете так же на нашем сайте по следующей ссылке. Приобрести ключ активации можете так же в нашем каталоге, он Вам потребуется для активации системы.
Дистрибутив нужно будет записать на флешку, сделав из нее загрузочный носитель. И загрузиться на нее из под биоса. Инструкция как сделать загрузочную флешку.
1. Загружаемся на флешку из под биоса/UEFI и нажимаем кнопку «Установить».
2. Для продолжения нажимаем «У меня нет ключа продукта», при наличии ключа активации, систему лучше активировать уже когда она будет установленной.
3. Выбираем пункт установки «Windows 10 для рабочих станций» и жмем «Далее».
4. Нужно поставить галку на принятие условия лицензирования.
5. Когда устанавливаете систему с нуля нужно выбрать «Выборочную установку».
6. На следующем пункте у Вас запросится выбрать жесткий диск, или нужный раздел куда нужно установить систему. В нашем случае раздел один, выбираем его и жмем «Далее».
7. Теперь ждем распаковку и саму установку системы. После Ваш компьютер перезагрузится.
8. Выбираете Ваш регион.
9. Ждете установку обновлений.
10. В зависимости от использования выбираете нужный пункт. В нашем случае это будет «Для личного использования».
11. Задаете имя компьютера.
12. Если у Вас ранее не было установленной Windows 10 для рабочих станций, то пропускаете этот пункт, нажав «Нет».
13. Следующим пунктом настоятельно рекомендуем снять все флажки, это обеспечит Вашей системе большую конфиденциальность.
Далее система подготовит для Вас рабочий стол, это может занять несколько минут.
14. На этом все. Далее Вам нужно будет только активировать саму систему, если у Вас нет ключа активации для Windows 10 Pro for Workstations (Для рабочих станций), то приобрести его Вы можете в нашем каталоге.
После релиза масштабного апдейта April 2018 Update для Win10 в её официальном дистрибутиве появилась относительно новая редакция ОС — Pro for Workstations. Относительно новая потому, что о ней было известно ещё на этапе подготовки Fall Creators Update — предыдущего масштабного апдейта. Но тогда она в состав редакций официального дистрибутива не попала. Её можно было заполучить только по платной подписке путём обновления из текущих редакций Win10.
Теперь же эту редакцию можно установить с нуля из дистрибутива April 2018 Update. При этом у нас появляется возможность отложить на этапе установки ввод лицензионного ключа. И, соответственно, прежде его покупки протестировать работу специфической системы. Ниже рассмотрим, что это за редакция такая, как её установить и активировать.
1. Редакция Win10 для мощных компьютеров
Pro for Workstations (рус. для рабочих станций) – это подредакция редакции Pro (Профессиональная) «Десятки», заточенная под выжимку максимальной производительности компьютеров с мощным железом. Это касается, в частности, серверов и профессиональных компьютерных сборок.
Обеспечивается такой максимум производительности поддержкой некоторого оборудования и дополнительными функциональными возможностями, отсутствующими в прочих редакциях Win10. Ключ активации такой специфической редакции в магазине Microsoft Store стоит 21 899 руб. Для сравнения: в том же магазине ключ обычной Win10 Pro можно приобрести за 14 199 руб.
Pro for Workstations поставляется только для 64-битных систем. Для её использования необходимо загрузить на сайте Microsoft дистрибутив с внедрённым April Creators Update. И установить так же, как и обычную «Десятку», только с выбором на определённом этапе редакции с названием «Pro для рабочих станций».
Но что такого особенного в этой редакции, что она стоит на треть дороже обычной Pro?
2. Поддержка оборудования
Pro for Workstations может работать максимум с 4-мя процессорами и оперативной памятью до 6 Тб. Для сравнения: обычная Win10 Pro может использовать до 2-х процессоров и до 2 Тб ОЗУ. В числе поддерживаемых редакцией устройств – NVDIMM, современная энергонезависимая ОЗУ, способная сохранять данные при внезапном отключении электропитания.
***
А какие у Pro for Workstations функциональные особенности?
3. Предустановленные UWP-приложения
С виду Pro for Workstations это обычная Win10, которая традиционно устанавливается с продвигаемым контентом из Microsoft Store. Вот только среди UWP-приложений не обнаружим игр и развлечений, весь предустановленный из магазина контент – полезный. По мнению Microsoft, конечно же.
В числе предустановленных UWP-приложений:
• Code Writer — редактор программного кода;
• Органайзер Eclipse Manager;
• Приложение для диагностики скорости работы сети;
• Рисовалка Fresh Paint;
• Duolingo — клиент платформы для обучения иностранным языкам;
• И прочие.
4. SMB Direct
В Pro for Workstations входит системный компонент SMB Direct – наследие серверных Windows. Это технология увеличения производительности сети без нагрузки на процессор. Применяется в условиях использования специальных сетевых устройств с функцией RDMA.
5. ReFS
Pro for Workstations на сегодняшний день является единственной редакцией в линейке десктопных Windows с поддержкой ReFS — отказоустойчивой файловой системы. Одно время ReFS была реализована в обычных редакциях Win10 Pro, и в неё можно было форматировать несистемные диски. Но впоследствии эта возможность из обычной Win10 Pro исчезла. И стала одной из основных фишек Pro for Workstations. ReFS базируется на NTFS и является её эволюционным продолжением.
ReFS предусматривает:
• предельный размер файла — 18,3 Эб;
• предельный размер раздела диска — 402 Эб;
• предельное количество знаков в имени и пути файла – 32767 шт.
Тогда как у NTFS эти значения составляют 16 Тб, 18,4 Эб и 255 шт. соответственно.
Но куда большими преимуществами ReFS считаются её большая надёжность в плане сохранности данных и лучшая производительность.
6. Новая схема электропитания
Новшество Pro for Workstations, которое появилось недавно, в проекте подготовки к April 2018 Update – новая схема электропитания, заточенная, опять же, под максимальную производительность компьютеров. При открытии системных схем электропитания
в этой редакции обнаружим не привычные три схемы, а четыре — с новой «Максимальная производительность».
Новая схема доступна только для стационарных устройств. Её эффект достигается за счёт прямого доступа к аппаратной части компьютера и, как следствие, снижения микрозадержек.
7. Как приобрести ключ и активировать
Pro for Workstations, как упоминалось, поставляется теперь как обычная другая редакция Win10. Следовательно, механизм приобретения её ключа и активации такой же, как и у других редакций. Идём в штатные параметры и кликаем ссылку активации.
Если ключ этой редакции уже есть, жмём опцию его изменения и вводим его.
Если ключа нет, в этом же разделе нажимаем «Устранение неполадок».
Отправляемся в Microsoft Store.
Приобретаем ключ.
И вводим его в форму изменения ключа, как показано выше.
Загрузка…
В Windows 10 была введена функция создания дополнительных рабочих столов, что позволяет разграничить используемое рабочее пространство. Благодаря этому можно запускать разные программы в разных рабочих областях, тем самым оптимизируя рабочее пространство компьютера. В данной статье мы рассмотрим, как создать виртуальный рабочий стол в операционной системе Windows 10.
Содержание
- Как создать виртуальный рабочий стол в Windows 10
- Взаимодействие с виртуальными рабочими столами в Windows 10
- Как переключаться между рабочими столами в Windows 10
- Работа с приложениями в виртуальном рабочем пространстве
- Удаление виртуальных рабочих столов
Создание дополнительных рабочих столов в Windows 10 максимально простое и производится по следующей инструкции:
- На клавиатуре одновременно зажмите клавиши Tab и Windows (клавиши с изображением логотипа операционной системы). В новых версия можно воспользоваться специальной иконкой виде нескольких прямоугольников, что расположена в панели задач Windows.
- Откроется интерфейс, в котором вы сможете просмотреть все открытые в данный момент окна, а также окна, открываемые ранее. Для удобства он разделён по датам. Чтобы создать новый рабочий стол, воспользуйтесь кнопкой «Создать рабочий стол», что расположена в верхней левой части.
- Также за быстро создание нового рабочего стола отвечает комбинация клавиш Ctrl+Windows+D. В результате вы получите всё то же самое, что получили бы при выполнении предыдущей инструкции.
После создания нового рабочего стола вы можете приступить к его непосредственному использованию. О том, как это сделать напишем ниже.
Взаимодействие с виртуальными рабочими столами в Windows 10
Использование только созданных рабочих столов можно свести к трём основным действиям:
- Переключение между ранее созданными виртуальными рабочими столами и основной рабочей областью системы;
- Запуск приложений в этих средах;
- Удаление ненужных элементов.
Для удобства рассмотрим всё по порядку.
Как переключаться между рабочими столами в Windows 10
Чтобы выполнить переключение между ранее созданными рабочими столами в Windows 10, нужно проделать следующие действия:
- Вызовите интерфейс «Представление задач». Для этого воспользуйтесь сочетанием клавиш Win+Tab или специальной кнопкой на «Панели задач».
- Если вы уже создали какой-то дополнительный рабочий стол, то его миниатюра будет показана в верхней части интерфейса. Переключение происходит посредством нажатия по этим миниатюрам.
- После выбора нужного стола операционная система моментально откроет его для работы.
Работа с приложениями в виртуальном рабочем пространстве
Здесь нельзя дать каких-либо конкретных рекомендаций, так как взаимодействие с дополнительными рабочими столами практически никак не отличается от взаимодействий с элементами основного. Можно так же запускать программы, использовать весь доступный системный функционал. Каких-либо ограничений здесь не предусмотрено.
Читайте также:
Открываем и настраиваем виртуальный рабочий стол Windows 10
Dexpot — что это за программа и как ей пользоваться
спользование клавиши Win на клавиатуре компьютера
Создаем ярлык выключения на рабочем столе WIndows (Виндовс) 10
Правда, существует одно небольшое ограничение, накладываемое больше самими используемыми программами. Для открытия одного и того же приложения одновременно на разных рабочих столах, нужно чтобы таковая возможность поддерживалась самим ПО. Если таковая поддержка не предусмотрена разработчиком, то вас просто перенесёт на тот рабочий стол, на котором уже открыта данная программа изначально.
Не стоит беспокоиться и за сохранность информации при переключении между рабочими столами, так как открытые программы останутся в том же состоянии, если вы их, конечно, сами не решите закрыть.
Если нужно, то можно выполнить перенос ранее запущенного ПО с одного рабочего стола на другой. Для этого потребуется выполнить следующие действия:
- Откройте список виртуальных пространств с помощью сочетания Win+Tab. Наведите курсор мыши на тот рабочий стол, на который вы хотите перенести нужный софт.
- Ниже должны появиться миниатюры всех запущенных приложений. Кликните по одной из них правой кнопкой мыши и выберите пункт из контекстного меню «Переместить в».
- Далее откроется перечень доступных рабочих столов. Выберите нужный вам или создайте отдельный, воспользовавшись соответствующей кнопкой.
- Также окошко можно закрепить на всех рабочих столах. Для этого просто нажмите по нему правой кнопкой мыши. В выпавшем меню поставьте галочку напротив пункта «Показать это окно на всех рабочих столах».
Удаление виртуальных рабочих столов
Если вам уже не нужен ранее созданный рабочий стол, вы можете быстро его удалить:
- Откройте интерфейс представления задач с помощью Win+Tab или соответствующей кнопки в «Панели задач».
- Наведите курсор мыши на миниатююру того рабочего стола, который нужно удалить. Нажмите на появившейся крестик.
В этом случае все открытые приложения с этого стола с не сохранёнными данными переносятся на свободные рабочие пространства.
Примечательно, что перезагрузке операционной системы все ранее открытые приложения сохраняются, то есть их не придётся создавать повторно при каждом включении компьютера. Правда, программы, которые вы открыли на этих рабочих столах будут закрыты. Те программы, которые занесены в «Автозагрузку» операционной системы будут открываться только в основном рабочем пространстве.
Как видите, создавать и взаимодействовать с дополнительными рабочими пространствами в Windows 10 очень просто.
Содержание
- Проектирование и монтаж ЛВС и СКС
- Какие задачи может решить компьютерная сеть
- Экономия
- Доступ к общим базам
- Локальная CRM система
- Какую компьютерную локальную сеть выбрать? Проводную или wi-fi?
- Проектирование ЛВС или как организовать компьютерную сеть в офисе
- Топология сети по типу «звезда» для одного офиса
- Скорость передачи данных в локальной сети
- Тонкости построения ЛВС
- Топология локальной сети по типу «звезда» для двух и более офисов
- Витая пара для прокладки локальных сетей в офисе
- Кабели в отдел бухгалтерии
- Важные моменты прокладки витой пары
- Монтаж локальной сети в офисе
Проектирование и монтаж ЛВС и СКС
- Обслуживание компьютеров в офисе / Локальные сети в офисе
- 27885
Давайте попробуем разобраться в такой теме как ЛВС (Локальные вычислительные сети) и их применение в офисе. Мы постараемся не использовать сложные термины и будем вводить только самые необходимые, без которых усвоить информацию будет довольно трудно.
Какие задачи может решить компьютерная сеть
Прежде чем монтировать локальную сеть, стоит подумать над тем, какие проблемы она может решать или какие возможности давать.
Экономия
- Принтеры. Если ваши сотрудники регулярно печатают документы, то можно сэкономить на принтерах. При наличии локальной сети вы можете купить всего один мощный сетевой принтер для целого кабинета. Это также позволит сэкономить на заправке картриджей, поскольку вам понадобится заказывать заправку не нескольких картриджей, а одного или двух. Изнашивается такое оборудование гораздо реже.
- Сканеры. Когда у вас в офисе стоит сканер, который подключен к одному компьютеру, то работающего за ним сотрудника регулярно отвлекают, к чему добавляется ещё и надоедливый поиск флэшек. Сетевой сканер позволяет любому сотруднику сканировать напрямую на свой компьютер. Лучше всего купить МФУ (многофункциональное устройство) – это сканер принтер и копир в одном.
- Программы и оборудование. Имея грамотную сеть, можно купить один мощный сервер и подключить к нему все остальные компьютеры как терминальные станции. Вы сэкономите на комплектующих для станций, которые по своей мощности весьма слабые и потому дешёвые. Для них даже нет необходимости покупать жёсткий диск, а это одна из дорогих деталей ПК! Если же вы захотите увеличить мощности, то достаточно будет усовершенствовать сервер.
Доступ к общим базам
Локальная сеть позволяет организовать Единое хранилище для всех ваших рабочих файлов. Что это даст:
- Можно задавать ограничения на доступ к информации для разных пользователей.
- У вас всегда есть доступ к рабочим файлам, если сотрудник заболел или компьютер «умер».
- С помощью внутренней сети можно организовать IP телефонию, что может сэкономить вам от 50 000 до 300 000 рублей в месяц на звонках.
- Возможность организовать сетевую версию 1С. Но это огромная область и тема для отдельной статьи.
- Можно организовать работу с одним и тем же документом для нескольких пользователей.
- Вы можете создать единую и легкодоступную базу шаблонных документов в одном месте. Когда вы обновляете какой-то шаблон, актуальный документ появляется у всех сотрудников.
- Очень быстрый обмен файлами. Даже если второй сотрудник сидит тремя этажами выше.
Локальная CRM система
Современные CRM системы позволяют не только эффективно использовать базу клиентов и контролировать продажи, но еще и могут быть эффективным «Task менеджером» — системой постановки и контроля задач, которая позволит вам не запутаться в ежедневной рутине и быть очень эффективным руководителем или сотрудником.
Какую компьютерную локальную сеть выбрать? Проводную или wi-fi?
Достоинства wi-fi сети:
- Нет необходимости прокладывать провода.
- Можно хоть каждую неделю делать перестановку мебели и рабочих мест. На внутреннюю сеть это не повлияет.
- Легко добавлять новые рабочие места.
Недостатки wi-fi сети:
- Соединение двух wi-fi сетей, находящихся в разных помещениях похоже на фантастику. Это в принципе невозможно, но если раздобыть какого-то умельца, пришедшего из будущего и за невероятные деньги, то можно.
- Кто-то из ваших сотрудников может дать wi-fi пароль другу из соседней компании для пользования интернетом на телефоне и у соседа появится доступ ко всем вашим внутренним файлам, а чаще всего и к базе клиентов.
- Могут быть помехи из-за погодных условий или из-за большого количества соседствующих wi-fi сетей.
- Невозможность реализации терминальной системы работы. Соответственно, каждый отдельный компьютер должен быть достаточно мощным, чтобы обеспечивать пользователя необходимым функционалом.
- Придётся попотеть над выбором МФУ. Не так много моделей у которых есть подключение через wi-fi.
- На каждый компьютер необходимо будет поставить wi-fi приёмник.
- Невозможность работы сетевой 1С. Как минимум, из-за скорости передачи данных.
- Скорость wi-fi роутера делится между всеми пользователями сети.
Такая сеть подойдет компании, у которой один кабинет, с десяток сотрудников и в ближайшие 5-10 лет расширение не планируется, либо если в компании нет необходимости использовать какую-то общую базу или локальную систему автоматизации бизнеса.
Преимущества проводной сети:
- Возможность реализовать все что угодно!
- Защищенность сети.
- Неограниченная расширяемость сети.
- Можно реализовать скорость передачи данных в 1 Гбит/с для каждого пользователя.
- Нет необходимости докупать сетевые адаптеры к каждому компьютеру, поскольку они обычно изначально встроены в компьютер.
Недостатки проводной сети:
- Приходится пользоваться услугами прокладки кабеля при каждой перестановке, добавлении рабочего места или изменении расположения МФУ.
- Необходимо заранее очень тщательно спроектировать структуру компьютерной сети и проработать расположение роутеров и серверной станции, сетевого МФУ.
- Иногда попадаешь в ловушку запутанных проводов, идущих к компьютеру.
Если у вас есть потребность в создании внутренней базы данных с распределением доступов и есть планы расширения на несколько кабинетов, то лучше использовать проводную сеть.
Проектирование ЛВС или как организовать компьютерную сеть в офисе
Существует три способа топологии компьютерных сетей. Мы в рамках этой статьи рассмотрим только первый, так как остальные два используются только в очень узкоспециализированных нишах и обычному офису они не подходят.
Сначала введём термины:
Рабочая станция
Это непосредственно пользовательский компьютер, за которым работает сотрудник.
Пользователь
Это сотрудник, который использует компьютер для производства своего продукта.
Линия
Это провод, идущий от одного устройства к другому. Один компьютерный провод нельзя разделить на два (в отличии от провода, который идёт к электророзетке, его можно разделить на несколько). Один конец провода может соединяться только с одним устройством! Это значит, что мы можем одним проводом соединить только два устройства.
Сетевой коммутатор
Специальное устройство, которое позволяет соединить в сеть более двух компьютерных устройств.
Сервер
Это компьютер, на котором хранятся общие файлы или общие программы (такие как 1С или локальная CRM). Он может быть как рабочим компьютером (на котором работает сотрудник), так и отдельно стоящим компьютером, за которым никто не сидит.
Хранилище данных
Это место, где хранятся общие файлы. Оно находится на серверном компьютере.
Топология сети по типу «звезда» для одного офиса
На рисунке указана общая схема подключения сети в одном офисе. Как мы видим, для каждого устройства проведён отдельный провод и все провода подключаются к одному распределительному устройству (сетевому коммутатору), которое обеспечивает высокую скорость сети. Есть несколько моментов, которые необходимо учесть при построении сети:
Скорость передачи данных в локальной сети
- У каждого гнезда (место, куда вставляется провод на компьютере или коммутаторе) есть своя скорость, она может быть 10 Мбит/сек., 100 Мбит/сек. или 1000 Мбит/сек. Чем больше скорость этого гнезда, тем дороже устройство.
- Скорость передачи данных между двумя устройствами происходит со скоростью самого медленного устройства из них. Если у нас скорость передачи данных гнезда на компьютере 10 Мбит/сек., а у коммутатора скорость гнезда (в которое мы вставляем провод к этому компьютеру) 100 Мбит/сек., то передача данных для этого компьютера будет не более 10 Мбит/сек.
Выбирайте коммутатор с одним отдельным гнездом для сервера со сверхбольшой скоростью. Часто бывает так, что на коммутаторе, у которого все гнезда имеют скорость 100 Мбит/сек., есть одно или два гнезда, которые имеют скорость 1000 Мбит/сек. Это сделано специально, чтобы в это гнездо вставлять устройство, к которому будет больше всего запросов, то есть, сервер. Но для чего это?
Когда у нас на сервере хранится много данных и три компьютера одновременно обращаются к нему за информацией со своей максимальной скоростью 100 Мбит/сек., получается поток из 300 Мбит/сек. И если гнездо нашего сервера 100 Мбит/сек., то сервер будет работать с ними либо по очереди, либо просто в три раза дольше будет передавать все данные, предоставляя каждому коридор в 33 Мбит/сек.
Но если у нашего сервера будет возможность передавать данные со скоростью более 300 Мбит/сек., то он передаст данные с максимальной скоростью для каждого. Иными словами, в нашем примере каждый компьютер будет получать информацию со скоростью 100 Мбит/сек.

Тонкости построения ЛВС
- В качестве сервера можно использовать обычный компьютер, с обычной операционной системой, например, MS Windows 7 обычной версии (Home Edition, несмотря на то, что она называется домашней, можно использовать на предприятии), но только в том случае, если у вас в офисе информацию с него запрашивают не более пяти рабочих станций. Если у вас их больше, то нужно установить версию Professional или специализированную операционную систему для сервера.
- Перед тем как выбрать сетевой коммутатор, обязательно определитесь сколько у вас будет рабочих станций, МФУ и не забывайте, что для сервера тоже нужно отдельное гнездо в коммутаторе. В идеале стоит не полениться, на листе нарисовать схему и посчитать, сколько гнёзд должно быть в коммутаторе. Обязательно убедитесь, что в сетевом коммутаторе есть специальное гнездо для подключения интернета.
- При выборе МФУ или принтера убедитесь в том, что у него есть сетевое гнездо 8P8C (часто ошибочно называют Rj 45) и возможность печати или сканирования по сети.
- Если вы решили поставить сервер, то обязательно проконсультируйтесь со специалистом, чтобы он грамотно просчитал и соотнёс все ресурсы:
- Размер жёсткого диска и его вид;
- Оперативную память;
- Скорость процессора;
- Скорость передачи данных сетевой платы;
- Скорость передачи данных коммутатора к серверу и к остальным гнездам;
- Скорость передачи данных на рабочих станциях;
- Объемы запрашиваемых данных.
Всё это необходимо проверить, чтобы не вышло так, что ваша сеть будет способна передавать огромные объемы информации в секунду, а сервер не сможет обрабатывать всю эту информацию, или наоборот.
Поможем с локальной сетью в СПб
Если у Вас нет времени самостоятельно проектировать, монтировать и настраивать локальную сеть у Вас в организации, мы готовы помочь , если вы находитесь в СПб . Переходите по ссылке, оставляйте заявку, и мы решим Вашу проблему.
Топология локальной сети по типу «звезда» для двух и более офисов
В данной ситуации нужно учесть то, что описано выше для одного офиса, а также дополнительно предусмотреть следующие нюансы:
- В коммутаторе основного офиса (это тот офис, в котором находится сервер) должно быть два скоростных гнезда (скоростными гнёздами считаются те, которые в 10 раз быстрее обычных гнёзд выбранного коммутатора). Одно гнездо необходимо для подключения сервера, а второе для того, чтобы обеспечить второй офис скоростным доступом к хранилищу данных на сервере.
- Несмотря на то, что у нас в дополнительном офисе нет сервера, коммутатор там должен быть со скоростным гнездом, поскольку с помощью него мы подключимся к коммутатору основного офиса и обеспечим второму скоростной доступ к серверу (смотри пункт 3 из топологии с одним офисом).
Третий и последующие офисы подключаются по тому же принципу, только в главном сетевом коммутаторе должно быть гнёзд на одно больше, чем дополнительных офисов. Если вы планируете больше трёх дополнительных офисов, то следует купить отдельный сетевой коммутатор, в котором все гнезда скоростные. Сервер будет подключен непосредственно к нему, а к остальным гнёздам можно подключить связь с отдельными офисами.
Витая пара для прокладки локальных сетей в офисе
Витая пара – это два скрученных провода, которые изолированы друг от друга пластиком и покрыты пластиковой оболочкой. В одном проводе может быть несколько таких пар. В офисной локальной сети обычно используются провода на две или четыре пары.
Есть много видов витой пары, но мы не будем грузить вас непонятными терминами. В условиях обычного офиса стоит обратить внимание всего на два нюанса:
- Количество пар. Нам подойдет только два типа – с двумя парами или с четырьмя парами:
- 2 пары передают до 100 Мбит/сек. (для обычного гнезда)
- 4 пары передают до 1000 Мбит/сек. (для скоростного гнезда)
- Экранирование. Это редкая ситуация, но её стоит осветить. Если у вас техническое помещение и поблизости есть очень мощные силовые кабели, то стоит использовать экранированные провода. Существует разная степени экранирования и тут лучше посоветоваться с электриком, чтобы понять, какую защиту от помех стоит использовать именно вам.
Как удобно отмерять кабель
Для удобства, на кабеле есть отметки длины. Чтобы отмерять кабель нужного размера, вы смотрите цифру на конце провода, прибавляете к ней нужный вам метраж и вытягиваете кабель до тех пор, пока не встретите нужную цифру, а затем отрезаете.
В некоторых случаях для экономии провода используют один провод с четырьмя парами для подключения двух рабочих станций. Провод проводят к месту между двумя рабочими станциями и ставят двойную Ethernet розетку. Две пары из этого провода используют для одного гнезда этой розетки, а вторые две пары используют для второго гнезда.
На деле же не рекомендуется для рабочей станции проводить провод с двумя витыми парами, лучше протягивать к каждой рабочей станции отдельный провод по четыре витых пары, так как если вдруг вам на этом месте потребуется сделать высокоскоростное соединение, например для работы с базами 1С бухгалтерия, то вам не придется заменять провода.
Ну и по опыту известно, что когда используешь провода на две пары, обмен данными происходит медленнее, чем когда используешь четырёхпарный провод. Иными словами, в некоторых ситуациях он может не дотягивать до 100 Мбит/сек., а давать меньшую скорость.
Кабели в отдел бухгалтерии
Отдельно скажем пару слов про Бухгалтерские кампании и отдел бухгалтерии. У данной категории пользователей очень большой объем запрашиваемой информации к серверу, регулярные перекачивания и обновления баз. Им обязательно необходимо ставить:
- На рабочей станции сетевые платы на 1000 Мбит/сек.
- В коммутаторе выделять отдельное гнездо на 1000 Мбит/сек.
- Провод с четырьмя парами.
Иначе вы будете наблюдать как бухгалтер допивает очередную чашку кофе или нервно ругается на окружающих из-за медленного компьютера.
Интересный факт: На проводе витой пары есть маркировка длины кабеля через каждый метр. Это сделано для того, чтобы отмерять длину. Например, вы видите на проводе цифру 125м., а вам надо отмерять 12 метров. Вы тянете провод пока не увидите цифру 137 метров и отрезаете.
Важные моменты прокладки витой пары
- Не проводите витую пару вместе с силовыми проводами 220В. На это есть две причины.
- Пожарная безопасность. Возможно возгорание.
- Возможные помехи от силового кабеля. В идеале, расстояние между силовым проводом и витой парой должно быть 20см. На деле, когда мы говорим о бытовых нагрузках, помехи, создаваемые проводом на 220В недостаточны для того, чтобы повлиять на сигнал витой пары.
- При прокладке кабеля, угол, на который можно изгибать кабель витой пары — это 10 диаметров провода. Например, диаметр нашего провода 5мм, 5*10=50мм. То есть, мы берем окружность с диаметром 55мм и гнём кабель по его окружности. Хотя на практике это очень часто нарушается, стоит всё же максимально придерживаться этого правила. Углы в 180 градусов вообще не допустимы.
- Кабель от узла до узла должен быть не более 90 метров, так как при большей длине появятся помехи в сигнале.
Монтаж локальной сети в офисе
- Необходимо определить, где будут стоять следующие устройства и как вы будете пускать к ним кабели:
- Рабочие станции;
- Сервер;
- Сетевой коммутатор;
- МФУ.
- Меряем расстояния от сетевого коммутатора к каждой рабочей станции (по отдельности) к серверу и всем сетевым МФУ с учетом способа прокладки кабеля, определённом в пункте 1.
- Под каждый компьютер (плюс сервер и МФУ) рекомендуется выделить по 3 метра кабеля для соединения Ethernet розетки с рабочей станцией. Исходя из этого считаем количество рабочих станций, сервер, МФУ и умножаем на 3 метра.
- Плюсуем то, что получилось в пункте 2 с тем, что получилось в пункте 3 и добавляем 5 запасных метров. Это объем кабеля, который нам необходимо купить.
- Считаем количество Ethernet розеток (отдельная под каждую рабочую станцию, сервер и МФУ). Возможно, у вас будут места, где будет удобно поставить двойную розетку. Но не забываем, что для двойной розетки необходимо два отдельных провода, идущих к сетевому коммутатору.
- Считаем количество коннекторов. Для этого считаем количество рабочих станций и умножаем на 3. От двух до трёх коннекторов выделяем под сервер и плюсуем еще штук 5 на всякий случай.
- Прокладываем провода к рабочим станциям, серверу и МФУ. Очень важно пометить каждый кабель порядковым номером с обеих концов. На первом кабеле с обоих концов с помощью скотча прикрепить бумажку с цифрой «1». Эта метка (с обоих концов) должна остаться навсегда. Порядковые номера разных кабелей не должны совпадать (см. пример на фото).
Отрезаем примерно по 3 метра провода для каждой рабочей станции и МФУ, а также провод необходимой длинны для сервера. Оба края этих проводов обжимаем коннекторами. Как обжать подробно описано в этой статье.
Ищем неработающий элемент:
- Берём провод Е и вставляем его в А и В. Если компьютер А перестал видеть сеть, значит провод Е не исправен. Надо его заменить.
- Берём компьютер Д и подключаем к проводу Б. Если компьютер не увидел сеть, то проблема или в сетевой карте компьютера, или в настройке сети.
- Если мы проверили Д и Е, и они исправны, то берём провод, идущий от розетки Ж в коммутатор и подключаем его в Г. Если сети нет, значит что-то с проводом, идущим от коммутатора или с розеткой. Надо проверить всё ли обжато по схеме (провод возле коммутатора и розетка) и если все правильно, то попробовать обжать провод коннектором и включить напрямую в компьютер. Если и так не работает, то переобжать провод со стороны коммутатора и проверить на компьютере А. Если всё равно не работает, то заменить провод.
Windows 10 имеет встроенную функцию, позволяющую пользователям не только подключать два или более компьютеров к одному монитору, но и создавать несколько виртуальных рабочих столов. Каждое из них будет отображать различные приложения, программы и окна, позволяющие выполнять множество задач.
Он отлично подходит для людей, которые хотят хранить свои личные и бизнес-приложения и данные отдельно, для выделения места под конкретные задачи и для организации групп связанных заданий.
Эта статья объяснит, как:
- Создайте новый виртуальный рабочий стол.
- Переключение между рабочими столами.
- Работа с приложениями и окнами на виртуальных рабочих столах.
- Закройте окна виртуального рабочего стола.
- Настройте несколько рабочих столов.
Вы можете создать столько виртуальных рабочих столов в Windows 10, сколько захотите. Однако не создавайте слишком много, иначе вы потеряете контроль и не сможете организовать свою деятельность.
Переключение между рабочими столами
После добавления дополнительных рабочих столов, представление задач покажет их все в верхней части экрана.
Ниже приведены несколько способов переключения с одного рабочего стола на другой:
- Если вы уже находитесь в представлении задач , выберите рабочий стол, который хотите использовать, нажав на него.
- Используйте клавиатуру, нажав клавишу Windows + Tab . Это поднимет представление задач . Нажмите на рабочий стол, который вы хотите использовать. Переходите с экрана на экран с помощью клавиши Tab.
- Чтобы переключаться между рабочими столами, не используя представление задач, удерживайте клавиши Windows и Ctrl и нажимайте клавишу со стрелкой влево или вправо для прокрутки открытых рабочих столов.
- Прецизионные сенсорные панели или устройства с сенсорным экраном могут перемещаться с одного рабочего стола на другой с помощью четырехпроводного пролистывания.
Работа с приложениями и Windows на виртуальных рабочих столах
Если вы создали новый виртуальный рабочий стол, который вы не хотите использовать, нажмите X в верхней части виртуального рабочего стола, чтобы удалить его.
Теперь, когда вы создали новые рабочие столы, как вы заполняете их приложениями и программами, которые вам нужны?
Вы можете открывать разные программы на каждом виртуальном рабочем столе, созданном в Windows 10. Если вы откроете приложение или окно на одном рабочем столе, оно останется открытым и останется на этом рабочем столе. Некоторые приложения, такие как Microsoft Word или Chrome, позволяют открывать разные окна на разных рабочих столах.
Однако другие приложения (например, приложение Магазина Windows) позволяют использовать их только в одном окне за раз. Для этих приложений, если он запущен на рабочем столе 1 и вы пытаетесь открыть его на рабочем столе 2, вы вернетесь к рабочему столу 1, на котором запущено приложение.
Это может быть неудобно. Единственный вариант — посмотреть в представлении задач, чтобы найти, где было установлено приложение.
Вы можете переместить открытое окно с одного рабочего стола на другой, выполнив следующие действия:
- Перейдите на рабочий стол, где окно открыто.
- Нажмите кнопку « Просмотр задач» или используйте сочетание клавиш Windows + Tab.
- Щелкните правой кнопкой мыши на окне, которое вы хотите переместить.
- Выберите опцию Переместить в .
- Откроется список всех рабочих столов на вашем компьютере.
- Выберите рабочий стол, куда вы хотите переместить окно, и оно будет перемещено.
Закрыть виртуальный рабочий стол Windows
Наличие нескольких виртуальных рабочих столов на вашем компьютере с Windows 10 очень полезно. Однако, в зависимости от вашего оборудования и от того, сколько вы открываете за раз, производительность вашей системы может ухудшиться.
Используйте сочетание клавиш Windows + Ctr l + F4, чтобы закрыть виртуальный рабочий стол. Повторите ярлык, чтобы закрыть больше или все оставшиеся рабочие столы.
Настройте несколько рабочих столов
Чтобы управлять видом виртуального рабочего стола, щелкните правой кнопкой мыши в любом открытом окне.
Если вы хотите прикрепить рабочий стол к левой или правой части экрана, вы можете использовать параметры привязки из Snap Assist для организации экранов с двумя окнами рядом.
- Используйте сочетание клавиш, удерживая клавишу Windows и нажимая клавишу со стрелкой влево или вправо .
- Snap Assist переместит активное окно в выбранном вами направлении.
- Другая половина экрана покажет все остальные ваши открытые окна.
- Нажмите на окно, которое вы хотите на другой стороне экрана.
Используйте несколько виртуальных рабочих столов в качестве временных рабочих областей в Windows 10, чтобы оставаться продуктивными и организованными. Например, вместо переключения между PowerPoint, браузером и музыкальным приложением, их размещение на разных рабочих столах облегчает перемещение между ними. Вам также не нужно сворачивать и максимизировать каждую программу, пока вы используете другую.
Содержание
- 1
Отличия редакции Windows 10 в режиме S - 2
Описание версии Windows 10 Home (Для дома) - 3
Особенности редакции Windows 10 Pro (Профессиональная) - 4
Функции в редакции Windows 10 Pro для рабочих станций - 5
Описание версии Windows 10 Enterprise - 6
Особенности редакции Windows 10 Enterprise LTSC - 7
Отличия версии Windows 10 Education - 8
Особенности редакции Windows 10 Pro Education - 9
Функции в версии Windows 10 IoT - 10
Особенности версии Windows 10 Team - 11 Windows 10 Home
- 12 Windows 10 Pro
- 13 Windows 10 S
- 14 Windows 10 Enterprise
- 15 Windows 10 Education
- 16 Windows 10 Pro Education
- 17 Windows 10 Mobile
- 18 Windows 10 Mobile Enterprise
- 19 Windows 10 IoT (Internet of Things)
- 20 Windows 10 Team
- 21 Windows 10 Pro for Workstations
Мы провели краткий обзор и сравнение всех возможных редакций Windows 10, и ниже представляем вам список основных различий версий этой операционной системы. Мы рассмотрели различные версии Windows 10 существующие на данный момент, а именно десять выпусков: Windows 10 Home, Pro, Pro для рабочих станций, Enterprise, EnterpriseLTSC, Education, Pro Education, Windows 10 в режиме S, IOT и Team. Далее из статьи вы узнаете какая версия Windows для каких целей предназначена, а также эта информация поможет вам сделать правильный выбор при покупке.
Различные варианты предназначаются для конкретных устройств или ситуаций. Каждая из версий имеют свою специфику и предназначена для пользователя, бизнеса или образовательного учреждения. Windows 10 Home, Pro, Enterprise и Education являются основными выпусками со всеми возможными функциями, которые может предложить Microsoft. Но есть и другие версии, которые также обладают своими преимуществами.
Это одна из самых новых типов редакций, которая разработана, чтобы предложить более легкую версию ОС для наиболее эффективной работы. Она также обладает более высокой производительностью, так как меньше потребляет ресурсы ПК и мобильных устройств, таких как планшетные компьютеры.
Ранее она называлась Windows 10 S, а теперь Windows 10 в режиме S, это ограниченная по функциональности версия Windows 10, которая намеренно поставляется с некоторыми отключенными функциями. Она нацелена на более доступные устройства, что делает её идеальным вариантом для образовательной сферы. Ключевым моментом здесь является то, что Windows 10 в режиме S позволяет загружать и устанавливать программное обеспечение только через Microsoft Store, что делает её более надежной и безопасной. Это ограничение можно снять, при переходе на полную версию Windows 10, но откатиться назад уже не получится.
Заблокированные системные настройки означают, что браузер Microsoft Edge является стандартом и использует Bing в качестве поисковой системы. ОС поставляется с годовой подпиской на Minecraft: Education Edition. Windows 10 в режиме S очень близка к Chrome OS с точки зрения простоты и безопасности.
Описание версии Windows 10 Home (Для дома)
Версия Windows 10, которую вы, скорее всего, получите, если купите новый ПК, ноутбук или планшет. Windows 10 Home также часто обозначается как «Windows 10» в спецификациях, имеет ключевые функции, от новейшего меню «Пуск» до браузера Edge. Она также включает функцию биометрического входа в систему Windows Hello, в которой вместо пароля используется ваше лицо или отпечаток пальца, и голосовой помощник Cortana.
Windows 10 Home включает потоковую передачу игр из Xbox One, которая позволит вам играть в игры из Xbox One на своем ПК. В центре обновления Windows, также есть кое-какие ограничения — у вас не будет возможности не устанавливать критические обновления и обновления безопасности.
Windows 10 Home (Домашняя) включает функцию Continuum для планшетов. Это — режим планшета, который оптимизирует панель задач и меню «Пуск» и делает ваши приложения полноэкранными. Вы можете разделить экран между двумя приложениями, и это делается намного проще, чем в Windows 8.1.
Особенности редакции Windows 10 Pro (Профессиональная)
Если вы используете свой ПК для бизнеса, Windows 10 Pro имеет дополнительные функции по сравнению с Windows 10 Home. Наиболее важной функцией профессиональной версии, является возможность присоединения к домену, включая Azure Active Directory для единого входа в облачные службы и применения групповой политики.
Вы также получите Hyper-V для виртуализации, функцию шифрования диска BitLocker, корпоративную версию Internet Explorer, Remote Desktop, бизнес версию магазина, контейнеры Enterprise Data Protection и ограничение доступа (чтобы использовать ПК в качестве терминала). Пользователи Windows 10 Professional могут получать обновления из Центра обновления Windows для бизнеса, который включает опции для планирования обновлений, чтобы они не перегружали ПК в важные рабочие часы.
Существуют способы подключения ПК с Windows Home к серверу, но если вам нужен привычный бизнес-ПК, Windows 10 Pro — это то, что вам нужно. Большинство компьютеров и ноутбуков предназначенных для бизнеса, поставляются с Windows 10 Pro.
Функции в редакции Windows 10 Pro для рабочих станций
Как следует из названия, эта версия Windows 10 Pro по своей сути, не предназначена для всех сценариев работы, а разработана специально для высокопроизводительного оборудования. Windows 10 Pro для рабочих станций, как говорит Microsoft, самая мощная Windows на данный момент. Это означает, что он поддерживает очень интенсивные задачи и хорошо работает с процессорами Intel Xeon, AMD Opteron и AMD Epyc. Вы можете использовать вместе до четырех процессоров, и эта редакция Windows поможет вам использовать все их на полную мощность. Она также поддерживает до 6 ТБ ОЗУ, файловую систему ReFS для безопасного хранения, модуль энергонезависимой памяти с двумя встроенными накопителями, и удаленный прямой доступ к файлам.
Эта ОС использует меньше циклов ЦП, благодаря чему, вы получаете больше мощности, поэтому вы можете выполнять многозадачные процессы одновременно, не теряя при этом производительности. Поддержка энергонезависимой памяти, означает, что эта ОС позволит вам получить доступ к вашим файлам, даже если вы выключите систему. Удаленный прямой доступ к файлам, означает, что вы можете быстро передавать файлы между сервером, ПК и SMB Direct с низкой задержкой.
Описание версии Windows 10 Enterprise
Windows 10 Enterprise имеет все бизнес-функции Pro и ещё ряд более мощных функций, предназначенных для крупных компаний: прямой доступ для подключения без VPN, AppLocker для приложений из белого списка, BranchCache для обмена загрузками и обновлениями с другими компьютерами, одноранговое соединение и групповая политика для управления стартовым экраном.
Есть также функции Credential Guard и Device Guard для защиты учетных данных для входа в Windows и блокировки приложений (которые может запускать ПК). Windows 10 Ent также имеет возможность держать ПК в режиме долгосрочного обслуживания, в таком случае, ОС получает только обновления безопасности (Это предоставляет надежную работа в течение многих лет, без влияния новых и меняющихся функций Windows).
Windows 10 Enterprise вы можете получить только с корпоративной лицензией (и у вас уже должна быть лицензия Windows Pro для каждого ПК).
Особенности редакции Windows 10 Enterprise LTSC
Это версия включает дополнительный сервис обслуживания Windows 10Enterprise, который включает поддержку обновлений, которые планируется каждые два-три года. Вы также будете получать обновления безопасности в течении 10 лет после её выпуска.
В этой версии нет ни магазина Microsoft, ни каких-либо дополнительных приложений. Она ориентирована на ситуации, когда функциональность не будет меняться в течение длительных периодов времени. Windows 10 Enterprise LTSC идеально подходит для медицинских систем, таких как MRI и CAT-сканеры, контроллеров промышленных процессов и управления воздушным движением.
Отличия версии Windows 10 Education
Windows 10 Education — это более поздняя версия SKU, разработанная для крупных академических организаций, таких как университеты. Им часто требуются функции безопасности, управления и подключения в Windows 10Enterprise (например, учащимся часто приходится присоединяться к домену, чтобы использовать принтеры).
Список функций практически идентичен Windows 10 Enterprise, но у него нет сервиса долгосрочного обслуживания. Вы можете перейти на Windows 10 Education непосредственно с Windows 10 Home. Это означает, что учебные заведения могут легко сделать Windows 10 Education доступной для студентов, которые используют собственные ПК.
Особенности редакции Windows 10 Pro Education
Идея этой редакции Windows 10 Pro, заключается в том, чтобы предлагать дополнения для Education по более выгодной цене тем, кто имеет академическую лицензию. Таким образом, в сравнении с Windows 10 Pro, вы получаете большинство её функций с некоторыми деактивированными опциями для удобства преподавателей. Приложения подобные Cortana, Microsoft Store и Windows Spotlight отключены по умолчанию.
Существуют также некоторые опции, которые облегчают настройку и развертывание в образовательной системе. Фактически вы можете настроить все, используя USB-флешку, благодаря приложению Set Up School PC.
Функции в версии Windows 10 IoT
Если у вас есть Raspberry Pi 2, Intel Galileo или ряд других одобренных платформ, вы можете получить бесплатную версию Windows 10, которая может запускать универсальные приложения. Существуют также редакции Windows 10, которые OEM-производители могут устанавливать на более традиционные встраиваемые устройства, такие как терминалы, кассовые аппараты, банкоматы и другое оборудование.
На самом деле это относится к версиям IOTCore и IOT Enterprise, первая из которых предназначена для систем x86, x64 и ARM, а вторая Enterprise — только для x86 и x64. Редакция IOTCore предназначена для таких вещей, как цифровые вывески, системы умный дом, HMI, и носимые устройства. Версия Enterprise больше подходит для промышленных планшетов, розничной торговли, терминалов, медицинских приборов, производственных устройств и тонких клиентов.
Особенности версии Windows 10 Team
Эта версия Windows 10 является версией ОС для конкретного устройства. Она создана специально для Surface Hub и входит в стандартную комплектацию. Surface Hub — это автономная интерактивная доска с 55-дюймовым или 84-дюймовым мультисенсорным дисплеем, предназначенная для использования в бизнесе.
Эта редакция ОС работает с 3D-моделированием, чтобы обеспечить просмотр объектов с разных точек, при помощи сенсорного управления. Она также поддерживает видеоконференции Skype, Microsoft Office, PowerPoint, Excel, Word, а также вы получаете OneNote для рисования на экране.
GTXNews продолжает следить за последними новостями игр и техники. Подписывайтесь на нашу группу Вконтакте, чтобы получать информацию о свежих обновлениях на сайте в числе первых!
Русское название Windows 10 Pro for Workstations — «Windows 10 Для рабочих станций», это подредакция версии Windows 10 Pro (Профессиональная). Ее основное отличие от обычной Pro, что она подразумевается для компьютеров с высокой производительностью, проще с мощным железом. К примеру серверов, либо особых компьютерных сборок.
Поддержкой мощного железа является то, что в ней присутствует особый функционал и возможна установка даже собственной, новой файловой системой. Ключ активации для Windows 10 Pro for Workstations стоит 1890 ₽, подробнее на следующей странице.
Данная система поставляется только в x64 разрядности. Для установки Вам необходимо скачать непосредственно сам дистрибутив, сделать это можете по этой ссылке. И установить так же, как обычную Windows, выбрав соответствующий пункт установки, предварительно записав дистрибутив на флешку.
Windows 10 Pro for Workstations имеет возможность работать максимум с 4 процессорами, как настоящая серверная система и оперативной памятью (RAM) до целых 6 террабайт! Если сравнивать с обычной Windows 10 Pro, то она может работать только с 2 процессорами одновременно и с оперативной памятью до 2 ТБ. А так же, версия «Для рабочих старнций» поддерживает специальную, особую версию оперативной памяти — NVDIMM, это энергозависимая память, способная сохранить данные при внезапном отключении от электричества.
Предустановленные приложения — в данной версии Windows 10 предустановлены только самые полезные и нужные, по версии Microsoft приложения. В ней Вы не уведите предустановленных игр и различных «развлекающих» программ (если нужно, можете установить отдельно).
SMB Direct — еще одно наследие от серверных функций. Вкратце — это технология увеличения производительности сети, без нагрузки на процессор.
ReFS — Новая файловая система, она является отказоустойчивой файловой системой. ReFS создана на базе NTFS с «допиленным» функционалом. А именно:
(1 Эб — Миллион террабайт)
Тогда как у NTFS эти значения составляют 16 Тб, 18,4 Эб и 255 шт. соответственно.
Но самым лучшим плюсом ReFS является, то что у нее большая надежность по поводу сохранности данных, и более быстрая производительность чтения-записи.
Новое управление электропитанием. Здесь Вы найдете четвертую настройку в «Электропитании» — это «Максимальная производительность». В ней присутствуют настройки прямого доступа к железу ПК, управлением его электропитанием, и как следствие, устранение каких-либо микро-задержек.
На этом обзор функций закончен. Как итог, даже если у Вас не супер-компьютер, но Вам нужны «особые» функции, как новая файловая система, либо управление питанием, то можете приобрести Windows 10 Pro for Workstations для своего домашнего компьютера.
Главная » Инструкции windows » Все версии Windows 10 о которых вы должны знать для сравнения
Microsoft заявила, что Windows 10 является окончательной версией Windows, но никто никогда не говорил, что это будет просто. После двух лет существования, Windows 10 имеет не менее десяти различных выпусков. Каждый из них по сути является одним и тем же, но предлагает несколько разные функции для пользователей с различными потребностями. Наряду с постоянно меняющимися функциями, это может отслеживать то, что происходит с Windows 10. Давайте посмотрим на каждую версию Windows 10 по очереди и посмотрим, почему Microsoft создала такую фрагментированную среду.
Сравнение версий Windows 10
| Компоненты и функции | Home | Pro | Education | Enterprise |
| Continuum для телефона | + | + | + | + |
| Кортана | + | + | + | |
| Windows Ink | + | + | + | + |
| Меню Пуск и живые плитки | + | + | + | + |
| Режим планшета | + | + | + | + |
| Голос, перо, сенсорное управление и жесты | + | + | + | + |
| Microsoft Edge | + | + | + | + |
| Управление мобильными устройствами | + | + | + | + |
| Центр обновления Windows | + | + | + | + |
| Windows Hello | + | + | + | + |
| Устройства-компаньоны для Windows Hello | + | + | + | + |
| Шифрование устройств | + | + | + | + |
| Надежная загрузка | + | + | + | + |
| Служба подтверждения работоспособности устройства Windows | + | + | + | + |
| Групповая политика | + | + | + | |
| Роуминг корпоративных данных с помощью Azure Active Directory | + | + | + | |
| Магазин Windows для бизнеса | + | + | + | |
| Ограниченный доступ | + | + | + | |
| Динамическое предоставление | + | + | + | |
| Центр обновления Windows для бизнеса | + | + | + | |
| Конфигурация общего ПК | + | + | + | |
| ТесТ | + | + | + | |
| Windows Information Protection | + | + | + | |
| BitLocker | + | + | + | |
| Присоединение к домену | + | + | + | |
| Присоединение к домену Azure Active Directory с единым входом в облачные приложения | + | + | + | |
| Internet Explorer в режиме предприятия (EMIE) | + | + | + | |
| Удаленный рабочий стол | + | + | + | |
| Клиент Hyper-V | + | + | ||
| DirectAccess | + | + | ||
| AppLocker | + | + | ||
| Управляемое взаимодействие с пользователем | + | + | ||
| Microsoft Application Virtualization (App-V) | + | + | ||
| Microsoft User Environment Virtualization (UE-V) | + | + | ||
| Credential Guard | + | + | ||
| Device Guard | + | + | ||
| Windows to Go | + | + | ||
| BranchCache | + | + |
Краткое описание изданий
- Windows 10 Home — это стандартное предложение и включает все, что нужно домашним пользователям.
- Windows 10 Pro основывается на Home и включает дополнительные функции для опытных пользователей и использования малого бизнеса.
- Windows 10 S — урезанный конкурент Chromebook, который позволяет устанавливать приложения для Windows Store.
- Windows 10 Enterprise имеет расширенные функции для крупномасштабного корпоративного развертывания.
- Windows 10 Education — это ответвление Enterprise с настройками по умолчанию для конкретного образования и более низкой ценой для школ.
- Windows 10 Pro Education предоставляется предварительно установленным на ПК компьютерам, которые школы могут приобретать со скидкой и предлагает специфический для обучения аромат Pro.
- Windows 10 Mobile — это мобильная операционная система Microsoft, которая не слишком популярна.
- Windows 10 Mobile Enterprise позволяет предприятиям управлять мобильными устройствами Windows 10 для своих сотрудников.
- Windows 10 IoT заменяет Windows Embedded — легкую версию Windows, которую любители или предприятия могут устанавливать на небольших вычислительных устройствах, а также на роботах и приложениях для продажи.
- Windows 10 Team — это специализированная версия Windows 10, которая работает только на смарт-доске Surface Hub.
- Windows 10 Pro for Workstations для рабочих станций поддерживает мощные ПК, которые регулярно проводят интенсивные вычисления
Windows 10 Home
Мы начинаем с базовой версии. Если вы собираетесь зайти в магазин и купить новый ноутбук с полки, почти наверняка будет Windows 10 Home. Верный своему названию, он включает в себя полный опыт работы с функциями Windows 10, которыми будет пользоваться средний домашний пользователь. Вы найдете все основные продукты внутри, включая Cortana, Store apps, Xbox и поддержку планшетных и сенсорных функций. Home Edition не учитывает некоторые бизнес-ориентированные функции, которые являются единственным другим изданием в PRO, но вы можете их купить отдельно.
Windows 10 Pro
Windows 10 Pro основывается на том, что предлагает Home, но включает в себя больше функций, предназначенных для опытных пользователей и для бизнеса. Наиболее заметными отличиями являются возможность присоединиться к машине Pro для домена, поддержка шифрования BitLocker и поддержка групповой политики для легко меняющихся настроек в масштабах всей компании. Большинство машин в бизнесе используют версию Pro, поэтому ИТ-специалисты могут использовать эти инструменты в своих интересах. Но энтузиасты могут также извлечь выгоду из того, что Pro может предложить.
Например, многие из настроек, которые мы обсуждаем в статьях, легче изменить с помощью редактора групповой политики, чем в реестре. Однако не считаю, что это подходит для большинства домашних пользователей. Вы можете заменить бесплатные альтернативы для некоторых функций Pro-only. Например, TeamViewer может заменить Remote Desktop, и вы можете обменять VeraCrypt на BitLocker. И ни один нормальный пользователь Windows в домашних условиях не должен присоединяться к своему компьютеру в домене.
Windows 10 S
Один из новейших выпусков в линейке, Windows 10 S — это сглаженная версия операционной системы. Его наиболее отличительная особенность заключается в том, что вы можете устанавливать приложения только из магазина Windows Store, поэтому он не будет работать с каким-либо традиционным настольным программным обеспечением. Microsoft Edge является браузером по умолчанию, и вы не можете изменить поисковую систему по умолчанию от Bing.
Windows 10 S доступна только на предустановленных устройствах, и большинство из них — недорогие. Microsoft нацеливает Windows 10 S на рынок образования, поскольку это своего рода конкурент для Chromebook. Хотя вы можете обновить виндовс 10 S до Pro за доллары, большинство домашних пользователей должны держаться подальше от него. Сочетание дешевого оборудования и ограниченных доступных приложений ограничивает возможности вашего устройства.
Windows 10 Enterprise
Windows 10 Enterprise, что неудивительно, предназначено для крупномасштабного использования бизнеса и продается только через корпоративное лицензирование Microsoft. В отличие от Windows 7, нет полной версии Windows 10, которая предлагает полный набор функций Enterprise для домашних пользователей. Но это нормально, потому что дополнительные возможности Enterprise только сияют в корпоративных развертываниях. Самая большая функция — DirectAccess, которая позволяет удаленным рабочим получить доступ к внутренней сети своей компании через соединение, подобное VPN, но обеспечивает большую безопасность. AppLocker, еще одна отличная функция, позволяет администраторам блокировать доступ к определенным приложениям. Это издание также позволяет компаниям переключиться на долгосрочную ветвь, чтобы избежать регулярных изменений Windows 10, которые могут нарушить их работу. Enterprise также содержит некоторые закулисные твики, которые облегчают ИТ-специалистам установку или перенос Windows в массовом порядке по стандартизации. В то время как Pro отлично подходит для малых предприятий, компания с тысячами сотрудников может сэкономить деньги и контролировать их настройку с изданием Enterprise.
Windows 10 Education
В учебное издание Windows 10 включены все корпоративные функции Enterprise. Как объясняет Microsoft, это фактически вариант Windows 10 Enterprise, который предоставляет настройки по умолчанию для конкретного образования. В прошлых версиях это включало отключение Cortana по умолчанию, но она присутствует в текущих сборках. Windows 10 Education также отключает советы и предложения, которые являются только рекламными объявлениями.
Помимо этих настроек по умолчанию, единственным значительным изменением для издания Education является то, что он стоит значительно меньше, чем версия Enterprise. Это помогает школам снизить издержки, все еще получая мощную версию Windows, которая позволяет им блокировать игры и неприемлемый контент на компьютерах, которые используют студенты. Хотя на компьютере должен быть установлен Windows 10 Pro для обновления до Enterprise, это не относится к изданию Education. ПК с Windows 10 Home может перейти на Windows 10 Education, что еще больше сократит расходы на школы.
Windows 10 Pro Education
Смущают все эти названия? Windows 10 Pro Education объединяет два существующих названия изданий. Все как и в Windows 10 Education, отличается лишь вкусом Windows 10 Pro с несколькими настройками по умолчанию, характерными для образовательных сред. Самая большая разница между Pro Education и Education заключается в том, что первый из них предварительно установлен на новых устройствах, приобретенных через программу K-12 со скидкой. Это означает, что школам не нужно проходить корпоративное лицензирование Microsoft, чтобы покупать готовые ПК. Меньшие школы, которым не хватает полного ИТ-персонала или ненужны корпоративные функции Windows 10 Education, могут по-прежнему осуществлять контроль с помощью функций, присутствующих в Windows 10 Pro Education.
Оба издания Windows 10 Education включают в себя приложение «Настройка школьных компьютеров», которое направляет администраторов путем создания стандартного образа Windows. Они могут выбирать такие параметры, как удаление приложений для браузеров, автоматическое подключение компьютеров к школьному домену и настройка Центра обновления Windows, чтобы избежать перезапуска в школьные часы. После выполнения этого процесса один раз, ИТ-персонал может разместить пакет на флеш-накопителе и быстро применить его к другим машинам.
Windows 10 Mobile
Знаете ли вы, что Windows Phone все еще существует? Сейчас он называется Windows 10 Mobile, но это следующая итерация запуска версии виндовс для вашего смартфона. Это часть плана Microsoft по созданию единой унифицированной операционной системы на каждом устройстве. Он позволяет вам получить доступ к тем же новым приложениям магазина виндовс Store, которые доступны на рабочем столе Windows 10, наряду с функцией Continuum, которая позволяет использовать ваш телефон, как ПК на большом экране.
Хотя это улучшение по сравнению с Phone 8.1, Windows Mobile по-прежнему в значительной степени не имеет отношения к мобильной сфере, поскольку Android и iOS господствуют. Благодаря неудачному развертыванию и продолжительному отсутствию надежных приложений Windows 10 Mobile пострадала от ограниченного использования. Но я по-прежнему пользуюсь бюджетной lumia 640 и меня вполне устраивает, чем завирусованый андройд.
Windows 10 Mobile Enterprise
Корпоративная версия Windows 10 Mobile Enterprise почти такая же, как и потребительская. Как и следовало ожидать, он предлагает такие бизнес-функции, как отсрочка и управление обновлениями, контроль телеметрии и более мощные развертывания.
Windows 10 IoT (Internet of Things)
IoT подключен интернет-соединениям к повседневным бытовым объектам. Например популярна среди умных вещей, как колонка alexa с amazon и эта версия Windows служит для того, чтобы позволить любителям и корпоративным пользователям использовать ее. Windows 10 IoT может работать на популярных небольших устройствах, у которых нет мощных ресурсов.Microsoft предлагает два варианта: Windows 10 IoT Core и Windows 10 IoT Enterprise. Core бесплатно для загрузок, и вы можете установить его на устройства, такие как малина Pi. Корпоративный вкус эквивалентен Windows 10 Enterprise и, следовательно, более мощный. Предприятия могут устанавливать его на промышленных роботах, кассовых аппаратах и других устройствах IoT.
Windows 10 Team
Семейство Microsoft Surface включает интерактивную доску, известную как Surface Hub. Как и другие смарт-платы, он предназначен для использования в бизнесе, поэтому сотрудники могут сотрудничать и проводить видеоконференции между локациями. Это устройство запускает специальную версию под названием Windows 10 Team. Основана она на Enterprise, но предлагает несколько отличий, поскольку она специально разработана для гигантской доски. Пользовательский интерфейс оптимизирован для мега сенсорного экрана. Любой пользователь может подойти и войти в низкоуровневую учетную запись пользователя без входа. Когда сеанс завершается, система удаляет локальные файлы, если вы не сохраняете их в OneDrive. И как в Windows 10 S, вы не можете устанавливать традиционные настольные приложения. Team является специализированной версией, поскольку она применима только к одному устройству. Вы, вероятно, никогда не столкнетесь с этим.
Windows 10 Pro for Workstations
Поскольку 11 выпусков было недостаточно, Microsoft недавно объявила о выпуске еще одной версии Виндовс 10. Этот продукт называется Pro for Workstations, и он предназначен для ПК высокого класса, требующих больших рабочих нагрузок. Новые функции включают устойчивую файловую систему ReFS (Resilient File System), постоянную память, более быстрый обмен файлами и расширенную аппаратную поддержку. По сути, это приводит к множеству внутренних улучшений, которые делают повседневную работу по вычислению информации в течение всего дня более плавной. Microsoft объясняет, что эти изменения приведут к меньшему повреждению данных, более быстрой передаче данных по сети и использованию ОЗУ до 6 ТБ. Windows 10 Pro для рабочих станций начнется вместе с обновлением Fall Creators Update осенью 2017 года. Это издание, скорее всего, будет видеть только использование в бизнесе.
Смотрите еще:
- MSVCP140.dll отсутствует на компьютере
- На компьютере отсутствует api-ms-win-crt-runtime-l1-1-0.dll
- Не удается создать раздел при установке Windows
- Не работает Магазин в Windows 10 (Windows Store)
- Почему Пропал и Не Работает Звук в Windows 10?
comments powered by HyperComments<center>Политика конфиденциальности</center>Используемые источники:
- https://gtxnews.ru/all/review/sravnenie-vseh-versij-windows-10-vse-otlichiya-obyasneny/
- https://softcomputers.org/blog/obzor-windows-10-pro-for-workstations/
- https://mywebpc.ru/windows/sravnenie-versij-windows-10/