В новой статье я опишу как можно создать массив RAID0 из дисков в Windows. Я буду делать на примере Hyper-V Server 2019. В ней крайне урезанный GUI поэтому делать будем все в консоли. Рассмотрим как происходит настройка RAID0 в Windows.
RAID0 — это дисковый массив с чередованием и без отказоустойчивости. Поэтому если данные для вас критичны, лучше использовать другой тип RAID массива.
Состав дисков
У меня в системе 4 HDD. Один диск размером 111 Гб используется под систему. Остальные 3 диска по 232 Гб каждый объединим в массив RAID0. Работать с дисками будем с помощью встроенное утилиты diskpart. Запустим cmd или powershell и введем команду diskpart.
Увидеть все подключенные диски можно командой
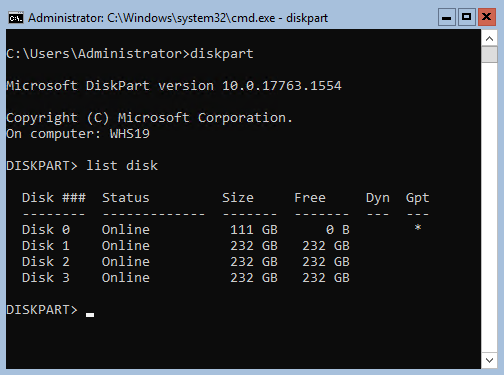
В приведенной выше таблице можно увидеть номер диска, статус подключения, размер и тип диска. Столбец Dyn указывает является ли диск динамическим.
Динамические диски
Подключив диск к компьютеру он получает статус Базовый. Для создания массива нам необходимо его конвертировать в Динамический. Не ошибитесь в выборе дисков, иначе потеряете информацию. И для информации если кто-то не знает, данные на дисках при создании массива не сохранятся.
Выберем первый диск
Конвертируем выбранный диск в динамический
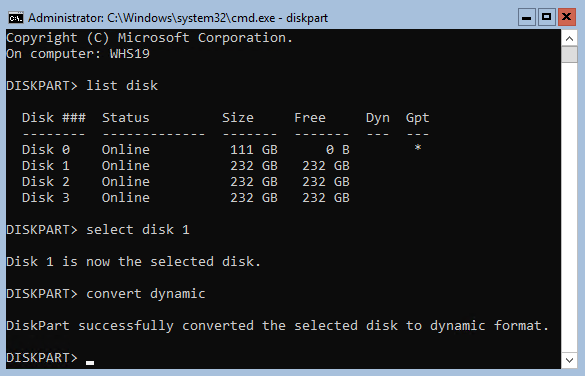
Выведем список дисков
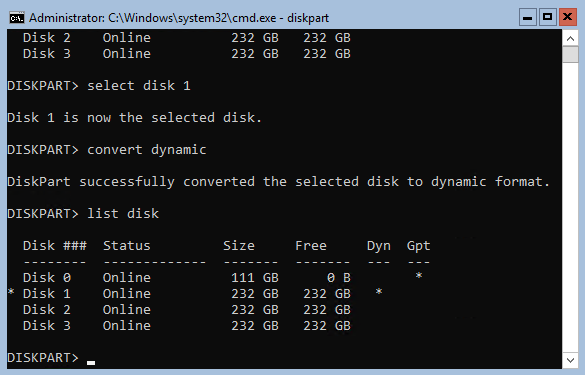
Конвертация прошла успешно и Disk 1 стал динамическим, о чем говорит * в столбце Dyn
Операцию конвертации необходимо провести с каждым диском используемым для создания массива.
После всех операций снова выполним list disk и убедимся что все диски из массива динамические.
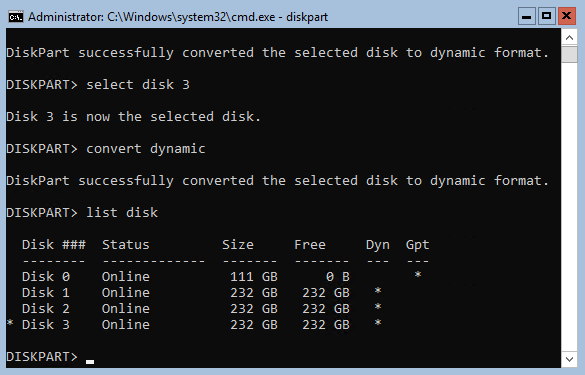
Создание массива RAID0
Перейдем к созданию массива RAID0 из динамических дисков.
create volume stripe disk=1,2,3
Разберем возможные параметры:
- stripe — тип массива. Это тот же RAID0
- disk — перечисляем диски добавляемые в массив
- size — размер массива. Я не указывал, потому что буду использовать весь доступный размер.
Проверим созданный массив
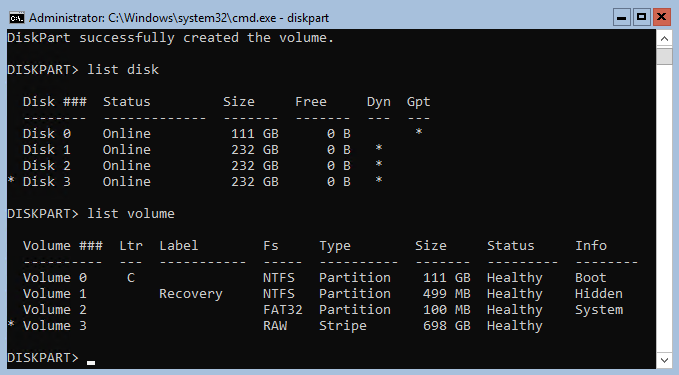
Volume 3 и есть наш массив из трех дисков общим объёмом 698 Гб
Однако, процесс еще не завершен. Для работы с диском необходимо создать файловую систему. Я выбрал классическую для Windows это NTFS.
Выберем нужный массив
Запустим процесс создания файловой системы
Format FS=NTFS Label=RAID0
После окончания форматирования присвоим новому диску букву
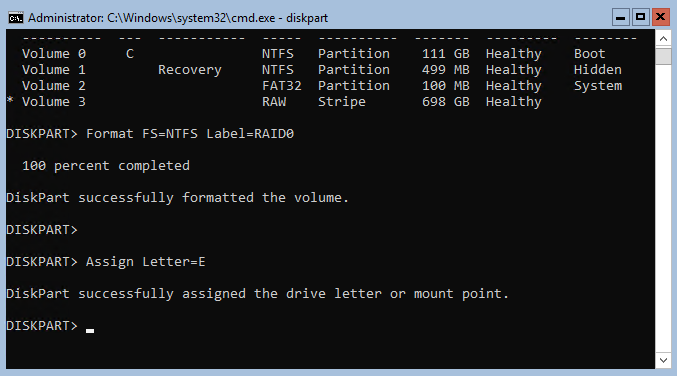
Процесс создания массива RAID0 завершен. Давайте выведем список разделов и убедимся в этом
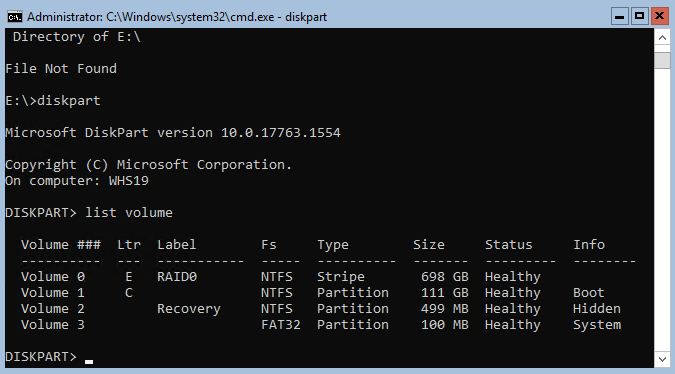
На картинке видно что создан дисковый массив Volume 0 с меткой RAID0. Файловая система NTFS и тип массива Stripe. Все как нам нужно. Можно заходить на диск E и использовать его под свои задачи.
Настройка RAID0 в Windows возможна также через консоль Disk Management. Но в моем случае на Hyper-V сервере использовать ее нет возможности.
Предлагаю к просмотру видео по настройке. Вживую оно всегда нагляднее 🙂
Хотите отблагодарить автора статьи? Это даст ему дополнительный стимул к написанию новых статей.
1. Для начала необходимо зайти в панель «Управление дисками». Сделать это можно кликнуть правой кнопкой мыши по кнопке «Пуск» и выбрав там «Управление дисками»:
Доступными типами RAID, по умолчанию, являются RAID Ø (чередующийся том), RAID 1 (зеркальный том), RAID 5 и JBOD (составной том). В этой статье мы разберем, как создавать RAID 5, поскольку создание остальных типов RAID (томов) отличается незначительно.
2. Внутри программы «Управление дисками» необходимо кликнуть правой кнопкой мыши по одному из доступных нам неразмеченных дисков и выбрать необходимый тип RAID.
3. Следуя указаниям мастера, добавим все наши 4 диска в один RAID.
5. Назначим букву новому тому и название, а также файловую систему:
6. После закрытия мастера появится сообщение, что необходимо преобразовать диски и что вся информация будет безвозвратно удалена. Поскольку в нашем примере диски пустые, нажимаем «Да».
Важно! Если у вас на дисках хранится нужная вам информация, её необходимо предварительно сохранить где-то в другом месте.
После преобразования и создания RAID 5 на дисках запустится процесс ресинхронизации. Продолжительность этого процесса зависит от объема дисков:
По окончании ресинхронизации мы получаем наш новый том типа RAID-5:
Программный RAID масиивы в Windows могут быть созданы только на динамических дисках.
Так что прежде чем создавать RAID необходимо пероброзовать оба диска к этому виду.
Заходим в Панель управления— Управление компьютером — Управление дисками
У нас два диска. Один — системный с двуми разделами Зарезервировано системой и диск C.
Второй такого же объема — нераспределенный.
Кликаем на один из дисков, выбираем Преобразовать в динамический диск
В появившемся окне добавляем к операции второй диск и жмем OK и далее Преобразовать
Далее идет предупреждение, что будет загружаться только текущая ОС Windows.
Следует отметить, что одним из минусов динамических дисков является то, что на динамические диски допускается установка только одной системы Windows, существование другой Windows на другом разделе невозможно
В результате оба диска теперь отображаются, как динамические
Теперь приступаем к зеркалированию.
Выбираем первый том Зарезервировано системой, кликаем правой кнопкой мыши, выбираем Добавить зеркало
Выбираем Диск1 в качестве зеркального, жмем Добавить зеркальный том
После этого начнется ресинхронизация тома
Аналогичным образом добавляем зеркальный том для диска С
Ресинк идет долго. В это время сервер может заметно притормаживать.
После ресинка, картина будет следующая. Оба тома стали зеркальные

Научиться настраивать MikroTik с нуля или систематизировать уже имеющиеся знания можно на углубленном курсе по администрированию MikroTik. Автор курса, сертифицированный тренер MikroTik Дмитрий Скоромнов, лично проверяет лабораторные работы и контролирует прогресс каждого своего студента. В три раза больше информации, чем в вендорской программе MTCNA, более 20 часов практики и доступ навсегда.
Перед тем как продолжить, снова вспомним основной принцип построения аппаратных массиво: один элемент массива — один физический диск. Основа программных массивов — логический диск. Понимание этой разницы — залог успеха, то что применимо к аппаратному массиву, может оказаться катастрофическим для программного, особенно если речь идет об отказе одного из элементов массива.
Для создания программного RAID в среде Windows нам понадобится познакомиться с понятием динамического диска, так как программные массивы могут быть созданы только на них. Репутация динамических дисков неоднозначна, многие администраторы шарахаются от них, как черт от ладана. А зря, запомнив несколько простых правил работа с динамическими дисками становится столь же проста как с обычными.
Главное правило: установка или загрузка Windows с динамического тома возможна только в том случае, если этот диск был преобразован из системного или загрузочного тома. Т.е. если у вас стоит несколько экземпляров ОС, то после преобразования диска в динамический вы сможете загрузить лишь тот экземпляр, который находится на загрузочном разделе.
Исходя из этого правила становится очевидно, что для загрузочного и системного томов возможно создание только зеркального массива (RAID1), создание иных видов массива невозможно, так как они подразумевают установку системы на заранее созданный раздел.
А стоит ли овчинка выделки? Несмотря на все ограничения, стоит. Основной недостаток аппаратных массивов — привязка к конкретной модели контроллера. Если у вас сгорела материнская плата или контроллер, вам понадобится точно такой же (или материнская плата с аналогичным контроллером), иначе с данными можно попрощаться. В случае программного RAID достаточно машины с установленным Windows Server.
На практике работа с программными массивами и динамическими дисками производится через оснастку Хранение — Управление дисками в Диспетчере сервера. Для преобразования дисков в динамические достаточно щелкнуть на одном из них правой кнопкой мыши и выбрать Преобразовать в динамический диск, в открывшемся окне можно выбрать для преобразования сразу несколько дисков.
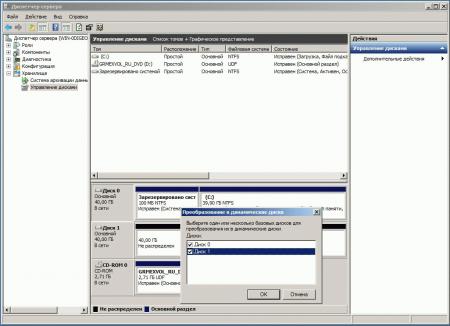
Следующим шагом станет создание массива, щелкаем правой кнопкой мыши на нужном томе и выбираем желаемый вариант, в случае с системным и загрузочными томами вариант будет один — зеркало, потом вам будет предложено выбрать диск для размещения зеркального тома. По завершению создания массива тут же начнется его ресинхронизация.
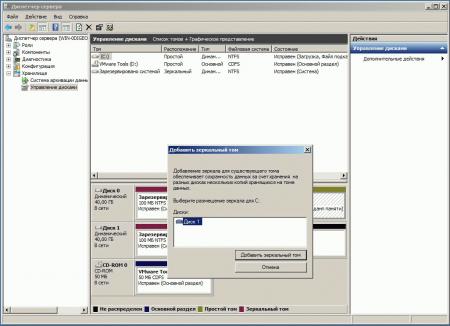
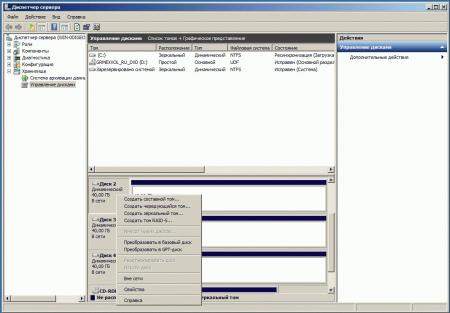
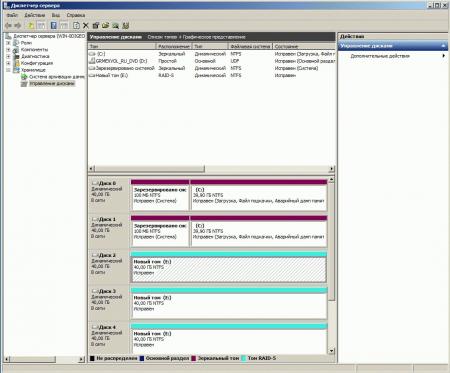
Научиться настраивать MikroTik с нуля или систематизировать уже имеющиеся знания можно на углубленном курсе по администрированию MikroTik. Автор курса, сертифицированный тренер MikroTik Дмитрий Скоромнов, лично проверяет лабораторные работы и контролирует прогресс каждого своего студента. В три раза больше информации, чем в вендорской программе MTCNA, более 20 часов практики и доступ навсегда.
RAID is a data storage virtualization technology that combines multiple physical disk components into one or more logical units for the purpose of data redundancy, performance improvement, or both. For creating a RAID configuration you need to have a basic idea, of how we can create a Virtual disk and attach it to the storage. In this article, we are going to practically learn to make a RAID 0, RAID 1, and RAID 5 configuration. The pre-requisite for it is that at least three Virtual Disks are attached to the storage so that all the three RAID configurations can be performed.
Steps to follow for configuring RAID
Step 1: Open disk management(diskmgmt.msc). It opens the Disk Management console. You’ll be able to see three Virtual Hard disks attach to the existing storage.
Step 2: Select one of the disks, right-click on it, and select New Striped Volume. The Stripped Volume is for RAID 0 configuration. A new simple volume wizard would open to configure its settings.
Step 3: Add two disks for RAID 0 configuration. We are adding to the disk because we at least require two disks for the RAID 0 configuration.
Step 4: Type the amount of space as 2048 MB ~ 2 GB and click on Next. The space that would be used on each disk to make the data mirrored from one disk to the other.
Step 5: Assign a drive letter and click Next. It provides the name of the partition so that, it could be distinguished.
Step 6: Select the partitioning as NTFS and click Next. We’ll go with the default option in the scenario, and if required we can change it.
Step 7: Confirmation wizard would appear to click on Finish. It contains all the settings list that you applied for the configuration.
Step 8: Click on Yes to complete the creation of RAID 0 volume. It can take some time to make the changes.
Our Raid 0 Volume of 2 GB is created with Disk 1 and Disk 2. This means whenever data is stored on a Disk 1 then the same could be seen in Disk 2 as well.
Step 9: Repeat the same steps(from 3 steps) but this time selects New Mirrored volume and assign a different drive letter.
A new drive F: with RAID 1 configuration and size 2 GB would be created. Creating RAID volume can take some time.
Step 10: Repeat the same steps but this time selecting New RAID-5 Volume and adding three disks instead of two. Here we require three disks because the RAID 5 configuration requires at least three disks because of parity.
A Disk partition of 2 GB with RAID 5 configuration is created. The creation of RAID can take some time and with this, we learned practically to implement RAID configuration.
RAID is a data storage virtualization technology that combines multiple physical disk components into one or more logical units for the purpose of data redundancy, performance improvement, or both. For creating a RAID configuration you need to have a basic idea, of how we can create a Virtual disk and attach it to the storage. In this article, we are going to practically learn to make a RAID 0, RAID 1, and RAID 5 configuration. The pre-requisite for it is that at least three Virtual Disks are attached to the storage so that all the three RAID configurations can be performed.
Steps to follow for configuring RAID
Step 1: Open disk management(diskmgmt.msc). It opens the Disk Management console. You’ll be able to see three Virtual Hard disks attach to the existing storage.
Step 2: Select one of the disks, right-click on it, and select New Striped Volume. The Stripped Volume is for RAID 0 configuration. A new simple volume wizard would open to configure its settings.
Step 3: Add two disks for RAID 0 configuration. We are adding to the disk because we at least require two disks for the RAID 0 configuration.
Step 4: Type the amount of space as 2048 MB ~ 2 GB and click on Next. The space that would be used on each disk to make the data mirrored from one disk to the other.
Step 5: Assign a drive letter and click Next. It provides the name of the partition so that, it could be distinguished.
Step 6: Select the partitioning as NTFS and click Next. We’ll go with the default option in the scenario, and if required we can change it.
Step 7: Confirmation wizard would appear to click on Finish. It contains all the settings list that you applied for the configuration.
Step 8: Click on Yes to complete the creation of RAID 0 volume. It can take some time to make the changes.
Our Raid 0 Volume of 2 GB is created with Disk 1 and Disk 2. This means whenever data is stored on a Disk 1 then the same could be seen in Disk 2 as well.
Step 9: Repeat the same steps(from 3 steps) but this time selects New Mirrored volume and assign a different drive letter.
A new drive F: with RAID 1 configuration and size 2 GB would be created. Creating RAID volume can take some time.
Step 10: Repeat the same steps but this time selecting New RAID-5 Volume and adding three disks instead of two. Here we require three disks because the RAID 5 configuration requires at least three disks because of parity.
A Disk partition of 2 GB with RAID 5 configuration is created. The creation of RAID can take some time and with this, we learned practically to implement RAID configuration.
































