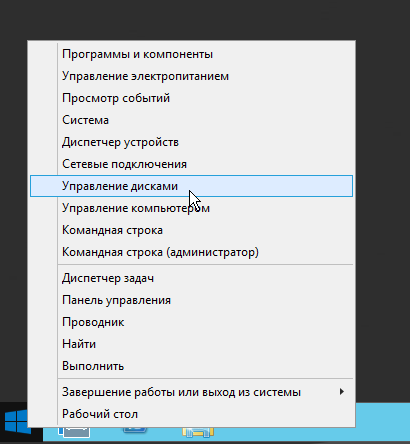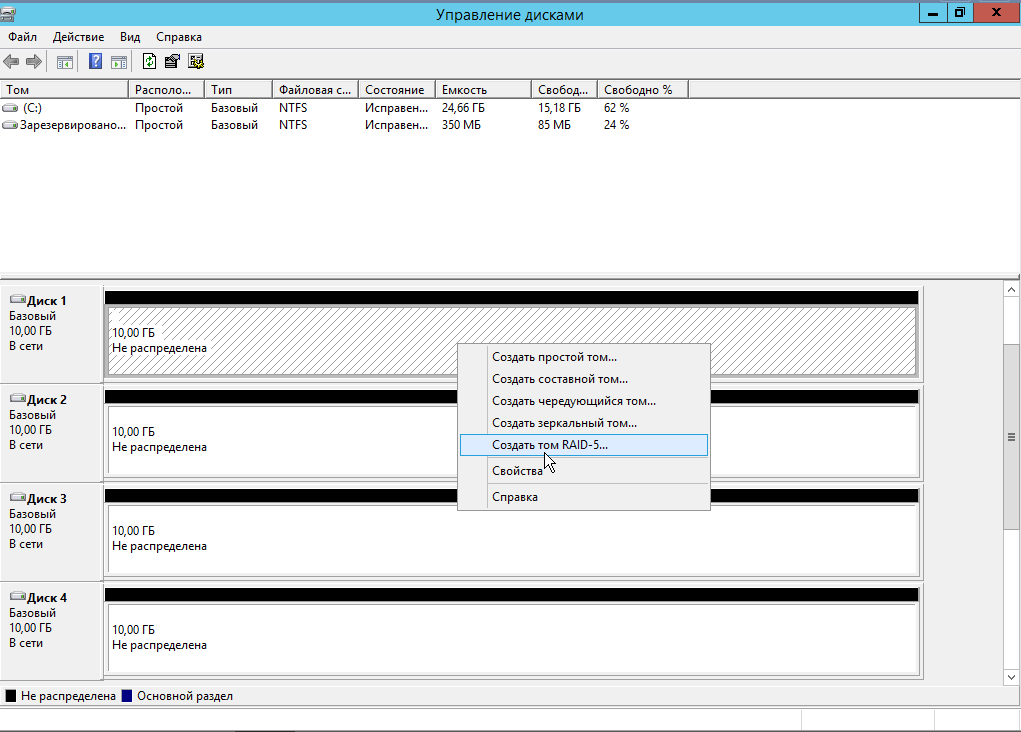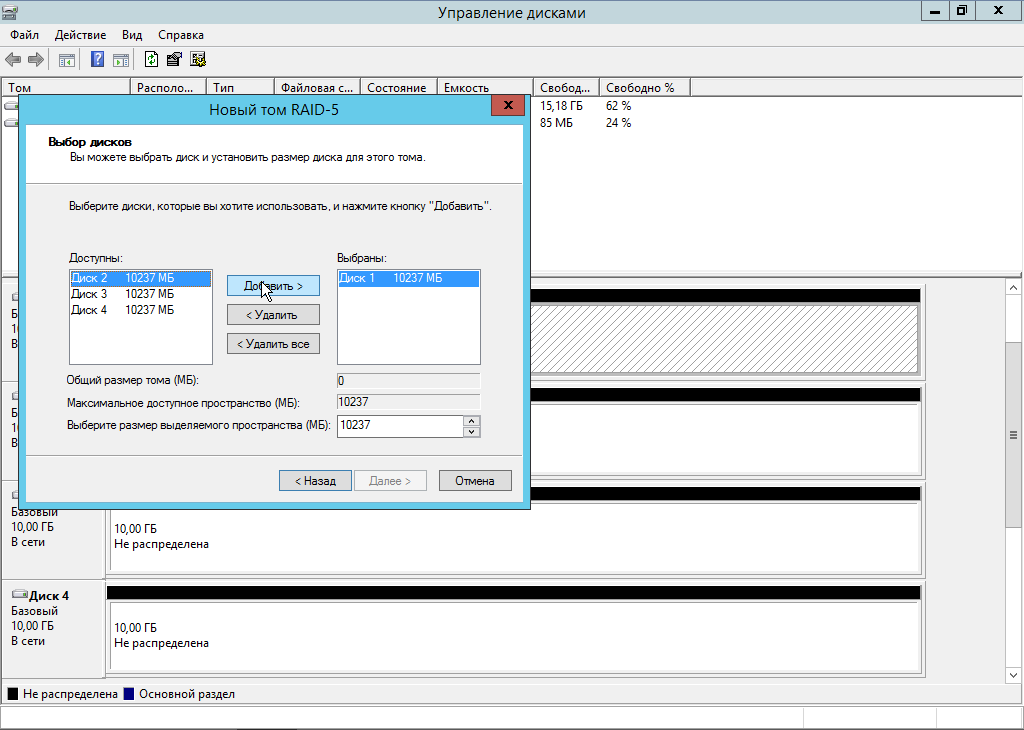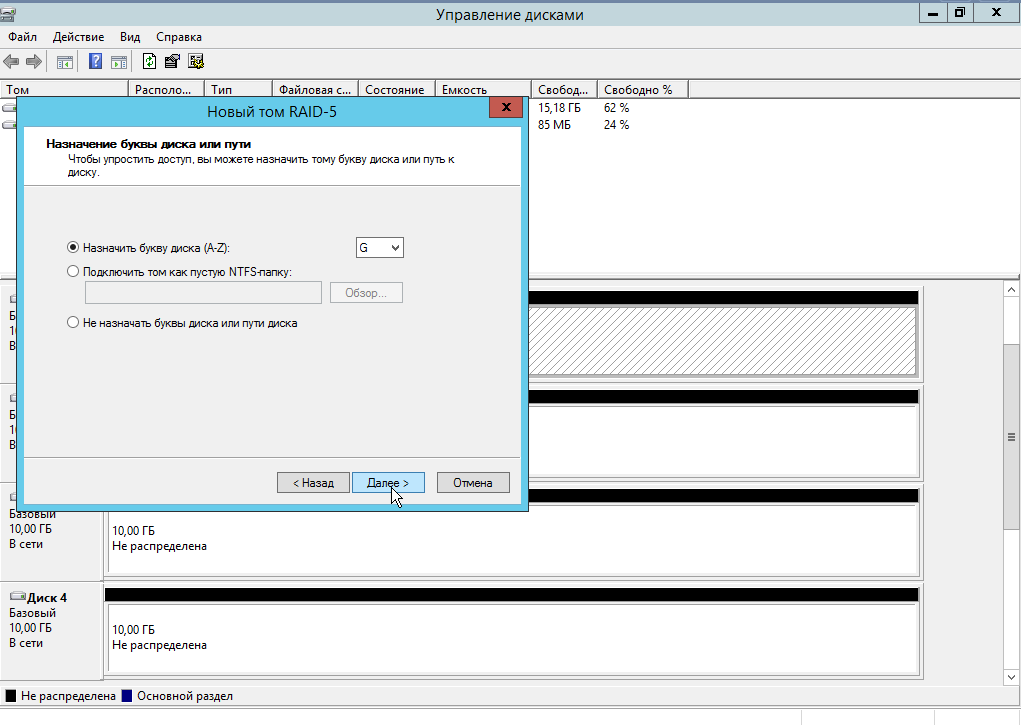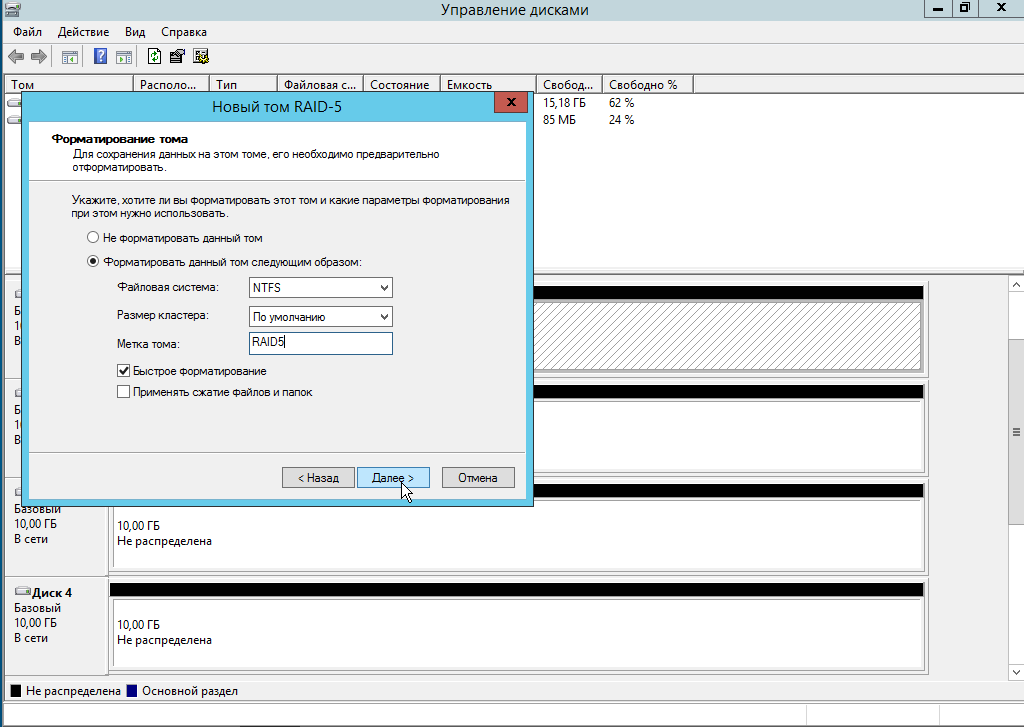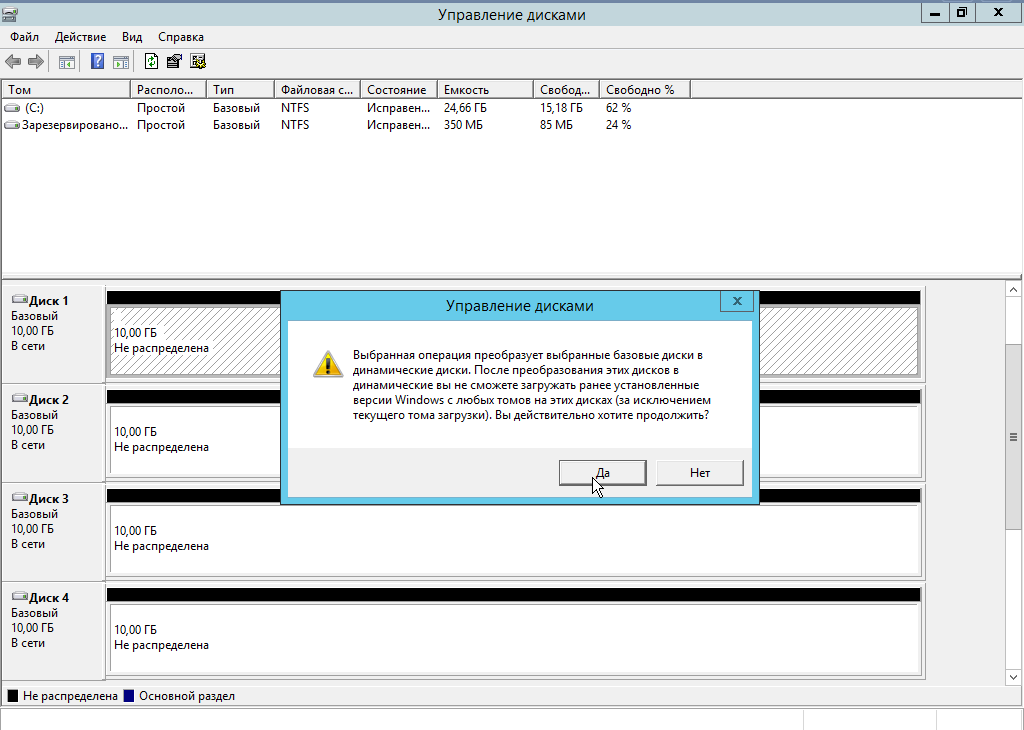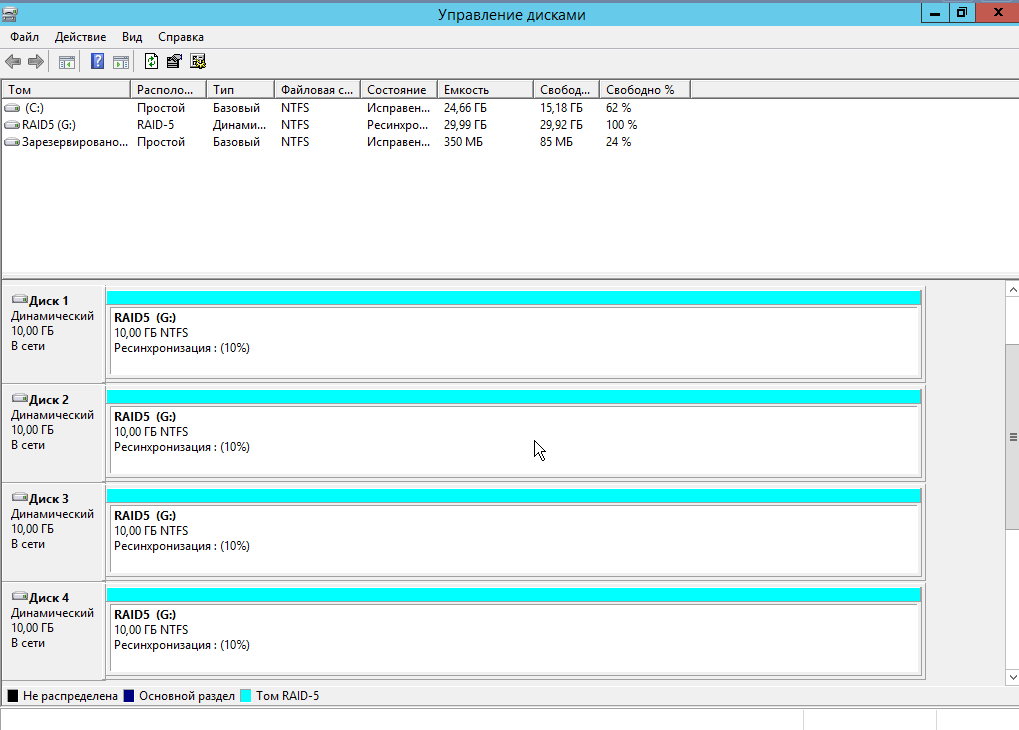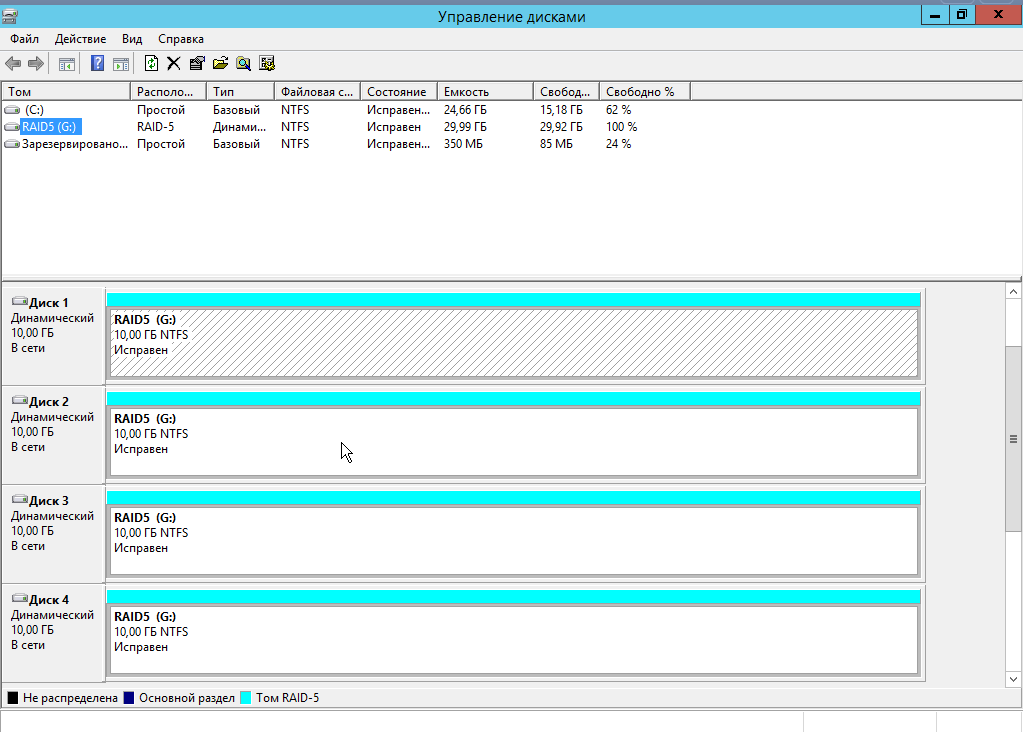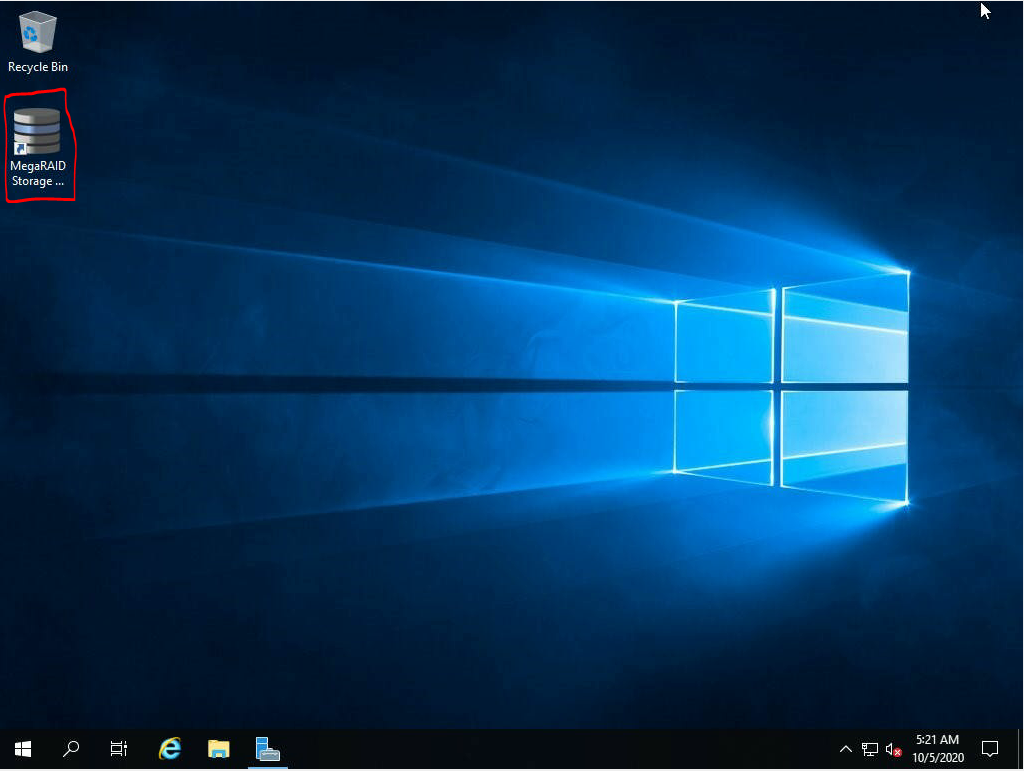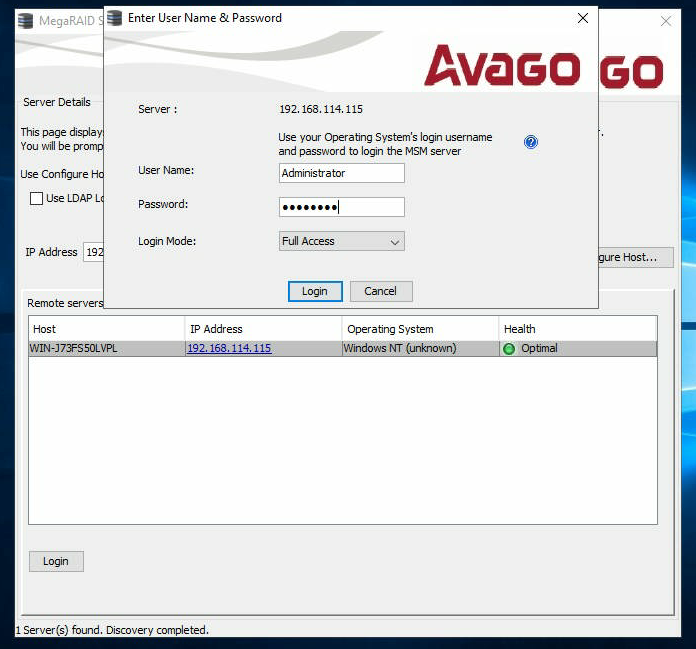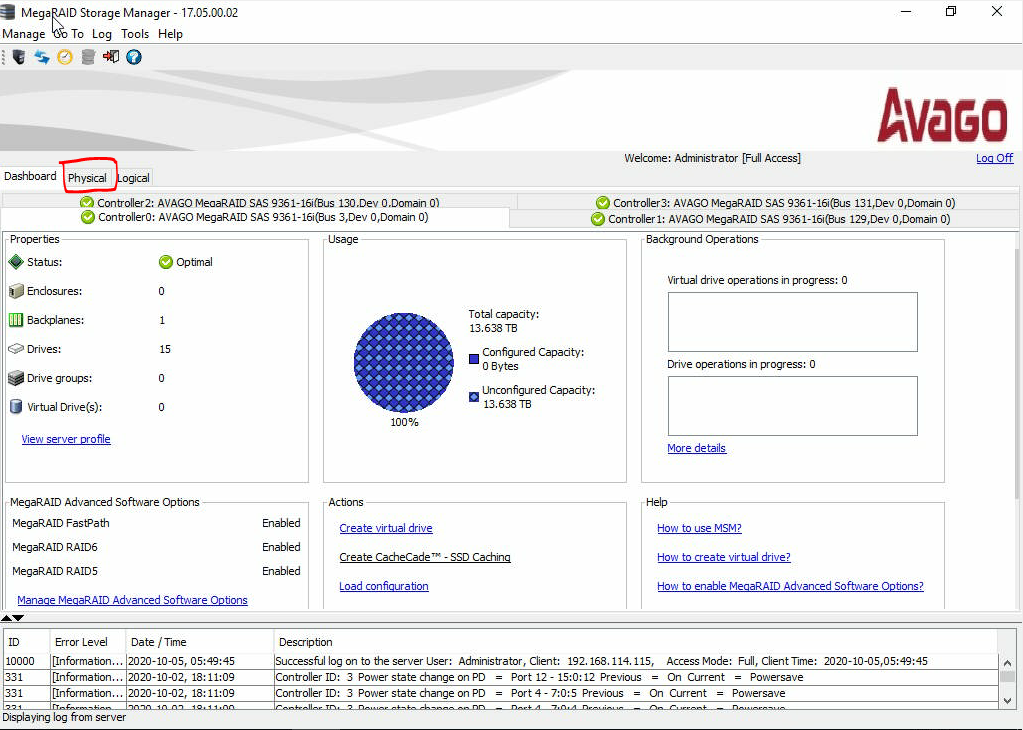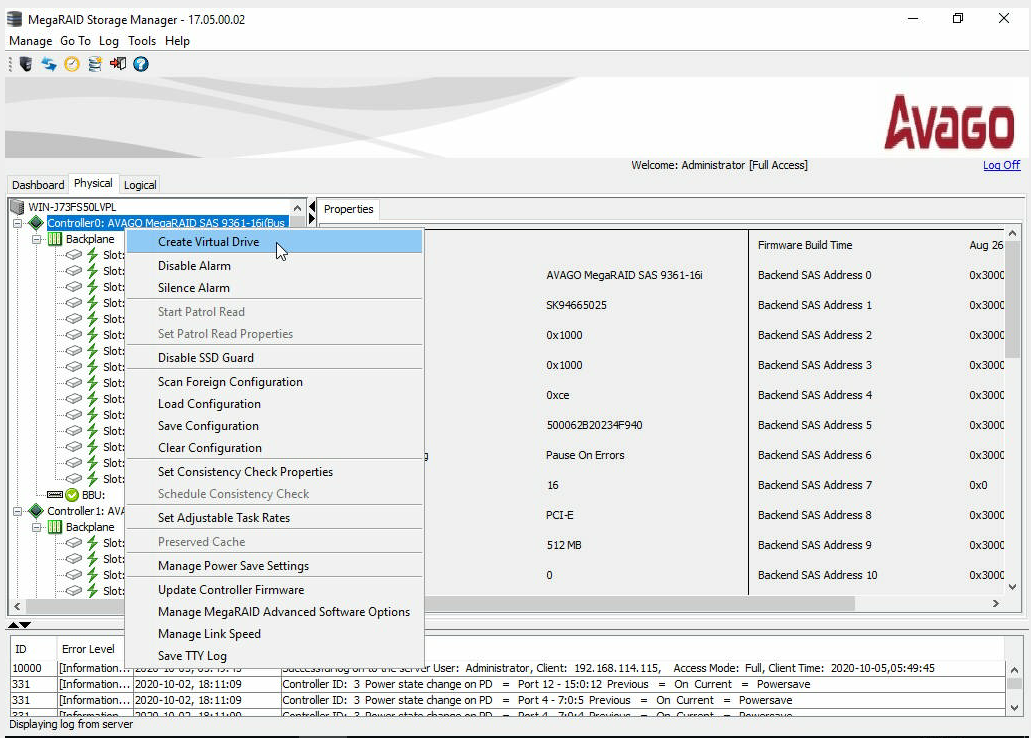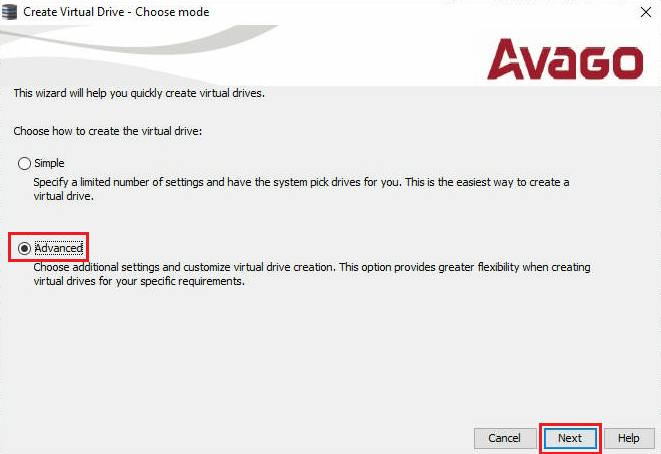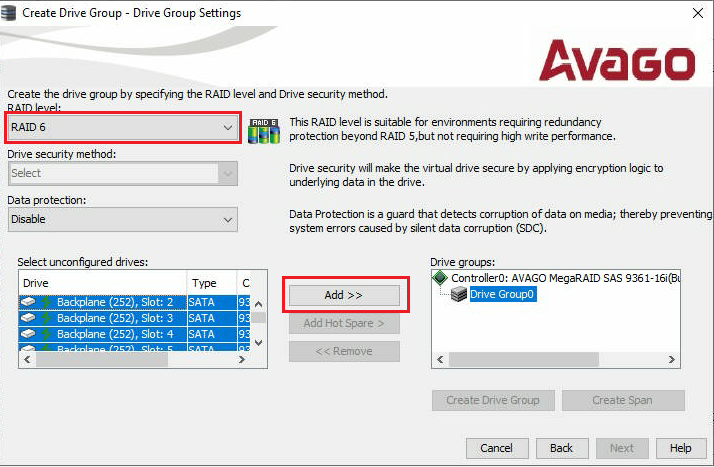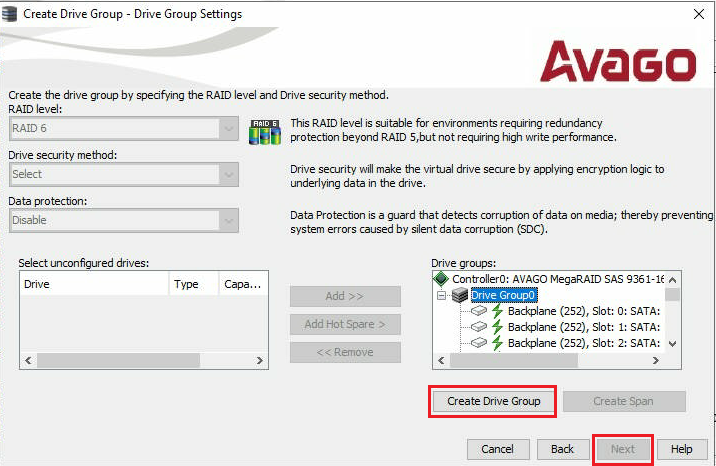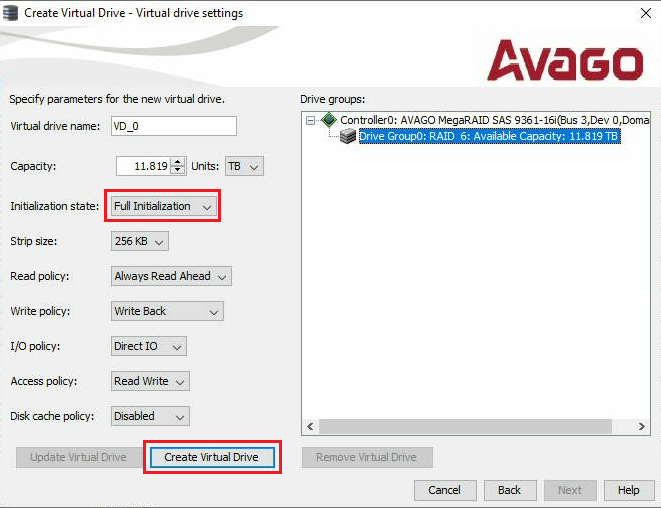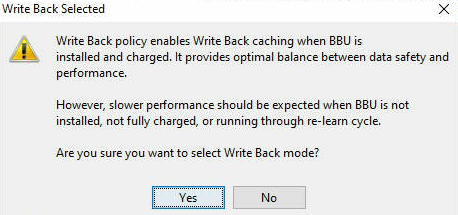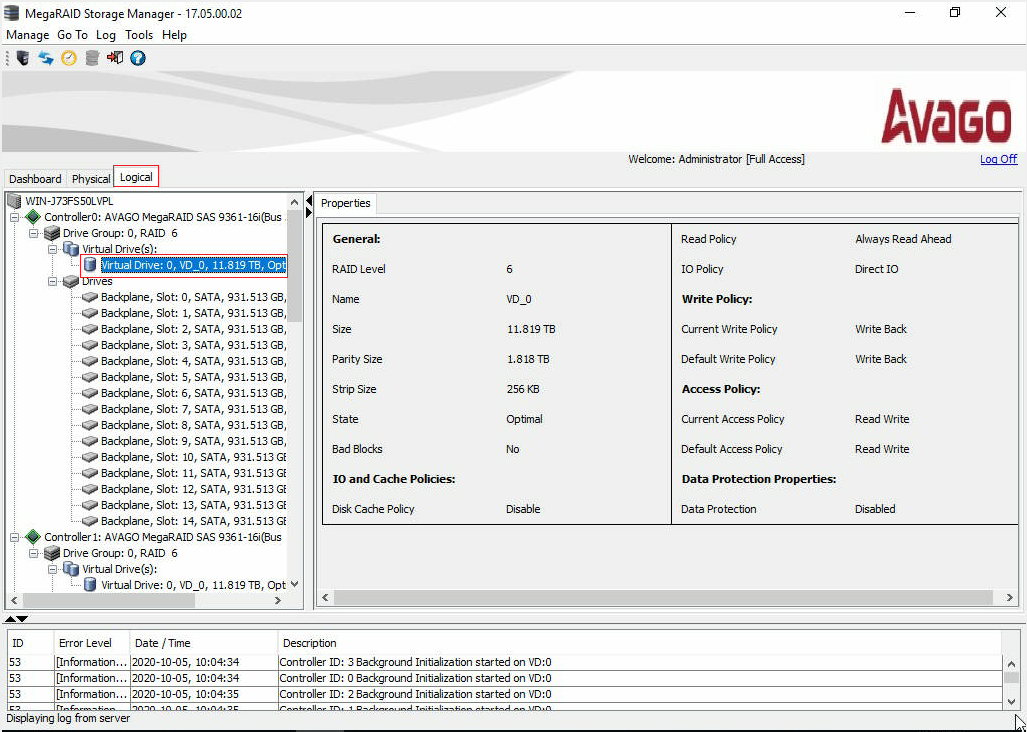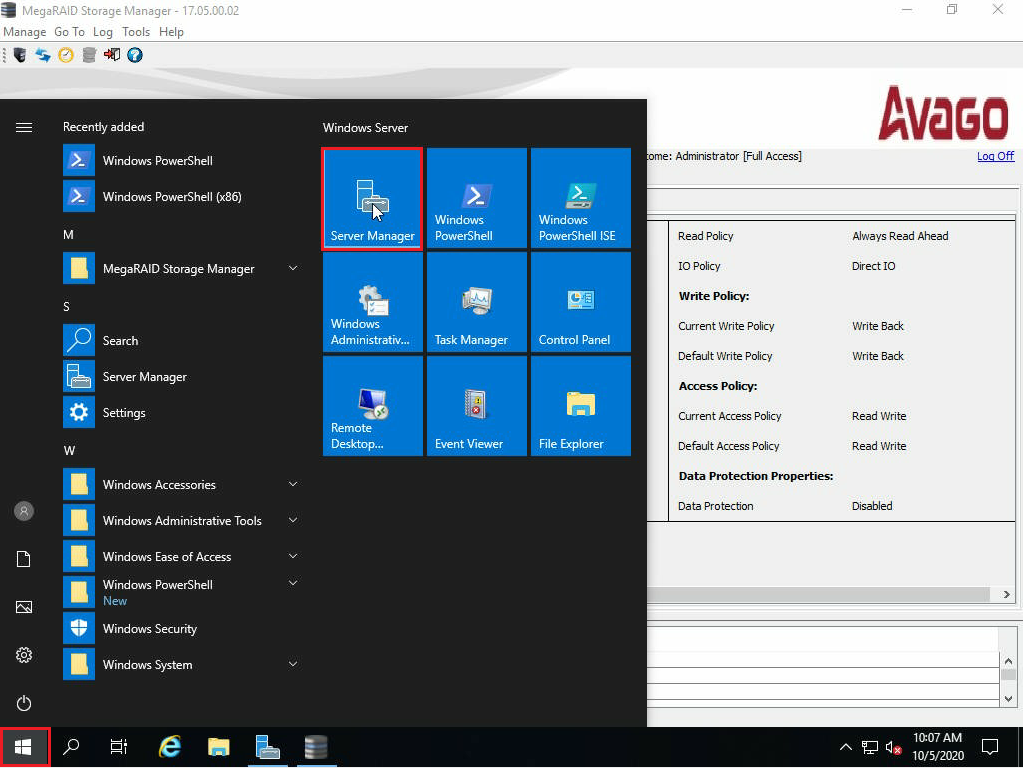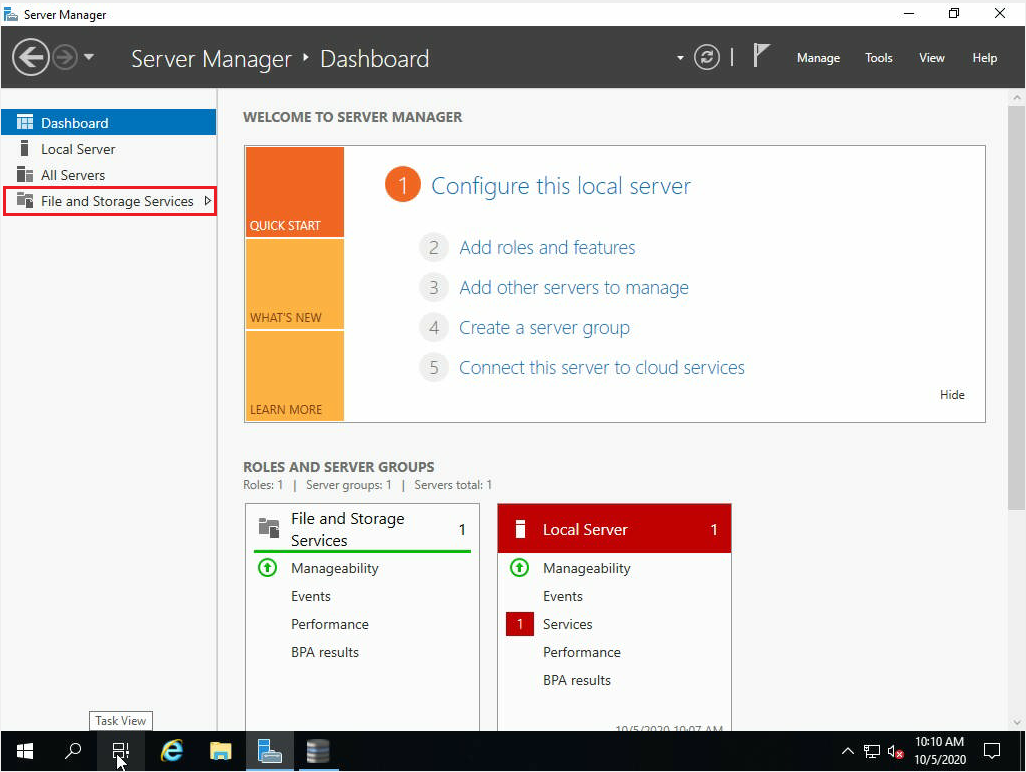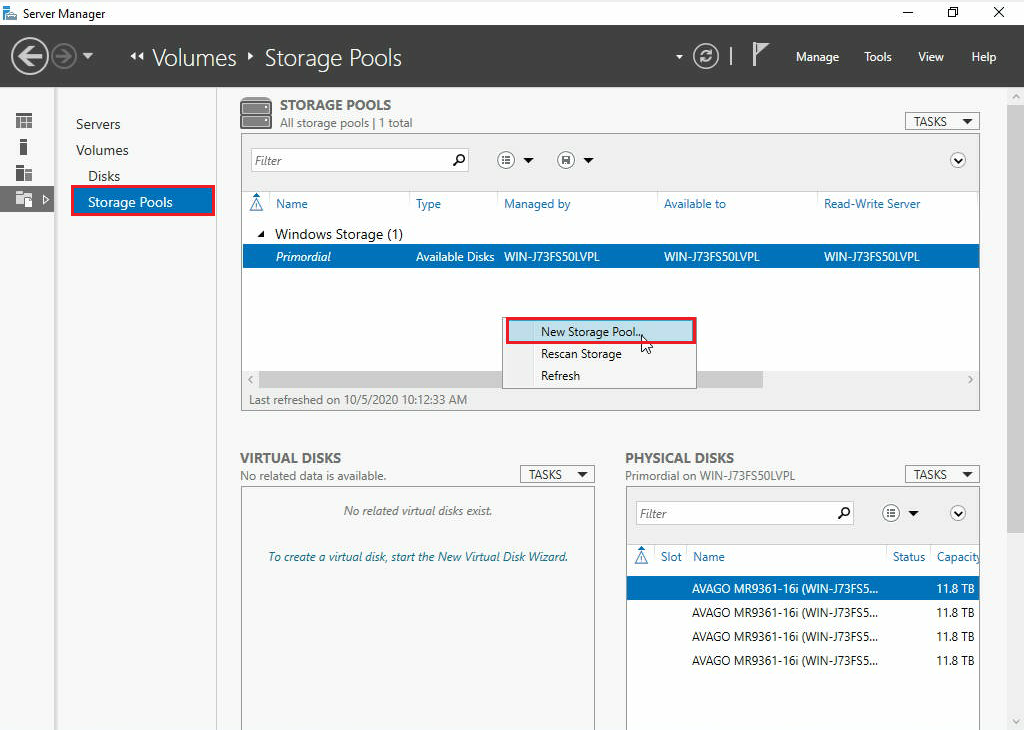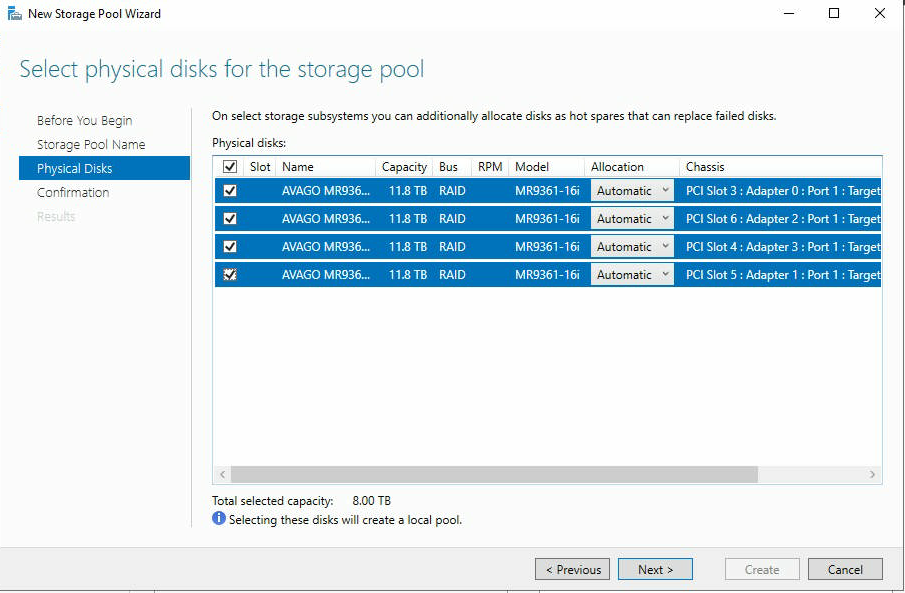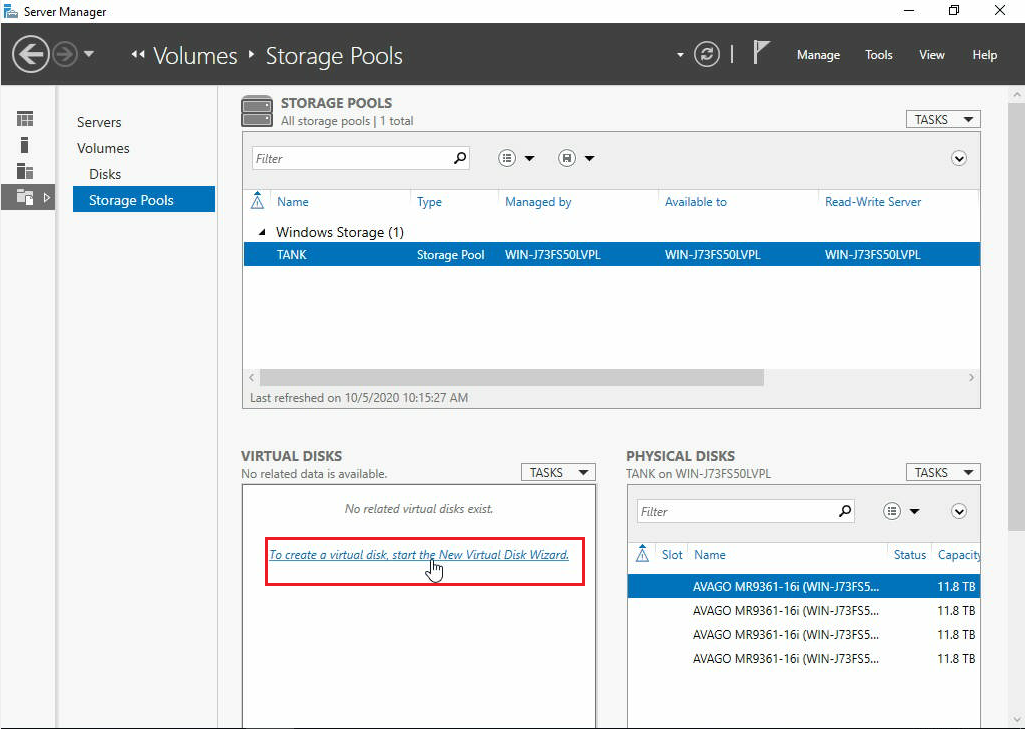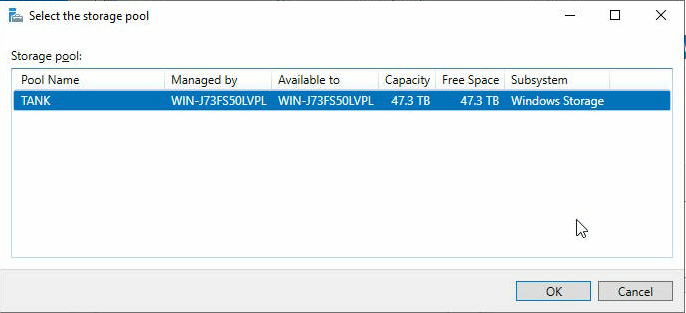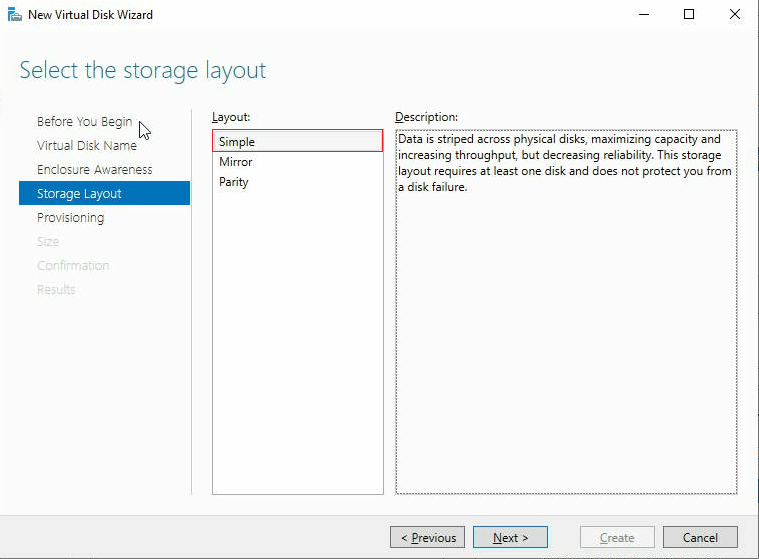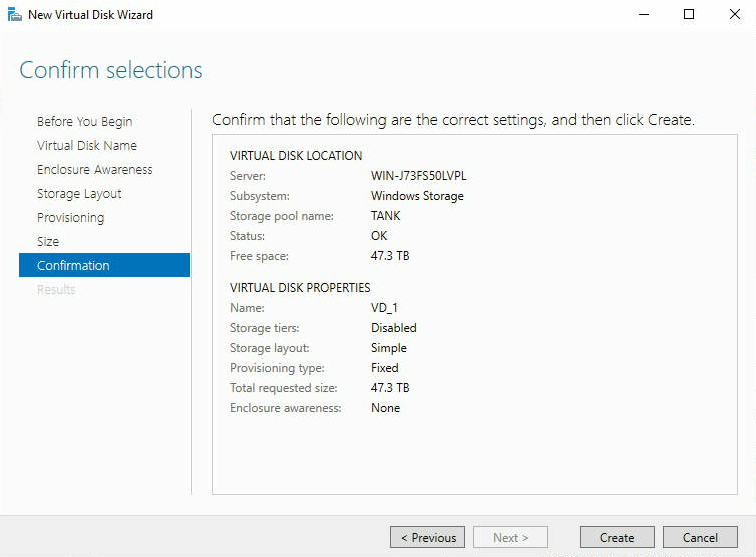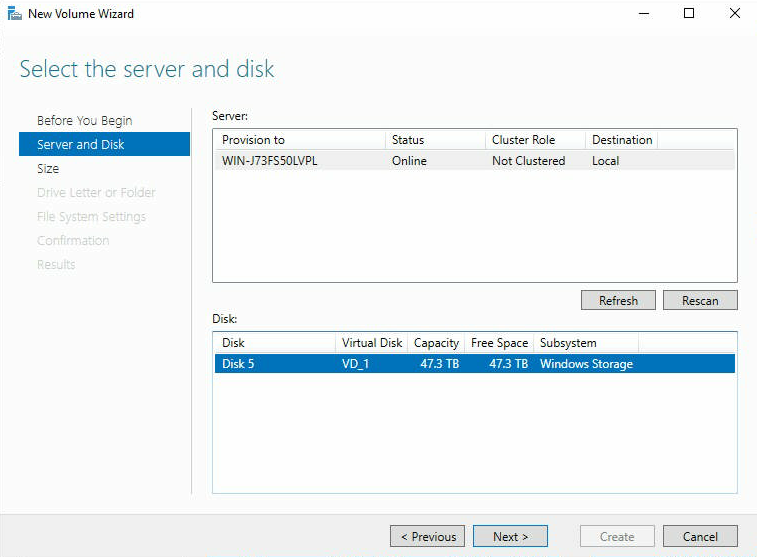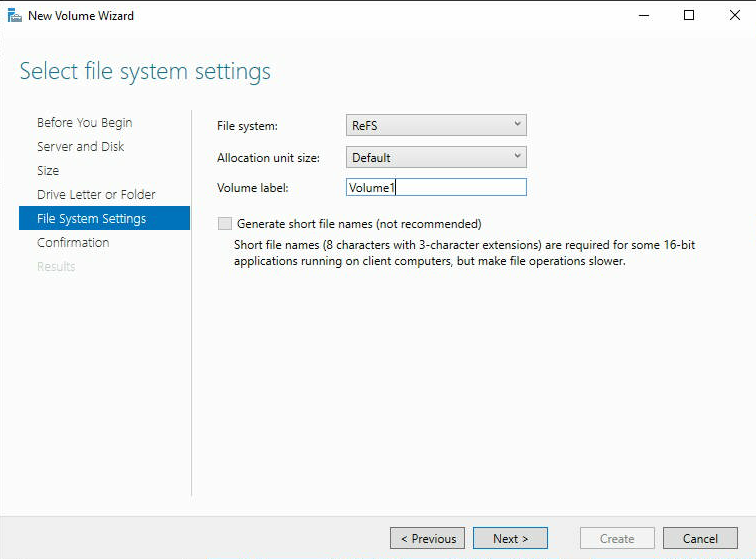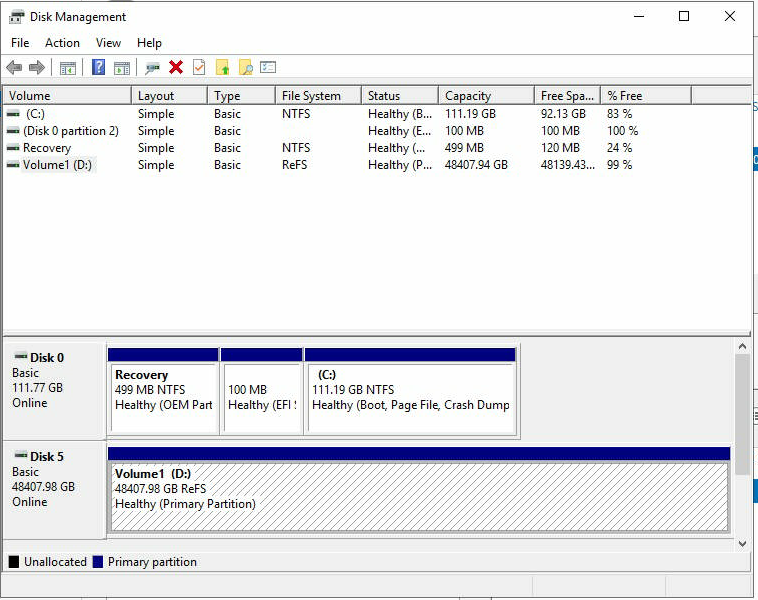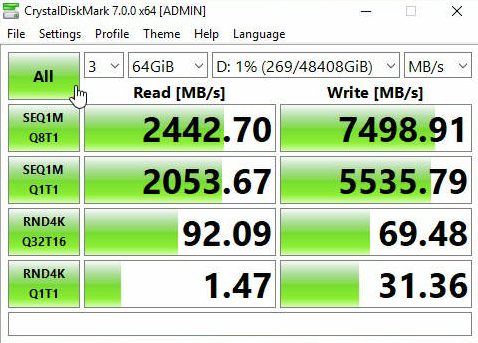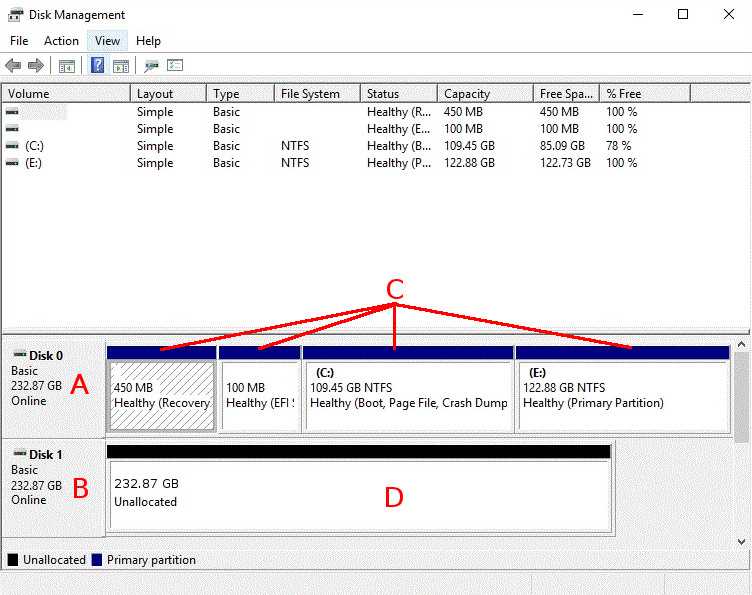Научиться настраивать MikroTik с нуля или систематизировать уже имеющиеся знания можно на углубленном курсе по администрированию MikroTik. Автор курса, сертифицированный тренер MikroTik Дмитрий Скоромнов, лично проверяет лабораторные работы и контролирует прогресс каждого своего студента. В три раза больше информации, чем в вендорской программе MTCNA, более 20 часов практики и доступ навсегда.
Данная инструкция может кому-то показаться сложной, действительно, для создания программного RAID на UEFI-системах требуется довольно много подготовительных действий. Также определенное количество операций придется выполнить и при замене отказавшего диска, но это тема для отдельной статьи. В связи с этим встает вопрос выбора между программным RAID и встроенным в материнскую плату, т.н. fake-raid.
Если брать вопрос производительности, то сегодня он абсолютно неактуален, тем более что вся обработка данных так или иначе осуществляется силами CPU. Основным аргументов в пользу встроенного RAID служит простота его использования, но за это приходится платить совместимостью. Собранные таким образом массивы будут совместимы только со своим семейством контроллеров. К счастью, сейчас уже нет того зоопарка, который был еще лет 10 назад, но все равно, собранный на базе платформы Intel массив вы не запустите на AMD-системе.
Также вы можете столкнуться с тем, что несмотря на то, что массив собрался, система не может загрузиться, так как не имеет в своем составе драйверов для новой версии контроллера, это может быть актуально для старых ОС на новых аппаратных платформах. Кроме того, все операции по замене дисков, расширению и ресинхронизации массива вам придется делать в оффлайн режиме, загрузить систему с массива в состоянии обслуживания вы не сможете.
Программные массивы лишены этих недостатков, все что им требуется — это поддержка со стороны ОС. Операции обслуживания также можно выполнять без прерывания работы системы, естественно принимая во внимание тот факт, что производительность дисковой системы в это время будет снижена. Но есть и обратная сторона медали, динамические диски Windows имеют ряд неприятных особенностей, например, ограниченные возможности по управлению дисковым пространством и обслуживанию. Штатные инструменты имеют только базовые функции, а из коммерческого софта работу с данным типом дисков обычно поддерживают только дорогие корпоративные версии.
Также есть другая особенность, вытекающая из архитектуры программных RAID массивов, если некритически отказал тот жесткий диск, с которого осуществляется загрузка, то система не будет автоматически загружена со второго, исправного HDD, вы получите ошибку (или BSOD) и вам потребуется вручную изменить порядок загрузки для восстановления работы системы.
Но несмотря на определенные недостатки и ограничения, программный RAID на основе динамических дисков пока остается единственной возможностью обеспечить отказоустойчивость системы, не прибегая к аппаратным средствам.
Конфигурация разделов Windows-систем с UEFI
Прежде всего рассмотрим стандартную конфигурацию разделов, автоматически создаваемую Windows с UEFI, приведенный ниже пример соответствует последним версиям Windows 10 и Windows Server 2016/2019, у более ранних версий Windows разметка может несущественно отличаться.

EFI — раздел специального типа с файловой системой FAT32, который содержит загрузчик, вызываемый микропрограммой UEFI. Данный раздел должен находиться в основной таблице разделов и не может быть расположен на динамическом диске. В Windows он ошибочно называется зашифрованным, имеет критическое значение для нормальной работы системы. В современных Windows-системах имеет размер в 100 МБ.
MSR (Microsoft System Reserved) — служебный раздел с файловой системой NTFS, является обязательным для GPT-разметки, которая не позволяет использовать скрытые сектора диска, используется для служебных операций встроенного и стороннего ПО, например, при преобразовании диска в динамический. Является скрытым и не отображается в оснастке управление дисками. Его размер в современных системах — 16 МБ.
Windows — самый обычный раздел с системой, фактически под ним следует понимать любую пользовательскую разметку. Никаких особенностей он в себе не таит.
Производители ПК могут добавлять дополнительные разделы, например, с резервным образом системы для отката к заводским настройкам или собственными инструментами восстановления, чаще всего они имеют специальные GPT-атрибуты, как и у раздела Windows RE.
Подготовка к созданию программного RAID
Будем считать, что вы уже установили операционную систему на один из дисков, в нашем примере будет использоваться Windows Server 2019 установленный на виртуальной машине. Если мы откроем оснастку Управление дисками, то увидим примерно следующую картину:

diskpart
sel disk 0
list parПервая команда запускает утилиту, вторая выбирает первый диск (диск 0) и третья выводит список разделов.

sel disk 1
cleanВнимание! Данная команда полностью удалит все данные с указанного диска. Убедитесь, что вы выбрали нужный диск и что он не содержит никаких данных!
Преобразуем диск в GPT:
convert gptПри преобразовании на диске будет автоматически создан MSR раздел, нам он пока не нужен, поэтому удалим его командой:
sel par 1
delete part override
После чего убедимся, что диск не содержит разделов.

На всякий случай явно выберем диск и создадим на нем раздел размером в 499 МБ, который отформатируем в NTFS:
sel disk 1
create partition primary size=499
format quick fs=ntfs
Затем зададим ему нужные GPT-атрибуты:
set id=de94bba4-06d1-4d40-a16a-bfd50179d6ac
gpt attributes=0x8000000000000001Идентификатор de94bba4-06d1-4d40-a16a-bfd50179d6ac задает тип раздела как Windows RE, а атрибут 0x8000000000000001 препятствует назначению буквы диска и помечает раздел как обязательный для работы системы, во избежание его удаления из оснастки управления дисками.
Следующим шагом создадим раздел EFI:
create partition efi size=99
format quick fs=fat32И раздел MSR:
create partition msr size=16Если все сделано правильно, то вы должны получить следующую схему разметки, которая будет полностью повторять (за исключением системного раздела) разметку первого диска.

Создание программного RAID
Прежде всего преобразуем диски в динамические, это можно сделать в оснастке Управление дисками:
или утилитой diskpart:
sel disk 0
convert dynamic
sel disk 1
convert dynamic
Затем добавим зеркало к системному диску через графический интерфейс

sel vol c
add disk 1После чего следует обязательно дождаться ресинхронизации данных, в зависимости от скорости и объема дисков это может занять некоторое время.

 Настройка загрузчика EFI и его копирование на второй раздел
Настройка загрузчика EFI и его копирование на второй раздел
Снова запустим утилиту diskpart и присвоим буквы EFI разделам на дисках, но перед этим уточним расположение нужного нам раздела:
sel disk 0
list par

sel par 2
assign letter=P
Повторим аналогичные манипуляции со вторым диском:
sel disk 1
sel par 2
assign letter=S
Выйдем из утилиты diskpart (команда exit) и перейдем в EFI раздел первого диска:
P:
cd EFIMicrosoftBoot
Для просмотра текущих точек загрузки выполните:
bcdedit /enum
bcdedit /copy {bootmgr} /d "Windows Boot Manager 2"Из вывода данной команды нам потребуется идентификатор, скопируем его для использования в следующей команде.
bcdedit /set {bb040826-aa5e-lle9-8e9e-8efd93e43841} device partition=s:В фигурных скобках должен быть указан идентификатор, полученный на предыдущем шаге.
После чего экспортируем BCD-хранилище загрузчика:
bcdedit /export P:EFIMicrosoftBootBCD2И скопируем содержимое EFI-раздела на второй диск:
robocopy P: S: /E /R:0
rename S:EFIMicrosoftBootBCD2 BCDи удалим ее с первого:
del P:EFIMicrosoftBootBCD2Осталось удалить буквы дисков EFI-разделов, для этого снова запустим diskpart:
sel vol p
remove
sel vol s
removeТеперь можно перезагрузить систему и в загрузочном меню BIOS выбрать Windows Boot Manager 2, затем Windows Server — вторичный плекс — это обеспечит использование EFI-загрузчика и системного раздела второго диска. Если вы все сделали правильно — загрузка будет удачной. Таким образом у нас будет полноценное зеркало системного раздела на динамических дисках в UEFI-системе.
Научиться настраивать MikroTik с нуля или систематизировать уже имеющиеся знания можно на углубленном курсе по администрированию MikroTik. Автор курса, сертифицированный тренер MikroTik Дмитрий Скоромнов, лично проверяет лабораторные работы и контролирует прогресс каждого своего студента. В три раза больше информации, чем в вендорской программе MTCNA, более 20 часов практики и доступ навсегда.
Содержание
- Программный RAID1 (зеркало) для загрузочного GPT диска в Windows 10/ Server 2016
- Подготовка таблицы разделов для зеркала на 2 диске
- Преобразования дисков в динамические, создание зеркала
- Подготовка EFI раздела на втором диске в зеркале
- Копирование конфигурации EFI и BCD на второй диск
- Как собрать программный raid 1 на ReFS в Windows 2019?
- Создание software RAID внутри ОС Windows Server
- Как создать и настроить программный RAID 0, 1 массив в Windows
- Содержание:
- Создание программного RAID с помощью встроенных инструментов Windows 8 или Windows 10
- Как добавить или удалить диск в уже существующем массиве RAID
- Как добавить диск в RAID
- Как удалить диск из RAID-массива
- Создайте программный RAID с помощью командной строки
- RAID 0
- RAID 1
- Программное создание RAID в Windows 7
- Что делать, если вы потеряли важные данные на RAID-массиве
- Часто задаваемые вопросы
Программный RAID1 (зеркало) для загрузочного GPT диска в Windows 10/ Server 2016
В этой статье мы рассмотрим, как создать программное зеркало (RAID1) из двух GPT дисков в Windows Server 2016/Windows 10, установленных на UEFI системе. Мы рассмотрим полноценную конфигурацию BCD загрузчика, позволяющую обеспечить корректную загрузку Windows и защитить данные от выхода из строя любого диска.
Итак, у нас имеется простой компьютер UEFI-архитектуры без встроенного RAID контроллера с двумя идентичными дисками размерами по 50 Гб. Наша задача — установить на первый GPT диск ОС (Windows Server 2016, Windows 10 или бесплатного сервер Hyper-V), а затем собрать из двух дисков программное зеркало (RAID1 – Mirroring).
Запишите установочный образ Windows на DVD/ USB флешку, загрузите компьютер) с этого загрузочного устройства (в режиме UEFI, не Legacy) и запустите установку Windows Server 2016.
Подготовка таблицы разделов для зеркала на 2 диске
Откройте командную строку с правами администратора и выполните команду diskpart. Наберите:
Как вы видите, в системе имеется два диска:
На всякий случай еще раз очистим второй диск и конвертируем его в GPT:
Введите список разделов на втором диске:
Если найдется хотя бы один раздел (в моем примере это Partition 1 – Reserved – Size 128 Mb), удалите его:
Delete partition override
Выведите список разделов на 1 диске (disk 0). Далее вам нужно создать такие же разделы на Disk 1.
Создаем такие же разделы на Disk 1:
Create partition primary size=450
format quick fs=ntfs label=»WinRE»
create partition efi size=99
create partition msr size=16
Преобразования дисков в динамические, создание зеркала
Теперь оба диска нужно преобразовать в динамические:
Создадим зеркало для системного диска (диск C:). Нужно выбрать раздел на первом диске и создать для него зеркало на 2 диске:
Select volume c
Add disk=1
Должно появится сообщение:
Откройте консоль управления дисками, и убедитесь, что запустилась синхронизуя раздела C на (Recynching). Дождитесь ее окончания (может занять до нескольких часов в значимости от размера раздела C: ).
При загрузке Windows теперь будет появляться меню Windows Boot Manager с предложение выбрать с какого диска загружаться. Если не выбрать диск вручную, система через 30 секунд попытается загрузиться с первого диска:
Однако проблема в том, что сейчас у вас конфигурация загрузчика хранится только на 1 диске, и при его потере, вы не сможете загрузить ОС со второго без дополнительных действий. По сути вы защитили данные ( но не загрузчик Windows) только от сбоя второго диска.
Программный RAID Windows не получится использовать для создания нормального зеркала EFI раздела. Т.к. на EFI разделе хранятся файлы, необходимые для загрузки ОС, то при выходе их строя первого диска, вы не сможете загрузить компьютер со второго диска без ручного восстановления загрузчика EFI на нем в среде восстановления. Эти операции довольно сложно сделать неподготовленному администратору, а также потребует дополнительного времени (которого может не быть, если у вас за спиной стоит толпа разгневанных пользователей).
Далее мы покажем, как скопировать EFI раздел на второй диск и изменить конфигурацию загрузчика BCD, чтобы вы могли загрузить Windows как с первого, так и со второго диска.
Подготовка EFI раздела на втором диске в зеркале
Теперь нужно подготовить EFI раздел на втором диске в зеркале, чтобы компьютер мог использовать этот раздел для загрузки Windows. Назначим EFI разделу на Disk 1 букву S и отформатируем его в файловой системе FAT32:
format fs=FAT32 quick
Теперь назначим букву диска P: для EFI раздела на Disk 0:
select partition 2
Копирование конфигурации EFI и BCD на второй диск
Выведите текущую конфигурацию загрузчика BCD с помощью команды:
При создании зеркала, служба VDS автоматически добавила в конфигурацию BCD запись для второго зеркального диска (с меткой Windows Server 2016 – secondary plex).
Чтобы EFI в случае потери первого диска могут загружаться со второго диска, нужно изменить конфигурацию BCD.
Для этого нужно скопировать текущую конфигурацию Windows Boot Manager
bcdedit /copy /d «Windows Boot Manager Cloned»
Теперь скопируйте полученный ID конфигурации и используйте его в следующей команде:
Если все правильно, должна появится строка The operation completed successfully.
Выведите текущую конфигурацию Windows Boot Manager (bcdedit /enum). Обратите внимает, что у загрузчика теперь два варианта загрузки EFI с разных дисков (default и resume object).
Теперь нужно сделать копию BCD хранилища на разделе EFI первого диска и скопировать файлы на второй диск:
P:
bcdedit /export P:EFIMicrosoftBootBCD2
robocopy p: s: /e /r:0
Осталось переименовать BCD хранилище на втором диске:
Rename s:EFIMicrosoftBootBCD2 BCD
И удалить копию на Disk 0:
Теперь при выходе из строя первого диска, вам нужно при загрузке компьютера выбрать устройство «Windows Boot Manager Cloned», а затем «Microsoft Windows Server 2016 — secondary plex».
При загрузке с отказавшим дисков, в диспетчере Disk Management вы увидите сообщение Failed Redndancy.
В этом случае вы должны заменить неисправный диск, удалить конфигурацию зеркала и пересоздать программный RAID с начала.
Источник
Как собрать программный raid 1 на ReFS в Windows 2019?
Здравствуйте! Вопрос, как для ReFS создать зеркальный том RAID 1 на Windows Server 2019?
Ниже читать не обязательно если вопрос понятен.
Раньше пользовался для своих задач зеркалированием на динамических дисках в ms windows, теперь пользуюсь ZFS на proxmox, конечно по функционалу это очень разные вещи, но для меня одно из критических преимуществ в том, что при сбое питания zfs не синхронизирует тут же все диски как это происходит в случае зеркалирования на динамических дисках.
Не так давно узнал о ReFS, сегодня попытался установить на тестовую машину ms server 2019, выяснилось, что ReFS не поддерживает загрузку, сделал системный раздел с зеркалированием на динамических дисках c NTFS, размером 50Гб что бы быстрее синхронизировались данные. Создал второй раздел, отформатировал в ReFS и не понял как добавить ему зеркальный том. Читал мануал от MS, очень много информации, для казалось бы простой задачи. Пришел к выводу, что ReFS используется только для виртуальных машин, но все же надеюсь, что кто-нибудь здесь подскажет можно ли так сделать и в каком направлении двигаться.
Что бы сделать софт raid 1 (зеркало) на Windows server 2019 нужно учесть требования
1. ReFS не поддерживает загрузку (не поддерживает на 31.10.2019 возможно позже добавят).
2. Диск перед добавлением в raid должен быть чистым (не должно быть не одного раздела, иначе вы его не увидите
в блоке физические диски на скриншоте отмечен 3)
3. Если я верно понял, ReFS тут главную роль играет, т.е. по сути используется технология которую MS назвали виртуализация дискового пространства (storage spaces) и можно так же использовать ntfs. Опять же если я верно понял, это аналог linux LVM. Если вы знакомы с LVM для простоты понимания в storage spaces термины physical volume = физические диски (3 на скриншоте), logical volume = виртуальные диски (4 на скриншоте), volume group = пулы носителей (2 на скриншоте).
Источник
Создание software RAID внутри ОС Windows Server
1. Для начала необходимо зайти в панель «Управление дисками». Сделать это можно кликнуть правой кнопкой мыши по кнопке «Пуск» и выбрав там «Управление дисками»:
Доступными типами RAID, по умолчанию, являются RAID Ø (чередующийся том), RAID 1 (зеркальный том), RAID 5 и JBOD (составной том). В этой статье мы разберем, как создавать RAID 5, поскольку создание остальных типов RAID (томов) отличается незначительно.
2. Внутри программы «Управление дисками» необходимо кликнуть правой кнопкой мыши по одному из доступных нам неразмеченных дисков и выбрать необходимый тип RAID.
3. Следуя указаниям мастера, добавим все наши 4 диска в один RAID.
5. Назначим букву новому тому и название, а также файловую систему:
6. После закрытия мастера появится сообщение, что необходимо преобразовать диски и что вся информация будет безвозвратно удалена. Поскольку в нашем примере диски пустые, нажимаем «Да».
Важно! Если у вас на дисках хранится нужная вам информация, её необходимо предварительно сохранить где-то в другом месте.
После преобразования и создания RAID 5 на дисках запустится процесс ресинхронизации. Продолжительность этого процесса зависит от объема дисков:
По окончании ресинхронизации мы получаем наш новый том типа RAID-5:
Вы можете использовать эти знания самостоятельно,
обратиться в нашу службу техподдержки (необходима авторизация)
Источник
Как создать и настроить программный RAID 0, 1 массив в Windows
Каким бы мощным ни был ваш компьютер, у него все же есть одно слабое место: жесткий диск. Он отвечает за целостность и безопасность ваших данных и оказывает значительное влияние на производительность вашего ПК. При этом жесткий диск – единственное устройство в системном блоке, внутри которого есть движущиеся механические части, что и делает его слабым звеном, способным полностью вывести из строя ваш компьютер.
Сегодня есть два способа ускорить работу вашего компьютера: первый – купить дорогой SSD, а второй – по максимуму использовать материнскую плату, то есть настроить массив RAID 0 из двух жестких дисков. Тем более RAID-массив можно использовать и для повышения безопасности ваших важных данных.
В этой статье мы рассмотрим, как создать программный RAID с помощью встроенных инструментов Windows.
Содержание:
Современные материнские платы позволяют создавать дисковые RAID-массивы без необходимости докупать оборудование. Это позволяет значительно сэкономить на сборке массива в целях повышения безопасности данных или ускорения работы компьютера.
Создание программного RAID с помощью встроенных инструментов Windows 8 или Windows 10
Windows 10 имеет встроенную функцию «Дисковые пространства», которая позволяет объединять жесткие диски или твердотельные накопители в один дисковый массив, называемый RAID. Эта функция была впервые представлена в Windows 8 и значительно улучшена в Windows 10, что упростило создание многодисковых массивов.
Чтобы создать массив RAID, вы можете использовать как функцию «Дисковые пространства», так и командную строку или «Windows PowerShell».
Перед созданием программного RAID необходимо определить его тип и для чего он будет использоваться. Сегодня Windows 10 поддерживает три типа программных массивов: RAID 0, RAID 1, RAID 5 (Windows Server).
Вы можете прочитать о том, какие типы RAID существуют и какой RAID в каких целях лучше использовать, в статье «Типы RAID и какой RAID лучше всего использовать».
Итак, мы определились с типом RAID. Затем для создания дискового массива мы подключаем все диски к компьютеру и загружаем операционную систему.
Стоит отметить, что все диски будущего RAID должны быть одинаковыми не только по объему памяти, но желательно и по всем другим параметрам. Это поможет избежать многих неприятностей в будущем.
Далее, чтобы создать программный RAID-массив, выполните следующие действия:
Шаг 1. Откройте «Панель управления», щелкнув правой кнопкой мыши «Пуск» и выбрав «Панель управления» («Control Panel»).
Шаг 2: В открывшемся окне выберите «Дисковые пространства» («Storage Spaces»)
Шаг 3. Затем выберите «Создать новый пул и дисковое пространство» («Create a new pool and storage space»).
Шаг 4: Выберите диски, которые вы хотите добавить в массив RAID, и нажмите «Создание пула носителей» («Create pool»).
Важно: все данные на дисках, из которых создается RAID-массив, будут удалены. Поэтому заранее сохраните все важные файлы на другой диск или внешний носитель.
После того, как вы настроили массив, вы должны дать ему имя и правильно настроить.
Шаг 5: В поле «Имя» введите имя нашего RAID-массива.
Шаг 6: Затем выберите букву и файловую систему для будущего RAID
Именно с этим именем и буквой массив будет отображаться в системе Windows.
Шаг 7: Теперь вы должны выбрать тип устойчивости.
В зависимости от выбранного типа RAID мастер автоматически установит максимально доступную емкость дискового массива.
Обычно это значение немного ниже, чем фактический объем доступных данных, и вы также можете установить больший размер дискового пространства. Однако имейте в виду, что это сделано для того, чтобы вы могли установить дополнительные жесткие диски, когда массив будет заполнен, без необходимости перестраивать его.
Шаг 8. Нажмите «Create storage space».
После того, как мастер настроит ваш новый RAID, он будет доступен как отдельный диск в окне «Этот компьютер».
Новый диск не будет отличаться от обычного жесткого диска, и вы можете выполнять с ним любые операции, даже зашифровать его с помощью BitLocker.
Об использовании BitLocker вы можете прочитать в статье «Как зашифровать данные на жестком диске с помощью BitLocker».
Вы можете создать еще один программный RAID. Только количество жестких дисков, подключенных к ПК, ограничивает количество создаваемых RAID-массивов.
Как добавить или удалить диск в уже существующем массиве RAID
Как добавить диск в RAID
Предположим, у вас уже есть программный RAID-массив, и вы его используете. Однажды может возникнуть ситуация, когда вам станет не хватать места на диске. К счастью, Windows 10 позволяет добавить еще один диск в уже существующий массив с помощью встроенных инструментов.
Чтобы добавить диск, вы должны открыть утилиту «Дисковые пространства», используя метод, описанный выше, и выбрать «Добавить диски».
В открывшемся меню выберите диск, который хотите добавить, и нажмите «Добавить диск». Жесткий диск будет добавлен к уже существующему массиву RAID.
Как удалить диск из RAID-массива
Чтобы удалить диск из RAID-массива, следуйте алгоритму:
Шаг 1: Откройте утилиту «Дисковые пространства», как описано выше, и нажмите кнопку «Изменить параметры».
Шаг 2. Откройте существующий массив RAID и выберите «Физические диски».
Шаг 3. Во всплывающем списке выберите диск, который вы хотите удалить, и нажмите «Подготовить к удалению».
Windows автоматически перенесет данные на другие диски, а кнопка «Подготовить к удалению» изменится на «Удалить».
После нажатия кнопки «Удалить» система удалит диск из RAID. Для дальнейшей работы с этим накопителем вам потребуется создать на нем новый раздел. Для этого вы можете использовать встроенную утилиту diskpart или утилиту Disk Management.
Создайте программный RAID с помощью командной строки
Другой способ создать программный RAID – использовать командную строку или Windows PowerShell.
Чтобы создать программный RAID с помощью командной строки:
Шаг 1. Щелкните правой кнопкой мыши «Пуск» и выберите «Командная строка (Администратор)» или «Windows PowerShell (Admin)».
Шаг 2: В открывшемся окне введите команду «diskpart» и нажмите «Enter».
Шаг 3: Чтобы отобразить список дисков, введите «list disk».
Утилита Diskpart отобразит все диски, подключенные к вашему ПК.
Шаг 4: Выберите диски, которые вы хотите добавить в массив RAID, один за другим, и превратите их в динамические диски с помощью команд:
Теперь, когда мы преобразовали наши диски, мы можем создать том RAID, введя следующие команды:
После этого следует убедиться, что массив создан.
Для этого введите команду «list disk».
Все диски будут объединены в один диск.
Шаг 5: Теперь все, что вам нужно сделать, это отформатировать диск и присвоить ему букву. Для этого введите следующие команды:
Шаг 6. Введите «exit» и нажмите Enter.
После этого выбранные диски будут объединены в RAID-массив.
Отметим, что с помощью этого метода будет создан RAID 5.
RAID 0
Если вы хотите создать RAID 0, в утилите Diskpart введите:
RAID 1
Чтобы создать RAID 1, вам необходимо ввести следующие команды одну за другой:
Внимание! Иногда появляется сообщение «Вам следует перезагрузить компьютер, чтобы завершить эту операцию». Если оно появилось – перезагрузите компьютер. Если есть только сообщение об успешной конвертации – продолжайте работу и введите:
После этого будет создан массив RAID 1.
Программное создание RAID в Windows 7
В Windows 7 вы можете использовать утилиту «Управление дисками» для создания программного RAID. Следует отметить, что диск, с которого загружается система, нельзя использовать в RAID, так как он будет преобразован в динамический. Вы можете использовать любые диски, кроме системных.
Шаг 1. Откройте «Пуск», щелкните правой кнопкой мыши «Компьютер» и выберите «Управление».
Шаг 2: В появившемся мастере нажмите «Далее».
Шаг 3. В открывшемся меню вы должны выбрать диски, которые вы хотите объединить в массив RAID, и нажать «Далее».
Шаг 4: Выберите букву для созданного RAID-массива и нажмите «Далее».
Шаг 5: В следующем окне выберите тип файловой системы (NTFS), укажите размер блока и укажите имя тома. После этого нажмите «Далее».
Шаг 6: После того, как система создаст новый массив RAID, нажмите кнопку «Готово».
После нажатия кнопки «Готово» появится окно с предупреждением о том, что будет выполнено преобразование базового диска в динамический и загрузка ОС с динамического диска будет невозможна. Просто нажмите «ОК».
После этого созданный RAID-массив отобразится в окне «Мой компьютер» как обычный жесткий диск, с которым можно выполнять любые операции.
Что делать, если вы потеряли важные данные на RAID-массиве
Использование RAID-массивов может значительно повысить безопасность данных, что очень важно в современном мире. Однако нельзя исключать человеческий фактор.
Потеря важных файлов возможна из-за случайного удаления, форматирования, изменения логической структуры файловой системы и многих других причин. Кроме того, не исключен сбой RAID.
В этой ситуации лучше не принимать поспешных решений. Оптимальный вариант — обратиться к специалистам или воспользоваться специализированным ПО для восстановления данных.
RS RAID Retrieve способен восстановить любой тип RAID-массива, поддерживает все файловые системы, используемые в современных операционных системах.
Восстановление данных с любых RAID массивов
Часто задаваемые вопросы
Это сильно зависит от емкости вашего жесткого диска и производительности вашего компьютера. В основном, большинство операций восстановления жесткого диска можно выполнить примерно за 3-12 часов для жесткого диска объемом 1 ТБ в обычных условиях.
Если файл не открывается, это означает, что файл был поврежден или испорчен до восстановления.
Используйте функцию «Предварительного просмотра» для оценки качества восстанавливаемого файла.
Когда вы пытаетесь получить доступ к диску, то получаете сообщение диск «X: не доступен». или «Вам нужно отформатировать раздел на диске X:», структура каталога вашего диска может быть повреждена. В большинстве случаев данные, вероятно, все еще остаются доступными. Просто запустите программу для восстановления данных и отсканируйте нужный раздел, чтобы вернуть их.
Пожалуйста, используйте бесплатные версии программ, с которыми вы можете проанализировать носитель и просмотреть файлы, доступные для восстановления.
Сохранить их можно после регистрации программы – повторное сканирование для этого не потребуется.
Источник
Scope/Description
This document will walk through how 45Drives configures a Storinator using LSI 9361-16i HBA Cards along with Windows Storage spaces. We will walk through creating the RAID with MegaRAID Storage Manager, and then using Windows Storage Spaces to Stripe those RAIDs together to appear as one big Storage Volume.
Prerequisites
Must have Windows Server installed on your Storinator, along with LSI 9361-16i cards in RAID mode. All Storinators that leave 45Drives facility will have the MegaRAID Storage Manager pre installed on the OS.
Storinators are built such that each row is tied to a 16i LSI card, in this scenario it is the LSI 9361 Hardware RAID card. We will be building a 15 Drive RAID6 (dual parity) on each of these controllers. This means that an AV15 would have 1 controller, a Q30 would have 2 controllers, a S45 would have 3 controllers and a XL60 would have 4 controllers.
Steps
Creating Raid with MegaRAID
- Log into your Windows Server Administrator account. The default password assigned is 45Drives.
- Once you’re logged in, open up MegaRAID Storage Manager to start the process of creating your RAID volumes.
- You’ll see a list of remote servers when the login screen opens, click on the local machine and then enter the Windows server Administrator name and password.
- Once logged in you’ll see the Dashboard giving some information of each card in the system. Click on the Physical tab circled in red below.
- Once on the Physical tab, you’ll see a break down of each drive connected to each controller. To create our RAID, right click on the Controller and select Create Virtual Drive
- Select the Advanced option and click Next
- Select RAID6 in the RAID Level drop down, and highlight all Unconfigured Drives in the list on the left – then click Add > > to add them to the RAID.
- Next you’ll need to click Create Drive Group – followed by Next.
- Next you’ll be asked to set up some Virtual drive settings. The only setting we typically change here is to have a Full Initialization. Click Create Virtual Drive, you’ll be given a pop up warning about the Write Back policy which is fine as long as you have the Battery Back up backs in your machine (these are standard in our Storinators). To finish click Next.
- Then you’ll be presented with the summary, click Finish to finalize the creating of the RAID.
- Repeat this for each controller in the system. Every RAID should be the identical configuration and size as we’re going to Stripe them together using Storage Spaces.
Note: Depending on the size of your disks, it could take several hours for the initialization to finish on your RAIDs, be patient. - If you head over to the Logical tab, you can see the RAIDs listed. If you click on a Virtual Drive it will provide its properties :
Striping Raids into one Volume and Formating File System
- Once all the initializations are done, we’re ready to use Windows Storage Spaces to Stripe the RAIDs together to appear as one big volume. Open the start menu and open up Server Manager.
- Navigate to the File and Storage Services tab in the list on the right hand side.
- Your RAIDs will show up as “Physical Disks”, we’re going to create a new Storage Pool made up of these disks (4 of them in this example). To do that, go down to the Storage Pools tab, and right click inside the Storage Pools box – select New Storage Pool…
- First you’ll be asked to name the Storage Pool, we chose to use TANK. Next you’ll need to select the Physical Disks, like we mentioned above – we have 4 in this case. Check them all off and then click Next. Then click on Create.
- Now that we have our Storage Pool created, we need to create a Virtual Disk. To do this, use the New Virtual Disk Wizard shown below:
You’ll be prompted to select your Storage Pool – select the one that you just created and click OK.
- First you’ll need to pick a name for your virtual disk, in this example we’ll simply use VD_1.
- We do not enable enclosure awareness so we can just simply click Next.
- In Storage Layout, we want to pick Simple. This will stripe the data across our RAID devices, maximizing capacity as well as throughput. Where we already have our data protection in the dual parity on each controller card, don’t be worried when Storage Spaces is saying that the simple layout isn’t as reliable.
- In provisioning, we’ll select Fixed for simplicity.
- In Size, select Maximum Size and then click Next
- The confirmation window will open up – review the selections and click Create if you’re happy with everything
- Once it’s finished, it should automatically open up the New Volume Wizard. Make sure to select your Virtual Disk (VD_1 in this example)
- For the size, it defaults to the maximum size – so we’ll just keep that and click on Next.
- You’ll be asked if you want to assign a Drive Letter to your new volume, or if you would like to assign it to a folder. You also have the option to not assign either.
- Choosing the File system type is next. NTFS and ReFS are the two options, NTFS has a maximum size of 256TB, so if your volume is any larger than that you’ll need to go with ReFS. Although our Volume is only in the 40TB range in this example, I’ll go with ReFS as the majority of Storinators would be getting deployted with over 256TB volumes.
- Review the settings in the Confirmation tab and then click Create. Once it finishes the volume will be mounted where you chose it to be
- Below is a quick local benchmark of the volume using CrystalDiskMark
Was this article helpful?
Like
1
Dislike
0
1. Для начала необходимо зайти в панель «Управление дисками». Сделать это можно кликнуть правой кнопкой мыши по кнопке «Пуск» и выбрав там «Управление дисками»:
Доступными типами RAID, по умолчанию, являются RAID Ø (чередующийся том), RAID 1 (зеркальный том), RAID 5 и JBOD (составной том). В этой статье мы разберем, как создавать RAID 5, поскольку создание остальных типов RAID (томов) отличается незначительно.
2. Внутри программы «Управление дисками» необходимо кликнуть правой кнопкой мыши по одному из доступных нам неразмеченных дисков и выбрать необходимый тип RAID.
3. Следуя указаниям мастера, добавим все наши 4 диска в один RAID.
5. Назначим букву новому тому и название, а также файловую систему:
6. После закрытия мастера появится сообщение, что необходимо преобразовать диски и что вся информация будет безвозвратно удалена. Поскольку в нашем примере диски пустые, нажимаем «Да».
Важно! Если у вас на дисках хранится нужная вам информация, её необходимо предварительно сохранить где-то в другом месте.
После преобразования и создания RAID 5 на дисках запустится процесс ресинхронизации. Продолжительность этого процесса зависит от объема дисков:
По окончании ресинхронизации мы получаем наш новый том типа RAID-5:
Перейти к содержимому
Вступление
В следующем руководстве описывается, как вручную настроить зеркалирование дисков (RAID1) в операционной системе Windows.
Поскольку на серверах, которые были установлены с помощью нашей автоматической установки Windows (доступной через робота ) или заказанных с помощью надстройки Windows, уже настроен и запущен уровень RAID 1, это руководство предназначено для пользовательских установок Windows.
Подготовка
- Сначала щелкните значок
Windows symbolв нижнем левом углу или нажмите клавишуWindowsилиSuper. - Введите
diskmgmt.mscи нажмитеEnterклавишу, чтобы открыть Утилиту управления дисками.Ниже приведен краткий обзор утилиты:
-
- A: Основной диск, содержащий операционную систему
- B: Второй диск, предназначенный для использования для зеркалирования RAID1
- C: Тома (означают разделы под Windows) на основном диске
- D: Незанятое пространство на втором диске
- Если на вашем втором диске уже есть тома, щелкните их правой кнопкой мыши и выберите
Delete Volumeвсе из них. - Щелкните правой кнопкой мыши диск, который в настоящее время содержит операционную систему, и щелкните
Convert to dynamic disk. - В появившемся диалоге уже должен быть выбран главный диск. Пожалуйста, выберите также другой диск, который вы хотите использовать для RAID1, нажмите
Okи подтвердите. - Теперь вам нужно определить, была ли ваша система установлена в устаревшем режиме или в режиме UEFI. Поэтому щелкните значок
Windows symbolв нижнем левом углу или нажмите клавишуWindowsилиSuper. - Введите
msinfo32.exeи нажмитеEnterклавишу, чтобы открыть окно информации о системе. - На правой панели вы должны увидеть
BIOS MODEзапись, в которой в качестве значения указан режим рассмотрения (LegacyилиUEFI). Если указанная запись отсутствует, система установлена вLegacyрежиме. Затем перейдите к разделу, касающемуся данной статьи.
Наследие
Если ваша система работает в устаревшем режиме, следующие шаги должны быть выполнены на всех томах основного диска слева направо:
- Щелкните правой кнопкой мыши соответствующий объем и выберите
Add mirroringиз контекстного меню. - В появившемся меню выберите предпочтительный второй диск для RAID1 и подтвердите, нажав на
Add mirroring.
Убедитесь, что все тома были добавлены к зеркалированию и синхронизация запущена, на что указывают тома красного цвета и информация об их состоянии.
UEFI
Каждая система UEFI имеет так называемый системный том UEFI. Этот раздел не может быть автоматически зеркалирован Windows, и его необходимо вручную скопировать и настроить на втором диске. Как и в случае с Legacy, добавляйте зеркальное отображение для томов один за другим слева направо.
- Для всех томов, которые не имеют
EFIметки, выполните эти шаги:- Щелкните правой кнопкой мыши соответствующий объем и выберите
Add mirroringиз контекстного меню. - В появившемся меню выберите предпочтительный второй диск для RAID1 и подтвердите это, нажав
Add mirroring.
- Щелкните правой кнопкой мыши соответствующий объем и выберите
- Для системного тома UEFI выполните следующие действия:
- Создайте системный том UEFI того же размера на втором диске и отформатируйте его с помощью FAT32 . Поэтому просто щелкните правой кнопкой мыши незанятое пространство второго диска, выберите
New Simple Volumeи следуйте диалогу. - Скопируйте данные системного тома UEFI с первого диска на второй. Поэтому рекомендуем загрузить сервер в Rescue System и подключиться к нему по SSH:
- Найдите соответствующие разделы:
parted -lЭта команда выведет список разделов всех дисков. Найдите там два раздела UEFI на обоих дисках, которые вы можете определить по их размеру и файловой системе ( FAT32 ), и объедините идентификаторы дисков (/dev/sdX) с соответствующими номерами разделов.Пример:parted -l Model: WD Enterprise P20691 Disk /dev/sda: 2000GB Sector size (logical/physical): 512B/512B Partition Table: msdos Disk Flags: Number Start End Size Type File system Flags 1 1049kB 101MB 100MB primary fat32 2 102MB 2000GB 1999GB primary ntfs Model: WD Enterprise P20691 Disk /dev/sda: 2000GB Sector size (logical/physical): 512B/512B Partition Table: msdos Disk Flags: Number Start End Size Type File system Flags 1 1049kB 101MB 100MB primary fat32 2 102MB 2000GB 1999GB primary ntfsВ данном случае это разделы/dev/sda1и/dev/sdb1. - Создайте папки точек монтирования:
mkdir /mnt/main mkdir /mnt/second - Установите соответствующие разделы системы UEFI (замените разделы на свои):
mount -t vfat /dev/sda1 /mnt/main -o rw,umask=0000 mount -t vfat /dev/sdb1 /mnt/second -o rw,umask=0000 - Затем скопируйте все файлы из текущего системного раздела UEFI в новый:
cp -ar /mnt/main/ /mnt/second/ - После завершения загрузите сервер обратно в установленную систему:
reboot
- Найдите соответствующие разделы:
- После повторного открытия Утилиты управления дисками (см. Раздел «Подготовка» данного руководства) вы также можете добавить системный том UEFI к зеркалированию, щелкнув его правой кнопкой мыши и выбрав
Add mirroringиз контекстного меню. - В появившемся меню выберите предпочтительный второй диск для RAID1 и подтвердите, нажав на
Add mirroring.
- Создайте системный том UEFI того же размера на втором диске и отформатируйте его с помощью FAT32 . Поэтому просто щелкните правой кнопкой мыши незанятое пространство второго диска, выберите
Убедитесь, что все тома были добавлены к зеркалированию и синхронизация запущена, на что указывают тома красного цвета и информация об их состоянии.
Если у вас возникнут проблемы с определенными томами или второй Plex (означает, что часть зеркального тома Microsoft) не является загрузочным, см. Официальную документацию .


 Настройка загрузчика EFI и его копирование на второй раздел
Настройка загрузчика EFI и его копирование на второй раздел