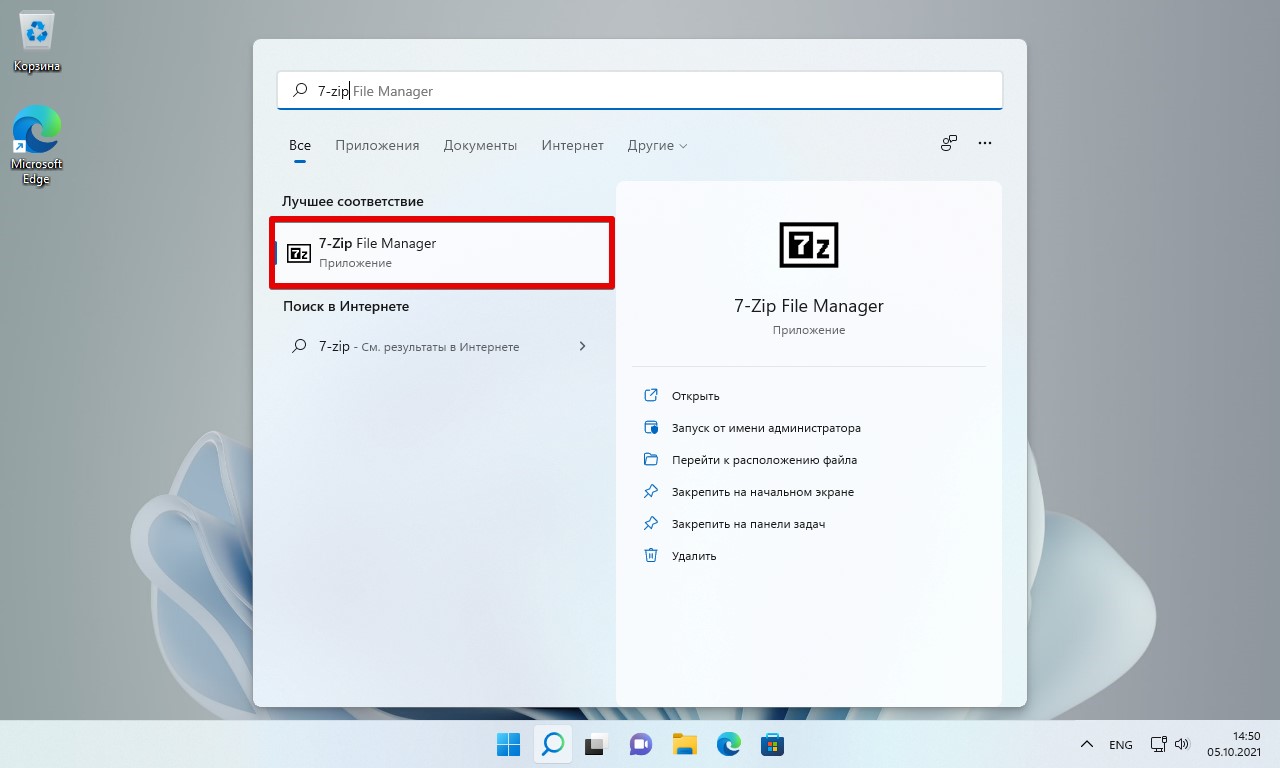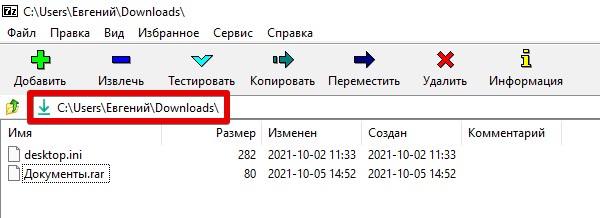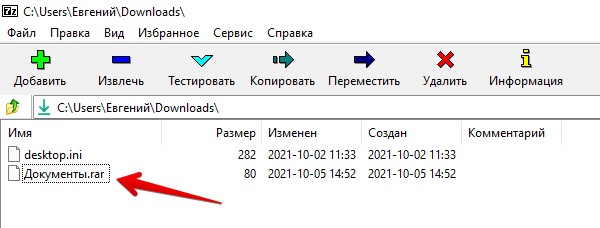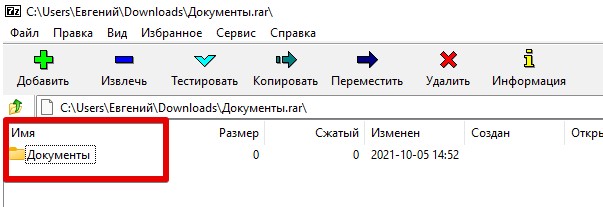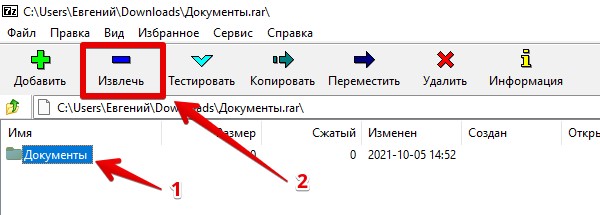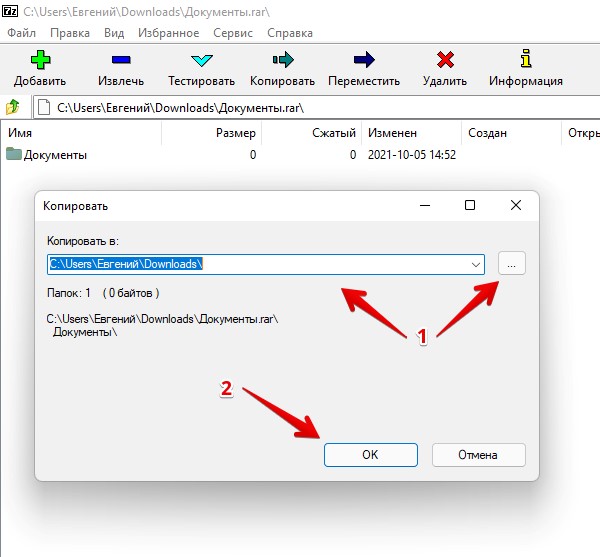Архивирование файлов было давней традицией с оставшимися данными, с которыми знакомы многие пользователи Windows. Это помогает вам легко освобождать место, архивировать файлы и, что самое главное, передавать данные без риска повреждения. Windows 11 вносит некоторые заметные изменения в пользовательский интерфейс, но это также затрудняет поиск старых параметров и функций.
Если у вас возникли проблемы с архивированием файлов в Windows 11, воспользуйтесь нашим подробным руководством ниже. Давайте начнем.
Связанный: Как разархивировать файлы в Windows 11
Вы можете архивировать файлы в Windows 11 множеством способов. Вы можете использовать либо встроенный собственный инструмент в Windows, либо выбрать сторонний инструмент в зависимости от ваших предпочтений. Мы рекомендуем вам попробовать собственный инструмент, если вы просто хотите сжать несколько файлов. Однако, если вы хотите создать несколько архивов, мы рекомендуем вам использовать стороннюю утилиту для более надежного сжатия. Следуйте одному из приведенных ниже руководств в зависимости от ваших текущих требований.
Метод № 01: Использование проводника Windows
Встроенный инструмент сжатия Windows теперь более прочно укоренился в новом пользовательском интерфейсе Windows 11 с выделенными параметрами, доступными на новой ленте проводника. Вы можете использовать одно из приведенных ниже руководств в зависимости от количества файлов, которые вы хотите сжать.
Заархивируйте один файл с помощью проводника Windows (3 способа) Вариант № 1: Использование меню «Создать»
Перейдите к нужному файлу, щелкните и выберите его.
Теперь нажмите «Создать» и выберите «Сжатая (заархивированная) папка».
Введите имя для новой сжатой папки и нажмите Enter на клавиатуре.
Теперь у вас будет новая папка архива .ZIP, содержащая выбранный вами файл.
Вариант № 2: Использование меню «Еще»
Выберите файл, который вы хотите сжать в локальном хранилище, щелкнув по нему.
Теперь щелкните значок меню «3 точки» в правом верхнем углу и выберите «Сжать в файл .ZIP».
Теперь файл будет сжат в формат .ZIP. Введите соответствующее имя для файла и нажмите Enter на клавиатуре, когда закончите.
Вот и все! Теперь вы сжали сам файл, а не папку, содержащую файл.
Вариант № 3: Использование контекстного меню, вызываемого правой кнопкой мыши
Найдите соответствующий файл, который вы хотите сжать в локальном хранилище, и щелкните его правой кнопкой мыши.
Выберите «Сжать в ZIP-файл».
Введите желаемое имя для нового архива и нажмите Enter на клавиатуре, когда закончите.
Теперь вы сжали желаемый файл.
Заархивируйте несколько файлов с помощью проводника Windows (3 способа)
Вы можете сжать несколько файлов различными способами. Воспользуйтесь одним из желаемых методов, перечисленных ниже.
Вариант №1: Использование меню «Новое»
Выберите все файлы, которые вы хотите сжать из локального хранилища, и нажмите «Создать» в верхнем левом углу.
Щелкните «Сжатая (заархивированная) папка».
Новый архив папки, содержащий все выбранные файлы, теперь будет создан в том же месте. Введите желаемое имя и нажмите Enter на клавиатуре.
Папка-архив, содержащая все выбранные файлы, теперь должна быть доступна в том же месте.
Вариант № 2: Использование меню «Еще»
Перейдите в папку, содержащую все файлы, которые вы хотите сжать, и выберите их.
Теперь щелкните значок меню «3 точки» в правом верхнем углу и выберите «Сжать в ZIP-файл».
Теперь будет создан новый ZIP-файл. Введите желаемое имя, чтобы сохранить его в локальном хранилище.
Вариант № 3: Использование контекстного меню, вызываемого правой кнопкой мыши
Перейдите в желаемое место в вашем локальном хранилище и выберите все файлы, которые вы хотите сжать.
Щелкните правой кнопкой мыши любой файл и выберите «Сжать в ZIP-файл».
Введите желаемое имя для архива и нажмите Enter, когда закончите.
Архив, содержащий все выбранные файлы, теперь будет создан в том же месте.
Использование сторонних инструментов:
Многие популярные сторонние инструменты могут помочь вам создавать ZIP-архивы в Windows 11. Мы рекомендуем использовать 7-Zip или WinRAR. Однако, если вы хотите использовать другую альтернативу, вы можете выбрать ее в специальном разделе внизу этого сообщения. Выберите предпочтительную стороннюю утилиту и выполните соответствующие шаги, чтобы начать работу.
Метод № 02: Использование 7-Zip
7-Zip — для нас — лучшее стороннее программное обеспечение, которое помогает вам сжимать и распаковывать файлы в Windows 11. 7-Zip популярен благодаря представлению формата сжатия 7z, но совместим с большинством популярных форматов. Загрузите и установите 7-Zip, используя ссылку ниже в вашей системе, и следуйте одному из соответствующих руководств ниже, чтобы начать работу.
Заархивируйте один файл с помощью 7-Zip
Когда в вашей системе установлен 7-Zip, перейдите к файлу, который вы хотите сжать, и щелкните его правой кнопкой мыши.
Выберите «Показать дополнительные параметры».
Выберите «7-Zip».
Щелкните «Добавить в« ABC.ZIP »», где ABC — это имя файла, который вы выбрали для сжатия.
Будет автоматически создан новый архив с таким же именем. Однако, если вы хотите присвоить архиву другое имя, выберите вместо этого «Добавить в архив».
Введите желаемое имя и место для сохранения вверху.
Выберите «ZIP» в качестве «Формат архива».
Вы также можете установить пароль для архива на этом этапе, если это необходимо.
После этого нажмите «ОК».
Вот и все! Теперь вы сжали один файл с помощью 7-Zip. Используйте приведенное ниже руководство, если вы хотите сжать несколько файлов.
Заархивируйте несколько файлов с помощью 7-Zip
Установите 7-Zip, используя ссылку выше, и выберите все файлы, которые вы хотите сжать.
Щелкните правой кнопкой мыши любой файл и выберите «Показать дополнительные параметры».
Щелкните «7-Zip».
Теперь нажмите «Добавить в« ABC.ZIP »», чтобы создать архив с именем текущего каталога.
Теперь должен быть создан архив со всеми выбранными файлами.
Однако, если вы хотите добавить собственное имя, вместо этого нажмите «Добавить в архив».
Теперь введите собственное имя для вашего архива вверху.
Выберите «ZIP» в качестве «Формат архива».
При необходимости введите и установите пароль для вашего архива.
По завершении нажмите «ОК».
Вот и все! Теперь у вас будет сжатие нескольких файлов в архив .ZIP с помощью 7-Zip.
Метод # 03: Использование WinRAR
WinRAR — еще одна давно существующая утилита с открытым исходным кодом для Windows, созданная производителем WinZip. WinRAR поддерживает несколько форматов сжатия, самораспаковывающиеся архивы, файлы, защищенные паролем, и многое другое. Это делает его надежной утилитой сжатия для пользователей Windows. Следуйте приведенному ниже руководству, чтобы использовать WinRAR для архивирования файлов на вашем ПК.
Сжать один файл с помощью WinRAR
Чтобы сжать отдельный файл, перейдите к соответствующему файлу в локальном хранилище и щелкните его правой кнопкой мыши.
Выберите «Показать дополнительные параметры».
Щелкните список WinRAR «Добавить в архив» в контекстном меню.
Введите собственное имя для вашего архива вверху. Вы также можете выбрать собственный каталог для сохранения архива, нажав «Обзор».
Выберите ZIP в качестве метода сжатия.
Нажмите «Установить пароль» и следуйте инструкциям на экране, если вы хотите установить пароль для архива.
По завершении нажмите «ОК».
WinRAR теперь сжимает выбранный файл и создает для него архив в текущем расположении исходного файла.
Заархивируйте несколько файлов с помощью WinRAR
Перейдите в локальное хранилище и выберите все файлы, которые хотите сжать.
Щелкните их правой кнопкой мыши и выберите «Показать дополнительные параметры».
Теперь нажмите «Добавить в архив».
При необходимости введите собственное имя, а затем выберите ZIP в качестве формата сжатия.
Нажмите «Установить пароль» и следуйте инструкциям, если вы хотите добавить пароль к новому архиву.
Когда закончите, нажмите «ОК».
Теперь будет создан новый архив, который должен быть доступен вам в том же месте.
Что такое .ZIP?
ZIP — это формат сжатия данных без потерь, широко используемый с первых дней существования Windows. Он помогает сжимать файлы, папки, каталоги и многое другое. Затем эти файлы можно будет распаковать в любом месте, где вы хотите получить исходные файлы. Он обычно использует алгоритм сжатия DEFLATE для сжатия файлов в фоновом режиме, однако при сжатии файлов в формате ZIP может использоваться широкий спектр алгоритмов.
Альтернатива Zip
Существует множество других форматов сжатия, которые помогут вам достичь более высокой степени сжатия, еще больше уменьшить размер архива, а также сжимать неподдерживаемые файлы. Возможно, вы сталкивались с некоторыми из этих популярных форматов сжатия при просмотре веб-страниц. Вот еще несколько форматов, которые мы рекомендуем вам попробовать в качестве альтернативы формату ZIP.
Другие сторонние инструменты, которые вы можете попробовать
Помимо 7-Zip и WinRAR, существует множество других инструментов сжатия, которые вы можете попробовать бесплатно, если они не соответствуют вашим требованиям. Вот наши лучшие альтернативные инструменты сжатия файлов для Windows 11.
Помимо других связанных утилит, в ваших браузерах доступно множество специальных инструментов сжатия в виде расширений. Вы можете выбрать такие расширения, если используете браузер на основе Chromium, например Google Chrome или Microsoft Edge.
Мы надеемся, что приведенное выше руководство помогло вам легко архивировать файлы в Windows 11. Если у вас возникнут какие-либо проблемы или возникнут какие-либо вопросы к нам, не стесняйтесь обращаться к нам, используя раздел комментариев ниже.
Связанный:
Содержание
- Способ 1: WinRAR
- Способ 2: 7-Zip
- Способ 3: IZArc
- Способ 4: Онлайн-сервисы
- Выбор программы по умолчанию для открытия архивов RAR
- Вопросы и ответы
Способ 1: WinRAR
Программа под названием WinRAR является наиболее популярным средством для открытия архивов RAR, поскольку это фирменный формат данного софта. По умолчанию все архивы, которые создаются через WinRAR, имеют соответствующий формат, а также могут быть открыты для просмотра или извлечения файлов. Давайте более наглядно разберемся с тем, как осуществляется просмотр содержимого таких архивов.
Скачать WinRAR
- Для начала вам понадобится скачать WinRAR с официального сайта. Можете выбрать бесплатную версию, поскольку в ней нет никаких ограничений.
- После завершения скачивания запустите установщик и следуйте инструкции в появившемся окне, чтобы завершить инсталляцию.
- По окончании на экране отобразится окно «Настройка WinRAR», в котором понадобится установить галочки возле всех форматов для ассоциации с софтом, а затем настроить интеграцию с оболочкой Windows, чтобы быстро создавать и открывать архивы.
- Как только настройка произведена, можете закрыть данное окно и перейти к папке, в которой хранится архив соответствующего формата. Вы увидите, что его значок поменялся и соответствует самой программе WinRAR. Нажмите дважды по архиву левой кнопкой мыши, чтобы открыть его для просмотра.
- В новом окне отобразится его содержимое. Вы можете как открыть находящиеся файлы, так и извлечь их в любое место. Используйте дополнительные функции на верхней панели, если понадобится удалить файлы, выполнить поиск, запустить встроенный антивирус или добавить еще объектов в этот же архив.

Способ 2: 7-Zip
7-Zip тоже можно считать одним из самых распространенных архиваторов. Программа поддерживает все известные форматы, а также позволяет без каких-либо проблем запаковывать файлы и папки в архивы с нужной степенью сжатия. Конечно, поддерживает данный софт и архивы формата RAR, позволяя просматривать их содержимое и распаковывать его в любое место на компьютере.
Скачать 7-Zip
- Скачайте программу с официального сайта и произведите стандартную установку. Ярлык на рабочем столе создан не будет, поэтому вам понадобится открыть меню «Пуск» и через поиск отыскать приложение «7-Zip File Manager».
- После его запуска перейдите по пути хранения архива и кликните по нему дважды левой кнопкой мыши, чтобы открыть для просмотра содержимого.
- Теперь вы можете перейти к необходимому типу взаимодействия с находящимися в RAR-архиве файлами. Распакуйте их, запустите прямо через 7-Zip или удалите, если это понадобится.

Способ 3: IZArc
Рассмотрим еще одну подходящую программу, которая называется IZArc. Она совместима практически со всеми существующими типами архивов, включая и RAR. Распространяется бесплатно, а также имеет консольную утилиту, которая пригодится для просмотра содержимого архивов без обращения к графическому интерфейсу Windows 11.
Скачать IZArc
- На официальном сайте выберите базовую версию IZArc или дополнение для консоли. При скачивании второго варианта приложения прочитайте представленную разработчиками документацию, чтобы понять, какие команды следует вводить при взаимодействии с дополнением.
- Мы же рассмотрим классическое приложение с графическим меню, после установки которого понадобится настроить ассоциации для файлов. Можете установить все галочки или выбрать только RAR, чтобы быстро открывать архивы такого формата.
- Далее запустите IZArc или сразу перейдите к архиву, содержимое которого хотите просмотреть.
- Если вы только открыли главное окно архиватора, на верхней панели нажмите кнопку «Открыть».
- В новом окне отыщите архив RAR и подтвердите его выбор, дважды щелкнув по нему левой кнопкой мыши.
- Можете приступить к ознакомлению с содержимым и повторять то же самое с другими архивами формата RAR или любыми поддерживаемыми.

Отметим, что три описанные выше программы — не единственные архиваторы для Виндовс 11, которые поддерживают просмотр RAR-файлов. Если вас интересуют другие решения, предлагаем ознакомиться с ними в отдельной рубрике на нашем сайте. Просмотрите список программ и выберите интересующую, чтобы прочитать обзор и получить ссылку на скачивание с официального сайта.
Подробнее: Архиваторы для Windows
Способ 4: Онлайн-сервисы
Если вы не желаете скачивать на компьютер программы для просмотра архивов, можете воспользоваться функциональностью разных онлайн-сервисов, чтобы посмотреть содержимое RAR-файлов. Вам понадобится только перейти на такой сайт, нажать кнопку для загрузки файла и выбрать тот самый архив на компьютере. По окончании загрузки список файлов отобразится на отдельной странице в браузере. Детальнее о взаимодействии с такими веб-ресурсами читайте в статье от другого нашего автора по следующей ссылке.
Подробнее: Открываем RAR-архив онлайн
При наличии нескольких установленных архиваторов на компьютере вы можете переключаться между ними, выбирая, какая из программ по умолчанию будет открывать архивы формата RAR. Такую же настройку можно произвести в тех случаях, когда ассоциация не установилась автоматически после инсталляции программы. Принцип действий максимально прост и не займет у вас много времени.
- Откройте меню «Пуск» и нажмите по значку «Параметры».
- На панели слева выберите раздел «Приложения» и перейдите в категорию «Приложения по умолчанию».
- В строке поиска введите формат «.rar» и ожидайте загрузки результатов.
- Появится программа, которая по умолчанию ассоциируется с данным форматом. Для ее изменения нажмите по кнопке справа в этой же строке.
- Из списка приложений выберите другой установленный на компьютере архив и подтвердите внесение изменений.

Еще статьи по данной теме:
Помогла ли Вам статья?
В этой инструкции расскажем как создать архив в WinRAR со стандартными параметрами одним кликом мышки не запуская сам архиватор, и как создать его через интерфейс WinRAR, задав такие параметры как: формат, степень сжатия, парольная защита и деление на тома. Чтобы у вас все получилось, выполните перечисленные ниже действия для каждого способа по порядку.
Способ 1 — быстрое создание архива без параметров
Откройте папку с файлами, которые хотите заархивировать. Выделите их мышкой, затем кликните по выделению правой кнопкой. Откроется контекстное меню, в котором нас интересуют команды рядом с иконкой архиватора.
Если у вас в меню нет таких команд, прочтите инструкцию по установке.
Кликните на команду «Добавить в архив [Название.rar]». Дождитесь окончания процесса архивации.
Обратите внимание на две вещи:
- имя для архива будет выбрано автоматически. Если файлов выбрано несколько, оно будет взято из названия папки, в которой вы находитесь;
- архив будет создан с расширением RAR. Windows не умеет открывать такие файлы без помощи дополнительных программ. Если это критично, создайте архив в ZIP формате вторым способом.
Способ 2 — создание архива через интерфейс WinRAR
Здесь все проще и сложнее одновременно. Кликните по файлам или папке правой кнопкой мыши в проводнике и выберите первую команду «Добавить в архив…».
Запустится окно создания архива.
Другой способ вызвать это окно — выбрать файлы для архивации через интерфейс WinRAR, и нажать на кнопку «Добавить» на панели инструментов.
Здесь вы можете настроить следующие параметры:
- поменять имя архива — просто сотрите старое и напечатайте новое в форме ввода;
- изменить место для его сохранения — нажмите кнопку «Обзор»;
- поменять формат — нажмите на переключатель возле RAR4 или ZIP;
- изменить метод сжатия на нулевой или максимальный — выберите нужный из выпадающего списка;
- разбить большой архив на тома — введите размер тома вручную или выберите автоопределение. Для успешной разархивации в дальнейшем все тома должны лежать в одной папке;
- установить пароль.
После выбора нужных параметров нажмите ОК. После этого архив будет создан.
Другие инструкции смотрите в разделе Вопросы о WinRAR.
RAR – это формат архивов, созданный российским разработчиком вместе с архиватором WinRAR. Многие современные архиваторы умеют открывать сжатые файлы с таким расширением (WinRAR, 7-Zip, Hamster Free ZIP Archiver, HaoZip, PeaZip и другие) и распаковывать их. Но если вы хотите создать архив в формате rar, вам понадобится архиватор WinRAR, так как он единственный умеет это делать. Небольшая инструкция:
Как открыть архив RAR?
Шаг 1
Для начала, установите WinRAR или его аналог. Во время установки не меняйте настройки, которые вам будут предлагаться. По умолчанию WinRAR и другие архиваторы ассоциируются с форматами сжатых файлов в вашей операционной системе, поэтому после их инсталляции ваша ОС Windows будет знать, в какой программе открывать файлы с расширением rar.
Шаг 2
Откройте архив rar, как вы открываете обычную папку на компьютере – просто щелкните на нем левой кнопкой мыши, и он откроется сразу в архиваторе. После открытия архива вы можете распаковать его.
Как создать архив RAR?
Шаг 1
Выделите файлы, из которых вы хотите создать архив rar, щелкните на них правой кнопкой мыши и нажмите «добавить в архив».
Шаг 2
Откроется окно WinRAR с настройками, в которых нужно указать формат rar (он там выбран по умолчанию) и нажать ОК.
Архив создан!
Читайте еще: все способы создания архивов в WinRAR.
Если ZIP-файлы в Windows 11 легко можно извлечь с помощью встроенных инструментов, то как извлечь RAR-файлы?
Файл RAR (Roshal ARchive) — это сжатый файл, который может содержать другие файлы и папки. Он занимает меньше места в памяти по сравнению с обычным файлом. Когда пользователи ПК используют программное обеспечение WinRAR для сжатия файлов или папок, полученные файлы имеют расширение «RAR».
RAR так же могут быть зашифрованы и защищены паролем, если при создании файла выбран конкретный параметр.
Как открыть файл RAR?
Windows 11 не предлагает никаких встроенных программ или инструментов для открытия или извлечения файлов RAR. Мы можем использовать программное обеспечение «WinRAR», которое изначально использовалось для создания файла и извлечения его содержимого. Однако WinRAR является платной программой.
Для тех, кто ищет бесплатное ПО, которое сможет открыть и извлечь RAR, есть много программ в Интернете. Например, можно использовать программу «7-Zip». Это бесплатный файловый архиватор с открытым исходным кодом, который может легко открывать и извлекать файлы различных форматов, включая RAR. Загрузить 7-Zip можно на сайте 7-zip.org.
Открытие и извлечение файлов RAR с помощью 7-Zip
Чтобы открыть и извлечь файл «RAR» с помощью «7-Zip», нажимаем «Win+S», чтобы открыть меню «Поиск», вводим «7-Zip File Manager» в текстовое поле и щелкаем соответствующий результат поиска, чтобы запустить приложение.
В диспетчере файлов 7-Zip (или в проводнике Windows 11) переходим к месту, где хранится файл «RAR».
Чтобы открыть и просмотреть содержимое файла RAR, просто дважды щелкаем файл в программе 7-Zip.
Мы увидим содержимое файла. Следующим шагом извлекаем содержимое RAR.
Чтобы извлечь содержимое выбираем файл в архиве и нажимаем кнопку «Извлечь» на «Панели инструментов» вверху программы 7-Zip.
Теперь проверяем путь, по которому хотим извлечь файл. В окне «Копировать» нажимаем на многоточие, чтобы изменить место назначение извлекаемого файла. Нажимаем «ОК», чтобы начать извлечение.
После можно перейти в папку, которую выбрали ранее, чтобы увидеть извлеченные файлы.
В Windows 11 формат файла ZIP сжимает данные и уменьшает размер файлов, что ускоряет передачу файлов и экономит место на диске. Вы также можете использовать сжатие ZIP для объединения нескольких файлов в один компактный пакет. Вот как архивировать и разархивировать файлы в Windows 11.
Сначала с помощью проводника найдите файл (или файлы), которые вы хотите сжать или объединить в ZIP-файл. Этот метод также работает с файлами на вашем рабочем столе. Перед сжатием знайте, что если вы заархивируете папки, их внутренняя структура папок будет сохранена, когда они будут распакованы позже.
Если вы хотите заархивировать группу файлов или папок, выберите их, перетащив указатель мыши на них с помощью прямоугольника выбора, а затем щелкните группу правой кнопкой мыши. Если это один файл, щелкните его правой кнопкой мыши. В появившемся меню выберите «Сжать в ZIP-файл».
Через мгновение ваш ZIP-файл появится в той же папке, что и исходные файлы, которые вы только что сжали. Имя ZIP-файла будет выделено, и вы сможете ввести любое имя, которое хотите. Введите новое имя файла или оставьте имя по умолчанию. Когда будете готовы, нажмите Enter.
Вот и все! Довольно просто. Теперь, когда у вас есть ZIP-файл, вы можете скопировать его или поделиться им, как и любым другим файлом.
Как распаковать zip-файл в Windows 11
Извлечь (разархивировать) ZIP-файлы в Windows 11 так же просто, как и заархивировать их. Сначала найдите ZIP-файл, который вы хотите извлечь, в проводнике. Затем щелкните файл правой кнопкой мыши и выберите в меню «Извлечь все».
В появившемся окне «Извлечь сжатые (заархивированные) папки» вы увидите текущий путь к файлу в качестве расположения по умолчанию для распакованных файлов. Если вы хотите изменить место, в которое будут извлечены файлы, нажмите «Обзор», а затем перейдите к желаемому диску или папке.
Если вы хотите видеть извлеченные файлы в проводнике после завершения процесса, установите флажок «Показывать извлеченные файлы по завершении». Когда вы закончите с этими параметрами, нажмите «Извлечь».
Сжатые файлы в ZIP-файле теперь будут извлечены в выбранное вами место. Если у вас установлен флажок «Показывать извлеченные файлы по завершении», это место откроется в новом окне в проводнике. Повторяйте столько раз, сколько необходимо. Удачного архивирования!
Чтобы сжать файл с помощью WinRAR, нужно поместить его в архив. Сделать это можно двумя способами.
Способ 1 (быстрый)
Откройте папку с файлом, который вы хотите уменьшить, и кликните на нем правой кнопкой мыши. Для примера и наглядности, мы попробуем заархивировать файл «Список_дел.docx»:
Если во время установки WinRAR вы не меняли настройки, выставленные по умолчанию, в открывшемся контекстном меню, также, как и на скриншоте выше, вы увидите команды создания архива.
Самый быстрый способ – выбрать команду «Добавить в архив Список_дел.rar».
Кликаем на ней, и через пару секунд, рядом с вашим исходным файлом появится его уменьшенная копия.
Способ 2 (классический)
Сжатие файлов и папок этим способом займет немного больше времени, зато в процессе можно изменить несколько настроек архивирования, установить пароль на архив, разбить его на части и т.д.
И так, у нас есть файл Список_дел.docx, который мы хотим сжать. Для начала процесса нужно запустить WinRAR и открыть наш файл через него. Нужно найти его в проводнике архиватора и нажать на кнопку «Добавить» на верхней панели.
Или же просто, как и в первом способе, кликнуть на нем правой кнопкой мыши, но выбрать там уже другую команду:
Примечание: также можно просто перетащить файл в окно архиватора. Но некоторые из них могут открыться как архивы, вместо того, чтобы начать процесс архивирования. Это относится ко всем форматам файлов, которые WinRAR может распаковывать («.docx» к ним относится).
После выполненных манипуляций откроется окно, в котором можно поменять настройки архивирования.
Хотите максимально сжать ваш файл? Выберите соответствующий метод сжатия. Хотите установить пароль, чтобы защитить его от чужих глаз? Нажмите на специальную кнопочку справа внизу. Нужно изменить формат архива на ZIP? Без проблем.
Совет: место сохранения архива можно поменять, нажав на кнопку «Обзор» рядом с его названием.
После изменения всех настроек, или же, если это вам не нужно, и вы ничего не меняли, нажмите на кнопку «ОК».
И через парку секунд ваш архив будет готов!
Когда Вы ознакомитесь с данной инструкцией, легко сможете не только создать архив, но и перед созданием его настроить. Советуем скачать WinRAR с нашего сайта и очень внимательно прочитать инструкцию.
-
Вначале выберите файл или файлы, которые собираетесь засунуть в архив. Выделите их, потом жмите по ним правой кнопкой
мыши и в появившемся окне жмите на «Добавить в архив».
-
Потом в поле «Имя архива» заполняем название будущего архива.
-
Далее выбираем формат Вашего архива из представленных форматов «RAR» или «ZIP».
Этих параметров вполне хватает для создания обычного архива.
-
Нажимаем «ОK» и ждем архивации файлов.
Чтобы добавить еще какой-нибудь файл в ранее созданный архив, подведите к нему курсор и, удерживая нажатую левую кнопку мыши,
перемещайте его к открытому архиву. После появления значка «+» отпускаем кнопку мыши. Файл добавлен в архив.
Другие инструкции:
-
Как правильно установить WinRAR?
В данной инструкции предоставлена поэтапная установка программы-архиватора на Ваш компьютер.
-
Как установить пароль на архив WinRAR?
С помощью нашего архиватора, есть возможность защитить Ваши данные, установив пароль на архив.
-
Как извлекать файлы из архива WinRAR?
Если Вы вдруг не знаете как правильно извлекать файлы из архива, почитайте эту инструкцию.