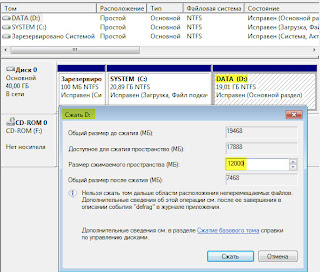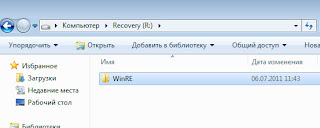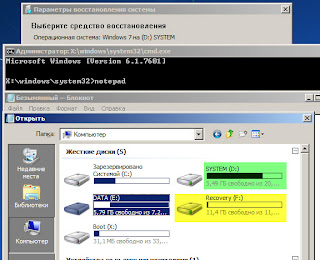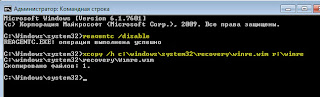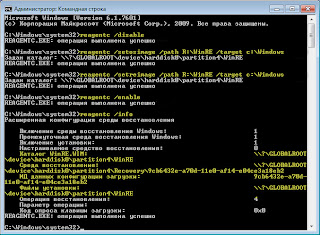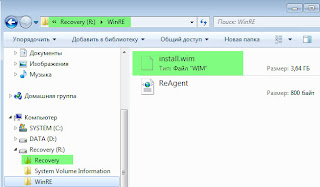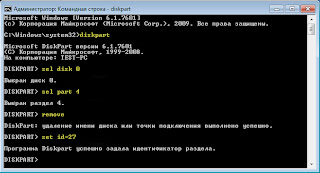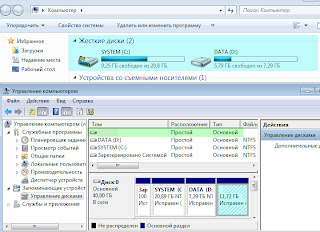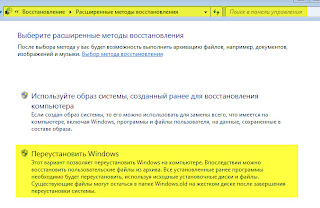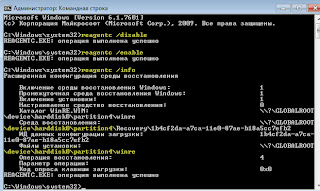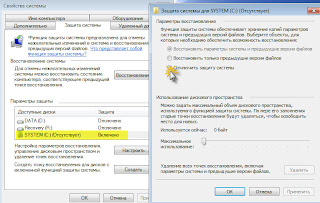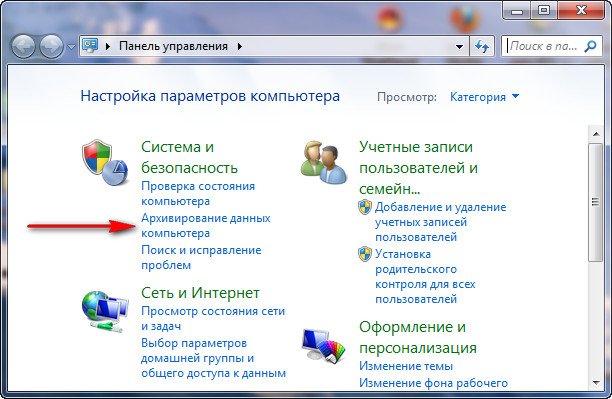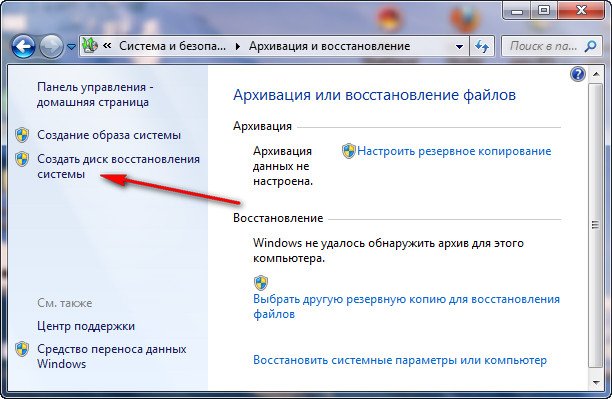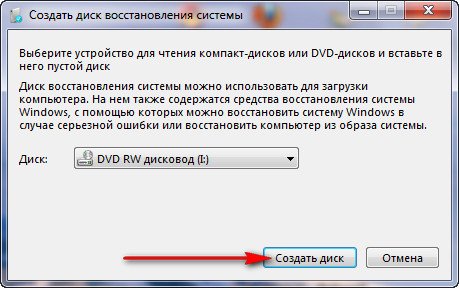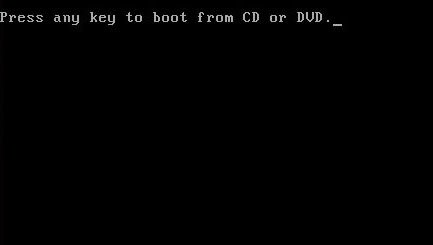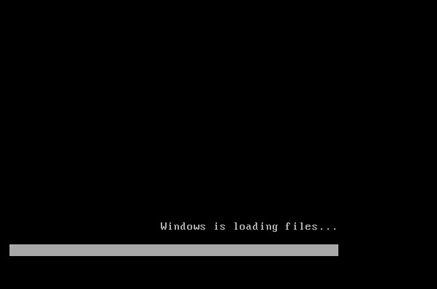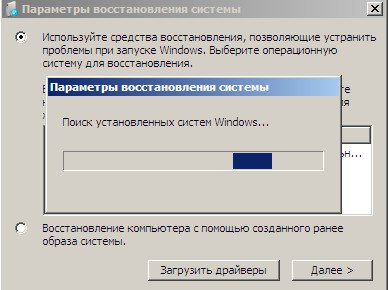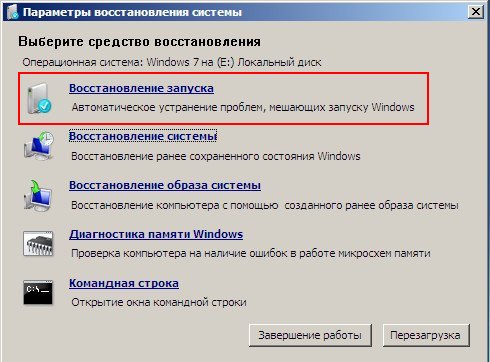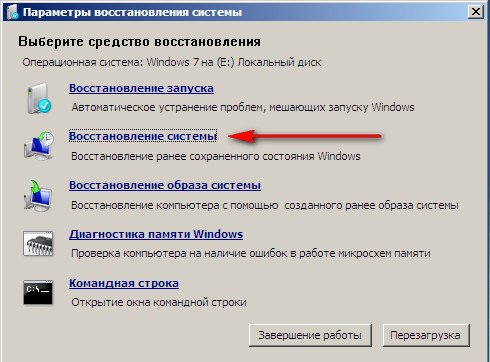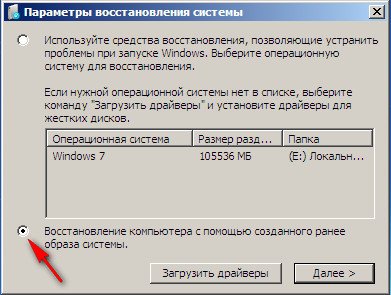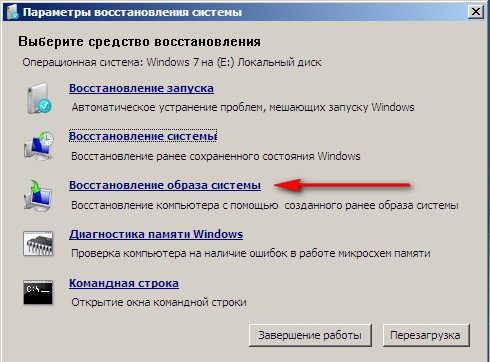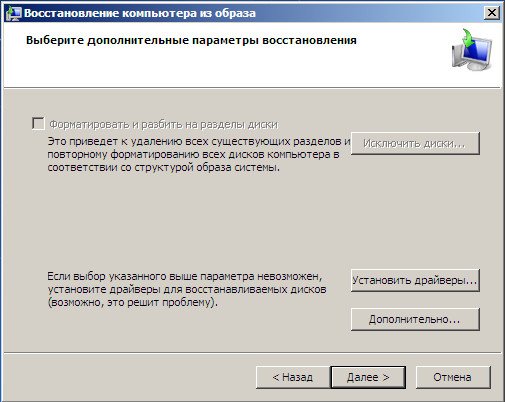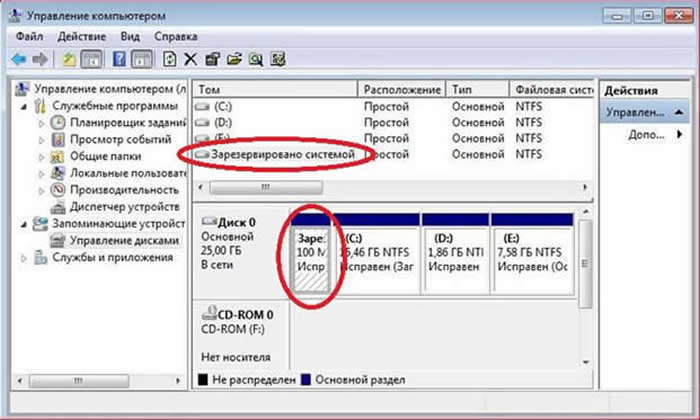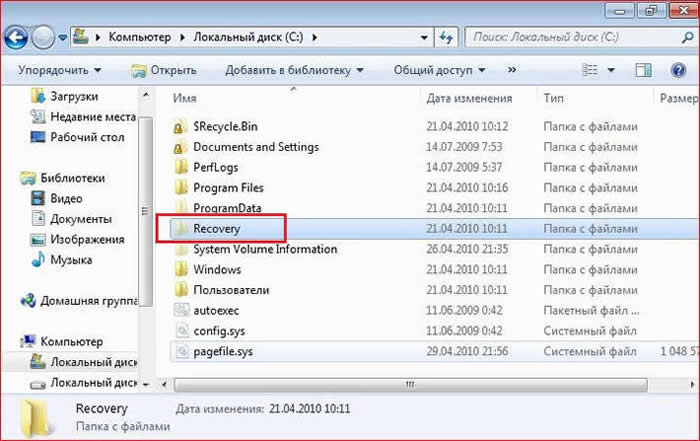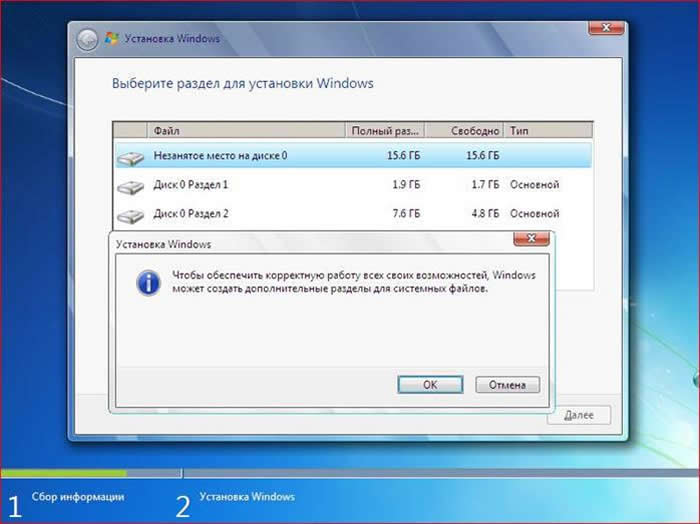<?xml version=«1.0» encoding=«utf-8»?>
<unattend xmlns=«urn:schemas-microsoft-com:unattend»>
<settings pass=«windowsPE»>
<component name=«Microsoft-Windows-International-Core-WinPE» processorArchitecture=«x86» publicKeyToken=«31bf3856ad364e35» language=«neutral» versionScope=«nonSxS» xmlns:wcm=«http://schemas.microsoft.com/WMIConfig/2002/State» xmlns:xsi=«http://www.w3.org/2001/XMLSchema-instance»>
<SetupUILanguage>
<UILanguage>ru-RU</UILanguage>
</SetupUILanguage>
<InputLocale>0419:00000419</InputLocale>
<UserLocale>ru-RU</UserLocale>
<UILanguage>ru-RU</UILanguage>
<SystemLocale>ru-RU</SystemLocale>
</component>
<component name=«Microsoft-Windows-Setup» processorArchitecture=«x86» publicKeyToken=«31bf3856ad364e35» language=«neutral» versionScope=«nonSxS» xmlns:wcm=«http://schemas.microsoft.com/WMIConfig/2002/State» xmlns:xsi=«http://www.w3.org/2001/XMLSchema-instance»>
<DiskConfiguration>
<Disk wcm:action=«add»>
<CreatePartitions>
<CreatePartition wcm:action=«add»>
<Order>1</Order>
<Type>Primary</Type>
<Size>5000</Size>
</CreatePartition>
<CreatePartition wcm:action=«add»>
<Order>2</Order>
<Type>Primary</Type>
<Size>50</Size>
</CreatePartition>
<CreatePartition wcm:action=«add»>
<Order>3</Order>
<Type>Primary</Type>
<Size>100000</Size>
</CreatePartition>
<CreatePartition wcm:action=«add»>
<Order>4</Order>
<Type>Primary</Type>
<Extend>true</Extend>
</CreatePartition>
</CreatePartitions>
<ModifyPartitions>
<ModifyPartition wcm:action=«add»>
<Order>1</Order>
<PartitionID>1</PartitionID>
<Label>Recovery</Label>
<Format>NTFS</Format>
<TypeID>0x27</TypeID>
</ModifyPartition>
<ModifyPartition wcm:action=«add»>
<Order>2</Order>
<PartitionID>2</PartitionID>
<Label>System</Label>
<Format>NTFS</Format>
<Active>true</Active>
</ModifyPartition>
<ModifyPartition wcm:action=«add»>
<Order>3</Order>
<PartitionID>3</PartitionID>
<Label>Local OS</Label>
<Format>NTFS</Format>
<Letter>C</Letter>
</ModifyPartition>
<ModifyPartition wcm:action=«add»>
<Order>4</Order>
<PartitionID>4</PartitionID>
<Label>Data</Label>
<Format>NTFS</Format>
<Letter>D</Letter>
</ModifyPartition>
</ModifyPartitions>
<DiskID>0</DiskID>
<WillWipeDisk>true</WillWipeDisk>
</Disk>
<WillShowUI>OnError</WillShowUI>
</DiskConfiguration>
<ImageInstall>
<OSImage>
<InstallTo>
<DiskID>0</DiskID>
<PartitionID>3</PartitionID>
</InstallTo>
<WillShowUI>OnError</WillShowUI>
</OSImage>
</ImageInstall>
<UserData>
<AcceptEula>true</AcceptEula>
</UserData>
</component>
<component name=«Microsoft-Windows-International-Core-WinPE» processorArchitecture=«amd64» publicKeyToken=«31bf3856ad364e35» language=«neutral» versionScope=«nonSxS» xmlns:wcm=«http://schemas.microsoft.com/WMIConfig/2002/State» xmlns:xsi=«http://www.w3.org/2001/XMLSchema-instance»>
<SetupUILanguage>
<UILanguage>ru-RU</UILanguage>
</SetupUILanguage>
<InputLocale>0419:00000419</InputLocale>
<UserLocale>ru-RU</UserLocale>
<UILanguage>ru-RU</UILanguage>
<SystemLocale>ru-RU</SystemLocale>
</component>
<component name=«Microsoft-Windows-Setup» processorArchitecture=«amd64» publicKeyToken=«31bf3856ad364e35» language=«neutral» versionScope=«nonSxS» xmlns:wcm=«http://schemas.microsoft.com/WMIConfig/2002/State» xmlns:xsi=«http://www.w3.org/2001/XMLSchema-instance»>
<DiskConfiguration>
<Disk wcm:action=«add»>
<CreatePartitions>
<CreatePartition wcm:action=«add»>
<Order>1</Order>
<Type>Primary</Type>
<Size>5000</Size>
</CreatePartition>
<CreatePartition wcm:action=«add»>
<Order>2</Order>
<Type>Primary</Type>
<Size>50</Size>
</CreatePartition>
<CreatePartition wcm:action=«add»>
<Order>3</Order>
<Type>Primary</Type>
<Size>100000</Size>
</CreatePartition>
<CreatePartition wcm:action=«add»>
<Order>4</Order>
<Type>Primary</Type>
<Extend>true</Extend>
</CreatePartition>
</CreatePartitions>
<ModifyPartitions>
<ModifyPartition wcm:action=«add»>
<Order>1</Order>
<PartitionID>1</PartitionID>
<Label>Recovery</Label>
<Format>NTFS</Format>
<TypeID>0x27</TypeID>
</ModifyPartition>
<ModifyPartition wcm:action=«add»>
<Order>2</Order>
<PartitionID>2</PartitionID>
<Label>System</Label>
<Format>NTFS</Format>
<Active>true</Active>
</ModifyPartition>
<ModifyPartition wcm:action=«add»>
<Order>3</Order>
<PartitionID>3</PartitionID>
<Label>Local OS</Label>
<Format>NTFS</Format>
<Letter>C</Letter>
</ModifyPartition>
<ModifyPartition wcm:action=«add»>
<Order>4</Order>
<PartitionID>4</PartitionID>
<Label>Data</Label>
<Format>NTFS</Format>
<Letter>D</Letter>
</ModifyPartition>
</ModifyPartitions>
<DiskID>0</DiskID>
<WillWipeDisk>true</WillWipeDisk>
</Disk>
<WillShowUI>OnError</WillShowUI>
</DiskConfiguration>
<ImageInstall>
<OSImage>
<InstallTo>
<DiskID>0</DiskID>
<PartitionID>3</PartitionID>
</InstallTo>
<WillShowUI>OnError</WillShowUI>
</OSImage>
</ImageInstall>
<UserData>
<AcceptEula>true</AcceptEula>
</UserData>
</component>
</settings>
<settings pass=«specialize»>
<component name=«Microsoft-Windows-Shell-Setup» processorArchitecture=«x86» publicKeyToken=«31bf3856ad364e35» language=«neutral» versionScope=«nonSxS» xmlns:wcm=«http://schemas.microsoft.com/WMIConfig/2002/State» xmlns:xsi=«http://www.w3.org/2001/XMLSchema-instance»>
<OEMInformation>
<HelpCustomized>false</HelpCustomized>
</OEMInformation>
</component>
<component name=«Microsoft-Windows-Shell-Setup» processorArchitecture=«amd64» publicKeyToken=«31bf3856ad364e35» language=«neutral» versionScope=«nonSxS» xmlns:wcm=«http://schemas.microsoft.com/WMIConfig/2002/State» xmlns:xsi=«http://www.w3.org/2001/XMLSchema-instance»>
<OEMInformation>
<HelpCustomized>false</HelpCustomized>
</OEMInformation>
</component>
</settings>
<settings pass=«oobeSystem»>
<component name=«Microsoft-Windows-Deployment» processorArchitecture=«x86» publicKeyToken=«31bf3856ad364e35» language=«neutral» versionScope=«nonSxS» xmlns:wcm=«http://schemas.microsoft.com/WMIConfig/2002/State» xmlns:xsi=«http://www.w3.org/2001/XMLSchema-instance»>
<Reseal>
<Mode>Audit</Mode>
</Reseal>
</component>
<component name=«Microsoft-Windows-Deployment» processorArchitecture=«amd64» publicKeyToken=«31bf3856ad364e35» language=«neutral» versionScope=«nonSxS» xmlns:wcm=«http://schemas.microsoft.com/WMIConfig/2002/State» xmlns:xsi=«http://www.w3.org/2001/XMLSchema-instance»>
<Reseal>
<Mode>Audit</Mode>
</Reseal>
</component>
</settings>
<cpi:offlineImage cpi:source=«wim:c:/win7%2032bit/sources/install.wim#Windows 7 HOMEPREMIUM» xmlns:cpi=«urn:schemas-microsoft-com:cpi» />
</unattend>
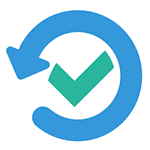
Многие пользователи по незнанию, и чтобы освободить место на жестком диске удаляют данный раздел на диске, а потом ищут способы восстановления раздела recovery. Некоторые делают это осмысленно, но в перспективе, бывает, все равно жалеют об отсутствии данного быстрого способа восстановления системы. Создать заново раздел recovery можно с помощью бесплатной программы Aomei OneKey Recovery, о чем и пойдет речь далее.
В Windows 7, 8 и 8.1 есть встроенная возможность создания полного образа восстановления, но у функции есть один недостаток: для последующего использования образа требуется иметь либо дистрибутив той же версии Windows, либо рабочую систему (ну или отдельно создаваемый в ней отдельный диск восстановления). Это не всегда удобно. Aomei OneKey Recovery значительно упрощает создание образа системы на скрытом разделе (и не только) и последующее восстановление из него. Также может быть полезна инструкция: Как сделать образ восстановления (резервную копию) Windows 10, в которой изложены 4 способа, подходящих и для предыдущих версий ОС (кроме XP).
Использование программы OneKey Recovery
Прежде всего, предупрежу, что создавать раздел восстановления лучше сразу после чистой установки системы, драйверов, самых необходимых программ и настройки ОС (чтобы в случае непредвиденных ситуаций быстро вернуть компьютер в это же состояние). Если это сделать на компьютере, заполненном 30 гигабайтными играми, фильмами в папке Загрузки и прочими, не особо нужными, данными, то все это тоже попадет в recovery раздел, а оно там не нужно.
Примечание: нижеследующие шаги, касающиеся разметки диска требуется лишь в том случае, если вы создаете скрытый раздел восстановления на жестком диске компьютера. При необходимости, в OneKey Recovery можно создать образ системы на внешнем накопителе, тогда указанные этапы можно пропустить.
А теперь приступаем. Прежде чем запускать Aomei OneKey Recovery, вам потребуется выделить ему неразмеченное пространство на жестком диске (если вы знаете, как это делать, то не обращайте внимания на следующие инструкции, они предназначены для начинающих, чтобы все получилось с первого раза и без вопросов). Для этих целей:
- Запустите утилиту управления жесткими дисками Windows, нажав клавиши Win+R и введя diskmgmt.msc
- Кликните правой кнопкой мыши по последнему из томов на Диске 0 и выберите пункт «Сжать том».
- Укажите, на сколько следует его сжать. Не используйте то значение, которое будет установлено по умолчанию! (это важно). Выделите столько места, сколько составляет занятое пространство на диске C (по факту, раздел восстановления займет немного меньше).
Итак, после того, как на диске есть достаточно свободного места для размещения раздела восстановления, запускаем Aomei OneKey Recovery. Скачать программу можно бесплатно с официального сайта http://www.backup-utility.com/onekey-recovery.html.
Примечание: действия для этой инструкции я выполнял в Windows 10, но программа совместима с Windows 7, 8 и 8.1.
В главном окне программы вы увидите два пункта:
- OneKey System Backup — создание раздела восстановления или образа системы на накопителе (в том числе внешнем).
- OneKey System Recovery — восстановление системы с ранее созданного раздела или образа (можно запускать не только из программы, а и при загрузке системы)
Применительно к этому руководству, нас интересует первый пункт. В следующем окне будет предложено выбрать, следует ли создать скрытый раздел recovery на жестком диске (первый пункт) или сохранить образ системы в другое расположение (например, на флешку или внешний жесткий диск).
При выборе первого варианта вы увидите структуру жесткого диска (вверху) и каким образом AOMEI OneKey Recovery разместит раздел восстановления на нем (ниже). Остается лишь согласиться (настроить что-либо здесь нельзя, к сожалению) и нажать кнопку «Start Backup».
Процедура занимает различное время, в зависимости от быстродействия компьютера, дисков и объема информации на системном HDD. У меня в виртуальной машине на почти чистой ОС, SSD и кучей ресурсов все это заняло около 5 минут. В реальных условиях, я думаю, должно быть в 30-60 минут и более.
После того, как раздел восстановления системы готов, при перезагрузке или включении компьютера вы увидите дополнительный вариант — OneKey Recovery, при выборе которого можно запустить восстановление системы и вернуть ее в сохраненное состояние за считанные минуты. Данный пункт меню можно убрать из загрузки с помощью настроек самой программы или с помощью нажатия Win+R, ввода msconfig на клавиатуре и отключения этого пункта на вкладке «Загрузка».
Что могу сказать? Отличная и простая бесплатная программа, которая при использовании может сильно упростить жизнь обычному пользователю. Разве что необходимость совершать действия над разделами жесткого диска самостоятельно может кого-то отпугнуть.
Введение
Итак, вы закончили установку операционной системы, драйверов, обновлений и программ, проверили ее работоспособность и стабильность, остались довольны полученным результатом и хотите иметь возможность «отката» к этому состоянию системы в случае непредвиденных обстоятельств. Windows 7 оснащена достаточно мощными средствами резервного копирования, которые позволяют сократить время для восстановления системы. Те, кто покупал новые компьютеры с предустановленной системой Windows 7, знакомы с функцией восстановления, после применения которой операционная система, а порой и содержимое всего жесткого диска, возвращается к заводскому состоянию. При этом могут быть потеряны файлы пользователя, находившиеся на жестком диске.
При наличии установочного диска с операционной системой вы избавлены от подобных потерь (Как переустановить Windows 7, сохранив настройки и установленные программы), но последующая установка драйверов и обновлений неизбежна. Предлагаю вам способ, который значительно сократит затраты времени на настройку системы после переустановки, к тому же для ее выполнения не потребуется установочный диск. В статье использованы материалы блога Вадима Стеркина и видеодоклад Валерия Волобуева Настройка Windows Recovery Environment (среды восстановления) в Windows 7. Описанный ниже алгоритм не требует специфических знаний и относительно прост в реализации для домашнего пользователя. Выполнять поставленную задачу будем в следующем порядке:
- подготовим раздел для будущего раздела восстановления;
- создадим образ системы в среде Windows RE;
- настроим среду восстановления;
- выполним переустановку и заново настроим среду восстановления.
Подготовка раздела восстановления
Прежде всего, нужно создать раздел, на котором в последующем мы поместим файл образа операционной системы, а также файл для развертывания среды восстановления. Способов для выполнения этой операции много, я буду использовать штатные инструменты: «Управление дисками» и утилиту командной строки DISKPART. Об этом вы можете прочесть в статье «Управление дисками в Windows Vista и Windows 7». Размер раздела определим, исходя из текущей занятости раздела с операционной системой и наличия свободного места. Например, если система занимает около 20 гигабайт, оптимальным будет размер от 5 до 10 гигабайт. В моем примере раздел D: сначала был сжат,
Рисунок 1 – сжатие раздела D:
затем в образовавшейся не размеченной области
Рисунок 2 – не распределенное пространство диска после сжатия
с помощью утилиты DISKPART был создан основной (primary) раздел, отформатирован, ему была присвоена метка Recovery и буква R. (DISKPART использовался в связи с тем, что с помощью «Управления дисками» четвертый создаваемый раздел будет дополнительным. Можете поэкспериментировать с размещением раздела восстановления на дополнительном разделе.) Выполните последовательно:
::Запуск DISKPART
Diskpart
::Выбор диска. Если их несколько, то номер нужного диска определяется командой LIST DISK
Sel disk 0
::Создание основного раздела на всей неразмеченной области диска. В случае необходимости номер раздела уточняйте командой LIST PART
Create partition primary
::Быстрое форматирование созданного раздела и присвоение ему метки «Recovery»
Format LABEL=”Recovery” quick
::Присвоение разделу буквы R:
Assign letter=R
::Завершение работы в DISKPART
Exit
Рисунок 3 – работа в DISKPART
Здесь и в дальнейшем мы будем работать в командной строке, запущенной с правами администратора. Прежде чем перейти к захвату образа операционной системы, создайте на разделе R: папку WinRE для его хранения.
Рисунок 4 – папка WinRE в корне будущего раздела восстановления.
Создание образа операционной системы
Прежде всего, изучите статью «Создание настроенного образа операционной системы». В ней описаны принципы и инструменты, а именно – утилита imagex.exe, входящая в состав пакета Windows AIK. В зависимости от разрядности системы необходимо использовать соответствующую версию этой утилиты. Я разместил обе их версии на разделе D: в папке WAIK Tools.
Рисунок 5 – папка WAIK Tools на несистемном разделе
Также настоятельно рекомендую к ознакомлению и руководству статью Вадима Стеркина: «Как быстро определить буквы дисков в среде восстановления или Windows PE». Эти знания помогут нам не ошибиться в синтаксисе команды для выполнения захвата образа операционной системы. Перезагрузите компьютер и войдите в среду восстановления (для этого нажмите F8 после включения компьютера и выберите пункт «Устранение неполадок компьютера» в меню дополнительных вариантов загрузки).
Рисунок 6 – загрузка в среду восстановления с жесткого диска.
После загрузки запустите командную строку и текстовый редактор: notepad С помощью меню «Открыть» (сочетание клавиш Ctrl + O) определите буквы разделов. В моем примере, как видно из рисунка 7, раздел с системой получил букву D:, утилита imagex.exe находится в папке E:WAIK Tools, а у раздела Recovery – буква F:.
Рисунок 7 – буквы разделов в среде WindowsRE
Одно замечание: поскольку нам не потребуется перенос настроенного образа на другой компьютер, мы воспользуемся командой, приведенной в разделе «Загрузка в Windows PE и сохранение образа с помощью утилиты ImageX» вышеназванной статьи.
Выполните команду:
«E:WAIK Toolsamd64imagex.exe» /capture D: F:WinREinstall.wim «Windows 7 Ultimate SP1 Custom»
Необходимые пояснения:
- «E:WAIK Toolsamd64imagex.exe» — Путь к утилите imagex.exe. Кавычки используются во избежание проблем с пробелами в названии папки.
- /capture D: — Ключ указывает на захват образа системы, находящейся на разделе D: (как он виден в WindowsRE).
- F:WinREinstall.wim «Windows 7 Ultimate SP1 Custom» — Сохранение захватываемого образ в файл install.wim (это важно, так как в данном случае допустимо только это название) в папку F:WinRE. Указан комментарий к файлу, и использован метод сжатия по умолчанию (compress maximum).
Рисунок 8 – создание образа операционной системы в среде Windows RE
Закончите работу в среде WindowsRE и перезагрузитесь. Переходим к заключительному этапу создания раздела восстановления.
Настройка среды восстановления.
Помимо файла образа операционной системы, я решил разместить на новом разделе файл, обеспечивающий загрузку в среду восстановления. При таком расположении она не будет зависеть от раздела с операционной системой. Как известно, среда восстановления развертывается из файла образа WinRE.wim, находящегося в папке Recovery в корне раздела с системой. Через проводник Windows доступ к этой папке закрыт. Атрибут файла – скрытый системный. Каким образом поместить файл в выбранном нами месте?
Воспользуемся утилитами командной строки. Сначала отключите среду восстановления. Обращаю внимание, что любым действиям со средой восстановления должно предшествовать ее отключение! Для этого в командной строке выполните
Reagentс /disable
После выполнения этой команды файл WinRE.wim переместится в папку c:WindowsSystem32Recovery. Из нее мы и скопируем файл в папку R:WinRE.
Воспользуйтесь командой xcopy с ключом /h:
xcopy /h c:WindowsSystem32Recoverywinre.wim r:WinRE
Рисунок 9 – копирование файла WinRE.wim
И, наконец, несколько заключительных аккордов:
::Установка пользовательского пути (ключ /path) к файлу образа системы, расположенной в папке, указанной ключом /target
Reagentc /setosimage /path R:WinRE /target c:Windows
::Установка пользовательского пути (ключ /path) к файлу развертывания среды восстановления системы, находящейся в папке, указанной ключом /target
Reagentc /setreimage /path R:WinRE /target c:Windows
::Включение среды восстановления
Reagentc /enable
::Проверка настроек среды восстановления
Reagentc /info
Как видно из рисунка 10, настройка выполнена успешно. Не закрывайте окно – командная строка еще понадобится.
Рисунок 10 – настройка пользовательской среды восстановления.
Интересно проследить, какие изменения произошли на разделе Recovery. Для этого включите отображение скрытых и системных файлов.
Рисунок 11 – изменение содержимого раздела R.
Как видно, файла WinRE.wim в папке WinRE нет, зато появилась папка Recovery в корне раздела. Поверьте – файл теперь находится в ней. Я не буду останавливаться на структуре папки Recovery – при желании можете изучить ее содержимое, а также сравнить с параметрами BCD (по команде bcdedit /enum all). Осталось защитить раздел от случайного воздействия со стороны пользователей. Для этого его нужно скрыть из проводника и исключить возможность работы с ним в «Управлении дисками». В этом нам снова поможет утилита Diskpart. В командной строке последовательно выполните (номера диска и раздела соответствуют приведенной в статье конфигурации):
::Запуск DISKPART
Diskpart
::Выбор диска. Если их несколько, то номер нужного диска определяется командой LIST DISK
Sel disk 0
::Выбор раздела. В случае необходимости номер раздела уточняйте командой LIST PART
Sel part 4
::Удаление буквы – раздел будет скрыт в проводнике Windows
Remove
::Установка идентификатора раздела ID=27. Этот ID устанавливают именно разделам восстановления. Работать с таким разделом в «Управлении дисками» становится невозможно, что обеспечивает его дополнительную защиту
Set id=27
Рисунок 12 – работа с разделом восстановления в DISKPART
Изменения, произошедшие в системе
Во-первых, раздел не виден в проводнике Windows, а в «Управлении дисками» у него отсутствует контекстное меню.
Рисунок 13 – проводник и диспетчер управления дисками.
Во-вторых, в окне расширенных методов восстановления в описании переустановки Windows отсутствует требования наличия установочного диска.
Рисунок 14 – меню расширенных методов восстановления Windows.
В-третьих, претерпело изменение меню среды восстановления:
Рисунок 15 – дополнительный пункт меню в параметрах восстановления Windows в среде восстановления
На этом можно было бы и закончить. Но есть необходимость остановиться на нескольких нюансах, возникающих после переустановки системы указанным способом. Переустановку системы я буду выполнять из среды восстановления.
Настройка среды восстановления после переустановки системы
Для чистоты эксперимента я отформатирую раздел с системой и раздел с файлами загрузки. Более того, раздел «Зарезервировано системой» я настоятельно рекомендую форматировать во избежание путаницы с загрузкой в дальнейшем.
Рисунок 16 – форматирование разделов в среде WindowsRE.
В процессе переустановки участие пользователя не требуется. Вы получите систему, идентичную той, что была у вас на момент снятия образа.
Рисунок 17 – начало переустановки системы.
Единственное, после переустановки нужно внести несколько изменений:
- в связи с полным пересозданием BCD необходимо заново настроить среду восстановления.
- скрыть в проводнике раздел Recovery.
Отключите среду восстановления командой
Reagentc /disable
Включите отображение скрытых и системных файлов, откройте папку WinRE на разделе R: и убедитесь в наличии файла Winre.wim. В случае необходимости скопируйте его из папки WindowsSystem32Recovery или из папки R:Recoveryxxxxxxxx-xxxx-xxxx-xxxx-xxxxxxxxxxxx. После этого удалите папку Recovery на разделе R:.
Рисунок 18
Затем включите среду восстановления: Reagentc /enable Убедитесь в корректности параметров (обратите внимание, что имя папки, в которой находится файл WinRE.wim в папке Recovery, другой. Поэтому перед подключением среды восстановления прежнюю можно смело удалять.):
Reagentc /info
Рисунок 19 – подключение среды восстановления после переустановки.
Удалите букву у раздела R:
Diskpart
Sel disk 0
Sel part 4
Remove
Exit
Ваш компьютер готов к новой переустановке. Одно заключительное замечание. В ходе выполнения многочисленных переустановок при подготовке статьи, я обратил внимание на появление непонятной папки в списке доступных дисков на вкладке «Защита системы». Возможно, это связано с отсутствием в образе системы папки System Volume Information или изменением ID разделов.
Рисунок 20 – фантомный раздел в списке доступных дисков на вкладке «Защита системы».
Чтобы избавиться от непонятной папки, отключите защиту системы на этом фантомном разделе и включите ее на разделе с текущей системой.
Заключение
Вероятно, есть более простые способы резервирования, особенно с использованием различных программ. Я не претендую на то, что вы обязательно воспользуйтесь способом, описанным выше, но считаю его удобным и практичным. Безусловно, с течением времени система будет обновляться. Чтобы поддерживать актуальность образа, периодически в среде Windows RE выполняйте перезапись файла Install.wim.
Создание диска восстановления системы
Создание диска восстановления системы в Windows 7 не слишком сложное занятие, это я понял, но может я создаю его неправильно? Дело в том, что бэкап созданный с помощью Архивирования данных компьютера, я случайно удалил, но есть ещё один, скопированный предварительно на флешку, она у меня 32 Гб, но флешку, Восстановление образа системы воспринимать не хочет, как мне быть?
Денис.
Создание диска восстановления системы
В нашей статье мы расскажем, как создать Диск восстановления операционной системы Windows, а затем покажем как им воспользоваться. Но сначала короткий совет нашему читателю.
- Папка с резервной копией WindowsImageBackup на вашей флешке, НЕ должна быть вложена в другую папку, если с этим всё нормально, значит самое простое решение для Вас Денис, воспользоваться любым Live CD, загрузиться с него и скопировать ваш архив с образом Windows 7, с флешки на жёсткий диск вашего компьютера, с которого вы не можете загрузиться, но только на раздел, где не установлена Windows 7. Далее загружайте ваш компьютер с Диска восстановления системы и ваш бэкап обязательно найдётся. Ну и я надеюсь, вы знаете, что восстановление будет полным и вся ваша информация с дисков, которые вы включили в бэкап удалится.
- Друзья, недавно я написал статью — Как создать резервный образ Windows 8 на дисках DVD, на флешке, на переносном жёстком диске USB, а самое главное — как с помощью этого образа восстановиться. Всё что написано в той статье, подойдёт и для Windows 7.
Ну а теперь создание диска восстановления системы, который нужно использовать для загрузки компьютера, он будет содержать в себе средства восстановления Windows 7, при помощи них можно восстановить неисправности загрузки операционной системы или восстановить её из архивной копии, что мы и сделаем.
- Примечание: Предварительно у вас должен быть создан бэкап Windows 7, это очень просто. Как это сделать? Можете почитать у нас->Как восстановить систему Windows 7, это статья о том как восстановить Windows 7 с помощью разнообразных средств восстановления встроенных в саму операционную систему, если у вас проблема с запуском или работой Windows, прочитайте сначала её, может быть всё обойдётся и без диска восстановления.
Так же нужно знать, что для диска восстановления важна архитектура системы, у вас получиться использовать 32-битный диск восстановления для любой 32-битной Windows 7, а 64-битный диск восстановления для любой 64-битной Windows 7.
Создаём диск восстановления системы, идём в Пуск->Панель управления->Архивирование данных компьютера,
выбираем Создать диск восстановления системы.
Вставляем в дисковод DVD-диск, нажимаем кнопку Создать диск
Происходит недолгий процесс создания диска восстановления системы. Теперь о том, как им воспользоваться.
Допустим у вас на компьютере тяжёлый сбой и вы совсем не можете загрузить Windows 7. Нажимаете F-8 на клавиатуре, сразу же после запуска компьютера, с намерением попасть в меню Устранение неполадок компьютера, но кроме чёрного экрана ничего.
Для восстановления работоспособности Windows 7 с Диска восстановления, вам нужно сменить в BIOS, приоритет загрузки на дисковод, затем вставить в него диск восстановления и восстановить с помощью бэкапа вашу Windows 7. Как сменить приоритет загрузки в BIOS, читайте наши статьи BIOS: Загрузка с диска и НОУТБУК: Загрузка с диска в BIOS.
Вставили Диск восстановления в дисковод, затем перезагрузились, запускается программа Параметры восстановления системы.
Нажимаем Enter или предложение загрузиться с диска пропадёт.
Происходит загрузка компьютера с Диска восстановления
Средство восстановленияработающее с диска, может попытаться по вашему желанию восстановить запуск Windows 7, нажмите «Далее».
В первую очередь, примените Восстановление запуска (Автоматическое устанение проблем, мешающих запуску Windows)
Во вторую, очередь можно применить «Восстановление системы»
Если ничего не помогает, то можем выбрать, Восстановление образа системы, но образ системы должен быть сделан вами предварительно (смотри начало статьи).
Восстановление компьютера из образанаходит последний доступный образ системы, нажимаем далее или указываем другой образ, если он у нас есть.
Далееи Windows 7, восстанавливается из резервной копии.
Мало кто из обычных пользователей ПК знает о наличии скрытых разделов на системном диске, которые могут занимать достаточно много дискового пространства, вплоть до 15 ГБ. Но большинству известно, что при появлении проблем с работоспособностью операционной системы имеется возможность её восстановления. Именно для этих целей в Windows имеется соответствующий раздел, содержащий файлы, требуемые для выполнения подобной процедуры. Сегодня мы рассмотрим, что это за раздел, насколько он нужен и как его удалить или создать – необходимость в этих операциях может возникнуть в отношении любого из этих вариантов.
Для чего нужен раздел восстановления
В «десятке» объём этого раздела, находящегося на системном диске, составляет порядка 500 МБ. Он находится в каталоге Recovery, а сам образ восстановления – это файл с именем Winre.wim, расположенный в одном из подкаталогов. Из соображений безопасности раздел имеет статус скрытого, чтобы его случайно не удалили. Кроме раздела восстановления, на системном диске имеется ещё 2 скрытых раздела, занимающих ещё порядка 250 МБ.
Каталог Recovery предназначен для тех случаев, когда операционная система работает со сбоями или вообще не загружается, а у пользователя отсутствует возможность использования установочного диска/флешки. Это самый простой и быстрый способ решить возникшие проблемы.
Но если установочный носитель имеется, то вопрос «Зачем нужен раздел восстановления?» уже не может трактоваться однозначно, особенно если имеется потребность освободить занимаемое им пространство. Другими словами, его можно безболезненно удалить или просто скрыть, но в любом случае нужно понимать, что подобные действия вы будете осуществлять на свой страх и риск.
Как скрыть раздел восстановления
Как мы уже знаем, по умолчанию каталог Recovery является скрытым. В некоторых случаях это правило может быть нарушено, чаще всего – при переносе операционной системы на другой диск или после очередного обновления Windows 10. В подобных случаях в проводнике может появиться новый диск, именуемый «Восстановление» (иногда – без имени, просто «Локальный диск»). Ориентиром должен служить его размер, около 580 МБ. Если у вас системный диск только один, то раздел восстановления удалять не нужно, но скрыть от посторонних глаз – настоятельно рекомендуется.
Пошаговый алгоритм:
ВНИМАНИЕ. Если в результате переноса ОС каталог Recovery оказался не на системном диске, его можно смело удалить, поскольку он является всего лишь дублем настоящего скрытого раздела.
Удаление раздела восстановления Windows 10/8/7
Самый «правильный», эффективный, но требующий особенной внимательности метод – это использование командной строки, которую нужно запускать с правами администратора.
Но перед тем как удалить раздел восстановления на жёстком диске, нужно позаботиться о создании диска восстановления на внешнем носителе, флешке или DVD-диске. Это можно сделать встроенными средствами Windows, например, через «Панель управления», используя инструмент «Восстановление» и вкладку «Создать диск восстановления» (Create a recovery drive).
Теперь у вас будет возможность решать проблемы с функционированием Windows, используя этот носитель, предварительно изменив порядок загрузки в BIOS.
А теперь рассмотрим, как убрать раздел восстановления через командную строку, для чего в консоли поиска набираем cmd, щёлкаем ПКМ по строке с результатом поиска и выбираем запуск от имени администратора. Набираем последовательность команд, каждая из которых завершается нажатием Enter:
- diskpart
- list disk
- select disk 0 (выбираем системный диск)
- list partition
- select partition Х (здесь Х – номер раздела восстановления размером около 580 МБ);
- del partition override
Если удаление производится с целью освобождения занимаемого пространства, проще всего это сделать с помощью утилиты AOMEI, а сам процесс будет описан ниже.
В Windows 10/8 этот процесс выполняется намного проще. Когда мы кликаем по вкладке «Создать диск восстановления», необходимо поставить галочку в нижней части окна, чтобы загрузить на флешку и системные файлы, но в этом случае объём носителя должен быть большим (не менее 64 ГБ), а время, необходимое для создания диска, существенно увеличится.
Зато в конце утилита автоматически предложит удалить раздел восстановления и сама освободит занимаемое им пространство.
Присоединение освободившегося места к диску С
Напомним, эту процедуру необходимо выполнять, если у вас Windows 7 или вы не проставили галочку напротив параметра «Back up system files…».
Скачиваем утилиту AOMEI Partition Assistant с официального сайта, запускаем. В главном окне выбираем диск, к которому нужно присоединить освободившееся место.
В левом меню («Операции над разделом») выбираем пункт «Изменение раздела». Откроется новое окно, в котором ставим галочку напротив строки «I need to move this partition» («Мне нужно переместить этот раздел») и перетаскиваем ползунок право до упора. При этом параметр «Unallocated space before» («Незанятое место перед») должен обнулиться.
Осталось дважды подтвердить перемещение раздела восстановления, после чего появится новое окно. Кликаем по кнопке «Перейти», подтверждаем и ожидаем окончания процесса.
Как создать раздел восстановления
Удаление каталога Recovery по ряду причин нежелательно. Главным образом потому что диск восстановления – это не слишком надёжный носитель. Современные ПК выпускают без оптического дисковода. Это означает, что в качестве такого накопителя будет использоваться флешка, содержимое которой можно случайно удалить. В этом случае проблемы с работоспособностью Windows удастся решить только с применением дистрибутива операционной системы, на котором тоже содержится каталог Recovery.
Если вас не устраивает такой сценарий, а раздел восстановления на системном диске оказался удалённым, это поправимо.
И снова проще всего это сделать с помощью ПО от стороннего производителя, например, утилиты AOMEI OneKey Recovery (ссылка на страничку скачивания с официального сайта — https://www.aomeitech.com/onekey-recovery.html).
СОВЕТ. Желательно создание раздела восстановления Windows производить на чистой ОС с установленными драйверами и программами. В противном случае в раздел восстановления попадёт весь тот «мусор», который накопился в Windows на данный момент, что нехорошо само по себе и к тому же увеличит объём раздела.
Сама процедура весьма проста: запускаем утилиту, жмём кнопку «Создать раздел восстановления». Отметим, что диск должен иметь как минимум столько же свободного места, сколько на данный момент занято системой. Утилита приступит к формированию резервной копии системы и по окончании процесса пометит раздел как скрытый.
В результате в меню загрузки Windows вы увидите новый пункт — AOMEI OneKey Recovery, который и нужно использовать, если возникнут проблемы в работе операционной системы.
Теперь вы знаете, как создать или удалить раздел восстановления на диске в Windows 10. А если вы уже проводили данные операции на своём компьютере, то просим поделиться своим опытом в комментариях.
В дополнении к предыдущей статье, разберем, как установить файлы среды восстановления
Windows Recovery Environment
(далее WinRE), и прописать их загрузку в конфигурационном файле загрузчика Windows.
Содержание
- Предисловие
- Необходимые Инструменты
- Среда Восстановления
- Установка Среды Восстановления
- Итог
Предисловие
В прошлой статье рассматривалась тема восстановления загрузчика Windows. В одной из тестовых ситуаций, был удален загрузочный раздел. Для операционной системы загружаемой в BIOS/MBR режиме, загрузочный раздел, кроме файлов загрузчика содержит в себе и файлы среды восстановления WinRE. Восстановление данных файлов не было рассмотрено, так как это не являлось основной темой той статьи.
В данной статье мы рассмотрим, как установить с нуля среду восстановления WinRE на указанный раздел.
Необходимые Инструменты
Для установки среды восстановления, потребуется только установочный диск c операционной системой Windows. Скачать образ для создания установочного диска/флешки, можно на официальном сайте Microsoft, по ссылке https://www.microsoft.com/ru-ru/software-download.
Среда Восстановления
Windows Recovery Environment
(WinRE) — Среда восстановления Windows, предназначена для исправления основных проблем невозможности загрузки операционной системы. Подробнее можно прочитать тут.
Что из себя представляет WinRE? Это обычная среда
Windows Preinstallation Environment
(WinPE), образ среды предустановки, но содержащий в себе минимальный набор программных средств, предназначенных для восстановления возможности загрузки операционной системы Windows.
В данный набор, входят программы автоматического поиска и устранения неисправностей, возможность работы в командной строке с сопутствующим набором консольных утилит, а так же средства создания/восстановления резервных копий.
Среда WinRE представлена архивом winre.wim, файлом виртуального диска boot.sdi, и файлом конфигурации ReAgent.xml. Располагается данный архив, обычно, на отдельном разделе, т.е., независимо от раздела на котором установленна операционная система.
Но это не означает, что WinRE нельзя установить в любое другое место, любого из имеющихся разделов.
Данные файлы можно найти на установочном диске, в архивах sourcesinstall.wim (*.esd).
Файл boot.sdi можно взять с папки WindowsBootDVD.
Файлы Winre.wim и ReAgent.xml с папки WindowsSystem32Recovery.
Или же, вы можете скачать их отсюда https://yadi.sk/d/KwDqattY1T3VPQ. По указанной ссылке, расположены файлы WinRE взятые с оригинального установочного диска Windows 10 1809 October 2018 Update x86/x64.
Важно! Устанавливаемые файлы среды WinRE обязательно должны совпадать по характеристикам (версия и разрядность) с операционной системой восстановление которой они возможно будут осуществлять.
Загрузка указанных файлов осуществляется загрузчиком, т.е. все они прописаны в его конфигурационном файле, при выполнении определенных условий. Например, несколько незавершенных загрузок операционной системы.
Как попасть в среду WinRE без имеющихся проблем с загрузкой операционной системы? Есть два способа:
1. Заходим в меню Пуск. Нажимаем кнопку выключения, в появившемся меню нажимаем клавишу SHIFT и кликаем по пункту Перезагрузка.
2. Только для Windows 10. Заходим в меню Пуск ⟶ Настройки ⟶ Обновления и безопасность ⟶ Восстановление ⟶ Особые варианты загрузки ⟶ Перезагрузить сейчас.
Установка Среды Восстановления
Принцип установки WinRE для BIOS/MBR, или UEFI/GPT схож. Алгоритм действий следующий:
1. Создать раздел восстановления, если он отсутствует или удален.
2. Скопировать файлы среды WinRE в раздел восстановления.
3. Прописать загрузку среды WinRE в конфигурационном файле загрузчика операционной системы.
Начнем с установки среды WinRE для операционной системы Windows, загружающейся в BIOS-режиме. В таком случае, среда восстановления, располагается совместно с файлами загрузчика на одном разделе.
Процесс создания такого раздела, и установка загрузчика на него, уже рассматривалась ранее. Поэтому, я не буду повторяться, и перейду сразу к установке файлов среды WinRE.
При попытке загрузить среду восстановления на данном этапе, мы получим ошибку загрузчика.
Для установки среды восстановления WinRE, нет необходимости загружаться с установочного диска Windows, все действия можно выполнить с самой операционной системы. Но, никто вам не запрещает, проделать все нижеследующее в среде предустановки установочного диска. Установочный диск необходим для извлечения файлов среды WinRE из установочного архива. Что это за файлы, и откуда именно их взять, описано в предыдущем разделе.
Загружаем операционную систему. Достаем файлы среды WinRE (способы указаны выше), и копируем их в удобное для вас место, например на рабочий стол.
Запускаем командную строку от имени администратора (Win+X → Windows PowerShell (администратор)).
Запускаем diskpart, и выполняем монтирование загрузочного раздела.
:: Запускаем diskpart
diskpart
rem Выводим списко имеющихся томов
list volume
rem Выбираем том под номером 1
select volume 1
rem Монтируем выбранный том
assign
rem Узнаем букву присвоенную при монтировании
list volume
rem Выходим
exitПереходим на смонтированный том, в моем случае это диск E:, и создаем в его корне последовательность директорий RecoveryWindowsRE.
:: Переходим на диск E:
E:
:: Создаем последовательность директорий RecoveryWindowsRE
mkdir RecoveryWindowsREКопируем файлы boot.sdi и Winre.wim в созданную папку RecoveryWindowsRE.
Пропишем загрузку данных файлов в конфигурационный файл загрузчика.
:: Прописываем в конфигурацию загрузчика использование среды WinRE
:: расположенной на по пути E:RecoveryWindowsRE,
:: для операционной системы установленной по пути C:Windows
reagentc /setreimage /path E:RecoveryWindowsRE /target C:WindowsВажное замечание. Параметр /target указывать необязательно, если указываемый путь для файлов среды восстановления используется для текущей операционной системы. Использовать данный параметр необходимо, если вы устанавливаете среду восстановления из среды предустановки для другой операционной системы.
Включаем среду восстановления.
:: Активируем среду восстановления
reagentc /enableУстановка среды восстановления WinRE закончена. Теперь проверим ее состояние, и наличие соответствующей записи в конфигурационном файле загрузчика Windows.
:: Проверка состояния среды восстановления
reagentc /info
:: Вывод загрузочной записи WinRE
bcdedit /enum "{тут_вводим_идентифкатор_из_предыдущей_команды}"
:: Вывод загрузочной записи Windows
bcdedit /enum "{current}"Выполняем размонтирование загрузочного раздела.
:: Запускаем diskpart
diskpart
rem Выводим списко имеющихся томов
list volume
rem Выбираем том под номером 1
select volume 1
rem Удяляем точку монтирования
remove
rem Выходим
exitОсталось только проверить запуск среды восстановления, выполнив несколько незавершенных загрузок операционной системы. Внимание! Не повторять на реальной машине.
Для реальной машины, воспользуйтесь инициализацией запуска среды WinRE при следующем запуске.
:: Инициализация запуска среды восстановления при следующем запуске компьютера
reagentc /boottoreУстановка среды восстановления WinRE для операционной системы загружающейся в UEFI-режиме, полностью идентична. Единственное различие, в том, что для UEFI систем раздел восстановления располагается отдельно.
Если по какой-либо причине у вас нет в системе раздела восстановления, то просто создайте его. Раздел не нужно создавать большим, достаточно 500МБ. В качестве файловой системы используем NTFS.
После создания раздела, повторяем все вышеописанные действия, начиная с создания последовательности директорий.
Итог
В статье было рассмотрено: Как выполнить установку среды восстановления операционной системы Windows BIOS (MBR)? Как выполнить установку среды восстановления операционной системы Windows UEFI (GPT)?
Содержание
- Введение
- Назначение скрытого раздела
- Автоматическое создание раздела во время установки операционной системы
- Преимущества и недостатки
- Заключение
Введение
Особенностью операционной системы Windows 7, а также большой неожиданностью для пользователей, впервые установивших эту систему на свой компьютер, стал скрытый раздел System Reserved (Зарезервировано системой). В данной статье я постараюсь раскрыть функции и преимущества этого нововведения
Назначение скрытого раздела
Если Windows 7 — ваша первая операционная система, то вы можете ничего и не подозревать о существовании этого раздела. В проводнике Windows он не виден. Со временем, если основное назначение компьютера не игра и не интернет-серфинг, вы дойдете до «Управления дисками» и увидите, что кроме одного или двух разделов на жестком диске есть небольшое пространство. Похоже на отдельный раздел, но буквы у него нет, называется непонятно. Для чего тогда он нужен?
Главным назначением этого раздела является защита загрузочных файлов операционной системы. На данном разделе находятся файлы конфигурации хранилища загрузки (BCD) и загрузчик системы (файл bootmgr). Существует мнение, что с помощью этого раздела можно выполнить восстановление системы (иногда его называют разделом восстановления). Это не совсем так, поскольку объем всех файлов, расположенных на разделе System Reserved, не превышает 30-35 Мб, тогда как объем файлов восстановления – около 150 Мб. Хотя вход в среду восстановления осуществляется с помощью этого раздела, образа среды восстановления на этом разделе нет. Он находится в скрытой системной папке Recovery на разделе с операционной системой
Не следует путать скрытый раздел, зарезервированный системой для загрузочных файлов, и раздел восстановления, создаваемый производителями для возвращения компьютера к «заводскому состоянию». Такие разделы имеют совершенно другие атрибуты. При этом на современных компьютерах (в особенности, ноутбуках) оба этих раздела обязательно присутствуют.
Автоматическое создание раздела во время установки операционной системы
Честно говоря, для меня было загадкой, почему в одном случае при установке системы скрытый раздел создается, а в другом – нет. Ответ на вопрос появился в результате экспериментов.
Обязательных условий для создания раздела несколько:
- Первое и основное условие – загрузка с внешнего устройства (DVD, USB), т.к. при запуске программы установки из-под Windows у вас не будет возможности работать с разделами жесткого диска;
- Общее количество основных (первичных) разделов жесткого диска перед началом установки не должно превышать 3-х. То есть, если до начала установки пространство вашего жесткого диска уже поделено на 4 таких раздела, в этом случае скрытый раздел размером 100 Мб сформирован не будет, а файлы загрузки будут находиться на уже имеющемся активном разделе. Причем это может быть не тот раздел, на который устанавливается система. Количество логических разделов на расширенном значения не имеет.
- Раздел, в который выполняется установка, должен быть первым по счету (верхним, на графическом представлении дискового пространства);
- Установка операционной системы должна выполняться в неразмеченную область диска. Если диск уже размечен, то при выборе раздела для установки системы вам необходимо не просто его отформатировать, но и создать заново, то есть раздел для установки нужно сначала удалить. Соответственно, если вы не хотите, чтобы на жестком диске создавался раздел System Reserved, не удаляйте имеющийся;
Интересен в этой связи один момент. Если раздел установки системы и активный раздел – не одно и то же, после окончания установки активный раздел становится невидимым. Происходит это потому, что программа установки сначала помещает файлы загрузки Windows 7 на активный раздел, а затем «отмонтирует» его – удаляет букву. Вот почему многие пользователи со времен beta-версии Windows 7 (да и сейчас, порой, случается), устанавливая систему на неактивный раздел, «теряли» раздел с уже установленной системой (с Windows XP, например). Причину возникновения «невидимости» легко исправить, назначив активному разделу букву в оснастке управления дисками.
Преимущества и недостатки
Как я уже отмечал, назначение скрытого раздела – в защите хранилища данных загрузки. Поскольку данный раздел не связан с остальными, такая операция как сжатие дискового пространства не влияет на загрузочные файлы, что позволяет избежать неприятностей, связанных со сжатием, например, сообщения при загрузке « bootmgr is compressed ». При определенных знаниях и навыках восстановление загрузки – не такой уж и сложный процесс, но отнимающий определенное время. При их отсутствии дело может закончиться переустановкой системы.
Второе преимущество заключается в менее трудоемком процессе переустановки одной из систем, если у вас их несколько на одном компьютере. Об этом можно прочесть в статье «Восстановление совместной загрузки Windows 7 и Windows XP при переустановке одной из них» – раздел «Вариант второй — раздел восстановления создан».
Наконец, наличие скрытого раздела – это еще один вид защиты от дурака». Что лукавить, опыт помощи пользователям в решении проблем с операционной системой позволяет сделать вывод, что зачастую возникают проблемы, вызванные недостатком опыта и знаний, а также непониманием многих процессов, обеспечивающих стабильную работу операционной системы.
О недостатках тоже можно сказать несколько слов, хотя правильнее отнести их к неудобствам. Связаны они с тем, что при организации совместной загрузки с Windows XP приходится присваивать и удалять букву скрытого раздела для размещения на нем файлов загрузки XP. Но, думаю, преимущества этого раздела перевешивают этот недостаток.
Заключение
Скрытый раздел «Зарезервировано системой» в Windows 7 стал еще одним шагом в развитии загрузки Windows, которая претерпела значительные изменения в Windows Vista. Благодаря этому разделу загрузка системы становится надежнее и менее зависимой от действий пользователей.
Выражаю огромную благодарность Вадиму Стеркину за рецензирование статьи и помощь в публикации.
Автор: Аркадий Пилипенко