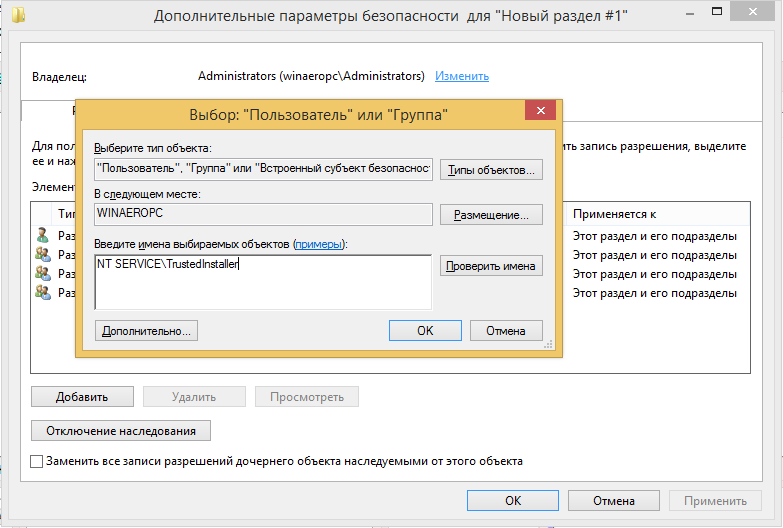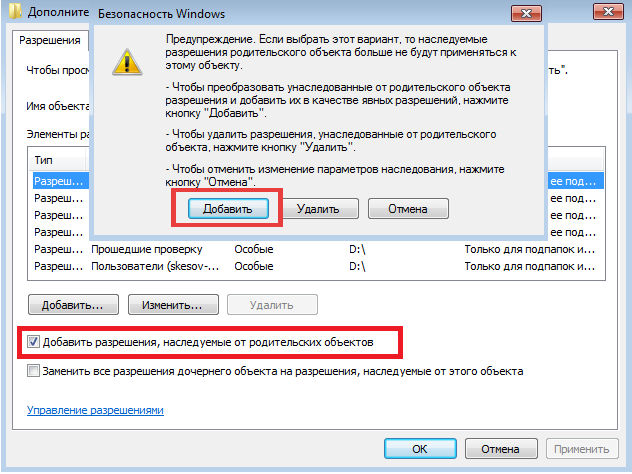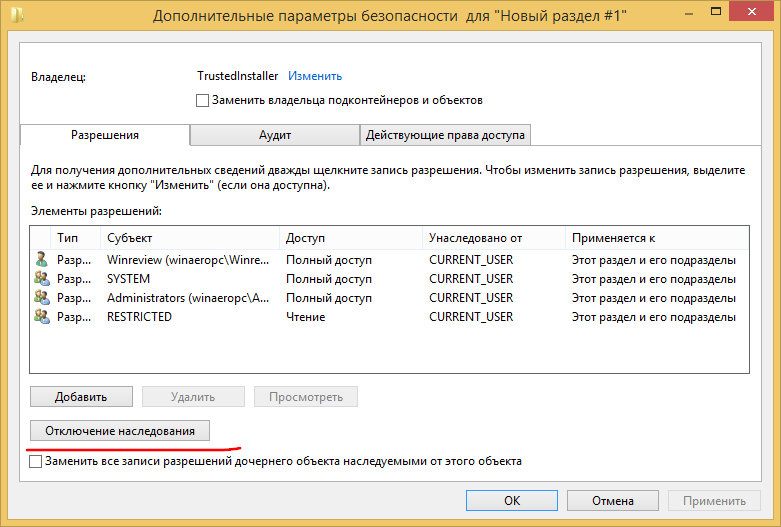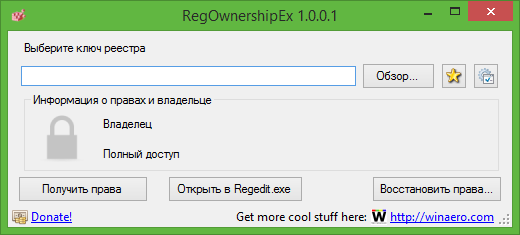- Подробности
- февраля 19, 2019
- Просмотров: 15880
Реестр Windows представляет собой набор параметров, которые могут использовать ОС Windows и различные приложения. Это каталог, в котором хранятся настройки и параметры операционной системы Microsoft Windows. Он содержит информацию и настройки для всего аппаратного обеспечения, программного обеспечения операционной системы, большинства программ, не относящихся к операционной системе, пользователей, предпочтений и т. д.
Реестр состоит из следующих 5 корневых разделов. Корневые разделы содержат SubKeys (подразделы). Подразделы могут также содержать свои собственные подразделы и содержать как минимум одно значение, называемое его значением по умолчанию. Раздел со всеми его подразделами и значениями называется «Улей». Каждый раздел имеет один из типов данных — типы данных: REG_SZ, REG_BINARY, REG_DWORD, REG_QWORD, REG_MULTI_SZ или REG_EXPAND_SZ.
В этой статье я покажу вам, как создать раздел реестра в Windows 10.
Прежде чем начать, я всегда рекомендую создать резервную копию реестра или создать точку восстановления системы .
Реестр Windows сложен по архитектуре и построен так, что обычные потребители не поймут его структуру. Также желательно, чтобы вы знали основы и не изменяли их, если не знаете, что делаете.
Иерархия реестра
Для редактирования реестра мы используем встроенный редактор реестра или regedit. Он отображает древовидную структуру навигации. Самым верхним является ваш компьютер, за которым следует список папок и подпапок. Эти папки называются KEYS или Разделы, и под компьютером есть пять фиксированных наборов папок.
- HKEY_CLASSES_ROOT: содержит информацию об ассоциации расширений файлов, которая помогает компьютеру понять, что делать с задачей при запросе.
- HKEY_CURRENT_USER: содержит информацию о конфигурации для Windows и программное обеспечение для текущего пользователя.
- HKEY_LOCAL_MACHINE: хранит конфигурацию для программного обеспечения, установленного на компьютере, а также для ОС Windows
- HKEY_USERS: здесь вы можете найти пользовательскую конфигурацию для всех пользователей на этом компьютере.
- HKEY_CURRENT_CONFIG: это указатель на HKEY_LOCAL_MACHINE
Это основные разделы, и вы не можете создать новый раздел в разделе «Компьютер», но вы можете сгенерировать новые разделы под любым из этих основных разделов.
Для этого есть несколько способов:
1] Использование редактора реестра
Это самый простой способ создать раздел реестра. Щелкните правой кнопкой мыши любую папку или раздел и выберите «Создать». Вы можете создать раздел, строковый параметр, двоичный параметр, значение DWORD (32-разрядное), значение QWORD (64-разрядное), многостроковый параметр или расширяемое строковое значение. Этот метод полезен, когда вы планируете внести незначительные изменения, чтобы исправить проблему на вашем компьютере. Это может быть связано с приложением или на уровне ОС.
- Чтобы отредактировать существующее значение, дважды щелкните его, чтобы запустить редактор.
- Чтобы удалить раздел, щелкните по нему правой кнопкой мыши и выберите «Удалить».
- У вас также есть возможность переименовать, экспортировать, копировать и установить разрешения.
2] Использование командной строки
Если вам удобнее работать в командной строке, для работы с реестром можно использовать следующие команды:
- Reg add: добавляет новый подраздел или запись в реестр.
- Reg compare: сравнивает указанные подразделы или записи реестра.
- Reg copy: копирует подраздел в другой подраздел.
- Reg delete: удаляет подраздел или записи из реестра.
- Reg export: создает копию указанных подразделов, записей и значений в файл в формате REG (text).
- Reg import: объединяет файл REG, содержащий экспортированные подразделы, записи и значения реестра в реестр.
- Reg load: записывает сохраненные подразделы и записи в формате hive обратно в другой подраздел.
- Reg query: отображает данные в подразделе или значении.
- Reg restore: записывает сохраненные подразделы и записи в формате hive обратно в реестр.
- Reg save: сохраняет копию указанных подразделов, записей и значений реестра в двоичном формате hive.
- Reg unload: удаляет раздел реестра, который был загружен с помощью reg load.
Пример: Reg query HKLMSoftware перечислит все подразделы
Чтобы получить список доступных команд введите в командной строке Reg/?
3] Использование «Блокнота» для создания файлов REG
Щелкните правой кнопкой мыши по любому из существующих разделов и экспортируйте его. Откройте этот файл в блокноте, и он поможет вам понять, как вы можете редактировать раздел и его значения. Это полезно, когда вы хотите выполнить массовое редактирование с резервным копированием на месте.
Обратите внимание на версию редактора, за которой следует пустая строка, затем путь, за которым следует остаток в кавычках, и снова пустая строка. После завершения редактирования вы можете щелкнуть правой кнопкой мыши и выбрать объединить файл в дерево реестра.
4] Сторонние инструменты
Если вы считаете редактор реестра по умолчанию слишком сложным, вы можете использовать такие инструменты, как RegCool, Registrar Registry Manager Lite и Registry Commander. Они предлагают такие функции, как отмена, повтор, управление разрешениями, окно с вкладками, импорт, экспорт, избранное и так далее.
5] Используйте программирование
Если вы разработчик приложений, вам следует использовать программирование для управления настройками приложения в реестре. Вот пример, и он будет варьироваться в зависимости от языка, который вы используете для разработки приложения.
RegistryKey key = Registry.LocalMachine.CreateSubKey (@ "SYSTEM CurrentControlSet services eventlog MyApplication MyService"); key.Close ();
Теперь, когда вы знаете, как это сделать, я также рекомендую вам прочитать, что означает каждый из них. Это важно и поможет вам убедиться, что внесенные вами изменения верны.
Что делает раздел реестра?
Если вы представляете «Раздел» как папку, то остальное представляет собой различные типы типов файлов, в которых хранятся различные типы значений. Таким образом, если вы создаете приложение, вы можете иметь основную папку, а затем подпапки, чтобы отделить один набор от другого. Вот немного о каждом из них:
DWORD & QWORD: Double Word может хранить 32-битные единицы данных, в то время как Quadruple Word может хранить 64-битные данные.
Cтроковый параметр (REG_SZ): может хранить строку в формате Unicode или ANSI и в конце содержит ноль.
Многостроковый параметр (Multi-String value): Если вы хотите сохранить несколько чисел строкового параметра, вы можете использовать это. Тем не менее, обязательно завершите его пустой строкой ( 0).
Вот простой пример:
String1 0String2 0String3 0LastString 0 0
Обратите внимание, что « 0» в конце обозначает конец первой строки, а последний « 0» обозначает конец мультистроки.
Расширяемый строковый параметр: это можно использовать для переменных среды с использованием строки Unicode или ANSI. Преимущество здесь в том, что вы можете расширить его в отличие от значений String и Multi-String.
Двоичный параметр: самое простое, оно содержит 0 и 1.
Я надеюсь, что эта статья была для вас полезной.
Читайте также
The Windows Registry is a collection of settings that Windows and applications can use. It is a directory which stores settings and options for the operating system for Microsoft Windows. It contains information and settings for all the hardware, operating system software, most non-operating system software, users, preferences of the PC, etc.
The Registry consists of the following 5 Root Keys. Root Keys contain SubKeys. Subkeys may contain subkeys of their own too and contain at least one value, called its Default Value. A key with all its subkeys and values is called a Hive.
Each key has one of the Data Types – data types:
- REG_SZ, REG_BINARY,
- REG_DWORD,
- REG_QWORD,
- REG_MULTI_SZ or
- REG_EXPAND_SZ.
In this post, we will show you how to create a Registry Key in Windows 10.
Before you begin, it is always a good idea to either back up the Registry or create a System Restore Point.
The Windows Registry is complex by architecture and built such that general consumers won’t understand. It is also advisable that you know the basics and do not modify it unless you know what you are doing.
The hierarchy of Windows Registry
To edit the Registry, we use the built-in Registry Editor or regedit. It displays a tree-like navigation structure. The topmost is your computer, followed by a list of folders, and subfolders. These folders are called KEYS, and there are five fixed set of folders under the Computer.
- HKEY_CLASSES_ROOT: Contains file extension association information which helps the computer understand what to do with a task when asked.
- HKEY_CURRENT_USER: It contains configuration information for Windows and software for the current user.
- HKEY_LOCAL_MACHINE: It stores the configuration for the software installed on the computer, and also for the Windows OS
- HKEY_USERS: Here you can find a user-specific configuration for all users on that computer.
- HKEY_CURRENT_CONFIG: Its a pointer to HKEY_LOCAL_MACHINE
These are the master keys as you cannot create a NEW KEY under Computer – but you can generate new keys under any of these master keys.
1] Using Registry Editor
Creating a Registry Key is easy. Right-click on any folder or white space and choose New. You can create a Key, String Value, Binary Value, DWORD Value (32-bit), QWORD value (64-bit), Multi-String Value or Expandable String Value. This method is useful when you plan to perform a minor change to fix a problem on your computer. It could be related to an application or on the OS level.
- To edit an existing value, double-click on it to launch the editor.
- To delete a key, right-click on it and select Delete.
- You also have the option to Rename, Export, Copy, and set Permissions.
2] Using the Command Line
You can also use Command Line to manipulate registry keys along with tips, features and safety methods.
3] Use Notepad to create REG files
Right-click on any of the existing keys, and export it. Open that file in notepad, and it will help you understand how you can edit a key and its values. It is useful when you want to perform bulk editing, with backup in place.
Note the version declaration, followed by a blank line, then the path followed by rest in quotes, and a blank line again. Once the edit is complete, you can right-click, and choose to merge the file into the registry hive.
4] Third-Party Tools
If you find the default registry editor complex, you can use tools like RegCool, Registrar Registry Manager Lite, and Registry Commander. They offer features like Undo, Redo, permission management, tabbed window, import, export, favorites and so on.
3] Use Programming
If you are an application developer, you should use programming to manage your application settings in the registry. Here is an example, and it will vary depending on the language you use to develop the application.
RegistryKey key = Registry.LocalMachine.CreateSubKey(@"SYSTEMCurrentControlSetserviceseventlogMyApplicationMyService"); key.Close();
Now that you know how to do it, we also recommend you to read what each of these means. It’s essential, and will only help you to make sure the changes you make are correct.
What makes a Registry Key?
If you imagine “Key” as a folder, the rest of them are different types of file types that store various kinds of values. So if you build an application, you can have a master folder, and then subfolders to separate one set from another. Here is a bit about each of them:
DWORD & QWORD: Double Word can store a 32-bit unit of data, while QWORD can store 64-bit of data.
String Value (REG_SZ): It can store either a Unicode or an ANSI string, and contains a null at the end.
Multi-String value: When you want to store multiple numbers of String Value, you can use this. However, make sure to terminate it by an empty string (). Here is a simple example:
String1String2String3LastString
Note “” at the end marks the end of the first string, and the last marks the end of the multi-string.
Expandable String Value: You can use this for Environment Variables using Unicode or ANSI string. The advantage here is that you can expand it unlike String and Multi-String value.
Binary Value: The simplest of all – it contains 0 and 1.
We hope that you find this post useful.
The Windows Registry is a collection of settings that Windows and applications can use. It is a directory which stores settings and options for the operating system for Microsoft Windows. It contains information and settings for all the hardware, operating system software, most non-operating system software, users, preferences of the PC, etc.
The Registry consists of the following 5 Root Keys. Root Keys contain SubKeys. Subkeys may contain subkeys of their own too and contain at least one value, called its Default Value. A key with all its subkeys and values is called a Hive.
Each key has one of the Data Types – data types:
- REG_SZ, REG_BINARY,
- REG_DWORD,
- REG_QWORD,
- REG_MULTI_SZ or
- REG_EXPAND_SZ.
In this post, we will show you how to create a Registry Key in Windows 10.
Before you begin, it is always a good idea to either back up the Registry or create a System Restore Point.
The Windows Registry is complex by architecture and built such that general consumers won’t understand. It is also advisable that you know the basics and do not modify it unless you know what you are doing.
The hierarchy of Windows Registry
To edit the Registry, we use the built-in Registry Editor or regedit. It displays a tree-like navigation structure. The topmost is your computer, followed by a list of folders, and subfolders. These folders are called KEYS, and there are five fixed set of folders under the Computer.
- HKEY_CLASSES_ROOT: Contains file extension association information which helps the computer understand what to do with a task when asked.
- HKEY_CURRENT_USER: It contains configuration information for Windows and software for the current user.
- HKEY_LOCAL_MACHINE: It stores the configuration for the software installed on the computer, and also for the Windows OS
- HKEY_USERS: Here you can find a user-specific configuration for all users on that computer.
- HKEY_CURRENT_CONFIG: Its a pointer to HKEY_LOCAL_MACHINE
These are the master keys as you cannot create a NEW KEY under Computer – but you can generate new keys under any of these master keys.
1] Using Registry Editor
Creating a Registry Key is easy. Right-click on any folder or white space and choose New. You can create a Key, String Value, Binary Value, DWORD Value (32-bit), QWORD value (64-bit), Multi-String Value or Expandable String Value. This method is useful when you plan to perform a minor change to fix a problem on your computer. It could be related to an application or on the OS level.
- To edit an existing value, double-click on it to launch the editor.
- To delete a key, right-click on it and select Delete.
- You also have the option to Rename, Export, Copy, and set Permissions.
2] Using the Command Line
You can also use Command Line to manipulate registry keys along with tips, features and safety methods.
3] Use Notepad to create REG files
Right-click on any of the existing keys, and export it. Open that file in notepad, and it will help you understand how you can edit a key and its values. It is useful when you want to perform bulk editing, with backup in place.
Note the version declaration, followed by a blank line, then the path followed by rest in quotes, and a blank line again. Once the edit is complete, you can right-click, and choose to merge the file into the registry hive.
4] Third-Party Tools
If you find the default registry editor complex, you can use tools like RegCool, Registrar Registry Manager Lite, and Registry Commander. They offer features like Undo, Redo, permission management, tabbed window, import, export, favorites and so on.
3] Use Programming
If you are an application developer, you should use programming to manage your application settings in the registry. Here is an example, and it will vary depending on the language you use to develop the application.
RegistryKey key = Registry.LocalMachine.CreateSubKey(@"SYSTEMCurrentControlSetserviceseventlogMyApplicationMyService"); key.Close();
Now that you know how to do it, we also recommend you to read what each of these means. It’s essential, and will only help you to make sure the changes you make are correct.
What makes a Registry Key?
If you imagine “Key” as a folder, the rest of them are different types of file types that store various kinds of values. So if you build an application, you can have a master folder, and then subfolders to separate one set from another. Here is a bit about each of them:
DWORD & QWORD: Double Word can store a 32-bit unit of data, while QWORD can store 64-bit of data.
String Value (REG_SZ): It can store either a Unicode or an ANSI string, and contains a null at the end.
Multi-String value: When you want to store multiple numbers of String Value, you can use this. However, make sure to terminate it by an empty string (). Here is a simple example:
String1String2String3LastString
Note “” at the end marks the end of the first string, and the last marks the end of the multi-string.
Expandable String Value: You can use this for Environment Variables using Unicode or ANSI string. The advantage here is that you can expand it unlike String and Multi-String value.
Binary Value: The simplest of all – it contains 0 and 1.
We hope that you find this post useful.
Добавление и удаление разделов реестра
Дата статьи: 23.09.2009
Автор:
Реестр позволяет более тонко настроить ОС Windows — добавить или отключить в ней какие-либо функции — к примеру, настроить режимы доступа к открытым для сетевого доступа ресурсам или повысить производительность операционной системы и многое другое.
В этом совете мы рассмотрим 2 способа добавления и удаления разделов реестра.
Добавление разделов реестра.
Добавить раздел в реестр можно при помощи Редактора реестра (в графическом режиме). Это можно выполнить следующим образом:
- Откройте Редактор реестра (Как запустить Редактор реестра).
- Перейдите в необходимую ветвь реестра Windows. Нажмите на названии раздела, в котором вы хотите создать свой новый раздел, правой клавишей мыши и выберите в появившемся меню Создать -> Раздел.
- В результате этого действия появится новый раздел (обычно с именем «Новый раздел #1»). Нажав на нем правой клавишей мыши и выбрав в меню «Переименовать» (или просто нажав на клавишу F2), вы сможете дать разделу необходимое имя:
Также добавить раздел в реестр Windows можно используя командную строку.
К примеру, добавим в реестр новый раздел с именем Mynewkey в существующий раздел HKEY_LOCAL_MACHINESoftware:
1. Перейдем — «Пуск» -> «Выполнить» -> cmd и нажмем ОК.
- В открытом окне командной сроки выполним команду:
reg add ComputerNameHKLMSoftwareMynewkey
где вместо «ComputerName» укажите имя своего компьютера (его можно узнать нажав правой кнопкой мыши на «Мой компьютер» и выбрав пункт меню «Свойства» и далее вкладку «Имя компьютера»).
В случае удачного выполнения на экране появится надпись — «Операция успешно завершена».
Для удаления раздела из реестра Windows необходимо выполнить следующие действия:
В графическом режиме:
- Войти в Редактор реестра («Пуск» -> «Выполнить» наберите regedit и нажмите «ОК»).
- Выбрать правой кнопкой мыши удаляемый раздел и нажать на пункте «Удалить».
В режиме командной строки выполнить команду:
reg delete ComputerNameHKLMSoftwareMynewkeyПоявится предупреждение о удалении раздела из реестра Windows и предложение ввести Y («да») или N («нет»).
Для того, чтобы предупреждение не появлялось, используйте ключ /f.
Остались вопросы?
Если у Вас что-то не получилось или остались вопросы по данной проблеме — обратитесь к автору и он Вам поможет.
Владимир
Системный администратор
Linux (Ubuntu,Debian,Fedora), MS Windows (Server/Desktop), PHP.
Решение IT-проблем любой сложности.

Что такое реестр Windows
Реестр Windows – это не что иное, как совокупность различных конфигураций и настроек, связанных с операционной системой, программами и пользователями. Его можно рассматривать как базу данных, хранящую практически всю важную информацию. Эта информация включает в себя все то, что связанно с системой аппаратного обеспечения, настройками приложений, установленными программами, профилями пользователей и т.д. Windows обращается к реестру постоянно, поскольку, как уже было сказано, в нем хранится вся важная информация, и операционной системе гораздо быстрее и проще управлять всем из одного места, чем возиться с отдельными файлами конфигурации, расположенными в разных местах.
Компоненты реестра Windows
Реестр Windows состоит из трех основных компонентов – ключи корневого уровня, разделы и параметры.
Ключи корневого уровня содержат в себе разделы, которые имеют свой собственный набор параметров.
Существует пять различных ключей корневого уровня, и все они имеют свои собственные специфические цели в реестре. Вот их суть:
- HKEY_CLASSES_ROOT (HKCR): этот ключ используется для связывания и внедрения объектов (Object Linking and Embedding, OLE) и ассоциации типов файлов. Это ключ, где Windows связывает файлы с их соответствующими программами, чтобы пользователь мог открывать и взаимодействовать с ними.
- HKEY_CURRENT_USER (HKCU): этот раздел реестра Windows хранит все данные, настройки на уровне пользователя и конфигурации, связанные с вошедшим в систему пользователем. Не только Windows, но и другие программы хранят здесь данные, относящиеся к текущему пользователю.
- HKEY_LOCAL_MACHINE (HKLM): независимо от статуса пользователя, этот ключ содержит все системные разделы, в том числе любые аппаратные настройки, параметры программного обеспечения и т.д. Поскольку HKLM содержит большую часть всей системной информации, он является одним из самых открытых корневых ключей реестра Windows.
- HKEY_USERS (HKU): как следует из названия, этот корневой ключ содержит параметры всех пользователей, включая вошедших и вышедших из системы, так что не путайте этот ключ с HKCU.
- HKEY_CURRENT_CONFIG (HKCC): проще говоря, это псевдо корневой ключ, поскольку он является прямой ссылкой на текущие параметры профиля оборудования в корневом ключе HKLM.
Параметры разделов
Каждый из этих корневых ключей имеет свои собственные разделы, а каждый раздел имеет свои собственные параметры. В каждом разделе можно создать 6 различных типов параметров, а значения этих параметров полностью зависят от целевой программы и/или требований к конфигурации.
А вообще есть четыре основных типа данных, используемых в редакторе реестра Windows:
- Строковый параметр: состоит из простого читаемого текста и является одним из наиболее часто используемых параметров в реестре Windows.
- Двоичный параметр: как следует из названия, этот параметр содержит только двоичные данные (0, 1). Часто используется для включения или выключения определенной функции.
- Параметр DWORD (32 бита): похож на двоичный параметр, но способен хранить любое целое число в диапазоне от 32 бит. Предназначен для работы с 32-битными системами, но также используется в 64-битных системах в целях обеспечения обратной совместимости.
- Параметр QWORD (64 бита): этот параметр почти как DWORD, но способен нести любое целое число в диапазоне от 64 бит. Можно сказать, что QWORD предназначен для работы с 64-битными системами.
Как открыть редактор реестра
Этот способ будет работать независимо от установленной версии Windows:
Нажмите клавишу 
Основной исполняемый файл редактора реестра находится в каталоге C:Windows. Так что можно открыть эту папку и запустить файл regedit.exe напрямую, или можно просто создать ярлык regedit.exe в удобном для вас месте.
Редактор реестра: для 64-разрядных и 32-разрядных Windows
Реестр в 64-битных версиях Windows состоит из 32-битных и 64-битных разделов. Многие из 32-битных разделов имеют те же самые названия, что и их 64-битные аналоги, и наоборот.
64-разрядная версия (используется по умолчанию) (regedit.exe) отображает как 64-битные, так и 32-битные разделы. В 64-разрядной версии редактора реестра 32-битные ключи отображаются в следующем разделе реестра:
HKEY_LOCAL_MACHINESoftwareWOW6432Node
Просматривать и редактировать 64-битные и 32-битные разделы и параметры можно с помощью 64-разрядной версии редактора реестра. Для просмотра или редактирования 64-битных ключей необходимо использовать 64-разрядную версию редактора реестра (regedit.exe). Редактировать и просматривать 32-битные ключи и значения можно также с помощью 32-разрядной версии редактора реестра (%systemroot%Syswow64). Чтобы открыть 32-разрядную версию редактора реестра, выполните следующие действия:
- Откройте диалог «Выполнить».
- Введите %systemroot%syswow64regedit и нажмите OK.
Примечание: Перед открытием 32-разрядной версии нужно закрыть 64-разрядную версию редактора реестра (и наоборот). Однако можно открыть второй экземпляр редактора реестра. Например, если 64-битная версия редактора реестра уже запущена, введите команду %systemroot%syswow64regedit -m, чтобы запустить 32-разрядную версию редактора.
Создание новых разделов и параметров
Создавать разделы и параметры очень просто. Но прежде чем что-либо делать, пожалуйста, создайте резервную копию реестра Windows, так как любые неверные настройки или удаление важных элементов может стать причиной критических ошибок.
Чтобы создать резервную копию реестра, в окне редактора нажмите «Файл -> Экспорт», введите имя файла и сохраните его в надежном месте.
Чтобы создать новый раздел, щелкните правой кнопкой мыши на ключе корневого уровня и выберите «Создать -> Раздел». Новый раздел будет выглядеть как папка, и по умолчанию будет называться что-то вроде «Новый раздел #1». Разумеется, раздел можно всегда переименовать. Такая же процедура применяется всякий раз, когда нужно создать новый подраздел.
Чтобы создать новый параметр, щелкните правой кнопкой мыши в пустой области правой панели редактора реестра и выберите нужный параметр. Созданному параметру нужно присвоить название; название полностью зависит от конкретных требований.
Чтобы присвоить параметру значение, дважды щелкните на нем и введите значение. Опять же, значение зависит от программы или конкретных настроек.
Права доступа к разделам реестра
По аналогии с правами и разрешениями на определенные объекты в файловой системе NTFS, такая же защита предусмотрена и для разделов реестра.
Еще со времен Windows Vista большое количество ОС-специфических ключей реестра, хранящих настройки Windows, находятся под защитой Windows Resource Protection, поэтому нельзя просто взять и удалить или изменить их. Вы не сможете сделать этого, не став их владельцем и не установив разрешения (права доступа) на них. К счастью, операционная система позволяет и это, но ручной способ чересчур муторный, поэтому лучше использовать простую утилиту RegOwnershipEx, которая автоматизирует весь этот процесс.
На этом все! Надеюсь, написанное выше помогло вам лучше понять реестр Windows и его основные компоненты. Обменивайтесь мнениями и опытом в комментариях ниже!

Что такое реестр Windows
Реестр Windows – это не что иное, как совокупность различных конфигураций и настроек системы.
Его можно рассматривать как базу данных, хранящую практически всю важную информацию. Эта информация включает в себя все то, что связанно с системой аппаратного обеспечения, настройками приложений, установленными программами, профилями пользователей и т.д. Windows обращается к реестру постоянно, поскольку, как уже было сказано, в нем хранится вся важная информация, и операционной системе гораздо быстрее и проще управлять всем из одного места, чем возиться с отдельными файлами конфигурации, расположенными в разных местах.
Компоненты реестра Windows
Реестр Windows 10 состоит из трех основных компонентов – ключи корневого уровня, разделы и параметры.
Ключи корневого уровня содержат в себе разделы, которые имеют свой собственный набор параметров.
Существует пять различных ключей корневого уровня, и все они имеют свои собственные специфические цели. Вот их суть:
- HKEY_CLASSES_ROOT (HKCR): этот ключ используется для связывания и внедрения объектов (Object Linking and Embedding, OLE) и ассоциации типов файлов. Это ключ, где Windows связывает файлы с их соответствующими программами, чтобы пользователь мог открывать и взаимодействовать с ними.
- HKEY_CURRENT_USER (HKCU): этот раздел реестра Виндовс хранит все данные, настройки на уровне пользователя и конфигурации, связанные с вошедшим в систему пользователем. Не только Windows, но и другие программы хранят здесь данные, относящиеся к текущему пользователю.
- HKEY_LOCAL_MACHINE (HKLM): независимо от статуса пользователя, этот ключ содержит все системные разделы, в том числе любые аппаратные настройки, параметры программного обеспечения и т.д. Поскольку HKLM содержит большую часть всей системной информации, он является одним из самых открытых корневых ключей Windows.
- HKEY_USERS (HKU): как следует из названия, этот корневой ключ содержит параметры всех пользователей, включая вошедших и вышедших из системы, так что не путайте этот ключ с HKCU.
- HKEY_CURRENT_CONFIG (HKCC): проще говоря, это псевдо корневой ключ, поскольку он является прямой ссылкой на текущие параметры профиля оборудования в корневом ключе HKLM.
Параметры разделов
Каждый из этих корневых ключей имеет свои собственные разделы, а каждый раздел имеет свои собственные параметры. В каждом разделе можно создать 6 различных типов параметров, а значения этих параметров полностью зависят от целевой программы и/или требований к конфигурации.
А вообще есть четыре основных типа данных, используемых в редакторе реестра Windows любой версии — 7,8 или 10:
- Строковый параметр: состоит из простого читаемого текста и является одним из наиболее часто используемых параметров в реестре Windows.
- Двоичный параметр: как следует из названия, этот параметр содержит только двоичные данные (0, 1). Часто используется для включения или выключения определенной функции.
- Параметр DWORD (32 бита): похож на двоичный параметр, но способен хранить любое целое число в диапазоне от 32 бит. Предназначен для работы с 32-битными системами, но также используется в 64-битных системах в целях обеспечения обратной совместимости.
- Параметр QWORD (64 бита): этот параметр почти как DWORD, но способен нести любое целое число в диапазоне от 64 бит. Можно сказать, что QWORD предназначен для работы с 64-битными системами.
Как открыть редактор реестра Windows
Этот способ открытия реестра будет работать независимо от установленной версии Windows — 7,8 или 10:
Нажмите клавишу + клавишу R, чтобы открыть окно «Выполнить». Введите regedit или regedit.exe и нажмите Enter или OK. Если появится окно контроля учетных записей (UAC), нажмите «Да».
Основной исполняемый файл редактора реестра находится в каталоге C:Windows. Так что можно открыть эту папку и запустить файл regedit.exe напрямую, или можно просто создать ярлык regedit.exe в удобном для вас месте.
Редактор реестра: для 64-разрядных и 32-разрядных Windows
Реестр в 64-битных версиях Windows состоит из 32-битных и 64-битных разделов. Многие из 32-битных разделов имеют те же самые названия, что и их 64-битные аналоги, и наоборот.
64-разрядная версия (используется по умолчанию) (regedit.exe) отображает как 64-битные, так и 32-битные разделы. В 64-разрядной версии редактора реестра 32-битные ключи отображаются в следующем разделе реестра:
HKEY_LOCAL_MACHINESoftwareWOW6432Node
Просматривать и редактировать 64-битные и 32-битные разделы и параметры можно с помощью 64-разрядной версии редактора. Для просмотра или редактирования 64-битных ключей необходимо использовать 64-разрядную версию редактора реестра (regedit.exe). Редактировать и просматривать 32-битные ключи и значения можно также с помощью 32-разрядной версии (%systemroot%Syswow64). Чтобы открыть 32-разрядную версию редактора реестра, выполните следующие действия:
- Откройте диалог «Выполнить».
- Введите %systemroot%syswow64regedit и нажмите OK.
Примечание
Перед открытием 32-разрядной версии нужно закрыть 64-разрядную версию редактора реестра (и наоборот). Однако можно открыть второй экземпляр редактора реестра. Например, если 64-битная версия редактора уже запущена, введите команду %systemroot%syswow64regedit -m, чтобы запустить 32-разрядную версию редактора.
Создание новых разделов и параметров
Создавать разделы и параметры очень просто. Но прежде чем что-либо делать, пожалуйста, создайте резервную копию реестра Windows, так как любые неверные настройки или удаление важных элементов может стать причиной критических ошибок.
Чтобы создать резервную копию, в окне редактора нажмите «Файл -> Экспорт», введите имя файла и сохраните его в надежном месте.
Чтобы создать новый раздел, щелкните правой кнопкой мыши на ключе корневого уровня и выберите «Создать -> Раздел». Новый раздел будет выглядеть как папка, и по умолчанию будет называться что-то вроде «Новый раздел #1». Разумеется, раздел можно всегда переименовать. Такая же процедура применяется всякий раз, когда нужно создать новый подраздел.
Чтобы создать новый параметр, щелкните правой кнопкой мыши в пустой области правой панели редактора и выберите нужный параметр. Созданному параметру нужно присвоить название; название полностью зависит от конкретных требований.
Чтобы присвоить параметру значение, дважды щелкните на нем и введите значение. Опять же, значение зависит от программы или конкретных настроек.
Права доступа к разделам реестра
По аналогии с правами и разрешениями на определенные объекты в файловой системе NTFS, такая же защита предусмотрена и для разделов реестра.
Еще со времен Windows Vista большое количество ОС-специфических ключей реестра, хранящих настройки Windows, находятся под защитой Windows Resource Protection, поэтому нельзя просто взять и удалить или изменить их. Вы не сможете сделать этого, не став их владельцем и не установив разрешения (права доступа) на них. К счастью, операционная система позволяет и это, но ручной способ чересчур муторный, поэтому лучше использовать простую утилиту RegOwnershipEx, которая автоматизирует весь этот процесс.
На этом все! Надеюсь, написанное выше помогло вам лучше понять реестр Windows и его основные компоненты. Обменивайтесь мнениями и опытом в комментариях ниже!
Отличного Вам дня!
Часто советы на нашем сайте связанны с реестром Windows 10 и редактором реестра. Что именно представляет собой Реестр и что такое RegEdit? Те, кто знаком с Windows, в течение многих лет не нуждаются в объяснении, но большинство новых пользователей Windows 10, найдут этот пост полезным.
Сегодня я попытаюсь объяснить основы редактора реестра. Это включает аргументы командной строки, основные методы работы с этой программой и многое другое. Читайте ниже, если вам интересно.
Редактор реестра появился как инструмент для пользователей, желающих внести изменения в настройки Windows, которые не отображаются в пользовательском интерфейсе. Основной целью этого инструмента изменение настроек в системном реестре — набор специальных файлов, которые содержат информацию о конфигурации Windows, и почти всех установленных программ. Windows и многие программы (за исключением » portable «) имеют свои собственные настройки в реестре.
Как открыть приложение Редактор реестра Windows 10.
Независимо от того, какая версии Windows 10 у вас установлена, эти способы будут работать:
Способ 1: Нажмите сочетание клавиш Win + R на клавиатуре, откроется диалоговое окно «Выполнить». В строку введите «regedit» без кавычек и нажмите клавишу Enter. Подтвердите действие в окне контроля учетных записей.
Способ 2: Откройте «Проводник» Windows 10, в адресной строке Проводника наберите Regedit и нажмите клавишу Enter.
Способ 3: Перейдите в меню «Пуск» → «Средство администрирования…» → «Редактор реестра»
Способ 4: Основной исполняемый файл редактора реестра находится в директории C:Windows. Таким образом, вы можете перейти к этой папке и запустить файл regedit.exe вручную.
Также вы можете создать ярлык для программы Regedit.exe и закрепить его в меню «Пуск» на «Начальном экране» или «Панели задач» Windows 10. Это позволит получить доступ к редактору реестра в один клик.
Способ 5: Откройте меню «Пуск» и начните набирать на клавиатуре «реестр», это должно показать приложение редактор реестра в верху списка. Нажмите, чтобы открыть его.
Это позволяет открыть редактор реестра с правами администратора.
Способ 6: Откройте Командную строку или Power Shell от имени администратора. Введите regedit и нажмите Enter, чтобы открыть редактор реестра.
Редактор реестра выглядит следующим образом:
Содержание редактора реестра
Как видно на картинке выше, редактор состоит из двух панелей — левая панель показывает «Разделы» системного реестра в виде дерева, а в правой панели отображаются «Параметры».
- Разделы представляют собой виртуальное представление данных из нескольких файлов, которые формируют базу данных реестра. Вы можете увидеть, какие файлы представляют вашу базу данных реестра, если вы откроете следующий раздел:
HKEY_LOCAL_MACHINESYSTEMCurrentControlSetControlhivelist
- Здесь вы можете увидеть список параметров, где файлы реестра хранятся на жестком диске. Данные внутри них, как уже упоминалось выше, имеют иерархическую структуру.
Обратите внимание, что некоторые части базы данных реестра никогда не отображаются в редакторе реестра. Например, вы никогда не увидите SAM (диспетчера учетных записей безопасности) внутри Regedit.
Как создать новый раздел
Чтобы создать новый раздел реестра, необходимо кликнуть правой кнопкой мыши на родительский раздел в левой панели и выбрать в контекстном меню команду «Создать» → «Раздел».
Вы должны дать вновь созданному разделу собственное имя в соответствии с требованиями программного обеспечения, для которого вы создаете его. Вы можете экспортировать (сохранить) ключ в файл * .reg из контекстного меню. При экспорте в файл, вы можете позже просто дважды кликнуть файле .reg, чтобы импортировать (вернуть) его содержимое обратно в реестр Windows 10.
Как создать новый Параметр
Чтобы создать новый параметр, необходимо кликнуть правой кнопкой мыши
- на разделе в левой панели
- на пустой области в правой панели.
Выберите подходящий тип для нового параметра и введите его имя. Дважды кликните параметр, который вы создали, чтобы установить свои данные при необходимости.
Как сделать резервную копию и восстановить параметры реестра в Windows 10
Всякий раз, когда вы вносите изменения в реестр Windows, рекомендуется сначала сделать резервную копию. Вы можете создать резервную копию всего реестра достаточно легко, и затем восстановить его если что-то пошло не так. Если вы редактируете только один или два параметра реестра и планируете внести другие изменения в реестр позже, одной резервной копии будет недостаточно. Вы можете делать новые резервные копии каждый раз, вы можете делать столько копий, сколько потребуется. Гораздо проще создавать резервные копии отдельных разделов, особенно если вы часто редактируете реестр. Вы можете сделать резервную копию и восстановить параметры реестра из резервной копии. Вот как.
Резервная копия раздела реестра
Откройте реестр Windows и перейдите к нужному разделу, для которого вы хотите сделать резервную копию. кликните правой кнопкой мыши и выберите в контекстном меню «Экспортировать». Сохраните раздел реестра в месте, из которого вы не сможете случайно удалить его. Если у раздела есть подразделы, они тоже будут сохранены.
Восстановить раздел реестра
Есть два способа восстановить раздел реестра. Первый из самого редактора реестра Windows. Перейдите в «Файл» → «Импорт» и выберите копию раздела реестра, который вы хотите восстановить.
Второй способ, перейдите в папку, в которой вы сохранили резервную копию раздела реестра. Кликните правой кнопкой мыши на файле и выберите параметр «Слияние». Вы увидите на экране предупреждение, предупреждающее вас об опасности редактирования реестра. Примите это, и раздел будет добавлен. Вам не нужно открывать редактор реестра или что-то еще. Раздел будет восстановлен, и вы получите на экране уведомление о том, что все готово.
Изменения, которые может иметь раздел или параметр, может появиться сразу же или потребовать перезагрузки системы. Это зависит от параметра, того, для чего он нужен, и от того, какие изменения он вносит, поэтому мы не можем с уверенностью сказать, потребуется ли вам перезагрузка или нет.
Примечание: Для импорта раздела реестра вам необходимы права администратора.
Следует отметить, что если вы планируете создавать резервные копии большого количества разделов реестра, всегда полезно организовывать их. Вы всегда можете открыть файл .REG в Блокноте и просмотреть его содержимое, чтобы увидеть, какие изменения он внесет, или вы можете хранить их в папках, которые сообщают вам, для чего он.
-
Что делать, если редактор реестра Windows 10 отключен администратором?
-
Как получить полный доступ к конкретной записи реестра для редактирования или удаления.
-
Быстрая навигация в редакторе реестра
-
Закладки для быстрой навигации в системном реестре Windows 10
-
Windows 10 как изменить шрифт редактора реестра
Переключение между HKCU и HKLM в редакторе реестра в Windows 10
В операционной системе Windows 10, Microsoft добавила возможность быстрого перехода между аналогичными разделами реестра ветви HKEY_LOCAL_MACHINE и HKEY_CURRENT_USER.
Например, Подраздел Software существует в следующих ветвях:
- HKEY_LOCAL_MACHINESYSTEM
а также
- HKEY_LOCAL_MACHINESYSTEM
Для переключения между ними, выполните следующие действия.
1. Откройте редактор реестра.
2. Перейдите к нужному ключу реестра, например, к подразделу: SYSTEM
3. Предполагая , что вы закончили работу с открытым разделом в HKCU и хотите продолжить с его коллегой в разделе HKEY_LOCAL_MACHINE, кликните правой кнопкой мыши на подраздел SYSTEM и выберите команду в контекстном меню Перейти к HKEY_LOCAL_MACHINE:
И наоборот — из HKEY_LOCAL_MACHINE вы можете переключиться на HKEY_CURRENT_USER SYSTEM мгновенно.
Помните, что этот трюк работает только с ключами, которые имеют схожие пути корневых разделов HKEY_CURRENT_USER и HKEY_LOCAL_MACHINE.
Аргументы командной строки редактора реестра
И, наконец, я хотел бы показать вам наиболее распространенные аргументы командной строки, которые можно использовать с помощью редактора реестра. Они могут быть использованы в ваших собственных сценариях и пакетных файлах.
regedit.exe -m
Открывает другой экземпляр редактора реестра, даже если один уже открыт. Это очень удобно, если вы хотите сравнить два ключа реестра. Будет ли работать на Windows XP и более поздних версий.
regedit.exe path_to_file.reg
Слияние файла реестра с вашем текущем реестром. Это действие по умолчанию, которое выполняется при двойном клике на файл * .reg в проводнике.
regedit.exe /s path_to_file.reg
То же самое, что и выше, но файл будет объединено тихо, без диалога подтверждения. Полезно для скриптов.
regedit.exe /e path_to_file.reg
Экспортировать все данные реестра в один файл.
В своих статьях, советах и заметках я часто отсылаю читателя к Редактору реестра Windows. Во многих из них предполагается интенсивная работа с ключами и значениями реестра. Я вдруг осмыслил, что далеко не все мои читатели набили руку, работая с этой программой, а некоторые и вовсе никогда Редактор реестра не запускали. Поэтому я решил написать небольшое руководство по этой программе.
Оглавление:
- Что такое Редактор реестра
- Как запустить Редактор реестра
- Общий вид Редактора реестра
- Что показывает Редактор реестра
- Как создать новый раздел реестра
- Как создать новый параметр
- Как стать владельцем раздела и получить к нему полный доступ
- Как восстановить TrustedInstaller в качестве владельца раздела
- Как изменить права доступа на раздел реестра
- Ключи командной строки Редактора реестра
- Переход в нужный раздел реестра одним кликом
Что такое Редактор реестра
Редактор реестра исторически был создан как инструмент для пользователей, которым необходимо изменить параметры Windows, которые не отображаются в пользовательском интерфейсе. Основная функция этой программы — просмотр и изменение настроек в системном реестре, то бишь в набор специальных бинарных файлов, которые содержат информацию и о конфигурации Windows, и о почти всех программах, которые установлены на вашем компьютере. ОС Windows, и многие программы (за исключением тех, которые являются так называемыми «портативными», портабельными, проще говоря — не требующими установки) хранят свои настройки в реестре.
Как запустить Редактор реестра
Способ 1
Независимо от версии Windows, установленной на вашем компьютере, вот этот метод будет работать:
- Нажмите одновременно клавиши Win + R на клавиатуре,
- появится диалоговое окно «Выполнить».
- Введите команду regedit без кавычек и нажмите Enter.
Нажмите «Да» в окне Контроля Учетных Записей, если оно появится.
Способ 2
Исполняемый файл Редактора реестра находится в C:Windows, а это значит, что вы можете открыть эту папку в Проводнике и запустить файл regedit.exe щелчком мыши.
Кроме того, вы можете создать ярлык для Regedit.exe и поместить его в меню Пуск/в список приложений Windows 8.x, в папку
%ProgramData%MicrosoftWindowsStart MenuPrograms
Это сделает Редактор реестра видимым в результатах поиска Windows, а также позволит запускать приложение одним кликом мышки.
Общий вид Редактора реестра
Редактор реестра выглядит следующим образом:
Как видно на картинке выше, он состоит из двух панелей:
- левая отображает иерархическое представление структуры данных, оно называется разделы (или ключи);
- правая панель отображает параметры. Они представляют из себя пары имя = данные и хранятся внутри ключей.
Что показывает Редактор реестра
Как я упомянул выше, редактор показывает нам разделы и параметры.
Разделы являют собой виртуальное представление данных из нескольких файлов, которые образуют базу данных реестра. Вы сможете увидеть, какие именно файлы представляют реестр на вашем компьютере, если перейдете вот в этот раздел:
HKEY_LOCAL_MACHINESYSTEMCurrentControlSetControlhivelist
Здесь вы можете ознакомиться со списком файлов на жестком диске, в которых хранятся данные реестра. Данные внутри них, как уже упоминалось выше, имеют иерархическую структуру, и редактор реестра показывает их в виде «дерева». Корни дерева (главные ключи) в общем случае представляют собой конкретный файл, к данным которого и предоставляется доступ.
Однако, существуют и виртуальные ключи, которые отображаются в редакторе реестра как обычные файлы, но на деле являются представлением из нескольких файлов или даже отдельных веток реестра. Они существуют, как правило, для обратной совместимости. Например, HKEY_CURRENT_CONFIG — это виртуальное представление, HKEY_CLASSES_ROOT — также виртуальное представление, которое объединяет разделы реестра текущего пользователя и системные разделы.
Обратите внимание, что некоторые файлы реестра не отображаются в окне Редактора реестра. Например, вы никогда не увидите, что хранится внутри файла SAM (Security Accounts Manager). В редакторе реестра он представлен веткой HKEY_LOCAL_MACHINESAMSAM и там якобы пусто. Это сделано по соображениям безопасности.
Параметры реестра используются ОС Windows и многими сторонними приложениями для хранения различных параметров конфигурации и части пользовательских данных. Значения параметров бывают различных типов, но в общем случае это текстовые значения/строки, числовые значения или двоичные значения.
Как создать новый раздел реестра
Чтобы создать новый ключ, щелкните правой кнопкой мыши на родительском разделе в левой панели и выберите команду Создать -> Раздел из контекстного меню.
Вы должны дать созданному разделу имя в соответствии с требованиями программы, для которой вы его создаете.
Как создать новый параметр
Чтобы создать новый параметр, необходимо щелкнуть правой кнопкой мыши
- на текущем разделе слева
или - в пустом месте в правой панели.
Выберите подходящий тип для нового параметра и введите его имя. Дважды щелкните по имени параметра, чтобы задать его значение.
Как стать владельцем раздела и получить к нему полный доступ
Подобно тому, как понятия «права доступа» и «владелец» применимы для файлов и папок в файловой системе NTFS, они существуют и для разделов реестра. Начиная с эпохи Windows Vista и по сегодняшний день большинство разделов реестра, в которых хранятся настройки ОС, защищены ограничением прав доступа так, что они не могут быть легко удалены или изменены пользователем. Иногда вам может понадобиться изменить данных в таких разделах, и для этого вам нужно уметь сменить владельца раздела и получить к нему полный доступ. Сделать это довольно просто.
- После того как вы открыли Редактора реестра и перешли в раздел, к которому вам необходимо получить полный доступ, щелкните правой кнопкой мыши по имени этого раздела слева и выберите команду «Разрешения…» из контекстного меню.
- Откроется диалог «Разрешения», Нажмите в нём кнопку «Дополнительно»:
- Откроется окно «Дополнительные параметры безопасности». Здесь нужно изменить владельца раздела. В зависимости от версии Windows, этот диалог может выглядеть по-разному.Для Windows XP:
Откройте вкладку «Владелец», выберите вашу учётную запись, под которой вы работаете, и нажмите кнопку Применить. Если владельца надо сменить у всех подразделов ниже по дереву, поставьте флажок внизу «Заменить владельца субконтейнеров».Для Windows 7/Windows Vista:
Перейдите на вкладку «Владелец»
Нажмите кнопку «Другие пользователи», появится вот такое окно:
Выберите учетную запись пользователя с помощью кнопки «Дополнительно…» или просто введите учетную запись пользователя в поле «Введите имена выбираемых объектов» и нажмите OK.
Если владелец должен быть заменен и подразделов текущего ключа, поставьте флажок «Заменить владельца подконтейнеров и объектов» и нажмите ОК.Для Windows 8/Windows 8.1Нажмите ссылку Изменить, как показано на скриншоте:
Появится окно «Выбор пользователя или группы»:
Выберите учетную запись пользователя с помощью кнопки Дополнительно или просто введите учетную запись пользователя в поле «Введите имена выбираемых объектов» и нажмите OK.
- После правки значений ключа верните TrustedInstaller владельцем для тех разделов, которым он был назначен. См. ниже.
Как восстановить TrustedInstaller в качестве владельца раздела
Почти все системные разделы реестра в Windows Vista, 7 и 8 в качестве владельца имеют учётную запись TrustedInstaller. После правки разрешений на раздела необходимо вернуть права собственности для этой учётной записи, иначе операционная система может работать некорректно. Для восстановления собственности TrustedInstaller в Windows Vista, 7 и 8 введите NT ServiceTrustedInstaller в поле «Введите имена выбираемых объектов». Нажмите OK.
Как изменить права доступа на раздел реестра
После смены владельца раздела реестра вы почти всегда должны изменить права доступа, без этого изменить значения параметров не получится. Для этого вы должны переключиться на вкладку Разрешения в диалоговом окне Дополнительные параметры безопасности.
Подразделы могут иметь так называемые унаследованные разрешения от своего родительского раздела. Или же, подразделы также могут иметь явные права доступа, отличные от родительского ключа.
В первом случае, то есть если разрешения наследуются от родительского ключа, вы должны отключить наследование и скопировать права доступа родительского раздела к текущему ключу, чтобы иметь возможность их менять. Чтобы сделать это в Windows 7, Windows Vista и Windows XP, снимите флажок «Добавить разрешения, наследуемые от родительских объектов», и нажмите кнопку «Добавить» в диалоговом окне подтверждения.
После отключения наследования, выберите соответствующую учетную запись пользователя и нажмите кнопку Изменить для изменения прав доступа.
В Windows 8 есть специальная кнопка для отключения наследования:
Разрешения могут быть установлены двумя способами: после отключения наследования вы можете установить их только на текущий раздел, или вы можете задать разрешения для текущего ключа, и затем применить их ко всем его подразделам. Для этого установите флажок Заменить все записи разрешений дочернего объекта наследуемыми от этого объекта. Это действие выставит заданные вами разрешения вниз по иерархии ключей для всех подразделов.
Ключи командной строки Редактора реестра
В этой статье вас ждет полный перечень ключей командной строки редактора реестра, включая пару канувших в лету. Я написал её довольно давно, и она не потеряла своей актуальности: Запуск нескольких копий редактора реестра. Ключи командной строки regedit.exe
Переход в нужный раздел реестра одним кликом
Вариант №1
Некоторое время назад я создал утилиту RegOwnershipEx, которая позволяет получить полный доступ к разделу реестра одним кликом. Кроме этого, она позволяет перейти в желаемый раздел реестра. Я рекомендую вам с ней ознакомиться.
RegOwnershipEx позволяет следующее:
- стать владельцем и получить полный доступ к выбранному разделу реестра. Имеется окно обзора реестра для легкого выбора раздела.
- избранное — для быстрого доступа к вашим любимым раздела реестра. Оно интегрировано с меню «Избранное» редактора реестра.
- восстановить права доступа и владельца, которые вы изменили ранее. т.е. программа позволяет вернуть права в исходное состояние.
- функция «открыть в regedit» — вы можете открыть выбранный ключ в редакторе реестра. Это очень удобная опция, чтобы быстро перейти к разделу, просто скопировав его имя.
- сокращения для корневых разделов — вы можете использовать HKCU вместо HKEY_CURRENT_USER, HKLM вместо HKEY_LOCAL_MACHINE и так далее.
- получение пути реестра из буфера обмена Windows.
- аргумент командной строки «/j» для извлечения пути к разделу реестра из буфера обмена Windows и быстрого перехода в редактор реестра.
Всё это чертовски удобно!
Вариант 2
Я набросал простенький скрипт, который будет получать содержимое буфера обмена, записывает его в реестр и открывает редактор реестра. Предполагается следующий сценарий: Вы читаете статью, в ней написано – «перейдите в раздел реестра HKEY_CURRENT_USERSoftwareMicrosoftWindowsCurrentVersion». Вы выделяете путь к разделу, нажимаете CTRL+С и запускаете скрипт. Редактор реестра открывается в нужном месте. Смотреть скрипт.
💡Узнавайте о новых статьях быстрее. Подпишитесь на наши каналы в Telegram и Twitter.
Судя по тому, что вы читаете этот текст, вы дочитали эту статью до конца. Если она вам понравилась, поделитесь, пожалуйста, с помощью кнопок ниже. Спасибо за вашу поддержку!
Главная » Microsoft Windows, Windows 7, Windows 8, Windows XP, Для начинающих, Обслуживание компьютера » Реестр Windows. Работа с разделами и параметрами.
В решении проблем, возникающих при работе с компьютером, у нас частенько будет возникать потребность в редактировании реестра Windows. Поэтому я решил, что будет неплохо рассмотреть основные принципы, которые нам понадобятся при работе с ним.
А прежде чем я начну о нём рассказывать, постараюсь объяснить, что это такое и для чего он вообще применяется в ОС Windows.
Что такое реестр?
Реестр представляет из себя структурированный набор данных, своего рода некую базу данных, в которой хранятся параметры для работы операционной системы, её служб, драйверов, а также многих других программ.
Давайте же взглянем, как вообще выглядит реестр. Для этого вызовем программу для работы с ним, которая носит имя regedit. Сделать это можно нажав комбинацию клавиш Windows + R и в поле ввода ввести само имя программы.
При этом перед вами откроется окно следующего вида.
В левой части экрана в виде папок будут расположены разделы, а справа параметры и их значения.
В корневой директории находится четыре основных раздела.
HKEY_CLASSES_ROOT – раздел предназначен для хранения ассоциаций расширений файлов и программ.
HKEY_CURRENT_USER – параметры учетной записи пользователя, с которой был произведён вход в систему.
HKEY_LOCAL_MACHINE – здесь хранятся основные параметры для операционной системы и программ, установленных на компьютере пользователя.
HKEY_USERS – общие настройки, предназначенные для всех пользователей системы.
HKEY_CURRENT_CONFIG – этот раздел содержит настройки для оборудования, установленного в вашей системе.
Где хранятся файлы реестра?
Здесь надо уточнить, что regedit – это программа для работы с реестром. А сам реестр состоит из нескольких файлов, которые лежат в папке C:WindowsSystem32config и носят следующие названия:
SAM
SECURITY
SYSTEM
SOFTWARE
Обратите внимание, что эти файлы называются точно так же, как и подразделы в разделе HKEY_LOCAL_MACHINE. И это не случайно, каждый файл отвечает за соответствующий раздел.
Данные же отдельного пользователя, из ветки HKEY_CURRENT_USER, расположены в скрытом файле NTUSER.DAT, который находится в папке C:UsersИмя_пользователя. Соответственно, для ветки HKEY_USERS файл с аналогичным названием находится здесь – C:Users.
Редактирование реестра – создание и изменение разделов/параметров.
Все действия, связанные с созданием или удалением разделов и строковых параметров можно производить через меню Правка – Создать, либо щёлкнув правой кнопкой мыши по нужному нам разделу.
Соответственно, новый раздел или запись будут созданы именно в том разделе, который у нас был выделен. Строковых параметров может быть несколько. О том, какой из них выбрать в большей степени зависит от ситуации. Наиболее часто используемый параметр – Строковый (REG_SZ). Используется в том случае, если в качестве значения мы собираемся использовать строку.
Рассмотрим пример процедуры создания параметра и присвоения ему значения. К примеру, я хочу создать дополнительный параметр в разделе HKEY_LOCAL_MACHINE. Тогда я должен щёлкнуть правой кнопкой мыши по этому разделу и в контекстном меню выбрать Создать – Строковый параметр. Сразу же будет предложено ввести название параметра. Я ничего не вводил, а остановился на том, которое было предложено мне программой — Новый параметр #1. После нажатия на кнопку Enter, данный параметр создастся тут же.
А чтобы этому параметру задать нужное значение, необходимо щёлкнуть по нему правой кнопкой мыши и выбрать строку Изменить… При этом нас попросят ввести значение. Поскольку это всего лишь пример, то я написал «test». Вы можете написать какое-либо угодно.
В результате получился вот такой новый параметр.
Параметр этот можно удалить, ведь всё равно никакой полезной нагрузки он не несёт.
Экспорт/импорт разделов реестра.
Если мы хотим сделать экспорт раздела со всеми его подразделами, на пример в том случае, если планируем сделать импорт (обратная операция) на своём или другом компьютере, то нам нужно выбрать в меню пункт Файл – Экспорт…
При этом будет создан файл с расширением reg, который на самом деле представляет из себя ни что иное как обычный текстовый файл, который можно редактировать.
Чтобы произвести импорт, достаточно дважды щёлкнуть по файлу с расширением reg, либо через саму программу редактирования реестра в меню выбрать Файл – Импорт…
Правка реестра в неработающей Windows
Одной из полезных фишек программы редактирования реестра, которая меня не раз выручала, является функция Загрузка куста. Используется она в том случае, если нам нужно отредактировать реестр в нерабочей версии Windows. То есть, мы можем загрузиться в рабочую ОС Windows с другого жёсткого диска, либо Live CD, и запустив редактор реестра уже из работающей среды, загрузить куст (это один из файлов реестра, которые находятся здесь – WindowsSystem32config) из папки неработающей Windows.
Порядок действий в этом случае должен быть следующий.
- Необходим курсором мыши выделить раздел HKEY_LOCAL_MACHINE или HKEY_USERS.
- В верхнем меню выбрать Файл – Загрузить куст…
- Выбрать нужный файл из папки WindowsSystem32config неработающей системы.
- Назначить имя раздела для файла куста (на данном этапе не суть важно какое). При этом в соответствующем разделе (например, HKEY_LOCAL_MACHINE) будет создан подраздел c тем именем, которое вы только что указали. А уже в нем будет находиться подраздел с соответствующим именем файла, который вы загрузили. После чего вы можете править этот раздел так, как вам будет удобно.
- После завершения всех правок, нужно будет выделить курсором мыши тот самый раздел, который вы только что ввели и в верхнем меню выбрать Файл – Выгрузить куст…
Пункт меню «Избранное» в редакторе реестра.
Если вам постоянно приходится копаться в реестре, то вы скорее всего не понаслышке знакомы с проблемой многоуровневой вложенности разделов. А ведь порой, не редко бывает, что именно там находится та информация, которую вам приходится редактировать наиболее часто. Неудобство заключается в том, что прежде чем мы сможем добраться до нужного нам параметра, приходится совершать несколько кликов мышью. Вот для таких случаев и была придумана такая удобная штука, как Избранное. С помощью пункта Добавить в избранное…, мы сможем всего лишь одним кликом ссылаться на нужные нам параметры, какая бы у них не была многоуровневая вложенность.
Ранее в этой же рубрике:
- Восстановление параметров автозапуска. // 1 мая 2013 // 4
- Windows 8. Что такое боковая панель, зачем она нужна или где можно найти остальные, успевшие стать привычными нам, элементы? // 1 мая 2013 //
- Запуск программ от имени администратора. // 13 апреля 2013 // 2
- Windows 8. Как выключить компьютер? // 24 марта 2013 //
- Windows 8 — первое знакомство и первые трудности // 16 марта 2013 //
Оставить комментарий или два
Редактирование реестра Windows из командной строки, bat-файлы
На нашем ресурсе уже есть публикация, описывающая основной способ работы с системным реестром Windows : Изменение параметров cистемного реестра Windows. Также мы рассматривали способ автоматизации процесса при помощи специальных файлов: Создание reg-файлов. Синтаксис редактирования записей реестра — позволяющий значительно упростить монотонную работу и воспроизведение часто используемых настроек. В рамках данной статьи мы затронем логическое продолжение темы, а именно, поговорим о том, как редактировать реестр из командной строки.
Содержание статьи:
Использование bat-файлов для редактирования реестра
Точнее сказать, мы, разумеется, не будем раз за разом вручную прописывать нужные параметры в окне консоли, не для этого данный способ нужен, мы рассмотрим вариант внесения изменений в системный реестр Windows при помощи bat-файлов.
Достаточно подробно о создании и использовании батников речь шла в записи Пакетные файлы (bat, батники) Windows, ещё одна функция, которую можно и нужно использовать — изменение записей реестра при помощи cmd языка .
Использование батников для редактирования реестра иногда может быть выгоднее и удобнее, нежели работа со стандартными для этих целей reg-файлами.
- батники шире используются в администрировании;
- батники имеют режим тихого запуска (без всплывающих окон);
- батники можно запускать с повышенными правами, то есть от имени Администратора;
- с помощью бат-файлов возможна работа с реестром сетевых машин.
Именно для таких частных случаев будет полезно знать, как написать батник для редактирования системного реестра Windows.
Работа с реестром из командной строки
Синтаксис бат-файлов и процесс их создания описан в статье, приведённой выше, в данной же публикации затронем исключительно тему, касающуюся выполнения функции изменения реестра из командной строки.
Сразу отметим, что в bat-файлах не требуется заголовок в начале файла по типу того, что используется в reg-файлах: Windows Registry Editor Version 5.00 — здесь можно начинать писать команду с первой же строки.
Для начала приведём основные параметры, используемые при работе с реестром из командной строки:
- /v — имя добавляемого/изменяемого ключа;
- /ve — добавление пустого параметра;
- /t — параметр для указания типа добавляемых/изменяемых данных;
- /d — значение, присваиваемое параметру;
- /s — применение команды ко всем вложенным ключам;
- /f — отключение системных предупреждений при выполнении операции.
Но, конечно, основа любого батника Windows — сама команда. Итак, приведём список команд, используемых для редактирования реестра .
reg add — команда для добавления данных, будь то параметры, ключи или целые ветки.
Допустим, после вирусной атаки нам необходимо вернуть место хранения hosts файла (а также файлов lmhosts, networks и protocols) в директорию %SystemRoot%System32driversetc Для этого нужно выполнить команду:
Если немного применить фантазию и оформить батник, то код будет выглядеть примерно следующим образом:
Вот такой файл, как в архиве, у нас получится: drivers_etc
Остальные примеры в данной статье будем приводить вымышленные, дабы при их тестировании не вносить нежелательных изменений в реестр
reg delete — команда для удаления указанной информации из реестра компьютера.
Чтобы удалить определённый параметр, нам достаточно указать его полный путь после команды удаления. Пример:
Данная команда удалит параметр Save из указанной ветки.
reg copy — команда для копирования параметров и ключей из одной ветки реестра в другую.
Для копирования параметров достаточно после команды последовательно прописать сначала исходную ветку, а потом изменяемую. Например:
Данная команда скопирует всю информацию из ветки User1 в ветку User2.
reg export — команда для экспорта указанных веток реестра в виде *.reg файла на жёсткий диск.
Пример использования:
В результате выполнения данной команды будет создан рег-файл с бэкапом раздела Football.
reg import — команда, позволяющая импортировать данные из reg-файла в реестр системы.
Пример использования:
В результате выполнения данной команды записи из рег-файла будут импортированы в реестр.
reg query — данная команда возвращает значение запрашиваемых параметров и кустов реестра.
Пример использования:
В ответ будет возвращено значение параметра Run в реестре.
reg compare — команда позволяет сравнить две указанные последовательно ветки реестра.
Пример использования:
В ответ команда возвращает одно из значений: 0 — данные веток идентичны; 1 — при выполнении операции произошла ошибка; 2 — данные веток отличаются.
reg load , reg unload , reg save , reg restore — команды, позволяющие бэкапить и восстанавливать нужные ветки системного реестра Windows при помощи файлов *.hiv.
Изменение параметров реестра компьютера в сети
Выше мы рассмотрели достаточно широкие возможности батников в работе с реестром операционной системы. Последний момент, который отметим в контексте данной темы — это редактирование реестра компьютеров в локальной сети.
Для использования в работе с компьютерами в сети доступны все вышеперечисленные команды, единственное ограничение — операции из командной строки над реестром удалённых машин возможно производить только в разделах HKEY_ LOCAL_MACHINE (HKLM), и HKEY_USERS (HKU)

При этом, в командах, обрабатывающих сразу несколько разделов (например, копирование из одного раздела в другой, сравнение веток), одна из веток может располагаться на локальном компьютере, а другая на компьютере в сети.
То есть, для копирования ветки с удалённой машины на наш компьютер необходимо выполнить следующую команду:
Указанная команда скопирует содержимое раздела User с компьютера FRIEND в локальной сети в реестр машины, с которой выполняется команда.
На этом заключительную статью описания общих принципов работы с реестром компьютера и с bat-файлами можно считать завершённой.
Безошибочных вам команд и корректных ключей реестра.
reg add
С этой операцией нельзя добавлять поддеревья. Эта версия reg не запрашивает подтверждение при добавлении подраздела.
Возвращаемые значения для операции reg Add :
- Для REG_EXPAND_SZ типа ключа используйте символ крышки ( ) с % параметром/d.
Примеры
Чтобы добавить ключ хклмсофтваремико на удаленном компьютере ABC, введите:
Чтобы добавить запись реестра в хклмсофтваремико со значением с именем Data, REG_BINARYтипа и данными fe340ead, введите:
Чтобы добавить многозначную запись реестра в хклмсофтваремико со значением MRU, Type REG_MULTI_SZи Data of faxmail, введите:
Чтобы добавить развернутую запись реестра в хклмсофтваремико со значением path, REG_EXPAND_SZтипа и данными % systemroot%, введите:
Добавление и удаление разделов реестра
Реестр позволяет более тонко настроить ОС Windows — добавить или отключить в ней какие-либо функции — к примеру, настроить режимы доступа к открытым для сетевого доступа ресурсам или повысить производительность операционной системы и многое другое.
В этом совете мы рассмотрим 2 способа добавления и удаления разделов реестра.
Добавление разделов реестра.
Добавить раздел в реестр можно при помощи Редактора реестра (в графическом режиме). Это можно выполнить следующим образом:
- Откройте Редактор реестра (Как запустить Редактор реестра).
- Перейдите в необходимую ветвь реестра Windows. Нажмите на названии раздела, в котором вы хотите создать свой новый раздел, правой клавишей мыши и выберите в появившемся меню Создать ->Раздел.
- В результате этого действия появится новый раздел (обычно с именем «Новый раздел #1»). Нажав на нем правой клавишей мыши и выбрав в меню «Переименовать» (или просто нажав на клавишу F2), вы сможете дать разделу необходимое имя:
Также добавить раздел в реестр Windows можно используя командную строку.
К примеру, добавим в реестр новый раздел с именем Mynewkey в существующий раздел HKEY_LOCAL_MACHINESoftware:
reg add ComputerNameHKLMSoftwareMynewkey
где вместо «ComputerName» укажите имя своего компьютера (его можно узнать нажав правой кнопкой мыши на «Мой компьютер» и выбрав пункт меню «Свойства» и далее вкладку «Имя компьютера»).
В случае удачного выполнения на экране появится надпись — «Операция успешно завершена».
Для удаления раздела из реестра Windows необходимо выполнить следующие действия:
В графическом режиме:
- Войти в Редактор реестра («Пуск» -> «Выполнить» наберите regedit и нажмите «ОК»).
- Выбрать правой кнопкой мыши удаляемый раздел и нажать на пункте «Удалить».
В режиме командной строки выполнить команду: reg delete ComputerNameHKLMSoftwareMynewkey
Появится предупреждение о удалении раздела из реестра Windows и предложение ввести Y («да») или N («нет»).
Для того, чтобы предупреждение не появлялось, используйте ключ /f.



















 Также добавить раздел в реестр Windows можно используя командную строку.
Также добавить раздел в реестр Windows можно используя командную строку.






























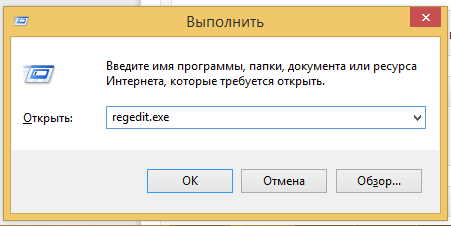
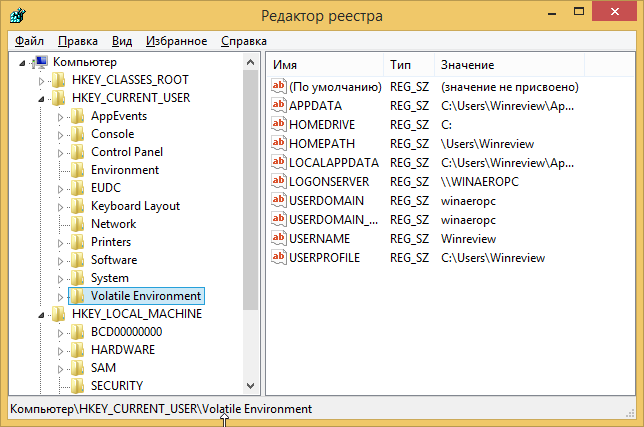
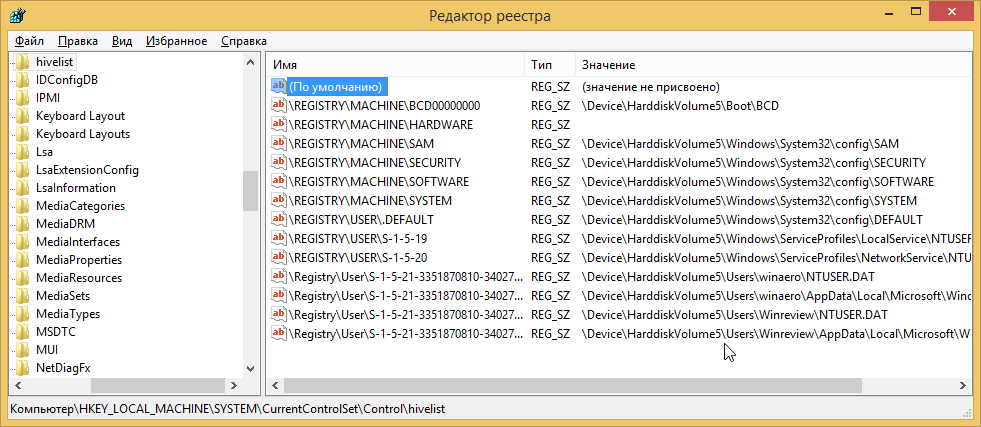
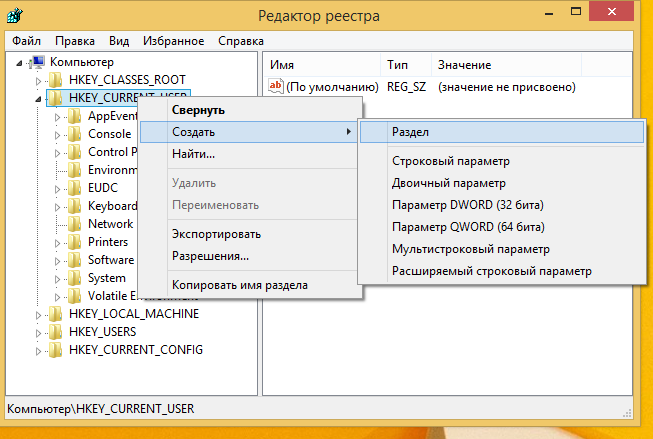
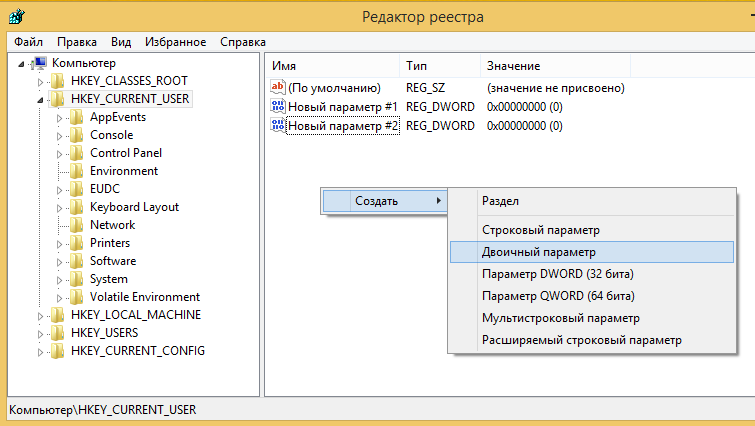
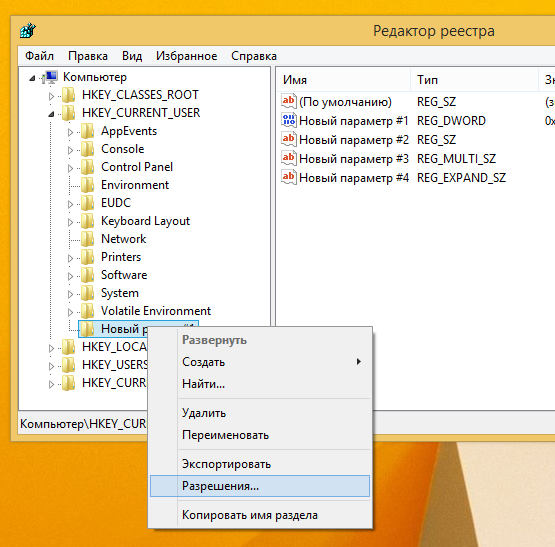
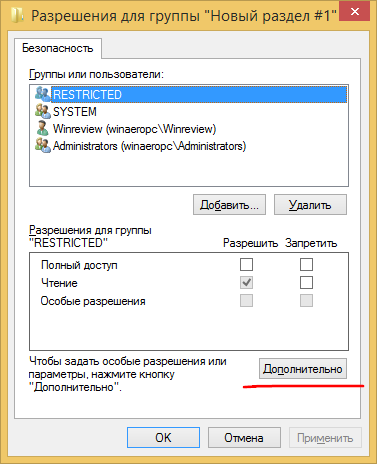
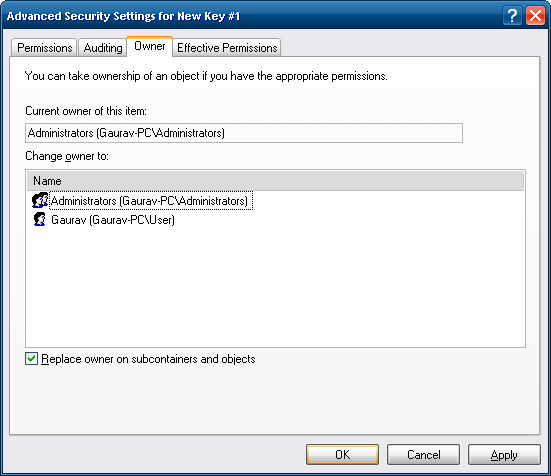 Откройте вкладку «Владелец», выберите вашу учётную запись, под которой вы работаете, и нажмите кнопку Применить. Если владельца надо сменить у всех подразделов ниже по дереву, поставьте флажок внизу «Заменить владельца субконтейнеров».Для Windows 7/Windows Vista:
Откройте вкладку «Владелец», выберите вашу учётную запись, под которой вы работаете, и нажмите кнопку Применить. Если владельца надо сменить у всех подразделов ниже по дереву, поставьте флажок внизу «Заменить владельца субконтейнеров».Для Windows 7/Windows Vista: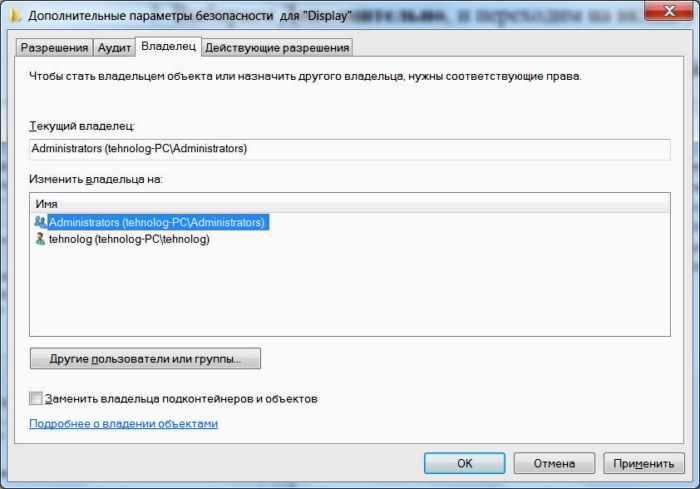
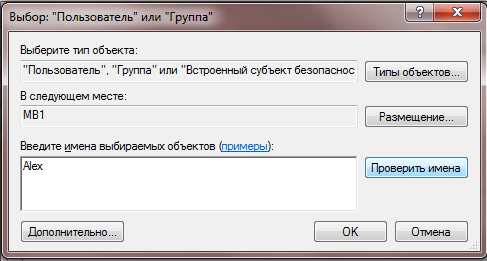
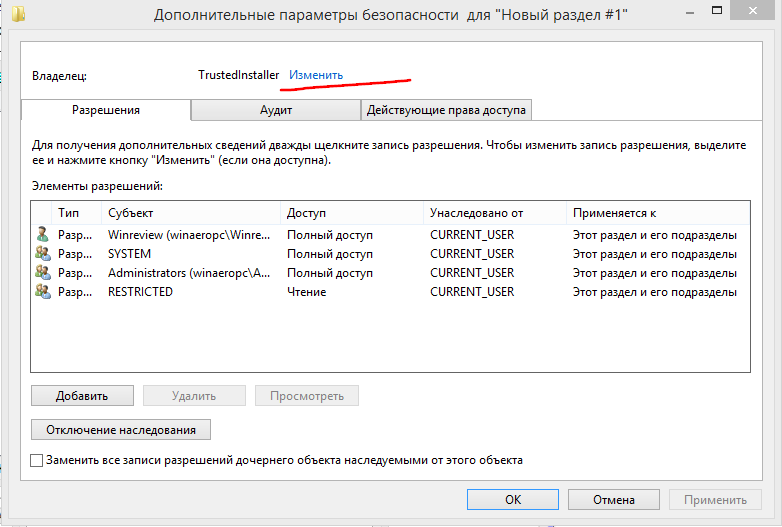
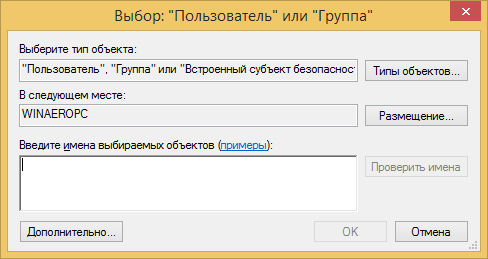 Выберите учетную запись пользователя с помощью кнопки Дополнительно или просто введите учетную запись пользователя в поле «Введите имена выбираемых объектов» и нажмите OK.
Выберите учетную запись пользователя с помощью кнопки Дополнительно или просто введите учетную запись пользователя в поле «Введите имена выбираемых объектов» и нажмите OK.