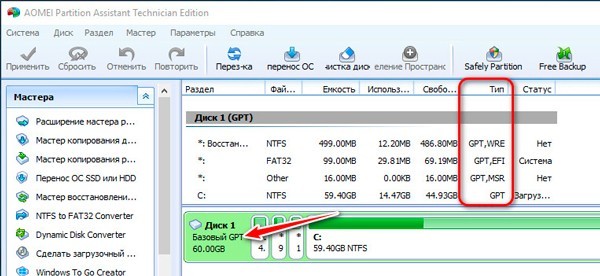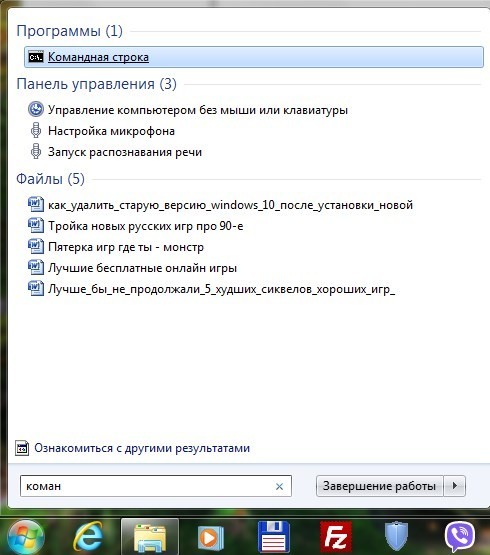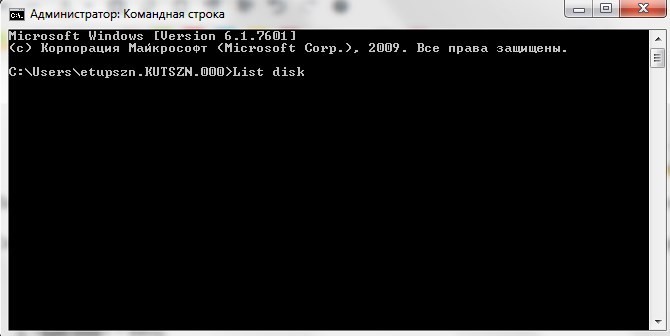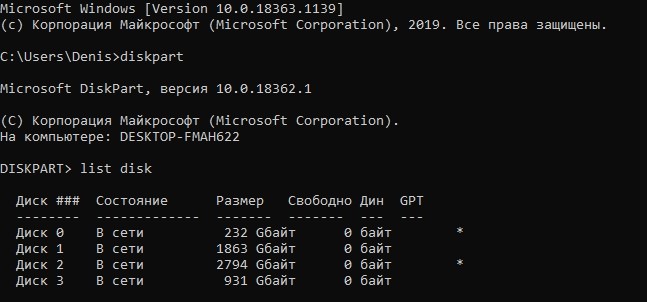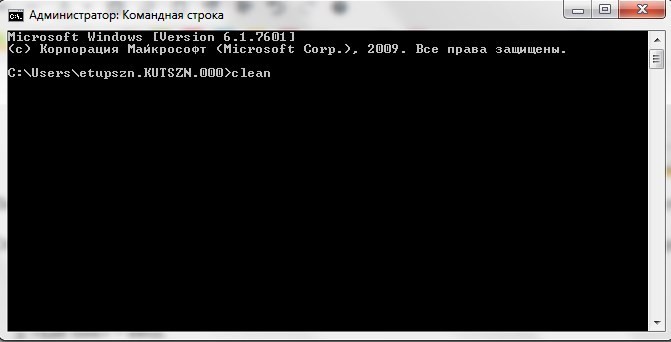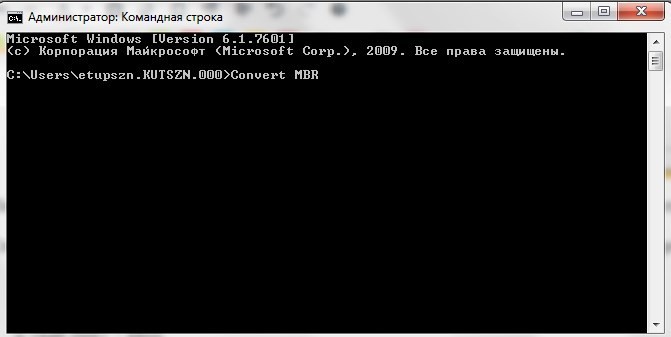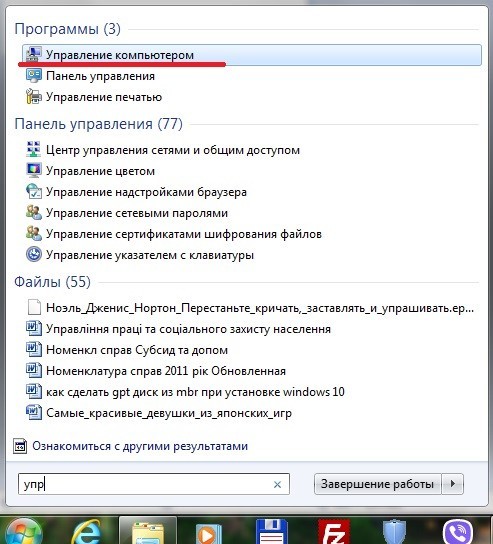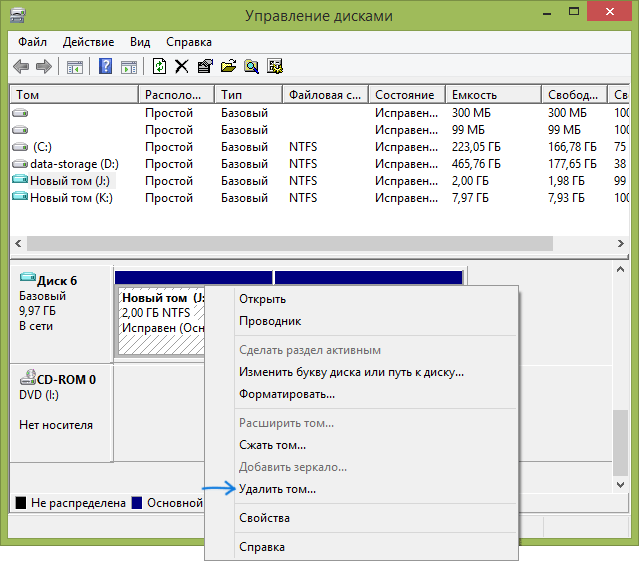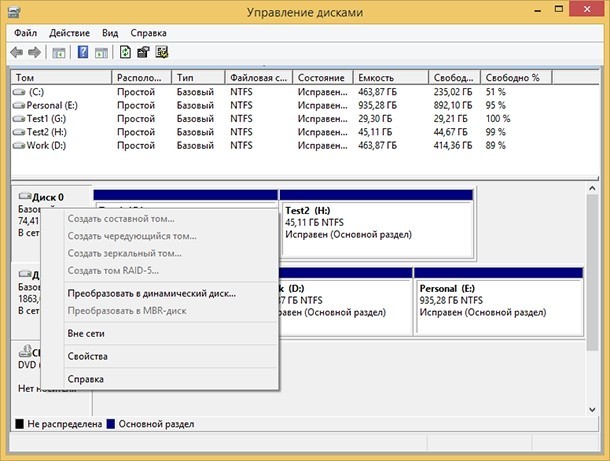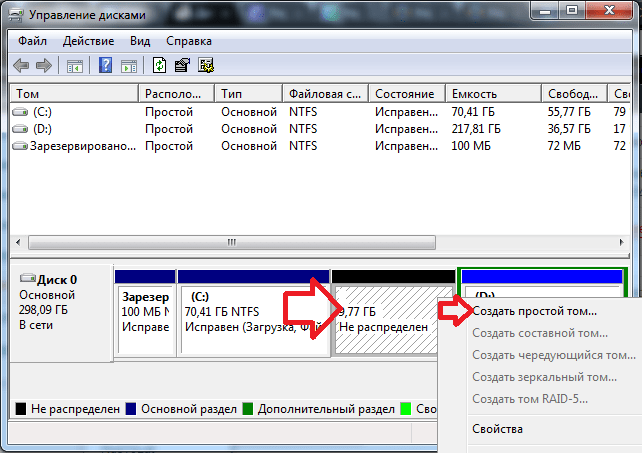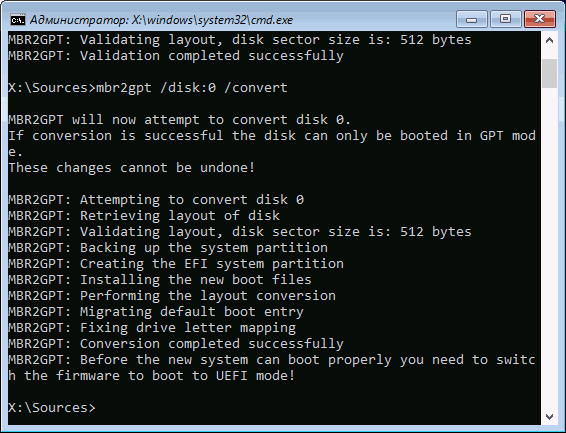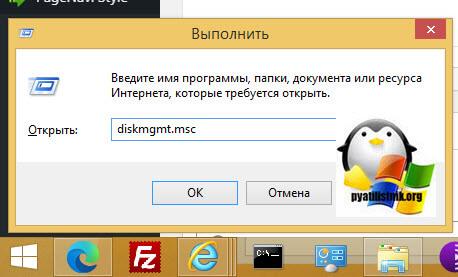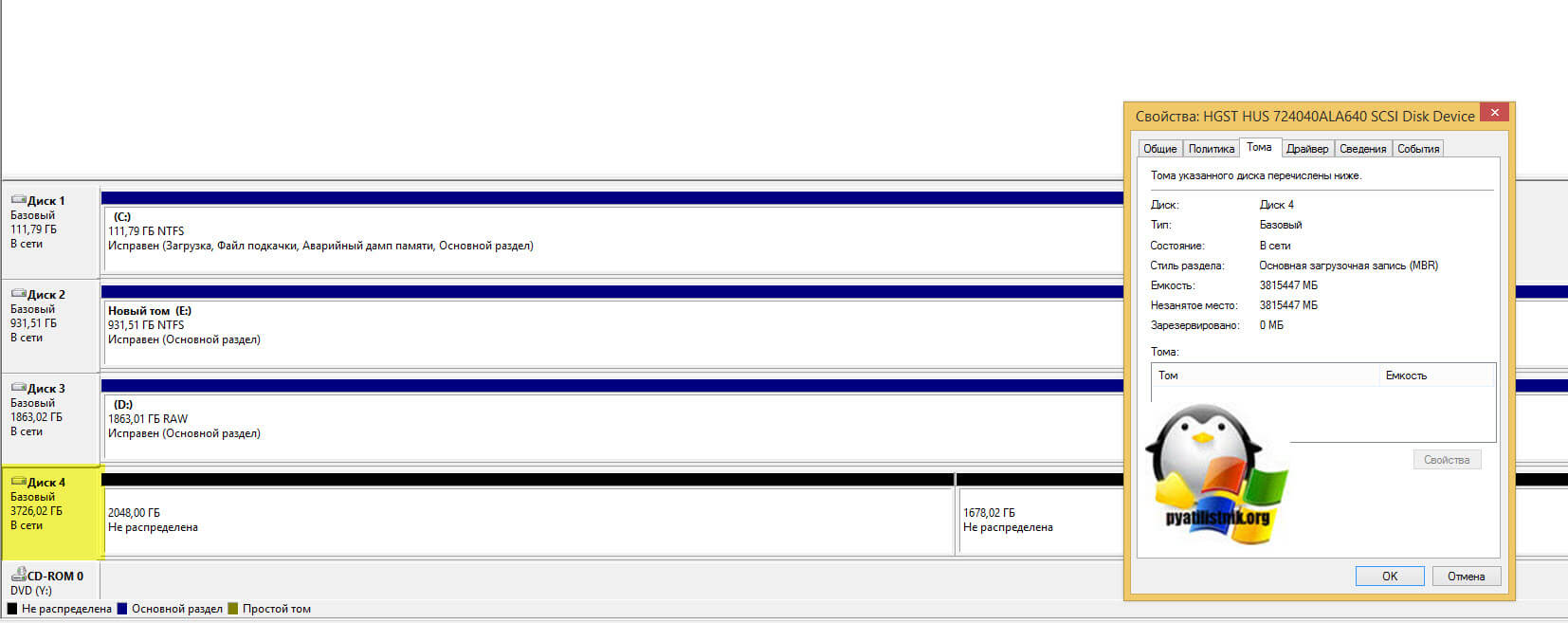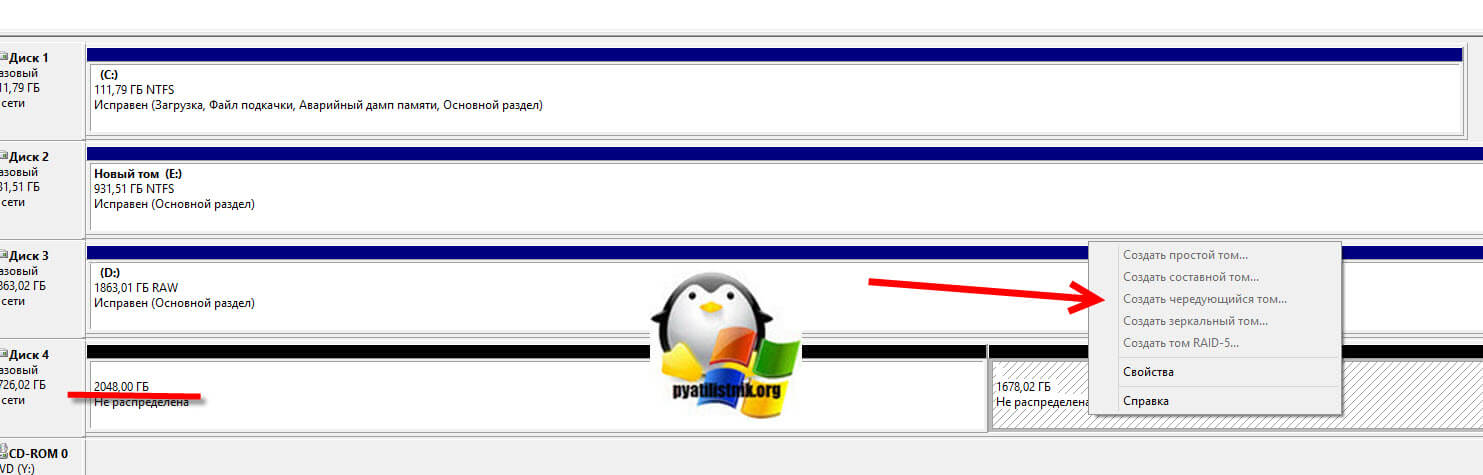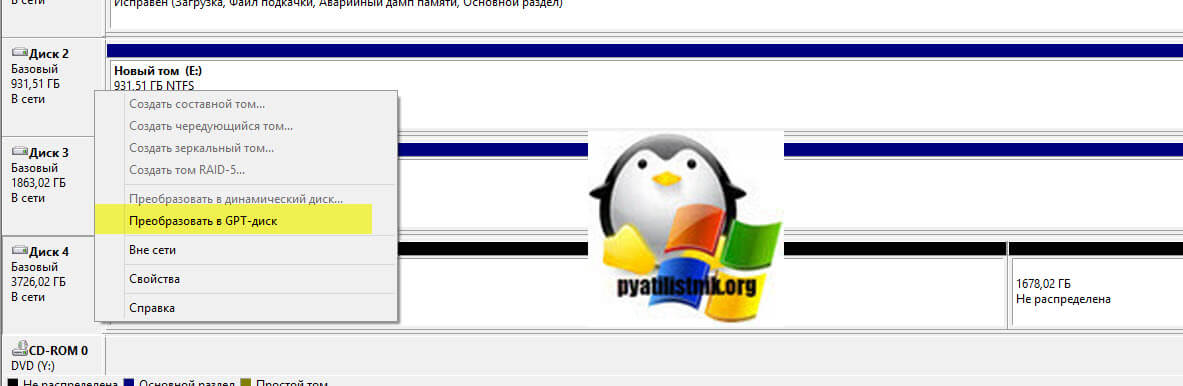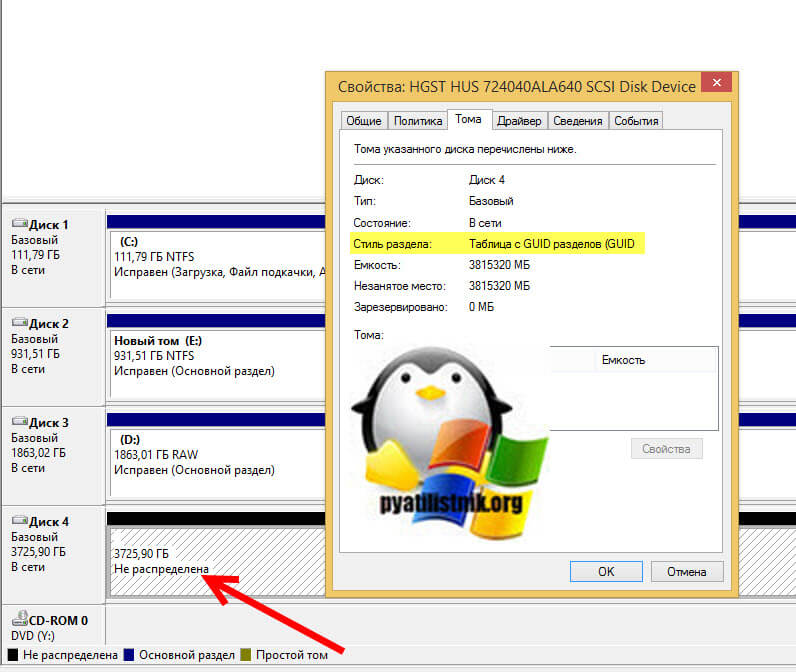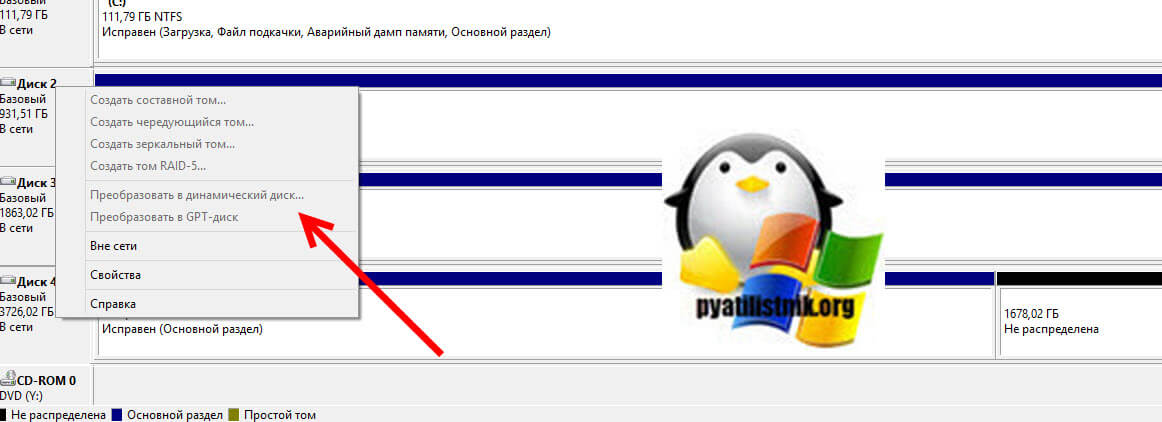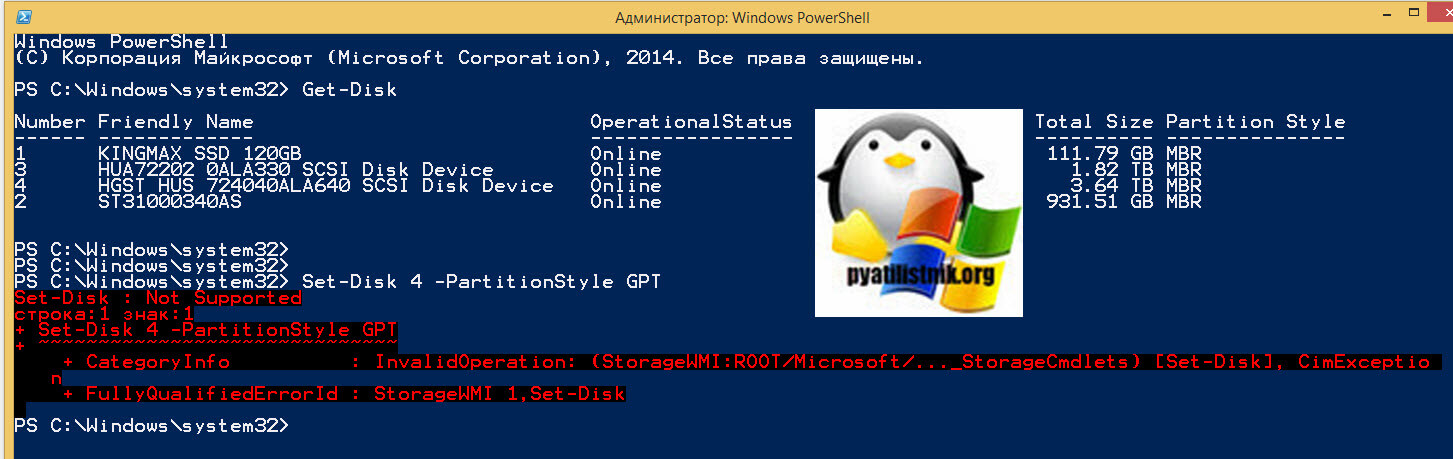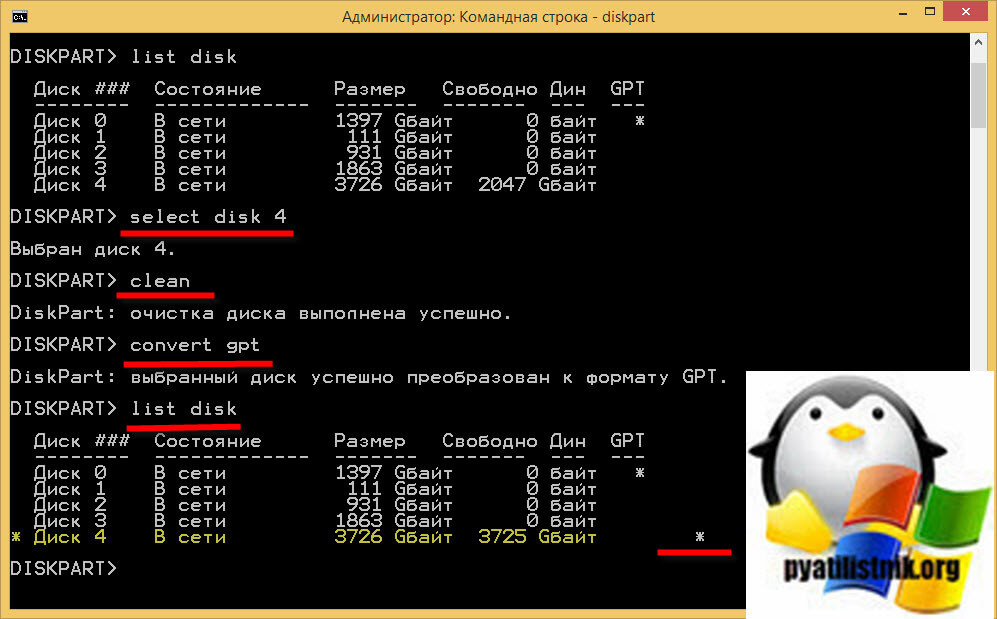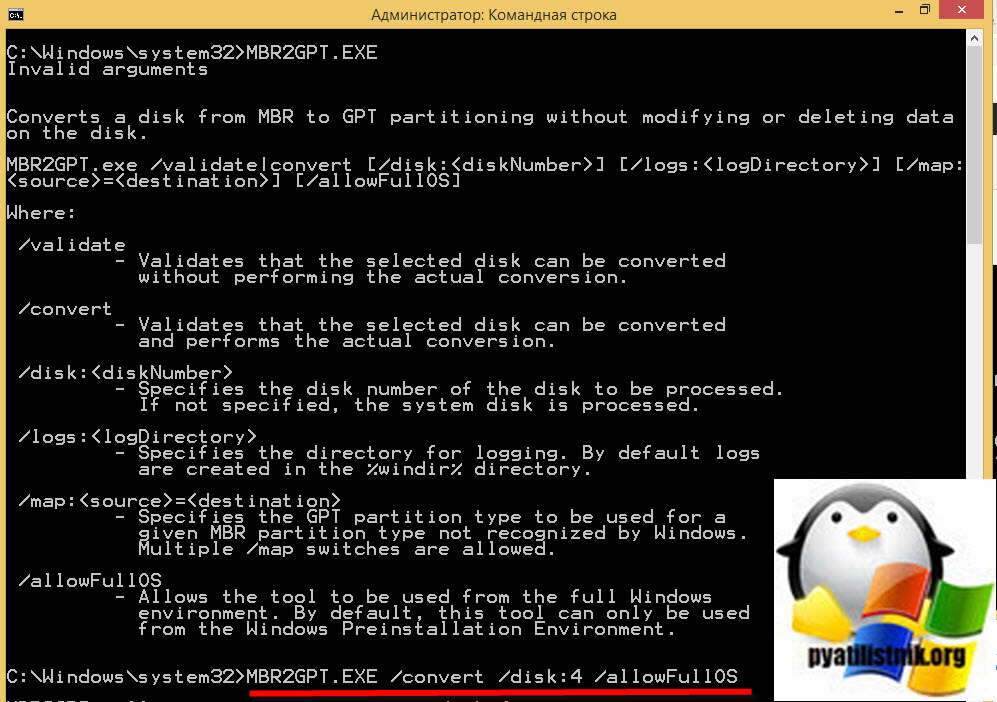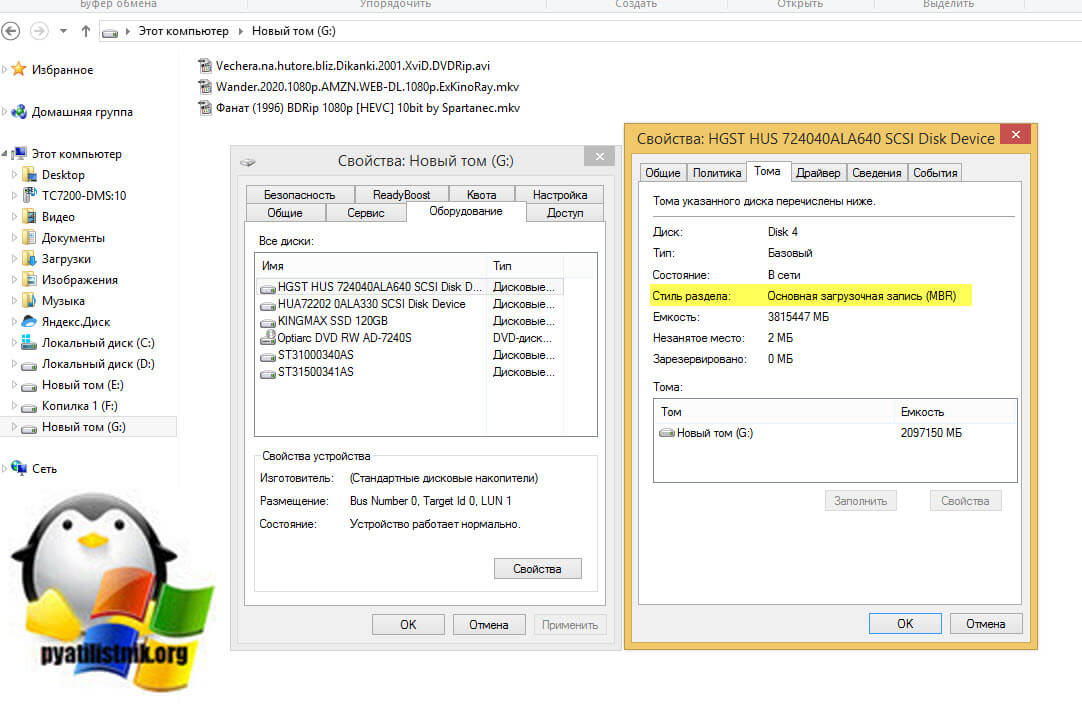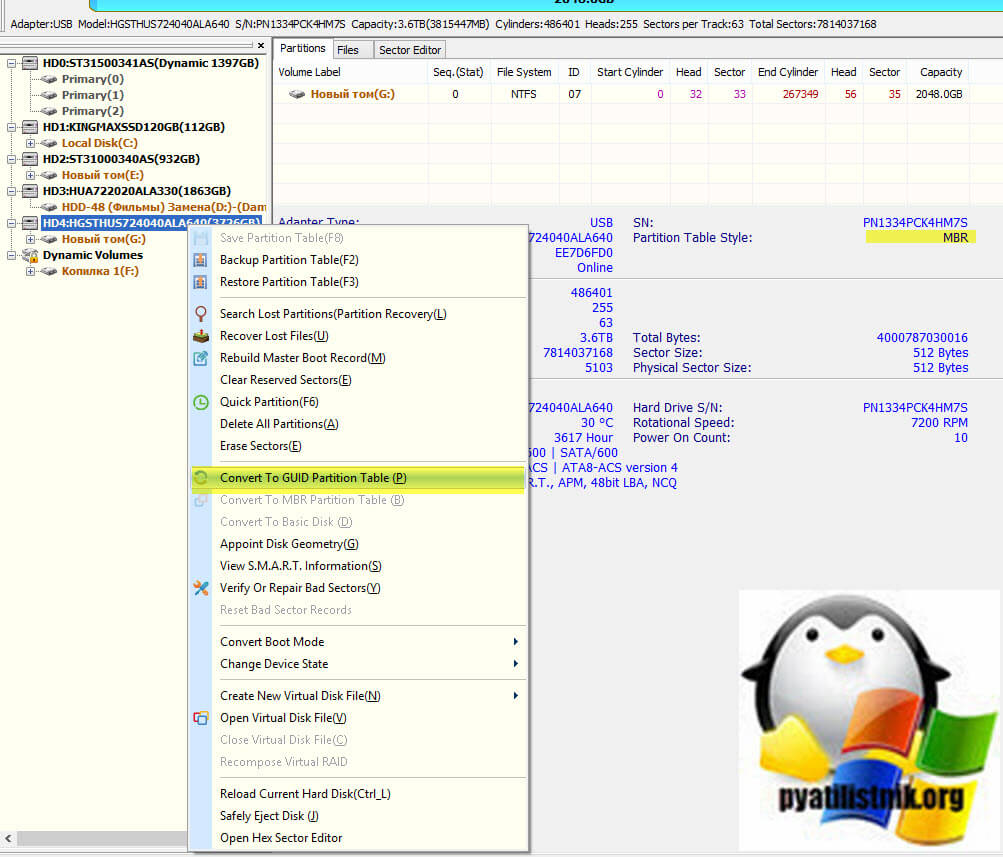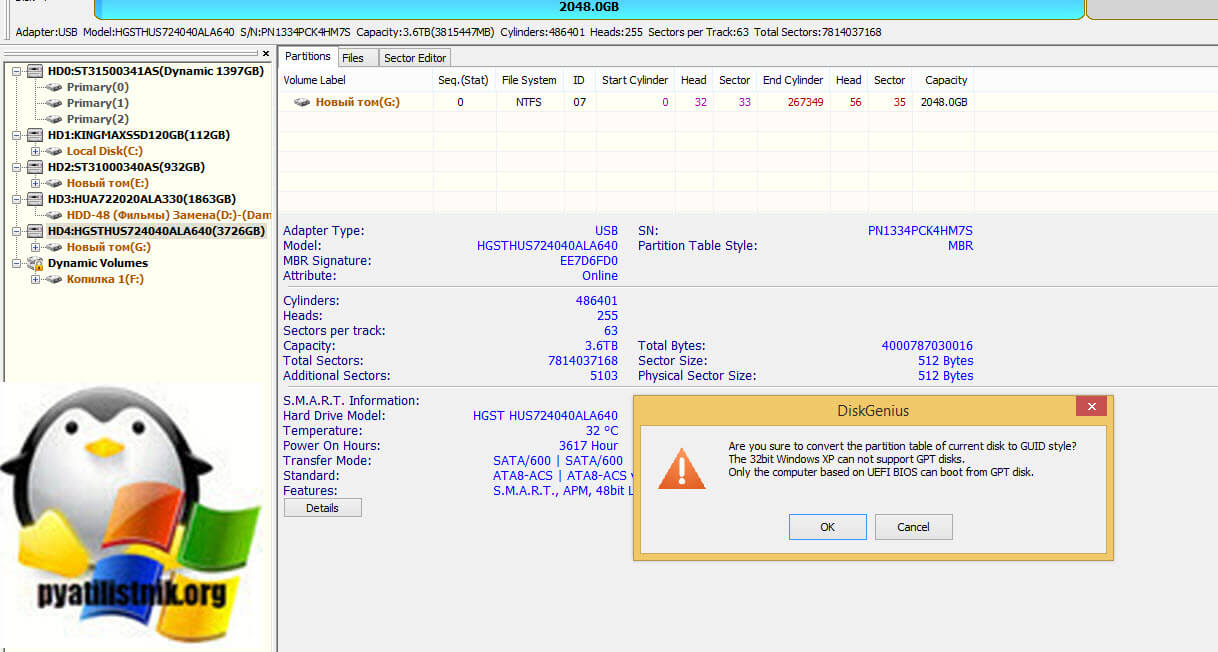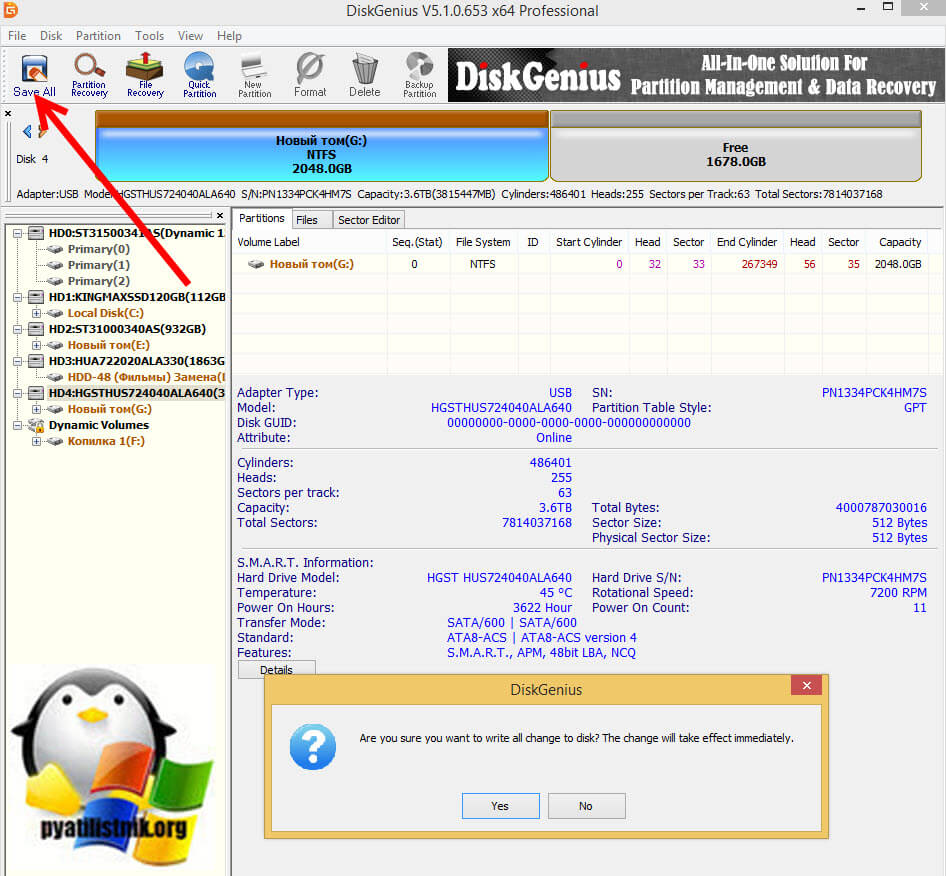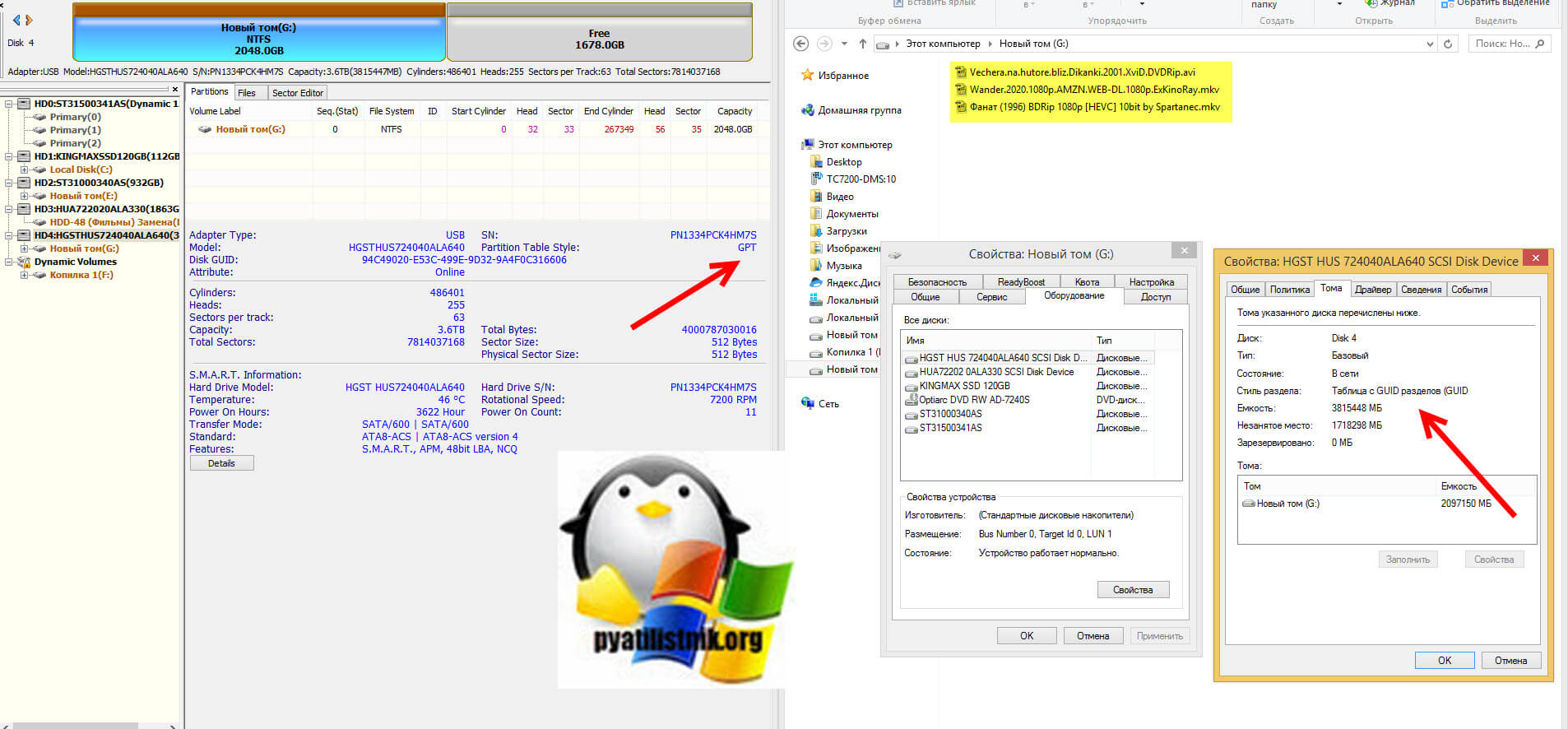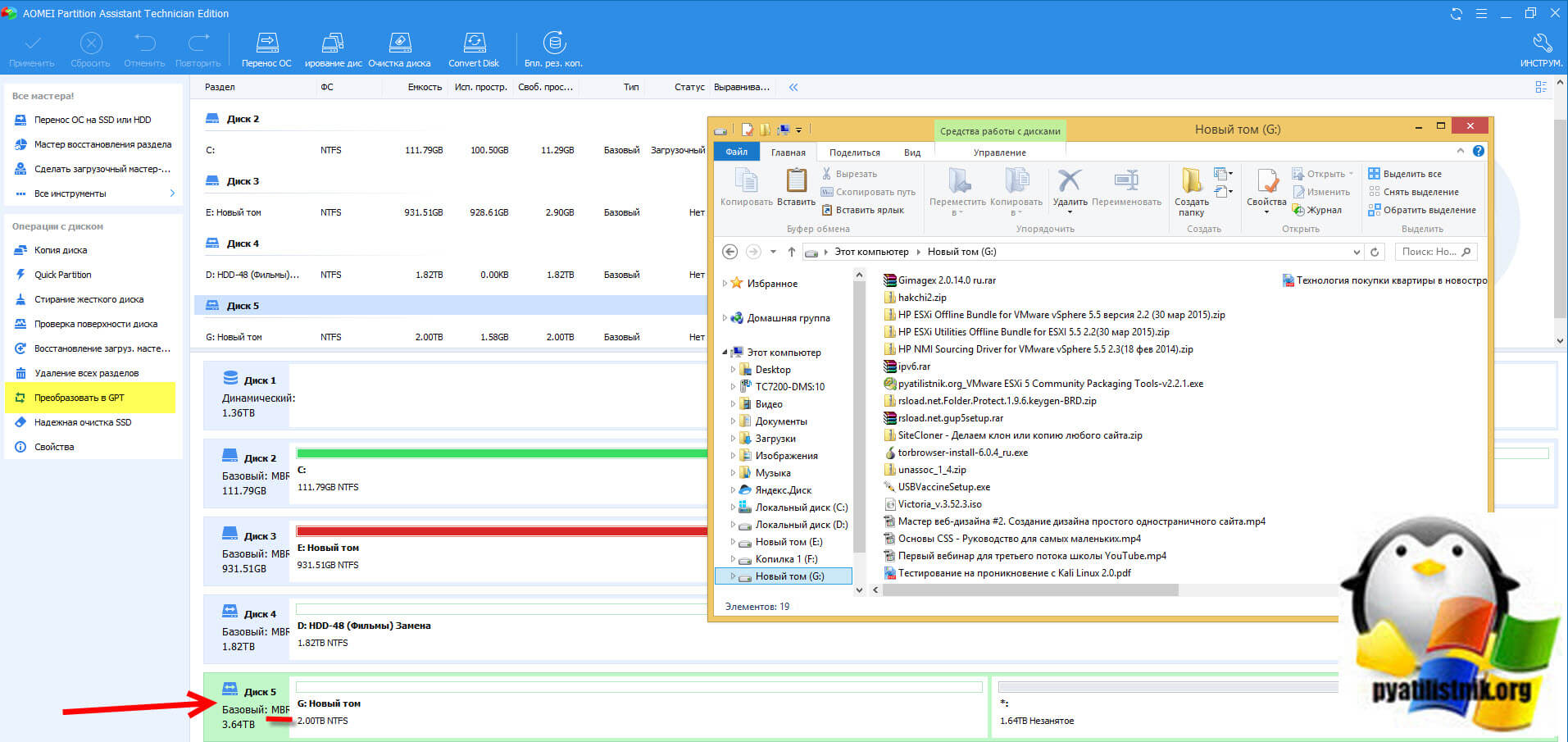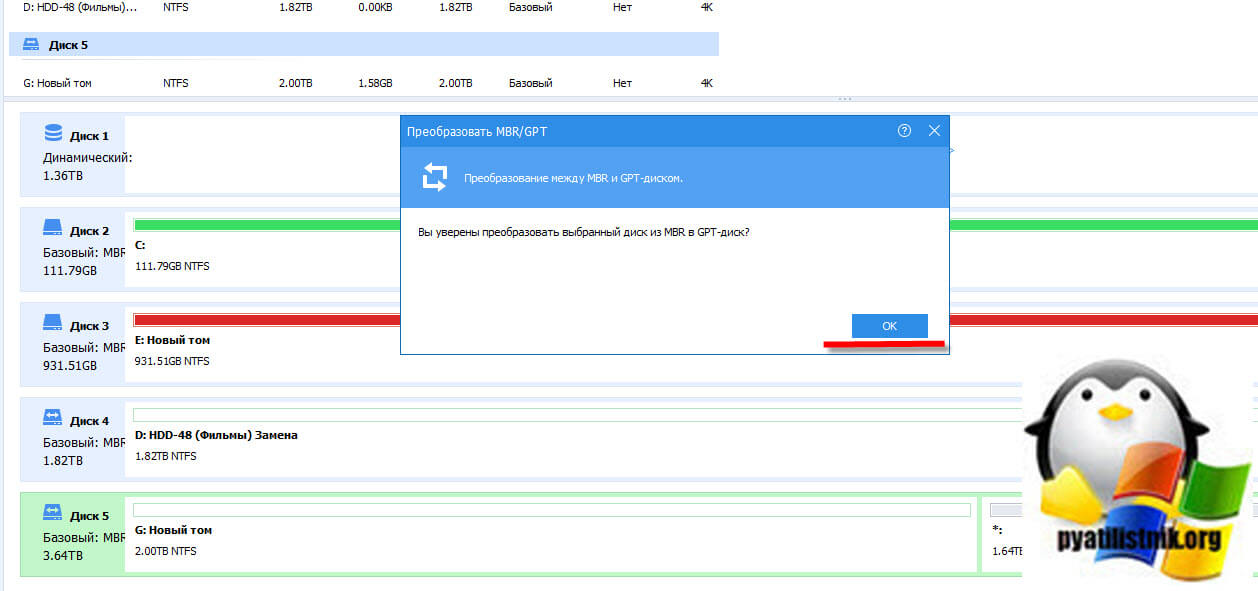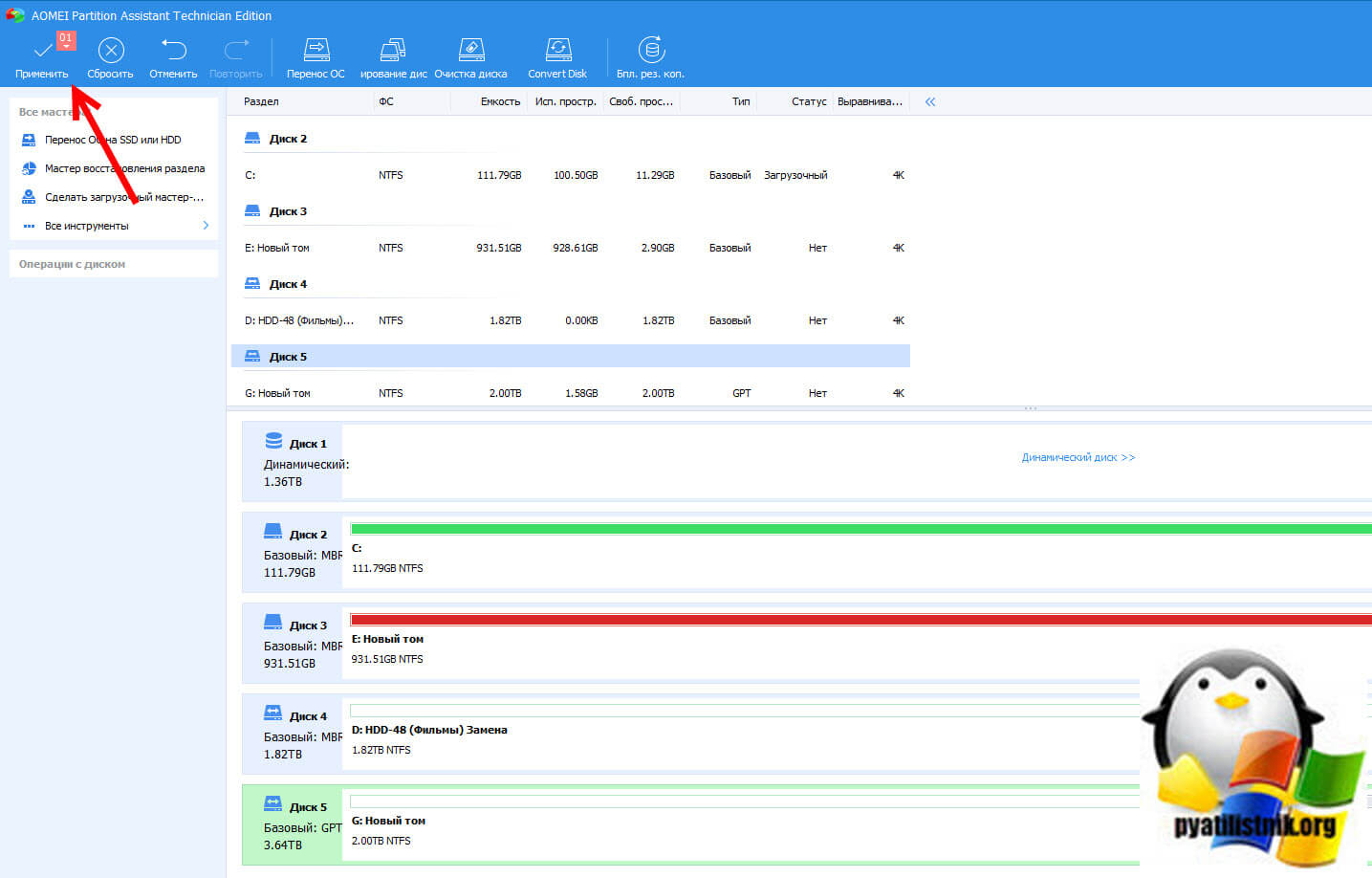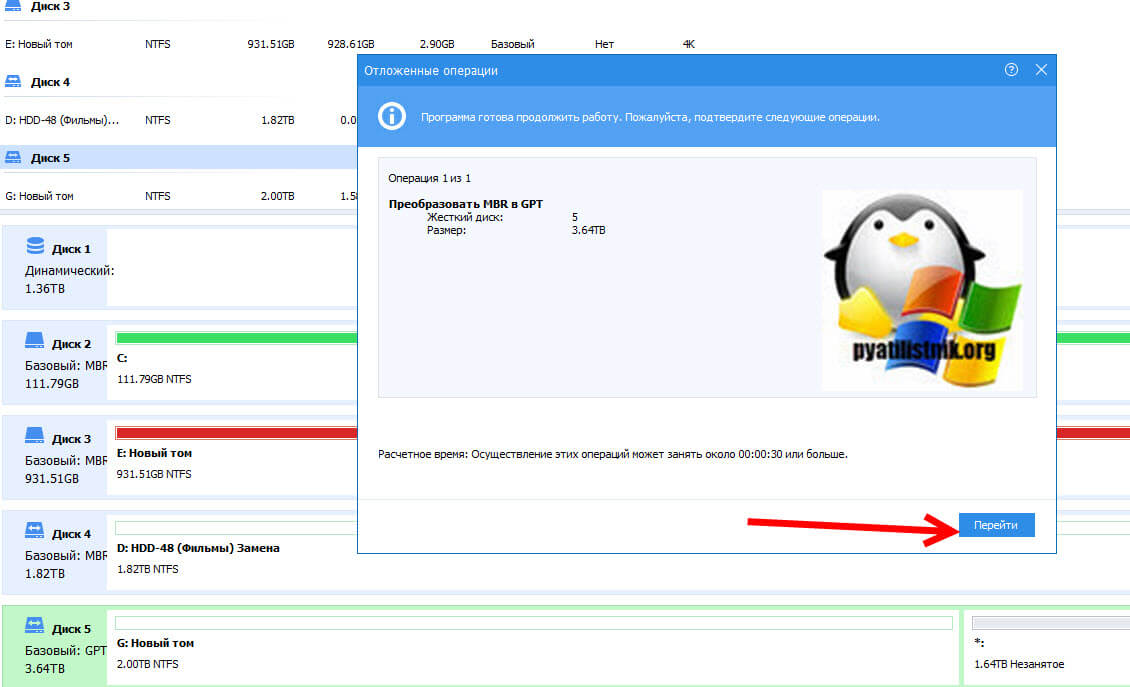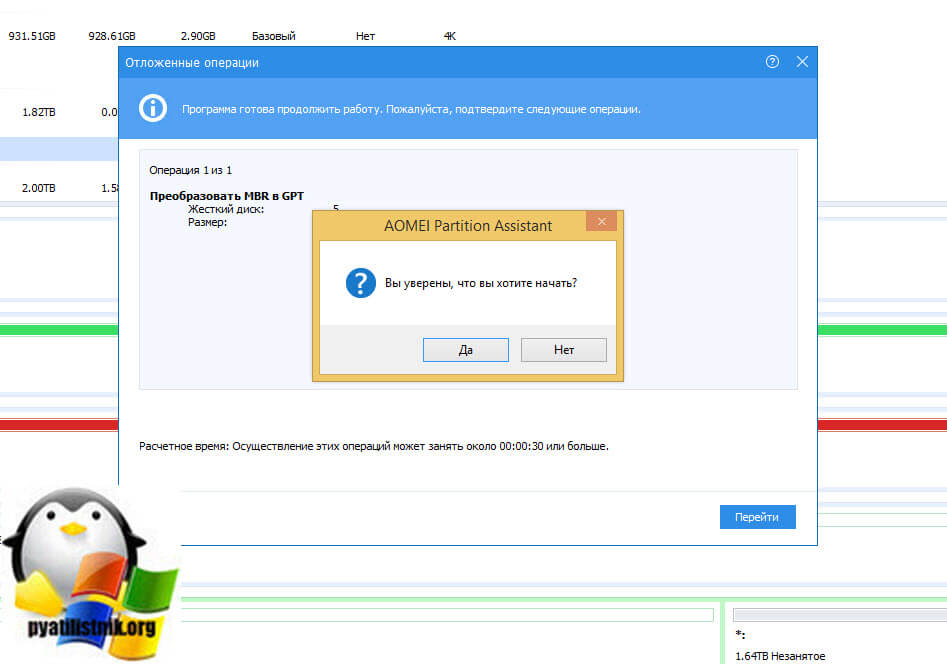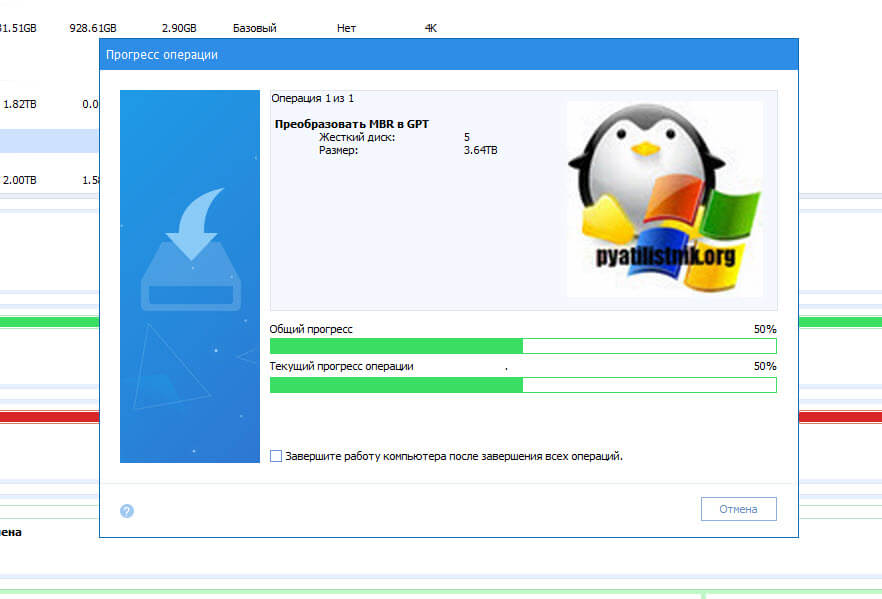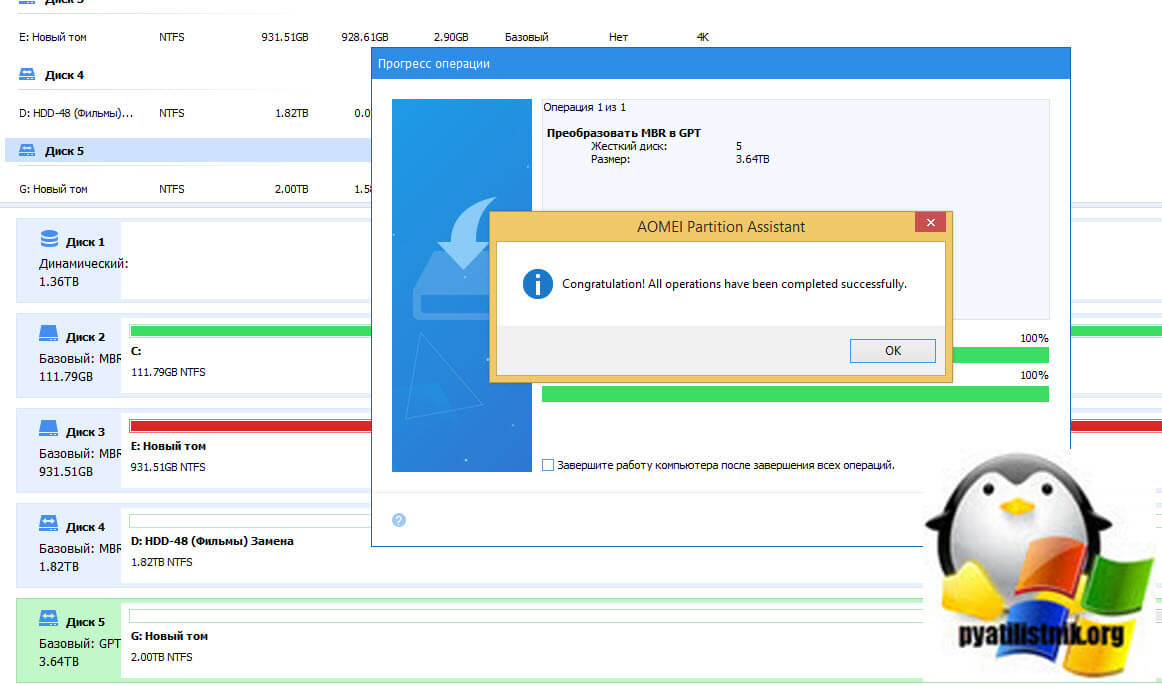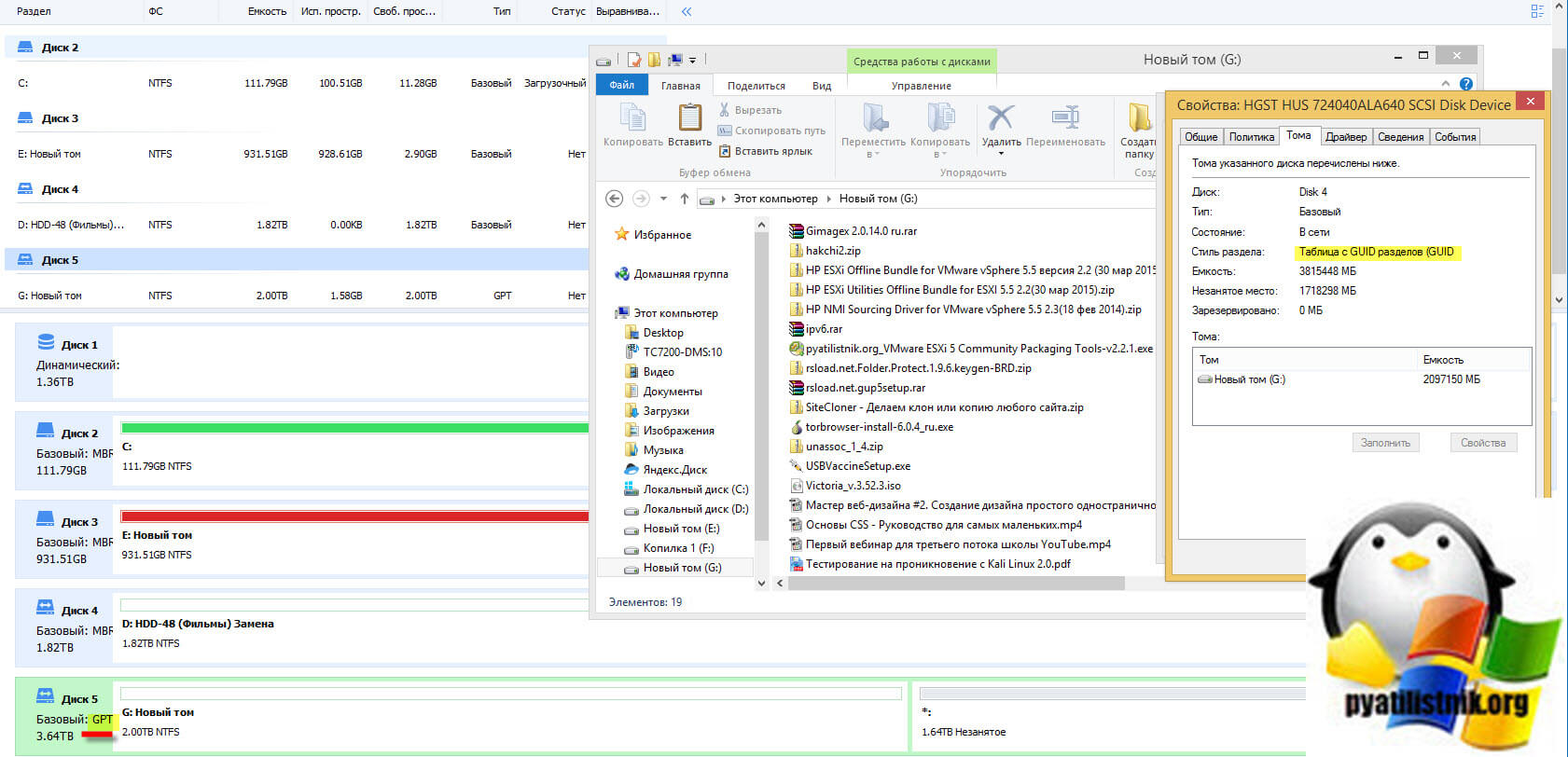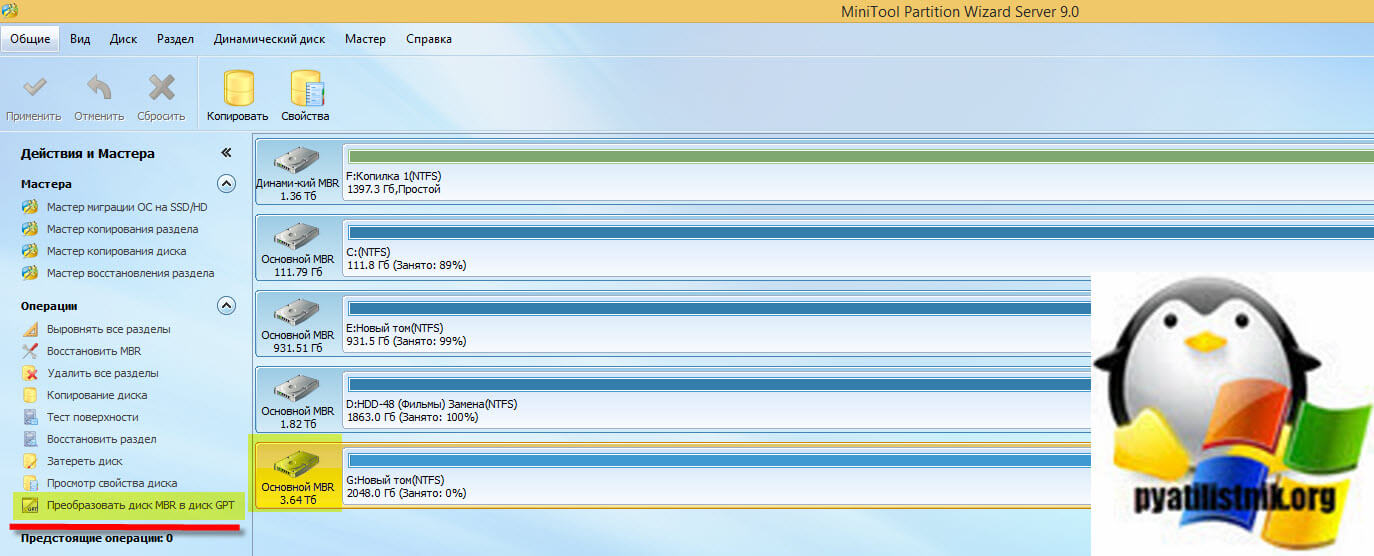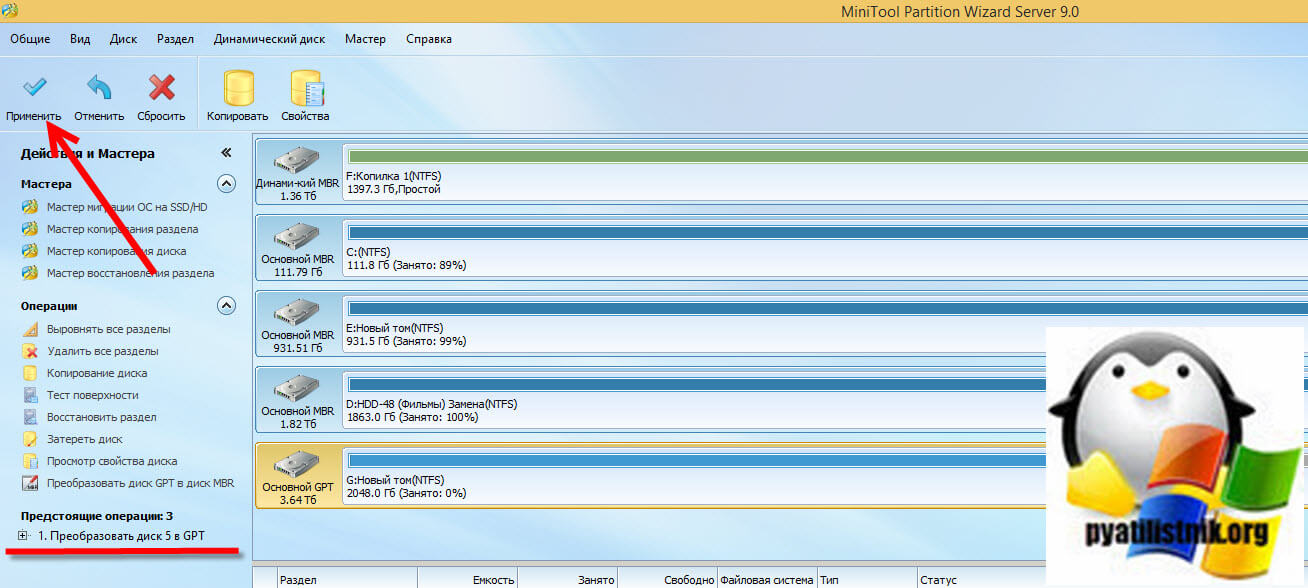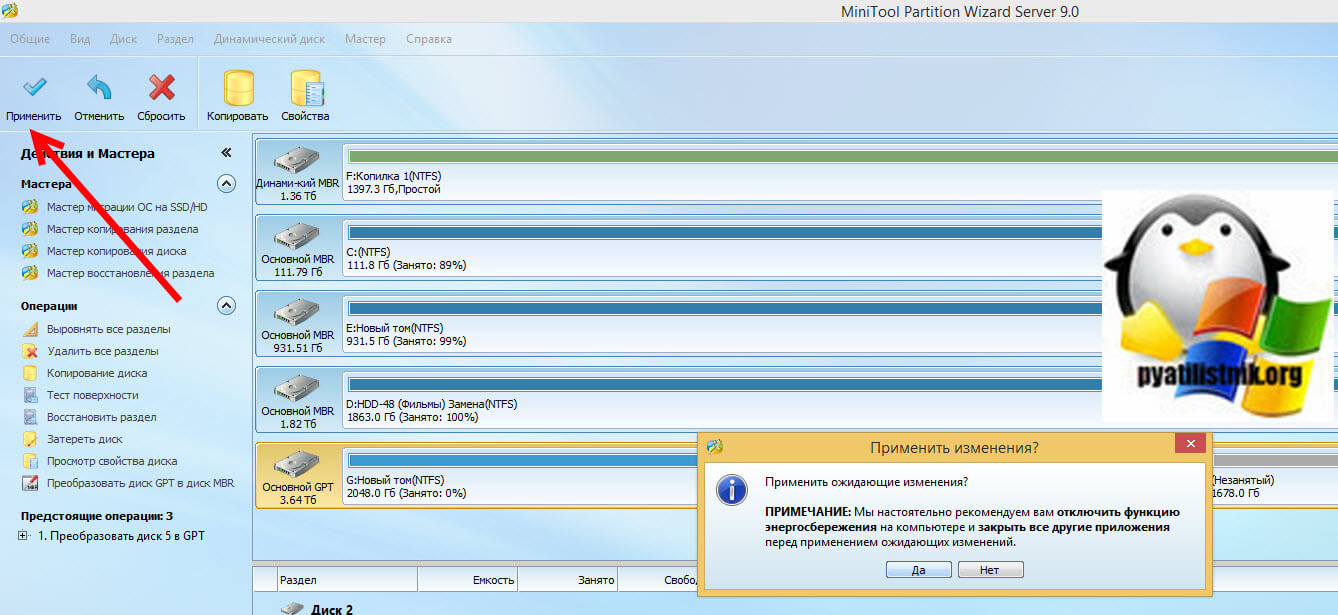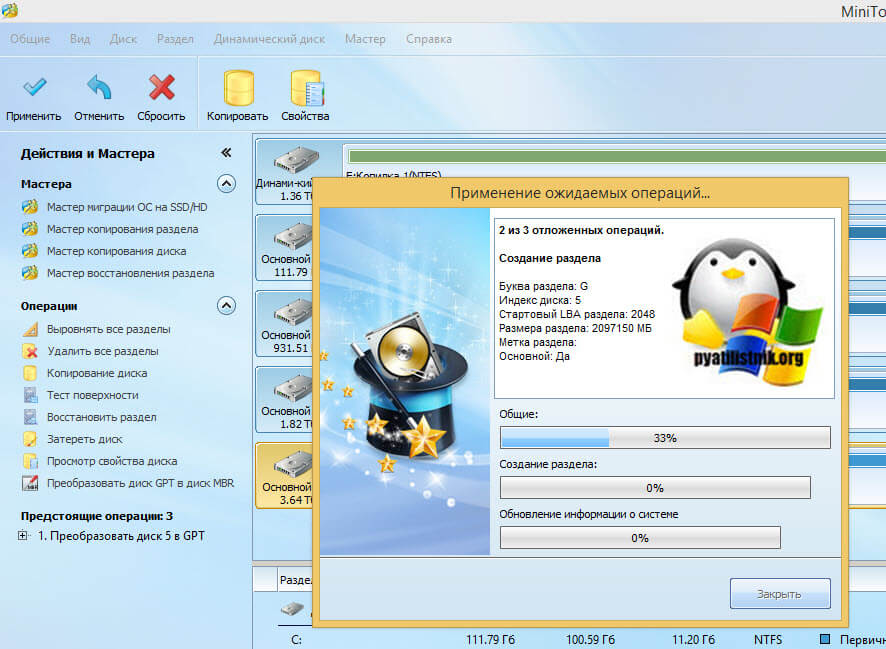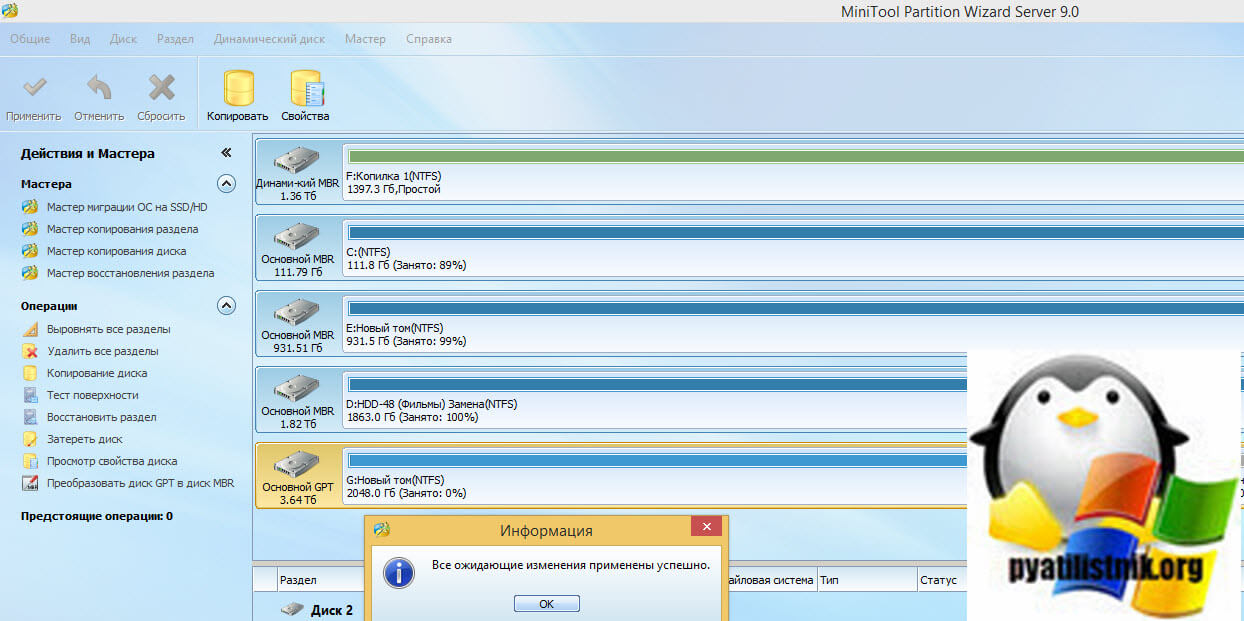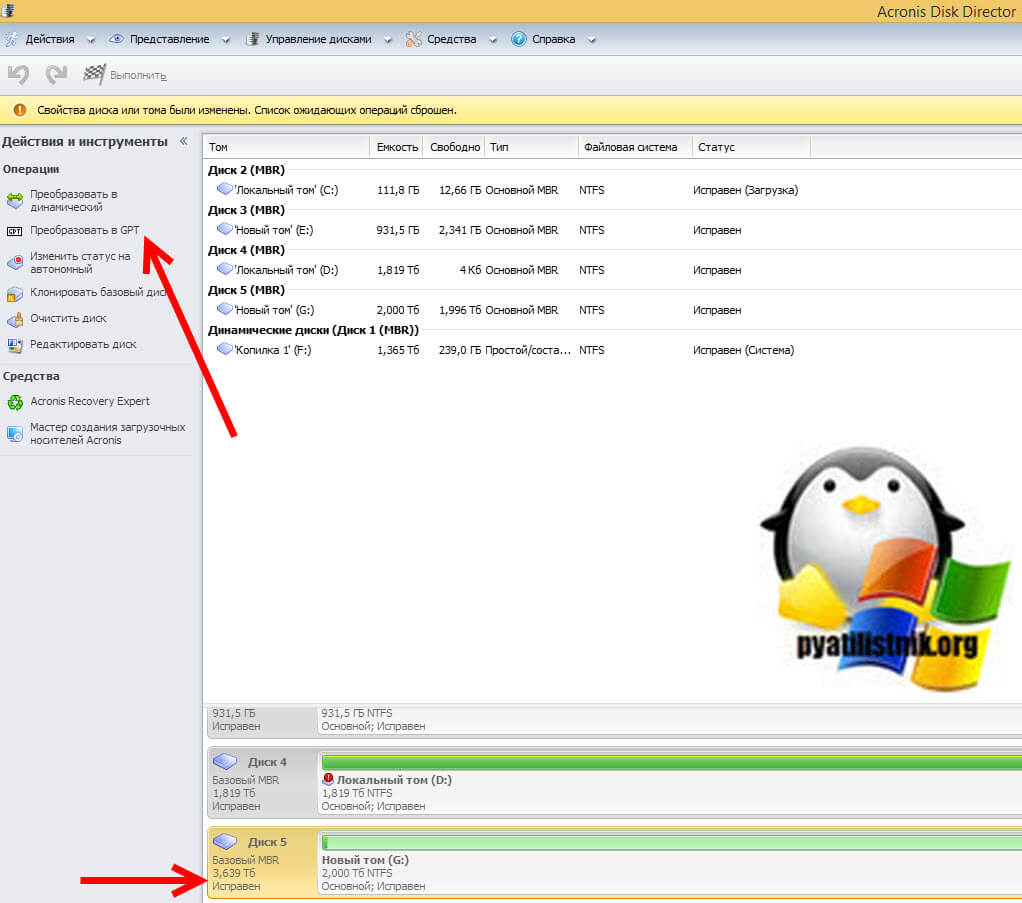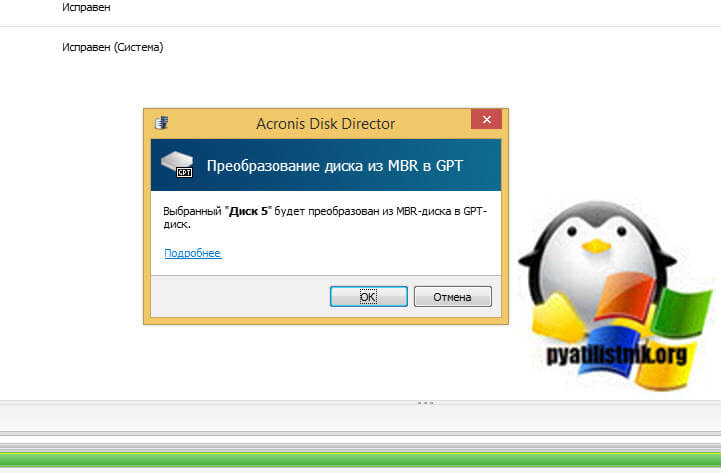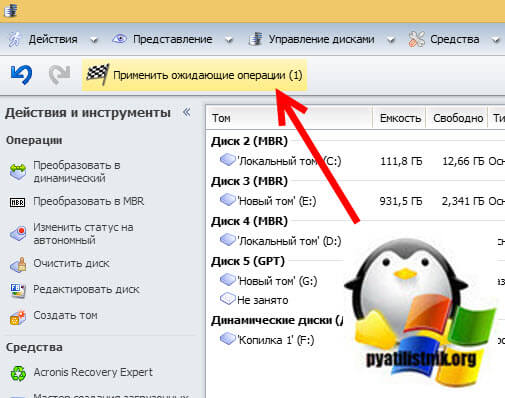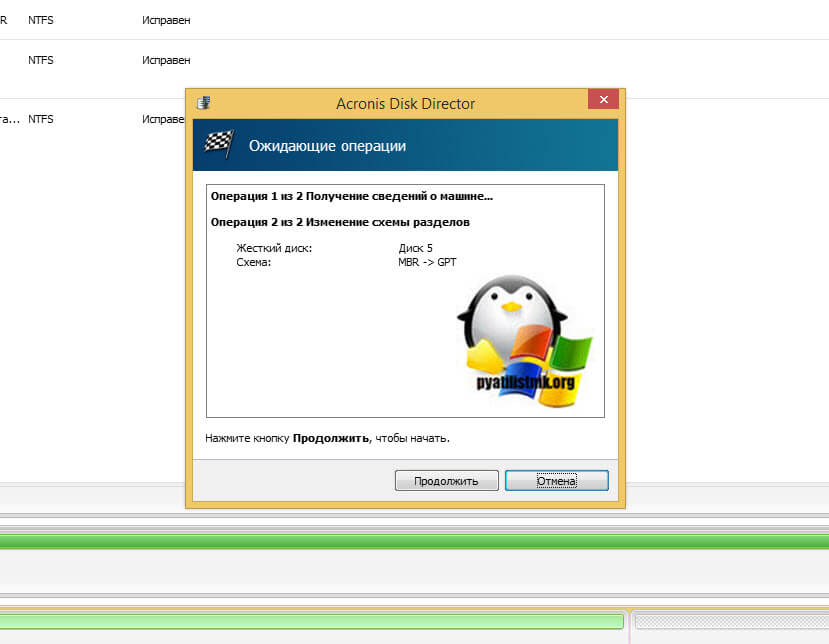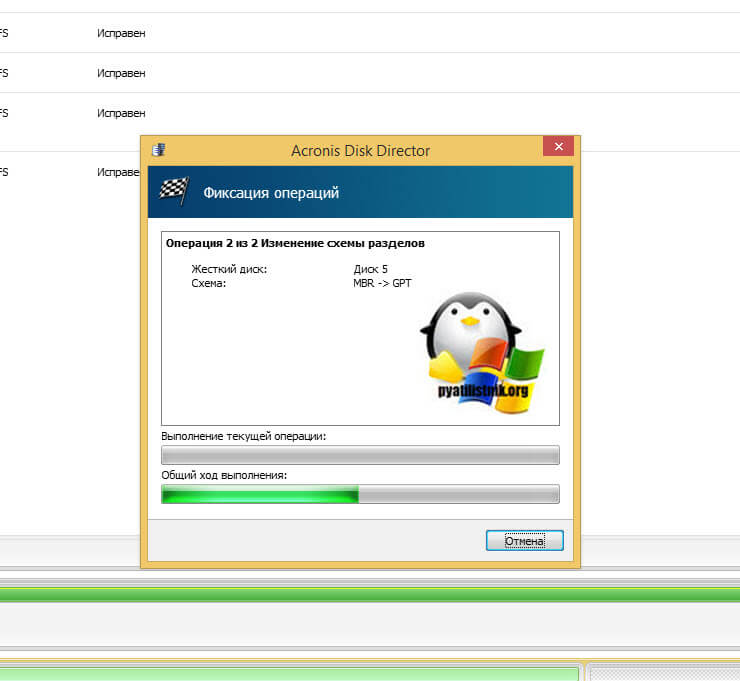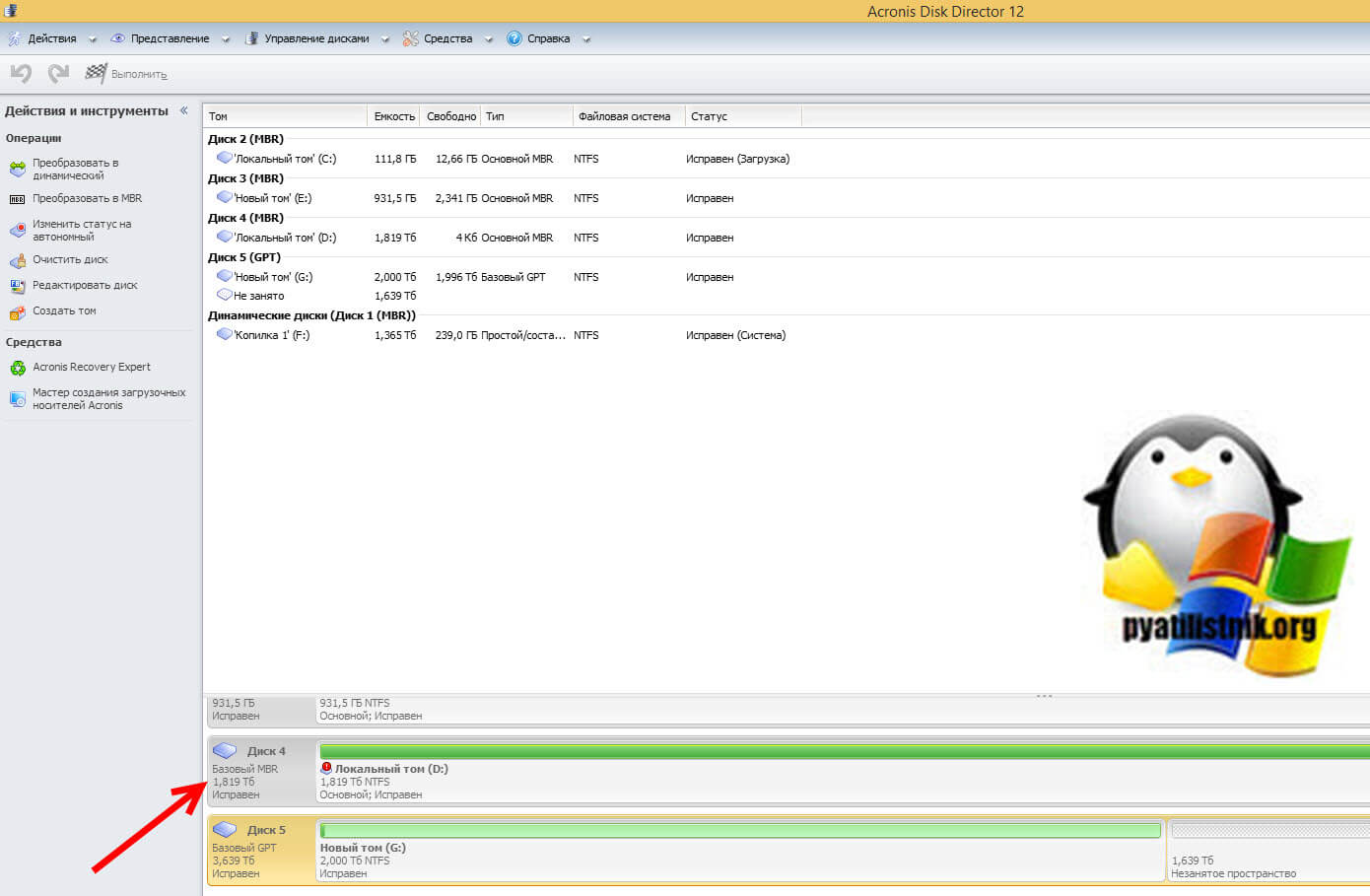Вы тут: Главная → Popular → Создание структуры разделов в разметке GPT на ПК с UEFI
Вы задумывались над тем, что происходит во время установки Windows после того, как вы нажимаете волшебную кнопку Далее в окне управления дисками?
Программа установки создает конфигурацию разделов, над каждым из которых она впоследствии выполняет различные действия.
Эта запись открывает серию статей о тонкостях создания разделов, а также резервного копирования и восстановления средствами Windows в разметке GPT на ПК с UEFI. Материала слишком много для одной статьи, поэтому первой ласточкой полетит базовая информация о разделах GPT и пример создания их структуры. Я обязательно буду опираться на этот рассказ, когда дело дойдет до создания и восстановления образов системы в реальных ситуациях.
[+] Сегодня в программе
Давайте рассмотрим примерную конфигурацию дисков в разметке GPT на UEFI-системе. Порядок разделов зависит от ОС.
Увеличить рисунок
System (EFI)
Раздел EFI, отформатированный в FAT32, является обязательным для разметки GPT на системах с UEFI. Стандартный размер раздела EFI составляет 100MB, но на дисках расширенного формата 4K Native (секторы 4KB) он увеличен до 260MB ввиду ограничений FAT32. Изготовители ПК могут хранить на этом разделе какие-то свои инструменты, поэтому его размер варьируется в зависимости от производителя.
В разметке GPT раздел EFI выполняет одну из ролей, которая возложена на раздел System Reserved в разметке MBR. Он содержит хранилище конфигурации загрузки (BCD) и файлы, необходимые для загрузки операционной системы.
Во время установки Windows на нем создается загрузка всего одной командой утилиты bcdboot. Программа установки знает букву раздела Windows (к нему применен install.wim):
bcdboot W:Windows
Команда создает в корне раздела EFI папку EFIMicrosoftBoot, копирует в нее файлы загрузки и формирует конфигурацию загрузки (BCD).
В некоторых элементах графического интерфейса русской Windows (например, в diskmgmt.msc) EFI ошибочно называется шифрованным системным разделом. Никакого шифрования там нет, равно как в английской ОС об этом не упоминается.
MSR (Microsoft System Reserved)
Раздел отформатирован в NTFS и занимает в Windows 8 и 8.1 — 128MB, а в Windows 10 — 16MB. Он также является обязательным для разметки GPT, потому что она не позволяет использовать скрытые секторы диска (в отличие от MBR). Как следствие, раздел MSR необходим для служебных операций встроенного и стороннего ПО (например, конвертирование простого диска в динамический). Но Windows может работать и без него, конечно. 1
Несмотря на наличие “System Reserved” в названии, раздел MSR не имеет ничего общего с разделом System Reserved в разметке MBR. Кроме того, он не виден в файловых менеджерах и оснастке управления дисками, хотя diskpart его показывает.
Windows
Это раздел с операционной системой, к которому применяется стандартный образ install.wim или настроенный образ.
Windows RE
В разметке GPT раздел Windows RE размером 300-500MB (в зависимости от ОС) содержит среду восстановления. Аналогичный раздел размером есть и на системах с разметкой MBR – там он называется System Reserved и наряду с RE содержит файлы, необходимые для загрузки Windows.
Среда восстановления находится в файле winre.wim.
Он попадает на раздел Windows RE в процессе установки ОС на отформатированный диск или во время подготовки ПК изготовителем. В обоих случаях принцип одинаковый:
- В процессе создания структуры разделов для Windows RE назначается специальный атрибут
0x8000000000000001. Он является комбинацией двух атрибутов – один блокирует автоматическое назначение буквы диска, а другой – помечает раздел как обязательный для работы системы, что препятствует его удалению из оснастки управления дисками. - К разделу Windows применяется образ системы — стандартный install.wim или настроенный custom.wim. Как следствие, winre.wim оказывается в папке WindowsSystem32Recovery.
- На разделе Windows RE создается папка RecoveryWindowsRE, после чего это расположение среды восстановления регистрируется утилитой reagentc.
W:WindowsSystem32reagentc.exe /setreimage /path T:RecoveryWindowsRE /target W:Windows
Утилита входит в состав Windows, но не Windows PE или RE, поэтому запускается она именно с раздела операционной системы. Наряду с регистрацией RE команда перемещает winre.wim с раздела Windows на служебный раздел Windows RE. Если вы хотите увидеть файл, сначала назначьте диску букву с помощью утилиты diskpart. Поскольку файл имеет атрибуты системный и скрытый, быстрее всего его покажет команда dir /ah.
В результате этих действий загрузка в среду восстановления происходит с раздела Windows RE. Подробности процесса я покажу в грядущем рассказе о восстановлении резервной копии.
Раздел Windows RE не является обязательным для работы Windows. Среда восстановления может отсутствовать или находиться прямо на разделе с операционной системой. Однако размещение Windows RE на отдельном разделе преследует две цели:
- Загрузка в среду восстановления на ПК с зашифрованным разделом Windows. В среду восстановления невозможно загрузиться, если она находится на разделе с Windows, который зашифрован. Раздел Windows RE исключен из шифрования, поэтому всегда можно попасть в среду и воспользоваться ее инструментами.
- Защита среды восстановления от шаловливых рук. Поскольку раздел невозможно удалить в оснастке управления дисками, вероятность его смерти по неосторожности несколько ниже, хотя при желании его несложно удалить с помощью diskpart.
Другие разделы (Recovery и т.д.)
Изготовители ПК также добавляют дополнительные разделы, например, один для хранения своих инструментов восстановления (заменяет стандартный Windows RE), а другой — с резервным образом системы для отката к фабричным настройкам. Они могут иметь особые атрибуты GPT по тем же причинам, что и Windows RE.
Так, процесс развертывания ОС на ПК может начинаться с сохранения заводского WIM-образа на разделе R. Это позволяет сначала применить его к разделу с системой, а затем зарегистрировать в качестве резервного образа одной командой.
W:WindowsSystem32reagentc /setosimage /path R: /target W:Windows /index 1
В результате на этот образ опирается механизм сброса к заводским настройкам Windows 11 и Windows 10 (с оговорками), а также средства Reset и Refresh Your PC в Windows 8.1, хотя производители могут внедрять и свои пути отката по нажатию функциональных клавиш.
Вид на конфигурацию разделов из Windows
В оснастке управления дисками (diskmgmt.msc) описанная выше конфигурация выглядит так.

Разделы идут в том же порядке:
- 100MB – EFI
- MSR (не отображается)
- C – Windows, раздел с ОС
- 583MB – Windows RE
В утилите diskpart эту конфигурацию можно посмотреть командами list par (после выбора диска) и list vol.

Вы можете легко сопоставить тома с разделами, ориентируясь на столбец «Размер». Обратите внимание, что список томов не содержит раздела MSR размером 16MB, как и в оснастке.
Создание конфигурации разделов для разметки GPT
Вы можете создать рассмотренную выше конфигурацию:
- С помощью графического интерфейса программы установки Windows
- В командной строке утилитой diskpart.
Я покажу оба способа, но сначала объясню, почему мои рекомендации менялись со временем.
История моих рекомендаций
Изначально эта статья и первая версия скрипта diskpart в ней были призваны предотвратить проблему с недостаточным размером раздела RE, которая проявлялась при создании образа системы встроенными средствами в Windows 8 и 8.1. Когда это потеряло актуальность, я стал советовать по возможности создавать структуру разделов программой установки Windows.
Смена курса была обусловлена и другими причинами:
- Рекомендуемая структура разделов у Microsoft варьировалась в разных поколениях ОС, а затем и в разных версиях Windows 10. Так, отличается размер и расположение раздела Windows RE (он необходим, например, для восстановления диска, зашифрованного BitLocker).
- Microsoft сама не успевала оперативно отражать эти изменения в своей документации, куда уж мне
Да и не планировал я создавать репозиторий скриптов diskpart на каждый чих.
- Программа установки автоматически создает правильную структуру разделов под конкретную ОС, на все случаи жизни и в соответствии с текущим подходом Microsoft.
Однако с последним пунктом появился нюанс, начиная с Windows 10 2004. Вплоть до Windows 10 1909 все разделы создавались до первой перезагрузки. Поэтому было удобно и достаточно использовать графический интерфейс управления дисками программы установки Windows на этапе WindowsPE.
Однако с версии 2004 раздел восстановления стал создаваться только после первой перезагрузки.
Дожидаться этого не всегда целесообразно, а также сложно для неопытных пользователей, которым этот способ в первую очередь и рекомендовался. Ведь после первой перезагрузки все файлы Windows уже скопированы на диск, а загрузка идет в ОС, а не с установочного диска.
Поэтому сейчас в моих рекомендациях нет нужды. Если требуется среда восстановления на отдельном разделе нежели на разделе с ОС, логично сразу создавать структуру с помощью diskpart.
Способ 1 — программа установки Windows
Начиная с Windows 10 2004 (20H1) этим способом создается только три раздела: EFI, MSR и Windows. Раздел Windows RE создается на следующем этапе установки ОС.
Этот способ работает только при наличии установочного диска, конечно. Достаточно начать установку, дойти до экрана конфигурации дисков и создать раздел на незанятом пространстве.
Программа установки автоматически создаст все необходимые разделы.
Способ 2 – утилита diskpart
Несмотря на отсутствие графического интерфейса, этот способ обладает важным преимуществом: он работает вне зависимости от того, есть ли в наличии установочный диск.
Скрипт ниже взят из документации Microsoft на начало 2022 года и подходит для Windows 11 и Winddows 10 2004+. Скрипт создает структуру разделов как на картинке.
Все команды выполняются в среде Windows PE.
Для ускорения процесса я рекомендую вам заранее сохранить файл с со вторым блоком команд, например, на установочной флэшке.
В команде ниже замените N на номер диска.
diskpart list disk sel disk N
Теперь выполняйте следующие команды или откройте ранее сохраненный файл в блокноте, скопируйте весь текст и вставьте правой кнопкой мыши в окно командной строки. Если блокнот еще не открыт, необязательно выходить из diskpart. Откройте еще одну командную строку сочетанием Shift + F10 и наберите notepad.
clean convert gpt rem == 1. System partition ========================= create partition efi size=100 rem ** NOTE: For Advanced Format 4Kn drives, rem change this value to size = 260 ** format quick fs=fat32 label="System" assign letter="S" rem == 2. Microsoft Reserved (MSR) partition ======= create partition msr size=16 rem == 3. Windows partition ======================== rem == a. Create the Windows partition ========== create partition primary rem == b. Create space for the recovery tools === rem ** Update this size to match the size of rem the recovery tools (winre.wim) rem plus some free space. shrink minimum=500 rem == c. Prepare the Windows partition ========= format quick fs=ntfs label="Windows" assign letter="W" rem === 4. Recovery partition ====================== create partition primary format quick fs=ntfs label="Recovery" assign letter="R" set id="de94bba4-06d1-4d40-a16a-bfd50179d6ac" gpt attributes=0x8000000000000001 lis vol lis par exit
Да, я знаю, что diskpart можно «заскриптовать», но я не могу предугадать правильный номер диска, поэтому метод копирования-вставки оптимален с точки зрения краткости объяснений и скорости решения задачи 
Структура разделов создана! Две последних команды перед выходом из diskpart покажут вам расклад по томам и разделам диска.
Здесь я хочу обратить ваше внимание на два момента:
- Ключевым разделам назначены буквы W, S и R, но они действуют исключительно в этом сеансе Windows PE. В загруженной системе только раздел Windows получит букву — C.
- Утилита diskpart автоматически создает первый раздел со смещением 1024KB, что оптимально для SSD.
Дискуссия
Эта запись не претендует на всеобъемлющий FAQ по GPT, тем более что он уже есть у Microsoft (мне кажется, я даже видел его русскую версию, но сходу не нашел). Я просто хотел приоткрыть завесу над одним из этапов установки Windows, а также прояснить весьма запутанную терминологию и снять базовые вопросы о создании структуры разделов. В следующей статье я расскажу о тонкостях и стратегиях резервного копирования ПК с UEFI.
Вообще, наличие UEFI в материнской плате не исключает возможности использования разметки MBR. Кстати, напишите в комментариях, какая у вас система и разметка! Если MBR на UEFI, расскажите, почему так получилось. Если у вас возникали проблемы при создании разметки GPT, напишите, в чем они заключались и как вы их решили.
Одним из базовых вопросов в работе с компьютером является разметка его жёсткого диска – создание структуры разделов для функционирования операционной системы и хранения наших пользовательских данных. Как сформировать разделы на новом жёстком диске с чистым нераспределённым пространством в Windows 10? Это возможно на этапе установки системы и внутри неё работающей. И возможно с помощью её собственных средств.
Давайте рассмотрим, как формируется структура чистого диска с применением функционала Windows 10.
***
Никаких отличий от предыдущих версий в плане разметки диска у Windows 10 нет. Это всё те же средства создания и удаления разделов, интегрированные в процесс установки системы. И это та же классическая консоль управления дисками – один из, так сказать, функциональных старожилов Windows. Системные средства Windows малофункциональны, они не позволят нам проделать некоторые сложные операции при переразметке диска, для этого нам понадобится помощь стороннего профильного софта. Но на этапе формирования структуры диска системных средств нам вполне будет достаточно. Тем более, что они просты, минималистичны, и будут хороши для новичков, для тех, кто только осваивает азы по теме разметки дискового пространства на компьютерном устройстве. Давайте же рассмотрим, как с помощью средств Windows 10 создать разделы диска.
Установочный процесс Windows 10
Сформировать разделы на пустом диске с нераспределённым пространством мы можем в процессе установки Windows 10. На этапе выбора места установки системы можем поступить по-разному. Вариант 1: можем выбрать в качестве места установки Windows 10 всё нераспределённое место диска. Тогда система сама создаст все необходимые лично ей разделы – нужные для её работы небольшие технические разделы и непосредственно её системный раздел, который будет занимать почти весь диск. Этот системный раздел мы потом в среде работающей Windows 10 сможем уменьшить и из оставшегося места сформировать наши пользовательские разделы. Этот вариант удобен для случаев, если мы на этапе установки системы ещё не определились со схемой наших пользовательских разделов – сколько их должно быть, как между ними распределить имеющийся объём диска. Ну и вот в этом случае, не задумываясь ни о чём, кликаем «Незанятое пространство», жмём «Далее» и выполняем установку Windows 10. Вариант 2: можем прямо здесь сформировать все нужные нам разделы. В этом случае жмём кнопку «Создать».
В графе «Размер» указываем размер формируемого раздела и нажимаем «Применить». Первый раздел мы создаём для Windows 10, он потом автоматически поделится на непосредственно системный и небольшие технические разделы – два на MBR-диске и обычно 3 на GPT-диске. Но в любом случае 100 Гб навскидку будет достаточно для всего этого. Указываем 100 Гб в Мб – вписываем цифру 100 000. Жмём «Применить».
Увидим сообщение о том, что система создаст себе дополнительные разделы, те самые технические, собственно, о чём мы только что говорили. Жмём «Ок».
Далее кликаем оставшееся незанятое пространство, жмём «Создать» и по рассмотренному принципу формируем пользовательский раздел, например, на 200 Гб. Соответственно, в графе размера в Мб указываем 200 000, жмём «Применить».
Из оставшегося нераспределённого места целиком можем сформировать один пользовательский раздел.
И вот наша структура диска готова. Кликаем тот раздел, что предназначен для установки Windows 10, т.е. самый объёмный из всех созданных системой разделов. Жмём «Далее» и продолжаем установку системы.
Все созданные таким образом разделы получат свойства по умолчанию: системные разделы – какие им надо, наши пользовательские – размер кластера 4096 байт и файловую систему NTFS. При необходимости эти свойства пользовательских разделов можно изменить в процессе форматирования в среде установленной системы.
Консоль управления дисками Windows 10
Если же мы выбрали вариант с установкой Windows 10 на всё пространство жёсткого диска, а, возможно, мы приобрели компьютер с такой структурой диска, как внутри работающей системы сформировать пользовательские разделы? Сделать это можно, как упоминалось, с помощью профильного стороннего софта, но прибегать к таковому есть резон, когда на диске уже имеется полноценная структура разделов, и нужно выполнять сложные операции типа смещения, перемещения или слияния разделов без потери данных. В нашей же ситуации с установленной на весь диск операционной системой нам хватит и ограниченных возможностей имеющегося в Windows 10 средства по разметке жёсткого диска. А таковым является её консоль управления дисками, запустить её можно в системном меню, вызванном клавишами Win+X.
В окне консоли на карте нашего диска смотрим его структуру. При установке система на диске GPT-стиля создала себе в начале диска загрузочный раздел, в конце – раздел восстановления. Это небольшие разделы, большая же часть пространства диска отошла непосредственно системному разделу – разделу С.
Делаем на нём клик правой клавишей мыши (ПКМ), выбираем «Сжать том».
В графе размера сжимаемого пространства нам нужно указать тот объём диска, который мы хотим отделить от раздела С и на базе этого места сформировать новые разделы. В нашем случае имеется диск на 500 Гб, разделу С мы оставляем 100 Гб, следовательно, сжать его мы должны на 400 Гб. Указываем эквивалент в Мб (400 000) и кликаем «Сжать».
Раздел С сжат, после него следует нераспределённое пространство, делаем на нём клик ПКМ, жмём «Создать простой том».
Жмём «Далее».
Указываем размер создаваемого раздела. Мы создадим раздел на 200 Гб, соответственно, указываем его эквивалент в Мб 200 000.
Далее, если нас не устраивает буква, присвоенная создаваемому разделу по умолчанию, можем её сменить.
На этапе форматирования можем выбрать другую файловую систему и размер кластера, если нас не устраивают значения по умолчанию (оптимальные для Windows). И можем задать свою метку раздела.
Всё.
Раздел создан. Но у нас есть ещё нераспределённое пространство, мы также на нём можем сделать клик ПКМ и оформить всё это пространство в другой раздел точно так, как мы только что создали первый пользовательский раздел.
Если у вас диск большего объёма, соответственно, у вас может быть больше разделов – столько, сколько вам нужно.
Инициализация дополнительного жёсткого диска
Выше мы рассмотрели создание разделов на основном жёстком диске, на котором у нас есть операционная система. А как создать структуру разделов на дополнительном жёстком диске, подключённом после установки Windows 10 к компьютеру? Разделы на таком диске создаются так же, как мы рассмотрели выше. Но есть нюанс с инициализацией диска. Новый диск будет мало того, что без структуры, он будет даже без инициализации. И при открытии консоли управления дисками она первым делом сама предложит нам выполнить инициализацию подключённого чистого диска. В окне инициализации нам надо будет одобрить выбор стиля разметки диска – MBR или GPT. Т.е. нажать «Ок», сам стиль разметки будет выбран по умолчанию.
Стиль разметки в процессе установки Windows 10 или при инициализации в консоли выбирается по умолчанию тот, что соответствует режиму BIOS компьютера: MBR – Legacy, GPT – UEFI. В процессе установки системы выбрать стиль разметки мы не можем, на диск со стилем, несоответствующим режиму BIOS, любая Windows просто не установится. А вот в консоли управления дисками мы можем отвергнуть выбранный по умолчанию стиль и указать иной. Но делать это нужно только тогда, когда диск впоследствии будет переноситься на компьютер с соответствующим выбранному стилю разметки режимом BIOS.
После инициализации диска мы получаем доступ к его нераспределённому пространству и можем приступать к его распределению.
Загрузка…
Прогресс идёт вперёд, увеличиваются объёмы информации, которые нам нужно обрабатывать, и вместе с ними увеличивается ёмкость компьютерных дисков. Жёсткими дисками размером больше 2 Тб и с большим количеством разделов никого уже не удивишь, но позаботились ли разработчики о программном обеспечении для них? Давайте рассмотрим форматы жёстких дисков, которые сейчас используются для хранения набора разделов и для загрузки операционной системы.
Прежде чем начать работу с жёстким диском или твердотельным накопителем, его необходимо отформатировать, разбив при этом на несколько логических разделов. Размеры разделов зависят от того, сколько места нужно отвести под операционную систему и сколько — под другие программы и прочие файлы. После разбивки на разделы информация записывается в них по определённому стандарту. На данный момент используются 2 стандарта — MBR и GPT.
Преимущества и недостатки каждого стандарта
MBR (главная загрузочная запись) – этот стандарт появился в начале 80-х вместе с операционной системой DOS. Он включает в себя особый программный код, набор данных с информацией о загрузке операционной системы и таблицу разделов жёсткого диска. Стандарт MBR отличается простотой, но в настоящее время считается устаревшим. Диски этого стандарта могут работать и с BIOS, и с UEFI. Его основные недостатки заключаются в следующем:
- размер раздела не может быть больше 2,2 ТБ;
- можно создать не больше четырёх основных разделов на жёстком диске;
- загрузочная запись операционной системы хранится в одном определённом месте, из-за чего возможна как случайная её перезапись, так и повреждение вирусом.
GPT (или таблица разделов GUID) – новый стандарт хранения таблицы разделов, который был предложен компанией Intel для использования вместе с UEFI (интерфейсом расширяемой прошивки). Особенностью стандарта GPT является дублирование оглавления и таблицы разделов. По сравнению с MBR этот стандарт обладает следующими преимуществами:
- поддерживает недостижимый для стандарта MBR максимальный объём раздела;
- на одном жёстком диске можно создать много разделов (для операционных систем семейств Windows — до 128);
- благодаря тому, что главная загрузочная запись имеет дубликат, её легко восстановить при повреждении и практически невозможно случайно перезаписать или внедрить в неё вредоносный код;
- загрузка операционных систем семейства Windows версий 8 и старше проходит значительно быстрее.
Как узнать тип диска в ноутбуке или в компьютере
Рассмотрим способы определения типа диска в ноутбуке или в персональном компьютере.
Определение типа диска утилитой «Управление дисками»
В системе Windows проще всего определить стандарт разметки жёсткого диска с помощью утилиты «Управление дисками».
В Windows 10 для запуска утилиты нужно щёлкнуть правой кнопкой мыши по меню «Пуск» и в контекстном меню выбрать «Управление дисками».
В Windows 7 щёлкните правой кнопкой мыши по иконке «Компьютер». Далее выберите пункт контекстного меню «Управление», а в окне «Управление компьютером» — раздел «Управление дисками».
Альтернативный способ запустить утилиту «Управление дисками»: нажать комбинацию клавиш Win+R, а затем в окне «Выполнить» ввести команду diskmgmt.msc и нажать Enter.
Ждём, пока утилита «Управление дисками» запустится. В главном её окне будут отображены все диски и разделы, которые в данный момент находятся в компьютере. Кликните правой кнопкой мыши по названию интересующего вас диска (оно располагается в нижней части окна «Управление дисками»), выберите «Свойства» в контекстном меню и перейдите на вкладку «Тома».
В разделе «Сведения о диске» вы увидите параметр «Стиль раздела: Таблица с GUID разделов (GUID)» или «Стиль раздела: основная загрузочная запись (MBR)». Первый вариант означает, что диск имеет стандарт разметки разделов GPT, а второй — что на диске есть главная загрузочная запись MBR.
Для диска стандарта GPT окно со сведениями выглядит так:
А для диска стандарта MBR — так:
Определение типа диска при помощи командной строки
Формат разметки разделов жёсткого диска (GPT или MBR) можно определить при помощи командной строки. Для этого нужно запустить консоль командной строки от имени администратора, ввести команду diskpart и нажать клавишу Enter. После загрузки утилиты введите команду list disk и подтвердите действие клавишей Enter.
Среди отображаемых параметров жёстких дисков есть колонка GPT. Диск, который использует стандарт GPT, отмечен в ней звёздочкой. Остальные диски, не отмеченные звёздочкой, имеют разметку разделов стандарта MBR.
Определение типа диска при помощи утилиты AOMEI Partition Assistant
AOMEI Partition Assistant Standard — бесплатно распространяемая утилита для работы с жёсткими дисками и твердотельными накопителями в операционной системе Windows. Программа имеет обширный функционал и может преобразовывать форматы дисков GPT в MBR и обратно.
После запуска утилита отображает все диски и находящиеся на них логические разделы. В нижней части окна под названием каждого диска показан его тип: GPT или MBR.
Описанные выше способы помогут легко узнать, к какому стандарту относится конкретный накопитель.
Как установить Windows 10 на диск стандарта GPT или MBR
Прежде чем начать установку операционной системы Windows 10 на свой персональный компьютер, нужно разобраться, какой интерфейс прошивки поддерживает его материнская плата. Это может быть интерфейс расширяемой прошивки UEFI или интерфейс базовой прошивки BIOS. Затем следует определиться со стандартом разметки жёсткого диска или твердотельного накопителя. Установка ОС Windows 10 начинается с копирования файлов с установочного носителя, который может быть как флешкой, так и оптическим диском (CD).
Определение типа материнской платы: UEFI или BIOS
Пользователи часто сталкиваются с проблемой определения типа интерфейса материнской платы. Рассмотрим, как его правильно распознать.
BIOS легко отличить от UEFI: он выглядит как старое программное обеспечение и использует малое количество цветов. В основном это синий, чёрный и белый. Также в BIOS мало настроек и отсутствует возможность выбора режима загрузки с пунктами UEFI и Legacy.
Ещё одним отличием можно считать то, что UEFI поддерживает управление компьютерной мышью, чего нет в BIOS. Качество графики интерфейса UEFI также существенно выше.
Выбор наиболее подходящего стандарта для установки Windows 10
На новых компьютерах, материнская плата которых поддерживает системный интерфейс UEFI, рекомендуется устанавливать Windows 10 на диск, размеченный по стандарту GPT. Это исключит проблемы с потерей данных и обеспечит более быструю загрузку. Отдельно нужно отметить, что если потребуется установить вторую операционную систему, то это может быть только Windows версии 8 и выше. Более старые системы вызовут сбой при загрузке.
Если компьютер старый или на нём требуется установить две и более операционные системы младше Windows 8, то лучше оставить MBR-разметку диска, но придётся дополнительно настроить UEFI (как именно — будет описано ниже). Помните, что 32-разрядные версии операционных систем Windows не поддерживают стандарт GPT.
Подготовка установочного носителя
Перед тем как устанавливать операционную систему на компьютер, мы должны подготовить носитель, содержащий необходимые установочные файлы. Допустим, у нас есть образ операционный системы в формате ISO и пустая флешка ёмкостью от 8ГБ. Для корректной записи образа на флешку рекомендуется пользоваться программой Rufus. Она не имеет лишних настроек, которые могут ввести пользователя в заблуждение, прекрасно настраивает загрузочную флешку и позволяет избежать множества ошибок, когда данные не читаются или BIOS и UEFI не могут их распознать.
Создание установочного носителя состоит из следующих этапов:
- выбираем флешку, на которую будет произведена запись установочного образа операционной системы;
- в выпадающем меню «Схема раздела» выбираем тип разметки диска (GPT или MBR) и тип системного интерфейса материнской платы (BIOS или UEFI);
- в меню «Файловая система» выбираем FAT32, параметр «Размер кластера» оставляем по умолчанию;
- ставим галочки на пунктах «Быстрое форматирование» и «Создать загрузочный диск»;
- выбираем iso-файл образа системы и нажимаем кнопку «Старт».
После окончания записи образа мы получим носитель, который теперь можно использовать для установки Windows на компьютеры с соответствующей разметкой разделов и типом системного интерфейса.
Установка с помощью классической BIOS на диск со стилем разделов MBR
Установка операционной системы средствами интерфейса BIOS на диск в формате MBR не вызовет никаких проблем. Нужно лишь следовать следующей инструкции:
- выключить компьютер и подключить установочный носитель;
- при загрузке компьютера войти в BIOS, обычно для этого нужно зажать клавишу F2 или Del;
- найти вкладку Boot и выбрать в качестве первичного устройства загрузки 1st Boot Device установочный носитель;
- сохранить настройки, перезагрузиться и следовать подсказкам по классической установке Windows.
Больше никаких манипуляций не требуется. При установке операционной системы можно отформатировать диск, если до этого на нём находилась какая-либо информация.
Установка с помощью UEFI на диск со стилем разделов MBR
При установке Windows 10 средствами UEFI на диск со стилем разделов MBR могут возникнуть проблемы. Потребуется более тонкая настройка UEFI, поэтому, если есть возможность преобразовать диск в формат GPT, то лучше сразу это сделать. Для тех, кто всё же хочет оставить формат диска MBR, нужно переключить режим загрузки с EFI на Legacy. Для этого:
- в Boot Menu BIOS выбрать вариант загрузки с USB-носителя без UEFI в названии и в настройках загрузки переместить его на первое место;
- в UEFI вместо режима загрузки EFI установить режим Legacy или CSM.
Установочный носитель должен иметь схему разметки MBR. После выполнения этих действий система считает его, и начнётся установка.
Установка с помощью UEFI на диск со стилем разделов GPT
С помощью UEFI на диск в формате GPT можно установить операционную систему Windows 10 лишь 64-битной разрядности. Процесс установки с помощью UEFI не сильно отличается от аналогичного процесса в BIOS. Рассмотрим ключевые моменты:
- при загрузке компьютера заходим в UEFI, обычно для этого нужно зажать клавишу F2 или Del на клавиатуре, и приступаем к настройке;
- в UEFI должен быть выбран режим загрузки UEFI Mode и включён режим Secure Boot;
- во вкладке Boot на первом месте должен находиться установочный носитель.
Жёсткий диск, на который будет производиться установка операционной системы, должен иметь разметку GPT, иначе его придётся конвертировать в этот формат. О проблемах, связанных с преобразованием разметки жёсткого диска, поговорим ниже.
Как изменить тип разметки жёсткого диска
Существуют различные методы изменения стандарта жёсткого диска, но стоит помнить, что конвертирование практически всегда ведёт к потере данных, даже если программа обещает оставить данные в целости и сохранности. Поэтому перед началом операции сохраните всю важную информацию на другом диске или скопируйте на внешние устройства.
Проблемы с установкой Windows на диск конкретного типа
Основная проблема с установкой операционной системы Windows 10 — это получение уведомлений о невозможности продолжить или начать установку.
При установке Windows возможны следующие типичные ошибки:
- ошибки, связанные с разрядностью системы: 32-битная операционная система не подходит для установки на GPT диск;
- неисправность установочного носителя или некорректная запись информации на него: нужно использовать другой носитель или перезаписать текущий;
- для режима UEFI не выбран носитель с названием, содержащим UEFI, и наоборот — для BIOS выбран носитель с UEFI в названии;
- загрузчик установочного носителя отформатирован не в том формате: формат должен совпадать с типом жёсткого диска или твердотельного накопителя.
Изменение формата диска через командную строку
Одним из самых быстрых вариантов преобразования диска из одного формата в другой считается конвертирование при помощи утилит командной строки. Допустим, нужно преобразовать диск формата MBR в GPT. Внимание: вся информация, которая содержится на диске, будет при этом удалена. Такой вариант может быть успешно выполнен уже во время установки операционной системы. После загрузки установщика Windows нажимаем сочетание клавиш Shift+F10, в результате чего открывается командная строка, в которой нужно последовательно ввести и выполнить следующие команды:
- diskpart (запустится утилита управлениями дисками);
- list disk (на экран будет выведен список дисков, нужно запомнить номер диска (N), куда будет устанавливаться операционная система);
- select disk N (выбрать диск N);
- clean (очистить выбранный диск);
- convert gpt (преобразовать диск в формат GPT);
- exit (выход из утилиты управления дисками).
Далее можно продолжить установку операционной системы уже на диск в формате GPT. Если программа установки не видит диск, то необходимо перезагрузить компьютер и повторить установку.
Изменение формата с помощью утилиты управления дисками Windows
Этот тип преобразования требует установленной и работающей операционной системы Windows версии 7 и старше. Допустим, нужно конвертировать диск из формата GPT в MBR. Для этого потребуется утилита «Управление дисками», которую мы рассматривали выше. Сделайте следующее:
- Запустите программу «Управление дисками».
- Выберите жёсткий диск, который нужно преобразовать, и удалите с него все разделы. Для этого щёлкните правой кнопкой по разделу и выберите «Удалить том» в открывшемся контекстном меню.
Удалите последовательно все разделы с диска, выбрав «Удалить том» в контекстном меню - Щёлкните правой кнопкой мыши по имени диска и в контекстном меню выберите пункт «Преобразовать в MBR-диск». После завершения операции вы можете заново создать необходимую структуру разделов на жёстком диске или твердотельном накопителе.
Программы для конвертирования между форматами GPT и MBR
Помимо стандартных средств, встроенных в операционную систему Windows, существуют и различные сторонние программы для конвертирования форматов дисков. Среди них можно выделить утилиты Acronis Disk Director и Minitool Partition Wizard. Они позволяют преобразовать формат без потери данных. Разберём подробнее программу Minitool Partition Wizard.
Создаём загрузочный накопитель с образом утилиты Minitool Partition Wizard и загружаемся с него. Обратите внимание, что в UEFI режим Secure Boot должен быть отключён. После завершения загрузки выбираем нужный жёсткий диск и нажимаем на строку Convert MBR Disk to GPT Disk, которая находится слева во вкладке Operations. Затем нажимаем кнопку Apply и ждём окончания операции, которая может длиться довольно продолжительное время.
Иногда программе не удаётся преобразовать системный диск, о чём выводится соответствующее предупреждение. Для решения этой проблемы нужно:
- выбрать раздел, в котором находится загрузчик операционной системы (обычно он расположен в самом начале списка и занимает до 500МБ);
- удалить его и создать на этом месте такой же раздел в файловой системе FAT32;
- повторить действия по преобразованию, описанные выше.
Сторонние программы открывают дополнительные возможности в работе с жёсткими и твердотельными дисками. В частности, они позволяют преобразовать их в форматы MBR и GPT без потери данных, если стандартный функционал операционной системы не работает или недоступен.
Видео: работа с разделами жёсткого диска в программе Minitool Partition Wizard
Нельзя точно сказать, какая из технологий лучше: проверенная временем, но технически устаревшая MBR, или новая многообещающая GPT. Оба стандарта выполняют одинаковую функцию: хранят данные о загрузке операционной системы и таблицу разделов диска. Каждый пользователь должен решить для себя, что ему нужно от жёсткого диска, сколько на диске будет разделов и какого объёма и требуется ли ему новый уровень безопасности и надёжности, реализованный в стандарте GPT.
- Распечатать
Оцените статью:
- 5
- 4
- 3
- 2
- 1
(88 голосов, среднее: 4.6 из 5)
Поделитесь с друзьями!
Привет, друзья. В этой статье разберём такую тему как: установка Windows 10 на SSD GPT. Т.е. как установить актуальную операционную систему от Microsoft на жёсткий диск, в данном случае на твердотельный накопитель SSD, со стилем разметки GPT. Тип носителя информации и процесс установки Windows 10 в этом деле играют далеко не ключевые роли. Процесс установки системы что для HDD, что SSD, что для GPT-дисков, что для дисков MBR одинаков и не содержит совершенно никаких отличий. Ключевую роль в процессе играют настройки BIOS – активен ли в ней режим UEFI, ведь только при таковом на компьютере возможна работа GPT-дисков, и запущена ли установочная флешка операционной системы в режиме UEFI. Давайте рассмотрим нюансы установки Windows 10 на GPT-диск. И также поговорим о преобразовании в GPT накопителя, у которого изначально стиль разметки MBR.
Итак, стиль разделов диска GPT, он же таблица разделов диска GUID. SSD GPT – это то же самое, что обычный жёсткий диск HDD со стилем разметки GPT. Стиль разметки не имеет отношения к физическому типу устройства информации, это аспект их логической структуры. Что в стиле GPT, что в стиле MBR можно инициализировать HDD, SSD, SD-карты и флешки. GPT – это современный стиль разметки, и он предпочтительнее MBR. Так, GPT поддерживает более 2,2 Тб дискового пространства, он лучше в плане восстановления данных, более производительный и более устойчив к логическим ошибкам носителей информации.

Ну и давайте рассмотрим поэтапно, как происходит установка Windows 10 на SSD GPT.
Первое, о чём нужно позаботиться, устанавливая Windows 10 на SSD со стилем разметки GPT – об установочном UEFI-совместимом носителе операционной системы, т.е. об установочной флешке UEFI. Такую флешку умеют создавать сегодня если не все, то как минимум многие программы, записывающие дистрибутив на внешние носители. Приоритетной такой программой является утилита Media Creation Tool от Microsoft, она и установочный образ с серверов компании качает, и записывает UEFI/Legacy-совместимую установочную флешку. Также вы можете отдельно скачать установочный образ Windows 10, возможно, не чистый, а кастомный. И записать его на флешку UEFI программами Rufus, WinUSB или прочими.
Что, друзья, важно знать о UEFI в контексте подготовки установочного носителя тем из вас, кто хочет установить 32-битную Windows 10? Если у вас слабый ноутбук или ПК с оперативной памятью до 4 Гб (не включительно) оперативной памяти, очень хорошая идея установить на такой 32-битную, а не 64-битную Windows 10. 32-битная система будет работать шустрее. Но у материнки ПК или ноутбука может быть только 64-битная реализация ПО EFI, и, соответственно, на таких устройствах в режиме UEFI можно загружать только 64-битные Windows. Если вам неизвестно, есть ли у вашего UEFI поддержка 32-битного ПО, можно сделать вот что. При создании установочной флешки с помощью Media Creation Tool от Microsoft или при отдельном скачивании дистрибутива выберите два образа Windows 10 – и 32-, и 64-битный. Попробуйте сначала установить 32-битный образ, и если операционная система не сможет загрузиться, тогда переустанавливайте её из 64-битного образа. Ну либо устанавливайте 32-битную систему, но только в режиме BIOS Legacy.
После создания установочного носителя с Windows 10 заходим в BIOS компьютера и настраиваем режим работы UEFI. Совершенно по-разному, друзья, обустроен BIOS UEFI на разных материнках и ноутбуках, но обычно в названии настроек, отвечающих за работу UEFI, будет фигурировать значение, соответственно, «UEFI». Обычно настройка, отвечающая за режим UEFI – это настройка загрузки в UEFI. Для всех устройств загрузки компьютера или как минимум для жёстких дисков и флешек необходимо выставить режим UEFI. Есть, например, такая реализация активации UEFI.


Или вот такая в упрощённой BIOS на ноутбуках.

Чтобы установка Windows 10 на SSD GPT была возможна, нам нужно загрузить компьютер с установочной флешки непременно в режиме UEFI. После того, как мы активировали UEFI в BIOS, далее выставляем его загрузку с флешки. В числе устройств загрузки компьютера флешка будет значиться дважды: просто по своему названию и названию с допиской «UEFI». Так вот если мы хотим загрузиться с флешки в режиме UEFI, нам надо выставить её приоритетным устройством загрузки тем значением, где она фигурирует с допиской «UEFI». После чего сохраняем проделанные настройки и перезагружаем компьютер.

Как упоминалось выше, друзья, непосредственно процесс установки Windows 10 не имеет никаких особенностей в зависимости от стиля разметки диска GPT или MBR. Как происходит этот процесс, в деталях описано в статье сайта «Как установить Windows 10». Здесь отмечу лишь, что если вы правильно настроили работу BIOS в режиме UEFI, если запустились с установочной флешки в режиме UEFI, и если ваш SSD имеет стиль GPT, либо же он чистый, например, новый, без инициализации и разметки, то вы без проблем установите Windows 10 на него. Но если ваш компьютер и флешка в режиме UEFI, а SSD имеет стиль разметки MBR, то на этапе выбора места установки Windows 10 вы получите ошибку с указанием, что на диске находится таблица MBR-разделов.
Что делать в таком случае? Проще всего, если данные на несистемных пользовательских разделах накопителя вам не нужны, либо таких разделов как таковых вовсе нет. В таком случае на этапе выбора места установки Windows 10 вы просто удаляете все разделы на накопителе.






***
Друзья, если у вас ПК со старой материнкой, выпущенной в эпоху только продвижения на рынок UEFI, в некоторых случаях может быть так, что в BIOS есть поддержка режима UEFI, и компьютер может работать с жёсткими дисками со стилем разметки GPT, но он не поддерживает загрузку с флешек UEFI. В таком случае установка Windows 10 на SSD GPT с флешки будет невозможна. Если у вас нет оптического привода, просто записывайте обычную Legacy-флешку с WinPE 10-8 Sergei Strelec. Конвертируйте накопитель в GPT. Если он у вас чистый, сделайте ему разметку UEFI/GPT вот этим способом. И установите Windows 10 с помощью присутствующей на WinPE утилиты WinNTSetup.
Сегодня существует только два типа разметки жестких дисков для ОС Виндовс – GPT и MBR. Для современных стационарных ПК и ноутбуков актуальной версией стала GPT разметка. Это произошло по причине архаичной конструкции MBR, которая впоследствии стала иметь множество ограничений. Это негативно сказалось на работе современных гаджетов, работающих с большим объемом памяти. Узнаем, как сделать GPT диск из MBR при установке ОС Windows 10.
Что такое стандарты жестких дисков MBR и GPT и в чем их особенности
При подключении к устройству пустого жесткого диска операционка не распознает его. Чтобы программа увидела подключенное устройство, потребуется инициализация через специальную встроенную или скачанную утилиту. В штатном управлении HDD обычно инициализация пустых подключенных к устройству носителей запускается автоматически. Система при этом предлагает задать тип разделов: GPT или MBR.
Это способ хранения сведений о разделах жесткого диска. Программа во время инициализации предложит оптимальный вариант, исходя из условий своей работы. Раздел MBR считается более старым стилем, который уже практически не устанавливается на современные девайсы, а GPT – новый, усовершенствованный стиль. Поэтому рекомендуется при наличии устаревшей версии переустановить стиль на новый стандарт.
Как изменить тип разметки жесткого диска
Существует несколько способов изменения стандарта. Пользователь может выбрать один из предложенных вариантов. Но он должен помнить, что процесс конвертации приведет к потере всех данных. Поэтому перед выполнением операции рекомендуется скопировать и сохранить их на съемном носителе.
С помощью командной строки
Встроенное ПО позволяет быстро преобразовать MBR в GPT. Конвертация приведет к потере файлов и документов.
Чтобы перевести HDD в новый формат, потребуется:
- Вызвать меню «Пуск».
- Выбрать пункт «Командная строка».
- Набрать: diskpart.
- В консоли набрать для отображения всех дисков: list disk.
- Выбрать номер HDD.
- Далее ввести: select disk X, где X – номер HDD.
- Ввести данные для очистки носителя: clean.
- Выполнить преобразование после ввода: convert gpt (или GPT) .
- Для выхода нажать: exit.
Затем продолжить установку «десятки» на устройство. Если компьютер не распознает диск, достаточно перезагрузить его. Таким же способом можно выполнить преобразование GPT на MBR.
Использование «Управление дисками»
Программа также встроена в «десятку». Чтобы поменять формат, нужно:
- Запустить утилиту через «Пуск».
- Открыть программу. Кликнуть иконку моего компьютера, нажать «Управление», а после – «Управление дисками».
- Выбрать объект, удалить из него разделы, тапнув по каждому из них, выбрать «Удалить».
- Нажать по имени HDD, выбрать «Преобразовать в GPT диск».
- Создать структуру, добавив разделы.
Конвертация жесткого диска из MRB в GPT во время установки Windows 10
Операция необходима, так как на современных девайсах установка десятой версии на MBR диск возможна при включенном в BIOS режиме Legacy. При выключенном режиме система выдаст ошибку, оповестив об использовании таблицы MBR. На EFI-системах установка Винды 10 выполняется только на GPT.
Устраняется проблема двумя способами: включением Legacy или преобразованием HDD. Конвертировать диск можно при выполнении следующих пунктов:
- Открыть строку запроса.
- Ввести: mbr2gpt /validate.
- Должно появиться сообщение: «Validation completed successfully», которое оповещает о том, что можно выполнить операцию.
- Если система выдала сообщение: «Failed», это означает, что проверка не прошла. Здесь нужно заново ввести команду с номером диска и повторить попытку.
- Запустить конвертацию, набрав: mbr2gpt /convert.
После завершения процесса можно дальше выполнять установку Windows 10. После нажатия «Обновить» появится обновленная конфигурация разделов на HDD. Останется вернуть сохраненные данные с флешки или другого накопителя на ПК.
Без потери данных
Выполнить конвертацию HDD можно уже с установленной ОС. Поменять тип диска возможно без потери данных и без переустановки Винды на ноутбуке или ПК. Пользователь должен выполнить все те же действия, которые описаны в предыдущем разделе, только без переустановки ОС.
В этом случае достаточно загрузиться со съемного носителя, запустить командую строку, выполнить конвертацию. После перезагрузить устройство, не продолжая установку ОС. В завершении процесса сменить режим Legacy в режим EFI.
Что делать, если данные пропали?
Все представленные способы не гарантируют сохранность данных. Поэтому рекомендуется предварительно скопировать, а затем сохранить их на загрузочные носители. Нужно помнить, что если разделы полностью не удалены, переделать HDD в другой формат не получится. Как поступить, если файлы и документы уже пропали?
Для полноценного и оперативного восстановления документов, файлов существует множество сторонних утилит. Например, приложение RS Partition Recovery поможет вернуть утерянные в процессе конвертации файлы.
Нельзя выбрать, какая из описанных технологий смены типа раздела жесткого диска лучше. Пользователи выбирают для себя оптимальный вариант, решают, какой объем памяти и сколько разделов будет на диске.
Обновлено 10.02.2021
Добрый день! Уважаемые читатели и гости одного из крупнейших IT блогов в России Pyatilistnik.org. В прошлый раз мы с вами разобрали установку и настройку Windows Server 2021. Сегодня я вам покажу, как сделать gpt диск, так как с этим вы можете столкнуть очень часто в виду того, что жесткие диски уже давно перевалили за 2 ТБ. Я покажу все известные мне методы преобразования и вы сможете себе подобрать самый простой и удобный. Давайте немного прокачаем вашу компьютерную грамотность.
Как сделать GPT диск через оснастку управления дисками
Я проведу преобразование в GPT своего нового диска на 4 ТБ, по умолчанию. Откройте оснастку diskmgmt.msc через окно выполнить.
Данный метод преобразования в GPT, подойдет только неразмеченным жестким дискам с SSD
Как видите подопытный жесткий диск на 4 ТБ имеет стиль раздела «Основная загрузочная запись MBR». Диск поделен на две области, первая это 2048 ГБ, это максимальный размер MBR и второй остатки в виде нераспределенного места на 1678 ГБ.
Если вы попытаетесь соединить оба пространства с неразмеченным местом, то у вас ничего не получиться из-за ограничений MBR, контекстное меню на второй области будет не активным. Именно это ограничение и уберет преобразование в gpt.
Чтобы создать из данного жесткого диска общий раздел с GPT, вам нужно вызвать контекстное меню самого HDD. выберите пункт «Преобразовать в GPT-диск«.
Через одно мгновение у вас будет диск со стилем раздела GPT. В итоге мы имеем на выходе общую неразмеченную область в 4 ТБ и в свойствах тома «Стиль раздела — Таблица с GUID разделов (GUID)«.
Если на данном диске у вас уже есть отформатированные разделы, то опция «Преобразовать в GPT-диск» будет недоступна в графическом интерфейсе.
Преобразование диска в gpt с помощью PowerShell
Как мы убедились выше, графический интерфейс бывает в некоторых ситуациях ограничен в своем функционале, я лично встречал несколько раз ситуацию, когда графическая оснастка по управлению дисками не работала и показывала ошибку «Connecting to virtual disk service». Давайте я вам покажу, как сделать gpt диск из mbr с помощью оболочки PowerShell и ее командлетов. Данный метод,. я лично выделяю основным встроенным в саму систему Windows, для него не нужно ничего устанавливать, ОГРОМНЫЙ ЕГО МИНУС, ЭТО ТО ЧТО ДИСК ДОЛЖЕН БЫТЬ БЕЗ РАЗДЕЛОВ. Вам придется с него сохраниться все данные и перенести их куда-то в другое место, а уже после этого выполнять описанную ниже процедуру. Единственное убедитесь, что у вас используется последняя версия PowerShell, если нет, то обновите ее как можно скорее.
Для начала давай1те мы выведем список всех наших физических дисков в системе, для этого выполните команду:
Нужный мне диск имеет номер 4, справа в столбце «Partition Style» вы увидите текущий стиль.
Чтобы сделать из MBR диск с разметкой GPT введите команду:
Set-Disk 4 -PartitionStyle GPT
Как я и писал выше диск должен быть без разделов, иначе получите ошибку:
Set-Disk : Not Supported
строка:1 знак:1
+ Set-Disk 4 -PartitionStyle GPT
+ ~~~~~~~~~~~~~~~~~~~~~~~~~~~~~~
+ CategoryInfo : InvalidOperation: (StorageWMI:ROOT/Microsoft/…_StorageCmdlets) [Set-Disk], CimExceptio
n
+ FullyQualifiedErrorId : StorageWMI 1,Set-Disk
Для удаления раздела есть вот такая команда:
Remove-Partition -DiskNumber 4 -PartitionNumber 1
Если разделов нет, то команда отработает без проблем. Выведем снова список дисков, и уже видим, что нужный нам стал в формате GPT, все успешно создано.
Как сделать GPT диск через командную строку (DISKPART)
Как я и писал выше лучше идти в ногу со временем и учить PowerShell, но если вы любите классическую командную строку Windows, то в ней все еще присутствует и в самых последних версиях системы, утилита DISKPART, которая позволяет создавать GPT диск. Запускаем командную строку в режиме администратора, делать лучше все из под него. Первое, что вы должны сделать ЭТО ОБЯЗАТЕЛЬНО СОХРАНИТЬ ВСЕ ДАННЫЕ С ЭТОГО ДИСКА, так как они будут уничтожены при преобразовании. Далее заходим в утилиту DISKPART, для этого введите:
После этого нам нужно посмотреть список текущих дисков, это делается с помощью команду:
Смотрим столбец GPT, если на против диска в нем стоит знак звездочки *, то это значит, что диск имеет таблицу разделов GPT, во всех остальных случаях MBR, В моем примере, я буду преобразовывать диск 4, размером 4ТБ (3726 Gбайт).
Выбираем 4-й диск, выполните:
Потом его обязательно нужно очистить от разделов, еще раз напоминаю про сохранение данных заранее.
Ну и команда, которая позволит создать GPT диск через командную строку:
После чего вы получите сообщение «Выбранный диск успешно преобразован к формату GPT«
Так же советую прочитать «Как преобразовать MBR в диск GPT для переключения BIOS на UEFI в Windows 10», там так же используется утилита MBR2GPT.EXE
Преобразование диска в gpt через командную строку с помощью MBR2GPT (без потери данных)
MBR2GPT.exe — это встроенный в Windows инструмент, используемый для преобразования диска из MBR в GPT. Преимущество этого инструмента в том, что он не уничтожит файлы на вашем диске во время преобразования, он доступен только в Windows 10 версии 1703 и новее, но это не означает, что вы не можете ее скачать у меня и положить себе на компьютер.
MBR2GPT.EXE /convert /disk:4 /allowFullOS
Ключ /allowFullOS позволяет запускать MBR2GPT.EXE в рамках графической оболочки Windows.
Как перевести диск в gpt с помощью DiskGenius (без потери данных)
Существует огромный пласт программного обеспечения, кто профессионально умеет работать с дисками, одним из таких является программа DiskGenius, я ее уже использовал, когда мне нужно было сохранить данные с RAW диска или у меня был не активным пункт удалить раздел, очень ее советую. И так, давайте разбираться как сделать GPT диск с помощью DiskGenius, да и еще без потери данных.
У меня уже есть мой размеченный HGST диск, размером 4 ТБ, на нем я создал раздел и положил несколько фильмов, для проверки целостности данных.
Открываем утилиту DiskGenius и вызываем контекстное меню у нужного жесткого или твердотельного диска. В контекстном меню найдите пункт «Convert To GUID Partition Table (P)«, обратите внимание, что вы просто можете нажать клавишу «P» на английской раскладке.
Вас предупредят, что если у вас 32-битная система, например Windows XP, то у вас не будет возможности прочитать данный диск, так как там просто нет поддержки GPT, еще вам сообщат, что только компьютеры с UEFI могут загружаться с диска в разметке «Таблица с GUID разделов (GUID)«.
Are you sure to convert the partition table of current disk to GUID style? The 32bit Windows XP can not support GPT disks. Only the computer baced on UEFI BIOS can boot from GPT disk
Далее необходимо применить наши изменения, и тогда точно можно говорить, что преобразование диска mbr в gpt будет выполнено. Для этого в верхнем левом углу есть кнопка «Save All«. Соглашаемся с изменениями.
Через мгновение вы увидите, что стиль разметки успешно изменен, все данные на разделе целы, задача выполнена.
Преобразование диска в gpt через AOMEI Partition Assistan
Есть замечательный программный комплекс AOMEI Partition Assistan, который легко сможет создать GPT диск из любого MBR диска, да и еще без потери данных. Чем хорошо AOMEI Partition Assistan умеет работать и с серверными операционными системами, мне по своей специфике работы очень часто приходится расширять дисковой пространство на виртуальных машинах с Windows Server 2019, и вот там бывают ситуации, что программисты сделали именно MBR диск, который к моменту обращения уже может быть забит продуктивными данными, которые двигать очень тяжело, но с помощью специальных программ поправимо.
На текущий момент самой актуальной версией является AOMEI Partition Assistan 9, скачать бесплатную версию вы можете по ссылке:
https://www.diskpart.com/free-partition-manager.html
Запустите AOMEI Partition Assistan, у меня есть все тот же диск 5, объемом 3,64ТБ, на нем есть раздел в 2ТБ и некоторое количество данных. Обязательно выбирайте именно диск, он выделен зеленым цветом, далее найдите пункт «Преобразовать в GPT«.
Вас спросят, уверены ли вы что хотите преобразовать диск из MBR в GPT. Естественно соглашаемся с этим.
Остается теперь запустить наше задание. Для этого в левом верхнем углу нажмите кнопку «Применить«.
Вам покажут приблизительное расчетное время, это около 30 секунд. Нажмите «Перейти«.
Начинаем создание GPT диска.
Перед вами появится процесс по преобразованию.
Успешно выполненное преобразование диска из MBR в GPT.
Смотрим, что теперь и в AOMEI Partition Assistan и в свойствах диска мы видим стиль GPT.
Как сделать gpt диск из mbr с помощью MiniTool Partition Wizard
Сделать GPT диск можно и через утилиту MiniTool Partition Wizard, вы так же открываете утилиту и выбираете нужный диск. Далее находите пункт «Преобразовать диск MBR в диск GPT.»
Вам покажут в списке ваши предстоящие операции, для их выполнения нажмите кнопку «Применить«.
Вас предупредят, что будет выполнено преобразования стилей.
Перед вами появится шкала выполнения вашего задания.
Через секунд 15 вы получите диск со стилем разметки GPT и MiniTool Partition Wizard успешно с этим справилась.
Как сделать gpt диск из mbr с помощью Acronis Disk Director
Еще не могу обойти стороной утилиту от компании Акронис под названием Acronis Disk Director. У меня есть 12-я версия данного продукта. В списке физических дисков найдите нужный, у меня это номер 5, выделите его и в меню доступных операций выберите пункт «Преобразовать в GPT«.
Соглашаемся, что будет преобразовываться нужный диск.
В левом верхнем углу у вас будет кнопка с ожидающими операциями, нажмите на нее.
Продолжаем наше задание.
Ожидаем окончание операции.
Все прекрасно создано, перезагрузка не потребовалась и все данные были сохранены. Acronis Disk Director отлично себя показал в данной задаче.
На этом у меня все, мы с вами рассмотрели кучу методов позволяющих вам создать и преобразовать GPT диск. С вами был Иван Семин, автор и создатель IT портала Pyatilistnik.org.
Что такое GPT- и MBR-диски? С этими понятиями впервые сталкиваются обычно либо в процессе инициализации только что приобретённых жёстких дисков, либо же при переустановке Windows, когда при выборе места для установки, внезапно получают ошибку «Установка Windows на данный диск невозможна». В сообщении которой далее следует одно из пояснений ошибки:
- Либо «На выбранном диске находится таблица МВR-разделов»;
- Либо «Выбранный диск имеет стиль разделов GPT».
Ниже будем детально разбираться в этих двух понятиях.
Что такое GPT и MBR
GPT и MBR – эти стили разделов жёсткого диска, их также называют стили разметки или таблицы разделов диска. Всё это синонимы одного понятия — способа хранения сведений о разделах жёсткого диска. Сведений о начале и конце разделов, о принадлежности каждому из них секторов, об их атрибутах (основной, логический и пр.), о том, какой из разделов является загрузочным и т.п.
Если мы подключим к компьютеру новый или старый, но пустой жёсткий диск, он не будет видеться системой Windows, пока мы его не проинициализируем в управлении дисками – входящей в состав системы утилите diskmgmt.msc (или же с помощью сторонних менеджеров дисков). В штатном управлении дисками инициализация подключённых пустых носителей запускается автоматически при открытии утилиты.
И система предлагает нам указать, какой мы хотим задать стиль разделов:
- MBR – аббр. Master Boot Record, что переводится как основная загрузочная запись;
- GPT – аббр. GUID Partition Table, что переводится как таблица разделов GUID.
В окне инициализации Windows подсказывает нам, какой из стилей выбрать опцией предустановки. И выходит система из текущих условий своей работы – на диске с каким стилем разметки она установлена, в таком стиле она и предлагает нам проинициализировать новый носитель данных.
MBR – старый стиль, GPT же современный, более совершенный. В чём именно их разность?
Тип BIOS
Работать с незагрузочными дисками GPT и MBR можно на любых компьютерах. А вот загружать с них операционную систему – нет. Чтобы была возможна загрузка с GPT-диска, материнская плата компьютера должны быть с BIOS UEFI. Ну или как минимум с гибридным BIOS с реализацией ПО EFI в части поддержки дисков GPT. Это большая часть материнок ПК и ноутбуков, выпущенных после 2012 года. При этом в BIOS должен быть активен либо сам режим UEFI, либо режим совместимости с обычной BIOS Legacy, если таковой поддерживается.
А чтобы компьютер мог загружаться с MBR-дисков, в BIOS должен быть выставлен либо, опять же, режим совместимости двух типов BIOS, если предусматривается, либо только Legacy.
В скором будущем производители материнок ПК и ноутбуков, наконец откажутся от совместимости с BIOS Legacy, и устройства будут поставляться только с прошивкой UEFI. Например, компания Intel заявляет, что сделает это уже после 2021 года. Так что таймер отсчёта отправки MBR на свалку истории уже запущен.
Типы разделов
На MBR-дисках доступно создание не более 4-х основных разделов – таковых, с которых возможна загрузка Windows. Если разделов нужно создать больше, основными могут быть только трое, а все остальные должны быть логическими, с которых запуск Windows невозможен.
Тогда как на GPT-дисках этой заморочки нет – на нём все разделы основные, и их может быть аж 128 штук.
Видимый объём носителя
Стиль MBR не позволяет увидеть объём носителя данных больше 2,2 Тб. Если у носителя больший объём, ему принципиально нужна GPT-разметка.
Быстродействие и восстановление данных
MBR как способ хранения сведений о разделах жёсткого диска предусматривает такое хранение сведений в одном месте. Что делает и Windows, и наши данные уязвимыми к сбоям, влекущим за собой ошибки записи этих сведений. Тогда как GPT хранит эти сведения в нескольких местах, причём равномерно распределённых по всей поверхности носителя. Это делает Windows более устойчивой к последствиям сбоя во время записи системных данных, увеличивает шансы на восстановление пользовательских файлов, привносит небольшое быстродействие в работу HDD по считыванию данных.
У MBR и GPT разное обустройство загрузчика. У GPT меньше стадий процедуры загрузки, потому Windows на таких дисках запускается немножко быстрее.
Совместимость Windows
На GPT-дисках могут работать только определённые операционные системы, так называемые EFI-системы – от названия ПО EFI, на базе которого функционирует прошивка UEFI. Это:
- Только 64-битные Windows, Linux и Mac;
- Из числа Windows – только версии Vista, 7, 8.1, 10 и серверные Windows Server 2008, 2008 R2, 2012, 2012 R2, 2021, 2021.
Работа 32-битных Windows, старой версии XP и ниже возможна только на дисках MBR.
Структура разделов Windows
У обычных систем Windows на MBR-дисках и EFI-систем на GPT-дисках разная структура технических системных разделов. На MBR-дисках из числа системных разделов вообще может быть только единственный С, на котором размещены и сама Windows, и её загрузчик. Но чаще это схема, состоящая из двух разделов:
- Технического на 100 или 350 Мб с файловой системой NTFS, где хранится загрузчик;
- Диска С.
На GPT-дисках схема EFI-системы включает обычно три раздела:
- NTFS-раздел восстановления на 350 или 500 Мб;
- EFI-раздел с FAT32 – раздел загрузчика;
- Диск С.
Иногда схема может исключать раздел восстановления Windows или включать ещё один технический раздел MSR.
Это новый стандарт. Он ассоциируется с UEFI, который вытесняет громоздкий и неповоротливый BIOS. А GPT, в свою очередь, заменяет отживший свое MBR на нечто более современное. Называется он GUID Partition Table, т.е. таблица разделов с глобально уникальными идентификаторами. И каждый раздел диска в самом деле имеет такой идентификатор. Этот идентификатор – произвольная строка такой длины, что без труда можно каждому разделу на Земле такой идентификатор сделать уникальным. Ограничений, присущих MBR у GPT нет. Иначе говоря, диски могут быть гораздо больше. Размеры их ограничены операционной системой и ее файловой системой. Также GPT позволяет создавать, практически, неограниченное количество разделов. Опять же ограничением будет операционная система. Так Windows позволяет создать до 128 разделов на GPT-диске. И не надо создавать расширенный раздел, чтобы система заработала.
В случае MBR данные о разделе диска и загрузочные команды хранятся в одном месте. Если происходит повреждение этой информации, либо что-либо поверх нее записывается, начинаются проблемы. А GPT наоборот хранит несколько копий указанных данных в разных местах на диске, поэтому эта технология более надежна: гораздо легче восстановить систему в случае сбоя.
В конце 1990-х голов корпорация Intel разработала новый стандарт таблицы разделов как часть прогрессивной технологии Unified Extensible Firmware Interface (UEFI). На сегодняшний день это часть спецификации UEFI. Технология GPT также предусматривает циклический избыточный контроль (cyclic redundancy check или CRC). Сохраняются контрольные суммы для проверки сохранности данных. Если данные претерпели непредусмотренные изменения, GPT идентифицирует проблему и пытается восстановить поврежденные данные из другого места на диске. В случае MBR нет возможности понять, что данные повреждены. Поэтому о проблеме вы узнаете, только когда операционная система не сможет загрузиться, или данные о разделе исчезнут.
Загрузочные флешки UEFI
Чтобы на компьютере с активной BIOS UEFI переустановить Windows на диске GPT или просто запуститься с Live-диска для реанимации системы, загрузочную флешку необходимо создавать специальным образом. Как создавать загрузочные флешки для обоих типов BIOS – и UEFI, и Legacy, чтобы установить Windows на нужный стиль разметки диска, читайте в этой статье.
Правильно создать флешку для UEFI мало. Во-первых, с неё нужно правильно загрузиться. Во-вторых, чтобы была возможной загрузка с установочной флешки Windows 7, в UEFI предварительно нужно отключить Secure Boot.
Назначение MBR и GPT разметки носителя данных
MBR (Master Boot Record) и GPT (GUID Partition Table) представляют собой два разных способа хранения информации о разделах на жестком диске. Данная информация включает в себя как сведения о принципе работы накопителей, так и определяет какой раздел станет загрузочным для системы.
Перед тем как приступать к работе с Windows и выбирать предложенный раздел по умолчанию, стоит взвесить все за и против. Стандартный вариант не всегда может стать оптимальным.
В этой статье мы разберем что из себя представляют разметки GPT и MBR, какая из них лучше, приведем способ определения уже существующих разметок и как их изменить на более подходящие.
Как узнать, диск GPT или MBR
Какой у подключённых к компьютеру носителей информации стиль разметки — GPT или MBR? Как это узнать? В среде рабочей Windows сделать это можно средствами штатного управления дисками. Запускаем через поиск или команду «Выполнить» утилиту diskmgmt.msc. И смотрим структуру разделов Windows, как показано выше. Если носитель чисто для пользовательских данных, на нём нет Windows, вызываем на нём контекстное меню и смотрим неактивную функцию преобразования. Если это «Преобразовать в GPT-диск», тогда, следовательно, диск со стилем MBR. Если же «Преобразовать в MBR», то, соответственно, у диска стиль GPT.
Способ второй: использование команды Diskpart в командной строке
- Чтобы оценить, какая таблица разделов используется на диске — GPT или MBR, можно использовать стандартную команду «diskpart» через командную строку ОС Windows. Для этого вначале необходимо открыть окно командной строки с правами администратора. Сделать это можно одним из способов:
- Кликните по кнопке «Пуск» и в раскрывшемся списке программ введите в строке поиска название утилиты командной строки «CMD». В списке найденных объектов выберите программу с названием «CMD», кликните по ней правой клавишей и выберите в списке контекстного меню «Запуск от имени администратора». Этот способ подходит как для Windows 7, так и для Windows 8.
- Нажмите одновременно клавиши «Windows» и «X» и выберите пункт «Command Prompt (Admin)» или «Командная строка (администратор)». Этот способ доступен только для Windows 8.
- Теперь, когда окно командной строки открылось, наберите последовательно две команды. Каждый ввод команды завершайте нажатием кнопки «Enter» (Ввод). Итак, последовательно набираем:
- В результате в окне командной строки откроется список всех дисков, подключенных к компьютеру. Если диск имеет таблицу разделов в стандарте GPT, то в столбце «Gpt» он будет помечен звездочкой «*». Если же в этом столбце нет звездочки, значит это диск с MBR разметкой.
В нашем случае на скриншоте ниже видно, что два диска Disk 0 и Disk 1 имеют разметку разделов по стандарту GPT, а диск Disk 2 является MBR диском.
Итак, теперь, когда вы в курсе, как определить GPT или MBR диск, можно приступить к вопросу как GPT диск преобразовать в MBR, из одного стандарта в другой. Чему и будет посвящена наша следующая статья.
Преобразование стилей разметки
GPT-диски могут преобразовываться (конвертироваться) в MBR, а диски MBR — в GPT. С участием штатных средств Windows этот процесс невозможен без потери разметки носителя и хранящихся на нём данных. А вот сторонние программы-менеджеры могут эту операцию проводить без потери разметки и данных носителя. А в отдельных случаях ещё и без необходимости переустановки Windows. Детально о преобразовании стилей разметки читайте в отдельной статье блога.
Тема таблиц разделов дисков GPT и MBR стала актуальной после распространения компьютеров и ноутбуков с предустановленной Windows 10 и 8. В этой инструкции — два способа узнать, какую таблицу разделов, GPT или MBR имеет диск (HDD или SSD) — средствами операционной системы, а также при установке Windows на компьютер (т.е. без загрузки ОС). Все способы можно использовать в Windows 10, 8 и Windows 7.
Возможно, вам также окажутся полезными материалы, имеющие отношение к конвертации диска из одной таблицы разделов в другую и решению типичных проблем, вызванных не поддерживаемой при текущей конфигурации таблицы разделов: Как конвертировать диск GPT в MBR (и наоборот), про ошибки при установке Windows: На выбранном диске находится таблица MBR-разделов, Диск имеет стиль разделов GPT.
Как справиться с ошибкой GPT при установке Windows 7
Пользователи, которым по тем или иным причинам потребовалось установить себе на компьютер Windows 7, зачастую сталкиваются с проблемой следующего характера. Инсталляционное устройство вставлено, BIOS нормально открывается и видит все подключенные устройства, раздел для установки операционной системы выбран, вроде все нормально работает, но вдруг на экран выскакивает ошибка «Установка Windows на данный диск невозможна. Выбранный диск имеет стиль разделов GPT». Не очень опытный пользователь может растеряться, решить, что его HDD-накопитель испорчен, и даже начать задумываться о покупке нового. Но не стоит торопиться, тут дело вовсе не в порче и не в браке. Скорее всего, на диске просто установлен формат GPT, который и является причиной возникшей проблемы.
Диски, поддерживающие стиль разделов GPT, в последнее время становятся достаточно распространенными среди пользователей. Эти устройства пришли на смену более раннему формату MBR. А проводить работу с форматом GPT возможно на универсальном интерфейсе UEFI, который обычно устанавливается на современных материнских платах. Более старые устройства же постепенно уходят в прошлое. С одной стороны, это хорошо, ведь интерфейс UEFI позволяет проводить загрузку системы быстрее, чем раньше, а формат GPT поддерживает HDD-устройства с большим объемом, тогда как в MBR можно было использовать не более 2,2 Тб информации. Но, несмотря на все это, иногда может потребоваться именно винчестер с форматом MBR. Одним из таких случаев как раз является установка 32-разрядной системы Windows 7 на компьютер, где интерфейс UEFI не поддерживается.
Как посмотреть стиль разделов GPT или MBR в управлении дисками Windows
Первый способ предполагает, что определить, какая таблица разделов используется на жестком диске или SSD вы решили в работающей ОС Windows 10 — 7.
Чтобы сделать это, запустите утилиту управления дисками, для чего нажмите клавиши Win+R на клавиатуре (где Win — клавиша с эмблемой ОС), введите diskmgmt.msc и нажмите Enter.
Откроется «Управление дисками», с таблицей, отображающей все установленные на компьютере жесткие диски, SSD и подключенные USB-накопители.
- В нижней части утилиты «Управление дисками» кликните по имени диска правой кнопкой мыши (см. скриншот) и выберите пункт меню «Свойства».
- В свойствах откройте вкладку «Тома».
- Если в пункте «Стиль раздела» указано «Таблица с GU >Если по той или иной причине вам требуется конвертировать диск из GPT в MBR или наоборот (без потери данных), информацию о том, как это сделать вы можете найти в руководствах, которые были приведены в начале этой статьи.
Создание конфигурации разделов для разметки GPT
Вы можете создать рассмотренную выше конфигурацию:
- С помощью графического интерфейса программы установки Windows
- В командной строке утилитой diskpart.
Я покажу оба способа.
Раньше я рекомендовал diskpart, но теперь советую по возможности создавать структуру разделов программой установки Windows. Она автоматически создает правильную структуру разделов под конкретную ОС, на все случаи жизни и в соответствии с текущим подходом Microsoft.
Смена курса обусловлена рядом причин. Рекомендуемая структура разделов у Microsoft варьируется в разных поколениях ОС, а теперь еще и от сборки к сборке Windows 10. Так, отличается размер и расположение раздела Windows RE (он необходим, например, для восстановления диска, зашифрованного BitLocker).
Microsoft сама не успевает оперативно отражать эти изменения в своей документации, куда уж мне 
Способ 1 — программа установки Windows (рекомендую)
Этот способ работает только при наличии установочного диска, конечно. Достаточно начать установку, дойти до экрана конфигурации дисков и создать раздел на незанятом пространстве.
Программа установки автоматически создаст все необходимые разделы.
Способ 2 – утилита diskpart
Несмотря на отсутствие графического интерфейса, этот способ обладает важным преимуществом: он работает вне зависимости от того, есть ли в наличии установочный диск.
Примечание. Скрипт ниже взят из описания MSDN для Windows 10 (на конец 2021 года) и подоходит для всех поддерживаемых ОС Windows. Порядок разделов и их размеры могут не совпадать с документацией к той или иной ОС, но на работу Windows это не влияет. Перфекционистам и сомневающимся рекомендую использовать программу установки или следовать документации. Дальнейшее обновление скрипта и ссылок на документацию не планируется.
Все команды выполняются в среде Windows PE.
Для ускорения процесса я рекомендую вам заранее сохранить файл с со вторым блоком команд, например, на установочной флэшке.
В команде ниже замените N
на номер диска.
diskpart list disk sel disk N
Теперь выполняйте следующие команды или откройте ранее сохраненный файл в блокноте, скопируйте весь текст и вставьте правой кнопкой мыши в окно командной строки. Подсказка. Если блокнот еще не открыт, необязательно выходить из diskpart. Откройте еще одну командную строку сочетанием Shift + F10 и наберите notepad.
clean rem == CreatePartitions-UEFI.txt == rem == These commands are used with DiskPart to rem create four partitions rem for a UEFI/GPT-based PC. rem Adjust the partition sizes to fill the drive rem as necessary. rem select disk 0 rem clean == convert gpt rem == 1. System partition ========================= create partition efi size=100 rem ** NOTE: For Advanced Format 4Kn drives, rem change this value to size = 260 ** format quick fs=fat32 label=»System» assign letter=»S» rem == 2. Microsoft Reserved (MSR) partition ======= create partition msr size=16 rem == 3. Windows partition ======================== rem == a. Create the Windows partition ========== create partition primary rem == b. Create space for the recovery tools === shrink minimum=500 rem ** NOTE: Update this size to match the rem size of the recovery tools rem (winre.wim) plus free space ** rem == c. Prepare the Windows partition ========= format quick fs=ntfs label=»Windows» assign letter=»W» rem === 4. Recovery tools partition ================ create partition primary format quick fs=ntfs label=»Recovery tools» assign letter=»R» set id=»de94bba4-06d1-4d40-a16a-bfd50179d6ac» gpt attributes=0x8000000000000001 list volume list par exit
Да, я знаю, что diskpart можно «заскриптовать», но я не могу предугадать правильный номер диска, поэтому метод копирования-вставки оптимален с точки зрения краткости объяснений и скорости решения задачи
Структура разделов создана! Две последних команды перед выходом из diskpart покажут вам расклад по томам и разделам диска.
Здесь я хочу обратить ваше внимание на три момента:
- Картинка не соответствует командам, потому что последние неоднократно обновлялись
- Ключевым разделам назначены буквы W, T и S, но они действуют исключительно в этом сеансе Windows PE. В загруженной системе только раздел Windows получит букву — C.
- Утилита diskpart автоматически создает первый раздел со смещением 1024KB, что оптимально для SSD.
Узнаем стиль разделов диска с помощью командной строки
Для использования этого способа вы можете либо запустить командную строку от имени администратора в ОС Windows, либо нажать клавиши Shift+F10 (на некоторых ноутбуках Shift+Fn+F10) во время установки Windows с диска или флешки, чтобы открылась командная строка.
В командной строке по порядку введите команды:
Обратите внимание на последний столбец в результатах выполнения команды list disk. Если там стоит отметка (звездочка), то этот диск имеет стиль разделов GPT, те диски, которые такой отметки не имеют — MBR (как правило MBR, так как могут быть и иные варианты, например, системе не удается определить, что это за диск).
Способ 1 — через командную строку
Самый быстрый способ узнать используется gpt или mbr — нажать сочетание клавиш Win + R , затем ввести там команду diskpart . В открывшемся окне командной строки введите list disk . Перед вами откроется список физических дисков в виде таблицы. Если на интересующем вас жёстком диске пункт GPT обозначен звёздочкой, значит диск GPT. В противном случае это MBR.
На изображении выполнение команды в Windows 10. Этот способ по моему мнению самый простой, однако если у вас на компьютере установлено несколько жёстких дисков с одинаковой ёмкостью, результаты могут вас запутать. Кстати, этот способ также сработает при установке Windows, просто запустите командную строку командой Shift + F10. Поэтому далее я рассмотрю второй способ как узнать gpt или mbr используется на вашем диске.
Косвенные признаки для определения структуры разделов на дисках
Ну и некоторые дополнительные, не дающие гарантий, но полезные в качестве дополнительной информации признаки, позволяющие узнать, GPT или MBR диск используется на вашем компьютере или ноутбуке.
- Если в БИОС (UEFI) компьютера установлена только EFI-загрузка, то системный диск — GPT.
- Если один из начальных скрытых разделов системного диска в Windows 10 и 8 имеет файловую систему FAT32, а в описании (в управлении дисками) — «Шифрованный EFI системный раздел», то диск — GPT.
- Если все разделы на диске с системой, включая скрытый раздел имеют файловую систему NTFS — это MBR диск.
- Если ваш диск имеет размер более 2Тб, это GPT диск.
- Если на вашем диске более 4 основных разделов, у вас GPT диск. Если же при создании 4-го раздела средствами системы создается «Дополнительный раздел» (см. на скриншоте), то это диск MBR.
Вот, пожалуй, и всё по рассматриваемому предмету. Если же остались вопросы — спрашивайте, буду отвечать.
А вдруг и это будет интересно:
Почему бы не подписаться?
Рассылка новых, иногда интересных и полезных, материалов сайта remontka.pro. Никакой рекламы и бесплатная компьютерная помощь подписчикам от автора. Другие способы подписки (ВК, Одноклассники, Телеграм, Facebook, Twitter, Youtube, Яндекс.Дзен)
10.07.2016 в 12:19
Спасибо, Дмитрий, за полезный материал. Хочу задать Вам интересующий меня вопрос. Возможно ли мне создать на моем жестком диске (HDD) четыре основных логических раздела со структурой MBR, на которых будут установлены разные операционные системы (Windows XP, 7, 8, 10)? Или лучше эти разделы создать в структуре GPT? В какой последовательности затем устанавливать эти ОС, чтобы функционировал общий загрузчик для них (а не затирался в процессе установки ОС)? И какой из этих (4-х) разделов должен быть активным? Заранее благодарен за ответ.
11.07.2016 в 10:02
Здравствуйте. Я тут боюсь не смогу дать четкого ответа, самому бы набраться терпения и подобным образом поэкспериментировать. Как вижу ситуацию без предварительной проверки: 1) диск должен быть MBR (т.к. XP в списке) 2) порядок вижу таким: сначала Windows 7, потом XP, потом вручную с помощью EasyBCD добавить XP в меню загрузки, потом 8, потом 10. Почему XP не сначала — потому что она не создаст дополнительный нужный раздел «зарезервировано системой». Предвижу проблемы: в результате получается более 4 разделов, а потому не получится им быть основными логическими. Можно конечно попробовать начать с установки XP и тоже по идее может все работать, только без наличия отдельного раздела с загрузчиком, но тут точно нужно проверить. Конфигурация XP, затем — 7 точно работоспособна, а вот что произойдет при добавлении 8 и 10 не знаю точно. Активный — раздел номер 0, на него же ставим первую по порядку ОС.
10.07.2016 в 13:22
Многие сейчас увлеклись конвертировать диск с МБР на ГПТ якобы это повлияет на быстроедействие, мое мнение , никакого быстродействия я не заметил, а вот проблемм набрался, то драйвера слетят то синий экран смерти вылетит после очередного обновления. все это вурчную решил, но все же зачем мучать комп, если он изначально заточен под старый БИОС сМБР, а не под УЕФИ, Это я так к слову, на будущее тем, кто захочет в режиме УЕФИ виндовс ставить
MBR
MBR — это специальный загрузочный сектор, расположенный в начале диска. Этот сектор содержит загрузчик для установленной операционной системы, а так же информацию о логических разделах диска.
Загрузчик — это небольшой кусок кода, который обычно используется для загрузки большого загрузчика с другого раздела или диска. Если на вашем компьютере установлен Windows, здесь будут находиться начальные элементы загрузчика Windows. Именно поэтому вам приходится восстанавливать MBR, если он был перезаписан и Windows не загружается. Если у вас установлен Linux, MBR чаще всего будет содержать загрузчик GRUB.
MBR работает с дисками объёмом до 2 Тб, но он может справиться и с дисками большего размера. Кроме этого MBR поддерживает не более 4 основных разделов. Если вам нужно больше, придётся сделать один из основных разделов «расширенным разделом» и разместить в нём логические разделы. Впрочем, чаще всего вам этот трюк не потребуется.
MBR стал индустриальным стандартом, который все использовали для создания разделов на дисках и загрузки с них. С того самого момента некоторые разработчики начали полагаться на трюки вроде расширенных разделов.
Разметка жёсткого диска
Для взаимодействия компьютера и жёсткого диска, на последний должна быть нанесена разметка. С помощью неё компьютер, его БИОС, находит на винчестере места, с которых начинает загрузку ОС. С помощью этой разметки на винчестере указывается какое пространство для чего используется.
Производители для удобства пользователя выпускают винчестеры уже с нанесённой разметкой, и обычному пользователю не приходится сталкиваться с первоначальной настройкой диска. Но при работе на компьютере возникают ситуации, когда о разделах жёсткого винчестера, их видах и назначении, знать пользователю становится необходимо.
На сегодняшний день применяются два основных способа разметки винчестера:
- MBR – популярная разметка, применявшаяся ранее и использующаяся до сих пор.
- GPT – стиль раздела – современная разметка, созданная для работы с современным оборудованием.
Разметка диска стала массового применяться в 80-х годах прошлого века, как единственный используешься на ПК. В то время в жизнь входили персональные компьютеры, работали они под операционной системой DOS, которая требовала загрузки со стороннего носителя. Несколько позже появилась Windows.
Для загрузки системы на жёстком диске создаётся загрузочный сектор. Компьютер при запуске обращается к нему, происходила начальная загрузка. Загружаются начальные элементы загрузки. Потом управление передаётся основному загрузчику, как правило, установленной операционной системе.
По сути, при включении компьютера идёт обращение к главной загрузочной записи. Именно так переводится английская аббревиатура MBR – Mster Boot Record.
При появлении этой разметки и массового внедрения, её возможности с избытком удовлетворяли требования оборудования. Но с внедрение новых технологий стандарт исчерпал себя. Ограничения применения MBR, несовместимые с современным оборудованием:
- Использование жёстких дисков, объёмом не более 2 Тб.
- Винчестер может содержать не более четырёх основных разделов, как следствие – ограничение на количество одновременно установленных работоспособных ОС (В случае Windows 7,8 – не более двух).
- Низкая надёжность разметки. При повреждении загрузочного сектора, запуск ОС невозможен.
Несмотря на почтенный возраст и ограничения, MBR останется наиболее популярным стилем загрузочной записи. Основным достоинством у пользователей считается возможность просто и быстро установить любые комбинации операционных систем.
Стиль разметки GPT появился сравнительно недавно. Для раздела на носителе используется неповторимый идентификатор, имя раздела. Символьная длинна имени позволяет создавать столько имён, что среди всех разделов существующих винчестеров не будет двух с одним и тем же именем.
При использовании GPT-разметки на винчестере создаётся первый системный, загрузочный, раздел, в котором хранится необходимая для загрузки компьютера информация. Этот раздел заменят собой БИОС компьютера. Других разделов может быть 127. Каждый из них может быть основным и на каждый может быть установлена отдельная операционная система.
Данные о разметке хранятся в нескольких местах HDD, что ускоряет время доступа к винчестеру и безопасность информации. При повреждении данных, их можно восстановить с другой копии.
Ограничения на размеры разделов GPT накладывает файловая система и возможности операционной системы. К условным недостаткам таких дисков можно отнести и то, что несмотря на возможность установки неограниченного количества операционных систем, реально можно поставить только бесплатные или лицензионные.
Производители ОС Windows привязывают лицензию продукта не к оборудованию пользователя, а к уникальному имени раздела винчестера, куда система установлена. При смене раздела или замене жёсткого диска лицензию необходимо сбрасывать.
Как узнать тип разметки диска в Acronis Disk Director
Определить, MBR или GPT диск используется на вашем компьютере, можно с помощью любой утилиты, предназначенной для работы с HDD. Одним из наиболее популярных приложений подобного формата является Acronis Disk Director. Узнать стиль разделов здесь проще простого, достаточно лишь запустить программу. Диски отобразятся в виде списка, а разметка будет указана в отдельном столбце.
Обратим внимание на наличие скрытого системного раздела «EFI system partition» с файловой системой FAT32 – это обязательный атрибут GPT-диска, который однозначно позволяет установить способ его разбиения.
На этом все. Надеемся, что данная статья была для вас полезной.
Совместимость GPT
Новый стиль разметки GPT накладывает ограничения в совместимости:
- операционная система Windows загружается с GPT-носителей на компьютерах с современным UEFI;
- использование Windows 64-битных версий;
- Linux имеет встроенную поддержку GPT-носителей;
- компьютеры Aple перешли с фирменной разметки APT на разметку GPT;
- на одном физическом носителе не может быть одновременно разделов MBR и GPT;
- в новых устройствах применяется стиль разметки gpt windows 8 и более поздних версий ОС.
Также к совместимости стоит отнести защитный механизм GPT-носителей: защитный MBR. При попытке разметки современного винчестера программным обеспечением для MBR разметки, программа будет видеть один большой MBR раздел и размечать данные на нем не получится. Это не даст потерять информацию на GPT-носителе.
Как узнать MBR или GPT
Чтобы узнать разметку диска MBR или GPT достаточно воспользоваться стандартными средствами Windows. Нажмите кнопку «Пуск», в меню правой кнопкой мыши нажмите на «Компьютер». В появившемся меню выберете «Управление». Откроется «Управление компьютером». Также сюда можно перейти из «Панель управления», «Администрирование».
В левом столбце выбрать «Управление дисками». В центральной колонке сверху появится список дисков. Ниже визуальное представление устройств. В нижнем окне на интересующем носителе нажать правую кнопку мыши, в появившемся меню выбрать «Свойства».
Откроется окно свойств винчестера. На вкладке «Тома» будет указан стиль раздела «Основная загрузочная запись (MBR)» или «Таблица с GUID», что означает GPT диск.
Также разметку можно узнать с помощью системной программы DiskPart. Для запуска нажать на клавиатуре Win+R, ввести Diskpart, ввод, согласится с вопросом системы безопасности. В интерфейсе программы ввести «List disk», нажать ввод. В списке дисков, принадлежащих системе, диски с GPT структурой будут отмечены звёздочкой в колонке GPT.
Способ первый: анализ в утилите Disk Management tool
Узнать информацию о стандарте разделов жесткого диска можно с помощью утилиты Disk Management tool (Управление дисками).
- Для того, чтобы запустить утилиту в Windows 7, кликните правой клавишей мышки по ярлыку «Компьютер» на рабочем столе и в контекстном меню выберите пункт «Управление»:
- Далее в списке системных утилит выберите «Disk Management» или «Управление дисками».
- В некоторых случаях запустить утилиту можно проще – просто нажмите комбинацию клавиш Windows Key+X и выберите «Управление дисками».
- Еще один вариант запуска. Нажмите одновременно клавиши Windows Key и R для запуска диалогового окна «Выполнить». В строку ввода вставьте или наберите «diskmgmt.msc», а затем нажмите «Enter».
- В графическом окне утилиты «Управление дисками» найдите тот жесткий диск, таблица разделов которого вас интересует. Кликните по нему правой клавишей мышки и выберите в контекстном меню пункт «Properties» или «Свойства».
- В новом окне свойств диска выберите вкладку «Volumes» (Тома). В свойствах тома найдите параметр «Partition Style» (Стиль раздела). Именно здесь можно узнать, GPT или MBR диск вы используете. В нашем примере видно, что таблица разделов диска соответствует стандарту MBR – «Основная загрузочная запись MBR». На английском это пишется как «Master Boot Record (MBR)», иначе — «GUID Partition Table (GPT)».
Создание и преобразование дисков
При преобразовании дисков, данные содержащиеся на винчестере будут безвозвратно утеряны. Создайте резервную копию диска.
Создание GPT диска сводится к преобразованию MBR диска в GPT. Для этого необходимо перейти в «Управление дисками» (см. «Как узнать разметку диска»). На диске, выбранном для преобразования, требуется удалить все тома: в верхней части окна по правой кнопке мыши нужно нажать последовательно по всем томам и выбирая «Удалить том».
После удаления томов, снизу нужно нажать правой кнопкой мыши на базовый GPT или MBR диск, выбрать «Преобразовать в GPT» или «Преобразовать в MBR». Далее следовать инструкциям и давать необходимые пояснения.
Инструкции для преобразования жёсткого диска с MBR на GPT
- Выключите компьютер и вставьте загрузочный накопитель Windows (USB или DVD).
- Загрузитесь с него в режиме UEFI.
- Выберите «Другое» (Custom) в типе установки.
- Появится экран с сообщением «Куда вы хотите установить Windows?» Выберите все разделы на диске и нажмите «Удалить».
- После успешного удаления диск будет представлять собой единую область нераспределённого пространства.
- Выберите нераспределённое пространство и нажмите «Далее». Windows определит, что компьютер загружен в режиме UEFI, и автоматически переформатирует диск с применением стиля раздела GPT. Процесс установки начнётся сразу после этого.
Преобразование вручную
- Выключите компьютер и вставьте загрузочный накопитель Windows (USB или DVD).
- Загрузитесь с него в режиме UEFI.
- Из установки Windows нажмите Shift+F10, чтобы открыть консоль. После каждой следующей команды нажимайте Enter.
- Запустите инструмент diskpart командой diskpart.
- Чтобы выбрать диск для преобразования, наберите list disk.
- Укажите номер диска для преобразования: select disk #.
- Очистите диск: clean.
- Преобразование в GPT осуществляется командой convert gpt.
- Наберите exit для выхода из diskpart.
- Закройте консоль и возвращайтесь к установке Windows.
- При выборе типа установки выберите «Другое». Диск будет представлять собой единую область нераспределённого пространства.
- Выберите нераспределённое пространство и нажмите «Далее». Windows начнёт установку.
Инструкции для преобразования жёсткого диска с GPT на MBR
Иногда бывает необходимо преобразовать диск в структуру разделов MBR. Например, если во время установки Windows возникает такое сообщение об ошибке: «Windows не может быть установлена на этот диск. Выбранный диск имеет стиль разделов GPT» Загрузка с GPT поддерживается только в 64-битных версиях Windows Vista, 7, 8, 10 и соответствующих серверных версиях на UEFI-системах. Это сообщение об ошибке означает, что ваш компьютер не поддерживает UEFI, а поэтому вы можете использовать только BIOS, который работает со структурой разделов MBR. Microsoft TechNet предлагает два варианта решения проблемы.
- Перезагрузить компьютер в режиме совместимости с BIOS. Этот вариант позволит сохранить текущий стиль раздела.
- Переформатировать диск, используя стиль раздела MBR. Всегда сохраняйте резервную копию данных перед форматированием. Хотя есть сторонние утилиты для преобразования дисков в GPT с сохранением данных, но всё равно безопаснее сделать резервную копию на случай, если утилита не сможет завершить преобразование.
Если вы выбрали второй вариант, то следуйте пошаговой инструкции: С помощью Windows Setup
- Выключите компьютер и вставьте загрузочный накопитель Windows (USB или DVD).
- Загрузитесь с него в режиме UEFI.
- Выберите «Другое» (Custom) в типе установки.
- Появится экран с сообщением «Куда вы хотите установить Windows?» Выберите все разделы на диске и нажмите «Удалить».
- После успешного удаления диск будет представлять собой единую область нераспределённого пространства.
- Выберите нераспределённое пространство и нажмите «Далее». Windows определит, что компьютер загружен в режиме BIOS, и автоматически переформатирует диск с применением стиля раздела MBR. Процесс установки начнётся сразу после этого.
Преобразование вручную
- Выключите компьютер и вставьте загрузочный накопитель Windows (USB или DVD).
- Загрузитесь с него в режиме BIOS.
- Из установки Windows нажмите Shift+F10, чтобы открыть консоль. После каждой следующей команды нажимайте Enter.
- Запустите инструмент diskpart командой diskpart.
- Чтобы выбрать диск для преобразования, наберите list disk.
- Укажите номер диска для преобразования: select disk #.
- Очистите диск: clean.
- Преобразование в GPT осуществляется командой convert mbr.
- Наберите exit для выхода из diskpart.
- Закройте консоль и возвращайтесь к установке Windows.
- При выборе типа установки выберите «Другое». Диск будет представлять собой единую область нераспределённого пространства.
- Выберите нераспределённое пространство и нажмите «Далее». Windows начнёт установку.
UEFI и диски GPT
С приходом на рынок нового стиля разметки GPT, старые БИОС стали неактуальны. Для запуска компьютера используется загрузчик UEFI со всеми своими преимуществами:
- UEFI поддерживает современное оборудование;
- UEFI блокирует попытки вредоносных программ вставить чужой код в загрузчике;
- UEFI ускоряет загрузку системы;
- UEFI и GPT призвано бороться с пиратством и нарушением авторский прав.
Стиль разметки жёсткого диска зависит от оборудования и задач, которые ставит пользователь перед компьютером. Несмотря на моральную старость разметки MBR, она по праву считается наиболее удобной и понятной для массового пользователя. Абсолютного внедрения устройств, требующих GPT разметку, ещё не произошло и произойдёт нескоро. Также разница для рядового пользователя практически незаметна.
Прежде чем приступить к установке Windows 10 на новый компьютер, на котором стоит материнская плата, поддерживающая современный API под названием UEFI, необходимо разобраться с основными понятиями, чтобы появилось представление, с чем приходится иметь дело.
Купив новый компьютер/ноутбук, поддерживающий UEFI, настоятельно рекомендуется сразу же преобразовать таблицу его жесткого диска в GPT ввиду массы преимуществ, которые рассмотрим ниже, а уж затем устанавливать на него Windows 10 и копировать какие-либо данные.
Что значат все эти аббревиатуры
На смену устаревшему API, который обеспечивал взаимодействие операционной системы с железом и передавал первой бразды управления после инициализации оборудования, пришел интерфейс UEFI. Особенностями UEFI, которые важны для пользователя Windows 10, являются:
- поддержка схемы разделов GPT – о ней поговорим далее;
- наличие сервисов, один из которых необходим для загрузки Windows 10, а второй используется в Linux для хранения дампов, где записывается информация о проблемах, возникших при последнем завершении работы ПК;
- модульная архитектура – здесь реализована установка собственных (загруженных из интернета) драйверов в UEFI. Нужны они, например, для получения доступа в файловой системе на компьютере без установленной операционной системы;
- поддерживает зашифрованный на аппаратном уровне жесткий или логический диск;
- UEFI характеризуется повышенным по сравнению с BIOS быстродействием;
- работает только в 32-х и 64-х битном режиме, не поддерживая функционирование в 16-ти битном;
- интегрированный менеджер закачек – умеет добавлять собственные пункты загрузочного меню.
GPT – новый стандарт размещения файловых таблиц на физических носителях, который пришёл в качестве замены MBR. В отличие от предшественника, выпущенного в массы в далеком 1983-м году, GPT поддерживает любой жесткий диск, объем которого превышает 2 ТБ (при использовании MBR попросту не хватает адресного пространства для адресации всех секторов), умеет работать с более, чем 4-мя активными томами и 128 разделами на одном физическом носителе. Также GPT хранит несколько копий загрузочных данных в различных местах раздела, отчего, используя этот стандарт хранения файлов, вы намного быстрее восстановите поврежденные загрузочные секторы.
Подготовка накопителя
Установка операционной системы на жесткий диск всегда начинается с должной подготовки. В нашем случае — это загрузка подходящего образа и его развертывание на флешке. Рассмотрим процесс с расчетом, что ISO находится на компьютере, а приложение Rufus последней версии уже запущено.
Rufus будем использовать ввиду простоты в эксплуатации и отсутствия лишних параметров меню.
- Выбираем флеш диск, который будет выступать в качестве носителя дистрибутива Windows 10.
- Во втором выпадающем меню обязательно выбираем GPT для ПК с UEFI.
- Файловую систему и объём кластера лучше не изменять – для инсталляции операционной системы эти параметры не имеют никакого значения.
- Активируем опцию быстрого форматирования, чтобы не ждать десяток минут.
- Ставим флажок возле «Создать загрузочный диск» и жмем по пиктограмме дисковода.
- Выбираем образ с дистрибутивом Windows 10 и жмем «Старт».
Конвертирование разделов средствами ОС
Виндовс 10 позволяет преобразовать MBR-раздел в GPT и при помощи стандартного инструмента «Управление дисками».
- Вызвать его можно посредством выполнения команды «diskmgmt.msc» или контекстного меню «Пуска».
- Выделяем каждый диск винчестера и удаляем его при помощи контекстного меню.
- Через контекстное меню винчестера вызываем команду «Преобразовать в GPT диск».
Заметьте, что активной она станет после удаления всех томов, и в том случае, если работающая Windows не находится на носителе, таблицу которого хотите преобразовать.
Конвертирование займет десяток-второй секунд, если диск не имеет повреждённых секторов. После этого становится доступной разбивка диска и установка Виндовс 10 на его активный раздел.
Проблемы с установкой
Если установка «десятки» на жёсткий диск прекратилась появлением ошибки о том, что инсталляция Windows 10 в системе UEFI на MBR-разделы невозможна, для продолжения необходимо преобразовать GPT в MBR. С проблемой сталкивается большинство пользователей, которые не выполнили преобразование до начала инсталляции ОС.
Делается это при помощи набора команд, выполненных через командную строку.
- Чтобы конвертировать диск, необходимо перезагрузить компьютер, и в программе инсталляции, когда появится кнопка «Установка», кликнуть «Восстановление системы».
Имейте в виду, что выполнение инструкций, приведенных в следующем шаге, очистит ваш жесткий диск от всей информации и преобразует таблицы его разделов в новый стандарт GPT с невозможностью восстановить что-либо хранящиеся на винчестере до конвертирования.
- После открытия командной сроки последовательно вводим в нее следующую цепочку системных команд:
- diskpart – запуск утилиты для работы с разделами;
- list disk – визуализация списка томов с целью выбрать будущий системный диск для преобразования;
- select disk X – выбор нужного тома;
- clean – очистка активного раздела под номером Х;
- convert mbr – конвертирование mbr-раздела;
- create partition primary size xxxxxxx – создаем новый раздел заданного в байтах объема;
При вводе размера тома учитывайте, что 1 Гб = 1024 мегабайтам, поэтому для получения диска объемом 50 Гб его размер необходимо два раза умножить на 1024.
- active – делаем его активным;
- format fs=ntfs quick – выполняем быстрое форматирование в ntfs;
- assign – диск будет носить буквенную метку первой свободной буквы английского алфавита, начиная с «d»;
- exit – выход из командной строки Windows 10.
- Жмите «Обновить» для повторного получения свежей информации про диск и его разделы.
Если установка Windows 10 на раздел GPT не осуществилась, и появилось знакомое окно, дополнительно необходимо выполнение нескольких условий:
- должна осуществляться установка 64-х битной системы;
- компьютер нужно включать в режиме U
Скорее всего установка «десятки» невозможна из-за второго фактора.
- Для ее решения необходимо зайти в UEFI, что осуществляется, в основном, клавишами F2 (для ноутбука) или Del (для ПК).
- Находим и активируем (устанавливаем значение как «Enable») функцию загрузки UEFI.
Обычно, она располагается в разделе BIOS Features или же BIOS Setup.
- Переключаем режим функционирования SATA в AHCI вместо режима IDE. Чаще всего изменение этой опции не требуется, но проверить на всякий случай следует.
- Сохраняем новые настройки.
В различных версиях UEFI варианты настроек могут располагаться в разных разделах и даже носить разные названия.
После этого установка Windows 10 на раздел с новым стандартом размещения файловых таблиц осуществляется, как обычная установка «десятки». У каждого мужчины есть скрытые и сокровенные желания, фантазии, которые ему пока еще не удалось воплотить в жизнь по каким-либо причинам. Сделать это не только приятно, но и с пользой для здоровья вам помогут симпатичные и привлекательные девушки на таком сеансе, как эротический массаж в Альметьевске https://massagexxx.ru/almetevsk/ .Вашему вниманию будут предложены заманчивые программы, вы сможете интересно и незабываемо провести время, забыть о повседневных заботах, испытать настоящее наслаждение и попробовать то, что никогда раньше не пробовали, даже если вы самый искушенный клиент.