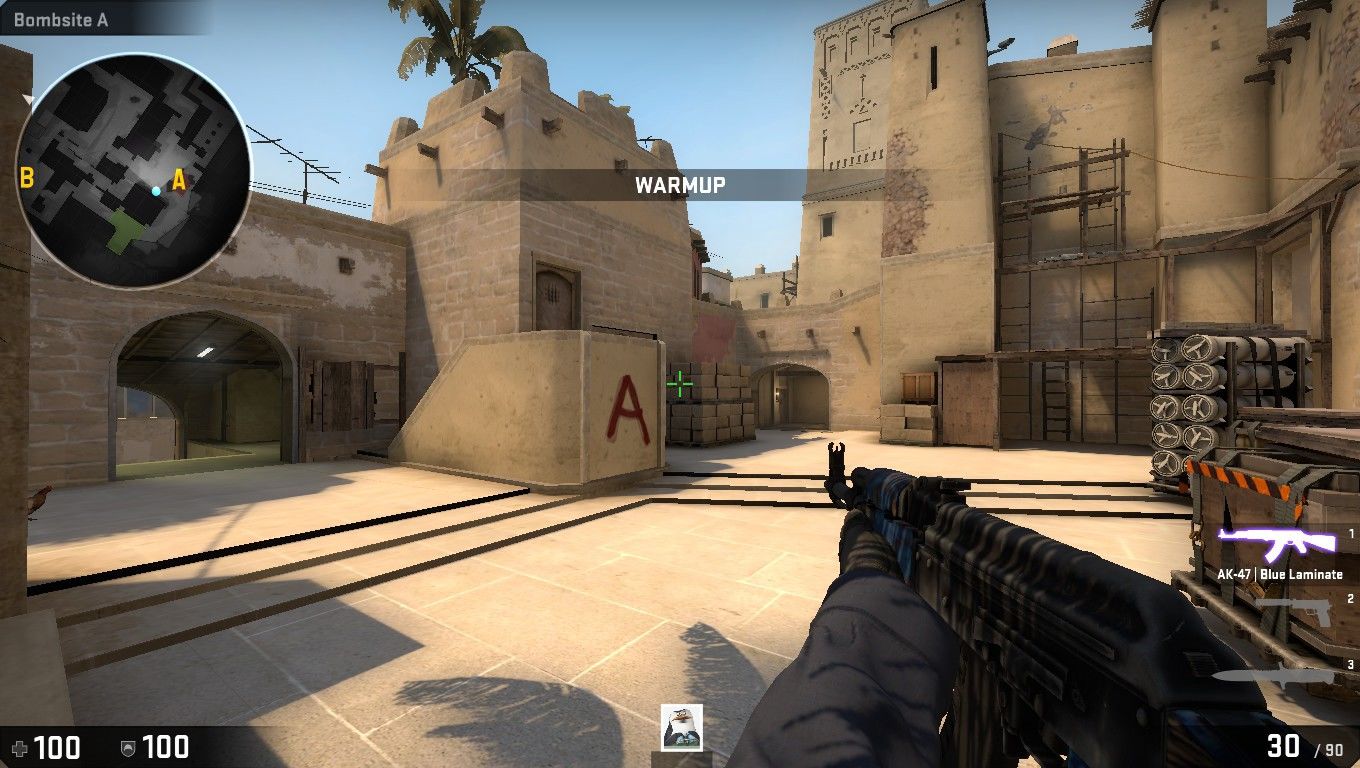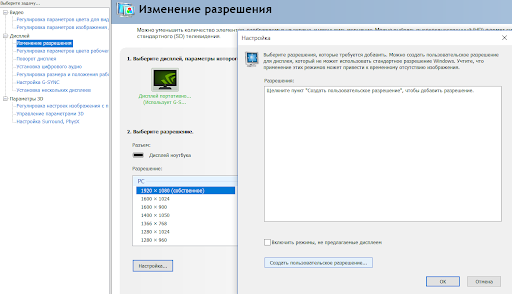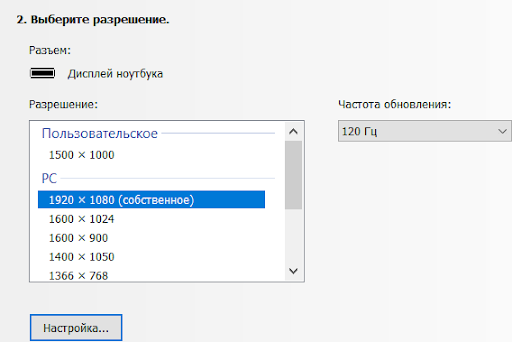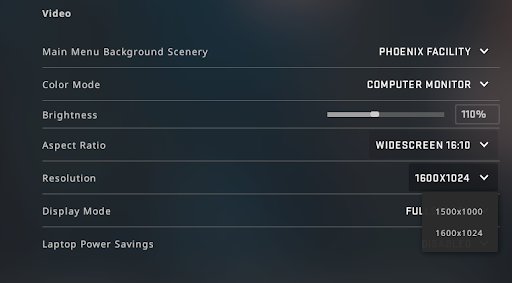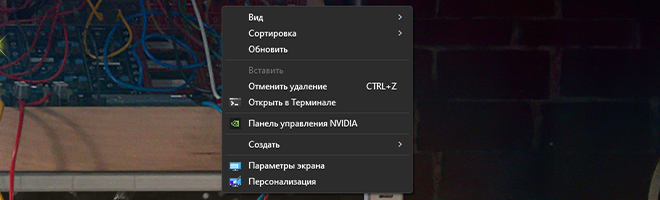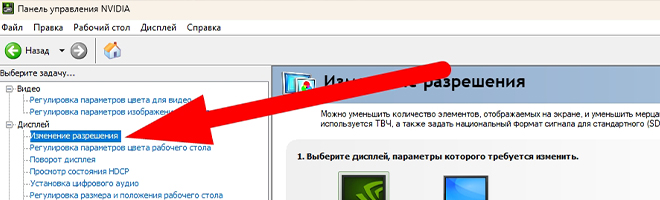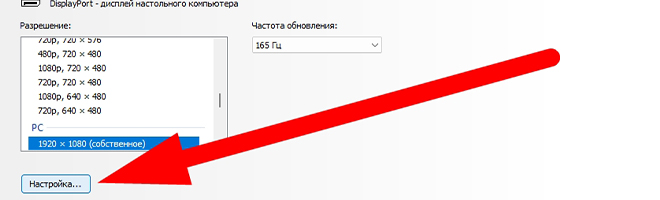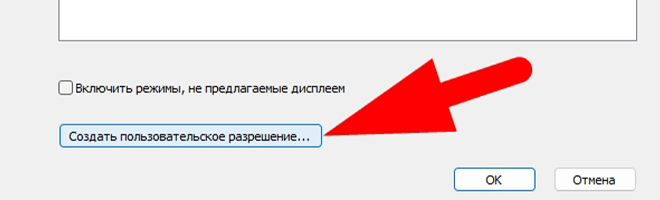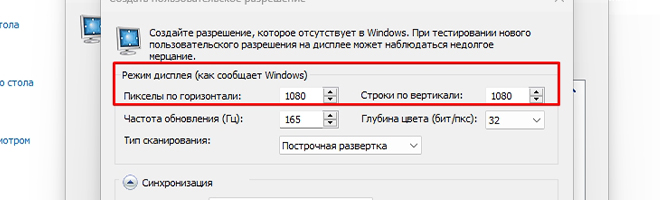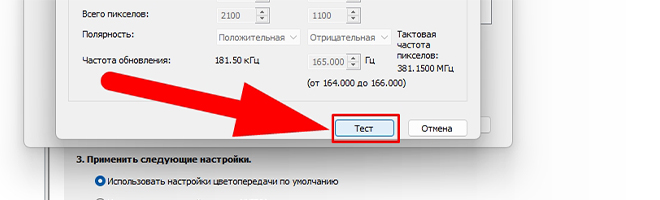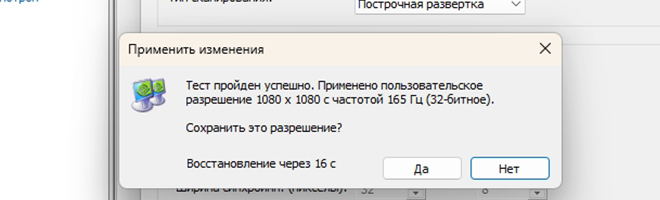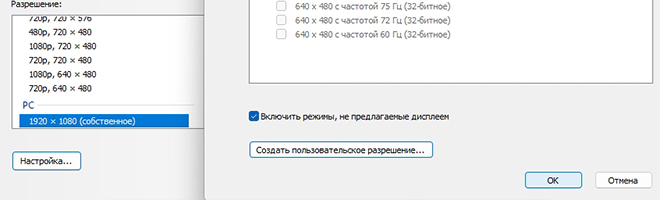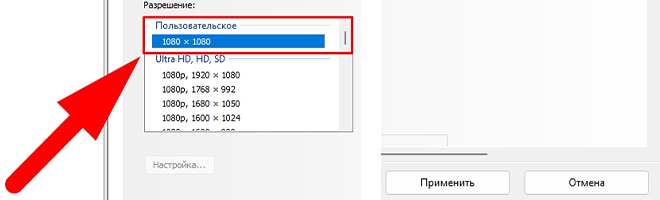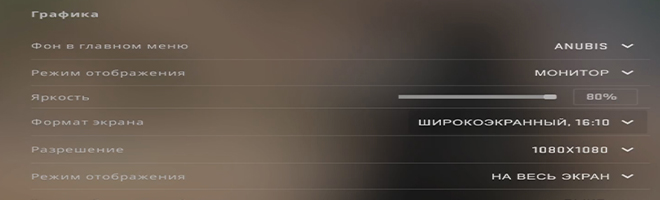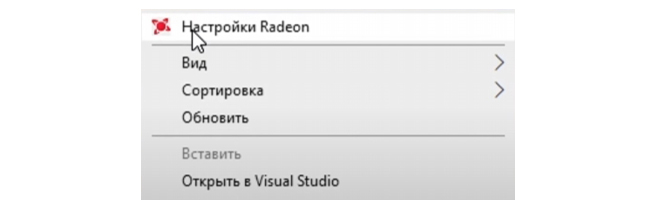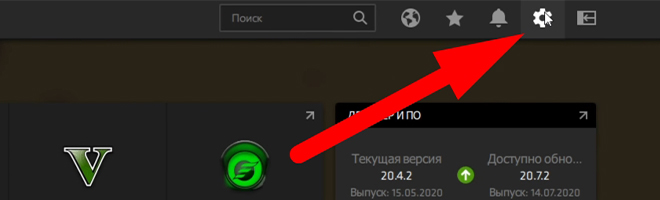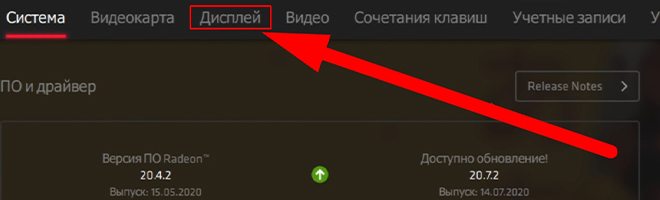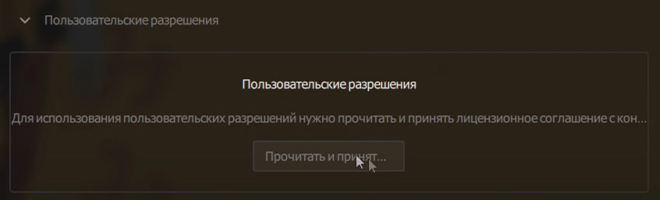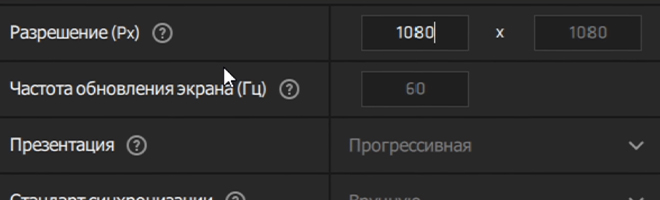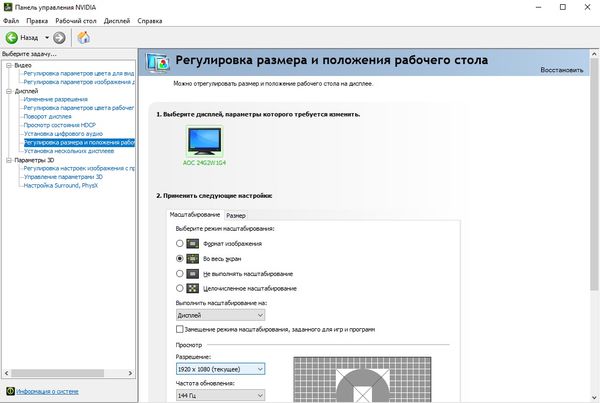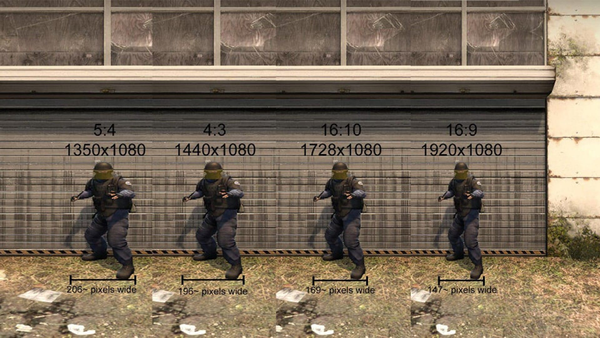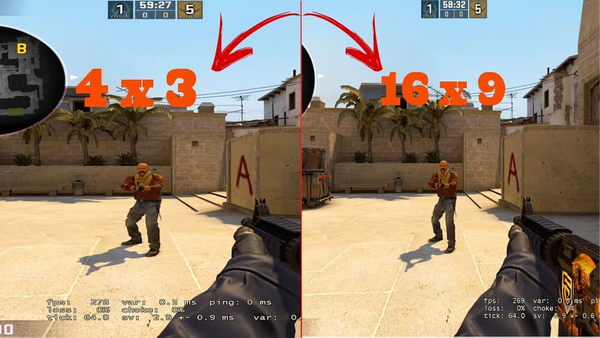Разработчики предусмотрели сразу несколько способов смены разрешения экрана в игре. Сделано это специально. Поскольку, вследствие неправильных установок, доступ к настройкам может стать невозможен, как и запуск самой игры. В этом случае, чтобы обеспечить работоспособность CS:GO, на помощь приходят способы изменения разрешения, которые затрагивают изменение конфига, внутренних файлов игры и выставление определенных параметров запуска. В конце концов, именно так игрок может быстро подобрать параметры экрана для комфортной игры в любом режиме.
Смена разрешения через настройки игры
Если думать над тем, как сделать разрешение 1280 на 960 в КС:ГО, то самый простой и очевидный способ — внутриигровые настройки. Разрешение экрана в них можно поменять следующим образом:
- Зайти в CS:GO.
- Перейти в «Настройки».
- Открыть «Настройки видео».
- В поле «Разрешение» нужно выставить комфортное значение.
После сохранения изменений, игра будет работать с новым разрешением.
Как поменять разрешение в КС:ГО через параметры запуска
Итак, как установить разрешение в КС:ГО через параметры запуска? На деле все просто, если знать нужные команды. Понадобится просто проделать следующие манипуляции:
- Открыть Steam.
- Перейти в библотеку.
- Кликнуть ПКМ по CS:GO.
- Перейти в «Свойства».
- Нажать на «Установить параметры запуска».
- Прописать: -w 1440 -h 900. (Цифры могут быть любыми, в зависимости от параметров монитора. Точные данные о поддерживаемых разрешениях можно найти в параметрах дисплея).
Таким образом можно установить нужное разрешение, не заходя в игру.
Как поменять разрешение в КС:ГО через консоль
Еще один интересный вариант изменения разрешения — консоль. Сначала нужно включить консоль в КС:ГО, об этом мы уже писали на нашем сайте. Для изменения разрешения используются следующие команды:
- vid_config_x 800 — горизонталь;
- vid_config_y 600 — вертикаль;
- _vid_default_mode — разрешение по умолчанию.
Чтобы применить изменения необходим перезапуск игры, после чего новые настройки будут задействованы.
Как поменять разрешение в КС:ГО не заходя в игру
Иногда, после смены настроек, игра может перестать запускаться корректно. Черные экраны, искажения интерфейса, разнообразные вылеты с ошибками — это одни из вариантов, с которыми может столкнуться игрок.
На этот случай пригодится cfg-файл, в котором сохраняются все настройки, связанные с графикой и разрешением экрана в том числе. Итак, чтобы изменить разрешение, понадобится:
- Открыть папку с игрой. (Для этого можно кликнуть ПКМ по наименованию игры в библиотеке, после чего нажать на «Свойства», а затем выбрать «Локальные файлы» и кликнуть по «Просмотреть локальные файлы», чтобы попасть в директорию игры.
- Пройти в папку «csgo», далее в «cfg».
- Открыть файл video.txt.
- Найти «setting.defaultres 1234» и «setting.defaultresheight 123». Цифры, идущие после этих параметров обозначают разрешение и их можно изменять.
- Изменить цифры на комфортные значения.
- Закрыть файл, сохранив изменения.
Так как изменить разрешение в КС:ГО не заходя в игру реально двумя вариантами, имеет смысл рассмотреть и альтернативный способ.
Какое разрешение лучше для КС:ГО
В зависимости от используемого монитора, его размера и прочих параметров, комфортное разрешение может серьезно отличаться. Например, для формата 4:3 наиболее комфортным считается 1280х960, однако уже в случае с 16:9 картина меняется и про игроки предпочитают разрешение в 1600х900, однако нередко встречаются и 1920х1080. Подобрать комфортное разрешение можно только экспериментальным путем. Однако перечисленные варианты считаются наиболее комфортными.
Разрешение про игроков
В качестве примеров можно привести разрешение киберспортсменов в КС:ГО:
- s1mple — 1280х960, 4:3;
- ZywOo — 1280х960, 4:3;
- dev1ce — 1280х960, 4:3;
- apEX — 1024х768, 4:3;
- electronic — 1280х960, 4:3;
- Xyp9x — 1680х1050, 16:10;
- AmaNEk — 1440:1080, 4:3;
- syrsoN — 800х600, 4:3;
- WorldEdit — 1600х900, 16:9;
- ropz — 1920х1080, 16:9.
Подбор нужного разрешения также идет не только в зависимости от удобства восприятия картинки. Хорошему игроку, чтобы оставаться эффективным, понадобится подогнать чувствительность мыши и остальные параметры сугубо под это разрешение.
Разрешение экрана в CS GO — важная игровая настройка, которая способна оказать влияние на множество факторов шутера, включая ваш уровень стрельбы. В этой статье мы поговорим о том, как поменять разрешение в КС ГО, а также ответим на вопрос, есть ли лучший формат экрана среди доступных вариантов.
Содержание
Изменить разрешение через настройки игры Другое разрешение через параметры запуска Изменить разрешение через консоль Какое разрешение подходит лучше всего для игры в CS:GO Разрешения про игроков
Поменять ваше разрешение экрана можно через настройки игры. Для этого необходимо зайти в CS GO, после чего нажать на шестеренку и перейти в параметры, где найти “Настройки изображения”. В этом разделе вы сможете выбрать любой из предложенных вариантов разрешения и формата для вашего экрана, которые поддерживает монитор.
Использовав маленький масштаб монитора, бывает такое, что у вас по бокам появятся черные полосы, то есть экран не будет растянут. В таком случае, вам нужно зайти в настройки видеокарты и найти пункт масштабирование ГП, который должен быть включен.
Другое разрешение через параметры запуска
Чтобы поменять разрешение экрана через параметры запуска, вам нужно выйти из игры, далее перейти в библиотеку и найти КС ГО. После чего кликаем на игру правой кнопкой мыши и переходим в “Свойства”, где устанавливаем параметры запуска.
Устанавливаются они командами -w 1280 -h 960, где w — значение по горизонтали, а h — по вертикали. Вы можете вписать любые цифры, однако убедитесь, что такое разрешение будет поддерживать ваш монитор.
Изменить разрешение через консоль
Сделать разрешение в КС ГО другим можно через консоль разработчика с помощью специальных консольных команд. Вам всего лишь нужно указать значение экрана по горизонтали и по вертикали.
- vid_config_x [цифра, например 1280] — горизонталь;
- vid_config_y [цифра, например 960] — разрешение по вертикали;
- vid_default_mode — разрешение экрана по умолчанию.
Какое разрешение подходит лучше всего для игры в CS:GO
Здесь нет однозначного ответа и рекомендации. Игроки, блогеры уже много лет рассуждают над этим вопросом, но так и не смогли прийти к общему знаменателю. Но, если обратиться к статистике, то мы увидим, что многие профессиональные игроки предпочитают формат 4:3 с разными разрешениями, в основном 1280×960. Да, ряд киберспортсменов возвращаются к оригинальному разрешению, но так или иначе количество игроков с нестандартным форматом экрана в разы больше.
Выбирайте такое разрешение, с которым вам наиболее комфортнее играть в шутер. Попробуйте разные варианты, протестируйте и вы поймете, какое разрешение именно ваше. Потому что, на самом деле, у каждого формата есть свои плюсы и минусы. Если мы говорим о разрешении 4:3, то в таком виде будто бы увеличивается скорость игры, а модельки игроков становятся ближе и шире. Но, зато вы сильно теряете в игровом обзоре и не сможете заметить оппонента краем экрана. Поэтому лучший способ, самолично протестировать то или иное разрешение.
Разрешения про игроков
Напоследок мы приведем разрешения топовых профессиональных игроков, которые всегда отличались высочайшей индивидуальной игрой. Как можно заметить, в основном все они используют одно и то же разрешение.
- Александр s1mple Костылев — 4:3, 1280×960;
- Матье ZywOo Эрбо — 4:3, 1280×960;
- Марэк YEKINDAR Галинскис — 16:9, 1920×1080;
- Джами Jame Али — 4:3, 1280×960;
- Дмитрий sh1ro Соколов — 4:3, 1280×960;
- Сергей Ax1le Рыхторов — 4:3, 1280×960;
- Исмаилкан XANTARES Дурткардес — 4:3, 1024×768;
- Илья m0NESY Осипов — 4:3, 1280×960;
- Кайке KSCERATO Керато — 16:9, 1920×1080;
- Николай device Ридтц — 4:3, 1280×960;
- Бенджамин blameF Бремер — 4:3, 1280×960;
- Абдул Degster Гасанов — 4:3, 1280×960.
После смены разрешения в самой CS компьютер может «выделываться» и не запускать игру с выставленными настройками. Получается замкнутый круг. Чтобы его разорвать, можно поменять разрешение CS:GO, при этом не запуская самой игры.
Способ первый
Зайдите в Steam и нажмите ПКМ по значку CS:GO, выберите «Свойства». В параметрах запуска пропишите значения: — w 1920 — h 1080.
Если не помните форматы для своего экрана, посмотреть их можно следующим образом: ПКМ по рабочему столу — «Разрешение экрана» — строка «Разрешение».
Способ второй
Идем в папку с игрой, которая по умолчанию для Steam версии находится в директории SteamSteamAppscommonCounter-Strike Global Offensivecsgocfg
и находим файл:
video.txt
Меняем параметры разрешение, указав нужное значение ширины и высоты:
«setting.defaultres» «1920»
«setting.defaultresheight» «1080»
Если после смены параметров экрана наблюдается просадка частоты кадросмен, статья «Как повысить FPS в CS:GO с помощью конфига» поможет разобраться в этом вопросе.
Заглавное фото: dmarket.com
Дискуссии по поводу самого удобного разрешения ведутся по сегодняшний день. 1920х1080, 1024х726 каждый играет на собственном. Однако присутствует возможность не выбирать, а создать собственное, используя возможности видеокарты. В статье поговорим о том, как это реализовать.
Зачем нужно кастомное разрешение?
Конечно, для удобства. Многим геймерам, особенно в многопользовательских играх, хочется подогнать под себя любые возможные опции для получения максимально преимущества. Создав персональное разрешение, можно полностью использовать размер и форму монитора.
Как сделать разрешение вручную?
Реализовывается это через настройку NVIDIA. Заходим в панель управления → панель управления NViDiA. Кликаем на настройки → “Создать собственное разрешение”. Также нужно поставить галочку перед ”Включить режимы, не предлагаемые дисплеем”.
Устанавливаем желаемое соотношение пикселей, в параметре, где написано “Авто” меняем на GTF, нажимаем “Тест” после “Отмена”. Если все получилось, то в графе с разрешениями появится пользовательское.
Обратим внимание, что данный пример рассмотрен на видеокарте NVIDIA, однако актуален он и для других производителей, с возможными отличиями в названии утилит и опций.
Теперь можем переходить к настройкам видео непосредственно в Counter Strike. Открываем графу с разрешениями экрана и ищем недавно созданное. В зависимости от соотношения, которое выставил пользователь кастомку можно обнаружить в разных соотношениях сторон. 1500х1000 нашлось в 16х10.
В заключение добавим, что разрешение следует подбирать по имеющимся соотношениям сторон (4х3, 16х9, 16х10) немного изменяя их размер для большего удобства.
Копируем профессионалов.
Если взглянуть на типичный конфиг профессионального игрока в CS:GO, то можно заметить, что большинство каэсеров играет с соотношением сторон 4:3, хотя по умолчанию обычно у казуальных игроков стоит 16:9.
Рассказываем, как переключиться в режим 4:3 и при необходимости убрать черные полосы в Кс Го, растянув экран.
- Откройте клиент Кс Го
- Зайдите в настройки (шестеренка в левом вертикальном меню)
- Откройте меню «Изображение» и перейдите в подменю «Графика»
- Убедитесь, что режим отображения в Кс Го у вас установлен как «На весь экран» (если нет, то 4:3 включить не получится)
- В пункте «Формат экрана» выберите «Обычный, 4:3»
- Разрешение установите в 1024х768
- Нажмите на кнопку «Применить изменения» в правом нижнем углу, выйдите из игры и перейдите к следующему шагу
Параметры запуска для игры с экраном 4:3 в Кс Го
- Когда вы сохранили настройки графики, откройте параметры запуска Кс Го (как это сделать мы объясняли здесь)
- Пропишите следующие команды в параметры запуска: -window -noborder
- Разделяйте параметры запуска пробелом
- Если у вас в параметрах уже есть какие-то команды (например, для включения консоли) и они не влияют на графику, то можно их оставить – главное не забывайте про пробелы между ними
Как убрать черные полосы в Кс Го, способ для видеокарт AMD
Если у вас в режиме 4 на 3 появились черные полосы и вы пользуетесь видеокартой от AMD, то выполните следующие шаги:
- Нажмите ПКМ по рабочем столе Windows.
- Откройте свойства графики.
- В разделе «Игры» вам нужно найти Кс Го.
- Откройте параметры профиля.
- Выставьте в разделе «Масштабировании дисплея» опцию «Полная панель».
- После этого перейдите в настройки дисплея.
- Здесь активируйте «Масштабирование ГП».
- Сохранитесь.
Как убрать черные полосы в Кс Го, способ для видеокарт Nvidia
Если у вас в режиме 4 на 3 появились черные полосы и вы пользуетесь видеокартой от Nvidia, то выполните следующие действия:
- Открыть панель управления видеокартой (для этого нажмите ПКМ по рабочем столе Windows и выберите соответствующий пункт контекстного меню).
- Перейдите в раздел регулировки размера и положения рабочего стола.
- В меню «Масштабирования» выберите опцию «Во весь экран».
- В разделе выполнения масштабирования обязательно должна быть отмечена опция «ГП».
- Сохранитесь.
* * *
Теперь вы знаете, как играть в Кс Го с соотношением 4 на 3: растянуть экран и при необходимости убрать черные полосы. Удачи в покорении матчмейкинга!
Как играть в CS:GO с друзьями – создаем сервер для игры
Как выдать любой нож через консоль в CS:GO
Многие называют данные настройки читинскими, но все сугубо индивидуально, поэтому подойдет такое соотношение экрана далеко не всем. Мы лишь покажем как правильно установить разрешение 1080 на 1080 в КС ГО, чтобы вы смогли самостоятельно убедится в его удобстве и практичности.
Бери в заметки: Настройки Зайву
Содержание
- Как поставить разрешение 1080 на 1080 (Nvidia)
- Разрешение 1080 на 1080 на AMD
- Итог
Как поставить разрешение 1080 на 1080 (Nvidia)
- Первым делом, чтобы добавить столь необычное разрешение в игру, вам нужно перейти в «Панель управления NVIDIA». Для её вызова достаточно нажать ПКМ на рабочем столе;
На Windows 11 она прячется в том же месте, но во вкладке «Показать дополнительные параметры»
- Открыв панель, в меню справа необходимо нажать на «Изменение разрешения»;
- После перехода, нажимаем на кнопку «Настройка…»;
- Так как 1080 на 1080 нет в списке, кликаем на «Создать пользовательское разрешение», чтобы вписать необходимые параметры уже там;
Если вы делаете это в первый раз, у вас могут на экране могут появится «Условия и положения», принимайте и переходите далее.
- Прописываем нужное количество пикселей по горизонтали и вертикали. В нашем случае это 1080.
Не советует играться с частотой обновления (Гц) даже если у вас игровой монитор, это может вызвать различные проблемы в будущем.
- Как только вы ввели данные, нажимаем на кнопку «Тест»;
- У вас сменится разрешение прямо в ту же минуту. Если изображение присутствует, то все нормально, вы прошли тест. Остается нажать «Да» до окончания таймера.
- Кликаем на кнопку «OK»;
- После всех манипуляций, у вас должен появится новое разрешение во вкладке «Пользовательское». Выбираем 1080 на 1080 и кликаем на «Применить»;
- Чтобы данное настройки использовались лишь в КС, перейдите во вкладку «Регулировка размера и положения рабочего стола».
- Выберете 1080 на 1080;
- «Масштабирование» мы рекомендуем ставить «Во весь экран», если вы не хотите играть с черными полосами;
- Также нужно поставить «Выполнить масштабирование на:» Дисплей. Так картинка будет намного четче и сочнее.
- Сохраните настройки с помощью кнопки «Применить»;
- Чтобы ваш рабочий стол был в норме, возвращайтесь во вкладку «Изменение разрешения» и поставьте нативное соотношение вашего монитора, в нашем случае это 1920×1080.
Бери в заметки: Настройки Симпла
Как только вы проделали вышеуказанные действия, остается перейти в саму игру и выставить новосозданное разрешение во вкладке «Графика».
Чтобы поставить данное разрешение, если вы используете видеокарты или встроенное видеоядро AMD, вам необходимо установить AMD Software: Adrenalin Edition.
- После установки, как и в случае с Nvidia, кликаем по рабочему с помощью ПКМ и выбираем «Настройки Radeon»;
- В правом верхнем углу находим кнопку настройки в виде шестеренки и нажимаем по нему;
- После этого переходим во вкладку «Дисплей»;
Выбираем «Пользовательское разрешение» и принимаем условия;
Находим кнопку «Создать» и вводим 1080 как по горизонтали, так и по вертикали;
Стандарт синхронизации рекомендуем ставить GTF.
Бери в заметки: Настройки Монеси
Итог
Мне как игроку, который пол жизни играет на 4 на 3, было довольно обыденно перейти на 1080×1080, но даже со столь большим опытом, все казалось просто широченным. Удобно зажимать и стрелять со снайперских винтовок, но как оно будет как только привыкнут глаза, покажет время.
Меняем разрешение в CS:GO не заходя в игру
После смены разрешения в самой CS компьютер может «выделываться» и не запускать игру с выставленными настройками. Получается замкнутый круг. Чтобы его разорвать, можно поменять разрешение CS:GO, при этом не запуская самой игры.
- Способ первый
- Способ второй
Способ первый
Зайдите в Steam и нажмите ПКМ по значку CS:GO, выберите «Свойства». В параметрах запуска пропишите значения: — w 1920 — h 1080.
Если не помните форматы для своего экрана, посмотреть их можно следующим образом: ПКМ по рабочему столу — «Разрешение экрана» — строка «Разрешение».
Способ второй
Идем в папку с игрой, которая по умолчанию для Steam версии находится в директории SteamSteamAppscommonCounter-Strike Global Offensivecsgocfg
video.txt
Меняем параметры разрешение, указав нужное значение ширины и высоты:
«setting.defaultres» «1920»
«setting.defaultresheight» «1080»
Если после смены параметров экрана наблюдается просадка частоты кадросмен, статья «Как повысить FPS в CS:GO с помощью конфига» поможет разобраться в этом вопросе.
Как перенести игру на другой монитор Windows 10?
Для этого используется комбинация клавиш Win-Shift-стрелка, которая работает как в Windows 7, так и в Windows 10. Данная комбинация перемещает активное (выделенное) окно на другой монитор вправо или влево, в зависимости от того какую стрелку вы использовали.
Как перенести КС на другой монитор?
В доте если запустить игры в окне > перетащить ее на второй монитор > включить опцию полный экран > включить опцию игры в окне. И после всех манипуляций дота полноценно сидит на втором мониторе и никак не мешает комфортно играть , т. к.
Как вывести программу на другой монитор?
Альтернативный метод перемещения настольных приложений с помощью клавиатуры — открыть системное меню приложения, нажав ALT + Пробел, а затем m, чтобы выбрать перемещение. Затем вы можете использовать клавиши со стрелками для перемещения окна приложения.
Как переключаться между мониторами во время игры?
Клавиша combo ( Win ` ) по умолчанию переключает вас с монитора на монитор.
Как переключаться между двумя мониторами?
Быстро переключиться между основным и дополнительным монитором позволяют горячие клавиши Win + P. В Windows 10 эта комбинация вызывает меню «Проецировать», где можно выбрать режим отображения экранов. Это же меню режимов можно вызывать и другим способом.
Как переместить мышку с одного монитора на другой?
удерживая клавишу ALT при нажатой левой кнопке мыши (ЛКМ) можно перемещать окно, при нажатой правой (ПКМ) – изменить размер окна ; курсор должен находится в любом места внутри изменяемого окна./span>
Как быстро сворачивать кс го команда?
Самые популярные команды в параметрах запуска –novid – выключает вступительное видео в CS:GO. –d3d9ex – позволяет игроку быстро сворачивать и разворачивать игру.
Как сделать резкий разворот в КС ГО?
Бинд на резкий разворот в кс го
- Нужно прописать команду «bind p +right».
- Теперь нужно прописать «cl_yawspeed 2200», которая отвечает за скорость поворота.
Как сделать разворот на 360 градусов в КС ГО?
Как можно сделать bind в CS:GO на разворот?
- Bind «x» +right, клавиша X — необязательная, ее можно поменять на более удобную;
- cl_yawspeed 2200, скорость можно выбирать самому, вплоть до поворота на все 360 возможных градусов;
Как Забиндить разворот на 360 градусов?
cl_yawspeed 2000 Это сочетание позволяет разворачиваться не только на 180, но и на 360 градусов. Потому что длина поворота зависит только от того, какое значение выставлено во второй команде и сколько игрок будет держать клавишу. Например, одно нажатие – это 180 градусов, два – 360./span>
Как убрать все бинды в Гаррис мод?
Убрать бинд с клавиши также просто: прописать unbind и кнопку, которая была установлена. Если настройки полностью сбились, нужно указать команду Unbindall. Используя ее, можно вернуть стандартные параметры и перенастроить их так, как это требуется.
Как отключить клавиатуру на ноутбуке F1?
Кнопки от F1 до F12 на клавиатуре ноутбука выполняют различные функциональные задачи….Особенности отключения для разных моделей
- Запустив софт, откройте вкладку «Оптимизация».
- Зайдите в раздел «Специальные возможности».
- Деактивируйте использование клавиши Fn, убрав галочку напротив.
- Подтвердите изменения кнопкой «Ок».
Как отключить горячие клавиши F1-F12 на ноутбуке?
Как включить клавиши F1-F12
- Идём в BIOS.
- Переходим к разделу System Configuration.
- Здесь ищем параметр Action Keys Mode, жмём Enter, значение с «Enabled» нужно изменить на «Disabled».
- На различных моделях устройств параметр может называться иначе (Hotkey Mode, Function Keys Mode и пр.)
Можно ли изменить назначение клавиш на клавиатуре?
Переназначение клавиши Нажмите кнопку «Пуск» , а затем выберите Центр управления мышью и клавиатурой Майкрософт. В появившемся списке названий клавиш выберите нужную клавишу. Выберите из списка команду для нужной клавиши.
Как поменять назначение кнопок на клавиатуре?
Смена раскладки клавиатуры
- В поисковой строке «Пуска» введите «язык».
- Выберите пункт «Дополнительные параметры».
- Найдите пункт «Изменить сочетания клавиш языковой панели».
- Нажмите на кнопку «Сменить сочетание клавиш» во вкладке «Переключение клавиатуры».
- Выберите подходящую вам комбинацию и нажмите «ОК».
Как изменить назначение клавиш на клавиатуре Mac?
Перейдите в раздел «Клавиатура» и разверните меню «Сочетания клавиш». Именно с помощью этого меню проще всего выбрать новые системные действия для переназначенных клавиш. Указанная кнопка здесь будет показана новой командой, которую вы выбрали на 4-м шаге./span>
Как играть с экраном 4:3 и 16:10 в CS:GO? Гайд от SCOPE.GG
Как сделать растянутый экран в CS:GO? Этим вопросом задаются все фанаты киберспорта, которые хоть иногда смотрят не только турниры, но и стримы про игроков. Тот же Александр «s1mple» Костылев использует растянутое разрешение при соотношении 4:3. Многие хотят быть похожими на своих кумиров, поэтому мы сейчас расскажем о том, как разрешение влияет на вашу игру, а также о том, как сделать такие же настройки, как у многих легенд CS:GO.
Как сделать экран 4:3 без черных полос?
Многие из вас заметили, что большинство игроков «старой школы» пользуются разрешением 4 на 3 в CS:GO. Чем же оно лучше? На самом деле ничем, просто многие так привыкли со времен «квадратных» мониторов, которые имели такое соотношение сторон. Широкий формат пришел к нам гораздо позже.
В этом году можно со 100%-й вероятностью сказать, что монитор у вас широкоформатный. Но вот вы пытаетесь в настройках игры поставить соотношение 4:3, а по бокам экрана появляются мерзкие черные полосы, которых нет у про игроков. Как растянуть экран 4 на 3 в CS:GO? Для этого нам придется залезть в настройки видеокарты, а именно в Панель управления Nvidia.
Отправляемся в пункт меню «Регулировка размера и положения рабочего стола». Во вкладке «Масштабирование» мы видим несколько опций подгонки картинки под размеры экрана. Здесь нам необходимо поставить галочку на пункт «Во весь экран» и вуаля — черные полосы пропали, а мы сделали растянутый экран 4:3 в CS:GO.
Какие преимущества дает экран 4:3?
Как сделать растянутый экран в CS:GO мы объяснили. А вот по поводу преимуществ — их нет. Визуально модельки игроков растягиваются в горизонтальной плоскости. Т.е. они становятся шире и есть легенда, что в них таким образом проще попасть. На самом деле ваш прицел, как и курсор мыши, проходит одинаковое расстояние в пикселях по экрану. Если вы навелись на голову противника, то это будет одинаковое путешествие для мышки по коврику как на соотношении 16:9, так и 4:3.
Есть поверьте, что так проще увидеть противника, особенно вдали. У этой легенды есть свои плюсы и минусы. Да, действительно модельки для вас будут слегка «толстенькими», т.к. они визуально растягиваются. Но одновременно с этим не забывайте, что они еще и визуально становятся ниже. Преимуществ у растянутого экрана 4 на 3 в CS:GO практически нет, а вот недостатки есть и они очень весомые. Сейчас мы о них расскажем.
Разница соотношения сторон 4:3, 16:9 и 16:10
А теперь мы перейдем к самому интересному. В чем разница между разрешением 4 на 3 и разрешением 16 на 10 в CS:GO. Сюда же мы добавим сравнение и самого популярного соотношения 16 на 9. Так ли идея о том, как сделать растянутый экран в CS:GO, хороша?
Перед вами три скриншота. Первый был сделан в разрешении 1280х1024 и соотношении 4:3. Второй в разрешении 1680х1050 при соотношении 16:10. Третий — родное разрешение монитора 1920х1080 с соотношением 16:9. Ну как, получается увидеть разницу?
1280х1024, 4:3 1680х1050, 16:10 1920х1080, 16:9
Давайте всматриваться в скриншоты внимательнее. На первом с соотношением 4:3 наш угол обзора минимален. Мы даже не видим дверь справа от нас на «полтора» и видим мелкий огрызок мида на Inferno. При растянутом экране 4 3 в CS:GO угол обзора не изменится, изображение просто сплющится визуально.
На втором скриншоте угол обзора уже чуть получше. Мы видим дверь справа и даже около половины пространства мида. Все равно маловато, не находите? А если враг будет стоять на несколько пикселей левее чем то, что показывает нам это разрешение?
А сейчас взгляните на последний скриншот в соотношении 16:9 и разрешении 1920х1080. Теперь нам виден даже почтовый ящик справа от нас, а также почти весь мидл на карте. Т.е. схватить пулю от врага, которого мы не видим в этом положении, вероятность намного меньше, нежели в первых двух вариантах. Вот мы и нашли главное различие между разрешением 4 на 3 в CS:GO и более современным 16 на 9.
Из всего этого можно сделать вывод: при игре в CS:GO 4 3 на весь экран вы видите гораздо меньше чем тот, кто играет 16:9. При этом мы не говорим, что старое соотношение неиграбельно. Просто вам придется больше дергать мышкой и занимать совершенно другие позиции, чтобы захватить в угол обзора как можно больше опасных точек на карте.
Еще один недостаток растянутого экрана в CS:GO 4 на 3 является «синдром скорости». Судите сами, модель врага стала визуально шире, но количество пикселей в ней осталось прежним. Соответственно и перемещаться по вашему экрану такая моделька будет визуально быстрее. Также при растягивании изображения ускоряется движение мыши по горизонтали, а это значит, вам придется довольно долго играться с настройкой чувствительности, а потом еще больше привыкать к такому рассинхрону.
Мы не беремся судить о том, какое лучшее разрешение для CS:GO. Все остается на ваше усмотрение и это исключительно дело привычки.
Почему про игроки играют с соотношением экрана 4:3?
Вот мы и подошли к главному вопросу, который волнует всех фанатов Counter-Strike. Многие считают, что профессионалы знают какие-то таинственные настройки, которые помогают играть лучше остальных. Такие слухи порождают много баек и легенд о конфигах игроков, после стримов профессионалов люди ищут как растянуть экран 4 на 3 и многое другое. На деле же все упирается в дело привычки.
Те, кто начинал свою карьеру еще в Counter-Strike 1.6, пользовались старыми мониторами, поэтому они привыкли к такому соотношению сторон. В этом нет никакой тайной магии. Если такой профессионал, который 8 лет играл на одном разрешении, вдруг решил кардинально поменять его на широкоформатное, ему потребуется очень много времени, чтобы привыкнуть. Зачастую этого времени нет, т.к. ежедневные тренировки требуют от него полной самоотдачи. Если человек просядет в стрельбе при смене разрешения, остальные тиммейты не будут закрывать на это глаза.
Также при смене соотношения сторон может поменяться и раскидка некоторых гранат. Это происходит из-за того, что пиксели на экране смещаются и целиться становится непривычно. Можно учесть и тот факт, что при прицеливании гранатой не всегда используется сам прицел на экране. Для некоторых раскидок игроки могут совмещать, например, модель руки персонажа с текстурами на стенах и т.д.
Есть и еще одна причина использования более низких разрешений и соотношений экрана — фпс в игре. Чем меньше разрешение, тем ниже нагрузка на видеокарту. До сих пор не у всех есть достаточно мощные компьютеры, чтобы выдавать необходимые 300 фпс при любых действиях на карте. Если у вас хорошее железо и вы новичок в этой игре — не стесняйтесь начинать играть на 16:9 и FullHD. Преимущества такой комбинации мы уже описали выше.
Разница соотношения 4:3 и 16:10
Соотношение 16:10 — это золотая середина между растянутым экраном 4 на 3 в CS:GO и новомодным 16:9. При таком варианте вы видите немного больше, но при этом нагрузка на видеокарту и процессор не такая, как при FullHD. Если хотите постепенно переходить с растянутого разрешения 4 на 3 в CS:GO на полные 1920х1080, то попробуйте сначала поиграть на разрешении 16 10. Только старайтесь не устраивать себе турниров в этот период.