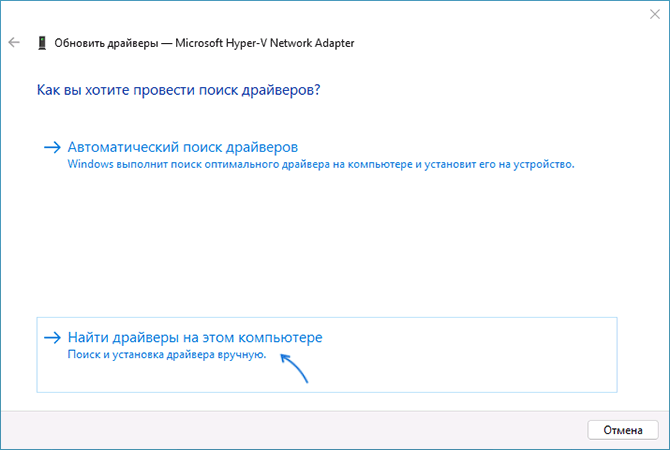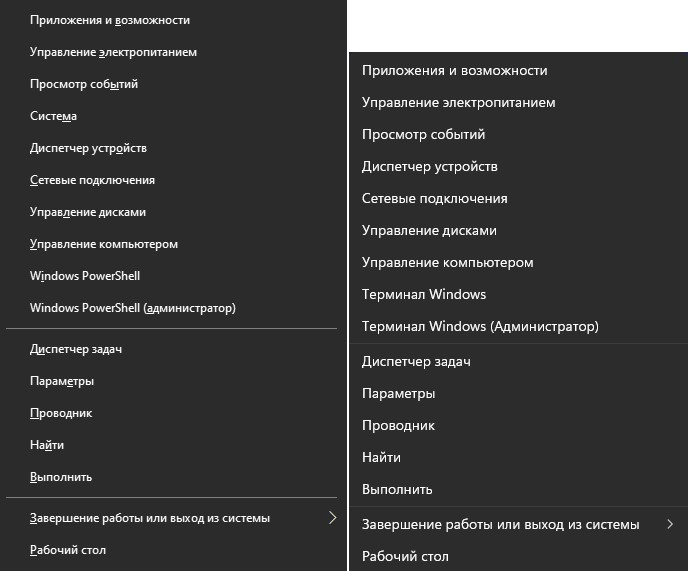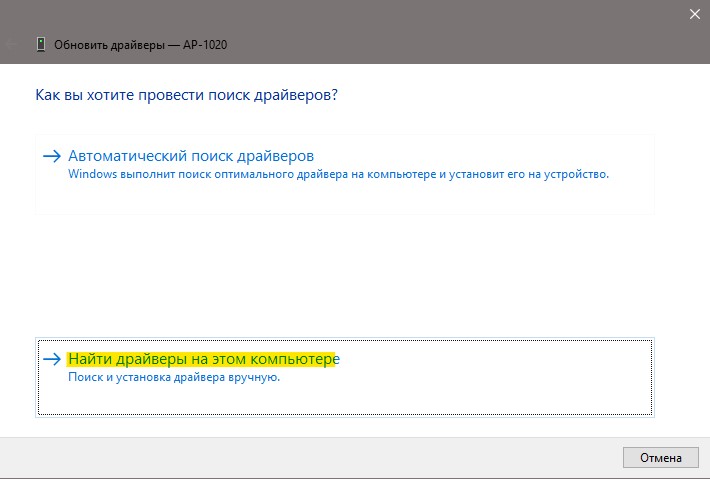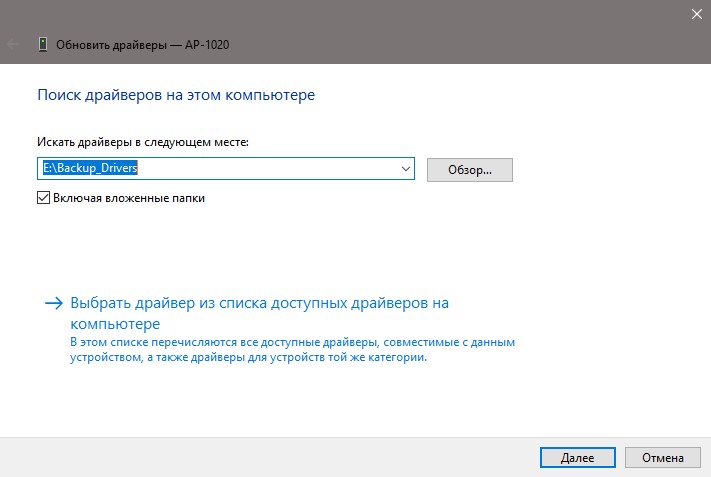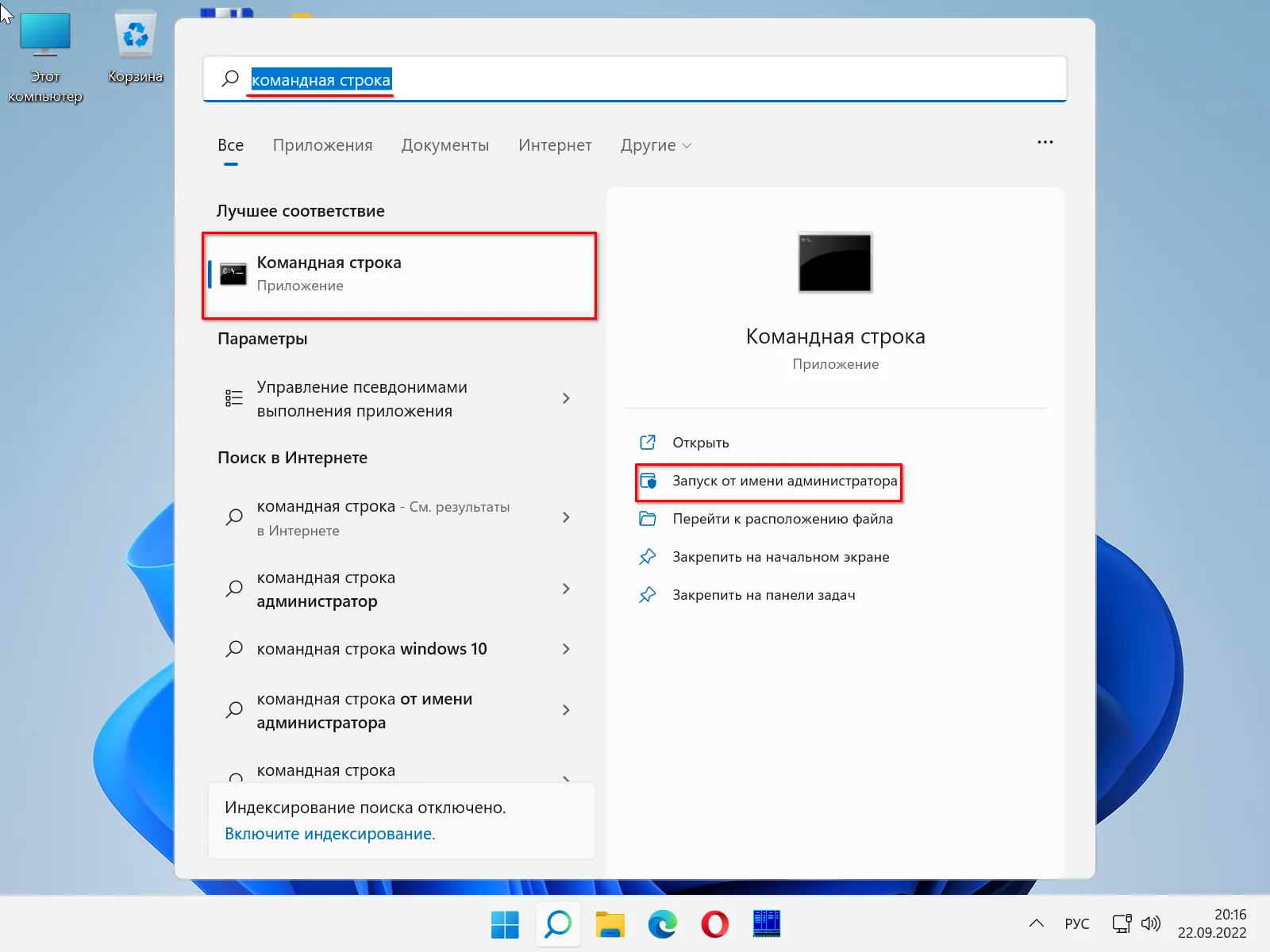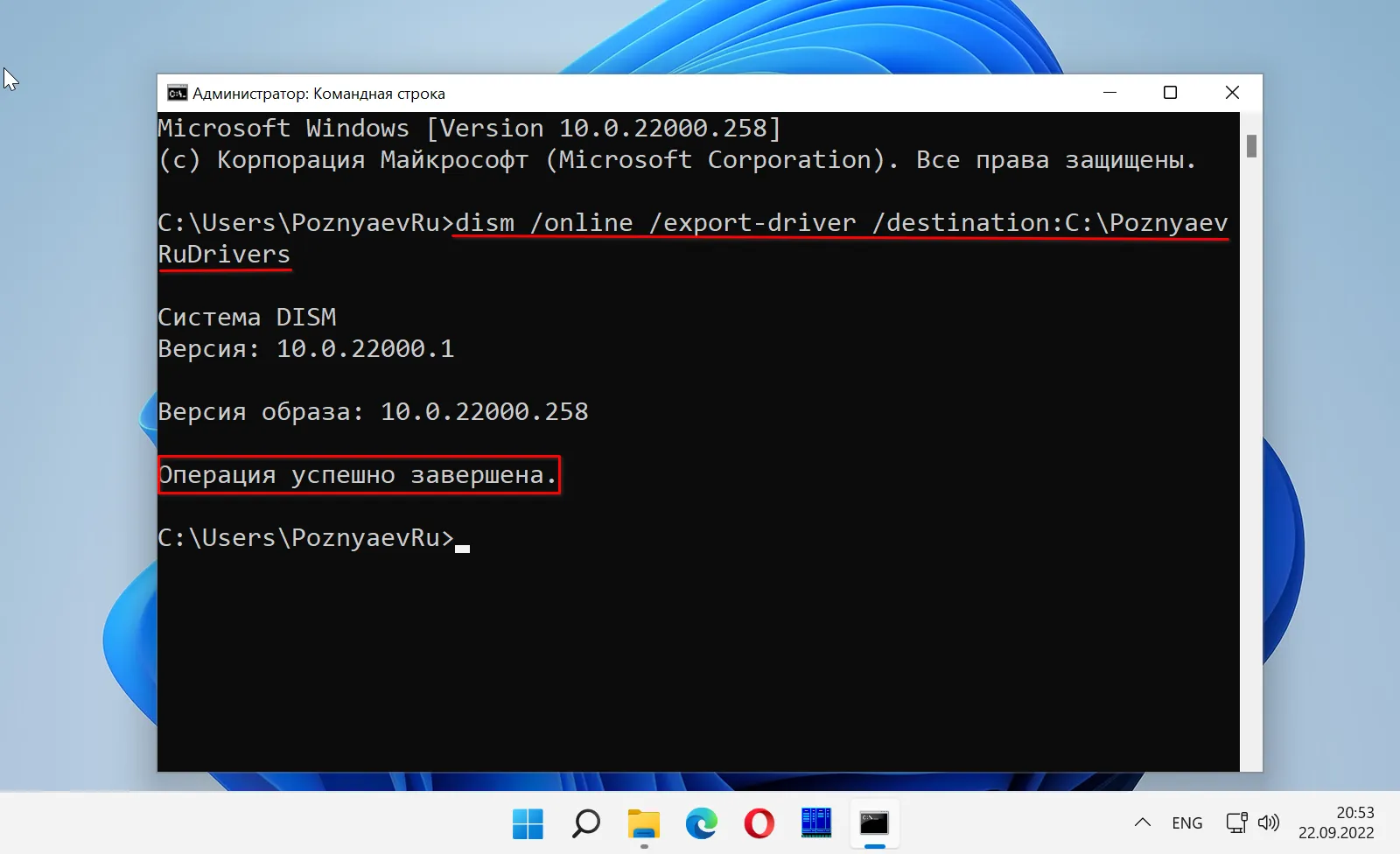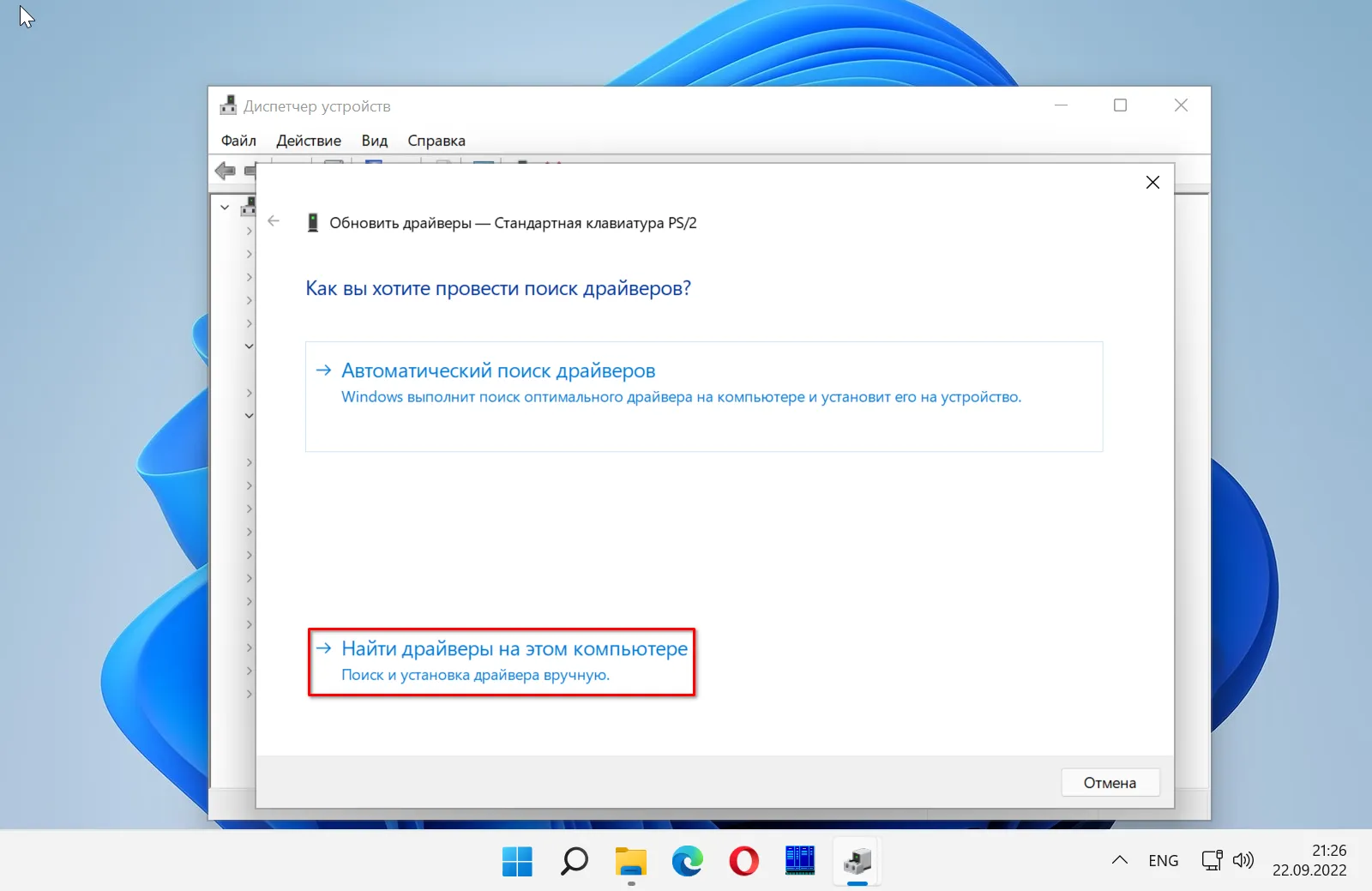В этой инструкции подробно о том, как создать резервную копию драйверов Windows 11 средствами системы без использования сторонних программ, а также их последующей установке на компьютере или ноутбуке. Также может быть полезным: Как создать полную резервную копию Windows 11.
Резервная копия драйверов с помощью DISM
Первый метод — использование утилиты DISM (Deployment Image Servicing and Management). Возможно, утилита вам уже знакома в контексте проверки и восстановления целостности хранилища системных файлов, но она же может быть использована для экспорта драйверов.
Для создания резервной копии драйверов Windows 11 с помощью DISM используйте следующие шаги:
- Создайте папку, в которую будет сохраняться резервная копия драйверов, например, C:Drivers, можно использовать и внешний накопитель.
- Запустите командную строку от имени администратора. Для этого можно начать вводить в поиске на панели задач «Командная строка», нажать по результату правой кнопкой мыши и выбрать пункт «Запуск от имени администратора». Другие способы запустить командную строку от Администратора в Windows 11.
- Введите команду
dism /online /export-driver /destination:C:Drivers
заменив C:Drivers на ваш путь к папке.
- Вы увидите результат экспорта установленных драйверов. В вашем случае список будет не столь коротким, как на скриншоте, будут экспортированы все сторонние драйверы устройств.
В результате драйверы будут сохранены во вложенных папках в указанной вами при экспорте папке.
Понять по имени папки, что именно в ней находится, будет не просто, но это и не обязательно — в дальнейшем, при установке драйверов, нужные будут найдены автоматически, о чём подробнее в разделе инструкции про установку.
Как создать резервную копию драйверов Windows 11 с помощью pnputil
Используя встроенный инструмент pnputil.exe также можно сохранить резервную копию драйверов Windows 11, как, впрочем, и предыдущих версий системы. Необходимые шаги:
- Как и в предыдущем случае, создайте папку для сохранения резервной копии драйверов.
- Запустите командную строку от имени администратора.
- Используйте команду
pnputil.exe /export-driver * c:drivers
В этом примере резервная копия драйверов будет сохранена в папке C:Drivers
Останется дождаться завершения экспорта пакетов драйверов в указанную вами папку.
Экспорт драйверов в PowerShell
Внимание: на Windows 11 актуальных версий этот способ по какой-то причине не работает, сообщая об ошибке, хотя справка Майкрософт сообщает, что должен работать именно в нижеприведенном виде. На всякий случай оставлю его здесь, если проблема будет решена в дальнейшем.
Использование команды Windows PowerShell для экспорта драйверов:
- Создайте папку, в которую вы планируете экспортировать драйверы.
- Запустите PowerShell от имени администратора, для этого можно нажать правой кнопкой мыши по кнопке «Пуск» и выбрать пункт «Терминал Windows (Администратор)».
- Введите команду
Export-WindowsDriver -Online -Destination C:Drivers
изменив путь к папке C:Drivers на актуальный.
Экспорт драйверов если Windows 11 не запускается: в среде восстановления или с загрузочной флешки
Если Windows не запускается, вы можете запустить командную строку в среде восстановления, либо загрузить компьютер с загрузочной флешки Windows 11 (если в программе установки нажать клавиши Shift+F10, откроется командная строка) и использовать следующий подход для экспорта драйверов:
- В командной строке определите букву диска с системой, она может отличаться от C в рассматриваемой ситуации. Для этого по порядку используйте команды
diskpart list volume exit
и посмотрите текущие буквы разделов диска.
- Создайте папку, куда следует сохранить резервную копию драйверов, для этого можно использовать команду вида: md путь_к_папке
- Используйте команду вида
dism /image:c: /export-driver /destination:d:drivers
где C: следует заменить на актуальную букву диска с системой, драйверы из которой следует экспортировать, а D:drivers — на путь к папке, созданную на 2-м шаге.
Установка драйверов из резервной копии
В дальнейшем, когда вам потребуется установить драйвер какого-либо устройства, который не установился автоматически, используя ранее созданную резервную копию, достаточно использовать следующий подход:
- Откройте диспетчер устройств (правый клик по кнопке Пуск — Диспетчер устройств).
- Нажмите правой кнопкой мыши по устройству, для которого требуется установить драйвер и выберите пункт контекстного меню «Обновить драйвер».
- Выберите пункт «Найти драйверы на этом компьютере».
- Укажите путь к папке с резервной копии драйверов в поле «Искать драйверы в следующем месте» и оставьте отметку «Включая вложенные папки» включенной.
- Нажмите «Далее» для автоматического поиска подходящего драйвера в папке и его установки.
Более подробно на тему: Как установить драйвер INF в Windows.

Метафора: «драйвера — это как шестеренки какого-нибудь механизма, пока они есть и с ними всё хорошо — никто не вспоминает о них, как только хотя бы одной из них нет — трагедия века!». 😥
К чему это я? Дело в том, что многие пользователи не задумываются о драйверах и о том, что можно сделать их бэкап (т.е. резервную копию, так, на всякий случай). Вспоминают об этом, обычно, когда на следующий день нужно принести распечатанный доклад (курсовую), а драйверов на принтер нет… 👀
В этой статье я хочу показать парочку простых и быстрых способов, как сделать бэкап драйверов (иногда их называют «дровами»), чтобы, например, после переустановки Windows (или в любом другом случае, когда драйверов нет, или произошел конфликт) — можно было легко и быстро восстановить все прежние рабочие драйвера!
*
Кстати, возможно вам будут полезны пару моих предыдущих статей, как раз связанных с поисков драйверов.
👉 В помощь!
1) Статья о лучших русскоязычных программах для поиска и обновления драйверов.
2) Поиск драйвера «вручную» для неизвестного оборудования.
*
Содержание статьи
- 1 Как создать резервную копию драйверов
- 1.1 Способ 1 (Windows 11/10 с Net Framework 3.5)
- 1.2 Способ 2: с помощью спец. утилиты Double Driver
- 2 Восстановление «дров» из резервной копии
- 2.1 Способ 1 (Windows 11/10 с Net Framework 3.5)
- 2.2 Способ 2: с помощью Double Driver
→ Задать вопрос | дополнить
Как создать резервную копию драйверов
Способ 1 (Windows 11/10 с Net Framework 3.5)
Если вы пользуетесь современной ОС — то все упрощается! 👌
1) Сначала необходимо запустить 📌 командную строку от имени администратора.
2) Далее выполнить в ней команду:
dism /online /export-driver /destination:F:MyDrivers
Вместо «F:MyDrivers» — укажите ту папку и диск, куда вы хотите сохранить все текущие установленные драйвера.
3) Когда операция будет завершена — папку с драйверами лучше скопировать на внешний накопитель (флешку / диск).
4) Если не знаете, как установить драйвера из этого каталога — см. описание ниже.
*
Способ 2: с помощью спец. утилиты Double Driver
Double Driver
Сайт разработчика: http://www.boozet.org/download.htm
Загрузить можно с софт-портала: http://www.softportal.com/software-4248-double-driver.html
Double Driver — небольшая утилита, предназначенная для создания резервной копии драйверов. Отличает ее от других программ подобного рода несколько вещей:
- она бесплатна (что немаловажно!);
- делает бэкап драйверов качественно и быстро (столь же быстро их и восстанавливает из копии);
- поддерживает все версии Windows: XP, Vista, 7, 8.1, 10 (32/64 bits).
Рассмотрим более подробно, как в ней создается бэкап «дров»:
- Сначала запускаете утилиту, и переходите в раздел «Backup». Затем жмете кнопку «Scan Current System» (сканировать текущую систему Windows); 👇
Начало создание копии драйверов / Double Driver
- Далее, когда будут найдены драйвера, выберите те, которые вы хотите сохранить. Рекомендую выбрать все: для этого нажмите Select/all (как на скриншоте ниже). 👇
Выбор драйверов для бэкапа
- Следующий шаг: необходимо указать папку, где будет сохранена резервная копия. Вообще, рекомендую сохранять ее на вашу аварийную флешку вместе с утилитой Double Driver.Кстати, драйвера можно сохранить в разных вариантах: structured folder (все драйвера будут разбиты по папкам — очень удобный вариант, его и выбираю); compressed zip (драйвера будут помещены в архив, и будут меньше занимать места); single file self extract (само-распаковывающийся бэкап).
Указание расположения копии
- Далее запуститься процесс копирования драйверов: в среднем занимает 1-3 мин. В это время лучше не нагружать ПК посторонними задачами.
Процесс копирования 1-3 мин.
- Дождитесь появления сообщения о том, что операция была успешно завершена, как на скрине ниже.Всё, бэкап готов!
Операция завершена успешно! / Double Driver
Таким образом, создав вовремя копию драйверов, вы можете спокойно переустановить Windows — и восстановить работу всего оборудования за несколько минут. Это очень удобно, да и создает некоторое спокойствие 👌.
*
Восстановление «дров» из резервной копии
Способ 1 (Windows 11/10 с Net Framework 3.5)
1) Сначала нужно запустить CMD под админом.
2) Далее необходимо выполнить команду:
Dism /online /Add-Driver /Driver:F:MyDrivers /Recurse
Вместо «F:MyDrivers» — необходимо указать папку, в которую ранее были сохранены драйвера.
3) Перезагрузить компьютер. 👌
4) Чтобы Windows автоматически не обновила драйвера — прочтите это!
*
Способ 2: с помощью Double Driver
Для восстановления драйверов из бэкапа, нужно:
- перейти в раздел «Restore» (если программа потребует администраторские права — согласитесь, пример на скриншоте ниже);
Restore — восстановление / нужны права администратора / Double Driver
- Далее, когда программа запуститься с администраторскими правами, в разделе «Restore», должна появиться кнопка — Locate Backup, нажимаем ее (локальный бэкап, т.е. бэкап на жестком диске, флешке и пр.);
Начало восстановления
- Затем указываем папку, куда была сохранены резервная копия;
Указание месторасположения драйверов
- Выбираем те драйвера, которые хотим восстановить: рекомендую выбрать все (select/all). Затем нажмите кнопку Restore Now (восстановить сейчас).
Восстановить сейчас
- Вам останется только дождаться сообщения об успешном восстановлении драйверов. После чего, перезагрузите компьютер/ноутбук. Затем все должно работать, как из «коробки» …
*
PS
Вообще, для создания копии драйверов есть десятки утилит и программ. Какие-то из них работают из рук вон плохо, другие — вполне сносно.
Если вас Double Driver по какой-то причине не устроил, рекомендую обратить внимание на следующие утилиты: 3D Chip, Driver Easy, SlimDrivers, Driver Genius, Driver Booster и пр. (ссылка 👉 на описание всего этого софта).
Все они могут создать резервную копию драйверов, а затем восстановить ее (обратите внимание: что некоторые продукты не позволяют восстанавливать драйвера из копии без приобретения лицензии. Вот такая вот подстава…).
*
На сим у меня пока всё…
Удачи!
👋
Первая публикация: 4.02.2017
Корректировка: 15.08.2021


Полезный софт:
-
- Видео-Монтаж
Отличное ПО для создания своих первых видеороликов (все действия идут по шагам!).
Видео сделает даже новичок!
-
- Ускоритель компьютера
Программа для очистки Windows от «мусора» (удаляет временные файлы, ускоряет систему, оптимизирует реестр).
У вас может быть установлен драйвер устройства в вашей Windows, и вдруг однажды он может перестать поддерживать. В этом случае, если вы потеряете драйвер, его будет очень сложно установить снова, поскольку Windows не загрузит его автоматически. В таких случаях чрезвычайно важно сделать резервную копию своих драйверов и хранить их в безопасном месте для будущего использования. В этой статье объясняется, как сделать резервную копию драйверов устройств Windows 10 или Windows 11 и как безопасно восстановить или установить их позже.
Метод 1: резервное копирование драйверов устройств Windows 11 с помощью командной строки
Шаг 1. Создайте резервную копию в любом месте. Это будет папка, в которой будут созданы резервные копии драйверов вашего устройства. Вы можете дать ему любое имя.
Шаг 2: На панели задач щелкните значок поиска.
Шаг 3. В строке поиска введите командную строку. Теперь на правой панели вы должны увидеть параметр «Запуск от имени администратора». Нажмите здесь.
Шаг 4: После запуска командной строки в режиме администратора скопируйте и вставьте следующую команду и нажмите клавишу Enter. Не забудьте заменить заполнитель папки назначения на имя резервной папки с путем, который вы создали на шаге 1.
dism /online /export-driver /destination:"<destination_folder>"
Пример: dism / online / export-driver / destination: ”E: deviceDriversBackup”
Шаг 5: После завершения операции на шаге 4 перейдите в папку резервного копирования, которую вы создали на шаге 1, и проверьте, были ли созданы резервные копии ваших драйверов.
Метод 2: резервное копирование драйверов устройств Windows 11 с помощью PowerShell
Шаг 1. Как и в предыдущем методе, создайте резервную копию, в которой будут создаваться резервные копии ваших драйверов.
Шаг 2: Чтобы запустить PowerShell, сначала щелкните значок поиска.
Шаг 3: Введите PowerShell и нажмите «Запуск от имени администратора», как показано на снимке экрана ниже.
Шаг 4. Теперь в окне PowerShell с повышенными привилегиями введите следующую команду и нажмите клавишу Enter.
Замените именем папки, которое вы создали ранее.
dism /online /export-driver /destination:"<destination_folder>"
Пример: dism / online / export-driver / destination: ”E: deviceDriversBackup”
Шаг 5: После завершения операции проверьте, правильно ли были созданы резервные копии драйверов в папке, созданной на шаге 1.
Как восстановить драйверы Windows 11
Метод 1: восстановить драйверы устройств Windows 11 с помощью диспетчера устройств
Шаг 1: Щелкните значок поиска на панели задач.
Шаг 2: Введите диспетчер устройств в строке поиска и нажмите «Диспетчер устройств» в результатах поиска или нажмите кнопку «Открыть», как показано на снимке ниже.
Шаг 3. Когда откроется окно диспетчера устройств,
Найдите драйвер и щелкните соответствующую ему стрелку вниз.
Как дальше, щелкните правой кнопкой мыши запись драйвера
а затем щелкните параметр «Обновить драйвер» в контекстном меню, вызываемом правой кнопкой мыши.
Шаг 4: Теперь щелкните ссылку «Поиск драйверов на моем компьютере».
Шаг 5: Как и далее, установите флажок «Включить подпапки». Затем нажмите кнопку «Обзор».
Шаг 6: Теперь просмотрите и выберите папку, в которой вы сделали резервную копию ваших драйверов.
Шаг 7: Как и далее, нажмите кнопку «Далее».
Шаг 8: Подождите, пока драйвер установится. По завершении нажмите кнопку «Закрыть».
Метод 2: восстановление драйверов устройств Windows 11 с помощью установки inf-файла
Шаг 1. Перейдите в папку, в которой хранятся резервные копии файлов драйверов. Найдите подпапку драйвера, который вы хотите установить.
Если у вас есть сомнения относительно того, какая папка соответствует требуемому драйверу, вы можете найти информацию в Google, указав имя подпапки. В следующем примере я взял первую часть имени подпапки и поместил ее в Google, и Google сказал мне, что я ищу драйвер Bluetooth.
Шаг 2: Теперь дважды щелкните папку с драйверами, чтобы войти внутрь. В столбце Тип файла найдите файл с информацией о настройке типа файла.
Шаг 3: Щелкните файл правой кнопкой мыши и выберите Показать дополнительные параметры.
Шаг 4: Наконец, выберите опцию «Установить» из контекстного меню, вызываемого правой кнопкой мыши.
Надеюсь, статья была вам полезна.
Есть много причин по которым нужно сделать резервную копию драйверов установленных на компьютер или ноутбук с операционной системой Windows 11/10. Может быть вы хотите переустановить windows и не хотите заново скачивать драйвера для вашего железа с интернета, теряя при этом время, или может быть вашего драйвера уже нет в наличии на официальных источниках. Чаще всего, много времени отнимает искать драйвер WiFi или Ethernet для ноутбука и некоторых сетевых карт. Как подключиться к интернету и обновить драйвера, если нет драйвера на сетевые карты? Одна из самых неприятных проблем, которую мы решим всего лишь за 4 минуты.
Говоря о резервном копировании, есть много утилит, которые помогут вам создать Бэкап драйверов для вашего компьютера или ноутбука. Большинство из сторонних программ работают без проблем, но зачем использовать сторонние программы, когда можно сделать резервную копию драйверов устройств собственными средствами системы без сторонних программ.
Воспользуемся консолью PowerShell или командной строкой для экспорта и резервного копирования всех установленных драйверов в операционной системе Windows 11/10. Когда делаете копию установленных драйверов, то все необходимые файлы для установки драйвера будут сохранены, в том числе и установщик Setup.
Создание копии драйверов в Windows 11/10 без программ
1. Первом делом нужно создать папку для сохранения копии драйверов. Откройте удобное для вас место на любом локальном диске и создайте папку. В моем случае это E:Backup_Drivers.
2. Нажмите сочетание кнопок на клавиатуре Win+X и выберите в Windows 10 это PowerShell (Администратор), а в Windows 11 это Терминал Windows Администратор.
3. В окне PowerShell выполните следующую команду, где E:Backup_Drivers это месторасположение созданной папки для хранения драйверов. Замените на свое, если у вас другое.
dism /online /export-driver /destination:E:Backup_Drivers
Если по каким-либо причинам команда не сработала или выдала ошибку, то введите:
pnputil.exe /export-driver * E:Backup_Drivers
Команда может занять несколько минут для завершения копии драйверов, после чего вы можете перейти по пути к папке, которую указали «E:Backup_Drivers» и посмотреть список разных драйверов от устройств ПК или ноутбука. Теперь вы можете повторно установить эти драйвера на свой компьютер или ноутбук, что ниже и разберем.
Как установить, обновить драйвера с резервной копии
1. Нажмите Win+X и выберите «Диспетчер устройств«. Нажмите правой кнопкой мыши по нужному устройству и выберите «Обновить драйвер«.
2. Выберите «Найти драйвер на этом ПК«.
3. Нажмите на «Обзор» и укажите путь к папке с резервной копии драйверов, после чего нажмите Далее.
Если вы не можете получить доступ к рабочему столу Windows 11/10, чтобы обновить драйвера, то это можно сделать при помощи командной строки. Введите в PowerShell или CMD следующую команду заменив расположение папки с копией драйверов на своё, если это необходимо.
pnputil /add-driver "E:Backup_Drivers*.inf" /subdirs /install /reboot
Смотрите еще:
- Как создать локальную учетную запись Пользователя В Windows 10
- Как создать Учетную Запись Майкрософт для Windows 10
- Как отключить и удалить учетную запись Microsoft
- Как создать диск восстановления Windows 10
- Как сделать полную резервную копию Windows 10 и Windows 8.1
[ Telegram | Поддержать ]
Don’t know how to back up your drivers in Windows 10? Don’t worry! You’ve come to the right place. It’s very, very easy! After reading this article, you should be able to back up your drivers easily and quickly!
Try these methods
- Back up your drivers in Command Prompt
- Back up your drivers in Powershell
- How to restore a driver backup
- Back up and restore your drivers using Driver Easy
Method 1: Back up your drivers in Command Prompt
You can back up your drivers using DISM (Deployment Image Servicing and Management) tool.
As is a command line tool built into Windows 8 and later versions of Windows system, It is often used to service and prepare Windows images. As a nifty tool, it can also be used to scan and repair the Windows image. And of course, it also can used to back up your drivers! Here is how to do it:
- Create a new folder in your local disk drive (D:) or one of any other drives on which has not installed Windows 10. Then rename it to Drivers Backup. In this example, I will create a folder in my local disk drive (D:) and call it Drivers Backup.
- On your keyboard, press the Windows logo key and R at the same time to open the Run dialog. Type cmd and then press Ctrl, Shift and Enter as the same time to run Command Prompt as administrator. You’ll be prompted for permission. Click Yes to open Command Prompt.
- In Command Prompt, type the following command line and press Enter:
dism /online /export-driver /destination:”D:Drivers Backup”
NOTE: If you created the folder with the name “Drivers Backup” in your local disk drive (E:), you should type the command line dism /online /export-driver /destination:”E:Drivers Backup”
- When the process is completed, you’ll see the message:
- Now you can go to the Drivers Backup folder to view the backup of all the drivers.
Method 2: Back up your drivers in Powershell
You can also back up your drivers in Powershell, but the command line is a lit bit different. It is also very easy! Follow the instruction below to back up your drivers in Powershell.
Powershell is a command line tool similar to Command Prompt. It is initially developed by Microsoft and now it becomes a open source project. Powershell is not only available in Windows, but also in Mac OS and Linux.
- Create a new folder in your local disk drive (D:) or one of any other drives on which has not installed Windows 10. Then rename it to Drivers Backup. In this example, I will create a folder in my local disk drive (D:) and call it Drivers Backup.
- On your keyboard, press the Windows logo key and type powershell. In the list of search results, right-click Windows Powershell and select Run as administrator. You’ll be prompted for permission. Click Yes to run Powershell as administrator.
- In Powershell, type the following command line and press Enter:
Export-WindowsDriver -Online -Destination “D:Drivers Backup”
NOTE: If you created the folder with the name “Drivers Backup” in your local disk drive (E:), you should type the command line Export-WindowsDriver -Online -Destination “E:Drivers Backup” - Wait until the process is completed.
- Now you can go to the Drivers Backup folder to view the backup of all the drivers.
How to restore a driver backup
In Device Manager, you can manually restore your drivers backup one by one. Here is how to do it:
- On your keyboard, press the Windows logo key and X at the same time. Then select Device Manager. You’ll be prompted for permission. Click Yes to open Device Manager.
- Right-click the device you want to restore a driver backup for, then select Update driver.
- In the pop-up window, select Browse my computer for driver software.
- Click Browse… to locate your Drivers Backup folder. Click the box next to Include subfolders. Then click Next.
- Windows will begin to search the Drivers Backup folder and restore the driver for this device.
- Close the window when the process it completed.
Method 3: Back up and restore your drivers using Driver Easy
If you feel not comfortable playing with those command lines, or if you don’t have time, patience or computer skills to back up, restore or update your drivers, you can, instead, do it automatically with Driver Easy.
Driver Easy is easy to use. What’s more, you don’t need to worry about making a mistake when you back up, restore and update your drivers. Driver Easy handles it all.
With the Pro version of Driver Easy, you can back up and restore your drivers easily and quickly!
- Download and install Driver Easy.
- Activate the Pro version of Driver Easy using your license key. If you don’t know how to do it, you can refer to the activation guide.
- In the Pro version of Driver Easy, click Tools.
To back up your drivers:
- In the Driver Backup window, select the drivers you want to back up by checking the box next to the device. The drivers backup folder is located in your local disk drive (C:) by default. You can click Backup to… to change the path. Then click Start Backup to back up the drivers you select.
- Wait until the process is completed.
- When you see the following message, click OK. If you checked the box next to Open backup folder, the backup folder will pop up after you click OK.
To restore your drivers:
- Run the Pro version of Driver Easy. Then click Tools.
- Click Driver Restore. You’ll be prompted for permission. Click Continue > Yes to open the Driver Restore window.
- In the Driver Restore window, click Browse… to select the .zip file of your drivers backup.
- Click Continue to restore your drivers.
- Click OK when it is completed.
If you need assistance, please contact Driver Easy’s support team at support@drivereasy.com.
35
35 people found this helpful
Don’t know how to back up your drivers in Windows 10? Don’t worry! You’ve come to the right place. It’s very, very easy! After reading this article, you should be able to back up your drivers easily and quickly!
Try these methods
- Back up your drivers in Command Prompt
- Back up your drivers in Powershell
- How to restore a driver backup
- Back up and restore your drivers using Driver Easy
Method 1: Back up your drivers in Command Prompt
You can back up your drivers using DISM (Deployment Image Servicing and Management) tool.
As is a command line tool built into Windows 8 and later versions of Windows system, It is often used to service and prepare Windows images. As a nifty tool, it can also be used to scan and repair the Windows image. And of course, it also can used to back up your drivers! Here is how to do it:
- Create a new folder in your local disk drive (D:) or one of any other drives on which has not installed Windows 10. Then rename it to Drivers Backup. In this example, I will create a folder in my local disk drive (D:) and call it Drivers Backup.
- On your keyboard, press the Windows logo key and R at the same time to open the Run dialog. Type cmd and then press Ctrl, Shift and Enter as the same time to run Command Prompt as administrator. You’ll be prompted for permission. Click Yes to open Command Prompt.
- In Command Prompt, type the following command line and press Enter:
dism /online /export-driver /destination:”D:Drivers Backup”
NOTE: If you created the folder with the name “Drivers Backup” in your local disk drive (E:), you should type the command line dism /online /export-driver /destination:”E:Drivers Backup”
- When the process is completed, you’ll see the message:
- Now you can go to the Drivers Backup folder to view the backup of all the drivers.
Method 2: Back up your drivers in Powershell
You can also back up your drivers in Powershell, but the command line is a lit bit different. It is also very easy! Follow the instruction below to back up your drivers in Powershell.
Powershell is a command line tool similar to Command Prompt. It is initially developed by Microsoft and now it becomes a open source project. Powershell is not only available in Windows, but also in Mac OS and Linux.
- Create a new folder in your local disk drive (D:) or one of any other drives on which has not installed Windows 10. Then rename it to Drivers Backup. In this example, I will create a folder in my local disk drive (D:) and call it Drivers Backup.
- On your keyboard, press the Windows logo key and type powershell. In the list of search results, right-click Windows Powershell and select Run as administrator. You’ll be prompted for permission. Click Yes to run Powershell as administrator.
- In Powershell, type the following command line and press Enter:
Export-WindowsDriver -Online -Destination “D:Drivers Backup”
NOTE: If you created the folder with the name “Drivers Backup” in your local disk drive (E:), you should type the command line Export-WindowsDriver -Online -Destination “E:Drivers Backup” - Wait until the process is completed.
- Now you can go to the Drivers Backup folder to view the backup of all the drivers.
How to restore a driver backup
In Device Manager, you can manually restore your drivers backup one by one. Here is how to do it:
- On your keyboard, press the Windows logo key and X at the same time. Then select Device Manager. You’ll be prompted for permission. Click Yes to open Device Manager.
- Right-click the device you want to restore a driver backup for, then select Update driver.
- In the pop-up window, select Browse my computer for driver software.
- Click Browse… to locate your Drivers Backup folder. Click the box next to Include subfolders. Then click Next.
- Windows will begin to search the Drivers Backup folder and restore the driver for this device.
- Close the window when the process it completed.
Method 3: Back up and restore your drivers using Driver Easy
If you feel not comfortable playing with those command lines, or if you don’t have time, patience or computer skills to back up, restore or update your drivers, you can, instead, do it automatically with Driver Easy.
Driver Easy is easy to use. What’s more, you don’t need to worry about making a mistake when you back up, restore and update your drivers. Driver Easy handles it all.
With the Pro version of Driver Easy, you can back up and restore your drivers easily and quickly!
- Download and install Driver Easy.
- Activate the Pro version of Driver Easy using your license key. If you don’t know how to do it, you can refer to the activation guide.
- In the Pro version of Driver Easy, click Tools.
To back up your drivers:
- In the Driver Backup window, select the drivers you want to back up by checking the box next to the device. The drivers backup folder is located in your local disk drive (C:) by default. You can click Backup to… to change the path. Then click Start Backup to back up the drivers you select.
- Wait until the process is completed.
- When you see the following message, click OK. If you checked the box next to Open backup folder, the backup folder will pop up after you click OK.
To restore your drivers:
- Run the Pro version of Driver Easy. Then click Tools.
- Click Driver Restore. You’ll be prompted for permission. Click Continue > Yes to open the Driver Restore window.
- In the Driver Restore window, click Browse… to select the .zip file of your drivers backup.
- Click Continue to restore your drivers.
- Click OK when it is completed.
If you need assistance, please contact Driver Easy’s support team at support@drivereasy.com.
35
35 people found this helpful
Инструкция по бэкапу драйверов в Windows 11 и установке драйвера из резервной копии. Методы также работают в Windows 10.
Случается, что в какой-то момент драйвер устройства в Windows «слетает». В такой ситуации нужна резервная копия драйверов. Бэкап экономит время и силы после чистой установки Windows. Избавляет от необходимости ставить драйверы один за одним.
Создайте резервную копию драйверов в командной строке
Откройте классическую командную строку (Command Prompt) от имени администратора. Откройте поле поиска на Панели задач. Введите «командная строка». Выберите приложение «Командная строка» в левой панели. Кликните по «Открыть как администратор» в правой панели.
Введите команду:
dism /online /export-driver /destination:C:PoznyaevRuDrivers
Нажмите Enter. Дождитесь успешного завершения экспорта резервных копий всех сторонних драйверов.
Делаю бэкап драйверов регулярно. Перед каждым значительным изменением в системе. И периодически на всякий случай. Ведь драйвер может «полететь» в любой момент — после неожиданного сбоя или даже планового обновления Windows. Раньше хранил на отдельной надежной флешке. Теперь — в сетевом хранилище NAS, которое рассмотрел в «Блоге системного администратора»:
Не забудьте подписаться на наш Дзен
Поэтому чистая установка системы не означает долгих поисков драйверов. Устанавливаем Windows и восстанавливаем драйвера устройств из ранее созданной резервной копии.
Восстановите драйверы в Windows
Кликните правой кнопкой мыши по «Пуску» на Панели задач. Выберите пункт «Диспетчер устройств».
Кликните правой кнопкой мыши по устройству, драйвер которого нужно поставить. Выберите «Обновить драйвер».
В новом окне выберите «Найти драйверы на этом компьютере».
Укажите путь к папке с резервной копией драйверов в поле «Искать драйверы в следующем месте:». Воспользуйтесь кнопкой «Обзор» для навигации по дискам и папкам.
Лучше перестраховаться и создавать резервную копию перед установкой нового приложения или игры. И перед подключением нового устройства — внешнего или устанавливаемого в системный блок ПК. В таком случае у вас будет заведомо работоспособный драйвер каждой «железки» вашего компьютера. Удобно, поскольку не приходится тратить время на поиск драйвера в интернете. Или возиться с настройками Windows, чтобы восстановить его. Если драйвер «слетел», а резервной копии нет — читайте, где качать драйверы для Windows:
Вы делаете резервные копии драйверов? Напишите в комментариях.
Резервная копия драйверов не только поможет быстро восстановить работоспособность оборудования и периферийных устройств компьютера (принтеров, сканеров, МФУ и т. д.), но и минимизирует возможные проблемы со звуком, графикой и другим оборудованием при выполнении сброса Windows 10 в исходное состояние либо при полной переустановке системы.
Примечание. Для создания резервных копий драйверов в Windows имеется довольно много бесплатных программ. В этой статье мы опишем способ создании резервной копии драйверов без использования сторонних программ, с помощью лишь встроенных в Windows 10 средств.
- Резервное копирование драйверов с помощью DISM
- Экспорт драйверов с помощью PowerShell
- Восстановление драйверов Windows 10 из резервной копии
Содержание:
Windows 10 позволяет извлечь из хранилища драйверов (Driver Store) все сторонние (не относящиеся к Microsoft) драйверы, установленные в системе и сохранять их в указанном каталоге.
Резервное копирование драйверов с помощью DISM
Чтобы создать резервную копию установленных в Windows 10 драйверов, можно воспользоваться консольной утилитой DISM.exe (Deployment Image Servicing and Management).
- Запустите cmd.exe с правами администратора
- Создайте каталог, в который будут сохранены драйвера:
md C:BackupDrivers - Выполните команду:
dism /online /export-driver /destination:C:BackupDriversи нажмите EnterПримечание. В моем примере были экспортированы всего три драйвера, т.к. эту команду я выполнил на виртуальной машине с Windows 10, запущенной на VMware ESXi и при установке системы дополнительных драйверов, кроме идущих в комплекте VMTools, ставить не пришлось . В случае реальной системы экспортируемых драйверов будет значительно больше.
- Каждый драйвер сохраняется в отдельную папку. Причем, в каталог драйвера помещается не только *.inf файл, но и все связанные файлы (*.sys, *.dll, *.exe и т.д.).
Осталось сохранить содержимое данного каталог на внешний диск, флешку, DVD или в облако и у вас будет резервная копия всех необходимых вашей системе драйверов.
Экспорт драйверов с помощью PowerShell
Вы также можете создать резервную копию драйверов, установленных в Windows 10, с помощью командлета PowerShell Export-WindowsDriver.
Совет. Командлет Export-WindowsDriver появился в версии PowerShell, представленной в Windows 8.1 Update 1. С помощью командлета Export-WindowsDriver можно экспортировать драйвера как напрямую с запущенной системы, так и из офлайн образа Windows.
Для этого откройте консоль PowerShell и выполните команду:
Export-WindowsDriver -Online -Destination C:BackupDriversPS
Как вы видите, результат аналогичный – в указанном каталоге появились папки с драйверами.
Восстановление драйверов Windows 10 из резервной копии
Итак, у нас имеется резервная копия установленных драйверов. Каким образом из нее можно восстановить конкретный драйвер (например, после сброса или переустановки ОС)?
- Откройте консоль Диспетчера устройств (Device Manager — Devmgmt.msc).
- Щелкните ПКМ по необходимому устройству, драйвер которого вы хотите восстановить, и выберите пункт Update Driver Software
- Нажмите Browse my computer for driver software и укажите путь к каталогу, в котором хранятся резервные копии драйверов:
- Убедитесь, что выбрана опция Include subfolders. Нажмите кнопку Next и выберите в списке один из найденных драйверов, который нужно установить.
Кроме того, есть возможность импортировать сразу все драйвера, хранящиеся в резервной копии. Для этого воспользуемся параметром Add-Driver утилиты DISM. Команда установки драйверов может быть такой:
dism /online /Add-Driver /Driver:C:BackupDriversPS /Recurse