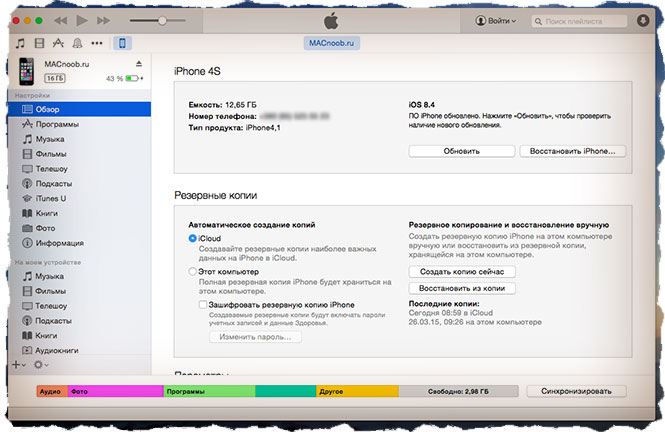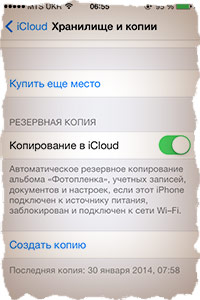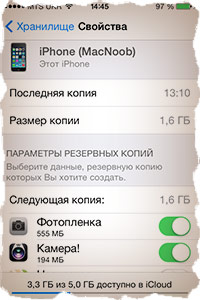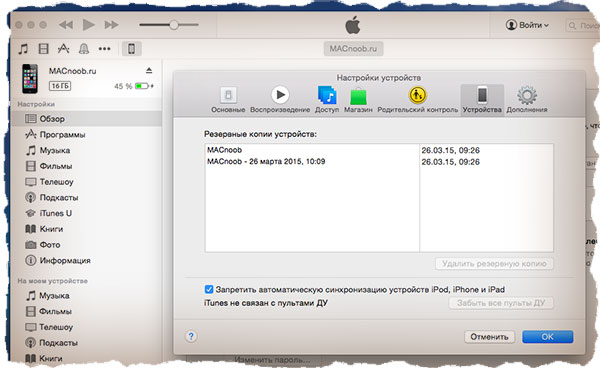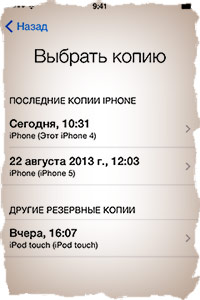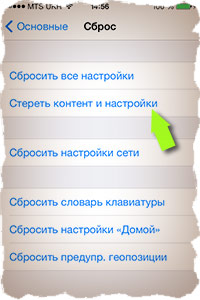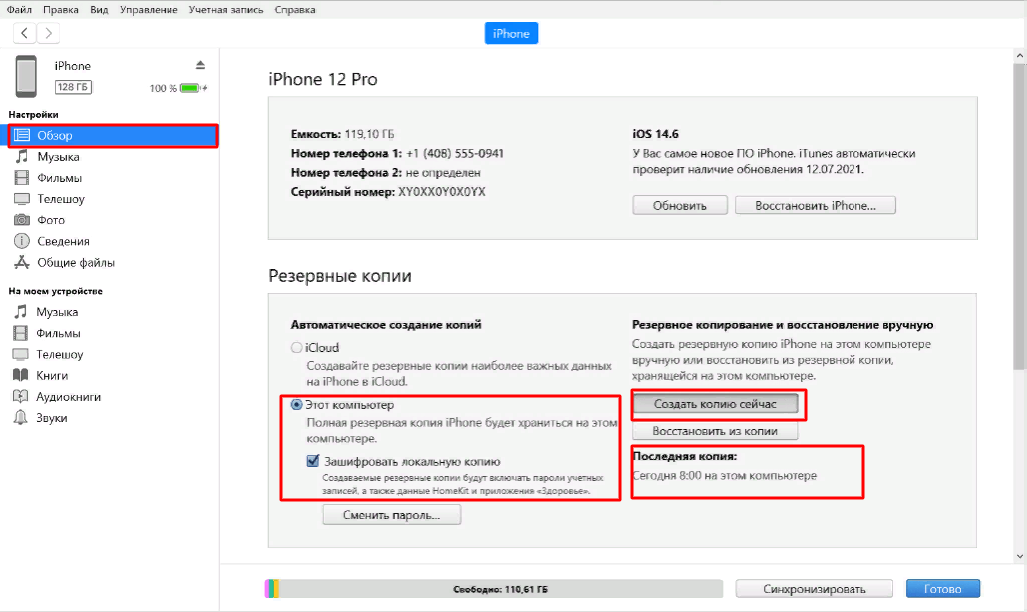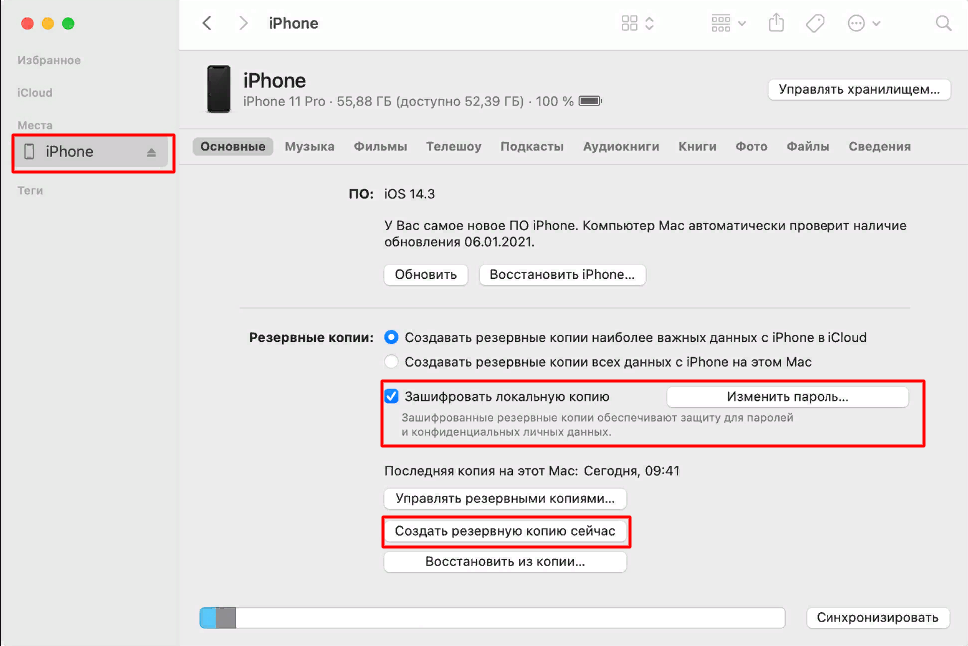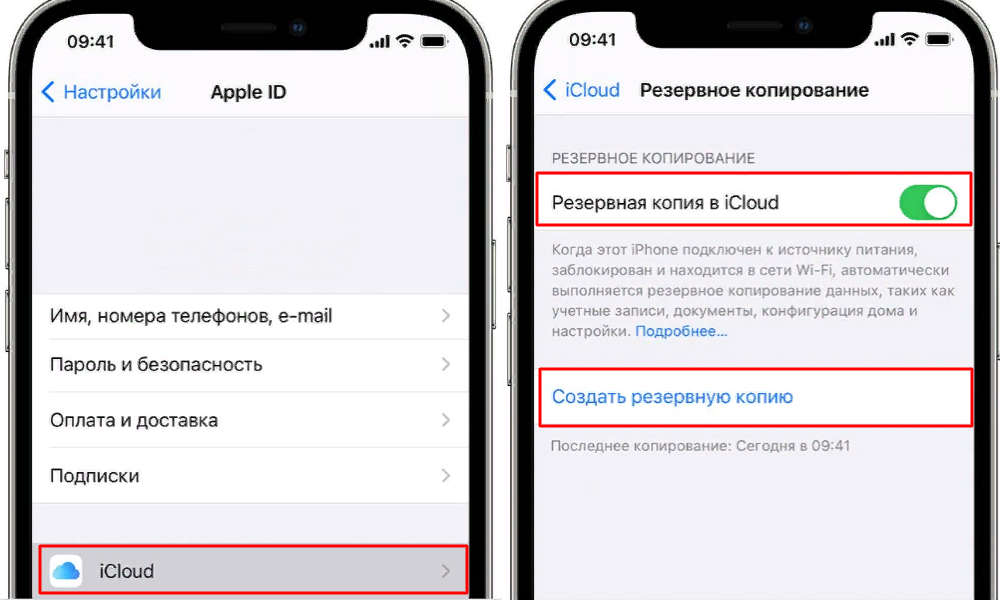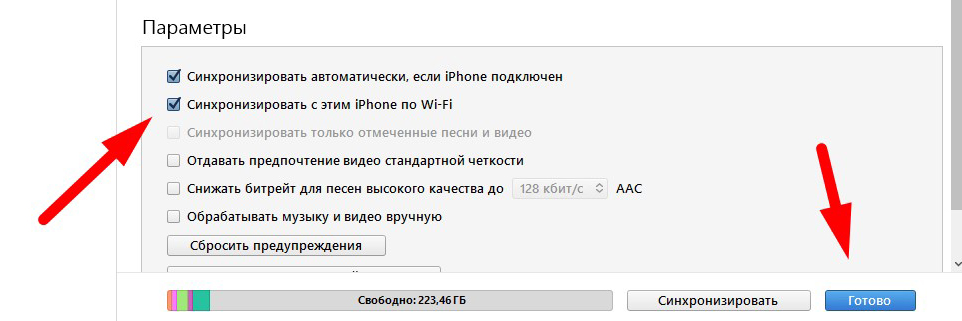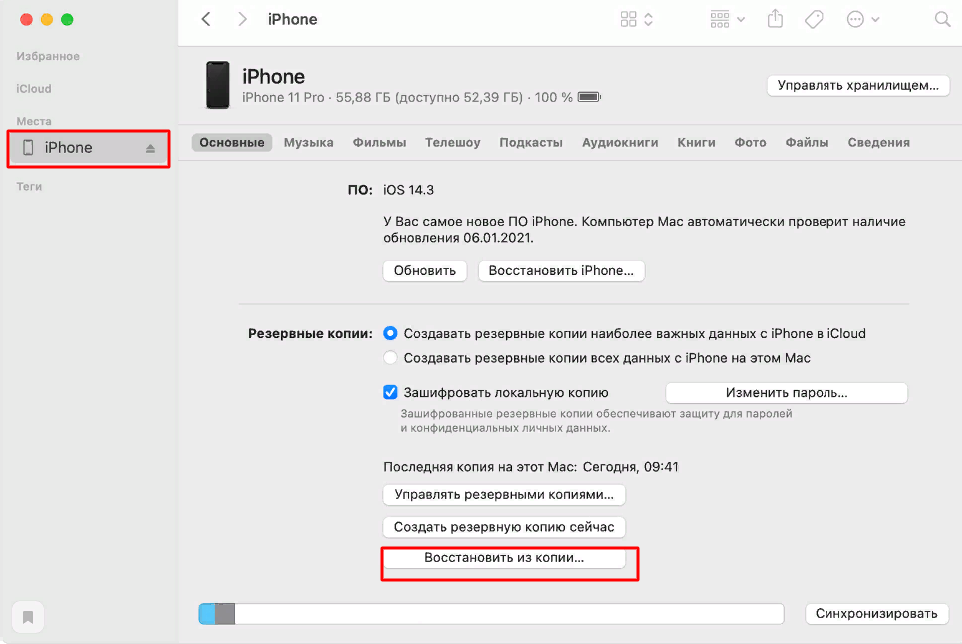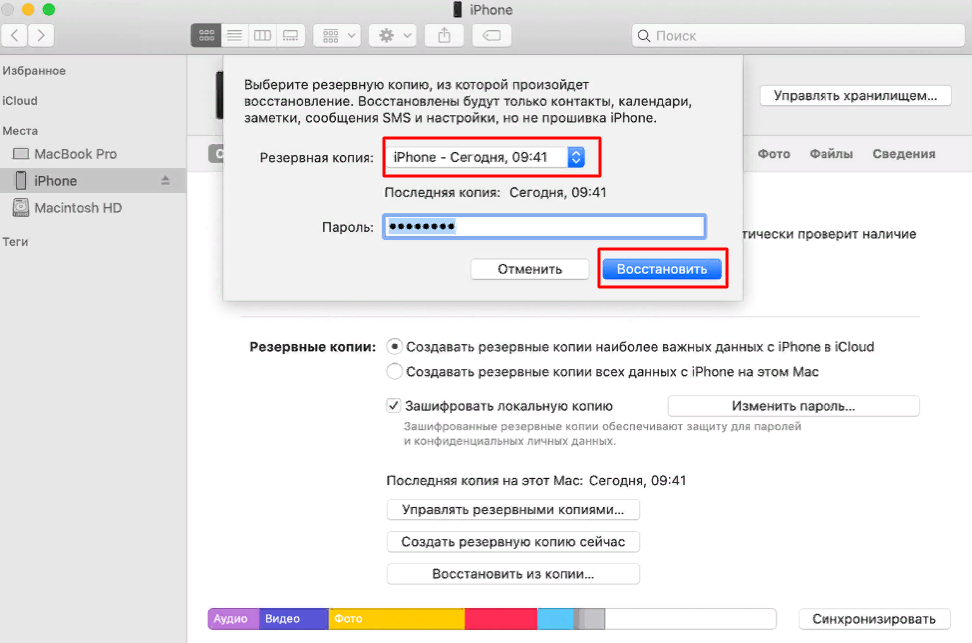Резервная копия iPhone содержит почти все данные вашего телефона, кроме параметров Apple Pay и Touch ID, данных, которые уже синхронизированы с iCloud (фото, сообщения, контакты, заметки), установленных приложений. Также, если вы создаете резервную копию на компьютере, но без шифрования, она не будет содержать данных приложения «Здоровье», сохраненных в «Связка ключей» паролей.
Как создать резервную копию iPhone на компьютере
Для того, чтобы создать резервную копию вашего iPhone на компьютере вам потребуется приложение iTunes. Его можно скачать с официального сайта Apple https://www.apple.com/ru/itunes/download/ или, если у вас Windows 10 — из магазина приложений.
После установки и запуска iTunes, подключите ваш iPhone к компьютеру или ноутбуку (если это первое подключение, потребуется подтвердить доверие этому компьютеру на телефоне), после чего выполните следующие действия.
- Нажмите по кнопке с изображением телефона в iTunes (отмечена на скриншоте).
- В разделе «Обзор» — «Резервные копии» выберите «Этот компьютер» и, желательно, отметьте пункт «Шифровать резервную копию iPhone» и задайте пароль для вашей резервной копии.
- Нажмите кнопку «Создать копию сейчас», а затем — «Готово».
- Подождите некоторое время, пока будет создаваться резервная копия iPhone на компьютере (процесс создания отображается вверху окна iTunes).
В результате на вашем компьютере будет сохранен бэкап вашего телефона.
Где хранится резервная копия iPhone на компьютере
Резервная копия iPhone, созданная с помощью iTunes может храниться в одном из следующих расположений на вашем компьютере:
-
C:ПользователиИмя_пользователяAppleMobilSyncBackup
-
C:ПользователиИмя_пользователяAppDataRoamingApple ComputerMobileSyncBackup
Однако, если вам нужно удалить резервную копию, лучше делать это не из папки, а следующим образом.
Удаление резервной копии
Для того, чтобы удалить резервную копию iPhone с компьютера, запустите iTunes, после чего выполните следующие шаги:
-
- В меню выберите Правка — Настройки.
- Откройте вкладку «Устройства».
- Выберите ненужную резервную копию и нажмите «Удалить резервную копию».
Как восстановить iPhone из резервной копии iTunes
Для восстановления iPhone из резервной копии на компьютере, в настройках телефона отключите функцию «Найти iPhone» (Настройки — Ваше имя — iCloud — Найти iPhone). Затем подключите телефон, запустите iTunes, выполните шаги 1 и 2 из первого раздела этой инструкции.
Затем нажмите кнопку «Восстановить из копии» и следуйте указаниям.
Создание резервной копии iPhone на компьютере — видео инструкция
Резервная копия iPhone в iCloud
Для того, чтобы создать резервную копию iPhone в iCloud, выполните следующие простые шаги на самом телефоне (рекомендую использовать подключение по Wi-Fi):
- Зайдите в Настройки и нажмите по вашему Apple ID, затем выберите пункт «iCloud».
- Откройте пункт «Резервная копия в iCloud» и, если он отключен, включите его.
- Нажмите «Создать резервную копию» для того, чтобы запустить создание резервной копии в iCloud.
Видео инструкция
Использовать эту резервную копию можно после сброса на заводские настройки или на новом iPhone: при первоначальной настройке вместо «Настроить как новый iPhone» выберите «Восстановить из копии iCloud», введите данные Apple ID и выполните восстановление.
Если вам потребовалось удалить резервную копию из iCloud, сделать это можно в Настройки — ваш Apple ID — iCloud — Управление хранилищем — Резервные копии.
Download Article
Download Article
Having a backup of your iPhone is always recommended, as it allows you to recover quickly from any problems you might encounter over the life of the phone. If you have iTunes installed on your computer, you can use the powerful built-in backup software to save a copy of all of your important information safely on your computer. You can then restore your backup any time your iPhone runs into problems. If you have macOS Catalina, you can manage your backup in Finder.
-
1
-
2
Open iTunes and connect your iPhone to your computer. Use the USB cable that came with the iPhone.
- If you’re connecting for the first time, you’ll be prompted to «Trust» the computer on the iPhone’s screen.
- On macOS Catalina, you can find your iPhone and iPhone backup in Finder.
Advertisement
-
3
Run the first-time setup (if prompted). If you have never connected your iPhone to a computer before, you’ll be prompted to run a quick setup. This won’t erase anything on the phone, it will just give it a name.
-
4
Check the notification area to see if it’s backing up automatically. By default, your iPhone will automatically backup when connected to iTunes. The display at the top of the window will let you know if the iPhone is being backed up.
-
5
Select your iPhone to open the Summary page. If you want to run a manual backup, you’ll need to select your device first. If your iPhone isn’t appearing, see the Troubleshooting section.
- Finder — Your iPhone will be listed on the Finder sidebar. It may take moment for the button to become clickable.
- iTunes 12 — A button for your device will appear at the top of the iTunes window. It may take moment for the button to become clickable.
- iTunes 11 — You can select your iPhone from the Devices drop-down menu in the upper-right corner of the iTunes window.
- iTunes 10 — Select your iPhone from the Devices section of the left sidebar.
-
6
Select «This computer» in the «Backups» section. This will make complete backups of your iPhone to your computer’s hard drive using iTunes.
- Note: Finder and iTunes does not back up your movies, music, podcasts, or apps. These will need to be synced again if you restore your iPhone using the backup you create.[1]
- Note: Finder and iTunes does not back up your movies, music, podcasts, or apps. These will need to be synced again if you restore your iPhone using the backup you create.[1]
-
7
Click .Back Up Now to begin the backup process. iTunes or Finder will begin backing up your iPhone, and the backup file will be stored in your iTunes MobileSync folder. iTunes or Finder will only store the most recent backup for each of your iOS devices.
- The backup process will likely take a few minutes to complete.
- The backup file that is created cannot be opened, it can only be used to restore an iPhone. If you need to find something in the iPhone backup file, you’ll need to use a backup extractor.
Advertisement
Troubleshooting
-
1
I am getting a «Not enough free space» error. This is typically caused by your computer not having enough free space on the hard disk to store the iPhone’s backup file. When you backup your iPhone, it backs up all of the photos stored on the device, which can take up a lot of space. Make sure that you have enough free space on your computer to store the backup file.[2]
-
2
The backup process keeps failing. This is usually caused by a problem with the existing backup file. Try deleting it or moving it to a new location and trying the backup process again. The file is located in different locations depending on if you are using Windows or Mac OS X.
- Windows — UsersusernameAppDataRoamingApple ComputerMobileSyncBackup. You can quickly open the AppData folder by pressing ⊞ Win+R and typing %appdata%.
- OS X — ~/Library/Application Support/MobileSync/Backup/. You can quickly access the Library folder by holding the ⌥ Opt key and clicking the Go menu.
-
3
My iPhone is not appearing in iTunes or Finder. If you’ve connected your iPhone and it is not appearing, there may be several issues causing it to not show up.
- Open the Device Manager in Windows and check that the «Apple Mobile Device USB Driver» is listed in the «Universal Serial Bus controllers» section. If it is listed, try connecting your iPhone to another USB port on the computer. If it isn’t listed, try uninstalling and reinstalling iTunes.
- Try putting your device into Recovery Mode before connecting it to your computer. This will force you to restore your iPhone, but it may get it to show up in iTunes.
Advertisement
-
1
Open iTunes and connect your iPhone to your computer. Use the USB cable that came with the iPhone. You can use iTunes to reload any of your previous iPhone backup files.
- On macOS Catalina, you can find your iPhone and iPhone backup in Finder.
-
2
Select your iPhone to open the Summary page.
-
3
Click the .Restore Backup… button. This will open a new window, allowing you to select the backup you want to use.
- If you have backed up different devices on your computer, you will be able to select from any of the available updates. Make sure to pick the one that you want to use.
-
4
Click .Restore to begin restoring the iPhone. The process may take a while, especially if you are restoring a large backup file.
- You can monitor the restore process on the iPhone’s screen. A progress bar will indicate how much of the restore process has been completed.
Advertisement
Troubleshooting
-
1
I am getting errors. The quickest way to resolve most errors is to update to the latest version of iTunes or macOS. Click the Help menu and select «Check for Updates» to have iTunes update automatically, or go to the Apple menu to check for updates to your Mac. If you don’t see the Help menu, press Alt
-
2
My backup is corrupt. This problem will prevent your iPhone from restoring a backup, but you may be able to resolve this problem without losing any data.[3]
- Open the MobileSync folder containing your backup. You may need to close iTunes.
- Windows — C:UsersusernameAppDataRoamingApple ComputerMobileSyncBackup. You can quickly open the AppData folder by pressing ⊞ Win+R and typing %appdata%.
- OS X — ~/Library/Application Support/MobileSync/Backup/. You can quickly access the Library folder by holding the ⌥ Opt key and clicking the Go menu.
- Copy the backup folders to your desktop. This may take a few minutes for them to transfer.
- Delete the folders in the Backup folder. Don’t worry, you have copies on your desktop.
- Open iTunes or Finder, click the iTunes/Finder or Edit menu, and select «Preferences». If you don’t see the Edit menu, press Alt.
- Select the Devices tab, select the backups, and click Delete Backup.
- Close iTunes or Finder, move the folders from your desktop back into the Backups folder, and then restart iTunes. Try restoring your backup again.
- Open the MobileSync folder containing your backup. You may need to close iTunes.
-
3
My iPhone is not appearing in iTunes. If you’ve connected your iPhone and it is not appearing, there may be several issues causing it to not show up.
- Open the Device Manager in Windows and check that the «Apple Mobile Device USB Driver» is listed in the «Universal Serial Bus controllers» section. If it is listed, try connecting your iPhone to another USB port on the computer. If it isn’t listed, try uninstalling and reinstalling iTunes.
- Try putting your device into Recovery Mode before connecting it to your computer. This will force you to restore your iPhone, but it may get it to show up in iTunes.
Advertisement
Add New Question
-
Question
I clicked on the option «Back Up Now» under the section «Manually Back Up and Restore», but iTunes said my iPhone had disconnected even though my chord is plugged in and my iPhone is unlocked. What’s up?
You could have a broken cable. Try replacing it or bending it a bit. A good way to tell if it’s broken is to try charging your phone with the same cable.
Ask a Question
200 characters left
Include your email address to get a message when this question is answered.
Submit
Advertisement
Thanks for submitting a tip for review!
References
About This Article
Article SummaryX
1. Connect the iPhone to the computer.
2. Open iTunes.
3. Click the iPhone icon.
4. Select This computer.
5. Click Back Up Now.
Did this summary help you?
Thanks to all authors for creating a page that has been read 156,010 times.
Is this article up to date?
Download Article
Download Article
Having a backup of your iPhone is always recommended, as it allows you to recover quickly from any problems you might encounter over the life of the phone. If you have iTunes installed on your computer, you can use the powerful built-in backup software to save a copy of all of your important information safely on your computer. You can then restore your backup any time your iPhone runs into problems. If you have macOS Catalina, you can manage your backup in Finder.
-
1
-
2
Open iTunes and connect your iPhone to your computer. Use the USB cable that came with the iPhone.
- If you’re connecting for the first time, you’ll be prompted to «Trust» the computer on the iPhone’s screen.
- On macOS Catalina, you can find your iPhone and iPhone backup in Finder.
Advertisement
-
3
Run the first-time setup (if prompted). If you have never connected your iPhone to a computer before, you’ll be prompted to run a quick setup. This won’t erase anything on the phone, it will just give it a name.
-
4
Check the notification area to see if it’s backing up automatically. By default, your iPhone will automatically backup when connected to iTunes. The display at the top of the window will let you know if the iPhone is being backed up.
-
5
Select your iPhone to open the Summary page. If you want to run a manual backup, you’ll need to select your device first. If your iPhone isn’t appearing, see the Troubleshooting section.
- Finder — Your iPhone will be listed on the Finder sidebar. It may take moment for the button to become clickable.
- iTunes 12 — A button for your device will appear at the top of the iTunes window. It may take moment for the button to become clickable.
- iTunes 11 — You can select your iPhone from the Devices drop-down menu in the upper-right corner of the iTunes window.
- iTunes 10 — Select your iPhone from the Devices section of the left sidebar.
-
6
Select «This computer» in the «Backups» section. This will make complete backups of your iPhone to your computer’s hard drive using iTunes.
- Note: Finder and iTunes does not back up your movies, music, podcasts, or apps. These will need to be synced again if you restore your iPhone using the backup you create.[1]
- Note: Finder and iTunes does not back up your movies, music, podcasts, or apps. These will need to be synced again if you restore your iPhone using the backup you create.[1]
-
7
Click .Back Up Now to begin the backup process. iTunes or Finder will begin backing up your iPhone, and the backup file will be stored in your iTunes MobileSync folder. iTunes or Finder will only store the most recent backup for each of your iOS devices.
- The backup process will likely take a few minutes to complete.
- The backup file that is created cannot be opened, it can only be used to restore an iPhone. If you need to find something in the iPhone backup file, you’ll need to use a backup extractor.
Advertisement
Troubleshooting
-
1
I am getting a «Not enough free space» error. This is typically caused by your computer not having enough free space on the hard disk to store the iPhone’s backup file. When you backup your iPhone, it backs up all of the photos stored on the device, which can take up a lot of space. Make sure that you have enough free space on your computer to store the backup file.[2]
-
2
The backup process keeps failing. This is usually caused by a problem with the existing backup file. Try deleting it or moving it to a new location and trying the backup process again. The file is located in different locations depending on if you are using Windows or Mac OS X.
- Windows — UsersusernameAppDataRoamingApple ComputerMobileSyncBackup. You can quickly open the AppData folder by pressing ⊞ Win+R and typing %appdata%.
- OS X — ~/Library/Application Support/MobileSync/Backup/. You can quickly access the Library folder by holding the ⌥ Opt key and clicking the Go menu.
-
3
My iPhone is not appearing in iTunes or Finder. If you’ve connected your iPhone and it is not appearing, there may be several issues causing it to not show up.
- Open the Device Manager in Windows and check that the «Apple Mobile Device USB Driver» is listed in the «Universal Serial Bus controllers» section. If it is listed, try connecting your iPhone to another USB port on the computer. If it isn’t listed, try uninstalling and reinstalling iTunes.
- Try putting your device into Recovery Mode before connecting it to your computer. This will force you to restore your iPhone, but it may get it to show up in iTunes.
Advertisement
-
1
Open iTunes and connect your iPhone to your computer. Use the USB cable that came with the iPhone. You can use iTunes to reload any of your previous iPhone backup files.
- On macOS Catalina, you can find your iPhone and iPhone backup in Finder.
-
2
Select your iPhone to open the Summary page.
-
3
Click the .Restore Backup… button. This will open a new window, allowing you to select the backup you want to use.
- If you have backed up different devices on your computer, you will be able to select from any of the available updates. Make sure to pick the one that you want to use.
-
4
Click .Restore to begin restoring the iPhone. The process may take a while, especially if you are restoring a large backup file.
- You can monitor the restore process on the iPhone’s screen. A progress bar will indicate how much of the restore process has been completed.
Advertisement
Troubleshooting
-
1
I am getting errors. The quickest way to resolve most errors is to update to the latest version of iTunes or macOS. Click the Help menu and select «Check for Updates» to have iTunes update automatically, or go to the Apple menu to check for updates to your Mac. If you don’t see the Help menu, press Alt
-
2
My backup is corrupt. This problem will prevent your iPhone from restoring a backup, but you may be able to resolve this problem without losing any data.[3]
- Open the MobileSync folder containing your backup. You may need to close iTunes.
- Windows — C:UsersusernameAppDataRoamingApple ComputerMobileSyncBackup. You can quickly open the AppData folder by pressing ⊞ Win+R and typing %appdata%.
- OS X — ~/Library/Application Support/MobileSync/Backup/. You can quickly access the Library folder by holding the ⌥ Opt key and clicking the Go menu.
- Copy the backup folders to your desktop. This may take a few minutes for them to transfer.
- Delete the folders in the Backup folder. Don’t worry, you have copies on your desktop.
- Open iTunes or Finder, click the iTunes/Finder or Edit menu, and select «Preferences». If you don’t see the Edit menu, press Alt.
- Select the Devices tab, select the backups, and click Delete Backup.
- Close iTunes or Finder, move the folders from your desktop back into the Backups folder, and then restart iTunes. Try restoring your backup again.
- Open the MobileSync folder containing your backup. You may need to close iTunes.
-
3
My iPhone is not appearing in iTunes. If you’ve connected your iPhone and it is not appearing, there may be several issues causing it to not show up.
- Open the Device Manager in Windows and check that the «Apple Mobile Device USB Driver» is listed in the «Universal Serial Bus controllers» section. If it is listed, try connecting your iPhone to another USB port on the computer. If it isn’t listed, try uninstalling and reinstalling iTunes.
- Try putting your device into Recovery Mode before connecting it to your computer. This will force you to restore your iPhone, but it may get it to show up in iTunes.
Advertisement
Add New Question
-
Question
I clicked on the option «Back Up Now» under the section «Manually Back Up and Restore», but iTunes said my iPhone had disconnected even though my chord is plugged in and my iPhone is unlocked. What’s up?
You could have a broken cable. Try replacing it or bending it a bit. A good way to tell if it’s broken is to try charging your phone with the same cable.
Ask a Question
200 characters left
Include your email address to get a message when this question is answered.
Submit
Advertisement
Thanks for submitting a tip for review!
References
About This Article
Article SummaryX
1. Connect the iPhone to the computer.
2. Open iTunes.
3. Click the iPhone icon.
4. Select This computer.
5. Click Back Up Now.
Did this summary help you?
Thanks to all authors for creating a page that has been read 156,010 times.
Is this article up to date?
Была ли у вас в жизни ситуация, когда после утери телефона вы долго мучались, пытаясь восстановить телефонные номера своих друзей и знакомых? Да-а-а… Было время, когда эта процедура забирала много времени и сил.
Лично я дополнительно хранил бумажный блокнот, куда добавлял новые контакты. Это был мой персонально-деревянный «backup storage». Но это было в прошлом… А сегодня я расскажу, как сделать резервную копию iPhone и что она из себя представляет.
С тех пор когда Apple подарила пользователям сервис iCloud, создание резевной копии iPhone стало невыносимо простым. Теперь резервирование данных с вашего телефона происходит автоматически и практически без вашего участия (необходимо один раз все настроить, конечно же).
Вся важная инфомация с вашего iPhone может храниться как на компьютере так и в облаке, а восстановить ее можно одним кликом. Сегодня мы рассмотрим два самых распространенных способа создания резервной копии iPhone.
Содержание
- Создаем резервную копию iPhone в iTunes
- Резервная копия iPhone в iCloud
- Какая информация хранится в резервной копии
- Где хранится резервная копия iPhone
- Как восстановить данные на iPhone из резервной копии
Создаем резервную копию iPhone в iTunes
Наиболее широкие возможности по созданию резервной копии iPhone (iPad, iPod) доступны в программе iTunes. Сделать копию можно следующим образом:
- ШАГ 1 — Подключаем iOS устройство к компьютеру с помощью USB кабеля.
- ШАГ 2 — Выбираем подключенное устройство в верхней строке окна iTunes.
- ШАГ 3 — В правой части окна выбираем расположение создаваемой копии: iCloud или Этот компьютер. При необходимости ставим галочку напротив Зашифровать резервную копию iPhone, но помните, что забыв пароль, вы никогда не сможете восстановить данные из этой копии.
- ШАГ 4 — Нажимаем кнопку «Создать копию сейчас«.
Как вы уже догадались, копия может храниться как на компьютере, так и в облаке iCloud (5Гб на серверах Apple предоставляется бесплатно). Что выбрать — решать вам, но лично я храню копию своего iPhone в обоих местах.
Резервная копия iPhone в iCloud
При необходимости создать копию только в хранилище iCloud, можно не заморачиваться с подключением телефона к компьютеру. Достаточно включить функцию резервного копирования в меню Настройки > iCloud > Хранилище и копии > Копирование в iCloud.
После этого копия будет создаваться автоматически ежедневно, но только при условии что ваше устройство:
- находится в режиме блокировки экрана;
- подключено к интернет Wi-Fi соединению;
- подключено к источнику питания.
Для создания резервной копии вручную, заходим в меню Настройки > iCloud > Хранилище и копии и выбираем пункт Создать копию. Не забудьте что для этого нам снова понадобится Wi-Fi соединение с интернетом.
Какая информация хранится в резервной копии
Ваше iOS устройство хранит массу разнообразной информации. В зависимости от выбранного пути резервирования (iTunes или iCloud) будут созданы немного разные по содержанию копии.
Создавая резервную копию устройства на компьютере с помощью iTunes, вы сохраняете:
- Изображения из альбома «Фотопленка» и обои.
- Контакты и историю звонков.
- Сообщения (iMessage, SMS и MMS, включая изображения и видео).
- Примечания.
- Закладки Safari, файлы cookie, история, данные автономной работы и открытые в данный момент страницы.
- Учетные записи электронной почты (сообщения скопированы не будут).
- Записи диктофона.
- Данные программы App Store (кроме самой программы и ее папок для временных файлов и кэша).
- Параметры, настройки и данные программ, включая документы.
- Встроенные покупки.
- Учетную запись Game Center.
- Установленные профили.
- События календаря.
- Автозаполнение для веб-страниц.
- Настройки сети (пароли точек доступа Wi-Fi, настройки VPN, настройки сети).
- Расположение экрана «Домой».
- Связка ключей (пароли учетных записей электронной почты, пароли Wi-Fi, пароли, вводимые в интернете и в приложениях).
- Настройки службы геолокации.
- Закладки программы «Карты», история поиска и текущее местонахождение, отображаемое в программе «Карты».
- Сохраненные тренировки и настройки устройства Nike + iPod.
- Устройства Bluetooth, объединенные в пару.
- Доверенные узлы, имеющие сертификаты, которые нельзя проверить на подлинность.
Еще раз для тех, кто читал невнимательно. Резервная копия iPhone (как бы вы ее не создавали) не будет содержать установленные вами приложения и программы. Сохранены будут только настройки, параметры и встроенные покупки для каждого взятого приложения. Все приложения будут загружены заново с жесткого диска или App Store в процессе восстановления устройства.
Резервная копия iPhone, сохраняемая в iCloud, содержит меньше информации и будет ограничена только данными и настройками, хранящимся на устройстве.
В нее НЕ ВКЛЮЧАЮТСЯ данные, уже хранящиеся в iCloud (контакты, календари, закладки, сообщения электронной почты, заметки, фотографии и документы, сохраняемые в iCloud из приложений Mac и iOS).
Если у Вас есть желание копнуть глубже, и самому решить данные каких приложений стоит резервировать, сделать это можно здесь: Настройки > iCloud > Хранилище и копии > Хранилище — выбираем устройство.
Перед вами раскроется список всех установленных приложений с указанием объема информации, сохраняемой в копии. Отключите программы, которым не страшна потеря данных (по вашему усмотрению).
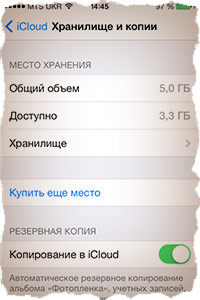
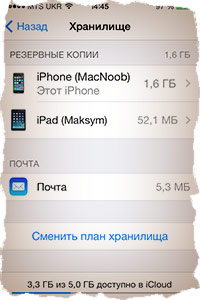
Где хранится резервная копия iPhone
При создании Apple ID, компания Apple «щедро одарила» Вас бесплатными 5-ю гигабайтами пространства iCloud для хранения и резервирования данных. Честно говоря, мне этого объема пока хватает (iPhone 4S + iPad mini 2), при том что я пользуюсь своими устройствами как средне-статистический человек.
БОльшая часть резервной копии будет состоять из сделанных вами фотографий и видео. Я не имею привычки хранить в памяти iPhone снимки, сделанные 2-3 года назад, а периодически скидываю «ненужные» фото на внешний жесткий диск. Таким образом высвобождается память телефона, а резервные копии очень демократичны по размеру.
Если с iCloud резервированием все как-то виртуально, то копию, созданную на компьютере, можно реально «ощутить и пощупать» на жестком диске. Чтобы получить доступ к резервным копиям, хранящимся на вашем компьютере, необходимо в Настройках iTunes выбрать вкладку Устройства.
В зависимости от используемой операционной системы, резервные копии находятся в следующих папках:
- Mac: ~/Библиотеки/Application Support/MobileSync/Backup/
Символ тильды (~) соответствует папке пользователя. По умолчанию папка «Библиотека» не видна. Для ее отображения кликаем в верхнем меню Переход и зажимаем кнопку Option — в открывшемся меню появится ссылка Библиотека. - Windows XP: Documents and Settings(имя пользователя)Application DataApple ComputerMobileSyncBackup.
- Windows Vista, Windows 7,8,10: Пользователи(имя_пользователя)AppDataRoamingApple ComputerMobileSyncBackup.
Как восстановить данные на iPhone из резервной копии
Так как резервная копия iPhone может храниться в разных местах, процесс восстановления iPhone можно проводить разными способами. Собственно ниже я их и предлагаю.
Восстановление из резервной копии с помощью iTunes (копия хранится на компьютере):
1 Подключите iOS устройство к компьютеру, на котором создавалась резервная копия
2 Кликните по значку устройства (должен появиться в верхней части окна)
3 В правой части окна нажимаем кнопку «Восстановить из копии» (см. скрин в начале статьи)
Восстановление из резервной копии iCloud (копия хранится в облаке):
Тут возможны две ситуации:
Первая. Данные восстанавливаются на новом устройстве. При первом запуске устройства вы попадаете на экран «Настройка iPhone (iPad, iPod)». Здесь необходимо выбрать пункт «Восстановить из копии iCloud», далее выбрать одну из трех последних резервных копий и ввести свой Apple ID и пароль.
Вторая. Данные восстанавливаются на уже «рабочем» устройстве. Для этого переходим в меню Настройки > Основные > Сброс > Стереть контент и настройки.
После того, как все данные будут удалены, устройство перезагрузится, и вы снова попадете в меню «Настройка iPhone». Далее действуем как в пункте 1.
Ну вот как-то так! Создавайте резервные копии своих iOS устройств почаще и обязательно в обоих местах (компьютер и iCloud). Не хочу расстраивать, но даже в этой, казалось бы, простой схеме тоже бывают сбои.
Бывают случаи, когда резервная копия iPhone становится недоступной и в iTunes, и в iCloud. Тогда беда… Эту и другие проблемы мы рассмотрим в отдельной статье. Не пропусти — подпишись на обновления. И обязательно поделись с друзьями в социальных сетях.
Ну а если возникли сложности или есть вопрос по теме, смело пиши в комментарии!
Подписывайтесь на наш Telegram, VK.
Содержание
- Создание резервной копии iPhone, iPad или iPod
- Вариант 1: iTunes
- Вариант 2: iOS-девайс
- Заключение
- Вопросы и ответы
Железные продукты компании Apple уникальны тем, что позволяют делать полный бэкап данных, которые в случае необходимости всегда можно восстановить или перенести на другое устройство. В этой статье мы расскажем о том, как создать резервную копию iPhone, iPad или iPod.
Создание резервной копии iPhone, iPad или iPod
Создать резервную копию несложно, причем сделать это можно не только через программу iTunes, но и на самом Apple-устройстве, а данные могут быть сохранены как на компьютер, так и в облачное хранилище iCloud.
Вариант 1: iTunes
Прежде чем приступить к созданию бэкапа, выполните запуск программы iTunes и подключите свое устройство к компьютеру с помощью комплектного USB-кабеля.
Читайте также: Как подключить iPhone к компьютеру по USB
- Как только iTunes определит подключенный девайс (в нашем примере это iPhone), нажмите по его значку в левом верхнем углу.
- Пролистайте содержимое окна до блока «Резервные копии» и выберите предпочтительное место для хранения данных:
- iCloud;
- Этот компьютер.
Значение каждого из них не нуждается в объяснении. Для обеспечения дополнительной безопасности рекомендуем также поставить галочку напротив пункта «Зашифровать локальную копию». Определившись с выбором, нажмите по расположенной справа кнопке «Создать копию сейчас».
Примечание: Бэкап, сохраненный в iCloud, можно будет восстановить и без iTunes, непосредственно с мобильного устройства (по Wi-Fi). Если же сохранять данные на компьютер, то для восстановления потребуется использовать и его, и программу.
- Даже если вы не выбирали вариант с шифрованием резервной копии, iTunes все равно предложит это сделать. Нажмите подходящую кнопку и,
если потребуется, придумайте и дважды введите пароль для защиты данных.
Сразу же после этого начнется создание бэкапа, за ходом которого можно наблюдать в верхней области окна программы (заполняющаяся шкала).
Этот процесс не займет много времени, а по его завершении вы сразу получите возможность «Восстановить из копии» и, если есть такая необходимость, «Сменить пароль», при условии, что он устанавливался.
Вот так просто можно создать резервную копию iPhone, iPad или iPod с помощью программы iTunes. Рекомендуем сохранять данные сразу в двух местах, то есть делать подряд два бэкапа – один на компьютер, второй в iCloud.
Вариант 2: iOS-девайс
Возможность использования компьютера и iTunes для создания резервной копии есть далеко не всегда и не у всех. Компания Apple позаботилась об этом и реализовала в iOS возможность сохранения данных с девайса в iCloud.
Важно: Для формирования резервной копии таким образом необходим доступ в интернет, поэтому если у вас лимитированный трафик, рекомендуем подключиться к Wi-Fi. Также потребуется наличие достаточного количества свободного места в iCloud.
- Откройте «Настройки» мобильного устройства и коснитесь имени своего профиля (Apple ID).
- В открывшемся разделе тапните по пункту «iCloud».
- Пролистайте содержимое следующей страницы немного вниз и выберите «Резервная копия».
- Нажмите на надпись «Создать резервную копию».
- Дождитесь завершения процедуры – это не займет много времени.
Как видите, сделать бэкап данных на iOS-девайсе еще проще, чем в программе iTunes для ПК.
Заключение
Регулярно создавая резервные копии iPhone, iPad или iPod, вы обезопасите себя от возможной потери важных данных, так как всегда будете иметь к ним доступ и в случае необходимости сможете все восстановить.
Еще статьи по данной теме:
Помогла ли Вам статья?
Резервное копирование iPhone представляет собой дублирование всех важных данных, которые владельцы хранят на своих устройствах. Очень важно позаботиться о создании копий, поскольку без этого при потере или утрате работоспособности смартфона можно лишиться всех хранившихся на нем фото, файлов, контактов и истории сообщений. При этом существует несколько способов копирования информации с мобильного телефона, и основные из них приведены ниже.
Содержание:
- Можно ли сделать резервную копию iPhone на компьютер через iTunes и без него
- Что такое резервное копирование и когда его нужно проводить
- Сколько места понадобится на другом диске
- Создаем копию через iTunes
- Без iTunes
- Альтернативные способы копирования Айфона
- Автоматический перенос через iCloud
- На Mac
- На WindowsOS
- По воздуху без проводов
- Как восстановить данные iPhone через iTunes
Можно ли сделать резервную копию iPhone на компьютер через iTunes и без него
Казалось бы, что сложного в резервном копировании – используй iTunes и всего-то. Но что если на вашем ПК нет такового? Рассмотрим все возможные случаи.
Что такое резервное копирование и когда его нужно проводить
Под данным термином подразумевают создание прямой копии данных со смартфона, которая хранится в зашифрованном виде на компьютере или в облачном хранилище. Необходима такая процедура для того, чтобы можно было восстановить старые контакты, фото, файлы и папки.
Резервная копия окажется полезной и в нескольких других случаях, среди которых:
- Потеря iPhone или его поломка. При наличии резервной копии восстановить данные с утерянного или вышедшего из строя устройства можно на другом смартфоне.
- Проблемы в работе iOS. Они в редких случаях могут возникать при обновлении iPhone, когда смартфон отказывается включаться, требуя восстановления.
- Покупка нового iPhone. Резервная копия позволит быстро и без лишних манипуляций перенести созданный ранее контент и приложения со старого устройства.
Создать копию файлов можно в iTunes и в iCloud.
Эти два основных способа несколько отличаются между собой, имея свои особенности и нюансы.
Также стоит знать, какая именно информация сохраняется при копировании:
- настройки смартфона;
- настройки приложений и данные о них;
- история сообщений, в том числе iMessage;
- медиатека;
- рингтоны,
- история покупок в App Store и iTunes Store.
Несовместимость техники Apple с Windows OS — лишь стереотип. При этом синхронизация возможна как через iTunes, так и без него
Сколько места понадобится на другом диске
Владельцы мобильных устройств от Apple не могут одновременно сохранять копии настроек в iTunes и iCloud, хотя есть возможность переключения между ними без удаления прежних образов. Обычно итоговый «файл» занимает много места, поэтому старые данные при записи новых по возможности лучше удалять.
Если настроить копирование через iTunes, то данные будут храниться на жестком диске ПК неограниченное количество времени.
Копия не может занимать больше места, чем позволяет смартфонная память. В случае с iCloud резервный образ хранится в течение 180 дней, после чего Apple его удаляет. Облачное хранилище предлагает 5 ГБ бесплатного пространства.
Создаем копию через iTunes
С этим способом размер резервной копии ограничивается разве что объемом накопителя на самом компьютере. И лучше всего сохранять данные с его помощью тогда, когда на устройстве хранится много медиафайлов и папок.
Для этого рекомендуется придерживаться следующего алгоритма:
- Подключаем iPhone к ПК или ноутбуку посредством USB-кабеля и запускаем iTunes. Если на компьютере его нет, можно скачать последнюю версию с сайта Apple.
- В окне iTunes выбираем нужное устройство.
- При открытии вкладки «Обзор» ставим флажок рядом с пунктом «Этот компьютер».
- Из списка выбираем вкладку «Создать копию сейчас». Перед этим есть возможность настроить шифрование локального образа с целью установки пароля на резервную версию данных.
Важно запомнить ключ доступа, иначе восстановить информацию не получится.
- Дожидаемся завершения создания резервной копии. До этого нельзя производить отключение iPhone от компьютера. Также нужно понимать, что процесс может затянуться, особенно если на смартфоне хранится большой объем контента.
Выполняемые действия простые и не требуют дополнительных знаний или стороннего софта.
Без iTunes
Самый распространенный способ создания копии для ноутбуков от Apple — использование iTunes. Однако начиная с macOS Catalina и в более поздних версиях разработчик решил упразднить упомянутое приложение.
Для бэкапа нужно придерживаться следующих инструкций:
- Находим и открываем окно Finder.
- Подключаем iPhone к ноутбуку посредством USB-кабеля.
- При появлении запроса назначаем компьютер доверенным и вводим пароль разблокировки смартфона.
- В боковом меню Finder выбираем подключенный iPhone.
- В разделе «Основные» нужно не забыть зашифровать данные, иначе копия не будет включать сохраненные пароли, сведения об уже знакомых Wi-Fi сетях, историю браузера, звонков и т. д.
- Вводим запоминающийся и надежный пароль для восстановления.
- Выбираем пункт с созданием резервной копии прямо сейчас.
- Дожидаемся окончания процесса, не отключая смартфон от MacBook.
Когда копирование завершится, обязательно нужно проверить, насколько удачно оно прошло. В окне отображаются дата и время создания последнего бэкапа. В окне отмечены дата и время создания последней резервной копии.
Альтернативные способы копирования Айфона
Если по какой-то причине приведенные выше способы создания резервных копий вам не подходят или вы находитесь в поиске лучшего альтернативного решения, то можете попробовать на практике любой из приведенных ниже вариантов.
Автоматический перенос через iCloud
Чтобы настроить бэкап в автоматическом режиме посредством облачного сервиса, нужно следовать приведенным ниже инструкциям.
Последние представляют собой следующий алгоритм:
- Переходим в меню настроек, выбираем пункт «Ваше имя» в самом верху и вкладку iCloud, в которой настраиваем резервную копию.
- На следующем этапе подключаем смартфон к источнику питания.
- Подключаемся по Wi-Fi.
- Потребуется убедиться в том, что экран iPhone заблокирован – создание резервной копии произойдет в автоматическом режиме.
Еще проще скопировать данные прямо с Айфона в облачное хранилище, если, конечно, у вас для этого достаточно данных или вы готовы покупать лишние гигабайты
Если размер образа больше, чем места в хранилище, может появиться предупреждение о необходимости освободить облачное пространство. Можно докупить место, следуя инструкциям.
На Mac
На ноутбуках от Apple с macOS Mojave и более ранних версиях есть iTunes, поэтому механизм действий понятный.
Потребуется выполнить несколько простых шагов:
- Открываем iTunes.
- Подключаем смартфон к ноутбуку через кабель.
- Соглашаемся доверять компьютеру и вводим пароль при необходимости.
- Выбираем подключенный iPhone.
- Шифруем локальную копию и создаем ключ доступа, который лучше записать, чтобы не потерять.
- Кликаем на пункт с созданием бэкапа прямо сейчас и ждем завершения процесса.
На macOS Catalina и более поздних версиях действуем по аналогии с разделом «Без iTunes».
На WindowsOS
Тут механизм действий не сильно отличается от вышеупомянутого способа с iTunes.
Чтобы создать резервную копию, достаточно:
- Открыть iTunes, предварительно скачав его с сайта Apple.
- Подключить смартфон через USB-кабель.
- Выбрать устройство доверенным и ввести пароль iPhone.
- Перейти на вкладку «Обзор».
- Поставить галочку на пункте с шифрованием локальной копии.
- Дождаться создания бэкапа.
В самом финале можно аналогичным образом удостовериться, что последняя резервная копия была создана только что.
По воздуху без проводов
При желании можно настроить процесс резервного копирования посредством Wi-Fi без подключения проводов.
Для этого необходимо придерживаться следующей инструкции:
- Подключить iPhone к ноутбуку через кабель USB и выбрать раздел со смартфоном в iTunes или Finder.
- Перейти в «Параметры» и поставить галочку рядом с синхронизацией устройства по Wi-Fi.
- Подтвердить выбор, кликнув на кнопку «Готово» внизу.
- Отключить от телефона USB-кабель.
- Удостовериться, что смартфон и компьютер работают через одну сеть Wi-Fi.
Если все сделать правильно, ПК или ноутбук продолжат видеть смартфон даже без кабеля.
После достаточно перейти к созданию бэкапа прямо сейчас, происходить это будет уже по беспроводной сети.
Как восстановить данные iPhone через iTunes
При наличии резервной копии пользователь может легко восстановить все свои данные в случае потери, повреждения смартфона или если просто нужно перенести их на другой iPhone.
Сам алгоритм состоит из следующих этапов:
- Подключаем компьютер к смартфону, который будет использоваться.
- Открываем iTunes или Finder, если устройство работает на базе macOS Catalina.
- Слева в списке выбираем iPhone.
- Внизу кликаем на пункт «Восстановить из копии».
Скопировав данные с iPhone через iTunes можно также легко их восстановить в случае возникновения такой необходимости
- Из перечня бэкапов выбираем нужный.
- Нажимаем на восстановление и ждем завершения процедуры, предварительно может потребоваться ввести пароль для использования зашифрованных данных.
- После перезагрузки iPhone не нужно отключать его от компьютера до окончания синхронизации.
В Apple позаботились о том, чтобы сделать процесс создания резервной копии на iPhone относительно простым и понятным. Благодаря этому пользователи могут не беспокоиться о потере данных, легко их восстанавливать или переносить на другой смартфон.
Загрузка…