Иногда возникают ситуации, при которых, может произойти непредвиденная потеря данных. Увы, никто не застрахован от подобных моментов. Для восстановления рабочих материалов желательно иметь на компьютере резервную копию файлов и папок. В качестве носителя можно использовать второй жёсткий диск или локальный сетевой ресурс. При этом необязательно выполнять резервное копирование всей системы. Достаточно прибегнуть к стандартным средствам Windows 10.
Чтобы настроить автоматическое копирование файлов и папок, вам понадобится «Служба архивации» Windows 10. Для этого, в строке поиска, введите «резерв» и выберите «Параметры резервного копирования».
Первое, что необходимо сделать — добавить диск, на котором, собственно, и будут храниться копии файлов. Кликните по надписи «Добавление диска». «Служба архивации» Windows 10 автоматически выполнит поиск необходимых ресурсов — выберите наиболее подходящий диск, руководствуясь свободным пространством.
В дальнейшем, вы сможете запускать или останавливать процесс резервного копирования путём использования соответствующего переключателя, который появится на месте выбора диска.
Второе, выберите папки, которые будут храниться в резервной копии. Кликните «Другие параметры», в окне «Параметры архивации» в пункте «Выполнить резервное копирование этих папок» удалите ненужные папки и добавьте те, которые подлежат резервному копированию.


Третий шаг, настройка расписания резервного копирования файлов и папок. Выберите интервал времени создания резервной копии: минимальное значение «Каждый час», максимальное «Ежедневно». Не забудьте также указать срок хранения резервных копий: минимум «1 месяц», максимум «Всегда».
Если выбрать «Всегда» или «Пока не понадобится место», резервные копии будут сохраняться до тех пор, пока на диске не закончится свободное пространство.
Как изменить диск для резервного копирования файлов и папок?
Первым делом, отключите «Автоматическое резервное копирование».
Затем выберите «Другие параметры» и в пункте «Резервное копирование на другой диск» кликните по кнопке «Прекращение использования диска».
Файлы резервных копий не удаляются при смене диска. Они хранятся в папке «FileHistory». При необходимости вы можете удалить их вручную.
Резервное копирование файлов на сетевой диск средствами Windows 10
«Служба архивации» Windows 10 позволяет сохранять копии данных на сетевых ресурсах, таких как: сервер, компьютер, сетевое хранилище.
Разберём процесс настройки резервного копирования на примере сетевого хранилища. Для начала, добавьте сетевой диск — откройте службу архивации и пройдите по цепочке: «Другие параметры» → «Просмотреть дополнительные параметры».

В окне «История файлов» выберите опцию «Смена диска» и кликните по надписи «Добавить сетевое расположение».

«Служба архивации» Windows 10 обратится к папке «Сеть». Выберите сетевой ресурс, затем нужную папку и нажмите «Выбор папки». Примените действия кликнув «ОК» и «Включить».



Обязательно нажмите «Остановить», чтобы прервать процесс сохранения истории файлов в первый раз.
Затем, перейдите в «Дополнительные параметры» и добавьте нужные папки, а лишние удалите. Настройте параметры расписания резервного копирования, и запустите процесс архивации кликнув «Архивировать данные сейчас».
Восстановление папок и файлов из резервной копии в Windows 10
Для восстановления папки из резервной копии проследуйте по пути: «Другие параметры» → «Восстановить файлы из текущей резервной копии».

В окне «Домашняя — История файлов» выберите нужную папку и нажмите кнопку восстановления.
Восстановить файлы можно также и вручную. Просто скопируйте данные из папки «FileHistory».
Поделитесь статьей в соцсетях — поддержите проект!
Вы можете создать резервную копию важных папок (папок «Рабочий стол», «Документы» и «Рисунки») на компьютере Windows с помощью резервной копии папки OneDrive PC, чтобы они были защищены и доступны на других устройствах. Если вы еще не настроили OneDrive на компьютере, ознакомьтесь с файлами синхронизации с OneDrive в Windows. Дополнительные затраты на резервное копирование папок пк (до 5 ГБ файлов без подписки) не требуются. См. OneDrive планах.
Настройка резервного копирования папок компьютера
-
Если вам будет предложено создать резервную копию важных папок (рабочий стол, документы и рисунки), выберите запрос, чтобы запустить мастер резервного копирования папок.
Если вы не видите запрос или мастер уже закрыт, выберите белый или синий значок облака в области уведомлений Windows, а затем выберите
> Параметры, а затем выполните резервное копирование > Управление резервным копированием.
-
В диалоговом окне «Резервное копирование папок» убедитесь, что выбраны папки, для которых требуется выполнить резервное копирование.
-
Нажмите кнопку Начать архивацию.
-
Диалоговое окно можно закрыть, пока файлы синхронизируются с OneDrive. Чтобы просмотреть синхронизацию файлов, выберите » Просмотреть ход отправки». Если диалоговое окно уже закрыто, чтобы открыть OneDrive действий, выберите в области уведомлений пустое или синее облако.
Доступ к резервным папкам на любом устройстве
Когда файлы завершат синхронизацию с OneDrive, они будут архивироваться, и вы сможете получить к ним доступ из любого места в папке «Документы», «Рабочий стол» или «Рисунки». При резервном копировании папки «Рабочий стол» элементы на рабочем столе перемещаются вместе с вами на другие компьютеры пк, на которых выполняется OneDrive.
Вы можете создать резервную копию не более 5 ГБ файлов в OneDrive бесплатно или до 1 ТБ с Microsoft 365 подписки.
Попробуйте Microsoft 365 бесплатно
Если вы вошли в Приложение синхронизации OneDrive на компьютере, вы можете использовать проводник для доступа к OneDrive. Вы также можете использовать мобильное OneDrive для доступа к папкам на любом устройстве.
Управление резервным копированием папок пк или их остановка
Чтобы остановить или начать резервное копирование папок в OneDrive, обновите выбранные папки в OneDrive Параметры.
-
Откройте OneDrive параметры (щелкните белый или синий значок облака в области уведомлений, а затем выберите
> Параметры.)
-
В Параметры выберите «Резервное копирование > управление резервным копированием».
-
Чтобы начать резервное копирование папки, выберите любую папку, в которую не указано, что файлы резервного копирования , а затем нажмите кнопку «Начать резервное копирование».
-
Чтобы остановить резервное копирование папки, выберите » Остановить резервное копирование» и подтвердите запрос. См. важные примечания ниже.
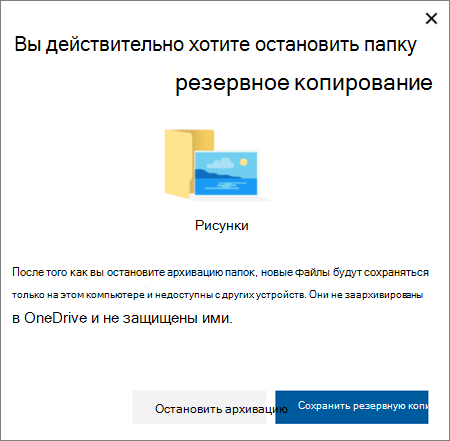
-
При остановке резервного копирования папки файлы, которые уже были созданы OneDrive остаются в папке OneDrive и больше не будут отображаться в папке устройства.
-
В папке, в которой вы остановили резервное копирование, вы увидите значок «Где находятся мои файлы», который является ярлыком для папок в OneDrive. Чтобы получить доступ к файлам, щелкните значок, чтобы открыть папку в OneDrive.
-
Если вы хотите вернуть эти файлы в папку устройства, а не в OneDrive, переместите их вручную из папки OneDrive обратно в папку устройства. Обратите внимание, что все новые файлы, добавленные в эту папку на устройстве, не будут создаваться OneDrive после остановки резервного копирования.
-
Перемещение файлов. Выберите «Где находятся мои файлы», чтобы открыть папку в OneDrive, а затем выберите файлы, которые нужно переместить в папку устройства, и перетащите их в это расположение.
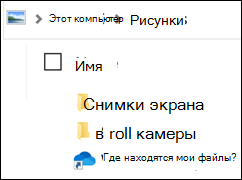
Устранение проблем с резервным копированием папок компьютера
Ниже приведен список ошибок, которые могут возникнуть при настройке резервного копирования папок компьютера и способах их устранения.
-
Не удается защитить следующий тип файла: Outlook файлов базы данных (PST).
-
Защита папок недоступна. Распространенной причиной этой ошибки является то, что важные папки на компьютерах, подключенных к домену, не могут быть защищены в личной учетной записи OneDrive (при входе с помощью учетной записи Майкрософт). Чтобы получить сведения о решениях защиты данных, обратитесь к ИТ-администратору. У вас не должно быть этой проблемы с рабочей или учебной учетной записью.
-
Длина файла превышает максимальную длину пути. Убедитесь, что весь путь к файлу, включая имя файла, содержит менее 260 символов. Пример пути к файлу: C
:Users<UserName>PicturesSaved2017DecemberHolidayNewYearsFamily…
Чтобы устранить эту проблему, сократите имя файла или имя вложенных папок в OneDrive или выберите вложенную папку, расположенную ближе к папке верхнего уровня. -
Файл превышает максимальный размер файла: OneDrive не удается синхронизировать файлы по 250 ГБ. Удалите эти файлы из папки, которую вы хотите защитить, и повторите попытку.
-
Имя файла не допускается в OneDrive: имена файлов не могут начинаться с пробела или включать следующие символы: : / * ? < > » |. Переместите или переименуйте файл, чтобы продолжить.
-
Папка не выбрана для синхронизации: папка с ошибкой не синхронизируется с компьютером. Чтобы устранить эту ошибку, откройте OneDrive Параметры (щелкните правой кнопкой мыши белый или синий значок облака в области уведомлений и выберите Параметры), выберите «Выбрать папки«, а затем убедитесь, что выбрана папка, которую нужно защитить. Если на рисунках отображается эта ошибка, убедитесь, что все изображения, снимки экрана и Камера roll выбраны (или не существуют). Кроме того, возможно, OneDrive папка имеет другое имя, Windows важной папке.
-
Важные папки не отображаются в расположениях по умолчанию: папка с ошибкой содержит другую важную папку и не может быть защищена до тех пор, пока не будет перемещена вложенная папка. Важные папки, которые могут содержаться в папке: Documents, Desktop, Pictures, Screenshots, Камера Roll или OneDrive папки.
-
Произошла неизвестная ошибка с кодом ошибки 0x80070005: если вы получаете код ошибки 0x80070005, включена групповая политика «Запретить пользователю перенаправлять папки профилей вручную». Вы можете обнаружить, что файлы из выбранных папок были перемещены в одинаковые именованные папки в папке OneDrive, а исходные расположения пусты. Переместите содержимое папки обратно в исходные расположения и попросите администратора, можно ли изменить политику.
-
Папка содержит точку повторного просмотра (точку соединения или символьную ссылку). Папка, которую необходимо защитить, содержит специальный тип файла, связывающее части файловой системы. Эти элементы не могут быть защищены. Чтобы защитить папку, удалите файл, вызывающий проблему.
-
После резервного копирования папок OneDrive автоматически открывать записные книжки, которые были открыты ранее. В редких случаях некоторые записные книжки могут не загружаться автоматически в OneNote после резервного копирования папок пк. Решение этой проблемы заключается в повторном открытии записных книжек в приложении OneNote с помощью файла > Открыть.
Внимание: Некоторые приложения могут зависеть от правильной работы этих ссылок. Удалите только известные ссылки, которые можно изменить.
Подробнее
-
Исправления и временные решения для последних проблем в OneDrive
-
Если Microsoft Outlook или OneDrive работает неправильно, а PST-файл находится в OneDrive, попробуйте удалить PST-файл данных Outlook из OneDrive.
Дополнительные сведения
История файлов — очень полезная функция Windows 10. Она позволяет создавать резервные копии важных данных, хранящихся в папках «Документы», «Изображения», «Музыка», «Видео» и «Рабочий стол». Вы можете указать диск, на котором вы планируете хранить резервную копию. Это предотвратит потерю данных в случае, если что-то пойдет не так. В этой статье мы рассмотрим, как вручную создать резервную копию истории файлов в Windows 10.
Windows 10 имеет встроенную систему резервного копирования под названием «История файлов». Она позволяет пользователю создавать резервную копию файлов, хранящихся на вашем ПК. Для этой функции существует множество вариантов использования. Например, это может помочь вам перенести файлы с старого компьютера на новый. Или вы можете использовать ее для резервного копирования ваших файлов на внешний съемный диск. Функция «История файлов» была впервые представлена в Windows 8 и усовершенствована в Windows 10. Она позволяет просматривать и восстанавливать разные версии файлов.
Для истории файлов требуется файловая система NTFS. История файлов основывается на функции журнала NTFS для отслеживания изменений файлов. Если журнал содержит записи об изменениях, в «Истории файлов» автоматически включаются обновленные файлы в архиве. Эта операция выполняется очень быстро.
История файлов автоматически создает резервные версии ваших данных по расписанию на диск, который вы хотите сохранить. Вы можете создать новую резервную копию вручную.
Чтобы вручную создать резервную копию архива файлов в Windows 10, выполните следующие действия.
- Откройте приложение «Параметры» нажав сочетание клавиш Win + I.
- Перейдите в раздел «Обновление и безопасность» → «Служба Архивации».
- Справа нажмите «Добавление диска», в всплывающем окне укажите диск, на который вы хотите сохранить резервную копию файлов.
- Нажмите ссылку Другие Параметры.
- На следующей странице нажмите кнопку «Архивировать данные сейчас».
Все!
История файлов создаст новую резервную копию ваших файлов из добавленных вами папок.
Кроме того, вы можете использовать классическое приложение панели управления.
Создание резервной копии истории файлов с помощью панели управления.
- Откройте классическую панель управления.
- Перейдите в Панель управления Система и безопасность Сохранение резервных копий файлов с помощью истории файлов.
- Нажмите ссылку «Запустить» под выбранным диском.
История файлов создаст новую резервную копию ваших файлов из выбранных вами папок.
После этого вы можете закрыть апплет история файлов панели управления.
Вот и все.
В данной статье речь пойдёт о процессе настройки резервного копирования нужных вам файлов и целых папок (чтобы навсегда не утерять их в случае отказа жёсткого диска или в любых других случаях) при помощи удобного средства архивации в Windows 8 и Windows 10, которое называется «История файлов». Это позволит вам всегда иметь запасную копию нужных вам файлов и папок на другом жёстком диске, поскольку они будут автоматически и с выставленной вами регулярностью резервироваться.
Подробнее о том, что представляет собой резервное копирование, какое оно бывает и какими средствами его можно выполнить, рассказано в отдельной статье — здесь >>
Следует понимать, что сохранение копии только нужных файлов и папок никак не спасёт саму систему Windows в случае её отказа. Простыми словами, если с самой Windows что-то случится и она перестанет запускаться, то при помощи сохранённой резервной копии ваших файлов, вы не сможете восстановить работу самой Windows, у вас будет лишь копия ваших файлов! Windows придётся восстанавливать при помощи специальной копии для восстановления или же переустанавливать с нуля.
Для того, чтобы у вас была возможность восстановить саму Windows из резервной копии, нужно выполнить резервную копию раздела жёсткого диска, где она установлена со всеми файлами, необходимыми для её работы. Для этого используется специальный инструмент Windows под названием «Архивация», о котором рассказано вот здесь >>
Функция сохранения истории файлов имеется только в последних версиях Windows: Windows 8 и Windows 10. В Windows 7 история файлов сохраняется только при помощи контрольных точек восстановления, что является гораздо менее удобным. Тем более, вы не будете иметь прямой доступ к копиям файлов, сохранённым таким образом.
Включение функции регулярного резервного копирования и её настройка в Windows 10
В первую очередь, перед тем как начать создавать резервную копию файлов и папок, убедитесь, что к компьютеру подключён ещё один отдельный жёсткий диск.
Нет смысла создавать резервную копию данных на тот же жёсткий диск (просто в другую папку или на другой раздел), откуда вы эти самые данные хотите резервировать. В этом случае, если откажет жёсткий диск, вы потеряете и оригиналы ваших файлов и то, что было сохранено в копии, ведь всё это хранилось на одном и том же диске! Всегда используйте отдельный жёсткий диск.
Функция резервного копирования файлов и папок в Windows 10 называется «Служба архивации» и открыть её можно через меню «Пуск» > «Параметры» > «Обновления и безопасность» > «Служба архивации».
Однако проще всего открывать этот инструмент через поиск Windows.
О том, как пользоваться поиском в разных версиях Windows рассказано вот здесь >>
Откройте поиск и введите «Параметры резервного копирования». Можно сократить и ввести, к примеру, «Резерв». Появится ссылка «Параметры резервного копирования», которая ведёт как раз на нужный инструмент.
Вы попадёте сразу в раздел «Служба архивации» (1). Справа нажмите «Добавление диска» (2) и в появившемся окне выберите отдельный жёсткий диск (3), на котором достаточно свободного места, чтобы вместились копии всех тех файлов, которые вы хотите резервировать.
К примеру, у меня отдельный жёсткий диск на 500 Гб. (доступно для записи 465 Гб.), а важной информации на компьютере, которую мне постоянно нужно резервировать, хранится объёмом примерно на 300 Гб. Это значит, что жёсткий диск на 500 Гб. вполне подойдёт.
Резервное копирование начнётся автоматически сразу после того, как вы выберите диск, где будут храниться ваши копии.
Теперь перейдите по ссылке «Другие параметры».
В самом верху окна вам нужно выбрать:
-
Периодичность резервного копирования (1). Здесь вы выбираете, как часто будут создаваться и обновляться ваши резервные копии файлов. Есть варианты, к примеру, каждые 10 минут, каждый несколько часов, ежедневно.
Если вы очень много работаете за компьютером и в течение дня многие ваши файлы очень сильно меняются, обновляются, то можете задать период, к примеру, каждые час. Это ещё более снизит риск потери данных. Но даже ежедневного копирования будет уже достаточно.
-
Сколько времени сохранять ваши резервные копии. Здесь лучше оставить параметр «Всегда», заданный изначально. Это значит, что время хранения ваших копий будет неограниченно. Или же можно выбрать режим «Пока не понадобится свободное пространство». В этом случае старые копии будут храниться до тех пор, пока на вашем жёстком диске хватает для них места. Как только места не хватит, копии будут удалены и их место займут более свежие версии файлов.
Ниже будет располагаться список папок, которые стандартно автоматически включены в список для резервного копирования. Вы можете убрать ненужные папки или добавить какие-то свои. Для того, чтобы добавить свою папки, файлы в которых вы хотите резервировать, нажмите «Добавить папку».
Откроется окно проводника Windows, где вам нужно будет выбрать ту папку, которую вы хотите резервировать.
Чтобы удалить папку, выберите её из списка и нажмите «Удалить».
Когда резервное копирование завершится, то вверху параметров вы увидите информацию о том, когда оно было завершено последний раз, а также об объёме жёсткого диска для хранения копий и об общем размере резервной копии.
Вы всегда можете снова запустить резервное копирование вручную, не дожидаясь автоматического срабатывания, нажав кнопку «Архивировать данные сейчас».
Если вы вдруг решили сменить диск для хранения резервных копий, то нажмите кнопку «Прекращение использования диска» внизу.
Затем вы сможете добавить другой диск, на который продолжат сохраняться ваши резервные копии.
Восстановление файлов и папок из резервной копии
Если с вашими оригиналами каких-то файлов что-то случилось, то при помощи резервной копии вы всегда можете их восстановить. Для этого там же в в настройках службы архивации перейдите по ссылке внизу «Восстановить файлы из текущей резервной копии».
Откроется окно восстановления, где в центральном окне будут видны все те папки, резервное копирование которых вы настраивали:
Чтобы восстановить файл или папку, выберите его (её) и нажмите кнопку со стрелкой внизу (1). Если вы хотите переместиться в предыдущую папку, т. е. главную, то нажмите слева вверху стрелку вверх (2). Вы можете перемещаться между разными версиями ваших файлов при помощи кнопок вперёд и назад (3). К примеру, копия была создана сегодня в 20:00 и ещё раньше в 16:00. Вас не устраивают те изменения файла, которые были сохранены в результате последнего резервного копирования и вы хотите вернуть изменения сделанные после 16:00. Следовательно вам нужно выбрать более раннюю версию и восстановить нужный файл.
Однако что делать, если у вас нет больше доступа к Windows 10 с её параметрами архивации… Т.е. вы не сможете восстановить файлы через выше описанный инструмент. Тогда есть ещё один вариант — обычное копирование нужных файлов с того диска, где вы храните резервные копии. Перейдите на нужный диск и увидите там папку «FileHistory».
Далее вам нужно открыть папку с именем вашего пользователя (например, «Иван»), затем папка с именем вашего компьютера в системе. Далее нужно выбрать папку «Data».
В ней уже будет папка с именем диска (ов), откуда вы делали резервное копирование. Выбираете нужный диск и далее будет видно все папки, которые вы резервировали и файлы в них. Всё что осталось- открыть нужную папку и скопировать из неё нужный файл, резервную копию которого вы ищите. Дата и время последнего изменения файла будет указано в скобках:
Особенности резервного копирования в Windows 8
В этой операционной системе, функционал автоматического регулярного резервного копирования файлов и папок отстаёт от того, что есть в Windows 10, я бы сказал — не доработан.
Главным отличием является то, что в Windows 8 нельзя выбрать какие угодно папки для резервирования, поскольку даётся возможность делать копии только следующих папок и файлов в них: «Документы», «Музыка», «Изображения», «Видео», «Рабочий стол». Т.е. Если вы храните что-то на каком-то другом разделе жёсктого диска или, к примеру, прямо в корневой папке диска C, то эти файлы не будут резервироваться, поскольку не входят в выше перечисленный перечень резервируемых папок. Исходя из этого, чтобы пользоваться резервным копированием в Windows 8 и не потерять при этом важных данных, храните их в вышеуказанных папках и этого будет достаточно. Т.е., к примеру, все фотки — в папке «Изображения», видео в папке «Видео», всякие прочие файлы в «Документы».
К функционалу для создания резервные копий в этой системе можно добраться, перейдя в «Панель управления» > «Система и безопасность» > «История файлов».
Однако проще открыть поиск Windows, набрать там запрос «История» (1) и появится ссылка на нужный инструмент «История файлов» (2).
В открывшемся окне нажмите «Смена диска».
Из перечня доступных жёстких дисков (1) выберите тот, на который хотите создавать резервные копии файлов и нажмите «ОК» (2).
Функция резервного копирования автоматически запустится и начнётся процесс создания резервных копий.
Настроить периодичность резервного копирования, а также длительность их хранения можно перейдя в раздел «Дополнительные параметры».
О настройке этих параметров было рассказано выше, на примере Windows 10. Смотрите здесь >>
Если вы хотите отключить резервирование каких-то папок из тех, что резервируются стандартно, то вы можете их исключить через раздел «Исключение папок».
В этом разделе нажмите «Добавить» и выберите папки, которые не хотите резервировать.
Для восстановления своих файлов перейдите в раздел «Восстановление личных файлов».
О работе с восстановлением файлов речь шла выше, на примере Windows 10. Смотрите здесь >>
Заключение
Резервное копирование в виде истории файлов в Windows 10 реализовано очень удобно, поэтому всем пользователям этой системы рекомендую его использовать! В Windows 8 все очень похоже, но с одним недостатком — нельзя добавлять любые папки для резервного копирования, т. е. только те, что заданы системой. В принципе это не так уж и плохо, можно легко приспособиться хранить все свои файлы по нужным папкам (видео, изображения, документы, музыка, рабочий стол), заодно и порядок будет 
Всегда резервируйте свои данные на регулярной основе иначе сильно рискуете в один момент всё потерять и не восстановить!
Хорошего вам дня и отличного настроения! 
Download Article
Download Article
This wikiHow teaches you how to save a copy of your Windows 10 computer files. You can do this by using Windows 10’s File History program and an external hard drive or USB drive.
-
1
Attach your external drive to your computer. Plug the USB end of the external hard drive’s cable into one of your computer’s USB slots.
- If you’re using a flash drive, plug it directly into the USB slot.
-
2
Open the Settings app. Click the Start
button at the bottom-left and select the settings gear
.
- You can also press the ⊞ Win+I keys at the same time.
Advertisement
-
3
Click
Update & security. It’s a symbol of two circling arrows. You’ll likely find this near the bottom of the Settings window.
-
4
Click Backup. This tab is on the left side of the settings app.
-
5
Click Add a drive. It’s a grey button at the top of the Backup page. Doing so will scan your computer for a removable drive—in this case, your external hard drive or flash drive.
-
6
Select your drive. Click your external drive’s name in the Add a Drive drop-down menu. This will set it as your backup drive.
-
7
Click the «More options» link. It’s right below the «Add a drive» section. Doing so will open a page with your backup options.
-
8
Click Back up now. It’s a grey button at the top of the page. This will prompt Windows 10 to begin backing up your files to your attached drive.
- You can see how much space a backup will take next to the «Size of backup» heading near the top of the page. If your drive’s free space is less than this number, delete some files from your drive before continuing.
-
9
Change your backup frequency. Click the drop-down box below the «Back up my files» heading, then select an option in the drop-down menu.
- For the least amount of disturbance, select Daily in the drop-down menu.
-
10
Change how long the backup stays on your drive. Click the «Keep my backups» drop-down box, then select a timeframe in the drop-down menu.
- You can select Until space is needed to automatically override old backups with new ones.
-
11
Click
. It’s in the top-left corner of the Backup window. Your files will continue to back up to your drive.
- If you ever need to restore a backup, you can begin by opening the «More options» link from the Backup page, scrolling all the way down, and clicking «Restore files from a current backup».
Advertisement
Add New Question
-
Question
How can I back up files from an external file to another external file?
You can copy and paste files to multiple locations in Windows 10. Ctrl+C and Ctrl+V are helpful keyboard shortcuts for copy and paste.
-
Question
Will this back up all files on my hard disk (including application files) such that I can fully restore my system if I need to (Mac Time Machine style)?
Yes, it’s possible. If you are going to restore your computer, there are some options for backup. Just click on »Restore/back up» and choose back up the file, then follow instructions. It will create your backup. You can easily restore your computer and your data will remain saved.
-
Question
What if there is no «Add a drive» button?
Check very closely, the button is always there. But if it’s not there, try restarting it or contacting the developers.
See more answers
Ask a Question
200 characters left
Include your email address to get a message when this question is answered.
Submit
Advertisement
Thanks for submitting a tip for review!
-
Do not unplug your external drive or turn off the computer while backing up—you’ll lose your backup progress and there’s a high chance of corrupting the data on the external drive.
-
Backups generally take up a lot of space, especially if you don’t delete old backups.
Advertisement
About This Article
Article SummaryX
1. Connect your external hard drive or USB drive to your computer.
2. Open Start
3. Click the settings gear.
4. Click Update & security
5. Click Backup
6. Click + Add a drive
7. Select your drive, then click More options
8. Click Back up now
Did this summary help you?
Thanks to all authors for creating a page that has been read 73,560 times.
Is this article up to date?
Download Article
Download Article
This wikiHow teaches you how to save a copy of your Windows 10 computer files. You can do this by using Windows 10’s File History program and an external hard drive or USB drive.
-
1
Attach your external drive to your computer. Plug the USB end of the external hard drive’s cable into one of your computer’s USB slots.
- If you’re using a flash drive, plug it directly into the USB slot.
-
2
Open the Settings app. Click the Start
button at the bottom-left and select the settings gear
.
- You can also press the ⊞ Win+I keys at the same time.
Advertisement
-
3
Click
Update & security. It’s a symbol of two circling arrows. You’ll likely find this near the bottom of the Settings window.
-
4
Click Backup. This tab is on the left side of the settings app.
-
5
Click Add a drive. It’s a grey button at the top of the Backup page. Doing so will scan your computer for a removable drive—in this case, your external hard drive or flash drive.
-
6
Select your drive. Click your external drive’s name in the Add a Drive drop-down menu. This will set it as your backup drive.
-
7
Click the «More options» link. It’s right below the «Add a drive» section. Doing so will open a page with your backup options.
-
8
Click Back up now. It’s a grey button at the top of the page. This will prompt Windows 10 to begin backing up your files to your attached drive.
- You can see how much space a backup will take next to the «Size of backup» heading near the top of the page. If your drive’s free space is less than this number, delete some files from your drive before continuing.
-
9
Change your backup frequency. Click the drop-down box below the «Back up my files» heading, then select an option in the drop-down menu.
- For the least amount of disturbance, select Daily in the drop-down menu.
-
10
Change how long the backup stays on your drive. Click the «Keep my backups» drop-down box, then select a timeframe in the drop-down menu.
- You can select Until space is needed to automatically override old backups with new ones.
-
11
Click
. It’s in the top-left corner of the Backup window. Your files will continue to back up to your drive.
- If you ever need to restore a backup, you can begin by opening the «More options» link from the Backup page, scrolling all the way down, and clicking «Restore files from a current backup».
Advertisement
Add New Question
-
Question
How can I back up files from an external file to another external file?
You can copy and paste files to multiple locations in Windows 10. Ctrl+C and Ctrl+V are helpful keyboard shortcuts for copy and paste.
-
Question
Will this back up all files on my hard disk (including application files) such that I can fully restore my system if I need to (Mac Time Machine style)?
Yes, it’s possible. If you are going to restore your computer, there are some options for backup. Just click on »Restore/back up» and choose back up the file, then follow instructions. It will create your backup. You can easily restore your computer and your data will remain saved.
-
Question
What if there is no «Add a drive» button?
Check very closely, the button is always there. But if it’s not there, try restarting it or contacting the developers.
See more answers
Ask a Question
200 characters left
Include your email address to get a message when this question is answered.
Submit
Advertisement
Thanks for submitting a tip for review!
-
Do not unplug your external drive or turn off the computer while backing up—you’ll lose your backup progress and there’s a high chance of corrupting the data on the external drive.
-
Backups generally take up a lot of space, especially if you don’t delete old backups.
Advertisement
About This Article
Article SummaryX
1. Connect your external hard drive or USB drive to your computer.
2. Open Start
3. Click the settings gear.
4. Click Update & security
5. Click Backup
6. Click + Add a drive
7. Select your drive, then click More options
8. Click Back up now
Did this summary help you?
Thanks to all authors for creating a page that has been read 73,560 times.
Is this article up to date?
Как обеспечить сохранность наших пользовательских данных на компьютере? Множество способов существует для этих целей – ручное копирование или архивирование в специальное место-хранилище, синхронизация с облаком или прочим сетевым ресурсом, автоматическое резервное копирование с помощью специальных программ или штатного функционала Windows. В Windows ещё со времён бородатой XP имеется штатная функция архивации данных — родной инструмент создания бэкапа пользовательских файлов.
В Windows Vista эта функция усовершенствовалась: стала работать на базе технологии теневого копирования. В Windows 8.1 и 10 эту функцию мы знаем под названием «История файлов». А в Windows 10 эта же функция с небольшими отличиями существует ещё и в формате современного UWP-интерфейса операционной системы. Рассмотрим современный формат этой функции.
Резервное копирование пользовательских данных на базе функции «История файлов»
Итак, альтернатива использованию классической функции «История файлов» в формате UWP-интерфейса Windows 10. Дословно называется она «Резервное копирование с использованием истории файлов». Это автоматически настраиваемое резервное копирование наших пользовательских файлов. И это и есть классическая функция «История файлов» в панели управления, только с реализацией в современных системных настройках Windows 10, в приложении «Параметры». В современный формат функция перенесена не в полном объёме, без возможности выполнять очистку от старых копий. Однако у нас при настройке резервного копирования всё равно остаётся возможность задать время хранения резервных копий, так что, в принципе, это несущественный момент. Прекращение существования «Истории файлов» в классическом формате – это вопрос только времени, известно, что Microsoft собирается полностью убрать из Windows 10 панель управления. Так что на перспективу лучше привыкнуть работать с современным форматом этой функции.
И чтобы настроить резервное копирование наших пользовательских файлов мы в системных параметрах идём в раздел «Обновление и безопасность», далее – в подраздел «Служба архивации». Здесь и находится штатный бэкап пользовательских файлов в Windows 10.
Добавление диска для хранения резервных копий
Первым делом нам необходимо добавить жёсткий диск, на котором будут храниться резервные копии наших файлов. Жмём «Добавление диска».
Но у нас не получится добавить в качестве бэкап-хранилища разделы нашего внутреннего диска. Таким хранилищем может быть внешний носитель информации, например, флешка или внешний диск.
Но если у нас нет внешнего носителя, мы всё же можем в качестве хранилища использовать разделы внутреннего жёсткого диска, но только через посредничество виртуального диска. Для создания такового в меню Win+X жмём «Управление дисками». И здесь создаём виртуальный жёсткий диск.
Формат можем оставить по умолчанию VHD. Указываем расположение файла VHD на диске компьютера. Указываем размер виртуального диска, у нас это 100 Гб. И указываем тип диска, в нашем случае это динамический.
После создания диска инициализируем его.
В нашем случае все диски со стилем разметки GPT, следовательно и виртуальный будет с этим стилем.
И на базе пустого места нового диска мы формируем новый раздел.
Обычный NTFS-раздел.
Возвращаемся к системным параметрам и теперь при добавлении диска-хранилища у нас появилась возможность добавить виртуальный, только что созданный диск.
Запуск и настройка резервного копирования файлов
Процедура добавления диска-хранилища запускает автоматическое резервное копирование файлов. При необходимости когда-либо приостановить эту функцию мы сможем это сделать путём установки её переключателя на «Выкл.» Пока же функция нам нужна, и мы кликаем опцию «Другие параметры» для настройки нюансов резервного копирования.
Первым делом определимся с периодикой создания бэкапа наших данных. Это могут быть интервалы от 10 минут до раза в сутки. Мы выберем создание бэкапа каждые 6 часов.
Далее можем выбрать время хранения резервных копий. Это могут быть отрезки времени от месяца до двух лет. И это также же могут быть варианты хранения копий всегда и пока не понадобится свободное место. Мы выберем последний вариант.
И, наконец, суть всего этого действа – сам резервируемый материал. Нам нужно указать папки, содержимое которых мы хотим бэкапить. По умолчанию у нас уже здесь добавлены папки нашего пользовательского профиля, ненужные из них мы можем удалить. А папки нужные, но не добавленные по умолчанию, наоборот, добавить.
Если в какой-то папке есть подпапки с файлами, резервное копирование которых нам не нужно, эти подпапки можем исключить.
В общем, настраиваем бэкап-план так, как нам нужно, и запускаем процесс создания первой резервной копии кнопкой «Архивировать данные сейчас».
Восстановление файлов
Как восстановить файлы из бэкапа при необходимости? Сделать это можно разными способами, один из них – из параметров архивации, там, где мы настраивали нюансы резервного копирования. Внизу параметров архивации жмём опцию восстановления файлов.
И нам откроется классический формат восстановления файлов функции «История файлов». Здесь мы выбираем дату, состоянием на которую мы хотим восстановить файлы, выбираем папку, внутри которой находятся нужные нам файлы для восстановления.
Выбираем подпапку или отдельные файлы и жмём кнопку восстановления внизу.
Далее выбираем, как восстановить файлы – это может быть полная их замена, либо же возможность выбрать по каждому файлу его редакцию.
В последнем случае текущие и восстанавливаемые файлы нам будут представлены в сравнительной таблице с указанием веса, даты и времени их создания или изменения. Мы можем сориентироваться по этим параметрам и галочками выбрать для восстановления нужные. А можем установить галочки для всех, и тогда файлы из резервной копии будут восстановлены с допиской «(2)» в названии. Ну и, соответственно, тогда мы сможем открыть каждый из файлов и удалить ненужный по итогу просмотра содержимого файла.
Загрузка…
FAQ
Используйте [Историю файлов] для резервного копирования файлов на внешний диск, такой как USB-накопитель или портативный жесткий диск, вы также можете создавать резервные копии в сетевом хранилище. История файлов регулярно выполняет резервное копирование версий ваших файлов в папках «Документы», «Музыка», «Изображения», «Видео» и «Рабочий стол», а также файлов OneDrive, доступных в автономном режиме на вашем компьютере. Со временем у вас будет полная история ваших файлов. Если оригиналы потеряны, повреждены или удалены, вы можете восстановить их. Вы также можете просматривать и восстанавливать различные версии ваших файлов. Например, если вы хотите восстановить старую версию файла (даже если она не была удалена или потеряна), вы можете просмотреть временную шкалу, выбрать нужную версию и восстановить ее.
※ Примечание: По умолчанию история файлов создает резервные копии только тех файлов, которые находятся в папках «Документы», «Музыка», «Изображения», «Видео» и «Рабочий стол», а также файлов OneDrive, доступных в автономном режиме на вашем ПК. Если у вас есть файлы или папки в другом месте, для которых вы хотите создать резервную копию, вам необходимо добавить их вручную.
Пожалуйста, перейдите к соответствующей инструкции, исходя из текущей операционной системы Windows на вашем компьютере:
- Windows 11
- Windows 10
Windows 11
Содержание:
- Резервное копирование с помощью「File History」
- Восстановить файлы с помощью「File History」
Резервное копирование с помощью「File History」
- Введите и найдите [История файлов]① в строке поиска Windows, затем нажмите [Открыть]②.
- Выберите [Выбрать диск]③.
- Выберите диск, который вы хотите использовать для резервного копирования файлов④, затем нажмите [OK]⑤.
Если вы хотите создать резервную копию файлов на внешнем устройстве, убедитесь, что оно подключено.
- После выбора диска функция «История файлов» будет включена.
Вы можете выбрать [Дополнительные настройки]⑥, чтобы настроить время цикла и период резервного копирования.
Выберите «Сохранить копии файла»: как часто вы хотите создавать резервные копии своих файлов один раз и «Сохранить сохраненные версии»: как долго вы хотите хранить свои файлы ⑦, затем выберите [Сохранить изменения] ⑧.
- Если есть папки по умолчанию, резервное копирование которых не требуется, выберите [Исключить папки]⑨.
Нажмите [Добавить]⑩, чтобы добавить папки, копии которых вы не хотите сохранять, затем выберите [Сохранить изменения]⑪.
Вернуться в начало
Восстановить файлы с помощью 「File History」
Вы можете использовать 「Историю файлов」, чтобы восстановить файл или целые файлы с резервного диска, и вы можете выбрать конкретную дату для его восстановления, если вы создали резервные копии файлов с разными версиями по дате. Если вы использовали внешний диск для резервного копирования файлов, убедитесь, что диск подключен к компьютеру.
- Введите и найдите [История файлов]① в строке поиска Windows, затем нажмите [Открыть]②.
- Выберите [Восстановить личные файлы]③.
- Вы можете выбрать файл/папку, несколько файлов/папок или все папки с резервного диска, чтобы восстановить его④. После того, как выбор завершен, нажмите на [Восстановить]
⑤ а затем Windows начнет восстанавливать ваши файлы.
Нажмите на перемотку влевои перемотку вправо
для просмотра различных версий ваших файлов и папок по дате.
Вернуться в начало
Windows 10
Содержание:
- Резервное копирование с [Историей файлов]
- Восстановление файлов с [Историей файлов]
Резервное копирование с [Историей файлов]
- Укажите в поисковой строке Windows [Параметры резервного копирования]① и нажмите [Открыть]②.
- Выберите [Добавление диска]③, затем выберите диск, который хотите использовать для резервного копирования ④.
Если вы хотите создать резервную копию файлов на внешнем устройстве, убедитесь, что оно подключено.
- После выбора диска будет включено автоматическое создание копии файлов, выберите [Другие параметры]⑤ для настройки временного цикла и папки для резервного копирования.
- Выберите временной цикл: как часто вы хотите создавать резервные копии ваших файлов, и период: как долго вы хотите хранить свои файлы ⑥.
- Ниже будет список папок, для которых выполняется резервное копирование, и вы также можете выбрать [Добавить папку], чтобы добавить папки, для которых требуется создать резервную копию⑦.
- После завершения настройки выберите [Сделать резервную копию сейчас]⑦.
- После завершения резервного копирования оно будет отображаться, как показано ниже.
- Если вы хотите перейти на другой резервный диск, вам нужно сначала прекратить использовать текущий резервный диск. Выберите [Прекратить использование диска] ⑧, тогда вы сможете выбрать другой диск для резервного копирования файла.
Вернуться в начало
Восстановление файлов с [Историей файлов]
Вы можете использовать [Историю файлов] для восстановления файла или целых файлов с диска с резервной копией, и вы можете выбрать конкретную дату для восстановления, если вы сделали резервную копию ваших файлов с разными версиями по дате. Если вы использовали внешний диск для резервного копирования файлов, убедитесь, что он подключен к компьютеру.
- Укажите в поисковой строке Windows [Параметры резервного копирования] ①, затем нажмите [Открыть]②.
- Выберите [Другие параметры]③.
- Прокрутите страницу вниз и выберите [Восстановить файлы из текущей резервной копии]④.
- Вы можете выбрать файл / папку, несколько файлов / папок или все папки с резервного диска, чтобы восстановить их ⑤. После завершения выбора нажмите иконку [Восстановить]
⑥ и Windows начнет восстанавливать ваши файлы.
Нажмите на стрелку влевои стрелку вправо
для просмотра различных версий файлов и папок по дате.
Вернуться в начало
-
Категория
Настройки Windows/ Система -
Тип
Product Knowledge
Эта информация была полезной?
Yes
No
- Приведенная выше информация может быть частично или полностью процитирована с внешних веб-сайтов или источников. Пожалуйста, обратитесь к информации на основе источника, который мы отметили. Пожалуйста, свяжитесь напрямую или спросите у источников, если есть какие-либо дополнительные вопросы, и обратите внимание, что ASUS не имеет отношения к данному контенту / услуге и не несет ответственности за него.
- Эта информация может не подходить для всех продуктов из той же категории / серии. Некоторые снимки экрана и операции могут отличаться от версий программного обеспечения.
- ASUS предоставляет вышеуказанную информацию только для справки. Если у вас есть какие-либо вопросы о содержании, пожалуйста, свяжитесь напрямую с поставщиком вышеуказанного продукта. Обратите внимание, что ASUS не несет ответственности за контент или услуги, предоставляемые вышеуказанным поставщиком продукта.














 > Параметры, а затем выполните резервное копирование > Управление резервным копированием.
> Параметры, а затем выполните резервное копирование > Управление резервным копированием.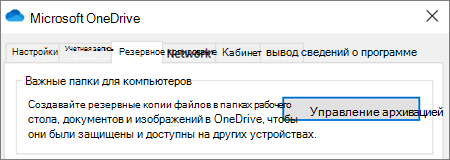
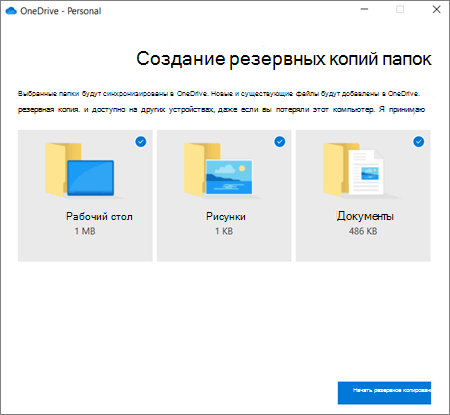
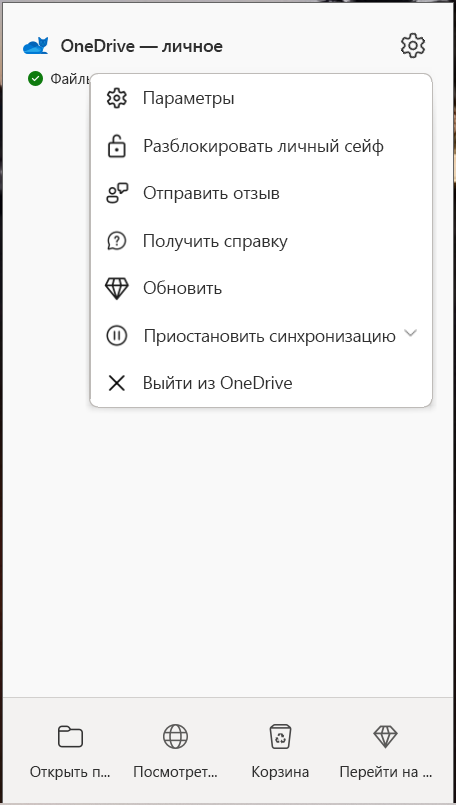
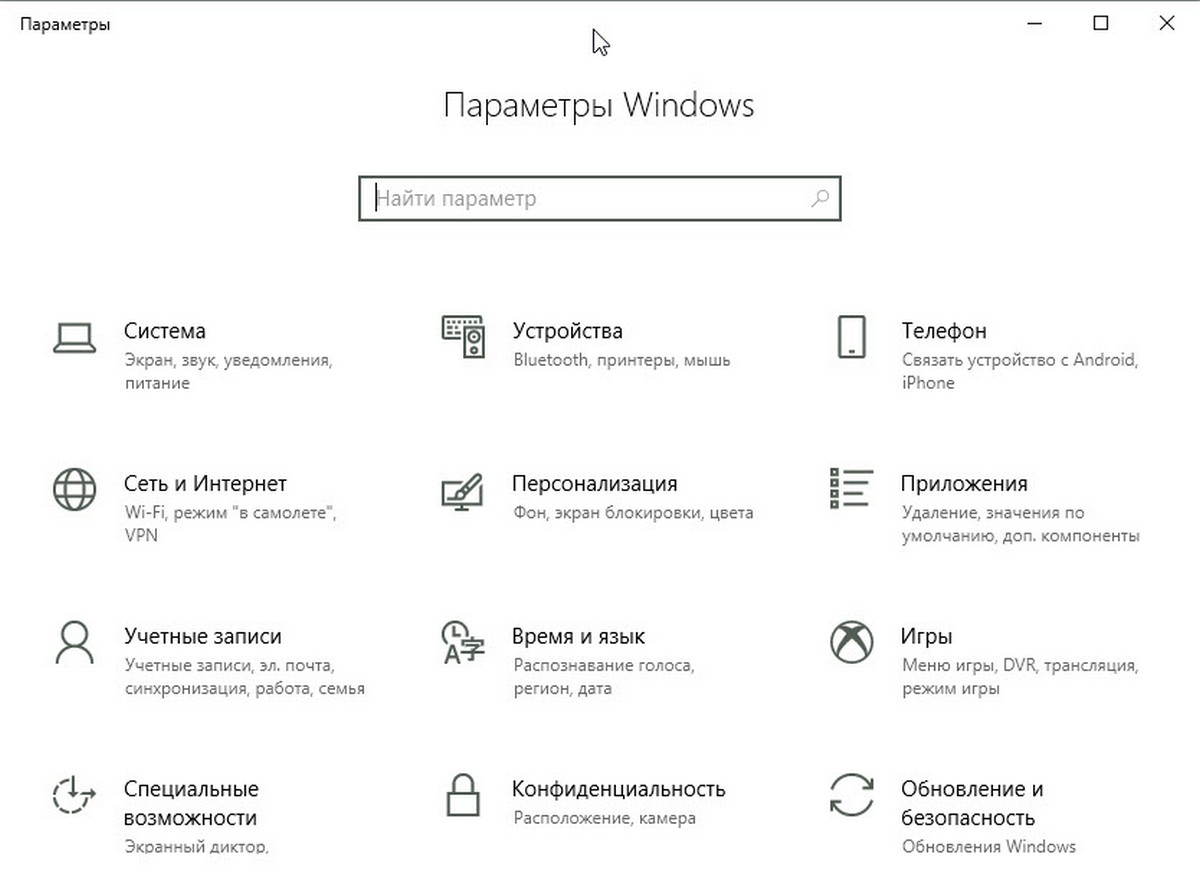
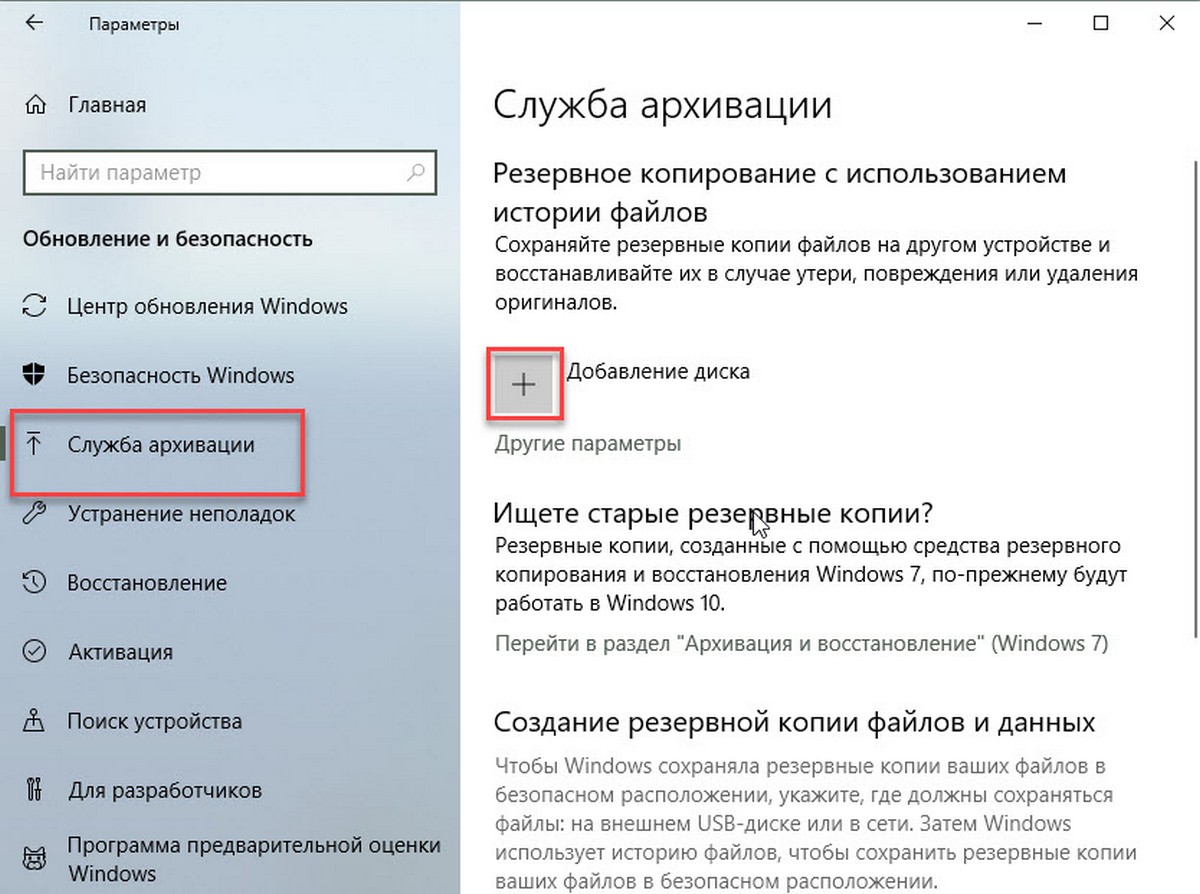
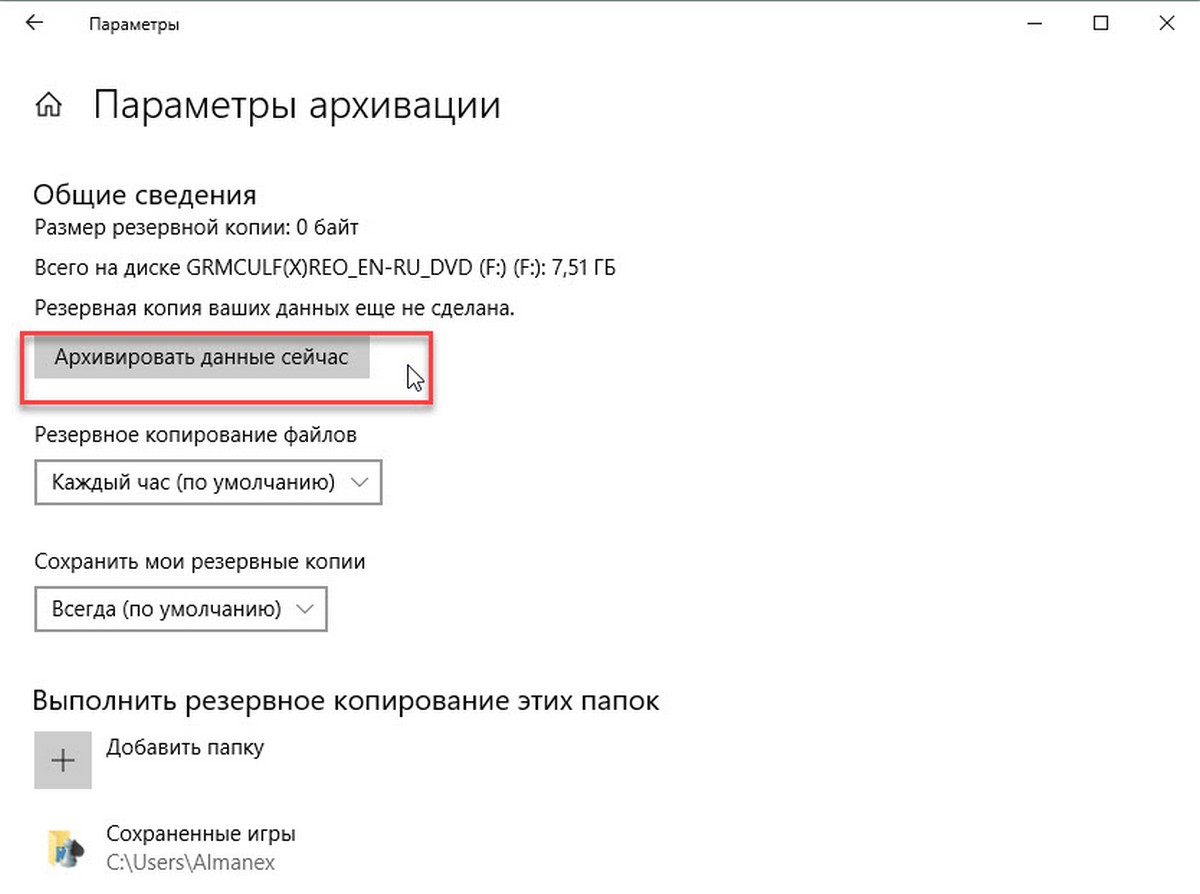
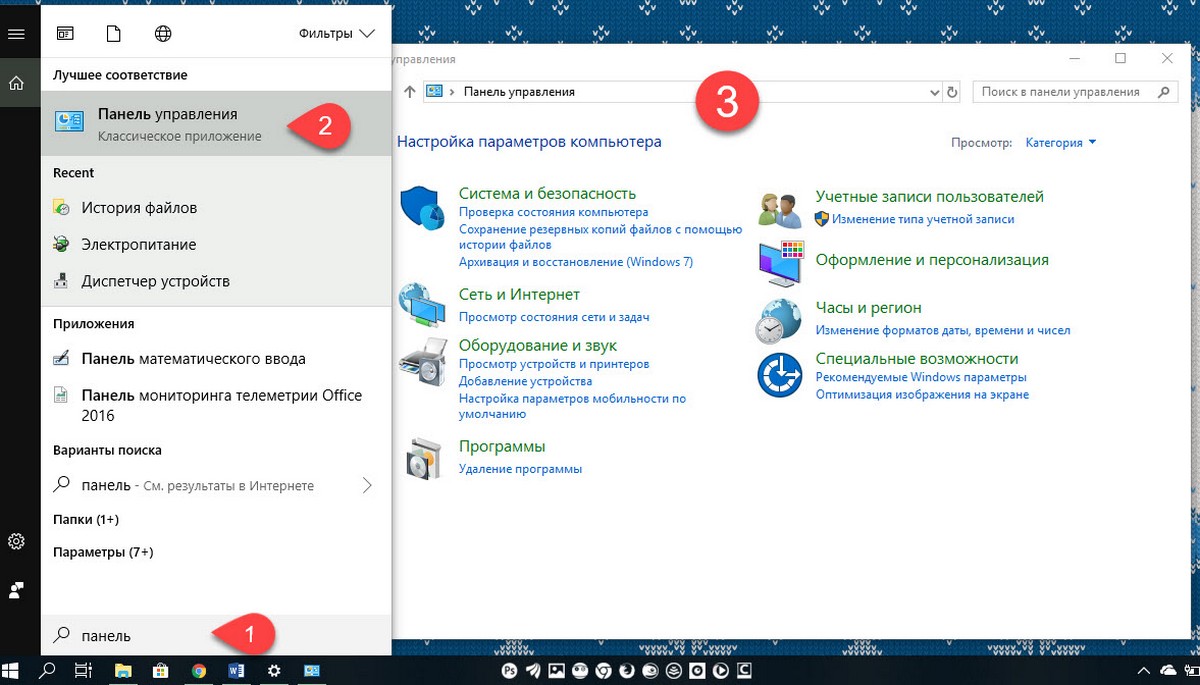
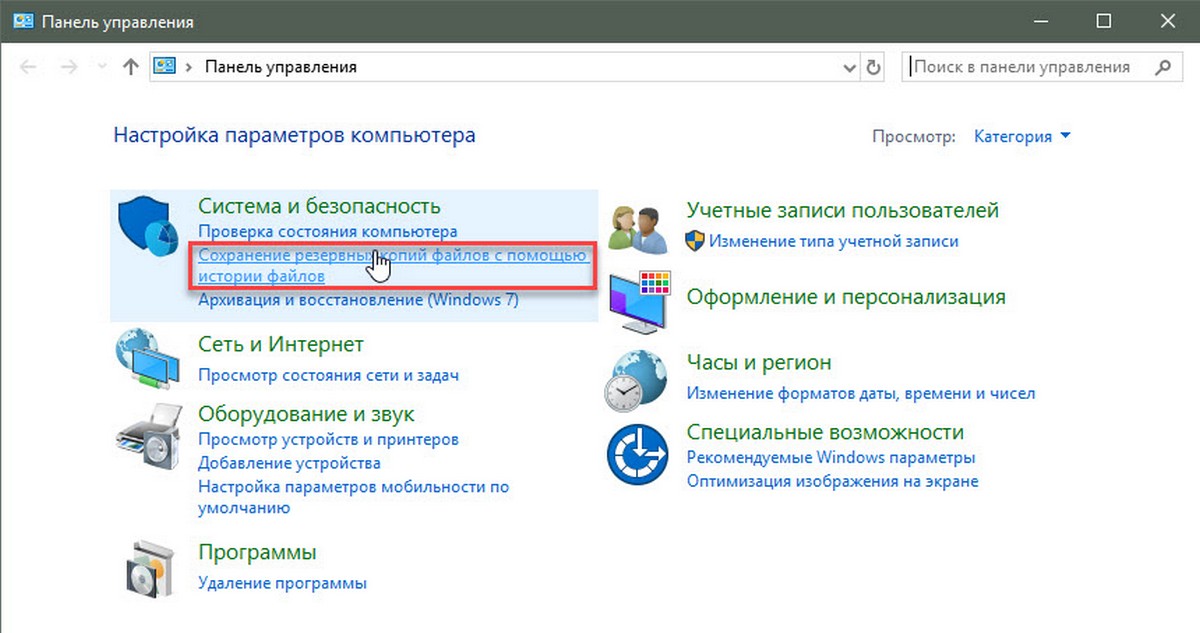
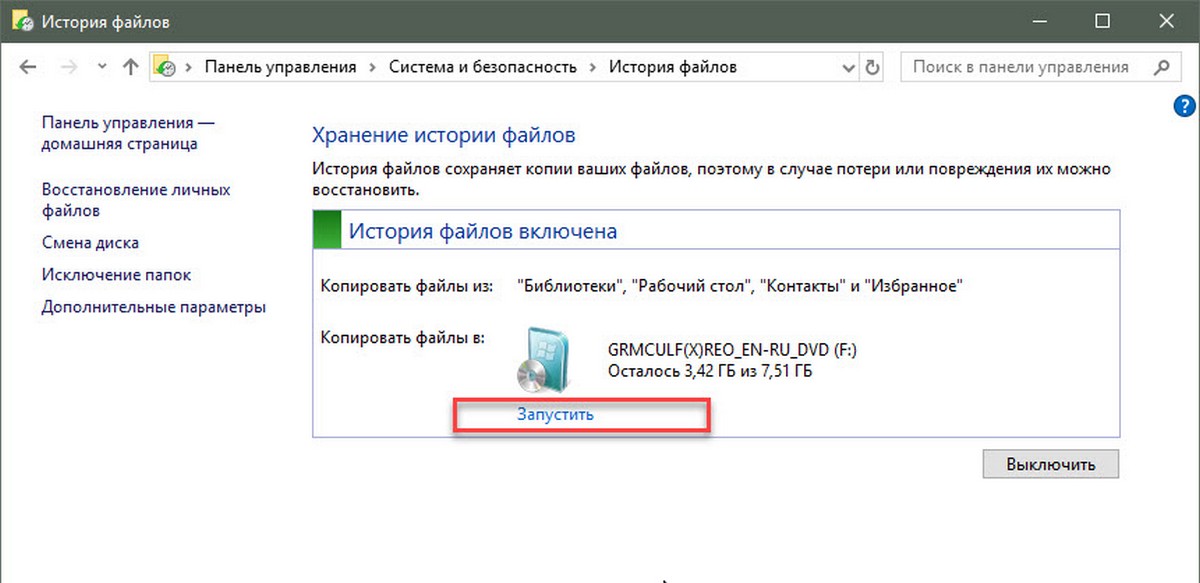



































































 и перемотку вправо
и перемотку вправо для просмотра различных версий ваших файлов и папок по дате.
для просмотра различных версий ваших файлов и папок по дате.












