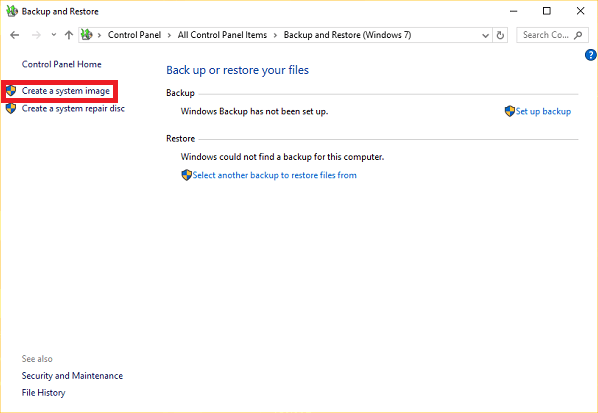Why do you need to backup installed programs on Windows 10 computer
Windows 10’s fall update is deleting certain apps without prior warning. The only notification that a program has been removed comes after it has been uninstalled. Even though the reason for the removal is cited as «incompatibility», the software in question appears to work without problems once reinstalled. The problem has troubled numerous users. The affected programs include hardware monitoring tools CPU-Z and Speccy as well as the AMD Catalyst Control Center for tweaking your Radeon graphics cards and SmartFTP. And the list of the program continues to grow.
Many users choose to reinstall all the deleted programs manually one by one. Yes, it is a solution but not the ideal one. Because you have to spend much of your time in configuring the applications or finding the registry keys to activate some programs. Things could become much more complicated if you have over 100 or more desktop programs. So, Windows 10 apps data backup that allows you to backup all the installed programs in Windows 10 in advance seems to be the best solution. In this case, you can easily restore them when something goes wrong.
Windows 10 installed software backup for PC
Now, you have known the importance of Windows 10 application backup. The next task is to find a reliable Windows 10 apps data backup and restore software in order to prevent applications as well as files getting deleted automatically without asking in Windows 10. But what tool can you trust? We recommend you EaseUS PC transfer software. The program is an easy, efficient and safe solution for Windows 10 apps data backup to anywhere you prefer. It allows you to selectively backup your installed programs with all its associated data and registry keys in Windows 10. Let’s take a look at how this Windows 10 apps data backup software helps to back up your installed programs on a Windows 10 computer.
— EaseUS Todo PCTrans —
Your Smart Windows 11 File Transfer
- Transfer Files, Apps, Settings from Old OS to New Windows 11
- 1-Click Product Key Finder for Windows, Office, Adobe apps.
- C Drive Cleaner & Windows 11 Performance Optimizer.
- Rescue Data When Windows 11 Corrupts or Dies.
Steps to back up installed programs in Windows 10
Step 1. Create a backup image of installed apps
1. Launch EaseUS Todo PCTrans on your PC and go to «Backup & Restore», click «Start» to continue.
2. Select «Data Backup» on the Backup Method window and click «Next» to continue.
3. Click «Browse» to set a target location for saving the backup file.
4. On the «Application» section, select applications that you want to back up.
5. Last, click «Back up» to start creating the backup image of selected applications. When the process to completes, continue with Step 2.
Step 2. Restore apps from the created backup file
Note: If the app exists on your PC, it won’t restore the app image to your PC. You’ll need to uninstall the existing one and retry again with the next guidelines.
1. Copy and save the backup file to your target computer, and run EaseUS Todo PCTrans.
On the «Backup & Restore» section, click «Start» to continue, then select «Data Restore» as the transfer mode.
2. Click «Browse» to select the EaseUS Todo PCTrans image and click «Restore» to move on.
3. On the Application section, tick programs and applications that you want to restore from the image file and click «Restore».
Backup Installed Programs in Windows 10 — Control Panel
If you ask about Windows built-in tool, yes, it has. But you need to make sure your external hard drive or USB drive has enough room before backup applications in Windows 10. Your storage hard drive must be larger or equal to 64 GB, or the backup will fail. Things can become easy that EaseUS Todo PCTrans can compress files during backup. It’s totally up to you to choose any methods.
Step 1. Input Control Panel > Click Backup and Restore > Choose to Create a system image.
Step 2. Choose your destination to save a backup file and start back up.
Why do you need to backup installed programs on Windows 10 computer
Windows 10’s fall update is deleting certain apps without prior warning. The only notification that a program has been removed comes after it has been uninstalled. Even though the reason for the removal is cited as «incompatibility», the software in question appears to work without problems once reinstalled. The problem has troubled numerous users. The affected programs include hardware monitoring tools CPU-Z and Speccy as well as the AMD Catalyst Control Center for tweaking your Radeon graphics cards and SmartFTP. And the list of the program continues to grow.
Many users choose to reinstall all the deleted programs manually one by one. Yes, it is a solution but not the ideal one. Because you have to spend much of your time in configuring the applications or finding the registry keys to activate some programs. Things could become much more complicated if you have over 100 or more desktop programs. So, Windows 10 apps data backup that allows you to backup all the installed programs in Windows 10 in advance seems to be the best solution. In this case, you can easily restore them when something goes wrong.
Windows 10 installed software backup for PC
Now, you have known the importance of Windows 10 application backup. The next task is to find a reliable Windows 10 apps data backup and restore software in order to prevent applications as well as files getting deleted automatically without asking in Windows 10. But what tool can you trust? We recommend you EaseUS PC transfer software. The program is an easy, efficient and safe solution for Windows 10 apps data backup to anywhere you prefer. It allows you to selectively backup your installed programs with all its associated data and registry keys in Windows 10. Let’s take a look at how this Windows 10 apps data backup software helps to back up your installed programs on a Windows 10 computer.
— EaseUS Todo PCTrans —
Your Smart Windows 11 File Transfer
- Transfer Files, Apps, Settings from Old OS to New Windows 11
- 1-Click Product Key Finder for Windows, Office, Adobe apps.
- C Drive Cleaner & Windows 11 Performance Optimizer.
- Rescue Data When Windows 11 Corrupts or Dies.
Steps to back up installed programs in Windows 10
Step 1. Create a backup image of installed apps
1. Launch EaseUS Todo PCTrans on your PC and go to «Backup & Restore», click «Start» to continue.
2. Select «Data Backup» on the Backup Method window and click «Next» to continue.
3. Click «Browse» to set a target location for saving the backup file.
4. On the «Application» section, select applications that you want to back up.
5. Last, click «Back up» to start creating the backup image of selected applications. When the process to completes, continue with Step 2.
Step 2. Restore apps from the created backup file
Note: If the app exists on your PC, it won’t restore the app image to your PC. You’ll need to uninstall the existing one and retry again with the next guidelines.
1. Copy and save the backup file to your target computer, and run EaseUS Todo PCTrans.
On the «Backup & Restore» section, click «Start» to continue, then select «Data Restore» as the transfer mode.
2. Click «Browse» to select the EaseUS Todo PCTrans image and click «Restore» to move on.
3. On the Application section, tick programs and applications that you want to restore from the image file and click «Restore».
Backup Installed Programs in Windows 10 — Control Panel
If you ask about Windows built-in tool, yes, it has. But you need to make sure your external hard drive or USB drive has enough room before backup applications in Windows 10. Your storage hard drive must be larger or equal to 64 GB, or the backup will fail. Things can become easy that EaseUS Todo PCTrans can compress files during backup. It’s totally up to you to choose any methods.
Step 1. Input Control Panel > Click Backup and Restore > Choose to Create a system image.
Step 2. Choose your destination to save a backup file and start back up.
Как сделать резервную копию установленных на моем компьютере программ?
Нажмите Пуск, введите резервная копия в поле «Начать поиск», а затем щелкните «Резервное копирование и восстановление» в списке «Программы». Щелкните Резервное копирование файлов в разделе Резервное копирование файлов или всего компьютера. Выберите, где вы хотите сохранить резервную копию файла, и нажмите Далее.
Полный резервная копия Использование этого инструмента означает, что Windows 10 скопирует все на вашем компьютере, включая установочные файлы, настройки, приложения и все ваши файлы, хранящиеся на основном диске, а также файлы, хранящиеся в разных местах.
Сохраняет ли System Backup программы?
Образ системы — это «снимок» или точная копия всего на вашем жестком диске, включая Windows, системные настройки, программы и все другие файлы. … Если вы хотите иметь возможность восстанавливать только выбранные папки, лучше использовать историю файлов или инструмент резервного копирования и восстановления, которые также занимают меньше места на диске.
Как сделать резервную копию программ Windows?
Есть несколько способов сделать резервную копию вашего ПК.
- Нажмите кнопку «Пуск», затем выберите «Панель управления»> «Система и обслуживание»> «Резервное копирование и восстановление».
- Выполните одно из следующих действий. Если вы никогда раньше не использовали Windows Backup или недавно обновляли свою версию Windows, выберите «Настроить резервную копию» и следуйте инструкциям мастера.
Как лучше всего сделать резервную копию компьютера с Windows 10?
Сделайте резервную копию вашего ПК с помощью истории файлов
Используйте историю файлов для резервного копирования на внешний диск или в сетевое хранилище. Выберите Пуск> Параметры> Обновление и безопасность> Резервное копирование> Добавить диск, а затем выберите внешний диск или сетевое расположение для резервных копий.
Хорошее ли резервное копирование Windows 10?
Фактически, встроенная система резервного копирования Windows продолжает разочаровывать. Как и Windows 7 и 8 до него, Резервное копирование Windows 10 в лучшем случае «приемлемо», что означает, что у него достаточно функциональности, чтобы быть лучше, чем вообще ничего. К сожалению, даже это представляет собой улучшение по сравнению с предыдущими версиями Windows.
Как лучше всего сделать резервную копию вашего компьютера?
Эксперты рекомендуют правило 3-2-1 для резервного копирования: три копии ваших данных, два локальных (на разных устройствах) и один выездной. Для большинства людей это означает исходные данные на вашем компьютере, резервную копию на внешнем жестком диске и еще одну в облачной службе резервного копирования.
Какой образ системы лучше или резервная копия?
Нормальный бэкап, образ системы или и то, и другое
Это также лучший выход, когда ваш жесткий диск выходит из строя, и вам нужно снова запустить старую систему. … В отличие от образа системы, вы можете восстановить данные на другом компьютере, что очень важно, потому что вы не будете использовать тот же компьютер до конца времен.
Резервное копирование образа — это то же самое, что резервное копирование системы?
Системный образ резервное копирование — резервное копирование всех данных в системе. … Резервное копирование и восстановление может записывать в файлы пользовательских данных, пользовательские настройки и настройки пользовательских данных.
Как сделать резервную копию всего моего компьютера на флешку?
Как сделать резервную копию компьютерной системы на флешку
- Подключите флэш-накопитель к свободному USB-порту на вашем компьютере. …
- Флэш-накопитель должен появиться в вашем списке дисков как E :, F: или G: drive. …
- После установки флэш-накопителя нажмите «Пуск», «Все программы», «Стандартные», «Системные инструменты», а затем «Резервное копирование».
Выпускает ли Microsoft Windows 11?
Microsoft готова выпустить ОС Windows 11 на Октябрь 5, но обновление не будет включать поддержку приложений Android. … Сообщается, что поддержка приложений Android не будет доступна в Windows 11 до 2022 года, поскольку Microsoft сначала тестирует функцию с помощью инсайдеров Windows, а затем выпускает ее через несколько недель или месяцев.
Какое бесплатное программное обеспечение для резервного копирования является лучшим?
Список лучших бесплатных программных решений для резервного копирования
- Кобиан Бэкап.
- NovaBackup ПК.
- Резервное копирование и восстановление Paragon.
- Дом временной шкалы Джинна.
- Резервное копирование и синхронизация Google.
- FBackup.
- Резервное копирование и восстановление.
- Резервное копирование4все.
На чтение 4 мин. Просмотров 1.3k. Опубликовано 03.09.2019
Содержание
- Как сделать резервную копию данных моего приложения на моем ноутбуке с Windows или ПК?
- Как сделать резервную копию данных вашего приложения на ПК с Windows 8.1, Windows 10?
- Резервное копирование данных приложений с помощью приложения резервного копирования данных Windows 8
- Восстановление данных приложений с помощью резервной копии данных приложений Windows 8
- Альтернативные способы резервного копирования данных приложений
Как сделать резервную копию данных моего приложения на моем ноутбуке с Windows или ПК?
- Резервное копирование данных приложений с помощью резервного копирования данных приложений Windows 8
- Восстановление данных приложений с помощью резервной копии данных приложений Windows 8
- Альтернативные способы резервного копирования данных приложений
Microsoft не предлагает способ резервного копирования данных приложений Metro в Windows 8.1, 10. Для резервного копирования данных ваших приложений вам придется пройти сложные этапы резервного копирования вручную, что не очень удобно. К счастью, есть способ сделать резервную копию ваших данных с помощью стороннего программного обеспечения, Windows 8 Apps Backup. Это очень простая программа, которую устанавливать не нужно, просто скачайте ее и начните резервное копирование и восстановление данных ваших приложений в Windows 8.

Как сделать резервную копию данных вашего приложения на ПК с Windows 8.1, Windows 10?
Резервное копирование данных приложений с помощью приложения резервного копирования данных Windows 8
Вот как вы можете использовать Windows 8, 8.1 Apps Backup для простого резервного копирования ваших данных:
Сначала загрузите программу резервного копирования данных приложений Windows 8, а затем откройте ее. Когда вы запустите его, вы получите сообщение о том, что вам нужно закрыть все ваши приложения Metro, чтобы программа могла выполнить эту работу. Просто нажмите Резервное копирование , и процесс начнется. Резервная копия данных приложений Windows 8 покажет вам список всех установленных приложений. И вы можете выбрать, какое приложение вы хотите сделать резервную копию, нажав на флажок рядом с ним. Конечно, вы можете сделать резервную копию данных всех ваших приложений, нажав Выбрать все . После того, как вы выбрали, какие приложения вы хотите сделать резервную копию, просто нажмите Backup Now , и программа сделает все остальное.
Резервное копирование данных приложений Windows 8 сохраняет все резервные копии в виде ZIP-архивов, таким образом вы сможете хранить большое количество сжатых данных и сэкономить много места. Когда процесс завершится, вам нужно будет выбрать, где вы хотите хранить данные, и вы можете хранить их где угодно на вашем компьютере. Резервное копирование выполняется очень быстро, оно длится от нескольких секунд до нескольких минут, в зависимости от того, сколько приложений вы резервируете.
Восстановление данных приложений с помощью резервной копии данных приложений Windows 8
Вы можете восстановить ваши резервные копии в любое время, просто нажав Восстановить в Резервном хранилище данных приложений Windows 8. Сначала вас спросят, есть ли файл резервной копии в формате ZIP, подтвердите его и продолжите процесс. Пока приложение установлено на вашем компьютере, вы сможете выбрать опцию Восстановить. После того, как вы выбрали приложение, которое хотите восстановить, нажмите Восстановить сейчас .
После того, как вы выберете приложение, вас попросят подтвердить восстановление данных приложения. Восстановление перезапишет существующие данные приложения и заменит их файлами из ZIP-папки. Процесс восстановления занимает немного больше времени, чем резервное копирование, поэтому просто позвольте Windows 8 Apps Data Backup сделать всю работу за вас. После завершения процесса восстановления вы получите всплывающее сообщение, в котором будет сказано, что восстановление прошло успешно.
Альтернативные способы резервного копирования данных приложений
Использование Windows 8 Apps Backup – хорошая идея для резервного копирования ваших данных, но если вы не хотите использовать стороннее программное обеспечение, вы можете сделать резервную копию своих данных вручную. Данные приложений Metro хранятся в C: Users AppDataLocalPackages . Сами приложения хранятся в C: Program FilesWindowsAPPS . Вы можете перейти по этому пути и вручную скопировать данные приложения в безопасное место. И если вам необходимо восстановить данные резервной копии, просто перезапишите существующие файлы данных с теми, которые вы сохранили ранее.
Вы также можете использовать EaseUs Todo Backup в качестве альтернативного способа резервного копирования данных. Он имеет несколько удивительных функций, которые позволяют создавать резервные копии файлов рабочего стола, избранного браузера и папок с документами. Если вы предпочитаете другое программное обеспечение, вы можете попробовать его в нашем специальном списке программного обеспечения для резервного копирования. Это программное обеспечение особенно эффективно для пользователей Windows 10.
Если вы заинтересованы в резервном копировании настроек Windows, вы можете найти здесь отличное руководство. Это относится в первую очередь к Windows 8.1, но вы можете попробовать сделать то же самое с ПК с Windows 10.
Читайте также: Как сделать резервную копию панели задач в Windows 10, 8.1
Компьютер с Windows предоставляет множество способов резервного копирования наиболее важных для вас элементов: от файлов и параметров до настроек браузера. Это помогает защитить эти элементы, и при переходе на другой компьютер (или даже при обновлении до новой версии Windows) ваши данные останутся с вами.
Это руководство поможет вам создать резервную копию ключевых элементов на компьютере с Windows.

Шаг 1. Вход с помощью учетной записи Майкрософт
Это учетная запись, связанная с Windows, Microsoft 365, OneDrive, Xbox и т. д. Данные, для которых создана резервная копия, будут храниться в вашей учетной записи Майкрософт, поэтому получить доступ к вашим элементам на новом компьютере так же просто, как войти в систему.
Чтобы войти в свою учетную запись Майкрософт, выберите Пуск > Параметры > Учетные записи > Ваши данные . Выберите Войти вместо этого с учетной записью Майкрософт. Этот параметр отображается, только если вы используете локальную учетную запись. Если вы видите параметр Войти вместо этого с локальной учетной записью, вы уже используете свою учетную запись Майкрософт.
Открыть параметры учетной записи
Создать новую учетную запись Майкрософт
Проверьте, есть ли у вас учетная запись Майкрософт
Шаг 2. Резервное копирование приложений
Если вы выполнили резервное копирование приложений, вы сможете быстро восстановить их на новом устройстве, экономя время и обеспечивая доступность избранных элементов.
Чтобы выполнить резервное копирование приложений, выберите Пуск > Параметры > Учетные записи > Резервное копирование Windows. Затем включите параметр Запомнить мои приложения .
Открыть параметры архивации данных Windows
Чтобы подтвердить, что для ваших приложений выполнено резервное копирование, просмотрите верхнюю часть страницы резервного копирования Windows. В разделе Список приложений вы увидите состояние Создана резервная копия.
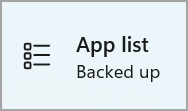
Шаг 3. Резервное копирование параметров
В Windows 11 ваши параметры хранятся как часть ваших настроек. К ним относятся параметры проводника, настройки уведомлений и параметры устройства для принтеров и мыши. Вы также можете создавать резервные копии паролей и языковых параметров.
Чтобы выполнить резервное копирование параметров, выберите Пуск > Параметры > Учетные записи > Резервное копирование Windows. Затем включите параметр Запомнить мои настройки и выберите параметры, для которых нужно создать резервную копию.
Открыть параметры архивации данных Windows
Чтобы подтвердить, что для ваших параметров выполнено резервное копирование, просмотрите верхнюю часть страницы резервного копирования Windows. В разделе Параметры вы увидите состояние Создана резервная копия.
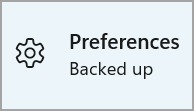
Дополнительные сведения о резервном копировании Windows в Windows 11

Шаг 4. Резервное копирование файлов и фотографий с помощью OneDrive
С вашей бесплатной учетной записью Майкрософт доступно 5 ГБ места в облачном хранилище OneDrive. С помощью OneDrive вы можете синхронизировать файлы между компьютером и облаком, чтобы обеспечить их резервное копирование и защиту, а также доступ к этим файлам из любого места на любом устройстве.
Узнайте, как синхронизировать файлы с помощью OneDrive в Windows
Просмотрите обучающее видео с кратким руководством по OneDrive
Шаг 5. Синхронизация настроек Microsoft Edge
Чтобы легко просматривать веб-страницы с любого своего устройства и упорядочить избранное, войдите в Microsoft Edge и включите синхронизацию.
Вход для синхронизации данных Microsoft Edge на разных устройствах
Шаг 6. Резервное копирование для вас выполнено!
Теперь для вашего компьютера и файлов выполнено резервное копирование, поэтому вы можете получать доступ к своим данным на разных устройствах и легко переместить их на новый компьютер.

Компьютер с Windows предоставляет множество способов резервного копирования наиболее важных для вас элементов: от файлов и параметров до настроек браузера. Это помогает защитить эти элементы, и при переходе на другой компьютер (или даже при обновлении до новой версии Windows) ваши данные останутся с вами.
Это руководство поможет вам создать резервную копию ключевых элементов на компьютере с Windows.

Шаг 1. Вход с помощью учетной записи Майкрософт
Это учетная запись, связанная с Windows, Microsoft 365, OneDrive, Xbox и т. д. Данные, для которых создана резервная копия, будут храниться в вашей учетной записи Майкрософт, поэтому получить доступ к вашим элементам на новом компьютере так же просто, как войти в систему.
Чтобы войти в свою учетную запись Майкрософт, выберите Пуск > Параметры > Учетные записи > Ваши данные . Выберите Войти вместо этого с учетной записью Майкрософт. Этот параметр отображается, только если вы используете локальную учетную запись. Если вы видите параметр Войти вместо этого с локальной учетной записью, вы уже используете свою учетную запись Майкрософт.
Открыть параметры учетной записи
Создать новую учетную запись Майкрософт
Проверьте, есть ли у вас учетная запись Майкрософт
Шаг 2. Резервное копирование приложений и параметров
Если вы выполнили резервное копирование приложений и параметров, вы сможете быстро восстановить их на новом устройстве, экономя время и обеспечивая доступность избранных элементов.
Чтобы выполнить резервное копирование приложений и параметров, выберите Пуск > Параметры > Учетные записи > Синхронизация ваших параметров . Затем включите Синхронизация параметров. Вы можете выбрать отдельные параметры, которые нужно синхронизировать, включая тему, пароли и т. д.
Открытие параметров синхронизации
Сведения о резервном копировании и синхронизации параметров Windows

Шаг 3. Резервное копирование файлов и фотографий с помощью OneDrive
С вашей бесплатной учетной записью Майкрософт доступно 5 ГБ места в облачном хранилище OneDrive. С помощью OneDrive вы можете синхронизировать файлы между компьютером и облаком, чтобы обеспечить их резервное копирование и защиту, а также доступ к этим файлам из любого места на любом устройстве.
Узнайте, как синхронизировать файлы с помощью OneDrive в Windows
Просмотрите обучающее видео с кратким руководством по OneDrive
Шаг 4. Синхронизация настроек Microsoft Edge
Чтобы легко просматривать веб-страницы с любого своего устройства и упорядочить избранное, войдите в Microsoft Edge и включите синхронизацию.
Вход для синхронизации данных Microsoft Edge на разных устройствах
Шаг 5. Резервное копирование для вас выполнено!
Теперь для вашего компьютера и файлов выполнено резервное копирование, поэтому вы можете получать доступ к своим данным на разных устройствах и легко переместить их на новый компьютер.

Далеко не все программы позволяют сохранять свои локальные настройки в файл, а ведь если хорошо подумать, функция эта была бы очень кстати, ведь благодаря ей пользователь мог бы восстановить конфигурацию программы после ее полной переустановки. Но поскольку настройки программ таки хранятся в недрах системы, их можно оттуда вытащить и сохранить в виде резервной копии. Только вот как это сделать и как узнать, куда именно сохраняет свои настройки та или иная программа?
Задача не из простых, если только у вас нет под рукой CloneApp — специального инструмента, позволяющего находить, сохранять и восстанавливать настройки примерно около 250 разных десктопных программ.
Принцип работы этой утилиты заключается примерно в следующем. Будучи запущенной, CloneApp сканирует системный том, находит инсталлированные приложения и сохраняет в резервную копию их профильные папки, ключи реестра, конфигурационные файлы и прочие данные, в которых приложения хранят свои настройки.
Работа с инструментом не представляет особой сложности. Запустив исполняемый файл CloneApp (утилита не нуждается в установке), выберите в списке программы, настройки которых хотите забекапить и нажмите в меню «Backup».
Также вы можете доверить формирование списка всех установленных программ самой CloneApp, выбрав в меню «Select Installed». Процедура создания резервных копий займет некоторое время.
По ее завершении в окне программы появится уведомление «Backing up process completed».
Чтобы восстановить настройки программ, нажмите в меню «Restore», после чего процедура будет выполнена в обратном порядке.
Если CloneApp резервирует настройки десктопных приложений, CloneApp UA от того же разработчика позволяет сохранять настройки приложений универсальных. Принципом работы эта версия утилиты похожа на «обычный» CloneApp.
Запустив ее от имени администратора, нажмите в центре окна «search apps packages».
А когда утилита обнаружит установленные в Windows универсальные приложения и выведет их список, выделите среди них нужные и нажмите «Backup».
Сообщение «Backup Complete» укажет на успешное завершение операции.
Для восстановления конфигурации универсальных приложений жмем «Restore». Дополнительно CloneApp UA поддерживается мягкий и жесткий сброс, позволяющий восстановить работу UWP-программ, очистка их кэша и кэша App Store.
Скачать инструменты можно с сайта разработчика www.getclone.app/ms-apps. Обе утилиты бесплатны, обе сохраняют файлы резервных копий в отдельные папки на рабочем столе.
Язык интерфейса CloneApp и CloneApp UA — английский.
Загрузка…
Прежде чем начать, убедитесь, что приложение полностью закрыто.
В меню «Пуск» Windows 10 предусмотрены многочисленные настройки ; Вы можете закреплять программы, сортировать их по группам, устанавливать живые плитки и многое другое. Вы можете создать резервную копию этого макета, чтобы сэкономить время, настраивая его снова.
Для начала нажмите клавиши Windows + R, чтобы открыть Run. Введите regedit и нажмите ОК . Это откроет редактор реестра.
На панели инструментов нажмите « Просмотр» и убедитесь, что в « Адресной строке» установлен флажок. Скопируйте и вставьте следующее в адресную строку, затем нажмите Enter :
HKEY_CURRENT_USERSoftwareMicrosoftWindowsCurrentVersionCloudStoreStoreCacheDefaultAccount На левой панели щелкните правой кнопкой мыши папку DefaultAccount и выберите « Экспорт» . Перейдите туда, где вы хотите его сохранить, присвойте файлу .reg имя и нажмите « Сохранить» . Закройте редактор реестра.
Снова нажмите клавишу Windows + R. Введите % LocalAppData% Microsoft Windows Shell и нажмите ОК . Это откроет папку через проводник.
В этой папке находится файл с именем DefaultLayouts.xml . Скопируйте и вставьте этот файл в то же место, где вы сохранили файл .reg .
Восстановить макет меню «Пуск»
Для восстановления из ранее созданной резервной копии нажмите клавиши Windows + R, чтобы открыть «Выполнить», введите regedit и нажмите «ОК».
Перейдите по тому же пути, что и раньше:
HKEY_CURRENT_USERSoftwareMicrosoftWindowsCurrentVersionCloudStoreStoreCacheDefaultAccount
На левой панели щелкните правой кнопкой мыши папку DefaultAccount и нажмите « Удалить» . Нажмите Да, чтобы подтвердить. Закройте редактор реестра.
Затем перейдите к месту сохранения файла .reg и дважды щелкните его. Редактор реестра спросит, уверены ли вы, что хотите продолжить. Нажмите Да, а затем ОК .
Скопируйте резервную копию DefaultLayouts.xml . Нажмите клавишу Windows + R , введите% LocalAppData% Microsoft Windows Shell и нажмите ОК . Вставьте файл сюда. Нажмите Заменить файл в месте назначения .
Выйдите и войдите в свой аккаунт, чтобы завершить процесс.
3. Принтеры
Сохраните себе задачу настройки принтеров , поддерживая их. Это будет захватывать их очереди, драйверы, порты и многое другое.
В этом процессе используется приложение для переноса принтеров, которое доступно только в том случае, если вы используете Windows 10 Pro edition.
Настройки резервного копирования принтера
Нажмите клавишу Windows + R, чтобы открыть Run. Введите PrintBrmUi.exe и нажмите ОК . Откроется приложение «Миграция принтера».
Выберите « Экспорт очередей принтера и драйверов принтера в файл» и нажмите « Далее» . Выберите « Этот сервер печати» и дважды нажмите « Далее» .
Нажмите Обзор …, чтобы выбрать, куда вы хотите сохранить файл .printerExport . Когда все будет готово, нажмите Далее , затем Готово .
Восстановить настройки принтера
Нажмите клавишу Windows + R , введите PrintBrmUi.exe и нажмите ОК .
Выберите Импортировать очереди принтера и драйверы принтера из файла . Нажмите Next , затем нажмите Browse… и найдите файл резервной копии, который вы сделали ранее. Нажмите кнопку Далее.
Просмотрите список элементов для импорта и нажмите « Далее» . Выберите этот сервер печати и нажмите кнопку Далее .
Используйте раскрывающийся список режима импорта, чтобы выбрать « Сохранить существующие принтеры» или « Перезаписать существующие принтеры» . Последнее, вероятно, является выбором, который вы хотите, но прочитайте описания для каждого.
Нажмите Далее , затем Готово , и все готово.
4. Реестр Windows
Реестр — это база данных настроек Windows, ее оборудования, приложений, пользователей и многого другого. Это может быть мощным инструментом для настройки вашего компьютера, но также важно, чтобы в реестре ничего не было испорчено Для обеспечения безопасности сохраняйте резервную копию своего реестра, не в последнюю очередь, прежде чем вносить в него изменения.
Для начала нажмите клавиши Windows + R, чтобы открыть Run. Введите regedit и нажмите ОК . Это откроет редактор реестра.
Резервное копирование реестра Windows
Чтобы выполнить резервное копирование всего реестра, щелкните правой кнопкой мыши Компьютер в левой панели и выберите Экспорт . Перейдите туда, где вы хотите сохранить резервную копию, введите имя файла и нажмите « Сохранить» .
Вы также можете создавать резервные копии определенных папок реестра, а не всей вещи. Для этого воспользуйтесь приведенными выше инструкциями, но замените компьютер на любую папку.
Восстановите настройки вашего принтера
Чтобы восстановить, откройте редактор реестра и выберите «Файл»> «Импорт …». Перейдите туда, где находится резервная копия, и дважды щелкните ее, чтобы свернуть время.
Резервное копирование ваших данных
Независимо от того, используете ли вы программное обеспечение сторонних производителей для резервного копирования или воспользуетесь нашими полезными советами, приведенными выше, важно то, что вы на самом деле выполняете резервное копирование. Не откладывайте: избавьте себя от головной боли в будущем и приступайте к ней сейчас.
Вы не должны создавать резервные копии только ваших приложений Windows. Вам необходимо предпринять шаги для резервного копирования электронной почты Outlook. создать резервную копию электронной почты на регулярном графике тоже.
Программа для резервного копирования и последующего восстановления параметров установленного софта и содержимого ряда пользовательских папок.
Среди моих знакомых есть весьма много тех, кто считает переустановку Windows единственно верным и быстрым способом решить любые проблемы. Лично я же предпочитаю добиваться восстановления работоспособности уже имеющейся системы. Во-первых, это бывает иногда быстрее. Во-вторых, позволяет сохранить уже привычную пользователю рабочую среду со всеми её настройками и файлами.
Однако, восстановление, увы, не всегда возможно. Иногда случается так, что система до такой степени забивается всяким мусором, что реально спасёт только её переустановка. И вот здесь возникает ряд задач, которые связаны с тем, чтобы максимально сохранить все настройки программ, которые использовались пользователем…
Можно, конечно, плюнуть на всё и поступить не совсем честно, сославшись на то, что настройки восстановить невозможно, и просто «накатить» новый Windows начисто. Можно долго и нудно вручную выискивать и сохранять все нужные настроечные файлы, а потом их восстанавливать вручную. А можно максимально упростить и автоматизировать задачу при помощи программы CloneApp, которая умеет сама сохранять резервные копии настроек любого софта и впоследствии восстанавливать их!
Сравнение CloneApp с платным аналогом Handy Backup Professional
| Особенности | CloneApp | Handy Backup Professional |
| Стоимость | бесплатно | от 2670 р. |
| Бэкап настроек программ | + | + |
| Бэкап реестра | + | + |
| Бэкап образа диска | — | + |
| Добавление правил бэкапа | в текстовом режиме | в визуальном режиме |
| Бэкап на «облачные» диски | — | + |
| Бэкап по расписанию | — | + |
Фактически единственным существенным недостатком у CloneApp является отсутствие планировщика. Однако, программа поддерживает выполнение некоторых команд из Командной строки, что позволяет при необходимости написать пакетный BAT-файл, запускающий периодическое создание бэкапов средствами штатного Планировщика заданий.
Подготовка к работе
Хорошая новость – CloneApp не требует установки! Программу можно начинать использовать сразу после распаковки из архива. Однако, её не помешает предварительно немного настроить.
Если Вы не слишком хорошо дружите с английским языком, на котором базируется CloneApp по умолчанию, можете воспользоваться русификатором, который Вы найдёте в архиве с программой с нашего сайта. Чтобы применить его, вызовите меню программы, расположенное под кнопкой с тремя горизонтальными полосками в левом верхнем углу, в разделе «Import» нажмите на кнопку «Localization file» и укажите путь к русификатору:
Правда, CloneApp недостаточно хорошо «дружит» с кириллицей, поэтому после русификации будьте готовы к тому, что часть надписей будет отображаться в виде «кракозябликов», а часть не умещаться в отведённых для них рамках. Надеюсь, разработчики после отправки им нашего русификатора доработают эти нюансы… А пока рекомендую русифицировать программу только в крайних случаях и далее мы будем рассматривать все примеры на её англоязычной версии.
Следующим подготовительным шагом будет настройка путей. Для этого переходим в раздел «Settings» в левом меню и 4 поля с настраиваемыми адресами:
- Clone Path – путь к папке, в которой будут сохранятся бэкапы программ. По умолчанию здесь указан стандартный Рабочий стол. Однако, у меня, например, он перенесён на Диск D, поэтому мне не удобно открывать стандартную папку в профиле пользователя для поиска созданных резервных копий. Поэтому я жму кнопку «Browse» и выбираю здесь свой путь к перемещённому рабочему столу (рекомендую создать для хранения бэкапов отдельную папку).
Кроме того, здесь имеется несколько ссылок-кнопок, которые позволяют быстро переключать заранее «привязанные» к ним пути. Практической пользы во всём этом я не увидел, но кому-то, возможно, пригодится.
- Log Path – путь к папке, в которой будут сохраняться в виде текстовых файлов отчёты обо всех действиях программы (так называемые логи). Обычно он совпадает с путём сохранения бэкапов (даже переключается кнопками-ссылками синхронно с предыдущим путём), но при желании можно задать для него любую папку.
- Editor Path – путь к программе-редактору тем и плагинов CloneApp. По умолчанию здесь стоит переменная, указывающая на встроенный редактор, однако, Вы можете «связать» с редактируемыми файлами любой установленный у Вас текстовый редактор (хоть тот же Блокнот). Для этого достаточно, опять же, нажать кнопку «Browse» и указать путь к исполняемому EXE-файлу нужного редактора.
- 7z Compression – путь к установленному у Вас архиватору 7-Zip (если он не установлен, установите), который позволяет «на лету» архивировать создаваемые бэкапы программ для экономии места на диске, а также распаковывать ранее созданные резервные копии для восстановления. Чтобы строка выбора пути стала активной, нужно отметить галочкой пункт «Enable 7z Compression» под ней.
Кроме путей здесь также есть пара опций, содержащих по одному пункту с галочками. Первая опция носит название «Clone Mode» и определяет режим сохранения бэкапов в отдельных папках для каждой из программ («Clone Apps in separate folder» – по умолчанию) или в одной общей (если галочка снята). Вторая опция под названием «Confirmation Mode» устанавливает режим отображения подтверждений при возникновении конфликтов. По умолчанию уведомления скрываются (активная галочка «Respond silent to all Clone conflicts»), но, сняв галочку их можно включить.
Интерфейс
Несмотря на англоязычность, интерфейс и принцип работы CloneApp весьма просты. Условно рабочее окно можно разделить на три основные части: левое боковое меню, список плагинов и рабочая область, содержимое которой изменяется в зависимости от текущего раздела, в котором мы работаем. Все основные разделы и функциональные кнопки программы сосредоточены в левом боковом меню и переключаются через него же:
Рассмотрим их по порядку:
- Home – раздел, в котором отображаются все доступные в виде плагинов профили сохранения настроек различных программ. В этом разделе мы можем произвольно отмечать те программы, для которых мы хотим сделать бэкап. Основная область в данном режиме отображает описания для выделенных в списке программ. Кроме того, в правой части описания содержится кнопка-ссылка «Edit Plug-in», открывающая по умолчанию в рабочей области редактор выбранного плагина.
- Backup – функциональная кнопка, запускающая процесс создания резервной копии для выделенных программ. В этом режиме основная область отображает процесс создания бэкапа.
- Restore – функциональная кнопка, запускающая процесс восстановления созданных ранее резервных копий для выделенных программ. В данном режиме тоже отображается лог действий программы.
- Preview – функциональная кнопка для сканирования системы на наличие настроек и ключей реестра для выбранных программ с их предпросмотром в рабочей области без создания бэкапа.
- Select All – функциональная кнопка для быстрого выделения всех поддерживаемых программ. Повторное нажатие снимает все выделения.
- Select Installed – функциональная кнопка, позволяющая быстро просканировать систему и выделить только те программы, которые у Вас установлены.
- Import Plug-in – функциональная кнопка, позволяющая добавить плагин для бэкапа программы, которой ещё нет в списке CloneApp.
- Settings – раздел, содержащий настройки программы (см. предыдущий подраздел статьи).
- Info – функциональная кнопка, открывающая панель с информацией о программе.
Кроме того, CloneApp имеет ещё и выпадающее меню, вызываемое нажатием по кнопке с тремя горизонтальными полосками в левом верхнем углу. В этом меню, помимо уже рассмотренной нами возможности добавить языковой файл, через раздел «Import» можно добавить новый плагин или тему оформления. В разделе «Settings» мы можем задать собственную альтернативную папку с плагинами, экспортировать плагины в текстовый файл и посмотреть опции Командной строки. В разделе «Info» единственным толковым пунктом является «Check for updates» для проверки наличия новых версий CloneApp.
Бэкап настроек программ
Рассмотрим принцип бэкапа настроек программ в CloneApp. Для начала нам нужно выделить галочками те приложения, параметры которых мы хотим сохранить. Можно отмечать как вручную, так и при помощи кнопки «Select Installed» для быстрого выделения всех установленных у Вас программ.
Для примера выделим только одну и нажмём кнопку «Backup». Нас спросят, хотим ли мы создать резервную копию для выбранных программ. Подтверждаем своё согласие нажатием кнопки «Да». Запустится процесс создания бэкапа, результаты которого отобразятся в виде лога в основной области.
Теперь можно открыть папку с новосозданным бэкапом. Она будет содержать оригинальные структуры вложенных директорий с файлами, которые хранят настройки сохраняемой программы. Кроме того, бэкап может содержать ещё и записи реестра, сохраняемые в корне папки бэкапа в виде REG-файлов:
Кроме того, как я уже говорил выше, CloneApp поддерживает некоторые команды, вызываемые из Командной строки. Если Вам нужно быстро создать бэкап для всех установленных программ, запустите консоль из папки CloneApp (для этого можно либо указать папку в BAT-файле, либо прописать переменную %COMSPEC% в адресной строке Проводника) и введите команду «CloneApp.exe /AUTO» (без кавычек). Запустится автоматический процесс сканирования установленных программ и создания их резервных копий. Правда, при этом откроется рабочее окно CloneApp. «Тихого» режима для данной команды, к сожалению, не предусмотрено.
Восстановление настроек
При восстановлении параметров той или иной программы на новой системе при помощи CloneApp нам потребуется сперва установить эту программу, затем убедиться в наличии файла cloneapp2.ini (содержит параметры восстановления), а также ранее созданного бэкапа для неё, выделить её в списке и нажать кнопку «Restore»:
Как и в случае с созданием бэкапа, CloneApp выдаст нам запрос на подтверждение восстановления с указанием версии и даты создания имеющегося для выбранной программы бэкапа. Подтверждаем его, нажав «Да» и получаем восстановленную копию нужной нам программы со всеми параметрами, которые были на старой системе!
Правда, и здесь не без нюансов. Например, Вам может не удаться перенести бэкап параметров программы, сделанный в 32-битной Windows на 64-битную, поскольку в них отличаются структуры папок для хранения пользовательских данных и есть некоторые различия в строении реестра! Если Вы столкнётесь с такой проблемой, Вам потребуется внести правки в структуру папок бэкапа и REG-файлы (если они есть), прописав пути, соответствующие структуре папок и реестра на новой системе.
Написание плагинов и тем
Как видим, создавать и восстанавливать параметры программ с CloneApp очень просто и это доступно любому пользователю! Однако, такой простой бэкап доступен далеко не для всего возможного софта… Но вся прелесть CloneApp в том, что для недостающих программ мы можем самостоятельно дописать собственный плагин резервного копирования и подключить его, добавив в общий список! При этом необязательно быть крутым программистом, чтобы сделать всё это. Достаточно вооружиться текстовым редактором и немного вникнуть в структуру плагина.
Для примера откроем в редакторе (правая кнопка – Открыть с помощью) несколько уже имеющихся плагинов программы из папки Plug-ins и изучим их:
Все плагины – текстовые файлы в кодировке UTF-8 с расширением .plg, которые состоят, как минимум, из двух обязательных секций. Первая – [Info]. В ней даётся информация о резервируемой программе и авторе плагина. Вторая – [Files]. Здесь прописываются непосредственно те пути и файлы, которые нужно сохранить. Опционально между этими двумя секциями может помещаться секция [Variables], содержащая сторонние переменные для обозначения путей, которые объявляет сам автор плагина.
В каждой из секций имеется ряд допустимых параметров и команд, которые прописываются после знака равенства (например, Author=BestFREE.ru). Для [Info] они таковы:
- Title – заголовок, задающий название программы. Должен совпадать с именем файла плагина (обязательный параметр).
- Version – отображает совместимость плагина с конкретными версиями программы (необязательный параметр).
- Description – поясняющий текст с описанием, которое выводится при выборе плагина (обязательный параметр).
- Author – ссылка или имя автора плагина (обязательный параметр).
- AuthorURL – ссылка на сайт автора (необязательный параметр).
- Warning – отображает различные предупреждения, касающиеся резервируемой программы (необязательный параметр).
Секция [Files] имеет немного другую структуру. Здесь каждый резервируемый файл, папка или ключ реестра нумеруется при помощи служебного слова File с нужным порядковым номером, а после знака равенства указывается команда и путь к сохраняемым данным через вертикальную черту (например, File1=BackupFile|%AppData%Example AppConfigurationconfig.ini).
В путях поддерживаются спецсимвол «звёздочка» (* – для замены любой последовательности символов), а также системные (выделяются знаками процента – %…%) и встроенные в CloneApp (выделяются знаками доллара – $…$) переменные (подробнее о них см. стр. 8 официального руководства).
Кроме того, Вы можете сами объявлять нужные Вам переменные, создав перед секцией [Files] секцию [Variables]. В ней Вы задаёте произвольное имя переменной и приравниваете его к нужному Вам пути или его фрагменту (например, MyVar=HKEY_CURRENT_USER). Вызывать свои переменные можно так же, как и системные, выделяя их знаками процента (например, File1=BackupRegKey|%MyVar%SoftwareExampleApp).
Но вернёмся к секции [Files]. Как мы уже сказали, здесь перед резервируемым путём нужно ещё указывать определённую команду в зависимости от типа заданного пути. Рассмотрим их в виде таблицы:
| Команда | Применение | Пример |
|---|---|---|
| BackupFile | Сохранение одного или нескольких файлов по заданному пути. Для 64-битных систем можно использовать версию команды BackupFile64. | File1=BackupFile|%AppData% Example Appconfig.ini (сохраняется один файл) File2=BackupFile|%AppData% Example App*.* (сохраняются все файлы в указанной папке) |
| BackupFolder | Сохранение полностью всей указанной папки. Поддерживается также опциональное указание отличного от оригинального пути для сохранения папки после вертикальной черты в самом конце. Для 64-битных систем можно использовать версию команды BackupFolder64. | File1=BackupFolder|%AppData% Example App|%PROGRAMFILES%Example App (в примере бэкап будет сохраняться в папку Program Files вместо Application Data) |
| BackupRegKey | Сохранение нужной ветки реестра. Поддерживается как полное название кустов (HKEY_CURRENT_USER), так и сокращённое (HKCU). Как и в случае с бэкапом папок, здесь также поддерживается изменение конечного пути добавлением его после вертикальной черты в самом конце команды. | File1=BackupRegKey|HKCUSoftware ExampleApp|HKLMSoftwareExampleApp (в примере бэкап будет сохраняться в куст HKEY_LOCAL_MACHINE вместо HKEY_CURRENT_USER) |
| RunFile | Позволяет запускать исполняемые файлы резервируемых программ. Это бывает нужно, например, если они формируют какие-то настроечные файлы только во время работы. Для корректного открытия программы обязательно добавляем в конце пути знак вопроса! | File1=RunFile|%AppData%Example AppMyApp.exe? (не забываем про знак вопроса в конце) |
| RunCommand | Позволяет запускать команды, доступные через Командную строку. Обычно используется для экспорта тех или иных параметров системы в папку бэкапа, поэтому поддерживает переменную $AppClonePath$. | File1=RunCommand|netsh advfirewall export $AppClonePath$WindowsFirewallSettings.wfw (экспорт настроек Брандмауэра Windows при помощи команды NETSH) |
| TaskKill | Даёт возможность остановить исполняемый в данный момент процесс по его ID или имени. Опционально можно вывести на экран какое-нибудь предупреждение, указав его в конце команды после вертикальной черты. | File1=TaskKill|chrome.exe|WARNING |
| Detect | Проверяет наличие файла, папки или ключа реестра по указанному пути. | File1=Detect|%AppData%Example AppMyApp |
Теперь зная всё это, нам требуется лишь определить, где нужная нам программа хранит свои настройки и мы сможем написать плагин для их автоматического сохранения. Для определения путей к файлам и папкам можно воспользоваться штатным Поиском Windows, а для поиска ключей в реестре Редактором реестра (CTRL+F – F3):
Для примера напишем плагин, сохраняющий параметры BitCoin-кошелька MultiBit. Поиск в реестре не дал никаких результатов, зато в Проводнике нашлась папка, в которой хранятся файлы кошельков и настроек. Её и забэкапим. Путь к ней у нас получился: C:UsersЧеAppDataRoamingMultiBit. Для унификации заменим начальную часть адреса системной переменной и получим универсальный путь, работающий на всех системах: %APPDATA%MultiBit. А теперь оформим всё в виде плагина:
[Info]
Title=MultiBit HD
Description=Backup MultiBit HD folder with wallet files and settings.
Author=Ruslan Tertyshny
AuthorURL=https://www.bestfree.ru
[Files]
File1=BackupFolder|%AppData%MultiBit
Вот и всё! Если положить новый плагин в папку Plug-ins, то при следующем запуске CloneApp автоматически добавит его в список. Если же перезагружать программу не хочется, воспользуйтесь функцией «Import Plug-in» и выберите новосозданный файл для импорта в общий список плагинов:
Правка тем
Кроме добавления плагинов, CloneApp поддерживает ещё и смену тем оформления рабочего окна. Практического смысла в этом, по сути, нет, разве что эстетический 
Хранится тема в файле theme.ini в папке Data (по умолчанию тем нет и их нужно качать) и представляет собой текстовый файл с указанием 8-битных кодов цветов для каждого элемента интерфейса (причём для каждой составляющей (красной, зелёной и синей) отдельно):
Меняя коды цветов в диапазоне от 0 до 255, Вы сможете перекрасить окно программы на свой вкус. В качестве примера в архиве с нашего сайта в папке «Тема от BestFREE» Вы найдёте файл оформления для CloneApp, выдержанный в цветах BestFREE.ru 
Достоинства и недостатки CloneApp
Плюсы:
- не требует установки;
- быстрая работа;
- расширяемость функционала;
- поддержка вызова из Командной строки;
- гибкость настроек.
Минусы:
- некорректная поддержка кириллицы;
- нету функций планировщика;
- нету визуального режима создания плагинов.
Выводы
В общем и целом CloneApp мне понравилась. Во-первых, в программе изначально имеется достаточно профилей для простого бэкапа большинства популярных приложений. Во-вторых, в отличие от различных аналогов, CloneApp позволяет достаточно просто создать плагин для резервного копирования недостающего специфического софта. Конечно, здесь бы не помешал какой-нибудь визуальный редактор, но и в текстовом режиме ничего сложного нет, если вникнуть и разобраться.
Хуже то, что в программе нет нормальной поддержки кириллицы, что несколько затрудняет русификацию. Но, надеюсь, моё письмо разработчикам дойдёт и они в ближайшее время всё поправят. Ну и хотелось бы иметь в распоряжении ещё и какой-нибудь планировщик, автоматически делающий бэкапы по заданному расписанию. Хотя, это уже из области «хотелок» 
Если не забывать вовремя делать резервные копии нужных Вам программ, то имея CloneApp, Вы навсегда забудете о проблемах, вызываемых переустановкой системы и софта. Вы в любой момент сможете восстановить все свои пользовательские настройки всего за пару кликов!
P.S. Разрешается свободно копировать и цитировать данную статью при условии указания открытой активной ссылки на источник и сохранения авторства Руслана Тертышного.
P.P.S. Если Вы переустанавливаете Windows на своём компьютере, то кроме бэкапа настроек программ, нужно позаботиться ещё и о резервном копировании драйверов. И с этим Вам поможет Double Driver:
https://www.bestfree.ru/soft/sys/drivers-backup.php