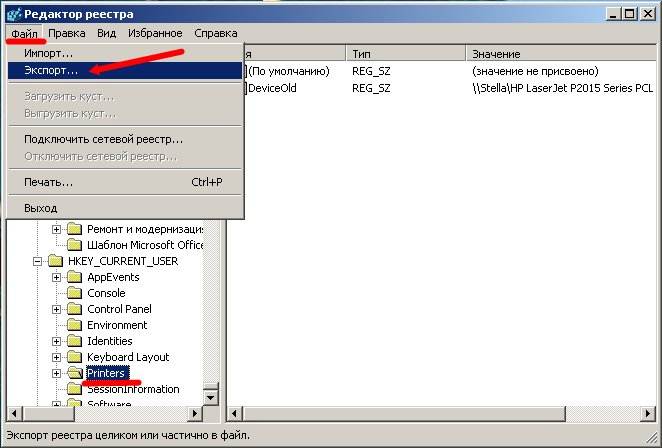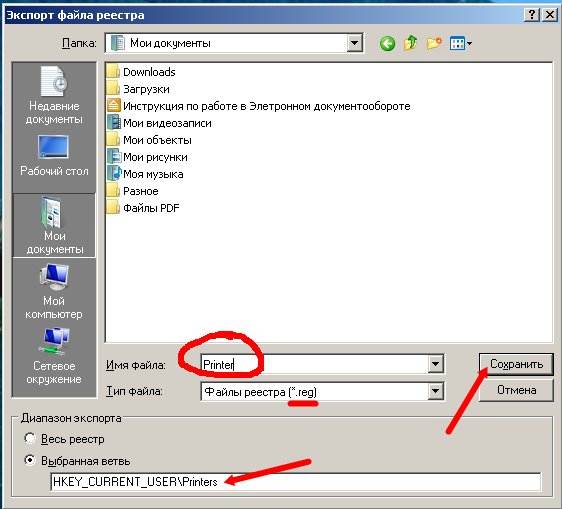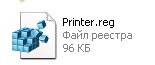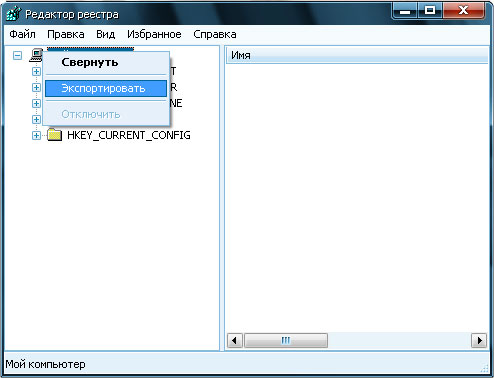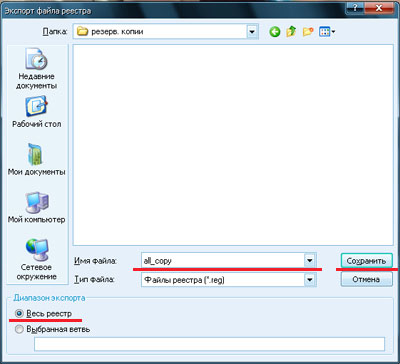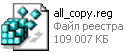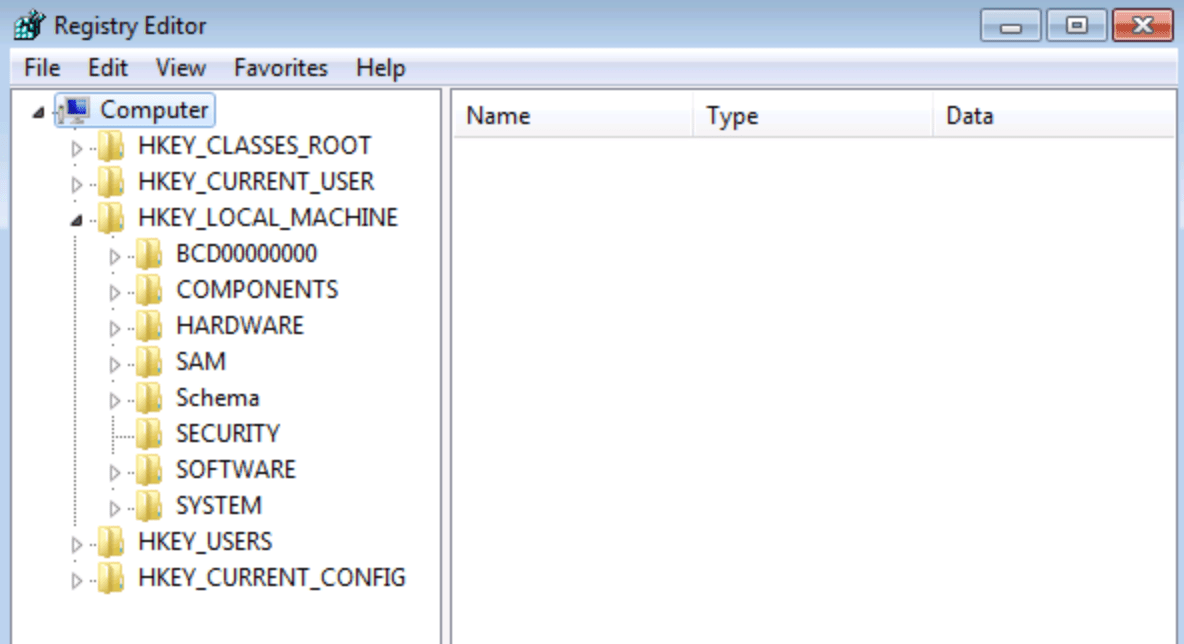Обновлено — 2017-03-04
Копия реестра. Для чего она нужна и как ее сделать? Зачастую программы, установленные на вашем компьютере, в ходе своей работы изменяют реестр, как им заблагорассудиться. И вы даже не подозреваете об этом, пока не начнутся какие-нибудь системные глюки.
Для таких случаев заранее создают резервные копии соответствующего раздела реестра связанного с новой программой. Эти заплатки очень выручают, если программа создает конфликты, то достаточно активировать (запустить) такой файл-заплатку и все не нужные изменения в Реестре просто аннулируются.
А еще такие резервные копии необходимо создавать перед какими-нибудь изменениями (например, перед установкой драйвера или игры)или экспериментами с системным реестром.
Можно конечно создать точку восстановления, но это не всегда помогает. Поэтому при глобальных системных изменениях надо хорошо подстраховаться, и создать резервную копию реестра.
Резервная копия реестра

- Для этого выбираем Пуск → Выполнить → ввести в поле команду regedit → нажать кнопку ОК (или нажать клавишу Enter).
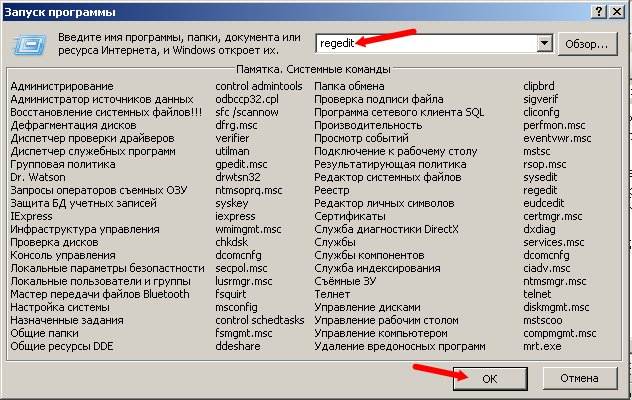
3. В открывшемся диалоговом окне введите свое название файла (т.к. я сохраняю ветку Printer, то и файл назвала Printer), выберите место сохранения заплатки, и нажмите кнопку Сохранить.
Проверьте, создан ли ваш файл, в том месте, которое вы указали, и имеет ли он расширение .reg. Если вы всё сделали правильно, то ваш файл должен выглядеть вот так:
В виде сломанного кубика-рубика голубого цвета.
Если у вас намечаются какие-то глобальные изменения в системе, то вы можете таким образом создать резервную копию всего Реестра, просто этот файл будет очень большого объема.
Для того, что бы отредактировать или посмотреть этот файл необходимо просто изменить его расширение с .reg на .txt. С таким расширением у нас Блокнот.
Перед тем как что-то менять в этом файле сделайте его копию и сохраните где-нибудь. Если что-то пойдет не так, вы всегда сможете все вернуть на место. После просмотра или изменений не забудьте опять сменить расширение этого файла.
Так же необходимо периодически очищать реестр от мусора.
На главную
При работе за компьютере следует думать о безопасности, сохранности и стабильности. Есть много способов реализовать данное. Один из способов это создание точки восстановления системного реестра. Как? читайте в данной статье…
Работая за компьютером, нам часто приходиться устанавливать и переустанавливать много различных программ. При установке программ в реестр вносится соответствующая информация о программе. От таких экспериментов операционная система может стать нестабильной. Править вручную системный реестр, можно сказать, задача просто невыполнимая. Для того, чтобы обезопаситься от всякого рода неприятностей и держать свою ОС в рабочем состоянии следует сохранить реестр Windows XP в определенном месте.
Для того, чтобы создать точку восстановления реестра нам следует открыть редактор реестра. Для этого жмем кнопку Пуск > Выполнить и в командной строке вводим regedit. Для того, чтобы сохранить весь реестр необходимо клинуть правой кнопкой мыши по значку «Мой компьютер» и в выпавшем контекстном меню выбрать «Экспортировать».
Далее откроется окно, в котором следует указать имя файла и путь (папку, в которую мы будем сохранять наш файл). Внизу окна (с левой стороны) в разделе «Диапазон экспорта» следует выбрать переключатель «Весь реестр». Все, теперь жмем «Сохранить».
В той директории, что мы указали при сохранении создаться вот такой вот файл.
Для того, чтобы восстановить реестр из резервной копии достаточно просто дважды кликнуть по файлу и в последующем диалоговом окне ответить «Да». Вот и все, реестр обновился.
Вы также можете создавать резервные копии отдельных ветвей реестра. Для этого выбираете нужную ветвь и кликаем правой кнопкой мыши. Также выбираете «Экспортировать». В появившимся окне вводим имя файла, выбираем нужную директорию и в разделе «Диапазон экспорта» ставим переключатель на «Выбранная ветвь» и сохраняем.
Способ 1 — восстанавливаем резервную копию файлов реестра
При выполнении этой инструкции будет создан системный реестр, который позволит загрузить Windows XP. Данный реестр был создан и сохранен в процессе начальной установки Windows XP. Таким образом, любые изменения и настройки, сделанные после установки, будут утеряны.
Запускаем консоль восстановления
Вставьте загрузочный диск Windows XP и перезапустите компьютер. Укажите дополнительные параметры для загрузки компьютера с диска, если будет предложено сделать это. При появлении надписи «Вас приветствует мастер установки» нажмите клавишу R, чтобы запустить консоль восстановления.
Если на компьютере установлено две или более операционные системы, выберите экземпляр Windows, к которому требуется получить доступ из консоли восстановления. После появления соответствующего запроса введите пароль администратора. Если пароль для учетной записи администратора не назначен, просто нажмите клавишу ВВОД.
Создаем временную папку
Предположим, что операционная система Windows XP установлена в папке C:Windows. Если это не так, то дальше в командах замените C:Windows на соответствующую папку.
Убедимся, что находимся в папке с Windows (например, c:Windows). В командной строке консоли восстановления вводим команду:
md tmp
Копируем файлы системного реестра в новую папку
copy c:windowssystem32configsystem c:windowstmpsystem.bak
copy c:windowssystem32configsoftware c:windowstmpsoftware.bak
copy c:windowssystem32configsam c:windowstmpsam.bak
copy c:windowssystem32configsecurity c:windowstmpsecurity.bak
copy c:windowssystem32configdefault c:windowstmpdefault.bak
Удаляем файлы системного реестра из текущего места хранения
delete c:windowssystem32configsystem
delete c:windowssystem32configsoftware
delete c:windowssystem32configsam
delete c:windowssystem32configsecurity
delete c:windowssystem32configdefault
Скопировать файлы реестра из папки repair в папку System32Config
copy c:windowsrepairsystem c:windowssystem32configsystem
copy c:windowsrepairsoftware c:windowssystem32configsoftware
copy c:windowsrepairsam c:windowssystem32configsam
copy c:windowsrepairsecurity c:windowssystem32configsecurity
copy c:windowsrepairdefault c:windowssystem32configdefault
Введите команду exit, чтобы завершить работу консоли восстановления. Перезагружаем компьютер.
Способ 2 — восстанавливаем сохраненную копию файлов реестра
Предварительно необходимо войти в систему с помощью учетной записи администратора или члена группы «Администраторы». В Windows XP Home Edition можно войти в систему в качестве члена группы «Администраторы». В этом случае необходимо загрузить Windows XP Home Edition в безопасном режиме.
Нам нужно с помощью средства восстановления системы скопировать файлы реестра из папки, в которой хранятся резервные копии. Данная папка недоступна с консоли восстановления и не видна во время работы в обычном режиме. Перед выполнением данной процедуры необходимо изменить ряд параметров, чтобы сделать указанную папку видимой.
Запустите проводник Windows. В меню «Сервис» выберите команду «Свойства папки«. Перейдите на вкладку «Вид«. В разделе «Скрытые файлы и папки» выберите параметр «Показывать скрытые файлы и папки» и снимите флажок «Скрывать защищенные системные файлы (рекомендуется)«. При появлении запроса о том, надо ли отображать данные файлы, нажмите кнопку «Да«.
Выбираем диск, на котором установлена Windows XP. Откройте папку System Volume Information. Данная папка содержит одну или несколько папок с названиями типа «_restore {GUID}» (например, «_restore{87BD3667-3246-476B-923F-F86E30B3E7F8}«).
При этом может появиться следующее сообщение об ошибке: «Нет доступа к C:System Volume Information. Отказано в доступе.«
Папка System Volume Information — это скрытая системная папка, которая используется программой восстановления системы для хранения своих данных и точек восстановления. Папка создается в каждом разделе жесткого диска. Доступ к этой папке иногда необходим в процессе устранения возникших в системе неполадок.
В этом случае смотрите инструкцию по получению доступа к данной папке.
Откройте папку, созданную предпоследней или чуть ранее. Чтобы узнать время создания папки, выберите в меню Вид пункт Таблица. Каждая папка может содержать одну или несколько папок, имена которых начинаются с RPx. Это и есть точки восстановления.
Откройте одну из этих папок и найдите папку Snapshot. Путь к папке Snapshot может выглядеть следующим образом:
C:System Volume Information_restore{D86480E3-73EF-47BC-A0EB-A81BE6EE3ED8}RP1Snapshot
Скопируйте следующие файлы из папки Snapshot в папку C:WindowsTmp:
- _REGISTRY_USER_.DEFAULT
- _REGISTRY_MACHINE_SECURITY
- _REGISTRY_MACHINE_SOFTWARE
- _REGISTRY_MACHINE_SYSTEM
- _REGISTRY_MACHINE_SAM
В папке C:WindowsTmp переименуйте эти файлы следующим образом:
- _REGISTRY_USER_.DEFAULT в DEFAULT
- _REGISTRY_MACHINE_SECURITY в SECURITY
- _REGISTRY_MACHINE_SOFTWARE в SOFTWARE
- _REGISTRY_MACHINE_SYSTEM в SYSTEM
- _REGISTRY_MACHINE_SAM в SAM
Это резервные копии файлов реестра, созданные средством восстановления системы. В папке System Volume Information при каждой удачной загрузке системы создаются новая папка с новым идентификатором GUID и контрольная точка восстановления, содержащая копии файлов реестра. Поэтому важно не использовать папку, созданную последней. Есть вероятность, что последняя копия вам не подойдет.
Файлы реестра, скопированные ранее в папку C:WindowsTmp, нужно переместить в папку C:WindowsSystem32Config. Консоль восстановления имеет ограниченный доступ к папкам и не может копировать файлы напрямую из папки System Volume Information.
Запустите консоль восстановления. В командной строке вводим команды, нажимая после каждой из них клавишу ВВОД:
Удаляем испорченные файлы реестра
del c:windowssystem32configsam
del c:windowssystem32configsecurity
del c:windowssystem32configsoftware
del c:windowssystem32configdefault
del c:windowssystem32configsystem
Копируем файлы реестра, взятые из резервной копии
copy c:windowstmpsoftware c:windowssystem32configsoftware
copy c:windowstmpsystem c:windowssystem32configsystem
copy c:windowstmpsam c:windowssystem32configsam
copy c:windowstmpsecurity c:windowssystem32configsecurity
copy c:windowstmpdefault c:windowssystem32configdefault
Введите команду exit, чтобы выйти из консоли восстановления. Компьютер перезагрузится.
Создание резервной копии реестра Windows рекомендуется перед внесением любых изменений в реестр. Это позволит при необходимости быстро восстановить все ключи реестра из бекапа.
Для создания резервной копии реестра (Windows 10, XP, Vista, 7, 8/8.1):
- Нажать Пуск, в поиске ввести regedit.exe, нажать Enter.
- В меню редактора реестра выбрать Файл -> Экспорт.
- В окне Экспорт файла реестра указать имя и расположение файла.
- Нажать Сохранить для создания бекапа.
Для восстановления реестра из резервной копии нужно еще меньше:
- Открыть редактор реестра: Пуск -> поиск regedit.exe, нажать Enter.
- В меню выбрать Файл -> Импорт.
- В открывшемся окне Импорт файла реестра выбрать файл из списка и нажать Открыть.
Сохранение резервной копии — это правильный шаг, однако неверные действия в реестре могут сломать всю систему. Для надежности сохранения файлов и данных следует создать точку восстановления. Это даст возможность произвести полное восстановление, если что-то пойдет не так.
Подробнее про реестр Windows:
- Создание резервной копии реестра или раздела
- Восстановление из резервной копии
- Восстановление реестра из командной строки
Создание резервной копии реестра или раздела
Реестр Windows — это не один документ, а большое количество файлов. Это более десятка документов, хранящихся по разным адресам: к примеру, в C:WINDOWS SYSTEM32CONFIG и C:Documents and Settings (в папке пользователя).
Вручную копировать такое количество файлов из разных мест было бы крайне проблематично. Поэтому в редакторе реестра есть встроенная функция экспорта и импорта. Приятная новость — в данном случае все меню редактора одинаковое для всех версий Windows.
Инструкция по созданию резервной копии реестра или раздела:
- Нажать Пуск, в меню в поиске или строке Выполнить ввести regedit.exe и нажать Enter.
- Перед открытием реестра Windows может попросить ввести пароль администратора или запросить подтверждение. Нужно согласиться с подтверждением и ввести пароль. Вносить любые изменения в реестр системы можно только от имени администратора.
- В левой части открывшегося редактора выбрать раздел и подраздел реестра, который требуется сохранить. Можно ничего не делать — тогда создастся бекап всего реестра целиком.
- В верхнем меню нажать Файл и выбрать пункт Экспорт.
- В диалоговом окне Экспорт файла реестра потребуется выбрать место для сохранения файла и его название.
- Нажать Сохранить и дождаться формирования резервной копии.
Резервная копия реестра появится по указанному адресу. Можно экспортировать как весь реестр, так и один раздел или подраздел. Бекап можно перенести на флешку или другой внешний носитель, чтобы гарантированно оставить в сохранности.
Восстановление реестра из резервной копии
Вносимые в реестр изменения могут привести не к тому результату, который ожидался. Для отката изменений нужно восстановить первоначальную версию реестра, воспользовавшись заранее созданным бекапом.
Во любой Windows реестр восстанавливается из резервной копии в пару кликов:
- Нажать Пуск, в поиске ввести regedit.exe, нажать Enter.
- Подтвердить вход в всплывающем окне или ввести пароль администратора, если система его запросит.
- В верхнем меню нажать Файл, выбрать из списка Импорт.
- В открывшемся окне Импорт файла реестра найти и выбрать ранее созданную резервную копию.
- Нажать кнопку Открыть и дождаться восстановления из бекапа.
Windows восстанавливает реестр сразу, однако многие изменения начинают работать только после перезагрузки компьютера.
Восстановление реестра из командной строки
В Windows 10 предусмотрена возможность восстановить реестр из резервной копии без полноценного запуска системы. Используется командная строка (cmd.exe) от имени администратора, при помощи которой восстанавливаются файлы реестра (Default, Security, Software, System, Sam). Расположение резервной копии реестра: С:Windows System32 config RegBack.
Этот способ незаменим в случае, когда в результате внесенных в реестр изменений Windows 10 попросту не запускается. В ранних версиях системы такого встроенного функционала нет, при серьезных повреждениях Windows приходится использовать точки восстановления.
Если система не грузится, запустить командную строку в Windows 10 можно двумя способами:
- Использовать загрузочный диск или загрузочную флешку для запуска командной строки. При загрузке системы на первом экране нажать комбинацию клавиш Shift+F10 для запуска cmd.exe.
- Если экран блокировки работает: в правом нижнем углу нажать на кнопку выключения, выжать кнопку Shift и нажать Перезагрузка. Компьютер запустится в режиме восстановления, после чего нужно нажать «Поиск и устранение неисправностей» -> «Дополнительные параметры» -> «Командная строка».
В открывшейся командной строке нужно выполнить следующие действия:
- Посмотреть, какой буквой обозначается системный диск, поскольку эта буква может отличаться от той, которой диск обозначен в системе. Для просмотра подключенных дисков нужно ввести команду diskpart, нажать Enter, ввести вторую команду list volume и снова Enter.
- Ввести команду Xcopy c:windowssystem32configregback c:windowssystem32config, где «с:» — буква диска, на которой установлен Windows.
- Нажать английскую букву «А», чтобы подтвердить копирование файлов с заменой.
После выполнения указанных действий и перезагрузки компьютера, старые файлы реестра их бекапа будут восстановлены и заработают. Если это не помогает решить проблему, следует откатить систему к одной из точек восстановления. Крайний случай — возврат Windows к заводским настройкам.
Перейти к основному содержанию
Вы здесь
Создание резервной копии реестра — занятие полезное, как для «общей профилактики», так и перед постановкой эксперимента над вашей системой. Реестр Windows хранится в файлах, которые находятся в папках %SystemRoot%System32Config, а также в файле «Ntuser.dat», находящемся по адресу Documents and Settings%User%. Самым простым методом является обыкновенное копирование этих файлов на резервный носитель. Для восстановления реестра необходимо загрузиться с любого LiveCD и скопировать эти файлы обратно.
Следующий метод — использование программы архивации. Запустить её можно из командной строки командой «ntbackup». После запуска программы переходим в «Расширенный режим», далее вкладка «Архивация», в левой части окна ищем пункт «System State», ставим напротив него галочку и нажимаем кнопку «Архивировать». Откроем «Дополнительные параметры архивации» (кнопка «Дополнительно»), отмечаем пункт «Проверка данных после архивации», снимаем отметку с пункта «Автоматически архивировать защищённые системные файлы вместе с состоянием системы», нажимаем «ОК». Далее — «Архивировать». Восстановление из архива осуществляем из этой же программы. Минус этого метода состоит в том, что восстановление реестра проводится из работоспособной ОС.
Последний метод привлекает своей гибкостью. Его преимущество заключается в том, что вы можете сделать резервную копию только требуемой вам части реестра. Для этого воспользуемся редактором реестра, далее, выделяя разделы (подразделы) реестра, используем функцию «Экспорт», которую можно найти в пункте меню «Файл», в результате чего получим reg-файл содержащий копию требуемого раздела. Восстановление из reg-файла осуществляем, используя функцию «Импорт» из того же пункта меню, либо просто запустив его двойным щелчком мыши.
Neshka
Версия для печати
Рубрики:
Теги:
Заметили ошибку? Выделите ее мышкой и нажмите Ctrl+Enter!
Читайте также
Здравствуйте! В этой статье научимся делать резервную копированию реестра. А для чего это нужно (даже необходимо!), читайте в статье ниже.
Программы, приложения и даже игры на протяжении своей работы, а также при их установке, настройке и удалении, без нашего ведома вносят свои записи в реестр операционной системы Windows. И чем больше мы устанавливаем и удаляем разнообразных приложений, тем больше записей вносится в реестр.
Ну казалось бы вносят программы свои записи, и вносят, пусть Windows с ними сам и работает нам то чё!
Но не всегда, и не все программы вносят корректные записи. Достаточно одной какой ни будь программе в важной для системы ветке реестра прописать кривую запись, и ваш Windows станет хромой на одну ногу, появятся дискомфорт от тормозной работы и непонятных глюков. И это в лучшем случаи! В худшем, у вас система может вообще рухнуть, в плоть, до отказа загрузки самой Windows.
Предотвратить такие неприятности в работе Windows мы сможем, если не поленимся, и перед установкой, удалением программ, или ещё какими то действиями с сомнительным концом, сделаем резервную копию реестра или так называемый снимок реестра или бэкап реестра, называйте как Вам больше нравится 
Что бы почувствовав не ладное в работе Windows, после каких либо действий, мы могли вернуть состояние системы на момент создания резервной копии реестра.
Реестр операционной системы Windows — это база данных, параметров и различных настроек системы, построенная в иерархическом виде. Реестр содержит в себе информацию о различных настройках операционной системы и программ.
Для того, чтобы подстраховаться от неожиданного краха системы после очередных каких-либо тонких настроек системы, или перед ручной правкой в ветках реестра, желательно для своего же спокойствия сделать копию реестра для его аварийного восстановления в случаи неудачных экспериментов.
Копию реестра можно сделать полностью, или сделать копию отдельных разделов и записей реестра. Резервная копия реестра может быть сохранена как в рукопашную так и сделана автоматически средствами самой системы, а так же при помощи сторонних программ.
При восстановлении реестра из резервной копии, все ранее сделанные изменения перезаписываются. Реестр возвращается и возвращает нашу систему к моменту создания резервной копии.
Содержание
- Как сделать резервную копию реестра
- Как восстановить реестр из резервной копии
- Как восстановить реестр из резервной копии в безопасном режиме.
Как сделать резервную копию реестра
Для того, чтобы создать резервную копию реестра, заходим в меню «Пуск» и в поле «Поиск» вводим слово «regedit» (без кавычек).
Жмём кнопку «Enter». Этим действием мы открываем редактор реестра.
Есть ещё один способ открытия редактора реестра. Жмём одновременно клавиши «Windows» + «R» (клавиша «Windows» с флажком, обычно расположена между клавишами Ctrl и Alt), и в появившемся окошке вводим слово «regedit». жмём кнопку «ОК», или на клавиатуре «Enter».
Появится окно с результатами поиска, находим наше название редактора реестра «regedit» и кликаем по нему.
Поле этого открывается окно «Редактор реестра».
Что бы создать полную копию реестра, нужно в редакторе реестра войти в меню «Файл» и в контекстном меню выбрать пункт «Экспорт».
Для копии отдельной ветки реестра, раздела или подраздела нужно кликнуть ПКМ (правой кнопкой мыши) по предпочтенному разделу, подразделу, и в контекстном меню выбираем пункт «Экспортировать». Если в дереве реестра жмём на ПКМ на самом верхнем пункте «Компьютер», то мы так же сделаем полную копию реестра, так-как пункт «Компьютер» является головой всего дерева.
После нажатия на пункт «Экспорт» или «Экспортировать» появится окно проводника Windows? В котором нам нужно выбрать место сохранения нашей резервной копии реестра. Если в ручную не выбирать место в проводнике, то система сохранит резервную копию в в папке «Мои документы» которая расположена на диске «C» (с условием если у нас Windows установлена на «С» диске)
После того как выбрали куда сохранить файл копии реестра, нам нужно будет дать имя этому файлу. Лучше всего его назвать что бы Вам было понятно, кроме этого обязательно укажите дату создания.
Если хотите сохранить отдельную ветку дерева реестра, то в поле предназначенном для этого вводим путь этой ветки.
На скриншоте ниже, отмечены важные моменты проводника описанные выше.
Резервная копия сделана, теперь в случаи неудачных опытов или установке подозрительной программы мы сможем вернуть систему к жизни.
Как восстановить реестр из резервной копии
Существует несколько вариантов восстановления реестра. Только обязательно перед любым из них нужно будет закрыть все запущенные программы, включая те, которые прячется в лотке возле часиков (правый нижний угол)
Способ №1 Самый простой! 
Выбираем файл резервной копии реестра, кликам по нему ЛКМ, и жмём «Да». Ждём натцать секунд переживаем перезагрузку, и хлопаем в ладоши и поглаживаем себя по смышлёной голове . Комп жив! Ура! До здравствует резервная копия!
Способ №2 Тоже не замороченный 
Кликаем по файлу резервной копии ПКМ, в контекстном меню выбираем пункт «Слияние». Дальше тоже самое: несколько секунд, перезагрузка, живая система!
Способ №3 Самый замудрёный! Его даже озвучивать не очень хочется 

Выполняем действия которые описаны в первой половине статьи до момента появления редактора реестра.
Далее в пункте «Файл» рядом с пунктом «Экспорт» выше находится пункт «Импорт».
Выбираем его, открывается проводник, выбираем файл резервной копии, соглашаемся с проводником, а дальше я думаю Вы уже догадались что будет 
Как восстановить реестр из резервной копии в безопасном режиме.
Если после наших экспериментов у нас произошёл полный крах системы, и Windows отказывается загружаться в обычном режиме. Пытаемся загрузится в безопасном. В самом начале после нажатия кнопки включения судорожно барабаним по кнопке F8 На появившемся чёрном экране с белыми надписями выбираем стрелками на клавиатуре «Безопасный режим», жмём «Enter».
Система загружается, но на экране монитора всё большое и не красивое, не пужайтесь! 
Рабочий стол, хоть и уродливый, но мы его видим, ну а дальше Вы знаете что делать!
Всем удачи!!! Если есть вопросы, пишите в комментариях!
Ручное резервное копирование реестра
-
Нажмите кнопку » Пускregedit.exe в поле поиска и нажмите клавишу ВВОД. При получении запроса на ввод пароля администратора или подтверждения введите пароль или подтвердите действие.
-
В редакторе реестра найдите и щелкните раздел реестра или подраздел, для которого требуется выполнить резервное копирование.
-
Выберите файл> экспорта.
-
В диалоговом окне «Экспорт файла реестра» выберите расположение, в котором нужно сохранить резервную копию, а затем введите имя файла резервной копии в поле «Имя файла «.
-
Нажмите кнопку «Сохранить».
Восстановление ручной резервной копии
-
Нажмите кнопку » Пуск «,regedit.exeи нажмите клавишу ВВОД. При получении запроса на ввод пароля администратора или подтверждения введите пароль или подтвердите действие.
-
В редакторе реестра щелкните «Файл > импортировать».
-
В диалоговом окне Импорт файла реестра выберите расположение, куда была сохранена резервная копия, выберите файл резервной копии, а затем нажмите кнопку Открыть.
Ручное резервное копирование реестра
-
Нажмите кнопку » Пускregedit.exe в поле поиска и нажмите клавишу ВВОД. При получении запроса на ввод пароля администратора или подтверждения введите пароль или подтвердите действие.
-
В редакторе реестра найдите и щелкните раздел реестра или подраздел, для которого требуется выполнить резервное копирование.
-
Выберите файл> экспорта.
-
В диалоговом окне «Экспорт файла реестра» выберите расположение, в котором нужно сохранить резервную копию, а затем введите имя файла резервной копии в поле «Имя файла «.
-
Нажмите кнопку «Сохранить».
Восстановление ручной резервной копии
-
Нажмите кнопку » Пуск «,regedit.exeи нажмите клавишу ВВОД. При получении запроса на ввод пароля администратора или подтверждения введите пароль или подтвердите действие.
-
В редакторе реестра щелкните «Файл > импортировать».
-
В диалоговом окне Импорт файла реестра выберите расположение, куда была сохранена резервная копия, выберите файл резервной копии, а затем нажмите кнопку Открыть.
Ручное резервное копирование реестра
-
Нажмите кнопку » Пускregedit.exe в поле поиска и нажмите клавишу ВВОД. При получении запроса на ввод пароля администратора или подтверждения введите пароль или подтвердите действие.
-
В редакторе реестра найдите и щелкните раздел реестра или подраздел, для которого требуется выполнить резервное копирование.
-
Выберите файл> экспорта.
-
В диалоговом окне «Экспорт файла реестра» выберите расположение, в котором нужно сохранить резервную копию, а затем введите имя файла резервной копии в поле «Имя файла «.
-
Нажмите кнопку «Сохранить».
Восстановление ручной резервной копии
-
Нажмите кнопку » Пуск «,regedit.exeи нажмите клавишу ВВОД. При получении запроса на ввод пароля администратора или подтверждения введите пароль или подтвердите действие.
-
В редакторе реестра щелкните «Файл > импортировать».
-
В диалоговом окне Импорт файла реестра выберите расположение, куда была сохранена резервная копия, выберите файл резервной копии, а затем нажмите кнопку Открыть.
19.05.2015 Windows Безопасность Начинающим Задать вопросНаписать пост
Все мы знаем, для чего нужна и важна резервная копия файлов и данных в компьютере. А знаете ли вы, для чего и зачем нужно делать резервную копию реестра Windows? Реест — это база данных, которая хранит все параметры конфигурации и настройки ОС Windows. Если на ваш компьютер попадет вирус, то реест — это то место, которое вирус заразит первым делом. Так что, если вы решили сделать резервную копию реестра вашего Windows — это отличная мысль. Кроме того, наличие резервной копии реестра также может пригодиться в том случае, когда вы вручную изменяете какие-то значения в реестре, и если вдруг что-то пойдет не так, вы всегда можете восстановить исходные значения реестра обратно.
Но прежде, чем мы приступим и сделаем резервную копию реестра, я бы посоветовал вам запустить программу очистки реестра и очистить реестр от мусора. Это нужно для того, чтобы все бесполезные записи в реестре, внесенные сторонними ПО, были удалены.
Резервное копирование реестра
После того, как вы очистили реестр, выполните следующие шаги для создания резервной копии реестра.
Вот и все. Вы только что сделали резервную копию реестра Windows.
Восстановление реестра
В случае, если с ваши реестром что-то случиться, то вы всегда можете восстановить ваш реестр. Для этого просто дважды кликните по сохраненному файлу реестра, или выполните команду Файл > Импорт в окне реестра и импортируйте сохраненный ранее файл реестра.
Примечание: Приведенные выше шаги будут одинаково работать в Windows XP, WIndows Vista, Windows 7 и Windows 8.
Reader Interactions