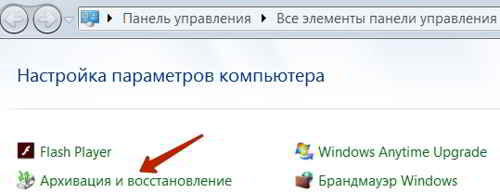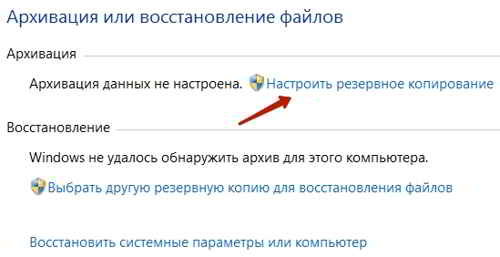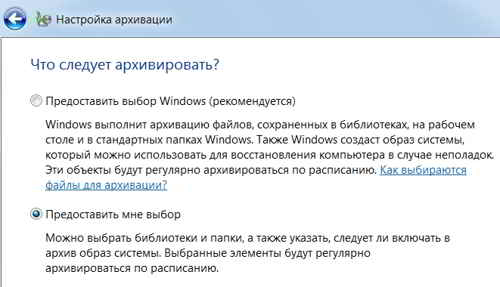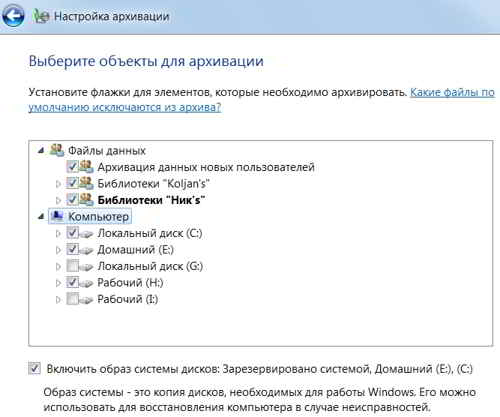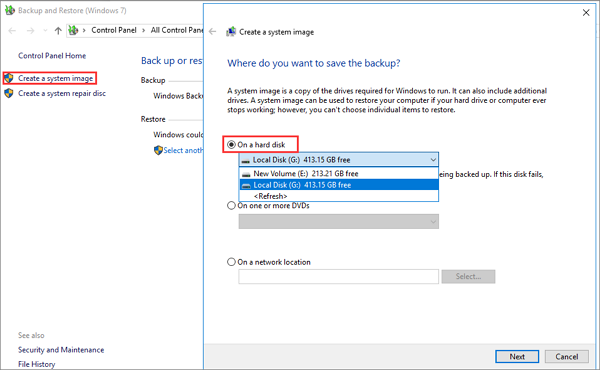Содержание
- Бэкап системы — гарантия стабильной работы компьютера
- Способ 1: AOMEI Backupper
- Способ 2: точка восстановления
- Способ 3: архивация данных
- Вопросы и ответы
Сейчас любой пользователь компьютера в первую очередь переживает за сохранность своих данных. Существует огромное количество факторов, которые в процессе работы могут привести к повреждению или удалению любых файлов.-К таковым относятся и вредоносные программы, системные и аппаратные сбои, некомпетентное или случайное вмешательство пользователя. Под угрозой не только личные данные, но и работоспособность операционной системой, которая, следуя закону подлости, «падает» в тот момент, когда она наиболее необходима.
Резервирование данных — буквально панацея, которая решает 100% проблем с утерянными или поврежденными файлами (конечно, при условии, что резервная копия создана по всем правилам). В данной статье будут представлены несколько вариантов создания полной резервной копии текущей операционной системы со всеми ее настройками и данными, которые хранятся на системном разделе.
Бэкап системы — гарантия стабильной работы компьютера
Можно по старинке документы для сохранности копировать на флешки или параллельные разделы жесткого диска, переживать за тьму настроек в операционной системы, трястись над каждым системным файлом во время установки сторонних тем оформления и иконок. Но ручной труд отныне в прошлом — в сети достаточно программного обеспечения, которое зарекомендовало себя как надежное средство для полного резервирования системы целиком. Чуть что не так после очередных экспериментов — в любой момент можно вернуться к сохраненной версии.
Операционная система Windows 7 также имеет встроенную функцию создания копии самой себя, и о ней в данной статье мы тоже поговорим.
Способ 1: AOMEI Backupper
По праву считается одной из лучших программ для резервного копирования. У нее только один недостаток — отсутствие русского интерфейса, только английский. Однако, с нижеприведенной инструкцией создать резервную копию сможет даже пользователь-новичок.
Скачать AOMEI Backupper
Программа имеет бесплатную и платную версию, однако для нужд обычного пользователя с головой хватает первой. Она содержит все необходимые инструменты для создания, сжатия и проверки резервной копии системного раздела. Количество копий ограничивается только свободным пространством на компьютере.
- Перейдите на официальный сайт разработчика по ссылке выше, скачайте инсталляционный пакет на компьютер, запустите его двойным щелчком мыши и проследуйте простому Мастеру установки.
- После того, как программа интегрирована в систему, запустите ее с помощью ярлыка на рабочем столе. После запуска AOMEI Backupper сразу же готов работать, однако желательно выполнить несколько важных настроек, которые улучшат качество резервной копии. Откройте настройки нажатием на кнопку «Menu» в верхней части окна, в выпадающем окошке выберите пункт «Settings».
- В первой вкладке открывшихся настроек имеются параметры, отвечающие за сжатие созданной копии для экономии места на компьютере.
- «None» — копирование будет выполнено без сжатия. Размер итогового файла будет равняться размеру данных, которые в него будут записаны.
- «Normal» — выбранный параметр по умолчанию. Копия будет сжата приблизительно в 1,5-2 раза в сравнении с исходным размером файлов.
- «High» — копия сжимается в 2,5-3 раза. Этот режим очень экономит место на компьютере при условия создания нескольких копий системы, однако требует больше времени и системных ресурсов для создания копии.
Выберите необходимый вам параметр, затем сразу перейдите во вкладку «Intelligent Sector»
- В открывшейся вкладке находятся параметры, отвечающие за секторы раздела, которые программа будет копировать.
- «Intelligent Sector Backup» — программа сохранит в копию данные тех секторов, которые чаще всего используются. В эту категорию попадает вся файловая система и недавно использованные сектора (очищенная корзина и освобожденное место). Рекомендуется для создания промежуточных точек перед экспериментами над системой.
- «Make an Exact Backup» — в копию будут занесены абсолютно все секторы, которые находятся в разделе. Рекомендуется для жестких дисков, которые используются уже давно, в неиспользуемых секторах может храниться информация, пригодная к восстановлению специальными программами. Если копия будет восстанавливаться после поражения рабочей системы вирусом, то программа перезапишет абсолютно весь диск до последнего сектора, не оставив вирусу ни шанса на восстановление.
Выбрав необходимый пункт, перейдите на последнюю вкладку «Other».
- Здесь необходимо поставить галочку на первом пункте. Он отвечает за автоматическую проверку резервной копии после ее создания. Эта настройка — залог успешного восстановления. Это почти вдвое увеличит время копирования, но зато пользователь точно будет уверен в сохранности данных. Сохраняем настройки нажатием на кнопку «OK», настройка программы завершена.
- После этого можно приступать непосредственно к копированию. Нажимаем на большую кнопку посередине окна программы «Create New Backup».
- Выбираем первый пункт «System Backup» — именно он отвечает за копирование системного раздела.
- В следующем окне необходимо задать конечные параметры резервной копии.
- В поле указываем название резервной копии. Желательно использовать только латинские символы во избежания проблем с ассоциациями при восстановлении.
- Нужно указать папку, куда сохранится конечный файл. Необходимо использовать другой раздел, отличный от системного, для защиты от удаления файла с раздела во время сбоя в операционной системе. Путь также должен содержать в своем наименовании только латинские символы.
Начать копирование, нажав на кнопку «Start Backup».
- Программа начнет копирование системы, которое может занять от 10 минут до 1 часа в зависимости от выбранных настроек и размера данных, которые нужно сохранить.
- Сначала будут скопированы все указанные данные по настроенному алгоритму, затем будет выполнена проверка. После завершения операции копия готова к восстановлению в любой момент.
AOMEI Backupper имеет ряд второстепенных настроек, которые обязательно пригодятся пользователю, всерьез беспокоящемуся о своей системе. Здесь можно найти и настройку отложенных и периодических задач резервирования, разбитие создаваемого файла на куски определенного размера для загрузки в облачные хранилища и записи на съемные носители, шифрование копии паролем для конфиденциальности, а также копирование отдельных папок и файлов (отлично подойдет для сохранения критических системных объектов).
Способ 2: точка восстановления
Теперь перейдем к встроенным функциям самой операционной системы. Самым популярным и быстрым способом создать резервную копию системы является точка восстановления. Она занимает сравнительно немного места, создается практически мгновенно. Точка восстановления имеет возможность вернуть компьютер к контрольной точке, восстановив критические системные файлы, не затрагивая данные пользователя.
Подробнее: Как создать точку восстановления в ОС Windows 7
Способ 3: архивация данных
Windows 7 имеет еще один способ создания резервных копий данных с системного диска — архивация. При правильной настройке этот инструмент сохранит все файлы системы для их последующего восстановления. Имеется один глобальный недостаток — невозможно архивировать те исполняемые файлы и некоторые драйверы, которые в данный момент используются. Однако, это вариант от самих разработчиков, поэтому его тоже нужно учитывать.
- Откройте меню «Пуск», впишите в поле поиска слово восстановление, выберите первый вариант из появившегося списка — «Архивация и восстановление».
- В открывшемся окне откройте параметры резервного копирования, нажав левой кнопкой мыши на соответствующую кнопку.
- Выберите раздел, на который будет сохраняться резервная копия.
- Укажите параметр, отвечающий за данные, которые будут сохранены. Первый пункт соберет в копию только данные пользователей, второй же даст нам выбрать весь системный раздел.
- Укажите галочкой и диск (C:).
- Последнее окно выводит всю настроенную информацию для проверки. Учтите, что автоматически будет создано задание для периодической архивации данных. Его можно отключить в этом же окне.
- Инструмент начнет свою работу. Чтобы посмотреть прогресс копирования данных, нажмите на кнопку «Просмотр сведений».
- Операция займет некоторое время, компьютером будет пользоваться достаточно проблематично, потому как этот инструмент потребляет достаточно большое количество ресурсов.
Несмотря на то, что операционная система имеет встроенный функционал для создания резервных копий, он не вызывает достаточного доверия. Если точки восстановления очень часто выручают пользователей-экспериментаторов, то с восстановлением архивированных данных часто возникают проблемы. Использование стороннего программного обеспечения значительно повышает надежность копирования, избавляет от ручного труда, автоматизируя процесс, и предоставляет достаточно точную настройку для максимального удобства.
Резервные копии желательно хранить на других разделах, в идеале — на сторонних физически отключаемых носителях. В облачные сервисы резервные копии загружайте только зашифрованными надежным паролем для безопасного хранения личных данных. Регулярно создавайте новые копии системы во избежание утери ценных данных и настроек.
В операционную систему Windows 7 встроены средства архивации, которые позволяют провести резервное копирование операционной системы Windows и пользовательских данных. Архивация позволит создать резервный образ системы и других данных пользователя, с помощью которых можно будет восстановить систему после серьезных неполадок.
В этой статье будет дан обзор использования встроенных средств резервного копирования Windows 7. Встроенные средства резервного копирования операционной системы, по своим возможностям, могут удовлетворить большинство пользователей компьютера.
Содержание:
- Создание диска восстановления системы
- Создание образа системы
- Архивация в Windows 7
- Как отключить архивацию в Windows 7
- Выводы статьи
- Резервное копирование в Windows 7 (видео)
Как сделать резервное копирование? Существует довольно много программ для резервного копирования, среди них выделяются такие популярные программы, как Acronis True Image, AOMEI Backupper, Nero BackItUp, Norton Ghost, Paragon Drive Backup Professional, Ashampoo Backup Pro. Также резервное копирование системы можно сделать без помощи сторонних программ, используя средства архивации и резервного копирования Windows.
Почему резервное копирование желательно делать? Потому что, в случае переустановки операционной системы Windows, по каким-либо причинам, на вашем компьютере будут потеряны все данные, которые находятся на системном диске. Вам придется заново устанавливать все программы, делать другие настройки операционной системы.
Внезапно, из-за отказа жесткого диска или от воздействия вирусов, вы можете потерять все свои данные, и далеко не всегда потерянные данные смогут восстановить специалисты по восстановлению.
Выходом из этой ситуации будет создание резервной копии системы и других нужных вам файлов. После внезапного отказа системы или оборудования, вы сможете восстановить все данные из резервной копии. На вашем компьютере будут восстановлены операционная система, драйвера, программы и другие файлы, которые вы архивировали.
Теперь можно перейти к обзору о том, как работает архивация в Windows 7.
Для того, чтобы запустить резервное копирование системы, войдите в меню «Пуск» => «Все программы» => «Обслуживание» => «Архивация и восстановление». Запустить встроенные средства архивации и резервного копирования Windows, можно и из меню «Пуск» => «Панель управления» => «Архивация и восстановление файлов».
Может так случится, что в случае серьезных неполадок с операционной системой, вы не сможете загрузить операционную систему в обычном или в безопасном режиме. Тогда вам придется использовать для восстановления системы установочный диск Windows 7, или загрузочную флешку, с записанной на ней образом операционной системы.
Загрузочную флешку Windows можно создать при помощи специализированных программ, обзоры о которых вы можете прочитать на моем сайте в разделе «Программы».
При отсутствии у вас установочного диска с операционной системой Windows 7, вам следует создать диск восстановления системы. Диск восстановления, который содержит в себе среду восстановления, можно будет использовать для загрузки компьютера.
На таком диске восстановления системы содержатся средства восстановления операционной системы Windows, используя которые можно будет восстановить операционную систему после серьезной ошибки, или восстановить систему из созданного образа системы.
Создание диска восстановления системы
Для тех пользователей, которые имеют предустановленные операционные системы на своем компьютере, создать загрузочный диск восстановления системы просто необходимо. Производители компьютеров, сейчас часто не комплектуют их установочным диском Windows. В этом случае, аварийный диск восстановления системы, поможет загрузить компьютер для его восстановления, если загрузиться другим способом не представляется возможным.
В окне «Архивация и восстановление» необходимо нажать на пункт «Создать диск восстановления системы», для создания аварийного диска восстановления системы. В этом случае, у вас будет аварийный компакт диск для восстановления системы, в случае возникновения серьезных неполадок с операционной системой.
После нажатия на пункт «Создать диск восстановления системы», открывается окно «Создать диск восстановления». Для создания диска восстановления системы необходимо вставить в устройство для чтения оптических дисков пустой CD или DVD диск, а затем нажать на кнопку «Создать диск».
Далее происходит процесс создания диска восстановления системы. После завершения создания аварийного диска восстановления, нужно нажать на кнопку «ОК». Аварийный диск восстановления Windows 7 занимает объем около 150 МБ.
Теперь у вас будет возможность получить доступ к вариантам восстановления системы, используя загрузочный диск восстановления, если невозможно будет загрузить компьютер другими способами.
Для загрузки компьютера с аварийного или установочного диска, вам необходимо будет выбрать в BIOS приоритет загрузки с устройства для чтения дисков CD/DVD, а в случае использования загрузочной флешки с диска USB, к которому подключена такая загрузочная флешка.
Если при создании диска восстановления вам предложат вставить установочный диск с операционной системой Windows 7, то это значит, что необходимые файлы для создания диска восстановления системы не были обнаружены. В этом случае вам необходимо будет вставить в оптический привод компьютера установочный диск DVD с операционной системой Windows 7.
С помощью установочного диска Windows 7 или аварийного диска для восстановления системы, вы сможете загрузиться на своем компьютере, и будете иметь доступ ко всем параметрам восстановления операционной системы.
Создание образа системы
Если в окне «Архивация и восстановление» выбрать пункт «Создание образа системы», то тогда будет создан образ системы для ее восстановления, который включает в себя копии дисков, необходимых для работы операционной системы Windows. В образ системы можно включать дополнительные диски и использовать его для восстановления, в случае неполадок. При этом нельзя использовать отдельные элементы для восстановления.
В окне «Создание образа системы» вам необходимо будет выбрать место для хранения резервной копии.
После этого следует нажать на кнопку «Далее».
В окне «Создание образа системы» вам нужно будет выбрать диски, которые нужно включить в архивацию. При этом, нельзя будет добавить тот диск, на котором будет сохранена резервная копия. Затем нажимаете на кнопку «Далее».
В новом окне «Создание образа системы» вам необходимо будет подтвердить параметры архивации и расположение резервной копии. После этого, нажимаете на кнопку «Архивировать».
Архивация в Windows 7
Теперь перейдем к настройкам архивации и резервного копирования. В окне «Архивация и восстановление файлов» нужно нажать на пункт «Настроить резервное копирование».
Далее открывается окно «Настройка архивации». Вам придется подождать некоторое время, пока производится запуск архивации данных. Вы увидите в окне надпись «Запуск архивации данных», при этом сама архивация еще не происходит.
Затем открывается окно «Настройка архивации». В этом окне необходимо выбрать место для хранения резервной копии архива.
Лучшим вариантом для хранения создаваемой резервной копии системы будет внешний жесткий диск. Потому что, если вы резервные копии на другом разделе жесткого диска вашего компьютера, то в том случае, если выйдет из строя жесткий диск, то тогда будут навсегда потеряны операционная система, ваши данные и созданные резервные копии для восстановления. Данные, при этом, физически находятся на одном жестком диске, они только расположены на разных логических дисках.
На этом изображении видно, что система сама подсказала мне место для хранения — внешний жесткий диск, с достаточным местом для создания резервной копии.
В окне «Настройки архивации» вам нужно будет выбрать, что следует архивировать.
В случае предоставления выбора Windows, операционная система выполнит архивацию файлов, сохраненных в стандартных папках, в библиотеках, на Рабочем столе, а также создаст образ системы, который позволит восстановить компьютер в случае неполадок. Все ваши данные и настройки будут архивированы, и вы сможете при необходимости восстановить систему из резервной копии.
В этом случае можно будет выбрать конкретные диски, выбрать отдельные папки, находящиеся на выбранном диске. Обязательно поставьте флажок напротив пункта «Включить образ системы дисков: (С:)», для того, чтобы у вас была возможность в случае необходимости восстановить систему из созданной резервной копии.
Выбранные вами данные будут архивироваться по расписанию, если вы не будете запускать архивацию вручную. После завершения выбора объектов для архивации, следует нажать на кнопку «Далее».
В окне настройка архивации вам еще раз нужно проверить настройки архивации, а затем нажать на кнопку «Сохранить параметры и запустить архивацию».
Перед запуском начала архивации, вы можете нажать на ссылку «Изменить расписание», для выбора своего расписания или выполнять резервное копирование по требованию.
Если вы будете выполнять архивацию не по расписанию, а вручную, когда это вам необходимо, то тогда вам нужно будет снять флажок напротив пункта «Выполнять архивацию по расписанию (рекомендуется)», а затем нажать на кнопку «ОК».
Далее вам необходимо будет запустить начало архивации. Время создания резервной копии будет зависеть от объема дисков и файлов, которые будут архивированы, а также от мощности вашего компьютера. Резервное копирование запускаемое повторно будет происходить быстрее, потому что будут перезаписываться только измененные файлы после предыдущего резервного копирования.
Следует помнить, что в случае настройки резервного копирования по расписанию, внешний жесткий диск должен быть в это время подключен к вашему компьютеру. Если вы будете делать резервное копирование без определенного расписания, то оптимальным вариантом будет проведение архивации примерно раз месяц. В этом случае у вас будут сохраняться настройки системы, которые вы сделали относительно недавно.
Важные данные, которые вы часто изменяете, архивировать потребуется чаще, чем раз в месяц, чтобы всегда иметь актуальную резервную версию для восстановления.
Как отключить архивацию в Windows 7
Иногда, бывает необходимо отключить архивацию, в том случае, если вы настроили создание резервных копий по расписанию, а на том диске, где вы сохраняете резервные копии, заканчивается свободное место. В этом случае, вам нужно будет отключить создание резервных копий по расписанию.
Для этого, необходимо будет войти в меню «Пуск» => «Панель управления» => «Администрирование» => «Службы». В окне «Службы» нужно найти пункт «Служба модуля архивации на уровне блоков (Служба WBENGINE используется для выполнения операций архивации и восстановления)».
Для отключения автоматической архивации необходимо изменить тип запуска службы с «Автоматически» на «Вручную». Для этого, нужно кликнуть правой кнопкой мыши по пункту «Автоматически и выбрать в контекстном меню пункт «Свойства».
В открывшемся окне «Свойства: Служба модуля архивации на уровне блоков», во вкладке «Общие», в пункте «Тип запуска» выбрать «Вручную» и нажать на кнопку «ОК». Далее потребуется перезагрузить компьютер. Теперь запускать резервное копирование вы можете по своему усмотрению вручную.
Если вас раздражают время от времени появляющиеся сообщения о необходимости настройки архивации из Панели уведомлений (трея), то тогда такие сообщения можно будет отключить. Для этого нужно войти в меню «Пуск» => «Панель управления» => «Центр поддержки». В окне «Центр поддержки», в поле «Обслуживание», в пункте «Настройка архивации» необходимо нажать на ссылку «Не получать больше сообщений на тему: «об архивации Windows»».
Выводы статьи
С помощью встроенного средства операционной системы — архивация Windows 7, вы сможете делать резервное копирование Windows, всего содержимого вашего жесткого диска или делать копии отдельных дисков, файлов и папок.
В случае серьезного сбоя вашего компьютера, вы сможете восстановить систему и все ваши данные из резервной копии. Архивация позволяет вам делать резервное копирование не только вручную, но и по выбранному вами расписанию.
Резервное копирование в Windows 7 (видео)
Похожие публикации:
- Как сделать копию системного реестра Windows
- Создание точки восстановления и восстановление Windows 7
- Как разделить диск в Windows 7
- Горячие клавиши Windows
- Удаление точек восстановления системы
Если вы собирались перевести компьютер с Windows 7 на Windows 10, обязательно сделайте резервную копию ваших файлов, установленных программ, настроек и системы целиком.
Корпорация Microsoft намерена прекратить поддержку операционной системы Windows 7 — 14 января 2020 года. Это означает, что ваш компьютер перестанет получать обновления безопасности, и техподдержку от компании.
Пока есть возможность бесплатно перейти с Windows 7 на Windows 10 нужно не упустить момент, но перед тем как приступить к процессу, рекомендуется создать полную резервную копию системы Windows 7, включающую ваши программы, файлы и настройки, которая поможет в случае возникновения проблемы, обратно откатиться.
В этом руководстве вы узнаете, как создать полную резервную копию и резервную копию операционной системы Windows 7 перед обновлением до Windows 10.
Как создать полную резервную копию Windows 7
Чтобы создать резервную копию Windows 7, подключите к компьютеру внешний жесткий диск или создайте специальный раздел под бэкап и откройте «Панель управления«.
Зайдите в категорию «Система и безопасность«.
Пройдите в раздел «Архивация и восстановление«.
Выберите «Создание образа системы» на левой панели вверху.
Отметьте опцию «На жестком диске«, выберите внешний жесткий диск либо другой раздел на компьютере подготовленный для резервного копирования и нажмите «Далее«.
После чего, выполните архивацию нажав по соответствующей кнопке.
Дождитесь окончания процесса резервного копирования, в конце которого вам будет предложено создать диск для восстановления, сделайте это, либо проигнорируйте.
Поскольку, проще всего использовать загрузочный USB-накопитель с установочными файлами Windows 7 для доступа к настройкам восстановления компьютера.

Если операционная система Windows 7 работает достаточно стабильно, то можно создать резервную копию Windows 7 для того, чтобы в случае каких-то неполадок на компьютере все возвратить на свои места и восстановить Windows 7 из копии.
Содержание:
- Возможности архивации и восстановления в Windows 7
- Как создать резервную копию
- Создаем диск восстановления системы
В ОС Windows 7 встроены возможности по резервному копированию самой операционной системы.
Таким образом, можно не использовать какой-то сторонний софт, а воспользоваться этими встроенными возможностями Windows 7, создать резервную копию ОС и тогда, в случае какого-то крушения, достаточно просто можно будет восстановиться.
Загрузиться можно с какого-либо установочного носителя и выбрать такой вариант, как восстановление с образа, который предварительно создается встроенными возможностями Windows.
Поэтому полезно такой образ резервной копии создать и система будет восстановлена в полном виде на тот момент, когда получилось создать образ резервной копии, со всеми программами и настройками на системном диске и т. д.
Чтобы создать резервную копию Windows 7 надо зайти в Панель управления и в режиме Все элементы панели управления выбрать пункт Архивация и восстановление.
Открывается окно и внизу слева есть ссылка Создание образа системы, жмем по ней и запускается мастер создания образа.
Если архивация Windows 7 ни разу не проводилась, то в открывшемся окне отобразится информация о том, что архивация данных не настроена и будет ссылка – Настроить резервное копирование.
Перед этим надо проверить, чтобы служба архивации была включена. Для этого заходим в Управление компьютером, далее открываем Службы.
Здесь находим Службу модуля архивации на уровне блоков, в Свойствах ставим тип запуска – Вручную и нажимаем Запустить службу.
Как создать резервную копию Windows 7
Итак, чтобы создать резервную копию, в окне Создание образа системы указываем место, куда будет загружаться резервная копия Windows. Это может быть винчестер, DVD-диски, либо можно выбрать место в сетевой папке.
В окошке Архивация и восстановление файлов жмем Настроить резервное копирование. В новом окне — Настройка архивации видим рекомендацию сохранять архив на внешнем носителе информации.
Потому что удобней будет в дальнейшем восстанавливать систему из сохраненной копии. Для примера выберем локальный диск, пусть F, нажимаем Далее.
В окошке Настройка архивации, чтобы создать архив, рекомендуется разрешить, чтобы выбор настройки сделала ОС Windows 7.
Но если данных много и есть ясное понятие, что необходимо именно вам, то допускается избрать другой вариант — Предоставить мне выбор.
Переходим Далее и выбираем диски, которые хотим включить в архив резервной копии Windows. По умолчанию это шифрованный системный раздел и сам системный диск.
Дополнительно здесь есть возможность создать резервную копию всех локальных дисков Windows, кроме того диска, на который планируется сохранять эту резервную копию. Для этого нужно отметить нужные диски галочками.
Выбираем объекты для архивации и поставим чекбокс – Включить образ системы дисков. Жмем Далее.
В новом окне жмем Сохранить параметры и запустить архивацию. Происходит архивация и восстановление данных.
Спустя некоторое время на выбранном диске F появится образ, который поможет в дальнейшем выполнить восстановление системы.
Резервная копия Windows создается в виде папки WindowsImageBackup. Именно в этой папке и будет храниться образ резервной копии системы.
В случае чего можно загрузиться, например, с загрузочной флешки, выбрать установку Windows и выбрать восстановление именно с этого образа.
Диск восстановления системы Windows 7
В панели управления, в разделе Архивация и восстановление есть пункт — Создать диск восстановления системы, который в дальнейшем можно использовать для загрузки компьютера.
На этом диске будут содержаться также средства восстановления Windows. С их помощью можно восстановить Windows в случае серьезного сбоя в работе. Здесь же можно непосредственно запустить и настроить восстановление Windows.
Диск восстановления может пригодиться, когда у вас нет установочного диска Windows. С ним можно восстановить компьютер из образа системы.
Таким образом, чтобы решить вопрос, как создать резервную копию Windows 7, а также диск восстановления, совсем не потребуется использовать какой-то сторонний софт. Достаточно правильно воспользоваться встроенными возможностями самой системы Windows.
| Workable Solutions | Step-by-step Troubleshooting |
|---|---|
| 1. Using EaseUS Todo Backup | Start with selecting the backup contents…Full steps |
| 2. Using Backup and Restore | Type Backup and Restore in the search…Full steps |
Question: How Do I Backup My Entire Computer to a Flash Drive
As a computer user, you may encounter some terrible situations at a time. Your system could crash or fail, the hard drive could be corrupted and not work properly, an unknown virus or ransomware could damage or encrypt your data, or a software bug could delete your important files.
In these cases, it is important to create a backup of your computer to protect your system and data from all the disasters that might happen unexpectedly. At this time, you may want to know, «how do I backup my entire computer to a flash drive?».
In this tutorial, we will show you how to backup Windows 7 to USB or backup Windows 10 computer to a flash drive in two ways:
- Using EaseUS Todo Backup software
- Using the Windows built-in Backup and Restore (Windows 7) tool
What’s the Most Effective Way to Backup Computer to USB
The easiest and most efficient way to back up your entire computer to a flash drive is by applying EaseUS Todo backup and restore software. Read the comparison chart below to find out.
| Comparison | EaseUS Todo Backup | Backup and Restore (Windows 7) |
|---|---|---|
| File backup |
Back up individual file or folder |
Doesn’t support |
| Backup method |
Full, incremental, differential backup |
Only full backup |
| Backup storage |
|
Local disk or USB drive |
| Schedule backup |
Automatic scheduled backup upon time or event |
Doesn’t support |
| Restore method | local restore and universal restore | local restore |
| Image compression | Compress backup images at different levels to save disk space | Doesn’t support |
How to Backup Computer to a Flash Drive with EaseUS Todo Backup
EaseUS Todo Backup, a popular Windows backup and recovery software, backs up your entire computer to a flash drive in simple clicks and restore everything instantly and flexibly. You can choose file backup, system backup, or disk/partition backup based on your own needs.
You can choose to back up your computer to a USB flash drive daily, weekly, monthly, or just upon an event with the scheduled backup option.
Follow the instructions below to back up Windows 7 and Windows 10 to USB without effort.
1. Download EaseUS Windows Backup and Recovery Software
EaseUS Todo Backup is full compatible with Windows 10/8/7 and other previous Windows versions.
2. Make Sure USB Flash Drive with Enough Storage Space
What size flash drive do I need to back up my computer?
It’s necessary to prepare a USB flash drive with enough storage space for saving your computer data and system backup. Usually, 256GB or 512GB is fairly enough for creating a computer backup.
3. Tutorial: Backup Computer to USB Flash Drive Step-by-Step
Step 1. Start with selecting the backup contents.
Step 2. There are four backup categories, File, Disk, OS, and Mail, click Disk.
Step 3. It is available to back up a whole disk or a certain partition. Choose the one you need and click OK.
Step 4. Select the destination where you want to save the backup.
Step 5. For disk/partition backup, you can choose to save the backup to local drive or to NAS.
Step 6. After the backup process is completed, your task will be displayed at the left. Right-click any one of the task, you can further manage your backup such as recover it, create incremental backup, etc.
Note: Here, if you don’t want to back up the entire computer hard drive, you can choose the right option in step 1 to back up important files with ‘File Backup’ mode.
How to Backup Windows 10/7 to USB?
If you only want to backup the Windows system to a USB flash drive, refer to the guide to create a system image and prevent unnecessary OS disaster with EaseUS Todo Backup.
How to Backup Computer to USB Using Backup and Restore (Windows 7)
You can use the Backup and Restore (Windows 7) tool on Windows 10, Windows 8, and Windows 7 to create a system image. It can also include additional drives. The system image can be used to restore your computer if your hard drive or computer stops working.
However, you can’t choose individual items to restore. You can’t restore the image to another computer either.
Step 1. Type Backup and Restore in the search box and click to go to «Backup and Restore (Windows 7)».
Step 2. Click «Create a system image» at the left panel.
Step 3. Click the drop-down menu under the On a hard disk section, select the USB drive to back up Windows, and then click «Next».
Step 4. Select the drives you want to include in the backup. Click «Next» and confirm the backup settings.
Step 5. Click «Start backup» to back up Windows 7 or Windows 10 to USB.
To Sum Up
To backup the computer to USB, you could use both EaseUS Todo Backup and Windows built-in tool Backup and Restore (Windows 7). We highly recommend you try EaseUS backup and restore software. It offers many advanced data backup features that Windows’ tool doesn’t have.
For example, comprehensive PC/laptop file backup, system backup, disk or partition backup solutions, system clone option to migrate OS to new SSD or HDD, full/incremental/differential backup method, image reserve strategy, universal restore, and so on. Download EaseUS Todo Backup and let it help now.
See more questions and solutions to backup the computer to a USB flash drive on Windows 7 and Windows 10.
How do I backup my entire computer to a flash drive?
The simplest and quickest way to back up your entire laptop to PC to a flash drive is using EaseUS Todo Backup. You can clone an entire disk to a USB at a time with clicks. After backup, this program allows you to restore the image on the same or different computer.
Except for data backup, you can also use the system clone function to copy your system drive to an SSD/HDD or clone your HDD to an SSD without reinstalling Windows.
Can I use a USB flash drive to backup my computer?
Where to back up the computer? USB flash drive is recommended
When it comes to backing up the computer, you might find yourself struggling with where to back up.
You can technically back up the computer and save the image files on a PC hard drive, an SSD, a regular external hard drive, or a USB flash drive. But which one is the best choice?
Here we recommend you to back up the entire computer with a Windows system to an external hard drive or USB flash drive. Why is that?
- 1. It allows you to restore your system, data, installed programs, or settings to the backup state even your PC cannot boot after an unforeseen disaster.
- 2. USB manufacturers have made the USB extremely light with huge capacity and stable performance. USB flash drive seems to be a better choice than an external hard drive.
How many GB do I need to backup my computer?
You may want to know what size flash drive do you need to back up your computer. According to Microsoft’s official advice, you need to prepare a hard drive with at least 200 gigabytes of space for a backup drive. However, if you want to back up the entire computer, the USB flash drive size should be based on the size of the files you need to back up.
How big of a flash drive do I need to backup Windows 10?
You can use a UBS drive to create a Windows 10 system’s recovery drive to back up the operating system. When your PC or laptop encounters a severe problem such as an OS crash or hardware failure, you can use the recovery drive to restore Windows 10 without reinstalling.
You will need a USB drive that’s at least 16 GB to clean back up Windows 10 with the Create a recovery drive option. But personal files and any applications that did not come with your PC will not be backed up.
To back up your entire computer to a flash drive, the best way is to use EaseUS Todo Backup software that enables you to backup Window 7/Windows 10 and personal files/applications with a few clicks.
| Workable Solutions | Step-by-step Troubleshooting |
|---|---|
| 1. Using EaseUS Todo Backup | Start with selecting the backup contents…Full steps |
| 2. Using Backup and Restore | Type Backup and Restore in the search…Full steps |
Question: How Do I Backup My Entire Computer to a Flash Drive
As a computer user, you may encounter some terrible situations at a time. Your system could crash or fail, the hard drive could be corrupted and not work properly, an unknown virus or ransomware could damage or encrypt your data, or a software bug could delete your important files.
In these cases, it is important to create a backup of your computer to protect your system and data from all the disasters that might happen unexpectedly. At this time, you may want to know, «how do I backup my entire computer to a flash drive?».
In this tutorial, we will show you how to backup Windows 7 to USB or backup Windows 10 computer to a flash drive in two ways:
- Using EaseUS Todo Backup software
- Using the Windows built-in Backup and Restore (Windows 7) tool
What’s the Most Effective Way to Backup Computer to USB
The easiest and most efficient way to back up your entire computer to a flash drive is by applying EaseUS Todo backup and restore software. Read the comparison chart below to find out.
| Comparison | EaseUS Todo Backup | Backup and Restore (Windows 7) |
|---|---|---|
| File backup |
Back up individual file or folder |
Doesn’t support |
| Backup method |
Full, incremental, differential backup |
Only full backup |
| Backup storage |
|
Local disk or USB drive |
| Schedule backup |
Automatic scheduled backup upon time or event |
Doesn’t support |
| Restore method | local restore and universal restore | local restore |
| Image compression | Compress backup images at different levels to save disk space | Doesn’t support |
How to Backup Computer to a Flash Drive with EaseUS Todo Backup
EaseUS Todo Backup, a popular Windows backup and recovery software, backs up your entire computer to a flash drive in simple clicks and restore everything instantly and flexibly. You can choose file backup, system backup, or disk/partition backup based on your own needs.
You can choose to back up your computer to a USB flash drive daily, weekly, monthly, or just upon an event with the scheduled backup option.
Follow the instructions below to back up Windows 7 and Windows 10 to USB without effort.
1. Download EaseUS Windows Backup and Recovery Software
EaseUS Todo Backup is full compatible with Windows 10/8/7 and other previous Windows versions.
2. Make Sure USB Flash Drive with Enough Storage Space
What size flash drive do I need to back up my computer?
It’s necessary to prepare a USB flash drive with enough storage space for saving your computer data and system backup. Usually, 256GB or 512GB is fairly enough for creating a computer backup.
3. Tutorial: Backup Computer to USB Flash Drive Step-by-Step
Step 1. Start with selecting the backup contents.
Step 2. There are four backup categories, File, Disk, OS, and Mail, click Disk.
Step 3. It is available to back up a whole disk or a certain partition. Choose the one you need and click OK.
Step 4. Select the destination where you want to save the backup.
Step 5. For disk/partition backup, you can choose to save the backup to local drive or to NAS.
Step 6. After the backup process is completed, your task will be displayed at the left. Right-click any one of the task, you can further manage your backup such as recover it, create incremental backup, etc.
Note: Here, if you don’t want to back up the entire computer hard drive, you can choose the right option in step 1 to back up important files with ‘File Backup’ mode.
How to Backup Windows 10/7 to USB?
If you only want to backup the Windows system to a USB flash drive, refer to the guide to create a system image and prevent unnecessary OS disaster with EaseUS Todo Backup.
How to Backup Computer to USB Using Backup and Restore (Windows 7)
You can use the Backup and Restore (Windows 7) tool on Windows 10, Windows 8, and Windows 7 to create a system image. It can also include additional drives. The system image can be used to restore your computer if your hard drive or computer stops working.
However, you can’t choose individual items to restore. You can’t restore the image to another computer either.
Step 1. Type Backup and Restore in the search box and click to go to «Backup and Restore (Windows 7)».
Step 2. Click «Create a system image» at the left panel.
Step 3. Click the drop-down menu under the On a hard disk section, select the USB drive to back up Windows, and then click «Next».
Step 4. Select the drives you want to include in the backup. Click «Next» and confirm the backup settings.
Step 5. Click «Start backup» to back up Windows 7 or Windows 10 to USB.
To Sum Up
To backup the computer to USB, you could use both EaseUS Todo Backup and Windows built-in tool Backup and Restore (Windows 7). We highly recommend you try EaseUS backup and restore software. It offers many advanced data backup features that Windows’ tool doesn’t have.
For example, comprehensive PC/laptop file backup, system backup, disk or partition backup solutions, system clone option to migrate OS to new SSD or HDD, full/incremental/differential backup method, image reserve strategy, universal restore, and so on. Download EaseUS Todo Backup and let it help now.
See more questions and solutions to backup the computer to a USB flash drive on Windows 7 and Windows 10.
How do I backup my entire computer to a flash drive?
The simplest and quickest way to back up your entire laptop to PC to a flash drive is using EaseUS Todo Backup. You can clone an entire disk to a USB at a time with clicks. After backup, this program allows you to restore the image on the same or different computer.
Except for data backup, you can also use the system clone function to copy your system drive to an SSD/HDD or clone your HDD to an SSD without reinstalling Windows.
Can I use a USB flash drive to backup my computer?
Where to back up the computer? USB flash drive is recommended
When it comes to backing up the computer, you might find yourself struggling with where to back up.
You can technically back up the computer and save the image files on a PC hard drive, an SSD, a regular external hard drive, or a USB flash drive. But which one is the best choice?
Here we recommend you to back up the entire computer with a Windows system to an external hard drive or USB flash drive. Why is that?
- 1. It allows you to restore your system, data, installed programs, or settings to the backup state even your PC cannot boot after an unforeseen disaster.
- 2. USB manufacturers have made the USB extremely light with huge capacity and stable performance. USB flash drive seems to be a better choice than an external hard drive.
How many GB do I need to backup my computer?
You may want to know what size flash drive do you need to back up your computer. According to Microsoft’s official advice, you need to prepare a hard drive with at least 200 gigabytes of space for a backup drive. However, if you want to back up the entire computer, the USB flash drive size should be based on the size of the files you need to back up.
How big of a flash drive do I need to backup Windows 10?
You can use a UBS drive to create a Windows 10 system’s recovery drive to back up the operating system. When your PC or laptop encounters a severe problem such as an OS crash or hardware failure, you can use the recovery drive to restore Windows 10 without reinstalling.
You will need a USB drive that’s at least 16 GB to clean back up Windows 10 with the Create a recovery drive option. But personal files and any applications that did not come with your PC will not be backed up.
To back up your entire computer to a flash drive, the best way is to use EaseUS Todo Backup software that enables you to backup Window 7/Windows 10 and personal files/applications with a few clicks.
Не все пользователи знают, что возможно резервное полное копирование операционной системы Windows 7, которое в значительной степени может помочь при возникновении сбоев работы компьютера, заражения вирусами и т. п. Пока «Семерка» работает нормально, то желательно воспользоваться этой удобной функцией бэкапа Windows и обеспечить себя резервной копией Windows 7.
Конечно, в Виндовс существует и функция восстановления системы, однако этот инструмент иногда не позволяет исправить последствия серьезных сбоев или повреждений вредоносными приложениями, так как в ОС нередко бывают просто удалены некоторые файлы, а при восстановлении Виндовс эти файлы могут не восстанавливаться.
Одним из основных преимуществ реанимации ОС из резервной копии Windows 7 является простота процедуры по сравнению с переустановкой системы и к тому же не придется вновь настраивать операционку под пользователя, ведь все настройки и установленные приложения сохранятся в восстановленной «Семерке». Ниже представлены подробные руководства о том, как создать резервную копию Windows 7.
Что это за функция?
Резервное копирование — это функция операционной системы, которая с помощью средств архивации может создать запасную копию информации пользователя и ОС в целом. Пользы от неё очень много, так как с её помощью можно сделать образ ОС, благодаря которому потом можно будет восстановить поврежденную операционку. Это станет настоящим спасательным кругом в том случае, если точка восстановления не создана, и откат сделать невозможно. Конечно, точку восстановления тоже желательно делать на случай повреждения операционки, но ситуации бывают разные, в которых старый добрый откат не поможет. Например, когда система не запускается, а диска, на котором записана Windows 7, нет под рукой.
Почему не откат?
В отличие от отката (функция восстановления — по-другому), который попросту возвращает систему в ранее сохраненное состояние, резервное копирование именно сохраняет пользовательские настройки и образ Windows 7 в целом. Польза от этого огромная. Например, переустановив Windows 7, вы получаете возможность восстановить все пользовательские данные, которые были стерты в процессе переустановки.
А в случае, если операционка выйдет из строя, её можно будет всегда вернуть в нормальное состояние с помощью резервной копии, кроме того, восстановятся также драйверы, программы и личные данные (сохранения и профили в играх и т. д.)
Создание копии ОС осуществляют довольно большое количество утилит. Помимо этого, Windows 7 располагает достаточным функционалом для этого. Перед тем как создать резервную копию Windows 7, нужно проделать следующие движения.
Шагаем в меню «Пуск», где во «Всех программах» ищем папочку «Обслуживание». В ней находим и нажимаем на пункт «Архивация и восстановление». Также существует парочка альтернативных путей открытия этой функции:
- открываем «Пуск», вписываем в поисковую строчку «Архивация и восстановление» и переходим, когда оно появится;
- проходим в панель управления, где сразу в глаза бросается раздел «Архивация и восстановление».
Неважно, какой способ открытия будет выбран, главное, что окошко с этим сервисом открыто. Там можно воспользоваться тремя функциями:
- настроить резервное копирование;
- создать образ ОС;
- создать диск, предназначенный для возврата к нормальному состоянию системы.
Пожалуй, начнем с того, как создать резервную копию Windows 7, после рассмотрим остальные две функции.
Как отключить архивацию в Windows 7
Иногда, бывает необходимо отключить архивацию, в том случае, если вы настроили создание резервных копий по расписанию, а на том диске, где вы сохраняете резервные копии, заканчивается свободное место. В этом случае, вам нужно будет отключить создание резервных копий по расписанию.
Для этого, необходимо будет войти в меню «Пуск» => «Панель управления» => «Администрирование» => «Службы». В окне «Службы» нужно найти пункт «Служба модуля архивации на уровне блоков (Служба WBENGINE используется для выполнения операций архивации и восстановления)».
Для отключения автоматической архивации необходимо изменить тип запуска службы с «Автоматически» на «Вручную». Для этого, нужно кликнуть правой кнопкой мыши по пункту «Автоматически и выбрать в контекстном меню пункт «Свойства».
В открывшемся окне «Свойства: Служба модуля архивации на уровне блоков», во вкладке «Общие», в пункте «Тип запуска» выбрать «Вручную» и нажать на кнопку «ОК». Далее потребуется перезагрузить компьютер. Теперь запускать резервное копирование вы можете по своему усмотрению вручную.
Если вас раздражают время от времени появляющиеся сообщения о необходимости настройки архивации из Панели уведомлений (трея), то тогда такие сообщения можно будет отключить. Для этого нужно войти в меню «Пуск» => «Панель управления» => «Центр поддержки». В окне «Центр поддержки», в поле «Обслуживание», в пункте «Настройка архивации» необходимо нажать на ссылку «Не получать больше сообщений на тему: «об архивации Windows»».
Резервное копирование
Для этого в окошке «Архивация и восстановление» кликаем на подсвеченную голубым гиперссылку «Настроить резервное копирование». Появляется окно настроек архивации. На этом этапе придется немного подождать. Терпение вознаградится появлением окна под названием «Настройки архивации», где будет предложен выбор места сохранения копии. Конечно, резерв можно создавать на диске D, например. Но в случае, если все данные с винчестера удалены или повреждены, то от резервной копии толку не будет. Поэтому лучше всего хранить резерв на внешнем жестком диске. Кроме того, если подключить внешний винчестер, то система предложит не что иное, как сделать резервную копию системы Windows 7 на него. Когда выбор сделан, переходим дальше с помощью кнопки «Далее».
В следующем окошке нужно выбрать, оставить выбор файлов для архивации Windows или же выбрать самим, какие данные будут архивированы (отдельные файлы, папки, диски). Кстати, эта функция может помочь в том, как сделать резервную копию драйверов Windows 7.
В случае если доверия операционной системе нет, и было принято решение распределить данные вручную, в появившемся окне нужно обязательно нажать «Включить образ системы дисков: (С)», чтобы можно было восстановить неисправную систему с помощью резерва, а также отметить птичками необходимые данные. По традиции, кликаем на «Далее». Перед тем как сделать резервную копию Windows 7, проверяем правильность всех настроек. После — «Сохранить и запустить».
Архивация в Windows 7
Теперь перейдем к настройкам архивации и резервного копирования. В окне «Архивация и восстановление файлов» нужно нажать на пункт «Настроить резервное копирование».
Далее открывается окно «Настройка архивации». Вам придется подождать некоторое время, пока производится запуск архивации данных. Вы увидите в окне надпись «Запуск архивации данных», при этом сама архивация еще не происходит.
Затем открывается окно «Настройка архивации». В этом окне необходимо выбрать место для хранения резервной копии архива.
Лучшим вариантом для хранения создаваемой резервной копии системы будет внешний жесткий диск. Потому что, если вы резервные копии на другом разделе жесткого диска вашего компьютера, то в том случае, если выйдет из строя жесткий диск, то тогда будут навсегда потеряны операционная система, ваши данные и созданные резервные копии для восстановления. Данные, при этом, физически находятся на одном жестком диске, они только расположены на разных логических дисках.
На этом изображении видно, что система сама подсказала мне место для хранения — внешний жесткий диск, с достаточным местом для создания резервной копии.
В окне «Настройки архивации» вам нужно будет выбрать, что следует архивировать.
В случае предоставления выбора Windows, операционная система выполнит архивацию файлов, сохраненных в стандартных папках, в библиотеках, на Рабочем столе, а также создаст образ системы, который позволит восстановить компьютер в случае неполадок. Все ваши данные и настройки будут архивированы, и вы сможете при необходимости восстановить систему из резервной копии.
В этом случае можно будет выбрать конкретные диски, выбрать отдельные папки, находящиеся на выбранном диске. Обязательно поставьте флажок напротив пункта «Включить образ системы дисков: (С:)», для того, чтобы у вас была возможность в случае необходимости восстановить систему из созданной резервной копии.
Вам также может быть интересно:
- Создание резервной копии Windows 10
- Восстановление Windows 10 из резервного образа системы
Выбранные вами данные будут архивироваться по расписанию, если вы не будете запускать архивацию вручную. После завершения выбора объектов для архивации, следует нажать на кнопку «Далее».
В окне настройка архивации вам еще раз нужно проверить настройки архивации, а затем нажать на кнопку «Сохранить параметры и запустить архивацию».
Перед запуском начала архивации, вы можете нажать на ссылку «Изменить расписание», для выбора своего расписания или выполнять резервное копирование по требованию.
Если вы будете выполнять архивацию не по расписанию, а вручную, когда это вам необходимо, то тогда вам нужно будет снять флажок напротив пункта «Выполнять архивацию по расписанию (рекомендуется)», а затем нажать на кнопку «ОК».
Далее вам необходимо будет запустить начало архивации. Время создания резервной копии будет зависеть от объема дисков и файлов, которые будут архивированы, а также от мощности вашего компьютера. Резервное копирование запускаемое повторно будет происходить быстрее, потому что будут перезаписываться только измененные файлы после предыдущего резервного копирования.
Следует помнить, что в случае настройки резервного копирования по расписанию, внешний жесткий диск должен быть в это время подключен к вашему компьютеру. Если вы будете делать резервное копирование без определенного расписания, то оптимальным вариантом будет проведение архивации примерно раз месяц. В этом случае у вас будут сохраняться настройки системы, которые вы сделали относительно недавно.
Важные данные, которые вы часто изменяете, архивировать потребуется чаще, чем раз в месяц, чтобы всегда иметь актуальную резервную версию для восстановления.
Создаем образ ОС
В этот раз кликаем на «Создание образа» вместо такого пунктика, как сделать резервную копию диска Windows 7. В этом случае создается образ, который включает в себя необходимые для нормальной работы ОС диски. Мы находимся в окне выбора места сохранения будущего образа. Лучше всего предпочесть портативный (то есть внешний) винчестер, так как образ может весить несколько десятков, а то и сотен гигабайт. Далее выбираются диски, из которых будет создан образ. В следующем окне проверяем еще раз диски, которые будут в образе, после чего нажимаем «Архивировать».
Создание образа системы
Если в окне «Архивация и восстановление» выбрать пункт «Создание образа системы», то тогда будет создан образ системы для ее восстановления, который включает в себя копии дисков, необходимых для работы операционной системы Windows. В образ системы можно включать дополнительные диски и использовать его для восстановления, в случае неполадок. При этом нельзя использовать отдельные элементы для восстановления.
В окне «Создание образа системы» вам необходимо будет выбрать место для хранения резервной копии.
После этого следует нажать на кнопку «Далее».
В окне «Создание образа системы» вам нужно будет выбрать диски, которые нужно включить в архивацию. При этом, нельзя будет добавить тот диск, на котором будет сохранена резервная копия. Затем нажимаете на кнопку «Далее».
В новом окне «Создание образа системы» вам необходимо будет подтвердить параметры архивации и расположение резервной копии. После этого, нажимаете на кнопку «Архивировать».
Создаем диск восстановления
Делается это там же, вместо такого пункта, как сделать резервную копию Windows 7, только находится он рядом с кнопкой создания образа. Правда, данный шаг делать не обязательно тем, у кого Windows 7 есть на диске, и кто с его помощью сможет вернуть систему в нормальное состояние. Для тех, у кого такого диска нет, полезно пройти эту процедуру, так как в случае серьезного повреждения ОС будет с чего её восстановить.
Для этого понадобится пустой DVD- или CD-диск, так как файлы для восстановления будут весить примерно 150 Мб. Нажимаем в окошке «Архивация и восстановление» пункт «Создать диск системы». Вставляем диск в привод, выбираем его из списка и кликаем на кнопку «Создать диск». Ждем, пока процесс создания диска подойдет к концу, после чего вынимаем диск.
Теперь этот диск можно использовать в случае, если операционная система прикажет долго жить, и зайти в неё будет невозможно даже из безопасного режима.
Процедура записи диска с ОС
Необходимо произвести следующие несколько шагов:
- Как и в первой части этого руководства войти в меню «Панели управления»;
- Далее кликнуть «Архивация и восстановление»;
- Затем установить в оптический привод компьютера диск и щелкнуть «Создать диск восстановления системы»;
- После этого появится меню, где необходимо указать привод с диском и далее кликнуть «Создать диск»;
- Готово! Дождавшись окончания записи архива на диск, им можно будет воспользоваться в качестве загрузочного.
Если произойдет повреждение системы, то с помощью диска можно загрузившись восстановить работоспособность компьютера. Предварительно в БИОСе потребуется указать приоритет запуска системы с дисковода.
Для этого рекомендуется ознакомиться со следующим разделом инструкции.
Всем привет! С вами снова Дмитрий Костин и у меня к вам есть один вопросец. Вы не боитесь потерять какие-то данные с вашего компьютера с случае непредвиденных обстоятельств? Я лично очень боюсь, так как со мной это случалось раньше. Вот это была задница (извиняюсь за выражение), да и кучу раз слышал, как люди теряли важные данные. А ведь всё могло бы быть лучше, если бы вовремя сделали простую вещь.
Сегодня речь пойдет о том как провести резервное копирование windows 7 и других файлов на внешний жесткий диск, флешку или даже обычный ЖД. Такая же схема действует и в новенькой десятке, а вот в восьмерке всё немного по другому, поэтому о ней я расскажу в отдельной статье. Я расскажу, как создать копию пользовательских данных, чтобы они не были утеряны в случае переустановки системы, случайного удаления, повреждения файлов и т.д.
Содержание
- Для чего нужно резервное копирование данных
- Архивирование (резервирование) информации в Windows 7
- Функция создания диска для восстановления операционки
Для чего нужно резервное копирование данных
Если перед вами возникла задача переустановки Windows, либо вы беспокоитесь за ваши важные файлы (и во многих других случаях), стоит заранее побеспокоиться о том, чтобы ваша информация не была безвозвратно утеряна в результате новой инсталляции системы. Иначе слёз вам не избежать, если что-то случится с важными данными.
Для создания резервной копии ваших файлов можно прибегнуть к стандартной функции резервирования или архивирования. Резервировать можно не только пользовательские папки типа «Документы» или «Изображения», но и заданные диски целиком целиком или определенные папки. Вы только не волнуйтесь. На самом деле всё намного проще, чем вам кажется. Я вам серьезно говорю.
Архивирование (резервирование) информации в Windows 7
В семерке и в десятке на выбор пользователя предлагается несколько инструментов для архивации файлов. В первую очередь, здесь присутствует функция создания бэкапа (резервной копии) файловых объектов, расположенных в доступных по умолчанию папках Виндовс; на рабочем столе и в библиотеках (документы, изображения и т.д.). Можно предоставить выбор объектов для архивации самой операционной системе, либо задать их самому.
Где же сохранить архив с файлами? Резервную копию можно хранить как на выбранном логическом устройстве, так и на внешнем жестком диске. Но конечно же я настоятельно рекомендуя вам пользоваться именно внешним жестким диском, так как если ваш обычный диск «полетит», то все старания напрасны.
- Для запуска процедуры архивации зайдите в панель управления и выберите «Архивация и восстановление» (в windows 10 — «Резервное копирование и восстановление windows 7»), при условии, что у вас стоят «Крупные значки» как способ отображения элементов. Если в панеле всё отображается по категориям, то выберете «Система и безопасность», а уж там «Архивация и восстановление».
- Мастер архивации доступен при нажатии кнопки «Настроить резервное копирование». Следуя пошаговым инструкциям вы с легкостью сможете создать резервный архив, сохранив его на выбранном диске. Но я вам всё равно помогу.
- После того, как вы нажали на «Настроить…», у вас появится окно с выбором диска, на который будет осуществлено резервное копирование. Вставьте ваш внешний жесткий диск или флешку перед этим, тогда вы их увидите в данном окне. Но за неимением таковых можно и на обычный логический диск фигачить, правда это рискованнее. И есть еще одно НО. Если вы решите выбрать ваш же жесткий диск в качестве носителя копии, то вы не сможете делать резервные копии файлов, которые в данный момент находятся на нём. Точнее вы не сможете делать резервные копии файлов того раздела жесткого диска, куда вы собираетесь сохранять архив. Например я выбрал в качестве хранилища диск F, значит я не смогу включить в резервную копию файлы с диска F. Ну ладно. Допустим выбрали.
- Вам нужно выбрать, что архивировать. Если вы выберете «Предоставить выбор windows», то будет создаваться копия системных файлов, рабочего стола, стандартных библиотек (документы и т.д.) и некоторые другие файлы, которые смогут пригодиться в случае сбоя системы.
- Если же вы хотите архивировать определенные файлы и папки, то вам нужно выбрать второй пункт, а именно «Предоставить мне выбор». Тогда вам откроется некое древо ваших папок, где вы должны будете отметить, что конкретно архивировать. Обратите также внимание на галочку внизу. Советую оставить ее включенной.
- Ну в общем нажимайте «Далее» и вам откроется новое окошечко, где покажут то, что вы там навыбирали, а также покажут расписание. То есть суть расписания состоит в том, что 1 раз в определенное время (например каждое воскресение в 19.00) начинается процесс резервного копирования. Но если вам не нравится данное время, то вы можете нажать на «Изменить расписание» и сделать его либо чаще, либо реже, либо вовсе убрать, чтобы сделать копию только 1 раз. Я поставил по умолчанию, но это необязательно. Я его потом отключу. В общем нажимайте снова «Далее».
- Вот теперь и пошел процесс создания резервной копии системы. Остается только ждать окончания, этого процесса, который зависит от объема информации. Ну как? Легче, чем вы думали?)
- После того как резервное копирование будет выполнено, то на своём внешнем жестком диске (или там, где вы выбрали) появится файл с вашим архивом, нажав на который вы сможете восстановить все ваши подготовленные файлы.
- Кроме того восстановить ваши файлы вы можете из того же окна «Архивация и восстановление». Там будет специальный пункт, вы не промахнетесь.
Еще одна удобная фишка – это архивирование полного образа системы. В этом случае вы сможете создать точную копию дисков, которые необходимы для работы Виндовс. Сохранить такую копию также можно на любом носителе: от логического устройства винчестера до DVD-диска или сетевого хранилища. Но об этом я расскажу в другой статье.
Функция создания диска для восстановления операционки
В дополнение к описанным возможностям, в семерке и в десятке присутствует опциональное создание диска восстановления операционной среды. Подобный диск вполне подойдет для загрузки ПК, если стандартным способом загрузить систему не представляется возможным (ну мало ли что произошло). Помимо этого, на таком лазерном диске будут содержаться все необходимые инструменты для возврата Виндовс к рабочему виду, при использовании которых вы сможете выполнить восстановление операционки в результате критической ошибки. В этом вам и поможет созданный образ системы.
Как же создать такой диск? На форме «Архивация и восстановление», доступной в разделе «Система и безопасность» панели управления, выберите опцию «Создать диск восстановления системы». По нажатию кнопки будет запущен мастер записи диска. Процедура записи является элементарной, и не вызовет никаких сложностей у новичка. Главное вставьте чистый диск.
Зато потом этот диск сможет стать вашей палочкой-выручалочкой, если ваша системка кердыкнется. Вы просто загрузитесь с нее и восстановите систему. Кроме того, благодаря этому диску вы сможете запускать ранее созданные резервные копии, способ создания, которых описан выше. В общем вещь нужная.
Данный способ хорош, но на самом деле этот не без недостатков. Есть такой грешок у встроенных средств. Поэтому лучше подстраховаться. Если вы хотите, чтобы ваши файлы были действительно надёжно защищены, чтобы не было проблем с их восстановлением, чтобы всё работало четко и даже на автомате, то очень рекомендую вам посмотреть [urlspan]превосходный курс[/urlspan] по этой теме. Все уроки в формате видео и объясняется всё доступным и понятным языком. Теперь вы точно сможете спать спокойно.
На этом, по сути, все, что я хотел рассказать о процедуре архивирования/резервирования сведений в системах Windows 7 и 10. Если вам нравится контент моего ресурса, непременно подпишитесь на обновления. Также обязательно поделитесь тем материалом, который вам понравился, в социальных сетях. Надеюсь, что на моем сайте вы нашли немало интересного. Удачи вам и пока-пока!
С уважением, Дмитрий Костин