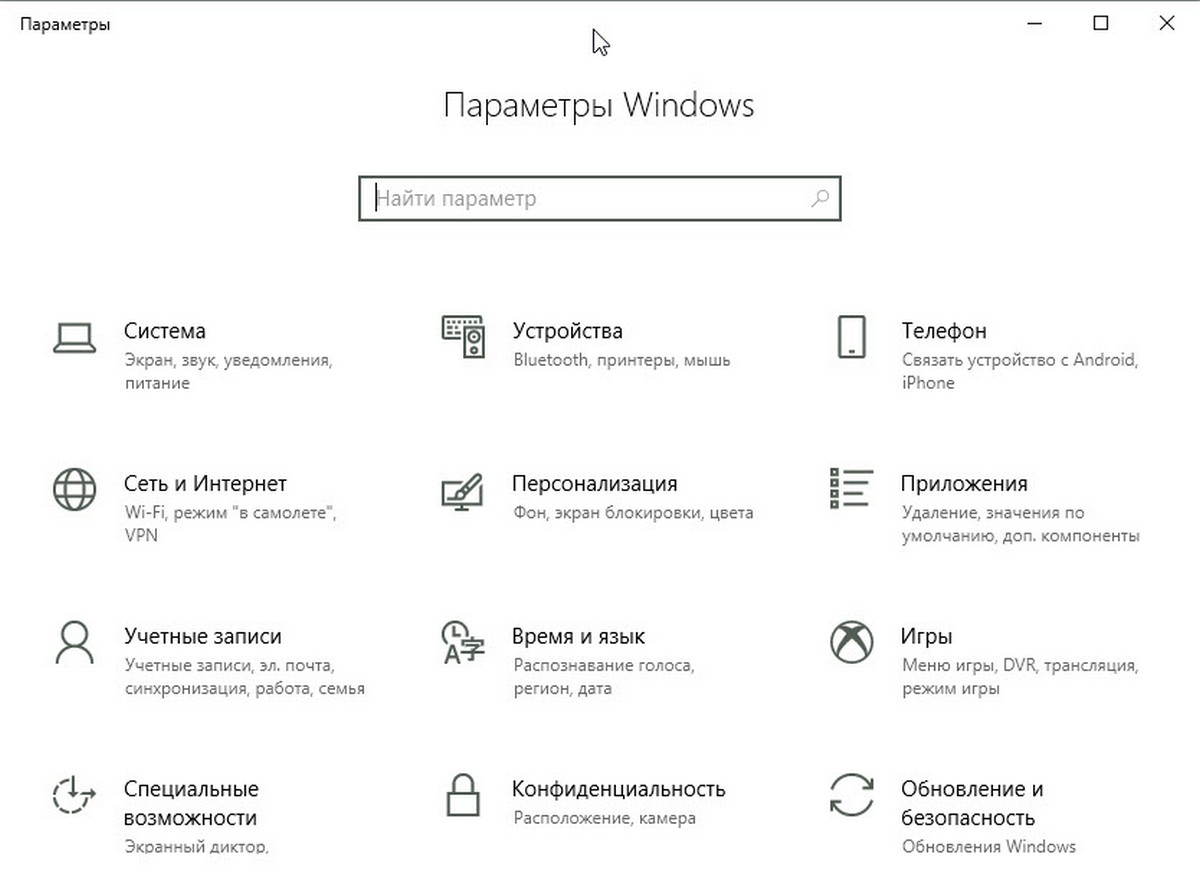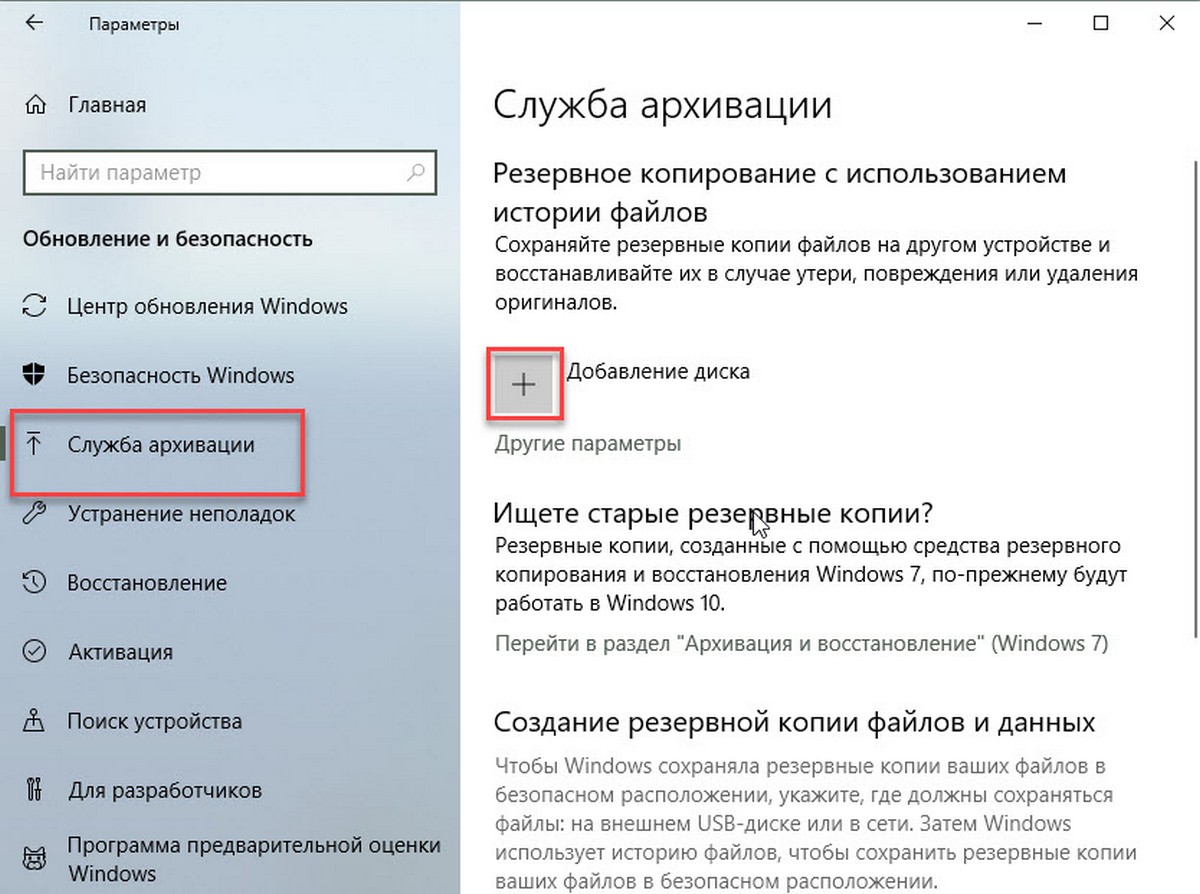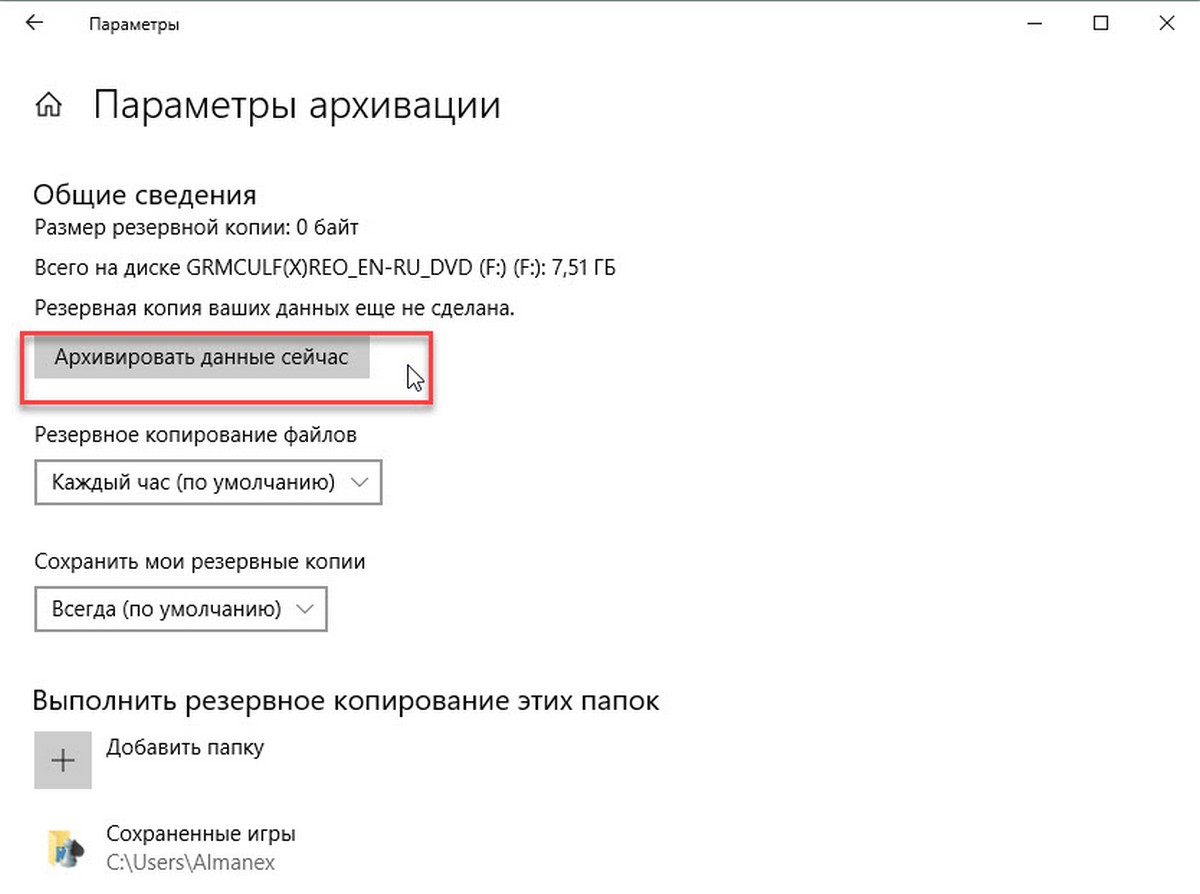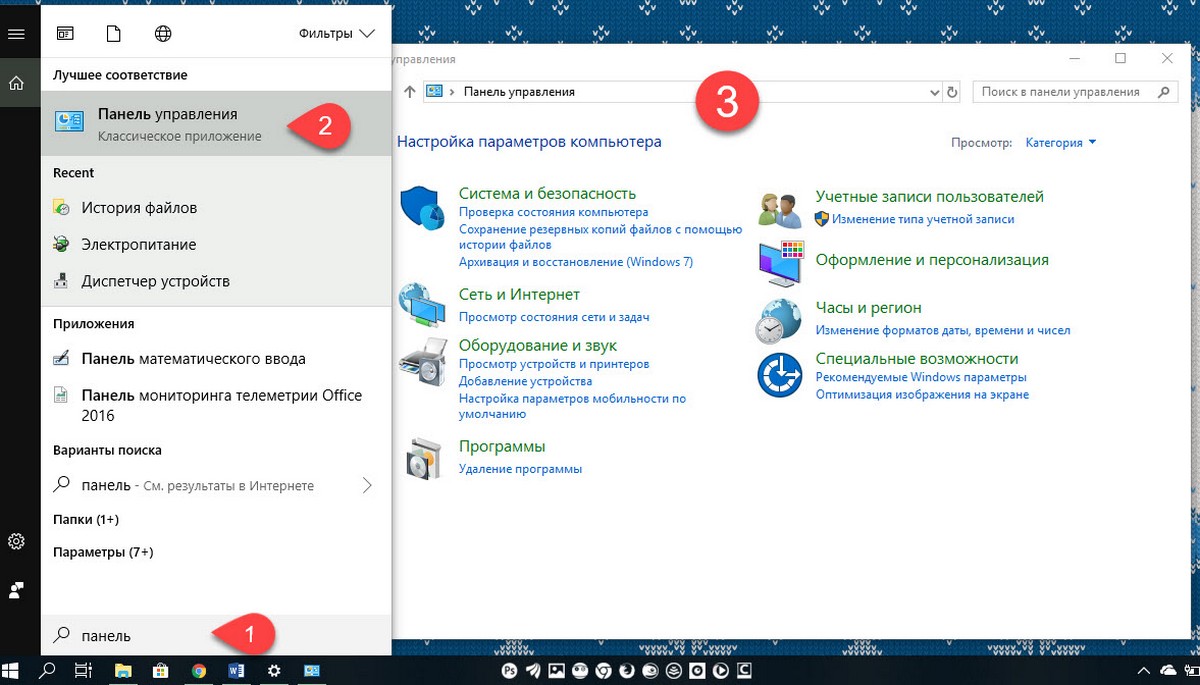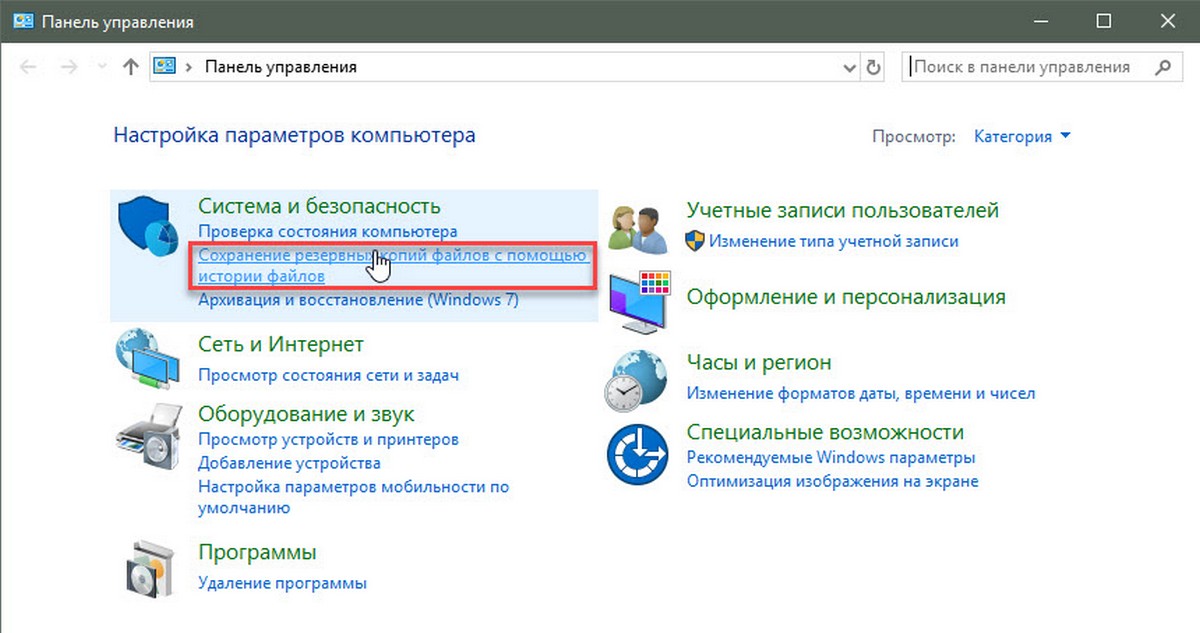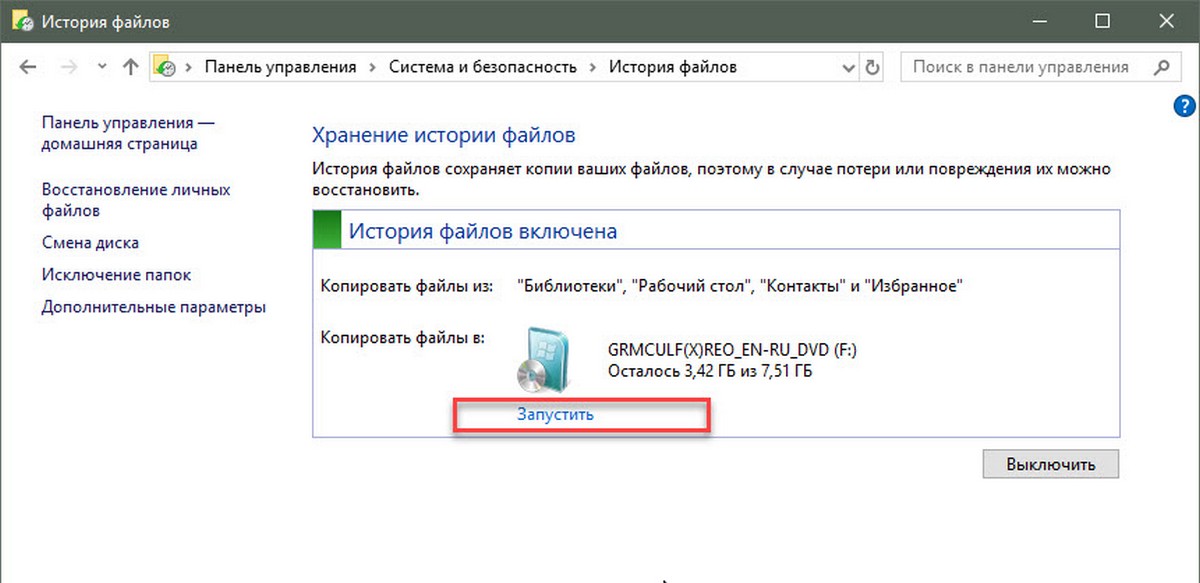Иногда возникают ситуации, при которых, может произойти непредвиденная потеря данных. Увы, никто не застрахован от подобных моментов. Для восстановления рабочих материалов желательно иметь на компьютере резервную копию файлов и папок. В качестве носителя можно использовать второй жёсткий диск или локальный сетевой ресурс. При этом необязательно выполнять резервное копирование всей системы. Достаточно прибегнуть к стандартным средствам Windows 10.
Чтобы настроить автоматическое копирование файлов и папок, вам понадобится «Служба архивации» Windows 10. Для этого, в строке поиска, введите «резерв» и выберите «Параметры резервного копирования».
Первое, что необходимо сделать — добавить диск, на котором, собственно, и будут храниться копии файлов. Кликните по надписи «Добавление диска». «Служба архивации» Windows 10 автоматически выполнит поиск необходимых ресурсов — выберите наиболее подходящий диск, руководствуясь свободным пространством.
В дальнейшем, вы сможете запускать или останавливать процесс резервного копирования путём использования соответствующего переключателя, который появится на месте выбора диска.
Второе, выберите папки, которые будут храниться в резервной копии. Кликните «Другие параметры», в окне «Параметры архивации» в пункте «Выполнить резервное копирование этих папок» удалите ненужные папки и добавьте те, которые подлежат резервному копированию.


Третий шаг, настройка расписания резервного копирования файлов и папок. Выберите интервал времени создания резервной копии: минимальное значение «Каждый час», максимальное «Ежедневно». Не забудьте также указать срок хранения резервных копий: минимум «1 месяц», максимум «Всегда».
Если выбрать «Всегда» или «Пока не понадобится место», резервные копии будут сохраняться до тех пор, пока на диске не закончится свободное пространство.
Как изменить диск для резервного копирования файлов и папок?
Первым делом, отключите «Автоматическое резервное копирование».
Затем выберите «Другие параметры» и в пункте «Резервное копирование на другой диск» кликните по кнопке «Прекращение использования диска».
Файлы резервных копий не удаляются при смене диска. Они хранятся в папке «FileHistory». При необходимости вы можете удалить их вручную.
Резервное копирование файлов на сетевой диск средствами Windows 10
«Служба архивации» Windows 10 позволяет сохранять копии данных на сетевых ресурсах, таких как: сервер, компьютер, сетевое хранилище.
Разберём процесс настройки резервного копирования на примере сетевого хранилища. Для начала, добавьте сетевой диск — откройте службу архивации и пройдите по цепочке: «Другие параметры» → «Просмотреть дополнительные параметры».

В окне «История файлов» выберите опцию «Смена диска» и кликните по надписи «Добавить сетевое расположение».

«Служба архивации» Windows 10 обратится к папке «Сеть». Выберите сетевой ресурс, затем нужную папку и нажмите «Выбор папки». Примените действия кликнув «ОК» и «Включить».



Обязательно нажмите «Остановить», чтобы прервать процесс сохранения истории файлов в первый раз.
Затем, перейдите в «Дополнительные параметры» и добавьте нужные папки, а лишние удалите. Настройте параметры расписания резервного копирования, и запустите процесс архивации кликнув «Архивировать данные сейчас».
Восстановление папок и файлов из резервной копии в Windows 10
Для восстановления папки из резервной копии проследуйте по пути: «Другие параметры» → «Восстановить файлы из текущей резервной копии».

В окне «Домашняя — История файлов» выберите нужную папку и нажмите кнопку восстановления.
Восстановить файлы можно также и вручную. Просто скопируйте данные из папки «FileHistory».
Поделитесь статьей в соцсетях — поддержите проект!
В Windows 11 можно восстановить файлы из резервной копии, созданной с помощью функции Резервное копирование и восстановление или Журнал файлов.
Восстановление файлов с помощью журнала файлов
-
Подключите внешнее запоминающее устройство, содержащее файлы резервных копий.
-
В поле поиска на панели задач введите панель управления, а затем выберите его из списка результатов.
-
В поле поиска в панель управления введите Журнал файлов. Выберите Сохранить резервные копии файлов с помощью журнала файлов в списке результатов.
-
Следуйте инструкциям по восстановлению файлов.
Восстановление файлов с помощью резервного копирования и восстановления
-
Подключите внешнее запоминающее устройство, содержащее файлы резервных копий.
-
В поле поиска на панели задач введите панель управления.
-
Выберите его в списке результатов, а затем выберите Резервное копирование и восстановление (Windows 7).
-
Выберите другую резервную копию для восстановления файлов, выберите расположение внешнего запоминающего устройства и следуйте инструкциям по восстановлению файлов.
Восстановление файлов и параметров Windows
Если вы выбрали синхронизацию параметров с устройства Windows 10 или 11, они будут автоматически восстановлены на новом компьютере при входе с помощью учетной записи Майкрософт. В Windows 11 вы также можете восстановить приложения Microsoft Store и папки OneDrive. Дополнительные сведения о синхронизации параметров см. в разделе Сведения о параметрах резервного копирования и синхронизации Windows.
Параметры восстановления в Windows
Открытие параметров резервного копирования
Резервное копирование компьютера с помощью журнала файлов
Используйте историю файлов для создания резервной копии на внешнем диске или в сетевой папке. Выберите Пуск > Параметры > Обновление & безопасность > резервное копирование > Добавить диск , а затем выберите внешний диск или сетевое расположение для резервных копий.

Восстановление файлов с помощью истории файлов
Если вы заметили, что у вас отсутствует важный файл или папка, резервную копию которых вы создали, выполните приведенные ниже действия.
-
В поле поиска на панели задач введите восстановление файлов, а затем выберите Восстановление файлов с помощью истории файлов.
-
Найдите нужный файл, а затем с помощью стрелок просмотрите все его версии.
-
Когда вы найдете нужную версию, выберите Восстановить, чтобы сохранить ее в исходном расположении. Чтобы сохранить копию в другом месте, щелкните правой кнопкой мыши кнопку Восстановить, выберите элемент Восстановить в и укажите новое расположение.
Поиск резервных копий, созданных в предыдущих версиях Windows
Если вы использовали компонент «Резервное копирование и восстановление» для создания резервных копий файлов или образа системы в предыдущих версиях Windows, эти резервные копии будут по-прежнему доступны в Windows 10. В поле поиска на панели задач введите панель управления. Затем выберите панель управления > система и безопасность > Резервное копирование и восстановление (Windows 7).
Параметры восстановления в Windows
Открытие параметров резервного копирования
История файлов — очень полезная функция Windows 10. Она позволяет создавать резервные копии важных данных, хранящихся в папках «Документы», «Изображения», «Музыка», «Видео» и «Рабочий стол». Вы можете указать диск, на котором вы планируете хранить резервную копию. Это предотвратит потерю данных в случае, если что-то пойдет не так. В этой статье мы рассмотрим, как вручную создать резервную копию истории файлов в Windows 10.
Windows 10 имеет встроенную систему резервного копирования под названием «История файлов». Она позволяет пользователю создавать резервную копию файлов, хранящихся на вашем ПК. Для этой функции существует множество вариантов использования. Например, это может помочь вам перенести файлы с старого компьютера на новый. Или вы можете использовать ее для резервного копирования ваших файлов на внешний съемный диск. Функция «История файлов» была впервые представлена в Windows 8 и усовершенствована в Windows 10. Она позволяет просматривать и восстанавливать разные версии файлов.
Для истории файлов требуется файловая система NTFS. История файлов основывается на функции журнала NTFS для отслеживания изменений файлов. Если журнал содержит записи об изменениях, в «Истории файлов» автоматически включаются обновленные файлы в архиве. Эта операция выполняется очень быстро.
История файлов автоматически создает резервные версии ваших данных по расписанию на диск, который вы хотите сохранить. Вы можете создать новую резервную копию вручную.
Чтобы вручную создать резервную копию архива файлов в Windows 10, выполните следующие действия.
- Откройте приложение «Параметры» нажав сочетание клавиш Win + I.
- Перейдите в раздел «Обновление и безопасность» → «Служба Архивации».
- Справа нажмите «Добавление диска», в всплывающем окне укажите диск, на который вы хотите сохранить резервную копию файлов.
- Нажмите ссылку Другие Параметры.
- На следующей странице нажмите кнопку «Архивировать данные сейчас».
Все!
История файлов создаст новую резервную копию ваших файлов из добавленных вами папок.
Кроме того, вы можете использовать классическое приложение панели управления.
Создание резервной копии истории файлов с помощью панели управления.
- Откройте классическую панель управления.
- Перейдите в Панель управления Система и безопасность Сохранение резервных копий файлов с помощью истории файлов.
- Нажмите ссылку «Запустить» под выбранным диском.
История файлов создаст новую резервную копию ваших файлов из выбранных вами папок.
После этого вы можете закрыть апплет история файлов панели управления.
Вот и все.
Download Article
Download Article
This wikiHow teaches you how to save a copy of your Windows 10 computer files. You can do this by using Windows 10’s File History program and an external hard drive or USB drive.
-
1
Attach your external drive to your computer. Plug the USB end of the external hard drive’s cable into one of your computer’s USB slots.
- If you’re using a flash drive, plug it directly into the USB slot.
-
2
Open the Settings app. Click the Start
button at the bottom-left and select the settings gear
.
- You can also press the ⊞ Win+I keys at the same time.
Advertisement
-
3
Click
Update & security. It’s a symbol of two circling arrows. You’ll likely find this near the bottom of the Settings window.
-
4
Click Backup. This tab is on the left side of the settings app.
-
5
Click Add a drive. It’s a grey button at the top of the Backup page. Doing so will scan your computer for a removable drive—in this case, your external hard drive or flash drive.
-
6
Select your drive. Click your external drive’s name in the Add a Drive drop-down menu. This will set it as your backup drive.
-
7
Click the «More options» link. It’s right below the «Add a drive» section. Doing so will open a page with your backup options.
-
8
Click Back up now. It’s a grey button at the top of the page. This will prompt Windows 10 to begin backing up your files to your attached drive.
- You can see how much space a backup will take next to the «Size of backup» heading near the top of the page. If your drive’s free space is less than this number, delete some files from your drive before continuing.
-
9
Change your backup frequency. Click the drop-down box below the «Back up my files» heading, then select an option in the drop-down menu.
- For the least amount of disturbance, select Daily in the drop-down menu.
-
10
Change how long the backup stays on your drive. Click the «Keep my backups» drop-down box, then select a timeframe in the drop-down menu.
- You can select Until space is needed to automatically override old backups with new ones.
-
11
Click
. It’s in the top-left corner of the Backup window. Your files will continue to back up to your drive.
- If you ever need to restore a backup, you can begin by opening the «More options» link from the Backup page, scrolling all the way down, and clicking «Restore files from a current backup».
Advertisement
Add New Question
-
Question
How can I back up files from an external file to another external file?
You can copy and paste files to multiple locations in Windows 10. Ctrl+C and Ctrl+V are helpful keyboard shortcuts for copy and paste.
-
Question
Will this back up all files on my hard disk (including application files) such that I can fully restore my system if I need to (Mac Time Machine style)?
Yes, it’s possible. If you are going to restore your computer, there are some options for backup. Just click on »Restore/back up» and choose back up the file, then follow instructions. It will create your backup. You can easily restore your computer and your data will remain saved.
-
Question
What if there is no «Add a drive» button?
Check very closely, the button is always there. But if it’s not there, try restarting it or contacting the developers.
See more answers
Ask a Question
200 characters left
Include your email address to get a message when this question is answered.
Submit
Advertisement
Thanks for submitting a tip for review!
-
Do not unplug your external drive or turn off the computer while backing up—you’ll lose your backup progress and there’s a high chance of corrupting the data on the external drive.
-
Backups generally take up a lot of space, especially if you don’t delete old backups.
Advertisement
About This Article
Article SummaryX
1. Connect your external hard drive or USB drive to your computer.
2. Open Start
3. Click the settings gear.
4. Click Update & security
5. Click Backup
6. Click + Add a drive
7. Select your drive, then click More options
8. Click Back up now
Did this summary help you?
Thanks to all authors for creating a page that has been read 73,560 times.
Is this article up to date?
Download Article
Download Article
This wikiHow teaches you how to save a copy of your Windows 10 computer files. You can do this by using Windows 10’s File History program and an external hard drive or USB drive.
-
1
Attach your external drive to your computer. Plug the USB end of the external hard drive’s cable into one of your computer’s USB slots.
- If you’re using a flash drive, plug it directly into the USB slot.
-
2
Open the Settings app. Click the Start
button at the bottom-left and select the settings gear
.
- You can also press the ⊞ Win+I keys at the same time.
Advertisement
-
3
Click
Update & security. It’s a symbol of two circling arrows. You’ll likely find this near the bottom of the Settings window.
-
4
Click Backup. This tab is on the left side of the settings app.
-
5
Click Add a drive. It’s a grey button at the top of the Backup page. Doing so will scan your computer for a removable drive—in this case, your external hard drive or flash drive.
-
6
Select your drive. Click your external drive’s name in the Add a Drive drop-down menu. This will set it as your backup drive.
-
7
Click the «More options» link. It’s right below the «Add a drive» section. Doing so will open a page with your backup options.
-
8
Click Back up now. It’s a grey button at the top of the page. This will prompt Windows 10 to begin backing up your files to your attached drive.
- You can see how much space a backup will take next to the «Size of backup» heading near the top of the page. If your drive’s free space is less than this number, delete some files from your drive before continuing.
-
9
Change your backup frequency. Click the drop-down box below the «Back up my files» heading, then select an option in the drop-down menu.
- For the least amount of disturbance, select Daily in the drop-down menu.
-
10
Change how long the backup stays on your drive. Click the «Keep my backups» drop-down box, then select a timeframe in the drop-down menu.
- You can select Until space is needed to automatically override old backups with new ones.
-
11
Click
. It’s in the top-left corner of the Backup window. Your files will continue to back up to your drive.
- If you ever need to restore a backup, you can begin by opening the «More options» link from the Backup page, scrolling all the way down, and clicking «Restore files from a current backup».
Advertisement
Add New Question
-
Question
How can I back up files from an external file to another external file?
You can copy and paste files to multiple locations in Windows 10. Ctrl+C and Ctrl+V are helpful keyboard shortcuts for copy and paste.
-
Question
Will this back up all files on my hard disk (including application files) such that I can fully restore my system if I need to (Mac Time Machine style)?
Yes, it’s possible. If you are going to restore your computer, there are some options for backup. Just click on »Restore/back up» and choose back up the file, then follow instructions. It will create your backup. You can easily restore your computer and your data will remain saved.
-
Question
What if there is no «Add a drive» button?
Check very closely, the button is always there. But if it’s not there, try restarting it or contacting the developers.
See more answers
Ask a Question
200 characters left
Include your email address to get a message when this question is answered.
Submit
Advertisement
Thanks for submitting a tip for review!
-
Do not unplug your external drive or turn off the computer while backing up—you’ll lose your backup progress and there’s a high chance of corrupting the data on the external drive.
-
Backups generally take up a lot of space, especially if you don’t delete old backups.
Advertisement
About This Article
Article SummaryX
1. Connect your external hard drive or USB drive to your computer.
2. Open Start
3. Click the settings gear.
4. Click Update & security
5. Click Backup
6. Click + Add a drive
7. Select your drive, then click More options
8. Click Back up now
Did this summary help you?
Thanks to all authors for creating a page that has been read 73,560 times.
Is this article up to date?
Содержание
- Способ 1: Сохранение истории файлов
- Способ 2: Создание образа ОС средствами Windows
- Способ 3: Сторонний софт
- Вопросы и ответы
Способ 1: Сохранение истории файлов
Основное средство, которое предлагают разработчики операционной системы для сохранения и восстановления важных данных в среде Windows 10, получило название «История файлов». Этот инструментарий позволяет сохранить предыдущие версии ваших файлов и документов, а в случае их непреднамеренного изменения, удаления или повреждения быстро восстановить данные в констатируемое на момент формирования резервной копии состояние. Чтобы создать бэкап операционки данного типа, следует действовать таким образом:
- Подготовьте к работе и подключите к ПК съёмный накопитель, который будет служить хранилищем создаваемого бэкапа ОС. В качестве места сохранения резервной копии данных можно использовать USB-флешку, внешний жёсткий диск или карту памяти. Кроме внешних накопителей для хранения создаваемого бэкапа, доступны диск другого компьютера, к которому открыт общий доступ по сети, а также облако OneDrive.
- Откройте «Параметры Windows» (к примеру, из меню «Пуск»).
Читайте также: Что делать, если не открываются «Параметры» Windows 10
- Перейдите в раздел «Обновление и безопасность».
- В расположенном слева открывшегося окна перечне кликните по пункту «Служба архивации».
- Далее, в области «Резервное копирование с использованием истории файлов» кликните «Добавление диска».
- Немного подождите, пока система завершит поиск доступных ей для использования хранилищ данных и продемонстрирует их список в левой части окна.
Щёлкните по названию места сохранения резервной копии.
- Нажмите на расположенную под переключателем «Автоматическое резервное копирование файлов» ссылку «Другие параметры».
- По желанию или при необходимости добавьте в перечень архивируемых каталогов не включённые туда по умолчанию, но важные для вас директории с файлами. Для этого:
Для исключения той или иной директории из списка архивируемых нажмите на ее наименование и затем кликните по отобразившейся кнопке «Удалить».
- Кликните «Архивировать данные сейчас».
- Ожидайте завершения архивирования. Выполнение инициированной на шаге выше операции может занять достаточно продолжительное время, но при этом можно продолжать эксплуатировать компьютер.

Для резервного копирования данных в Windows 10 помимо вышеописанной функции, доступно применение средства создания образа системы. Такой вид бэкапа может быть необходим при восстановлении данных в процессе и после устранения критических ошибок в работе ОС и/или невозможности ее загрузки, возврате в надлежащее состояние поврежденных и удаленных важных системных файлов, во многих других ситуациях.
- Перейдите в «Панель управления» Виндовс.
Подробнее: Открытие «Панели управления» на компьютере с Windows 10
- Откройте раздел «Резервное копирование и восстановление».
- Щёлкните «Создание образа системы» в списке опций слева отобразившегося окна.
- Путем смены положения радиокнопки и выбора пункта в одном из доступных раскрывающихся списков определите «Где будет храниться архив?», то есть формируемый далее бэкап операционной системы. Кликните «Далее».
- При необходимости включите в формируемый образ Windows 10 данные с локальных дисков, не являющихся системными. Для этого установите отметки в расположенных возле наименований хранилищ чекбоксах. Завершив выбор сохраняемого в резервную копию, щелкните «Далее».
- Все готово к созданию образа операционной системы, чтобы начать эту процедуру нажмите «Архивировать».
- Ожидайте, пока завершится создание резервной копии ОС. Во время процедуры можно продолжать эксплуатировать ПК для решения других задач.
- После того как образ Windows 10 будет сформирован и сохранен в выбранном вами месте, появится сообщение с предложением создать диск восстановления системы. Несмотря на то что этот инструмент понадобится для развертывания полученной в результате выполнения шагов выше резервной копии ОС, кликните «Нет» в отобразившемся окошке.
Диск восстановления вы сможете создать впоследствии, выполнив одну из предложенных в следующем материале инструкций:
Подробнее: Создание диска восстановления Windows 10
- На этом создание образа Виндовс 10 интегрированными в саму ОС средствами считается завершённым. Кликните «Закрыть» в демонстрирующем уведомление «Архивация завершена успешно» окошке.


Способ 3: Сторонний софт
Несмотря на то что в Windows 10 предусмотрены средства создания резервных копий ОС различных типов, очень часто пользователи отдают предпочтение одной из созданных сторонними разработчиками программ. Стоит отметить, что такой подход в большинстве случаев оправдан, ведь среди софта для создания бэкапов информации в среде Виндовс есть масса удобных и эффективных инструментов, в том числе бесплатных для некоммерческого использования. В следующей инструкции продемонстрировано решение озвученной в заголовке статьи задачи с помощью программы Aomei Backupper Standard.
Скачать Aomei Backupper Standard
- Загрузите дистрибутив Aomei Backupper Standard с официального сайта разработчиков, инсталлируйте и запустите его.
- Щёлкните по блоку «New Backup» в главном окне Бэкаппера.
- Далее выберите вариант резервного копирования — «System Backup».
- Следующий шаг – это определение места сохранения бэкапа вашей ОС:
- Щёлкните по строчке, где указывается путь к каталогу, куда будет помещена резервная копия.
- В окне выбора откройте локальный или съёмный диск и перейдите в каталог, где будут храниться файлы бэкапа, нажмите на кнопку «Открыть».
- Кликните по кнопке оранжевого цвета «Start Backup» в правом нижнем углу программы.
- Ожидайте окончания создания резервной копии. Процесс визуализирован — в окне Aomei Backupper Standard отображается процентный счётчик выполнения.
- После получения в окне программы уведомления «The operation has been completed successfully» нажмите на кнопку «Finish».
- На этом создание резервной копии Windows 10 c помощью Aomei Backupper Standard завершено, программу можно закрыть.

Еще статьи по данной теме:
Помогла ли Вам статья?
Как обеспечить сохранность наших пользовательских данных на компьютере? Множество способов существует для этих целей – ручное копирование или архивирование в специальное место-хранилище, синхронизация с облаком или прочим сетевым ресурсом, автоматическое резервное копирование с помощью специальных программ или штатного функционала Windows. В Windows ещё со времён бородатой XP имеется штатная функция архивации данных — родной инструмент создания бэкапа пользовательских файлов.
В Windows Vista эта функция усовершенствовалась: стала работать на базе технологии теневого копирования. В Windows 8.1 и 10 эту функцию мы знаем под названием «История файлов». А в Windows 10 эта же функция с небольшими отличиями существует ещё и в формате современного UWP-интерфейса операционной системы. Рассмотрим современный формат этой функции.
Резервное копирование пользовательских данных на базе функции «История файлов»
Итак, альтернатива использованию классической функции «История файлов» в формате UWP-интерфейса Windows 10. Дословно называется она «Резервное копирование с использованием истории файлов». Это автоматически настраиваемое резервное копирование наших пользовательских файлов. И это и есть классическая функция «История файлов» в панели управления, только с реализацией в современных системных настройках Windows 10, в приложении «Параметры». В современный формат функция перенесена не в полном объёме, без возможности выполнять очистку от старых копий. Однако у нас при настройке резервного копирования всё равно остаётся возможность задать время хранения резервных копий, так что, в принципе, это несущественный момент. Прекращение существования «Истории файлов» в классическом формате – это вопрос только времени, известно, что Microsoft собирается полностью убрать из Windows 10 панель управления. Так что на перспективу лучше привыкнуть работать с современным форматом этой функции.
И чтобы настроить резервное копирование наших пользовательских файлов мы в системных параметрах идём в раздел «Обновление и безопасность», далее – в подраздел «Служба архивации». Здесь и находится штатный бэкап пользовательских файлов в Windows 10.
Добавление диска для хранения резервных копий
Первым делом нам необходимо добавить жёсткий диск, на котором будут храниться резервные копии наших файлов. Жмём «Добавление диска».
Но у нас не получится добавить в качестве бэкап-хранилища разделы нашего внутреннего диска. Таким хранилищем может быть внешний носитель информации, например, флешка или внешний диск.
Но если у нас нет внешнего носителя, мы всё же можем в качестве хранилища использовать разделы внутреннего жёсткого диска, но только через посредничество виртуального диска. Для создания такового в меню Win+X жмём «Управление дисками». И здесь создаём виртуальный жёсткий диск.
Формат можем оставить по умолчанию VHD. Указываем расположение файла VHD на диске компьютера. Указываем размер виртуального диска, у нас это 100 Гб. И указываем тип диска, в нашем случае это динамический.
После создания диска инициализируем его.
В нашем случае все диски со стилем разметки GPT, следовательно и виртуальный будет с этим стилем.
И на базе пустого места нового диска мы формируем новый раздел.
Обычный NTFS-раздел.
Возвращаемся к системным параметрам и теперь при добавлении диска-хранилища у нас появилась возможность добавить виртуальный, только что созданный диск.
Запуск и настройка резервного копирования файлов
Процедура добавления диска-хранилища запускает автоматическое резервное копирование файлов. При необходимости когда-либо приостановить эту функцию мы сможем это сделать путём установки её переключателя на «Выкл.» Пока же функция нам нужна, и мы кликаем опцию «Другие параметры» для настройки нюансов резервного копирования.
Первым делом определимся с периодикой создания бэкапа наших данных. Это могут быть интервалы от 10 минут до раза в сутки. Мы выберем создание бэкапа каждые 6 часов.
Далее можем выбрать время хранения резервных копий. Это могут быть отрезки времени от месяца до двух лет. И это также же могут быть варианты хранения копий всегда и пока не понадобится свободное место. Мы выберем последний вариант.
И, наконец, суть всего этого действа – сам резервируемый материал. Нам нужно указать папки, содержимое которых мы хотим бэкапить. По умолчанию у нас уже здесь добавлены папки нашего пользовательского профиля, ненужные из них мы можем удалить. А папки нужные, но не добавленные по умолчанию, наоборот, добавить.
Если в какой-то папке есть подпапки с файлами, резервное копирование которых нам не нужно, эти подпапки можем исключить.
В общем, настраиваем бэкап-план так, как нам нужно, и запускаем процесс создания первой резервной копии кнопкой «Архивировать данные сейчас».
Восстановление файлов
Как восстановить файлы из бэкапа при необходимости? Сделать это можно разными способами, один из них – из параметров архивации, там, где мы настраивали нюансы резервного копирования. Внизу параметров архивации жмём опцию восстановления файлов.
И нам откроется классический формат восстановления файлов функции «История файлов». Здесь мы выбираем дату, состоянием на которую мы хотим восстановить файлы, выбираем папку, внутри которой находятся нужные нам файлы для восстановления.
Выбираем подпапку или отдельные файлы и жмём кнопку восстановления внизу.
Далее выбираем, как восстановить файлы – это может быть полная их замена, либо же возможность выбрать по каждому файлу его редакцию.
В последнем случае текущие и восстанавливаемые файлы нам будут представлены в сравнительной таблице с указанием веса, даты и времени их создания или изменения. Мы можем сориентироваться по этим параметрам и галочками выбрать для восстановления нужные. А можем установить галочки для всех, и тогда файлы из резервной копии будут восстановлены с допиской «(2)» в названии. Ну и, соответственно, тогда мы сможем открыть каждый из файлов и удалить ненужный по итогу просмотра содержимого файла.
Загрузка…

Резервная копия в данном случае — полный образ Windows 10 со всеми установленными в данный момент времени программами, пользователями, настройками и прочим (т.е. это не Точки восстановления Windows 10, содержащие в себе лишь информацию об изменениях системных файлов). Таким образом, при использовании резервной копии для восстановления компьютера или ноутбука, вы получаете то состояние ОС и программ, которое было на момент создания копии.
Для чего это нужно? — прежде всего для быстрого возврата системы к заранее сохраненному состоянию при необходимости. Восстановление из резервной копии занимает куда меньше времени, чем переустановка Windows 10 и настройка системы и устройств. Кроме этого, это проще для начинающего пользователя. Создавать такие образы системы рекомендуется сразу после чистой установки и первоначальной настройки (установки драйверов устройств) — так копия занимает меньше места, быстрее создается и применяется при необходимости. Также может заинтересовать: хранение резервных копий файлов с помощью истории файлов Windows 10.
Как сделать резервную копию Windows 10 встроенными средствами ОС
Windows 10 включает в себя несколько возможностей для создания резервных копий системы. Самый простой для понимания и использования, при этом полностью работоспособный способ — создание образа системы с помощью функций резервного копирования и восстановления панели управления.
Чтобы найти эти функции, вы можете зайти в Панель управления Windows 10 (Начните набирать «Панель управления» в поле поиска на панели задач. После открытия панели управления в поле просмотр вверху справа установите «Значки») — История файлов, а затем в левом нижнем углу выберите «Резервная копия образа системы».
Следующие шаги достаточно простые.
- В открывшемся окне слева нажмите «Создание образа системы».
- Укажите, где вы хотите сохранить образ системы. Это должен быть либо отдельный жесткий диск (внешний, отдельный физический HDD на компьютере), либо DVD диски, либо сетевая папка.
- Укажите, какие диски будут архивированы с резервную копию. По умолчанию всегда архивируются зарезервированный и системный раздел (диск C).
- Нажмите «Архивировать» и подождите завершения процедуры. На чистой системе она занимает не очень много времени, в пределах 20 минут.
- По завершении, вам будет предложено создать диск восстановления системы. Если у вас нет флешки или диска с Windows 10, а также доступа к другим компьютерам с Windows 10, где вы можете быстро сделать его при необходимости, рекомендую создать такой диск. Он пригодится для того, чтобы в дальнейшем использовать созданную резервную копию системы.
Вот и всё. Теперь у вас имеется резервная копия Windows 10 для восстановления системы.
Восстановление Windows 10 из резервной копии
Восстановление происходит в среде восстановления Windows 10, попасть в которую можно как из рабочей установленной ОС (в данном случае потребуется быть администратором системы), так и с диска восстановления (заранее созданного средствами системы. см. Создание диска восстановления Windows 10) или загрузочной флешки (диска) с Windows 10. Опишу каждый вариант.
- Из рабочей ОС — зайдите в Пуск — Параметры. Выберите пункт «Обновление и безопасность» — «Восстановление и безопасность». Затем в разделе «Особые варианты загрузки» нажмите кнопку «Перезагрузить сейчас». Если такого раздела нет (что возможно), есть второй вариант: выйдите из системы и на экране блокировки нажмите по кнопке питания справа внизу. Затем, удерживая Shift, нажмите пункт «Перезагрузка».
- С установочного диска или флешки Windows 10 — загрузитесь с данного накопителя, например, с помощью Boot Menu. В следующем после выбора языка окне слева внизу нажмите «Восстановление системы».
- При загрузке компьютера или ноутбука с диска восстановления сразу открывается среда восстановления.
В среде восстановления по порядку выберите следующие пункты «Поиск и устранение неисправностей» — «Дополнительные параметры» — «Восстановление образа системы».
Если система найдет образ системы на подключенном жестком диске или DVD, она сразу предложит выполнить восстановление из него. Также можно указать образ системы вручную.
На втором этапе, в зависимости от конфигурации дисков и разделов, вам предложат или не предложат выбрать разделы на диске, которые будут перезаписаны данными из резервной копии Windows 10. При этом, если вы делали образ только диска C и с тех пор не меняли структуры разделов, беспокоиться о сохранности данных на D и других дисках не следует.
После подтверждения операции восстановления системы из образа, начнется сам процесс восстановления. По окончании, если все прошло успешно, поставьте в БИОС загрузку с жесткого диска компьютера (если меняли), и загрузитесь в Windows 10 в том состоянии, в котором она была сохранена в резервной копии.
Создание образа Windows 10 с помощью DISM.exe
В вашей системе по умолчанию присутствует утилита командной строки DISM, позволяющая как создать образ Windows 10, так и выполнить восстановление из резервной копии. Также, как и в предыдущем случае, итогом нижеописанных шагов будет полная копия ОС и содержимого системного раздела в текущем состоянии.
Прежде всего, для того, чтобы сделать резервную копию с помощью DISM.exe, вам потребуется загрузиться в среде восстановления Windows 10 (как это сделать описано в предыдущем разделе, в описании процесса восстановления), но запустить не «Восстановление образа системы», а пункт «Командная строка».
В командной строке введите по порядку следующие команды (и выполните следующие действия):
- diskpart
- list volume (в результате выполнения этой команды запомните букву системного диска, в среде восстановления она может быть не C, определить нужный диск вы можете по размеру или метке диска). Там же обратите внимание на букву диска, куда вы будете сохранять образ.
- exit
- dism /Capture-Image /ImageFile:D:Win10Image.wim /CaptureDir:E: /Name:”Windows 10”
В вышеприведенной команде диск D: — тот, куда сохраняется резервная копия системы с именем Win10Image.wim, а сама система расположена на диске E. После запуска команды вам придется некоторое время подождать, пока резервная копия не будет готова, в результате вы увидите сообщение о том, что «Операция успешно завершена». Теперь вы можете выйти из среды восстановления и продолжить пользоваться ОС.
Восстановление из образа, созданного в DISM.exe
Использование созданной в DISM.exe резервной копии также происходит в среде восстановления Windows 10 (в командной строке). При этом, в зависимости от ситуации, когда вы столкнулись с необходимостью восстановить систему, действия могут немного отличаться. Во всех случаях системный раздел диска предварительно будет отформатирован (так что позаботьтесь о сохранности данных на нем).
Первый сценарий — если на жестком диске сохранилась структура разделов (есть диск С, раздел, зарезервированный системой и, возможно другие разделы). Выполните в командной строке следующие команды:
- diskpart
- list volume — после выполнения этой команды обратите внимание на буквы разделов, где хранится образ восстановления, раздела «зарезервировано» и его файловую систему (NTFS или FAT32), букву системного раздела.
- select volume N — в этой команде N — номер тома, соответствующего системному разделу.
- format fs=ntfs quick (раздел форматируется).
- Если есть основания полагать, что загрузчик Windows 10 поврежден, то также выполните команды под пунктами 6-8. Если вы просто хотите откатить ставшую плохо работать ОС из резервной копии, эти шаги можно пропустить.
- select volume M — где M это номер тома «зарезервировано».
- format fs=FS quick — где FS — текущая файловая система раздела (FAT32 или NTFS).
- assign letter=Z (присваиваем букву Z разделу, она потребуется в дальнейшем).
- exit
- dism /apply-image /imagefile:D:Win10Image.wim /index:1 /ApplyDir:E: — в этой команде образ системы Win10Image.wim находится на разделе D, а системный раздел (куда мы восстанавливаем ОС)— E.
После завершения развертывания резервной копии на системном разделе диска при условии отсутствия повреждений и изменений загрузчика (см. пункт 5), можно просто выйти из среды восстановления и загрузиться в восстановленную ОС. Если же вы выполняли шаги с 6 по 8, то дополнительно выполните следующие команды:
- bcdboot E:Windows /s Z: — здесь E — системный раздел, а Z — раздел «Зарезервировано».
- diskpart
- select volume M (номер тома зарезервировано, который мы узнавали ранее).
- remove letter=Z (удаляем букву зарезервированного раздела).
- exit
Выходим из среды восстановления и перезагружаем компьютер — Windows 10 должна загрузиться в ранее сохраненном состоянии. Есть и еще вариант: у вас нет раздела с загрузчиком на диске, в таком случае предварительно создайте его с помощью diskpart (размером около 300 Мб, в FAT32 для UEFI и GPT, в NTFS для MBR и BIOS).
Использование Dism++ для создания резервной копии и восстановления из неё
Описанные выше действия по созданию резервной копии можно выполнить проще: с помощью графического интерфейса в бесплатной программе Dism++.
Шаги будут следующими:
- В главном окне программы выберите Инструменты — Дополнительно — Бэкап системы.
- Укажите место сохранения образа. Другие параметры менять не обязательно.
- Дождитесь завершения сохранения образа системы (может занять продолжительный промежуток времени).
В итоге вы получите .wim образ вашей системы со всеми настройками, пользователями, установленными программами.
В дальнейшем восстановиться с него можно с помощью командной строки, как описывалось выше или всё также используя Dism++, однако для этого придется загрузить её с флешки (или в среде восстановления, в любом случае программа не должна находиться на том же диске, содержимое которого восстанавливается). Это можно сделать так:
- Создайте загрузочную флешку с Windows и на неё же скопируйте файл с образом системы и папку с Dism++.
- Загрузитесь с этой флешки и нажмите клавиши Shift+F10, откроется командная строка. В командной строке введите путь к файлу Dism++.
- При запуске Dism++ из среды восстановления будет запущен упрощенный вариант окна программы, где достаточно будет нажать «Восстановление» и указать путь к файлу образа системы.
- Учитывайте, что при восстановлении содержимое системного раздела будет удалено.
Подробнее о программе, её возможностях и где скачать: Настройка, очистка и восстановление Windows 10 в Dism++
Macrium Reflect Free — еще одна бесплатная программа для создания резервных копий системы
Про Macrium Reflect я уже писал в отдельной статье про перенос Windows 10 на SSD в Macium Reflect Free — отличная, бесплатная и сравнительно простая программа для резервного копирования, создания образов жестких дисков и подобных задач. Поддерживает создание инкрементальных и дифференциальных резервных копий, в том числе автоматически по расписанию.
Восстановиться из образа можно как с помощью самой программы, так и созданной в ней загрузочной флешки или диска, который создается в пункте меню «Other Tasks» — «Create Rescue Media». По умолчанию, накопитель создается на базе Windows 10, а файлы для него загружаются из Интернета (около 500 Мб, при этом загрузить данные предлагается при установке, а создать такой накопитель — при первом запуске).
В Macrium Reflect присутствует значительное количество настроек и опций, но для базового создания резервных копий Windows 10 начинающим пользователем вполне подходят настройки по умолчанию. Подробно об использовании Macrium Reflect и где скачать программу в отдельной инструкции Резервная копия Windows 10 в Macrium Reflect.
Резервная копия Windows 10 в Aomei Backupper Standard
Еще один вариант создания бэкапов системы — простая бесплатная программа Aomei Backupper Standard. Ее использование, пожалуй, для многих пользователей окажется самым простым вариантом. Если вас интересует более сложный, но и более продвинутый бесплатный вариант, рекомендую ознакомиться с инструкцией: Резервные копии с помощью Veeam Agent For Microsoft Windows Free.
После запуска программы, перейдите на вкладку «Backup» и выберите, какого рода резервную копию вы хотите создать. В рамках этой инструкции это будет образ системы — System Backup (создается образ раздела с загрузчиком и образ системного раздела диска).
Укажите имя резервной копии, а также место сохранения образа (в пункте Step 2) — это может быть любая папка, диск или сетевое расположение. Также при желании вы можете установить опции в пункте «Backup Options», но для начинающего пользователя полностью подойдут настройки по умолчанию. Нажмите кнопку «Start Backup» и подождите, пока процедура создания образа системы не будет завершена.
Восстановить компьютер к сохраненному состоянию вы в дальнейшем можете прямо из интерфейса программы, но лучше предварительно создать загрузочный диск или флешку с Aomei Backupper, чтобы в случае проблем с запуском ОС можно было загрузиться с них и восстановить систему из имеющегося образа. Создание такого накопителя выполняется с помощью пункта программы «Utilities» — «Create Bootable Media» (при этом накопитель можно создать как на базе WinPE, так и Linux).
При загрузке с загрузочного USB или CD Aomei Backupper Standard, вы увидите обычное окно программы. На вкладке «Restore» в пункте «Path» укажите путь к сохраненной резервной копии (если расположения не определились автоматически), выберите ее в списке и нажмите «Next».
Убедитесь, что восстановление Windows 10 будет произведено в нужные расположения и нажмите кнопку «Start Restore» для начала применения резервной копии системы.
Скачать бесплатно Aomei Backupper Standard вы можете с официальной страницы https://www.ubackup.com/ (Фильтр SmartScreen в Microsoft Edge почему-то блокирует программу при загрузке. Virustotal.com не показывает обнаружения чего-то вредоносного.) Похожая программа от другого разработчика — EaseUS Todo Backup Free.
Создание полного образа системы Windows 10 — видео
Дополнительная информация
Это далеко не все способы создания образов и резервных копий системы. Есть множество программ, позволяющих сделать это, например, многим известные продукты Acronis. Есть инструменты командной строки, такие как imagex.exe (а вот recimg исчез в Windows 10), но думаю, в рамках этой статьи выше описано уже достаточно вариантов.
Кстати, не забывайте, что в Windows 10 присутствует «встроенный» образ восстановления, позволяющий автоматически выполнить переустановку системы (в Параметры — Обновление и безопасность — Восстановление или в среде восстановления), подробнее об этом и не только в статье Восстановление Windows 10.