Компьютер с Windows предоставляет множество способов резервного копирования наиболее важных для вас элементов: от файлов и параметров до настроек браузера. Это помогает защитить эти элементы, и при переходе на другой компьютер (или даже при обновлении до новой версии Windows) ваши данные останутся с вами.
Это руководство поможет вам создать резервную копию ключевых элементов на компьютере с Windows.

Шаг 1. Вход с помощью учетной записи Майкрософт
Это учетная запись, связанная с Windows, Microsoft 365, OneDrive, Xbox и т. д. Данные, для которых создана резервная копия, будут храниться в вашей учетной записи Майкрософт, поэтому получить доступ к вашим элементам на новом компьютере так же просто, как войти в систему.
Чтобы войти в свою учетную запись Майкрософт, выберите Пуск > Параметры > Учетные записи > Ваши данные . Выберите Войти вместо этого с учетной записью Майкрософт. Этот параметр отображается, только если вы используете локальную учетную запись. Если вы видите параметр Войти вместо этого с локальной учетной записью, вы уже используете свою учетную запись Майкрософт.
Открыть параметры учетной записи
Создать новую учетную запись Майкрософт
Проверьте, есть ли у вас учетная запись Майкрософт
Шаг 2. Резервное копирование приложений
Если вы выполнили резервное копирование приложений, вы сможете быстро восстановить их на новом устройстве, экономя время и обеспечивая доступность избранных элементов.
Чтобы выполнить резервное копирование приложений, выберите Пуск > Параметры > Учетные записи > Резервное копирование Windows. Затем включите параметр Запомнить мои приложения .
Открыть параметры архивации данных Windows
Чтобы подтвердить, что для ваших приложений выполнено резервное копирование, просмотрите верхнюю часть страницы резервного копирования Windows. В разделе Список приложений вы увидите состояние Создана резервная копия.
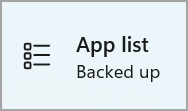
Шаг 3. Резервное копирование параметров
В Windows 11 ваши параметры хранятся как часть ваших настроек. К ним относятся параметры проводника, настройки уведомлений и параметры устройства для принтеров и мыши. Вы также можете создавать резервные копии паролей и языковых параметров.
Чтобы выполнить резервное копирование параметров, выберите Пуск > Параметры > Учетные записи > Резервное копирование Windows. Затем включите параметр Запомнить мои настройки и выберите параметры, для которых нужно создать резервную копию.
Открыть параметры архивации данных Windows
Чтобы подтвердить, что для ваших параметров выполнено резервное копирование, просмотрите верхнюю часть страницы резервного копирования Windows. В разделе Параметры вы увидите состояние Создана резервная копия.
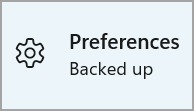
Дополнительные сведения о резервном копировании Windows в Windows 11

Шаг 4. Резервное копирование файлов и фотографий с помощью OneDrive
С вашей бесплатной учетной записью Майкрософт доступно 5 ГБ места в облачном хранилище OneDrive. С помощью OneDrive вы можете синхронизировать файлы между компьютером и облаком, чтобы обеспечить их резервное копирование и защиту, а также доступ к этим файлам из любого места на любом устройстве.
Узнайте, как синхронизировать файлы с помощью OneDrive в Windows
Просмотрите обучающее видео с кратким руководством по OneDrive
Шаг 5. Синхронизация настроек Microsoft Edge
Чтобы легко просматривать веб-страницы с любого своего устройства и упорядочить избранное, войдите в Microsoft Edge и включите синхронизацию.
Вход для синхронизации данных Microsoft Edge на разных устройствах
Шаг 6. Резервное копирование для вас выполнено!
Теперь для вашего компьютера и файлов выполнено резервное копирование, поэтому вы можете получать доступ к своим данным на разных устройствах и легко переместить их на новый компьютер.

Компьютер с Windows предоставляет множество способов резервного копирования наиболее важных для вас элементов: от файлов и параметров до настроек браузера. Это помогает защитить эти элементы, и при переходе на другой компьютер (или даже при обновлении до новой версии Windows) ваши данные останутся с вами.
Это руководство поможет вам создать резервную копию ключевых элементов на компьютере с Windows.

Шаг 1. Вход с помощью учетной записи Майкрософт
Это учетная запись, связанная с Windows, Microsoft 365, OneDrive, Xbox и т. д. Данные, для которых создана резервная копия, будут храниться в вашей учетной записи Майкрософт, поэтому получить доступ к вашим элементам на новом компьютере так же просто, как войти в систему.
Чтобы войти в свою учетную запись Майкрософт, выберите Пуск > Параметры > Учетные записи > Ваши данные . Выберите Войти вместо этого с учетной записью Майкрософт. Этот параметр отображается, только если вы используете локальную учетную запись. Если вы видите параметр Войти вместо этого с локальной учетной записью, вы уже используете свою учетную запись Майкрософт.
Открыть параметры учетной записи
Создать новую учетную запись Майкрософт
Проверьте, есть ли у вас учетная запись Майкрософт
Шаг 2. Резервное копирование приложений и параметров
Если вы выполнили резервное копирование приложений и параметров, вы сможете быстро восстановить их на новом устройстве, экономя время и обеспечивая доступность избранных элементов.
Чтобы выполнить резервное копирование приложений и параметров, выберите Пуск > Параметры > Учетные записи > Синхронизация ваших параметров . Затем включите Синхронизация параметров. Вы можете выбрать отдельные параметры, которые нужно синхронизировать, включая тему, пароли и т. д.
Открытие параметров синхронизации
Сведения о резервном копировании и синхронизации параметров Windows

Шаг 3. Резервное копирование файлов и фотографий с помощью OneDrive
С вашей бесплатной учетной записью Майкрософт доступно 5 ГБ места в облачном хранилище OneDrive. С помощью OneDrive вы можете синхронизировать файлы между компьютером и облаком, чтобы обеспечить их резервное копирование и защиту, а также доступ к этим файлам из любого места на любом устройстве.
Узнайте, как синхронизировать файлы с помощью OneDrive в Windows
Просмотрите обучающее видео с кратким руководством по OneDrive
Шаг 4. Синхронизация настроек Microsoft Edge
Чтобы легко просматривать веб-страницы с любого своего устройства и упорядочить избранное, войдите в Microsoft Edge и включите синхронизацию.
Вход для синхронизации данных Microsoft Edge на разных устройствах
Шаг 5. Резервное копирование для вас выполнено!
Теперь для вашего компьютера и файлов выполнено резервное копирование, поэтому вы можете получать доступ к своим данным на разных устройствах и легко переместить их на новый компьютер.


Резервная копия в данном случае — полный образ Windows 10 со всеми установленными в данный момент времени программами, пользователями, настройками и прочим (т.е. это не Точки восстановления Windows 10, содержащие в себе лишь информацию об изменениях системных файлов). Таким образом, при использовании резервной копии для восстановления компьютера или ноутбука, вы получаете то состояние ОС и программ, которое было на момент создания копии.
Для чего это нужно? — прежде всего для быстрого возврата системы к заранее сохраненному состоянию при необходимости. Восстановление из резервной копии занимает куда меньше времени, чем переустановка Windows 10 и настройка системы и устройств. Кроме этого, это проще для начинающего пользователя. Создавать такие образы системы рекомендуется сразу после чистой установки и первоначальной настройки (установки драйверов устройств) — так копия занимает меньше места, быстрее создается и применяется при необходимости. Также может заинтересовать: хранение резервных копий файлов с помощью истории файлов Windows 10.
Как сделать резервную копию Windows 10 встроенными средствами ОС
Windows 10 включает в себя несколько возможностей для создания резервных копий системы. Самый простой для понимания и использования, при этом полностью работоспособный способ — создание образа системы с помощью функций резервного копирования и восстановления панели управления.
Чтобы найти эти функции, вы можете зайти в Панель управления Windows 10 (Начните набирать «Панель управления» в поле поиска на панели задач. После открытия панели управления в поле просмотр вверху справа установите «Значки») — История файлов, а затем в левом нижнем углу выберите «Резервная копия образа системы».
Следующие шаги достаточно простые.
- В открывшемся окне слева нажмите «Создание образа системы».
- Укажите, где вы хотите сохранить образ системы. Это должен быть либо отдельный жесткий диск (внешний, отдельный физический HDD на компьютере), либо DVD диски, либо сетевая папка.
- Укажите, какие диски будут архивированы с резервную копию. По умолчанию всегда архивируются зарезервированный и системный раздел (диск C).
- Нажмите «Архивировать» и подождите завершения процедуры. На чистой системе она занимает не очень много времени, в пределах 20 минут.
- По завершении, вам будет предложено создать диск восстановления системы. Если у вас нет флешки или диска с Windows 10, а также доступа к другим компьютерам с Windows 10, где вы можете быстро сделать его при необходимости, рекомендую создать такой диск. Он пригодится для того, чтобы в дальнейшем использовать созданную резервную копию системы.
Вот и всё. Теперь у вас имеется резервная копия Windows 10 для восстановления системы.
Восстановление Windows 10 из резервной копии
Восстановление происходит в среде восстановления Windows 10, попасть в которую можно как из рабочей установленной ОС (в данном случае потребуется быть администратором системы), так и с диска восстановления (заранее созданного средствами системы. см. Создание диска восстановления Windows 10) или загрузочной флешки (диска) с Windows 10. Опишу каждый вариант.
- Из рабочей ОС — зайдите в Пуск — Параметры. Выберите пункт «Обновление и безопасность» — «Восстановление и безопасность». Затем в разделе «Особые варианты загрузки» нажмите кнопку «Перезагрузить сейчас». Если такого раздела нет (что возможно), есть второй вариант: выйдите из системы и на экране блокировки нажмите по кнопке питания справа внизу. Затем, удерживая Shift, нажмите пункт «Перезагрузка».
- С установочного диска или флешки Windows 10 — загрузитесь с данного накопителя, например, с помощью Boot Menu. В следующем после выбора языка окне слева внизу нажмите «Восстановление системы».
- При загрузке компьютера или ноутбука с диска восстановления сразу открывается среда восстановления.
В среде восстановления по порядку выберите следующие пункты «Поиск и устранение неисправностей» — «Дополнительные параметры» — «Восстановление образа системы».
Если система найдет образ системы на подключенном жестком диске или DVD, она сразу предложит выполнить восстановление из него. Также можно указать образ системы вручную.
На втором этапе, в зависимости от конфигурации дисков и разделов, вам предложат или не предложат выбрать разделы на диске, которые будут перезаписаны данными из резервной копии Windows 10. При этом, если вы делали образ только диска C и с тех пор не меняли структуры разделов, беспокоиться о сохранности данных на D и других дисках не следует.
После подтверждения операции восстановления системы из образа, начнется сам процесс восстановления. По окончании, если все прошло успешно, поставьте в БИОС загрузку с жесткого диска компьютера (если меняли), и загрузитесь в Windows 10 в том состоянии, в котором она была сохранена в резервной копии.
Создание образа Windows 10 с помощью DISM.exe
В вашей системе по умолчанию присутствует утилита командной строки DISM, позволяющая как создать образ Windows 10, так и выполнить восстановление из резервной копии. Также, как и в предыдущем случае, итогом нижеописанных шагов будет полная копия ОС и содержимого системного раздела в текущем состоянии.
Прежде всего, для того, чтобы сделать резервную копию с помощью DISM.exe, вам потребуется загрузиться в среде восстановления Windows 10 (как это сделать описано в предыдущем разделе, в описании процесса восстановления), но запустить не «Восстановление образа системы», а пункт «Командная строка».
В командной строке введите по порядку следующие команды (и выполните следующие действия):
- diskpart
- list volume (в результате выполнения этой команды запомните букву системного диска, в среде восстановления она может быть не C, определить нужный диск вы можете по размеру или метке диска). Там же обратите внимание на букву диска, куда вы будете сохранять образ.
- exit
- dism /Capture-Image /ImageFile:D:Win10Image.wim /CaptureDir:E: /Name:”Windows 10”
В вышеприведенной команде диск D: — тот, куда сохраняется резервная копия системы с именем Win10Image.wim, а сама система расположена на диске E. После запуска команды вам придется некоторое время подождать, пока резервная копия не будет готова, в результате вы увидите сообщение о том, что «Операция успешно завершена». Теперь вы можете выйти из среды восстановления и продолжить пользоваться ОС.
Восстановление из образа, созданного в DISM.exe
Использование созданной в DISM.exe резервной копии также происходит в среде восстановления Windows 10 (в командной строке). При этом, в зависимости от ситуации, когда вы столкнулись с необходимостью восстановить систему, действия могут немного отличаться. Во всех случаях системный раздел диска предварительно будет отформатирован (так что позаботьтесь о сохранности данных на нем).
Первый сценарий — если на жестком диске сохранилась структура разделов (есть диск С, раздел, зарезервированный системой и, возможно другие разделы). Выполните в командной строке следующие команды:
- diskpart
- list volume — после выполнения этой команды обратите внимание на буквы разделов, где хранится образ восстановления, раздела «зарезервировано» и его файловую систему (NTFS или FAT32), букву системного раздела.
- select volume N — в этой команде N — номер тома, соответствующего системному разделу.
- format fs=ntfs quick (раздел форматируется).
- Если есть основания полагать, что загрузчик Windows 10 поврежден, то также выполните команды под пунктами 6-8. Если вы просто хотите откатить ставшую плохо работать ОС из резервной копии, эти шаги можно пропустить.
- select volume M — где M это номер тома «зарезервировано».
- format fs=FS quick — где FS — текущая файловая система раздела (FAT32 или NTFS).
- assign letter=Z (присваиваем букву Z разделу, она потребуется в дальнейшем).
- exit
- dism /apply-image /imagefile:D:Win10Image.wim /index:1 /ApplyDir:E: — в этой команде образ системы Win10Image.wim находится на разделе D, а системный раздел (куда мы восстанавливаем ОС)— E.
После завершения развертывания резервной копии на системном разделе диска при условии отсутствия повреждений и изменений загрузчика (см. пункт 5), можно просто выйти из среды восстановления и загрузиться в восстановленную ОС. Если же вы выполняли шаги с 6 по 8, то дополнительно выполните следующие команды:
- bcdboot E:Windows /s Z: — здесь E — системный раздел, а Z — раздел «Зарезервировано».
- diskpart
- select volume M (номер тома зарезервировано, который мы узнавали ранее).
- remove letter=Z (удаляем букву зарезервированного раздела).
- exit
Выходим из среды восстановления и перезагружаем компьютер — Windows 10 должна загрузиться в ранее сохраненном состоянии. Есть и еще вариант: у вас нет раздела с загрузчиком на диске, в таком случае предварительно создайте его с помощью diskpart (размером около 300 Мб, в FAT32 для UEFI и GPT, в NTFS для MBR и BIOS).
Использование Dism++ для создания резервной копии и восстановления из неё
Описанные выше действия по созданию резервной копии можно выполнить проще: с помощью графического интерфейса в бесплатной программе Dism++.
Шаги будут следующими:
- В главном окне программы выберите Инструменты — Дополнительно — Бэкап системы.
- Укажите место сохранения образа. Другие параметры менять не обязательно.
- Дождитесь завершения сохранения образа системы (может занять продолжительный промежуток времени).
В итоге вы получите .wim образ вашей системы со всеми настройками, пользователями, установленными программами.
В дальнейшем восстановиться с него можно с помощью командной строки, как описывалось выше или всё также используя Dism++, однако для этого придется загрузить её с флешки (или в среде восстановления, в любом случае программа не должна находиться на том же диске, содержимое которого восстанавливается). Это можно сделать так:
- Создайте загрузочную флешку с Windows и на неё же скопируйте файл с образом системы и папку с Dism++.
- Загрузитесь с этой флешки и нажмите клавиши Shift+F10, откроется командная строка. В командной строке введите путь к файлу Dism++.
- При запуске Dism++ из среды восстановления будет запущен упрощенный вариант окна программы, где достаточно будет нажать «Восстановление» и указать путь к файлу образа системы.
- Учитывайте, что при восстановлении содержимое системного раздела будет удалено.
Подробнее о программе, её возможностях и где скачать: Настройка, очистка и восстановление Windows 10 в Dism++
Macrium Reflect Free — еще одна бесплатная программа для создания резервных копий системы
Про Macrium Reflect я уже писал в отдельной статье про перенос Windows 10 на SSD в Macium Reflect Free — отличная, бесплатная и сравнительно простая программа для резервного копирования, создания образов жестких дисков и подобных задач. Поддерживает создание инкрементальных и дифференциальных резервных копий, в том числе автоматически по расписанию.
Восстановиться из образа можно как с помощью самой программы, так и созданной в ней загрузочной флешки или диска, который создается в пункте меню «Other Tasks» — «Create Rescue Media». По умолчанию, накопитель создается на базе Windows 10, а файлы для него загружаются из Интернета (около 500 Мб, при этом загрузить данные предлагается при установке, а создать такой накопитель — при первом запуске).
В Macrium Reflect присутствует значительное количество настроек и опций, но для базового создания резервных копий Windows 10 начинающим пользователем вполне подходят настройки по умолчанию. Подробно об использовании Macrium Reflect и где скачать программу в отдельной инструкции Резервная копия Windows 10 в Macrium Reflect.
Резервная копия Windows 10 в Aomei Backupper Standard
Еще один вариант создания бэкапов системы — простая бесплатная программа Aomei Backupper Standard. Ее использование, пожалуй, для многих пользователей окажется самым простым вариантом. Если вас интересует более сложный, но и более продвинутый бесплатный вариант, рекомендую ознакомиться с инструкцией: Резервные копии с помощью Veeam Agent For Microsoft Windows Free.
После запуска программы, перейдите на вкладку «Backup» и выберите, какого рода резервную копию вы хотите создать. В рамках этой инструкции это будет образ системы — System Backup (создается образ раздела с загрузчиком и образ системного раздела диска).
Укажите имя резервной копии, а также место сохранения образа (в пункте Step 2) — это может быть любая папка, диск или сетевое расположение. Также при желании вы можете установить опции в пункте «Backup Options», но для начинающего пользователя полностью подойдут настройки по умолчанию. Нажмите кнопку «Start Backup» и подождите, пока процедура создания образа системы не будет завершена.
Восстановить компьютер к сохраненному состоянию вы в дальнейшем можете прямо из интерфейса программы, но лучше предварительно создать загрузочный диск или флешку с Aomei Backupper, чтобы в случае проблем с запуском ОС можно было загрузиться с них и восстановить систему из имеющегося образа. Создание такого накопителя выполняется с помощью пункта программы «Utilities» — «Create Bootable Media» (при этом накопитель можно создать как на базе WinPE, так и Linux).
При загрузке с загрузочного USB или CD Aomei Backupper Standard, вы увидите обычное окно программы. На вкладке «Restore» в пункте «Path» укажите путь к сохраненной резервной копии (если расположения не определились автоматически), выберите ее в списке и нажмите «Next».
Убедитесь, что восстановление Windows 10 будет произведено в нужные расположения и нажмите кнопку «Start Restore» для начала применения резервной копии системы.
Скачать бесплатно Aomei Backupper Standard вы можете с официальной страницы https://www.ubackup.com/ (Фильтр SmartScreen в Microsoft Edge почему-то блокирует программу при загрузке. Virustotal.com не показывает обнаружения чего-то вредоносного.) Похожая программа от другого разработчика — EaseUS Todo Backup Free.
Создание полного образа системы Windows 10 — видео
Дополнительная информация
Это далеко не все способы создания образов и резервных копий системы. Есть множество программ, позволяющих сделать это, например, многим известные продукты Acronis. Есть инструменты командной строки, такие как imagex.exe (а вот recimg исчез в Windows 10), но думаю, в рамках этой статьи выше описано уже достаточно вариантов.
Кстати, не забывайте, что в Windows 10 присутствует «встроенный» образ восстановления, позволяющий автоматически выполнить переустановку системы (в Параметры — Обновление и безопасность — Восстановление или в среде восстановления), подробнее об этом и не только в статье Восстановление Windows 10.
Содержание
- Способ 1: Сохранение истории файлов
- Способ 2: Создание образа ОС средствами Windows
- Способ 3: Сторонний софт
- Вопросы и ответы
Способ 1: Сохранение истории файлов
Основное средство, которое предлагают разработчики операционной системы для сохранения и восстановления важных данных в среде Windows 10, получило название «История файлов». Этот инструментарий позволяет сохранить предыдущие версии ваших файлов и документов, а в случае их непреднамеренного изменения, удаления или повреждения быстро восстановить данные в констатируемое на момент формирования резервной копии состояние. Чтобы создать бэкап операционки данного типа, следует действовать таким образом:
- Подготовьте к работе и подключите к ПК съёмный накопитель, который будет служить хранилищем создаваемого бэкапа ОС. В качестве места сохранения резервной копии данных можно использовать USB-флешку, внешний жёсткий диск или карту памяти. Кроме внешних накопителей для хранения создаваемого бэкапа, доступны диск другого компьютера, к которому открыт общий доступ по сети, а также облако OneDrive.
- Откройте «Параметры Windows» (к примеру, из меню «Пуск»).
Читайте также: Что делать, если не открываются «Параметры» Windows 10
- Перейдите в раздел «Обновление и безопасность».
- В расположенном слева открывшегося окна перечне кликните по пункту «Служба архивации».
- Далее, в области «Резервное копирование с использованием истории файлов» кликните «Добавление диска».
- Немного подождите, пока система завершит поиск доступных ей для использования хранилищ данных и продемонстрирует их список в левой части окна.
Щёлкните по названию места сохранения резервной копии.
- Нажмите на расположенную под переключателем «Автоматическое резервное копирование файлов» ссылку «Другие параметры».
- По желанию или при необходимости добавьте в перечень архивируемых каталогов не включённые туда по умолчанию, но важные для вас директории с файлами. Для этого:
Для исключения той или иной директории из списка архивируемых нажмите на ее наименование и затем кликните по отобразившейся кнопке «Удалить».
- Кликните «Архивировать данные сейчас».
- Ожидайте завершения архивирования. Выполнение инициированной на шаге выше операции может занять достаточно продолжительное время, но при этом можно продолжать эксплуатировать компьютер.

Для резервного копирования данных в Windows 10 помимо вышеописанной функции, доступно применение средства создания образа системы. Такой вид бэкапа может быть необходим при восстановлении данных в процессе и после устранения критических ошибок в работе ОС и/или невозможности ее загрузки, возврате в надлежащее состояние поврежденных и удаленных важных системных файлов, во многих других ситуациях.
- Перейдите в «Панель управления» Виндовс.
Подробнее: Открытие «Панели управления» на компьютере с Windows 10
- Откройте раздел «Резервное копирование и восстановление».
- Щёлкните «Создание образа системы» в списке опций слева отобразившегося окна.
- Путем смены положения радиокнопки и выбора пункта в одном из доступных раскрывающихся списков определите «Где будет храниться архив?», то есть формируемый далее бэкап операционной системы. Кликните «Далее».
- При необходимости включите в формируемый образ Windows 10 данные с локальных дисков, не являющихся системными. Для этого установите отметки в расположенных возле наименований хранилищ чекбоксах. Завершив выбор сохраняемого в резервную копию, щелкните «Далее».
- Все готово к созданию образа операционной системы, чтобы начать эту процедуру нажмите «Архивировать».
- Ожидайте, пока завершится создание резервной копии ОС. Во время процедуры можно продолжать эксплуатировать ПК для решения других задач.
- После того как образ Windows 10 будет сформирован и сохранен в выбранном вами месте, появится сообщение с предложением создать диск восстановления системы. Несмотря на то что этот инструмент понадобится для развертывания полученной в результате выполнения шагов выше резервной копии ОС, кликните «Нет» в отобразившемся окошке.
Диск восстановления вы сможете создать впоследствии, выполнив одну из предложенных в следующем материале инструкций:
Подробнее: Создание диска восстановления Windows 10
- На этом создание образа Виндовс 10 интегрированными в саму ОС средствами считается завершённым. Кликните «Закрыть» в демонстрирующем уведомление «Архивация завершена успешно» окошке.


Способ 3: Сторонний софт
Несмотря на то что в Windows 10 предусмотрены средства создания резервных копий ОС различных типов, очень часто пользователи отдают предпочтение одной из созданных сторонними разработчиками программ. Стоит отметить, что такой подход в большинстве случаев оправдан, ведь среди софта для создания бэкапов информации в среде Виндовс есть масса удобных и эффективных инструментов, в том числе бесплатных для некоммерческого использования. В следующей инструкции продемонстрировано решение озвученной в заголовке статьи задачи с помощью программы Aomei Backupper Standard.
Скачать Aomei Backupper Standard
- Загрузите дистрибутив Aomei Backupper Standard с официального сайта разработчиков, инсталлируйте и запустите его.
- Щёлкните по блоку «New Backup» в главном окне Бэкаппера.
- Далее выберите вариант резервного копирования — «System Backup».
- Следующий шаг – это определение места сохранения бэкапа вашей ОС:
- Щёлкните по строчке, где указывается путь к каталогу, куда будет помещена резервная копия.
- В окне выбора откройте локальный или съёмный диск и перейдите в каталог, где будут храниться файлы бэкапа, нажмите на кнопку «Открыть».
- Кликните по кнопке оранжевого цвета «Start Backup» в правом нижнем углу программы.
- Ожидайте окончания создания резервной копии. Процесс визуализирован — в окне Aomei Backupper Standard отображается процентный счётчик выполнения.
- После получения в окне программы уведомления «The operation has been completed successfully» нажмите на кнопку «Finish».
- На этом создание резервной копии Windows 10 c помощью Aomei Backupper Standard завершено, программу можно закрыть.

Еще статьи по данной теме:
Помогла ли Вам статья?
Однажды Windows 10 может не запуститься. К счастью, восстановление системы займёт максимум день, если воспользоваться резервными копиями и нужным арсеналом программ.
Зачем нужно резервное копирование Windows 10 с содержимым диска
Резервное копирование — это создание образа диска C со всеми установленными программами, драйверами, компонентами и настройками.
Резервная копия операционной системы с уже установленными драйверами создаётся в следующих случаях:
- необходимо эффективно восстановить систему Windows, подвергшуюся внезапному краху, с минимальными потерями или без потерь личных данных, не затрачивая на это лишнее время;
- необходимо восстановить систему Windows без повторного поиска драйверов для «железа» ПК и компонентов ОС, найденных, установленных и настроенных после долгих поисков и экспериментов.
Как создать копию Windows 10 и восстановить систему с её помощью
Можно воспользоваться мастером архивации Windows 10, встроенными средствами «Командной строки» или сторонними приложениями.
Создание резервной копии Windows 10 с помощью DISM
Утилита DISM (Deployment Image Servicing and Management) работает с помощью «Командной строки» Windows.
Перед тем, как перезапустить Windows 10, нажмите и удерживайте клавишу Shift. Перезапустите ПК.
Дайте команду «Поиск и устранение неисправностей» — «Дополнительные параметры» — «Командная строка» в среде восстановления Windows 10.

Среда восстановления Windows располагает полным арсеналом средств исправления запуска
В открывшейся командной строке Windows введите команду diskpart.

Малейшая ошибка команд Windows 10 приведёт к повторному их вводу
Введите команду list volume, из списка дисков выберите метку и параметры раздела, на котором установлена Windows 10, введите команду exit.
Наберите команду dism /Capture-Image /ImageFile:D:Win10Image.wim /CaptureDir:E: /Name:”Windows 10”, где E — диск с уже установленной Windows 10, а D — диск, на который запишется резервная копия ОС. Дождитесь окончания записи копии Windows.

Дождитесь окончания копирования диска с Windows
Windows 10 и содержимое диска теперь записаны на другой диск.
Создание копии Windows 10 с помощью мастера резервного копирования
Работа с «Командной строкой» — самый профессиональный, с точки зрения пользователей, способ. Но если он вам не подходит, попробуйте встроенный в Windows 10 мастер архивации.
Нажмите «Пуск» и введите в поисковой строке главного меню Windows 10 слово «резерв». Выберите «Резервное копирование и восстановление Windows 10».

Запустите средство резервного копирования Windows через меню «Пуск»
В окне файл-журнала Windows 10 нажмите кнопку «Резервная копия образа системы».

Нажмите ссылку создания резервного образа Windows
Подтвердите выбор открытием ссылки «Создание образа системы».

Нажмите ссылку, подтверждающую создание образа ОС
Выберите вариант сохранения создаваемого образа Windows.

Выберите, например, сохранение образа Windows на внешнем диске
Подтвердите сохранение образа диска Windows 10, выбрав сохраняемый раздел (например, C). Нажмите кнопку начала архивации.

Подтвердите архивацию образа выбором диска из списка разделов
Дождитесь окончания записи копии диска в образ. Если вам нужен аварийный диск Windows 10, подтвердите запрос и следуйте подсказкам мастера записи аварийных дисков ОС.

Аварийный диск Windows 10 может упростить и ускорить восстановление ОС
Вы можете приступать к восстановлению Windows 10 из записанного образа.
К слову, сохранение на DVD-дисках — самый нерациональный способ: неминуем расход 10 «болванок» «весом» 4,7 ГБ при размере диска C в 47 ГБ. Современный пользователь, создавая раздел C в десятки гигабайт, устанавливает 100 крупных и мелких программ. Особенно «прожорливы» до места на диске игры. Неизвестно, что толкнуло разработчиков Windows 10 на такое безрассудство: компакт-диски стали активно вытесняться уже во времена Windows 7, ведь тогда резко возросли продажи терабайтных внешних жёстких дисков, а флешка на 8–32 ГБ стала лучшим решением. Запись на DVD из Windows 8/8.1/10 не мешало бы исключить.
Создание резервной копии Windows 10 через Aomei Backup Standart и восстановление ОС с неё
Для создания копии диска с Windows 10 сделайте следующее:
Скачайте, установите и запустите приложение Aomei Backup Standart.
Подсоедините внешний диск или вставьте флешку, на которой будет сохранена копия диска C.
Откройте вкладку Backup и выберите System Backup.

Выберите компонент System Backup
Выберите системный раздел (Step1) и место для сохранения его архивной копии (Step2), нажмите на кнопку «Начать архивацию».

Выберите исходник и место сохранения и нажмите кнопку начала записи в Aomei Backupper
Приложение помогает также создать не просто архивный образ, а клон диска. С его помощью упрощается перенос всего содержимого с одного диска ПК на другой, включая загрузчики Windows. Данная функция полезна, когда на старом носителе наблюдается значительный износ, и необходимо как можно скорее перенести всё его содержимое на новый, не прибегая к переустановке Windows 10 и отдельному, избирательному копированию папок и файлов.
Создание загрузочной флешки Aomei Backupper Standart
А вот для восстановления Windows в Aomei Backup понадобится другое средство. В качестве примера возьмём русскоязычную версию Aomei Backupper Standart:
Дайте команду «Утилиты» — «Создание загрузочного носителя».

Выберите запись в Aomei Backupper загрузочного диска
Выберите запись загрузочного носителя Windows.

Загрузчик Windows PE позволит загружаться в Aomei Backupper
Выберите запись носителя с поддержкой UEFI-прошивки материнской платы ПК.

Назначьте поддержку ПК с прошивкой UEFI для записываемого носителя
Приложение Aomei Backupper проверит возможность записи диска с UEFI и даст его записать.

В случае возможной записи диска с UEFI нажмите кнопку продолжения
Укажите тип вашего носителя и нажмите кнопку продолжения.

Укажите ваше устройство и носитель для записи диска с Windows
После нажатия кнопки «Далее» флешка или диск запишется успешно. Всё, можно переходить непосредственно к восстановлению работоспособности Windows 10.
Восстановление Windows с флешки Windows 10 Aomei Backupper
Сделайте следующее:
Загрузите ПК с только что записанной флешки.

Дождитесь, пока ПК загрузит в память программу восстановления Aomei Backupper
Выберите откат Windows 10.

Войдите в средство отката Aomei Windows 10
Укажите путь к файлу архивного образа. Внешний диск, на котором образ Windows 10 был сохранён, должен быть подключён, так как перед перезапуском Windows 10 его необходимо извлечь, чтобы он не помешал работе загрузчика Aomei.

Укажите программе Aomei, откуда брать данные для отката Windows 10
Подтвердите, что это именно тот образ, который нужен для восстановления Windows.

Подтвердите запрос Aomei о верности архива Windows 10
Выделите подготавливающуюся операцию с помощью мыши и нажмите кнопку «OK».

Выделите эту строку и нажмите в Aomei Backupper кнопку «OK»
Нажмите кнопку запуска отката Windows.

Подтвердите в Aomei Backupper откат Windows 10
Система Windows 10 будет восстановлена в том виде, в котором вы её копировали в архивный образ, с теми же приложениями, настройками и документами на диске C.

Дождитесь окончания отката Windows 10, это займёт до нескольких часов
После нажатия кнопки «Готово» перезапустите восстановленную ОС.
Работа над восстановлением Windows 10 в Macrium Reflect
Приложение Macrium Reflect — неплохое средство, позволяющее быстро восстановить Windows 10 из ранее записанного резервного образа. Все команды переведены на русский из-за трудностей с наличием русскоязычной версии.
Для копирования данных диска, в который установлена Windows 10, сделайте следующее:
Скачайте, установите и запустите приложение Macrium Reflect.
Дайте команду «Сохранение» — «Создать образ системы».

Откройте средство архивирования Windows 10 в Macrium
Выберите инструмент «Создать образ разделов, требуемых для восстановления Windows».

Перейдите к выбору логических дисков, важных для бэкапа Windows 10
Приложение Macrium Reflect Free само выберет нужные логические диски, включая системный. Дайте команду «Папка» — «Обзор».

Нажмите кнопку обзора файлов и папок на вашем ПК в Macrium Reflect
Подтвердите сохранение образа Windows 10. Программа Macrium Reflect по умолчанию сохраняет образ без присвоения ему имени файла.

Macrium предлагает также создать новую папку
Нажмите клавишу «Завершить».

Нажмите клавишу завершения в Macrium
Оставьте отмеченными обе функции: «Запустить копирование сейчас» и «Сохранить сведения об архивации в отдельный XML-файл».

Нажмите «OK», чтобы запустить сохранение архивной копии Windows
Дождитесь окончания записи архива с Windows 10.

Macrium поможет скопировать Windows 10 и все программы с настройками в образ
Приложение Macrium сохраняет образы в формате MRIMG, а не ISO или IMG, в отличие от большинства других программ, включая встроенные средства резервного копирования Windows 10.
Создание загрузочного носителя в Macrium Reflect
На случай, когда система не сможет запуститься без внешних носителей, следует позаботиться заранее о загрузочной флешке или DVD. Приложение Macrium адаптировано и под запись загрузочных носителей. Для быстроты процесса команды переведены на русский и популяризованы.
Запустите Macrium Reflect и дайте команду «Носители» — «Образ диска» — «Создать загрузочный образ».

Перейдите в средство создания аварийных носителей Macrium Reflect
Запустите мастер аварийных носителей Macrium.

Выберите тип носителя в окне мастера аварийных дисков
Выберите версию Windows PE 5.0 (версии на основе ядра Windows 8.1, в которые входит и Windows 10).

Версия 5.0 совместима с Windows 10
Для продолжения нажмите кнопку «Далее».

Нажмите кнопку перехода к дальнейшим настройкам Macrium
После создания списка драйверов повторно нажмите кнопку «Далее».

Подтвердите действие, нажав такую же кнопку в Macrium
После определения разрядности Windows 10 нажмите снова «Далее».

Нажмите вновь кнопку продолжения для перехода к дальнейшим действиям в Macrium
Macrium предложит скачать необходимые загрузочные файлы с сайта Microsoft (желательно).

Скачайте нужные файлы, нажав на кнопку загрузки
Отметьте функцию «Включить поддержку мультизагрузки UEFI по USB», выберите вашу флешку или карту памяти.

Должна быть включена поддержка USB-дисков, чтобы Macrium начала запись
Нажмите кнопку «Закончить». Загрузчик Windows 10 будет записан на флешку.
Восстановление Windows 10 с помощью флешки с Macrium Reflect
Как в предыдущей инструкции по Aomei, загрузите ПК с флешки и дождитесь, пока загрузчик Windows загрузится в ОЗУ ПК или планшета.
Дайте команду «Восстановление» — «Загрузка из образа», воспользуйтесь ссылкой «Выбрать образ из файла» в верхней части вкладки Macrium.

Macrium отобразит список ранее сохранённых образов Windows 10
Выберите образ Windows 10, по которому вы восстановите запуск и вход в систему.

Используйте один из наиболее свежих образов Windows 10, с которым ПК работал без сбоев
Нажмите ссылку «Восстановить из образа». Для подтверждения используйте кнопки «Далее» и «Готово».
Запуск Windows 10 будет исправлен. После этого вы сможете продолжить работу с Windows.
Зачем и как удалять резервные копии Windows 10
Решение об удалении лишних копий Windows принимается в следующих случаях:
- недостаток места на носителях для хранения этих копий (диски-хранилища, флешки, карты памяти переполнены);
- неактуальность данных копий после выпуска новых программ для работы и развлечений, игр и т. д., удаление с диска C «отработавших» своё документов;
- необходимость конфиденциальности. Вы не оставляете за собой секретных данных, не желая, чтобы они попали в руки конкурентов, и своевременно избавляетесь от лишних «хвостов».
Последний пункт требует пояснения. Если вы работаете в правоохранительных органах, на военном заводе, в больнице и т. д., хранение образов дисков с Windows и личными данными работников может оказаться запрещённым по регламенту.
Если архивные образы Windows 10 были сохранены отдельно, удаление образов выполняется так же, как и удаление любых файлов в исправно работающей системе.Не имеет значения, на каком они диске хранятся.
Не создавайте себе сложностей. Если файлы образов были удалены, восстановление с загрузочной флешки по-любому не будет работать: откатывать Windows 10 таким способом будет не с чего. Используйте другие способы, например, исправление неполадок при запуске Windows или же новую установку «десятки» посредством копии-образа, скачанного с сайта Microsoft или с торрент-трекеров. Здесь нужна уже не загрузочная (загрузчик LiveDVD), а установочная флешка Windows 10.
Резервное копирование и восстановление Windows 10 Mobile
Windows 10 Mobile — это версия Windows, адаптированная для смартфонов. В ряде случаев её можно установить и на планшет, если последний не отличается безупречной производительностью и быстродействием. Система Windows 10 Mobile пришла на смену Windows Phone 7/8.
Особенности копирования и восстановления личных данных в Windows 10 Mobile
Кроме рабочих документов, мультимедийных данных и игр, в Windows 10 Mobile архивируются контакты, списки вызовов, SMS/MMS-сообщения, записи дневников и органайзера — всё это является обязательной атрибутикой современных смартфонов.
Для восстановления и переноса данных в образ с командной консоли Windows 10 Mobile удобнее использовать любую внешнюю клавиатуру и мышь, нежели с сенсора 15 минут набирать длинные команды с многочисленными параметрами: как известно, один неправильный символ или лишний пробел, и командный интерпретатор CMD (или PowerShell) выдаст ошибку.
Однако не все смартфоны с Windows Mobile (как и в случае с Android) позволят подключить внешнюю клавиатуру: потребуется установка дополнительных системных библиотек и, возможно, компиляция кода ОС в надежде увидеть на экране смартфона заветные курсор и указатель мыши. Эти методы также не гарантируют стопроцентный результат. Если с планшетами проблем не возникнет, то со смартфонами ввиду слишком мелкого дисплея придётся повозиться.
Как создать резервную копию данных Windows 10 Mobile
Windows 10 Mobile, к счастью, имеет огромное сходство с «настольной» Windows 10: она примерно так же схожа, как версии Apple iOS для iPhone и iPad.
Почти все действия Windows 10 перекликаются с Windows Phone 8. Большинство из них в Windows 10 Mobile позаимствовано из обычной «десятки».
Дайте команду «Пуск» — «Параметры» — «Обновление и безопасность».

Выберите средство обновления и безопасности Windows Mobile 10
Запустите службу архивации Windows 10 Mobile.

Выберите службу архивации Windows 10 Mobile
Включите её (имеется программный тумблер). Настройки могут включать в себя как копирование личных данных, так и настроек уже установленных приложений и самой ОС.

Включите копирование данных и настроек в OneDrive
Настройте расписание автоматической архивации. Если нужна немедленная синхронизация смартфона с OneDrive, нажмите кнопку «Архивировать данные сейчас».

Включите расписание и определите личные данные конкретных приложений, подлежащие переносу в OneDrive
Поскольку на смартфоне зачастую размер дисков C и D не так огромен, как на ПК, вам потребуется учётная запись облачного хранилища, например, OneDrive. Данные будут копироваться в сетевое «облако» One Drive с её помощью. Всё это напоминает работу сервиса Apple iCloud на iOS или Google Drive в Android.
Для переноса данных на другой смартфон нужен также вход под вашей учётной записью OneDrive. Выполните те же самые настройки и на нём, служба архивации Windows 10 Mobile скачает все личные файлы из «облака» и на второе устройство.
Создание образа Windows 10 Mobile
Со смартфонами Windows 10 Mobile не всё так просто, как это было с обычной версией Windows 10. К сожалению, Microsoft так и не представила рабочее средство для создания резервных копий чисто Windows 10 Mobile. Увы, всё ограничивается лишь переносом личных данных, настроек и приложений, установленных на смартфоне, на другой смартфон. Камнем преткновения здесь является трудность подключения смартфонов с Windows к внешним жёстким дискам и флешкам, несмотря на интерфейс MicroUSB во многих смартфонах и OTG-подключения к нему.
Переустановка Windows 10 на смартфон возможна в основном по кабелю с использованием ПК или ноутбука и установленной на последнем сторонней программы, например, Microsoft Visual Studio. Если используется смартфон, на котором была Windows Phone 8, нужна официальная поддержка Windows 10 Mobile вашей модели.
Архивировать и восстанавливать Windows 10 из архивных копий не сложнее, чем работать с предыдущими версиями Windows в этом же ключе. Встроенных в саму ОС средств для аварийного восстановления, равно как и сторонних программ для этой же задачи, стало в разы больше.
Источник
Для защиты операционной системы Windows 10 и хранящихся в ней файлов периодически рекомендуется выполнять резервное копирование. В этой статье будет рассказано, как выполнить резервное копирование при помощи инструмента System Image Backup.
В рамках плана восстановления компьютера всегда нужно иметь полную резервную копию системы. Она может пригодиться, если какой-то аппаратный компонент выйдет из строя, возникнут проблемы в работе приложений или при обновлении системы, если вирус повредит ваши файлы и систему. Если заранее не создавать резервные копии, вы рискуете потерять документы, фотографии, данные приложений и настройки.
Если вы работаете в системе Windows 10, вам доступны разные методы создания резервных копий. Например, можно использовать сторонние инструменты для резервного копирования системы целиком или копировать файлы на внешний жёсткий диск вручную. Или файлы можно перенести в облачное хранилище вроде OneDrive. Если вы не хотите пользоваться ручными методами или сторонними инструментами, можно создать полную резервную копию при помощи встроенного в систему инструмента System Image Backup.
Системный образ является другим названием полной резервной копии. Он содержит копию всего содержимого компьютера, включая установку системы, настройки, приложения и файлы. Обычно этот инструмент лучше подходит для восстановления системы при критической аппаратной или программной ошибке. Например, если жёсткий диск вышел из строя или если вы попытаетесь вернуться на предыдущую версию Windows 10.
В этой статье мы расскажем о создании резервной копии системы со всеми вашими настройками, приложениями, файлами при помощи инструмента системного образа.
Примечание: инструмент System Image Backup для Windows 10 больше не поддерживается, но в обозримом будущем им можно продолжать пользоваться. Инструкции из этой статьи создают полную резервную копию.
Как создать резервную копию при помощи инструмента системного образа Windows 10
Инструмент системного образа позволяет создавать полную резервную копию внешнего диска или общих сетевых папок. Лучше использовать съёмное хранилище, которое можно отключить и держать в надёжном месте.
Для создания полной резервной копии Windows 10 при помощи инструмента системного образа:
- Откройте приложение «Параметры».
- Перейдите в раздел «Обновление и безопасность».
- Нажмите на раздел «Служба архивации».
- В разделе «Ищите старые резервные копии» нажмите «Перейти в раздел архивации и восстановления (Windows 7)».
- В панели слева нажмите «Создание образа системы».
- Используйте вариант «На жёстком диске».
- Используйте выпадающее меню на жёстком диске и выберите местоположение для экспорта резервной копии Windows 10.
- Нажмите кнопку «Далее».
- Необязательно. Выберите дополнительные жёсткие диски для включения в резервную копию.
- Нажмите кнопку «Далее».
- Нажмите кнопку «Начать резервное копирование».
- Нажмите кнопку «Нет».
Примечание. Вы получите предложение создать диск системного восстановления. Большинство компьютеров не обладают оптическими приводами, поэтому данный шаг можно пропустить. Если вам нужно восстановить устройство, можно использовать носитель USB для доступа к среде восстановления.
- Нажмите кнопку «Закрыть».
После выполнения этих шагов инструмент создаст образ операционной системы со всем содержимым основного жёсткого диска и других выбранных вами дисков.
Пока резервная копия создаётся, можно продолжать работу с компьютером. Используется функция «Теневая копия» для создания резервных копий файлов, которые при этом могут быть запущены.
После завершения процесса можно отключать внешнее хранилище. Если у вас есть ценные данные, можно спрятать это хранилище в надёжное место.
Как восстановить резервную копию при помощи инструмента системного образа на Windows 10
Если вам нужно поменять жёсткий диск или какой-то компонент компьютера вышел из строя, можно использовать резервную копию для восстановления системы и файлов.
Для восстановления резервной копии на Windows 10:
- Подключите диск с резервной копией к компьютеру.
- Подключите загрузочный USB-диск Windows 10 к компьютеру.
- Запустите компьютер.
- При использовании загрузочного диска USB нажмите любую кнопку для продолжения.
Подсказка. Если устройство не загружает мастер установки Windows, нужно получить доступ к BIOS или UEFI, чтобы поменять порядок загрузки. Обычно доступ разный у разных производителей компьютеров и материнских плат. Рекомендуется проверить сайт поддержки конкретного производителя.
- На странице установка Windows нажмите кнопку «Далее».
- Нажмите на вариант «Восстановить компьютер» в нижнем левом углу экрана.
- Нажмите опцию «Решение проблем».
- Нажмите опцию «Восстановления системного образа».
- Выберите Windows 10 в качестве целевой операционной системы.
- На странице «Повторное создание образа компьютера» выберите «Использовать последний доступный системный образ».
Подсказка. Можно использовать опцию «Выбрать системный образ», если у вас множество резервных копий и вы пытаетесь восстановить старую версию системы и файлов.
- Нажмите кнопку «Далее».
- Необязательно. Выберите опцию «Форматировать и поменять разделы диска», прежде чем восстанавливать резервную копию (если вы восстанавливаете её на новый диск).
- Необязательно. Выделите опцию «Восстановить только системные драйверы» (если резервная копия содержит копии множества дисков и вы хотите восстановить только операционную систему).
- Нажмите кнопку «Далее».
- Нажмите кнопку «Завершить».
- Нажмите кнопку «Да».
После завершения этих шагов на компьютере начнётся процесс восстановления из резервной копии. Его длительность зависит от количества сохранённых данных и производительности компьютера.
Если вы собрались восстанавливать компьютер, не прерывайте процесс, поскольку в таком случае он может перестань загружаться. Рекомендуется подключить ноутбук к розетке, а для настольного компьютера использовать источник бесперебойного питания.
Когда резервная копия восстановлена, откройте Параметры > Обновление и безопасность > Центр обновления Windows и нажмите на кнопку «Проверить наличие обновлений».
Заключение
Хотя есть множество других решений для создания резервных копий операционной системы и файлов, остаётся немало причин применять инструмент System Image Backup. Например, когда у вас нет другого решения, а вы собрались обновиться до новой версии Windows 10. Тогда можно использовать встроенный инструмент для создания временной резервной копии на случай, если вы захотите откатиться на предыдущую версию.
Или если вы собрались поменять основной жёсткий диск или вам нужен быстрый способ перенести копию системы и файлы без необходимости выполнять переустановку системы. Рекомендуется периодически производить резервное копирование компьютера на случай непредвиденных ситуаций. Вы сможете восстановить его при аппаратных сбоях, вирусах, приложениях-вымогателях и атаках хакеров.
При использовании этого инструмента следует иметь в виду, что он предназначается для восстановления системы целиком, а не отдельных файлов и настроек. Если вы хотите сохранять обновлённые копии ваших файлов, следует использовать другие решения вроде «Истории файлов» или хранилища OneDrive. Также нужно заранее думать о создании резервных копий, чтобы восстановить систему из последней копии. Всё изменившееся после создания последней резервной копии будет недоступно во время восстановления.
Вновь установленная система работает отлично. Со временем, появляются ошибки, сбои, вирусы и работа замедляется, все уже не так хорошо как раньше. Заниматься переустановкой каждые пол года (или чаще), затратно по времени (не забывайте про настройку, драйвера и пакет минимально необходимых программ), а если платить специалисту, то и по деньгам. Есть решение проще — создание резервной копии windows 10.
Для чего это делают
Зачем выполнять резервное копирование windows 10, когда есть точки восстановления и прочие способы восстановления системы? Дело в том, что точка восстановления выручает далеко не всегда:
- Во-первых, они могут быть отключены по умолчанию, и в нужный момент вы поймете, что все пропало;
- Во-вторых, точки постоянно перезаписываются, то есть откат уже не полностью восстанавливает Винду, а только на момент ее сохранения. Постепенно ошибки и сбои тоже сохраняются и откаты уже не помогут от них избавиться;
Имея же резервную копию, вы вернете систему в исходное состояние, как после переустановки. Поэтому, рекомендую создавать копии именно сразу после установки, настройки и постановки всех нужных драйверов и программ. Восстановление будет многократно быстрее и избавит от любых проблем.
ПРИМЕЧАНИЕ: Такое восстановление, как и полная переустановка удалит все посторонние файлы на системном диске. Убедитесь предварительно, что вся нужная информация перенесена на не системный носитель или другой накопитель, который не будет затронут при восстановлении.
Возможностями системы
Проще всего происходит создание образа системы встроенными способностями виндовс. Запускаются они из «ПанелиУправления»:
- Переходите через «ПУСК» —» «ПанельУправления»;
- Если строчки «ПанельУправления» нет, наберите в поиске «Панель…» и выберите в результатах «ПанельУправления»;
- Кликните строчку «Крупные/МелкиеЗначки», чтобы отобразилась «ИсторияФайлов»;
- Кликните ее ЛКМ;
- Смотрите снизу в левом углу подпункт «РезервнаяКопияОбразаСистемы»;
- После клика по нему перейдите в новом окошке в подраздел «СозданиеОбразаСистемы»;
- Укажите папочку куда записать образ Windows10 (рекомендую не на системном диске);
- Можно указать не только жесткий диск, а например флешку или прочий накопитель;
- Допускается сохранение в сетевой папке;
- Новое окошко покажет информацию о том, где будет находиться образ, размеры и список входящих туда файлов;
- Кликните подраздел «Архивировать»;
- После создания копии ОС система выдаст предложение сохранить ее на диске;
- Запись на флешку или DVD – диск пригодится, когда система полетела и более не загружается;
- Рекомендую последовать совету, кликнув «ДА»;
- Затем система подскажет ваши дальнейшие шаги;
Этот метод отличается простотой исполнения, с ним справится даже новичок. Более опытные пользователи могут использовать дополнительные утилиты для создания копий системы. Использование иных методов поможет, когда воспользоваться этим не получается по какой-либо причине.
Встроенной функцией Dism
Сделать образ системы windows для восстановления получится с применением функции DISM.exe. Расшифровывается она как «DeploymentImageServicingАndManagement», что в переводе «Сервис по созданию и работе с образами». Запуск происходит через «КоманднуюСтроку», поэтому:
- Запустите «КоманднуюСтроку» с администраторскими полномочиями;
- Впишите: «Dism /Capture-Image» /ImageFile:C:Windows.wim /CaptureDir:D: /Name:”Win10”»;
- Для запуска создания копии системы;
- Надпись после «ImageFile» — задает диск с которого делается образ, можете указать иной диск или иной путь если понимаете, что делаете;
- Надпись после «CaptureDir» — второй диск, на который записывается образ (замените, если диск у Вас иной, и вы понимаете, что вы делаете);
- Надпись после «Name» — наименование создаваемого образа, можете заменить, если понимаете, что вы делаете;
- Далее следует дождаться завершения работы;
- Закрыть «КоманднуюСтроку»;
Если этот метод вам не понятен, или вписанная команда не работает (выдает ошибку) используйте следующие ниже методики. Без понимания команд, лучше не пользоваться этим методом. Он не для новичков.
Скачанной утилитой Dism++
Получить образ системы возможно скачав утилиту «Dism++». Расшифровка такая же и предназначение тоже, но работать с ней проще:
- Скачайте файл с официального сайта и распакуйте на своем ПК/ноутбуке;
- Запустите кликнув по файлу «Dism.exe»;
- Найдите подраздел «Дополнительно» и кликните по нему;
- Выберите справа «БэкапСистемы»;
- В открывшемся «МастереСохранения» возможно указать название копии, описание дважды кликнув ЛКМ по полю «Значение»;
- Чтобы выбрать путь сохранения, кликните «Обзор»;
- Потом клик по «ОК», для запуска процесса;
- Следует выждать до завершения;
- После истечения строчки прогресса, окно вернется в исходное состояние, никаких сообщений не последует;
Скачиваемое приложение будет намного проще для новичков. Продукт бесплатный и, как вы убедились, удобный.
Используя AomeiBackupperStandard
Чтобы создать образ windows 10, профессионалы применяют утилиту «AomeiBackupperStandard». Доступно скачивание бесплатного варианта с сайта производителя. Если хотите полноценную версию «Aomei» для работы с дисками (форматирование, преобразование разделов MBR-GPT и прочего), придется заплатить. Затем:
- Скачайте и установите утилиту;
- Запустите и откройте подраздел «Backup»;
- Перейдите в подпункт «SystemBackup»;
- Чтобы задать имя создаваемой копии, впишите его в строчке «TaskName»;
- Строчку Step1 пропускаем, расположение системы утилита определит сама;
- Строчка Step2 нужна для указания места для создания копии (укажите его сами);
- Кликните «StartBackup»;
- Ждите окончания процесса;
- Если решили отменить процедуру, кликните «Cancel»;
- Вы можете задать дополнительные параметры в процессе работы, поставив отметки в строчках;
- «CheckBackup…» — это проверка качества копии после завершения процесса;
- «…ShutDownPC» — задаст отключение ноутбука/ПК после окончания процесса;
- Чтоб выйти из утилиты кликните «Finish», когда работа завершится;
Недостатком является Англоязычное меню, и Русскоязычного не предусмотрено. Не рекомендую тем, кто не знает Английского языка. Использовать «Русификатор» не рекомендую по соображениям безопасности. Вместо него велика вероятность скачивания вируса.
При помощи MacriumReflect
Зарезервировать образ системы вы сможете с применением утилиты «MacriumReflect». Она выпущена в двух вариантах – платном и бесплатном. Хотя версия «Free» (бесплатная) имеет ограниченные возможности, для наших целей она сгодится. Скачайте утилиту и запустите, затем:
созможности, для наших целей она сгодится.
- Кликаете «Actions» и переходите в первую строчку: «ImageThis..»;
- В открывшемся окошке «DiskImage» поставьте галку у системного тома, рекомендую добавить галку и для зарезервированного системой тома;
- В строчке «Folder» следует указать путь, где сохранять копию;
- Для записи на флешку или диск активируйте точку в строке «CD/DVDBurner»;
- Расширенные опции в левом углу снизу «AdvancedOptions» предназначены для опытных пользователей, без необходимости, не трогаем;
- Рекомендую указать проверку образа после копирования, чтобы убедиться, что копирование прошло без ошибок;
- Для этого кликните «AdvancedOptions», затем подпункт «AutoVerifyImage»;
- Установите галку для строчки «Verify..»;
- Кликните «Ок»;
- Кликаете «Finish» в окошке «DiskImage»;
- Перед стартом откроется еще одно окошко, убедитесь, чтобы обе галочки в нем стояли;
- Кликните «ОК»;
- После завершения процесса кликните «Close»;
Недостаток способа один – нет русского меню. Однако, та инструкция поможет вам справиться.
Утилитой HandyBackup
Резервная архивация windows 10 легко выполняется Российской утилитой HandyBackup. Она имеет бесплатный период 30 суток, по истечение которого перестанет работать. Скачайте и установите приложение, затем:
- Запустите и в окне «МастерСозданияНовойЗадачи» (Шаг1) активируйте подпункт «СоздатьРезервнуюКопию»;
- В следующем окошке (Шаг2) откройте двойным кликом ЛКМ строчку «DiskImage»;
- Кликните «Добавить»;
- В окошке (Шаг2) выберите системный том, чтобы сделать с него копию;
- Откройте папочку «Partitions», укажите том;
- Кликните «ОК»;
- Вы попадете в окошко (Шаг2), кликните «Далее»;
- Откроется окошко (Шаг3), нужно указать, куда сохранить копию. Это может быть не только диск на ПК/ноутбуке, но и флешка, внешнее хранилище либо сетевое устройство (иной компьютер);
- Главное, удостовериться, что пространства для записи достаточно;
- Кликаете «Далее»;
- Последним действием потребуется назвать образ, впишите название и кликните «Готово»;
- Завершится процесс надписью снизу окна утилиты «SESSION ENDED»;
- В столбце «Выполнено» появится значение «100%»;
Как происходит восстановление из резервной копии
Полученная копия пригодится в двух случаях:
- Если ОС выдает ошибки и работает с перебоями, но все же загружается. Тогда запускаете программу, при помощи которой делали копирование и выбираете необходимый пункт в меню (для «HandyBackup» это будет строчка «ВосстановитьДанные»);
- Когда ОС уже не загружается даже в «БезопасномРежиме». Понадобится копия на флешке или DVD-диске. Поэтому я рекомендовал записать образ таким способом.
Не так давно я рассказывал, как создать диск восстановления, но куда более сложным и важным процессом является резервное копирование Windows 10 на флешку или любой другой носитель. В этом случае Вы можете сохранить не только файлы системы, но и данные приложений, драйвера, что позволит безболезненно восстановить систему после серьезного сбоя.
Сегодня я расскажу Вам о нескольких способах, в том числе, и штатной архивации.
Когда необходимо создавать копию?
Образ диска с установленной операционной системой лучше помещать в архив сазу же после чистой установки ОС и основных драйверов. Если места для хранения копий достаточно, то можно резервировать данные после каждого обновления, инсталляции приложений и игр.
У этого способа есть множество преимуществ. Во-первых, вся информация надежно хранится в архиве и может быть восстановлена в любой момент. Во-вторых, эта процедура очень простая и не требует особых навыков.
А теперь предлагаю перейти к практике!
Используем встроенные средства Windows для резервирования данных
- Для начала нам нужно открыть инструмент резервного копирования. Можно воспользоваться функцией поиска, как показано на следующем скрине:
Но иногда это не срабатывает, если поиск был отключен в системе. Тогда следует кликнуть правой кнопкой мыши (далее по тексту – ПКМ) по кнопке «Пуск» и выбрать в меню пункт «Панель управления».
- Среди множества значков находим «Историю файлов» и запускаем эту утилиту.
- В открывшемся окне следует перейти по ссылке «Резервная копия…», которая находится слева внизу:
Уверяю Вас, инструкция очень простая. Если не вникать в другие пункты и настройки, то прохождение всех шагов отнимет у Вас не более 5 минут. Засекайте время!
- Теперь переходим непосредственно к созданию образа системы, нажав на надпись с соответствующим названием:
- На этом этапе предстоит указать место хранения Вашего образа. Я рекомендую использовать флешку соответствующего объема или внешний жесткий диск. Для этого выбираете самый первый вариант (как на скрине):
Но, также, Вы можете указать другие локации для размещения архивов. Если выбрать DVD, то все данные будут разбиты на диски, размером 4,7 Гб. Соответственно, процесс копирования и записи займет больше времени.
Как вариант, можно поместить бэкапы в сетевую папку или даже в «облако», указав соответствующий путь к локальному хранилищу, которое будет синхронизировано с Dropbox, Google или в ondrive (сервере Microsoft). Опять же, скорость реализации копирования будет зависеть от характеристик сети и прочих показателей.
Я настоятельно рекомендую использовать внешний накопитель. На крайний случай, выбирайте несистемный раздел жесткого диска, если он есть. Но помните, что если носитель «накроется», то все бэкапы будут утеряны.
- Теперь следует указать, какие данные будут зарезервированы. Если ничего не менять, то в архив отправится диск C и некоторая скрытая область данных. Здесь же будет рассчитан приблизительный «вес» копии в гигабайтах.
- Осталось только нажать на заветную кнопку «Архивировать». Весь процесс может длиться от 5 минут до 20 минут.
Чуть не забыл сказать, что Вам предложат создать диск для последующего восстановления (если такая необходимость возникнет). У меня на сайте есть отдельная статья, посвященная этой теме. Советую прочесть и обзавестись «спасительной» флешкой, которую можно сформировать на данном этапе.
- Вы не поверите, но это всё. Резервная копия готова!
Создать-то мы её смогли без проблем, а теперь важно разобраться, как ею пользоваться.
Запуск из работающей системы
Это простейший вариант, который актуален, если ОС работает исправно, и Вы можете зайти в «Параметры». Там следует перейти во вкладку «Безопасность и обновление», затем в раздел «Восстановление». Справа увидите особые варианты загрузки и кнопку «Перезагрузить». Вот её то и нужно нажать. После запуска ПК загрузится среда восстановления.
Запуск с флешки (внешнего носителя)
Допустим, что бэкап хранится на диске D, но Windows не запускается. Придется добираться к архиву через recovery. Подключаем USB накопитель с «десяткой», дожидаемся появления окна с кнопкой «Установка» и внизу кликаем по надписи «Восстановление». В случае, когда бэкап с системой и программами копировался на флешку, то при ее загрузке автоматически запустится распаковка образа.
Для вышеперечисленных ситуаций последующие шаги будут совпадать.
- После клика по пункту «Устранение неполадок», должно появиться окно «Дополнительные параметры». Здесь нужно выбрать использование образа (как на скрине):
- Начнет работу мастер, на первом шаге которого следует указать путь к хранимому образу:
Важный момент! Если после создания копии, Вы производили некоторые действия с системным диском (перераспределяли рабочее пространство, изменяли названия разделов), то может появиться дополнительное окно, где нужно будет указать, куда именно распаковывать архив.
- Когда процесс закончится, следует перезагрузить ПК. Возможно, первый запуск будет длиться дольше обычного. Не переживайте, это нормально.
Теперь Вы в курсе, как создавать резервные копии и пользоваться ими. Если хотите знать, как отключить архивацию дисков, чтобы свободное место не таяло на глазах, то зайдите в «Настройки резервного копирования» (смотрите шаг №4 инструкции в начале этой статьи) и снимите выделение с системного носителя.
Существует много сторонних приложений, с помощью которых реально создать образ. Наиболее распространенными являются Acronis, Ultra ISO, ImgBurn. Все они бесплатны и обладают интуитивно понятным интерфейсом, обширным функционалом. Но для формирования резервной копии вполне достаточно и встроенных возможностей Windows 10.
Напоследок хочу поведать о редкой, но «противной» ошибке 0x80070057, возникающей при восстановлении с бэкапа. Причины могут быть следующие:
- При копировании возник сбой в работе HDD;
- Неисправность компьютерного блока питания.
Можно попробовать запустить повторную установку, но если проблема проявляется снова, то значит копия повреждена и толку с неё будет мало.
Такие вот дела! Уверен, что материал, изложенный мною в данной статье, будет полезен большинству читателей. Особенно, если Вы дорожите своими данными и драгоценным временем (которое впоследствии может быть потрачено на попытки восстановления информации).



























































































