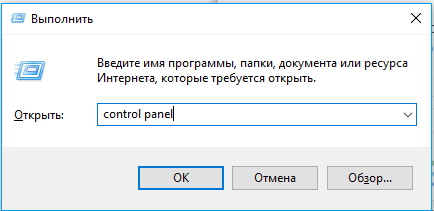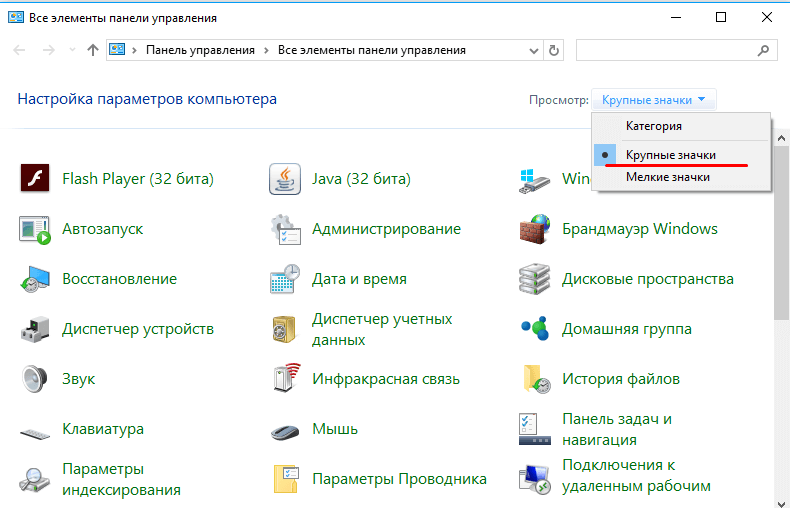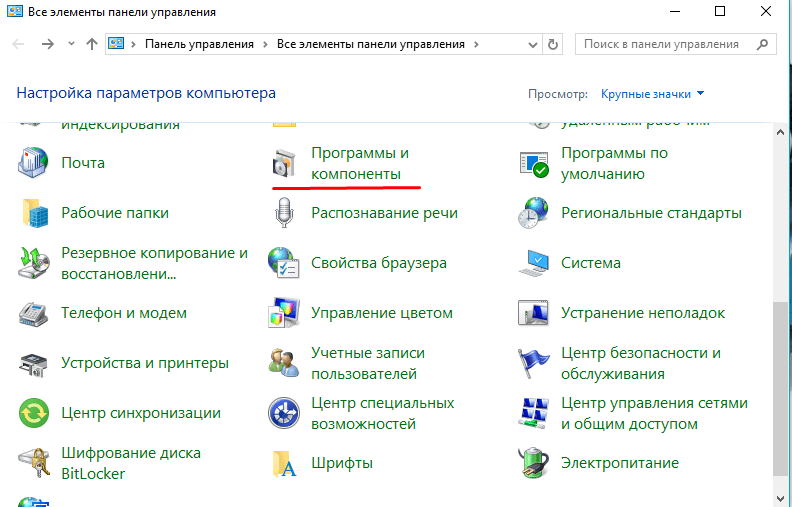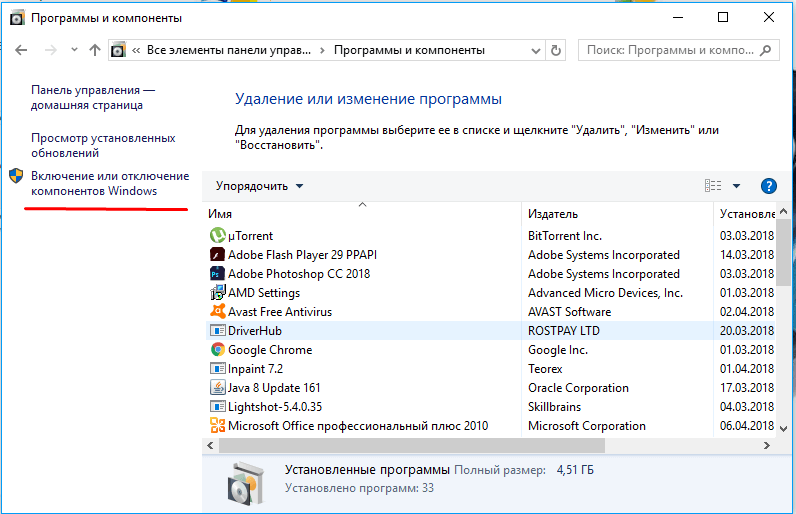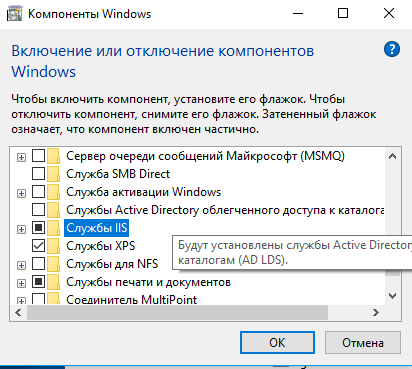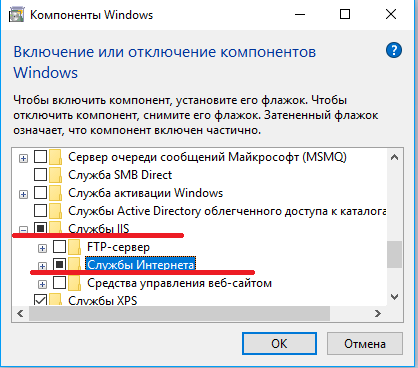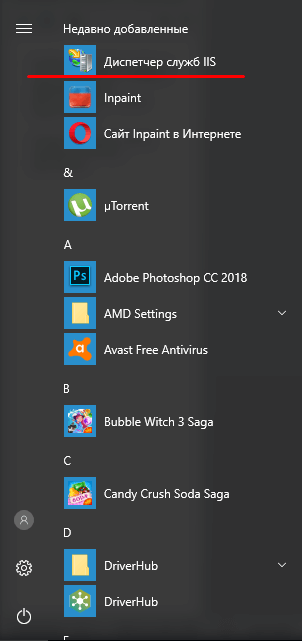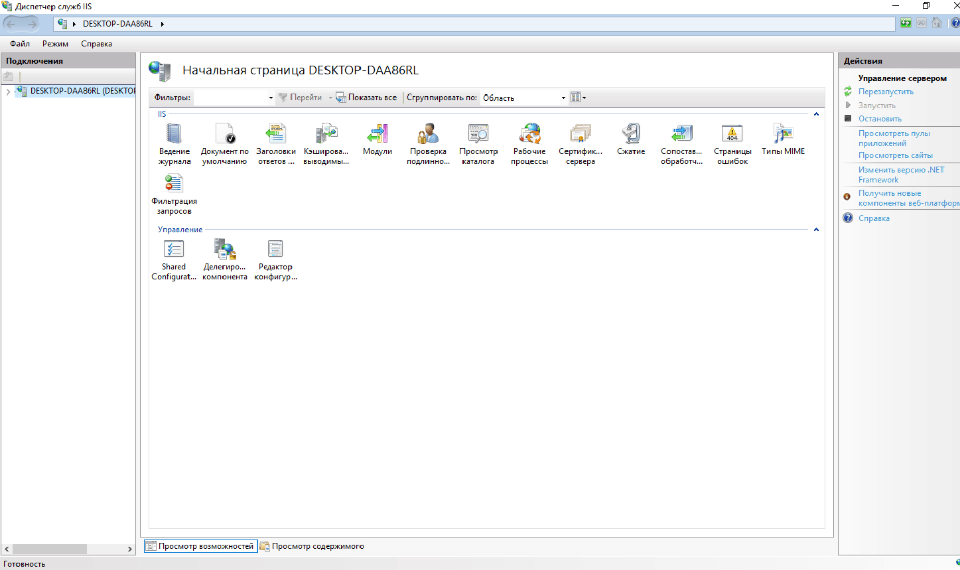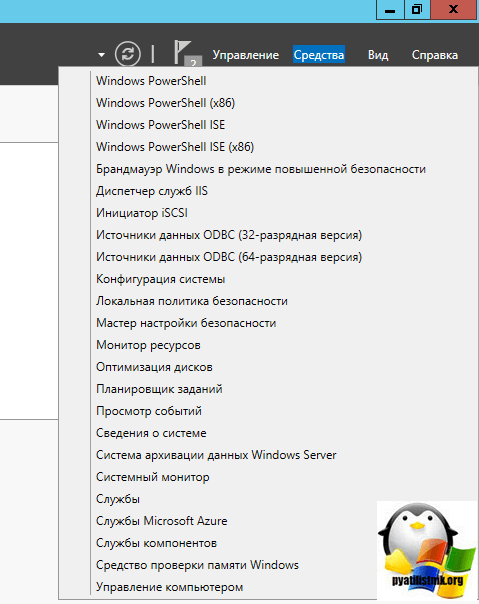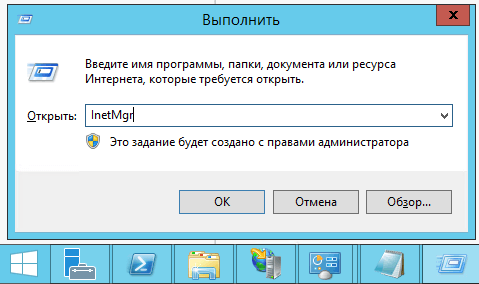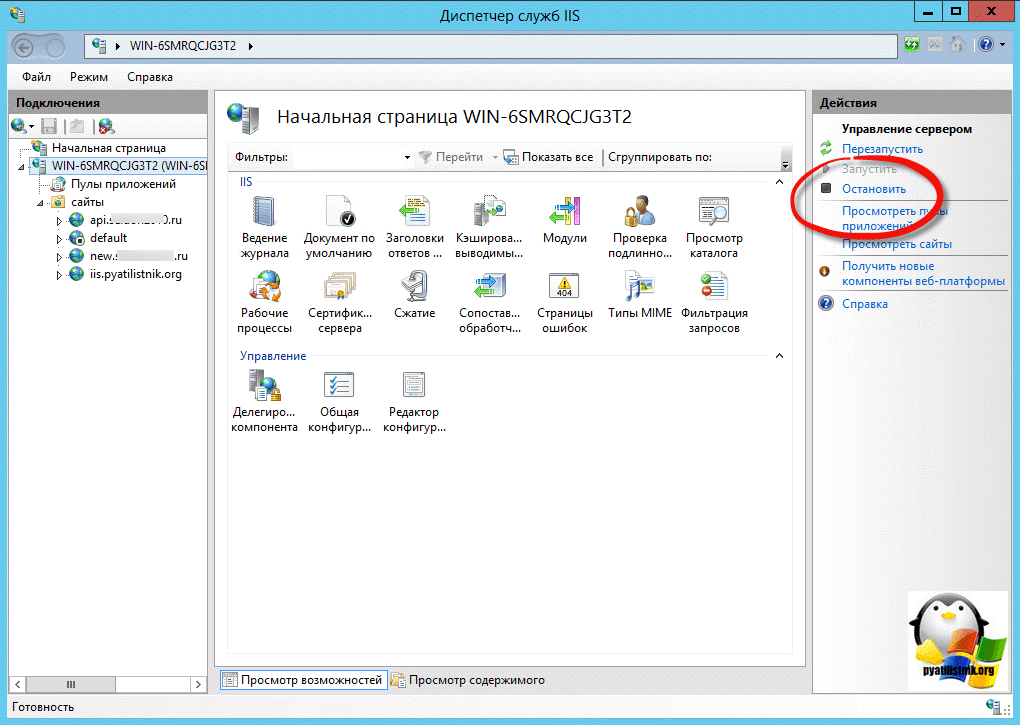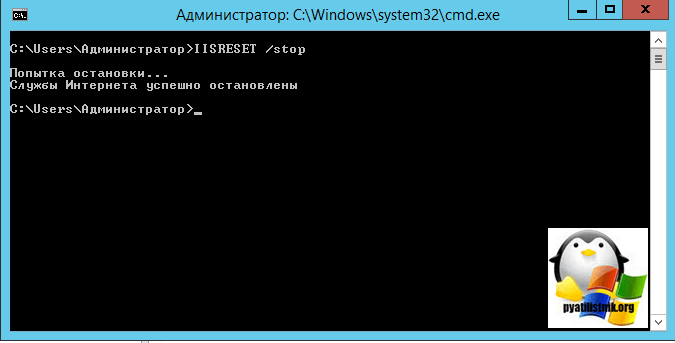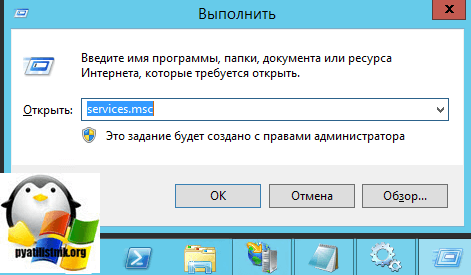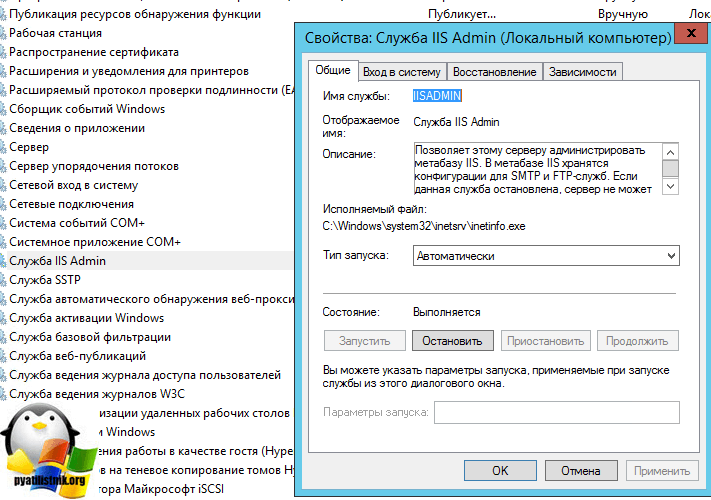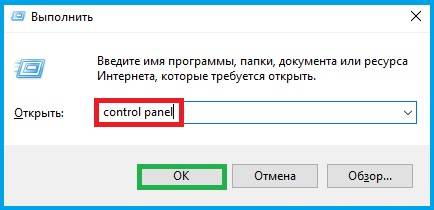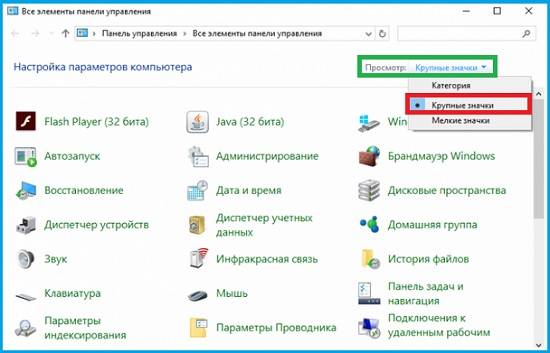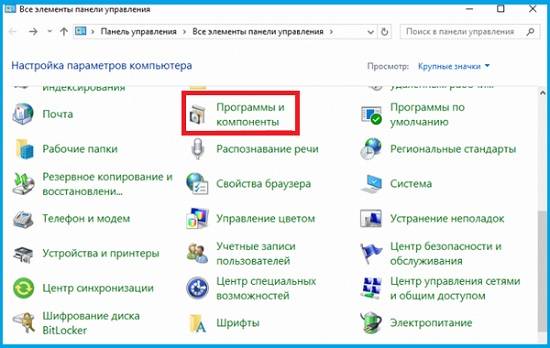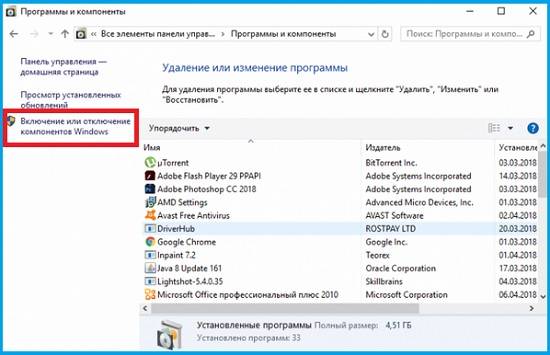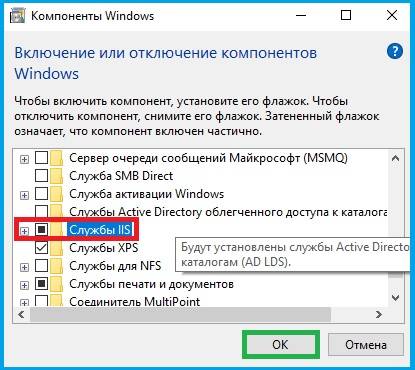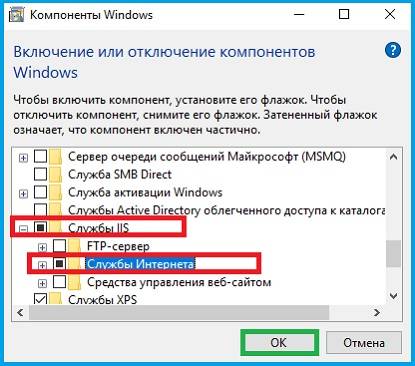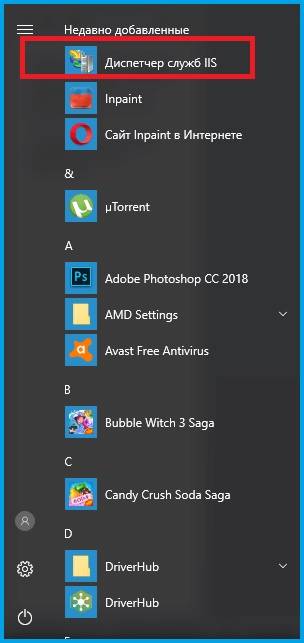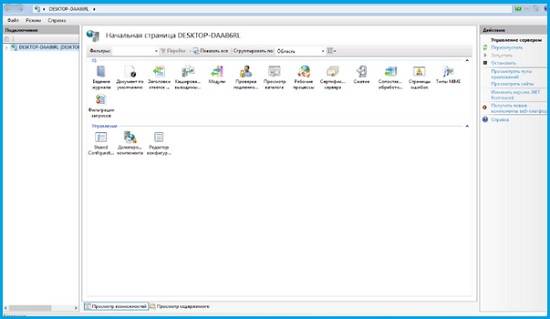Обновлено 14.11.2017
Добрый день уважаемые читатели и гости блога. Для меня было большим удивлением, что в Америке и в Европе, очень много хостинов используемых людьми, построены на Windows Internet Information Services, и ее доля там больше чем Linux Apache или nginx. В сегодняшнем посте я бы хотел рассказать, начинающим системным администраторам, как создавать сайты iis в Windows Server 2012 R2, точнее административную часть, так как там уже вы сами будите выбирать, будет ли это ресурс на движке Werdpress или же статический сайт, вариантов очень много.
Подготовка IIS для развертывания сайта в IIS
И так для нашей задачи, вы уже должны иметь развернутую службу IIS, как это сделать, я рассказывал в отдельной статье. Теперь перейдем к практике и подготовим его для последующих вещей. Открываем диспетчер IIS. Найти этот пункт можно в диспетчера сервера.
Я хочу создать отдельный сайт, пускай это будет iis.pyatilistnik.org, для этого переходим в пункт сайты и через правый клик ,выбираем пункт «Добавить веб-сайт»
Само создание сайта iis состоит из вот таких не хитрых пунктов. Во первых, вы задаете:
- Имя сайта — у меня это iis.pyatilistnik.org
- Указываете физический путь — это та папка в которой будет лежать контент для сайта, например, картинки, документы, html странички, если сайт с базой данных, то многое будет лежать в ней.
Далее вы производите привязку сайта к нужному ip адресу, делается это после того, как вы на своем DNS сервере создали A или Cname запись для ресурса. Так же задаем тип привязки, имеет ввиду протокол, тут их всего два обычный незащищенный http и защищенный сертификатом шифрования https, о нем я подробно говорил.
Ну и последним шагом в данном окне, будет указание имени узла, имеется ввиду по какому dns имени, будут фильтроваться заголовки, чтобы попасть на нужный сайт, так как на 80 порту их может висеть очень много.
Пробуем запустить ваш сайт. И так, сайт в диспетчере IIS на Windows Server 2012 r2 мы создали, пробуем его запустить, для этого у вас есть в пункте управление веб-сайтом, отдельный пункт «Обзор»
Если все хорошо, то вы получите доступ к ресурсу, если же нет, то увидите запрещающее сообщение:
Ошибка HTTP 403 — Forbidden
Тут два варианта:
- У вас пустая папка с сайтом, попробуйте поместить в нее, хотя бы картинку, для тестирования
- У вас просто нет прав на чтение данного каталога на уровне Windows
С первым вариантом, все понятно, кладем в папку нужный контент, во втором случае, вам нужно назначить права, я дам их для группы «Все» на чтение. Делается это просто, выберите папку и щелкните по ней правым кликом, выберите свойства.
Перейдите на вкладку «Безопасность > Изменить > Добавить > Проверить имя» и через поиск найти нужную группу.
Назначаем нужный уровень прав для созданного сайта IIS, у меня это чтение и выполнение.
Открываем в браузере ваш сайт и проверяем.
Если у вас появляется окно, что не удается отобразить эту статью, то у вас с большой вероятностью, либо не правильная привязка к порту, либо не открыт порт на брандмауэре.
Следующим шагом, у вас встанет вопрос какого типа будет ваш сайт и нужно ли для его настройки добавлять новые компоненты или же устанавливать сторонние, по типу PHP или MySQP для WordPress. Далее я вам советую, разобраться в вопросе проверки подлинности IIS и как она настраивается.
Если вы хотите узнать больше о веб-дизайне и разработке, установка Internet Information Services (IIS) на ваш компьютер с Windows 10 — это хороший метод. IIS — это бесплатная функция Windows, включенная в Windows 10, так почему бы не использовать ее?
IIS представляет собой полнофункциональный веб-сервер и сервер FTP с некоторыми мощными инструментами администратора, мощными функциями безопасности и может использоваться для размещения приложений ASP.NET и PHP на одном сервере. Вы даже можете разместить сайты WordPress на IIS.
Существует три способа установки и настройки веб-сайта в IIS в Windows 10; с помощью графического интерфейса пользователя (GUI), PowerShell или Windows CMD. Мы будем использовать каждый метод для базовой установки IIS.
Это метод «укажи и щелкни» для настройки веб-сайта в IIS. Это идеальный метод, если вы не изучили команды PowerShell или Windows.
- Начните вводить «включить окна» в строке поиска. В результате появится утилита Turn Windows on/off. Нажмите здесь.
- Откроется окно «Функции Windows». Загрузка различных функций может занять некоторое время. Когда это произойдет, установите флажок рядом с Internet Information Services, а затем нажмите кнопку OK.
- Установка начнется и может занять несколько минут. По завершении нажмите кнопку «Закрыть».
- Чтобы убедиться, что IIS установлен и работает, введите IIS в строке поиска рядом с кнопкой «Пуск». В результате вы увидите Диспетчер информационных служб Интернета. Нажмите на это, чтобы открыть его.
- Когда диспетчер IIS откроется, посмотрите в левой части окна в разделе « Подключения» . Раскрывайте древовидное меню, пока не увидите веб-сайт по умолчанию. Это сайт-заполнитель, который устанавливается вместе с IIS. Нажмите на него, чтобы выбрать его.
- Справа от диспетчера IIS смотрите в разделе «Просмотр веб-сайта». Нажмите на Обзор *:80 (http). Это откроет веб-сайт по умолчанию в веб-браузере по умолчанию.
- Вы увидите веб-страницу, подобную следующей. Обратите внимание, что в адресной строке написано localhost. Это адрес, который нужно ввести, чтобы перейти на ваш новый сайт.
Создайте свою первую веб-страницу для IIS
Прежде чем перейти к двум другим методам установки IIS, давайте посмотрим, где хранятся файлы, которые делают ваш сайт. Мы также сделаем очень простую веб-страницу. Как только вы поймете, как это сделать, вы узнаете основы для изучения веб-дизайна и разработки.
- После установки IIS откройте проводник . Перейдите к C:intepubwwwroot. Вот где файлы, которые составляют сайт должны быть сохранены. Вы увидите файл веб-страницы IIS по умолчанию, iisstart.html, и изображение, показанное на странице, iisstart.png. Здесь вы сохраните свою первую веб-страницу.
- Откройте Блокнот как администратор. Чтобы сохранить в папку wwwroot , вы должны быть администратором.
- Сохраните файл в папку wwwroot. Назовите его index.html и измените тип файла «Сохранить как» на «Все файлы». Затем нажмите кнопку Сохранить.
- Теперь, когда он сохранен как правильный тип файла, давайте поместим в него некоторый контент. Введите следующий HTML-код для очень простой веб-страницы и сохраните его:
<html> <body> <h1>Hello World!</h1> <body> </html>
- Вернитесь в веб-браузер, который имеет веб-страницу IIS по умолчанию. Нажмите на кнопку обновления. Теперь вы увидите свою первую веб-страницу.
Это оно! Вы только что создали и опубликовали свой первый веб-сайт на IIS.
Установите IIS с помощью команд Windows
Мы можем сократить процесс установки IIS до однострочной команды. Это можно сделать в командной строке Windows или с помощью PowerShell. Сначала мы покажем, как это сделать с помощью команды Windows, но изучение PowerShell принесет большую пользу в будущем.
- Введите cmd в строке поиска, и верхний результат должен быть Командная строка. Нажмите на Запуск от имени администратора.
- Введите команду DISM / online / enable-feature / featureName: IIS-DefaultDocument / All и нажмите Enter.
- Вы увидите индикатор выполнения. Как только он достигнет 100,0%, и вы увидите сообщение «Операция успешно завершена». Вы можете закрыть командную строку. IIS установлен.
- Убедитесь, что вы можете открыть диспетчер IIS и убедиться, что установка прошла успешно, используя шаги 4-7 из раздела « Установка IIS с помощью графического интерфейса».
Установите IIS с помощью PowerShell
Обучение таким вещам, как установка IIS в PowerShell, является огромным преимуществом по двум причинам. Во-первых, это самый простой и быстрый способ выполнения большинства административных задач в Windows. Во-вторых, вы можете сохранить свои команды PowerShell, известные как командлеты, в виде сценария и запускать их в любое время на любом компьютере или сервере Windows.
- Введите powershell в строке поиска, и одним из результатов должен быть PowerShell ISE . Нажмите на Запуск от имени администратора.
- Введите командлет
Enable-WindowsOptionalFeature -Online -FeatureName IIS-WebServerRole -NoRestartи запустите его. Вы увидите запуск индикатора выполнения. После завершения убедитесь, что IIS установлен и работает. - Этот шаг не является обязательным, но вы можете сохранить его как скрипт PowerShell, а затем запустить его в любое время. Работайте со скриптом и добавляйте разные параметры. В конце концов, у вас будет скрипт установки IIS, который настраивает все так, как вы хотите, каждый раз, одним щелчком мыши.
Это только начало того, что вы можете сделать, создав собственный сайт в IIS. Также рассмотрите возможность использования IIS для передачи файлов по протоколу FTP или медиа-хостинга. Кроме того, обратитесь к установщику веб-платформы Microsoft для упрощенных способов установки и изучения таких вещей, как WordPress, PHP, Python и другие.
-
Служба поддержки SSL.com -
19 мая 2020 -
IIS, Другое, Windows
Время, необходимое: 15 минут.
Это руководство поможет вам настроить новый веб-сайт в Internet Information Services (IIS). Эти шаги показаны в IIS 10 в Windows 10 Enterprise, но те же основные процедуры применяются к IIS 7 и 8.
- Откройте диспетчер IIS.
Откройте Internet Information Services (IIS) Manager. Вы можете быстро найти его, набрав «IIS» в поле поиска.
- Добавить сайт.
Разверните каталог вашего компьютера, щелкнув > слева от значка на левой панели. Затем щелкните правой кнопкой мыши Сайтов и Добавить сайт…
- Создать имя сайта.
Компания Добавить сайт окно откроется. Во-первых, добавьте легко запоминаемое имя для веб-сайта в Название сайта поле.
- Добавьте физический путь.
Перейдите в каталог, содержащий файлы вашего веб-сайта, чтобы он появился в Физический путь поле.
- Установите параметры привязки.
Под переплет, выберите Тип (HTTP или HTTPS), IP-адрес, порти Имя хоста.
- Решите, стоит ли запускать сайт.
Если вы хотите сразу запустить сайт, убедитесь, что Начать сайт немедленно проверено. Если нет, снимите флажок.
- Закончить.
Нажмите OK Кнопка, чтобы закончить создание вашего нового сайта.
- Следующие шаги.
Спасибо, что выбрали SSL.com! Если у вас возникнут вопросы, свяжитесь с нами по электронной почте по адресу Support@SSL.com, вызов 1-877-SSL-SECURE, или просто нажмите ссылку чата в правом нижнем углу этой страницы. Вы также можете найти ответы на многие распространенные вопросы поддержки в нашем база знаний.
Служба поддержки SSL.com
Автор — администратор контента
Все сообщения
Связанные как Tos
Подпишитесь на рассылку новостей SSL.com
Что такое SSL /TLS?
Воспроизвести видео
Подпишитесь на рассылку новостей SSL.com
Не пропустите новые статьи и обновления с SSL.com
Обычно, когда говорят о web-сервере, подразумевают решения на базе платформы Linux. Но если ваша инфраструктура развернута на основе Windows Server то логично будет использовать веб-сервер IIS. Вопреки распространенному мнению, это весьма популярная платформа, которая позволяет работать как с большинством популярных CMS, так и имеет широкий спектр систем, предназначенных для работы именно на Windows и IIS.
Научиться настраивать MikroTik с нуля или систематизировать уже имеющиеся знания можно на углубленном курсе по администрированию MikroTik. Автор курса, сертифицированный тренер MikroTik Дмитрий Скоромнов, лично проверяет лабораторные работы и контролирует прогресс каждого своего студента. В три раза больше информации, чем в вендорской программе MTCNA, более 20 часов практики и доступ навсегда.
Несомненным достоинством IIS является его тесная интеграция с другими технологиями и средствами разработки Microsoft. В частности веб-решения для IIS могут использовать богатые возможности .NET и легко взаимодействовать с настольными приложениями на этой платформе. Если же вас это пока не интересует, то к вашим услугам богатый выбор готовых CMS, в том числе написанных специально для IIS. Сегодня мы рассмотрим как установить и настроить IIS для работы с веб-решениями на базе ASP.NET и установим одну из популярных CMS для этой платформы.
Для установки веб-сервера на платформе Windows перейдем в оснастку Роли в Диспетчере сервера и выберем установку ролей Веб-сервер (IIS) и Сервер приложений.
Но не спешите нажимать Далее, слева, под названием каждой роли, доступна опция Службы ролей, перейдем на нее и установим для Сервера приложений следующие опции: Поддержка веб-сервера (IIS), Общий доступ к TCP-портам и Активация через HTTP.
А для веб-сервера установите службу FTP-сервер.
После чего установите выбранные роли. Для проверки работоспособности IIS наберите в браузере IP-адрес вашего сервера, вы должны будете увидеть стандартную страницу-заглушку веб-сервера.
Теперь перейдем в к настройке сервера, для этого откроем Диспетчер служб IIS (находится в Пуск — Администрирование).
Первым делом создадим новый сайт, для этого щелкните правой кнопке на пункте Сайты в боковом меню Диспетчера IIS и выберите Создать новый сайт.
В открывшемся окне укажите имя сайта, путь к корневой папке (по умолчанию сайты пользователей располагаются в C:inetpubwwwroot), которую следует предварительно создать и укажите имя узла (доменное имя сайта), в нашем случае iissite.local
Не забудьте добавить A-запись с именем вашего сайта на DNS-сервер или пропишите необходимые строки в файлы hosts тех рабочих станций, откуда будете обращаться к сайту
В принципе вы уже можете размещать в папке сайта web-страницы и получать к ним доступ через браузер, но для полноценной работы с сайтом не помешает FTP-доступ к нему. Для этого щелкните правой кнопкой по названию вашего сайте в боковом меню и выберите Добавить FTP-публикацию
Далее укажите привязку FTP-cлужбы к сетевым интерфейсам и портам, а также настройте параметры безопасности. Если вы собираетесь использовать SSL, то учтите что вам потребуется сертификат, хотя если вы будете использовать FTP-доступ только для собственных нужд, то можно обойтись самоподписанным сертификатом. Не забудьте поставить галочку для автоматического запуска FTP-сайта.
На следующей странице укажите параметры доступа к серверу, мы советуем указывать конкретных пользователей, которые будут работать с данным сайтом.
Попробуйте подключиться через FTP используя любой клиент и загрузите проверочную html страницу с именем index.html, пример такой страницы мы приводили здесь. Если все сделано правильно, то, набрав в браузере имя нашего сайта, вы увидите такую страницу:
Веб-сервер настроен и вы можете использовать его для размещения HTML-страниц, однако современные сайты используют для хранения своих данных СУБД, поэтому следующим шагом установим MS SQL Express 2012, возможностей которого с лихвой хватит для наших задач. Установка производится со значениями по умолчанию, кроме Режима проверки подлинности, который следует переключить в Смешанный режим и задать пароль суперпользователю SQL-сервера sa.
Теперь попробуем установить какую либо популярную CMS созданную на базе технологии ASP.NET, обширный выбор таких решений представлен в галерее web-приложений Microsoft. Обратите внимание, что по кнопке скачать вы получите пакет для установки через Web PI, для установки на IIS вам потребуется перейти на сайт разработчика и скачать полный пакет с CMS
Мы будем устанавливать Orchard CMS, для получения пакета пройдите по ссылке и выберите Загрузить как zip, распакуйте полученный архив и закачайте в корень сайта содержимое папки Orchard.
Данная CMS создана на базе ASP.NET 4, поэтому настроим наш сайт на использование необходимых технологий. Для этого щелкните правой кнопкой на имени сайта в боковом меню и выберите Управление веб-сайтом — Дополнительные параметры
В открывшемся окне измените параметр Пул приложений, указав там ASP.NET v.4
Затем установите необходимые права на папку с сайтом, вам нужно добавить пользователю IIS_IUSRS возможность записи и изменения содержимого данной папки.
Также не забудьте создать базу данных для сайта, для этого зайдите в SQL Server Management Studio и, щелкнув правой кнопкой на пункте Базы данных в боковом меню, создайте новую базу.
Для установки CMS наберите в браузере адрес сайта и следуйте указаниям скрипта установки. Никаких сложностей там нет, единственное затруднение может вызвать правильное указание параметров подключения к SQL-серверу. Укажите что вы используете SQL Server (или SQL Express)
В строке подключения ниже укажите следующее:
server=SERVERNAMESQLEXPRESS;database=iissite;user=sa;password=sapasswd;где:
- server=SERVERNAMESQLEXPRESS — имя сервера, на котором установлен SQL-сервер, и экземпляра SQL-сервера.
- database=iissite — имя базы данных (в нашем случае iissite)
- user=sa — пользователь СУБД (в нашем случае sa)
- password=sapasswd — пароль пользователя sa.
Так как наш сайт предназначен для внутреннего использования и использует изолированный экземпляр SQL, то мы использовали для доступа к серверу параметры пользователя sa, если же вы собираетесь размещать на веб-сервере несколько сайтов и администрировать их будут разные пользователи, то заведите на SQL сервере дополнительных пользователей и для подключения используйте их учетные данные, не забыв ограничить им доступ только к «своим» базам.
Спустя некоторое время, необходимое для установки CMS, в вашем браузере отобразиться страница сайта с тестовым содержимым. Можете переходить в админ-панель и настраивать сайт согласно ваших потребностей.
Несмотря на то, что мы рассмотрели установку только одного «движка», установка других CMS производится аналогичным образом и сложностей вызвать не должна
В следующей части нашей статьи мы расскажем как добавить нашему серверу поддержку PHP для запуска на нем популярных CMS написанных на этом языке.
Научиться настраивать MikroTik с нуля или систематизировать уже имеющиеся знания можно на углубленном курсе по администрированию MikroTik. Автор курса, сертифицированный тренер MikroTik Дмитрий Скоромнов, лично проверяет лабораторные работы и контролирует прогресс каждого своего студента. В три раза больше информации, чем в вендорской программе MTCNA, более 20 часов практики и доступ навсегда.

Используемые термины: IIS, PHP, MySQL.
Чаще всего, PHP и MySQL устанавливается на серверы с Linux. Однако, при необходимости, можно настроить запуск и обработку PHP скриптов на Windows. Версии последней могут быть разные, например, Server 2008/2012/2016/2019 или не серверные системы, такие как, 7/8/10. Данная инструкция подойдет как для чайника, так и опытного специалиста (в качестве шпаргалки).
Устанавливаем IIS
Публикация сайта для PHP
Работаем с PHP
Устанавливаем
Настраиваем IIS + PHP
PHP Manager для управления
Установка MySQL
Установка IIS
Для установки веб-сервера, открываем Диспетчер серверов — переходим в Управление — Добавить роли и компоненты:
Если откроется окно с приветствием, нажимаем Далее:
При выборе типа установки выбираем Установка ролей или компонентов:
При выборе целевого сервера оставляем локальный сервер (или выбираем удаленный, если установка выполняется из удаленной консоли):
Среди ролей выбираем Веб-сервер (IIS) — во всплывающем окне кликаем по Добавить компоненты:
Также среди ролей в подразделе «Разработка приложений» ставим галочку для установки CGI — этот компонент нам нужен для работы PHP:
При выборе компонентов ничего не меняем — нажимаем Далее:
Откроется окно настройки роли веб-сервера — просто нажимаем Далее:
Выбор служб ролей — нажимаем далее или, при необходимости, выбираем FTP-сервер:
В следующем окне ставим галочку Автоматический перезапуск конечного сервера, если требуется и кликаем по Установить:
Дожидаемся окончания процесса установки.
Сразу после установки IIS запускается автоматически. Но, если что, его можно запустить с помощью команды iisreset:
iisreset /start
* если выполнить данную команду без опций, то она перезапустить веб-сервер.
Также мы можем открыть диспетчер служб (команда services.msc) и перезапустить Службу веб-публикаций:
Открываем браузер и вводим адрес http://localhost — должен открыться стартовый портал:
Развертывание отдельного сайта
Мы можем пропустить данный пункт, если хотим использовать сайт по умолчанию. Однако, в данной инструкции мы разберем пример, когда для сайта на PHP будет создана отдельная настройка.
Открываем Диспетчер серверов — кликаем по Средства — Диспетчер служб IIS:
Находим раздел сайты — кликаем правой кнопкой мыши по Добавить веб-сайт…:
Заполняем данные для нового сайта:
* где:
- Имя сайта — произвольно имя будущего сайта.
- Физический путь — путь до папки на сервере, где будут расположены файлы сайта.
- Тип — тип соединения (http или https). Для первого запуска обойдемся http. При необходимости, его можно всегда поменять или использовать оба типа одновременно.
- IP-адрес — если на сервере много IP-адресов, то мы можем выбрать конкретный, на котором будет работать сайт.
- Порт — сетевой порт, на котором будет работать сайт. Как правило, это 80 для http или 443 для https.
- Имя узла — доменное имя сайта, при обращении по которому должен открываться создаваемый сайт.
После заходим в каталог с сайтом (в нашем примере, это C:inetpubwwwrootphp) и создадим в нем файл index.html со следующим содержимым:
<h1>Hello from PHP site</h1>
Открываем браузер и переходим на созданный сайт, например, как в нашей инструкции — http://php.dmosk.ru. Мы должны увидеть страницу с написанным нами текстом:
Тестовый сайт создан.
PHP
Установка PHP
Для установки php на Windows переходим на страницу загрузки PHP — выбираем нужную нам версию, например, последнюю стабильную и переходим по ссылке для загрузки версии для Windows:
Откроется страница с несколькими версиями пакета — там как мы ставим PHP как FastCGI, нам нужна версия «Non Thread Safe» (не потокобезопасная), так как она будет работать быстрее. И так, скачиваем zip-архив на сервер:
Для установка PHP на Windows достаточно просто распаковать содержимое архива в любой каталог, например, C:Program FilesPHP:
Делаем копию файла php.ini-production и переименовываем его в php.ini:
Открываем на редактирование данный файл и правим следующее:
open_basedir = C:inetpubwwwroot
…
cgi.force_redirect = 0
…
short_open_tag = On
* где open_basedir — директория, в которой будут разрешены PHP-скрипты; cgi.force_redirect — указывает будет ли скрипты обрабатываться при прямом запросе или только при запросе от веб-сервера. В IIS запросы контролируются самим веб-сервером, поэтому опция может оказать обратный эффект; short_open_tag — позволяет использовать короткий вид открывающих тегов для PHP.
Проверяем, что PHP работает. Открываем командную строку Windows — переходим в каталог с установленным PHP:
cd «C:Program FilesPHP»
Запускаем php с параметром -m:
php -m
Мы должны получить список подключенных модулей:
[PHP Modules]
bcmath
calendar
Core
ctype
…
Но если мы получим ошибку, связанную с отсутствием файла VCRUNTIME140.dll:
… необходимо установить Microsoft Visual C++ Redistributable. Переходим на страницу https://www.microsoft.com/ru-RU/download/details.aspx?id=52685 и скачиваем компонент:
После загрузки, устанавливаем его на сервер, после чего, снова пробуем вывести на экран модули php:
php -m
Настройка сайта на IIS для работы с PHP
И так, веб-сервер поднят, PHP установлено, сайт работает. Настроим связку IIS + PHP. Открываем панель управления IIS — переходим к созданному сайту и кликаем по Сопоставления обработчиков:
В меню справа кликаем по Добавить сопоставление модуля:
Заполняем поля:
* где:
- Путь запроса — путь к файлам, при вызове которых действует сопоставление. В данном примере для всех файлов, заканчивающихся на php.
- Модуль — действующий модуль для обработки запроса.
- Исполняемый файл — файл, который будет выполнять обработку запроса. В данном примере мы выбрали файл из скачанного и распакованного нами архива PHP.
- Имя — произвольное имя для сопоставления.
Нажимаем OK и подтверждаем действие. Сопоставление создано.
Теперь заходим в Документ по умолчанию:
… и добавляем новый документ:
* в данном примете мы указываем, что по умолчанию сервер будет искать файл index.php, если таковой не указан явно в запросе.
Открываем в проводнике папку, в которой находятся файлы сайта (в нашем примере, C:inetpubwwwrootphp). Создаем файл index.php с содержимым:
Открываем браузер и снова переходим на наш сайт — мы должны увидеть страницу с информацией о php:
PHP Manager в IIS
Для того, чтобы упростить настройку PHP мы можем установить диспетчер PHP для IIS. Для этого переходим по ссылке https://www.iis.net/downloads/community/category/manage и переходим по ссылке для скачивания стабильной версии php-менеджера:
Скачиваем дополнение:
Выполняем установку на сервере, запустив загруженный файл. Открываем диспетчер управления IIS — мы должны увидеть PHP Manager:
Установка MySQL
MySQL для Windows можно скачать бесплатно. Переходим на страницу https://dev.mysql.com/downloads/mysql/ — выбираем операционную систему Microsoft Windows — кликаем по Go to Download Page:
На следующей странице выбираем для скачивания mysql-installer-community:
В открывшемся окне кликаем по No thanks, just start my download:
Начнется загрузка файла для установки MySQL. Дожидаемся скачивания и запускаем установочный файл — в открывшемся окне выбираем Server only:
В следующем окне кликаем по Execute:
… и дожидаемся установки СУБД:
Откроется окно конфигурации MySQL — нажимаем Next:
Выбираем установку одиночного сервера MySQL:
Оставляем все значения по умолчанию для настроек сети:
Требуем сложные пароли:
Вводим дважды пароль для пользователя root:
* также, на данном этапе мы можем сразу добавить новых пользователей.
Устанавливаем СУБД как сервис и стартуем его:
Настройки готовы для применения — нажимаем Execute:
Дожидаемся применения настроек и кликаем по Next:
Настройка завершена:
Установка завершена — нажимаем Finish.
Сервер баз данных готов к использованию.
По умолчанию, PHP поддерживаем mysql — в этом можно убедиться на странице phpinfo, найдя раздел mysqlnd:
Содержание
- Как запустить сайт на IIS сервере?
- Установите IIS с помощью графического интерфейса
- Создайте свою первую веб-страницу для IIS
- Установите IIS с помощью команд Windows
- Установите IIS с помощью PowerShell
- Создание сайта на iis windows 10
- Диспетчер служб iis в windows 10
- Установить IIS 8.5 через powershell
- ИТ База знаний
- Полезно
- Навигация
- Серверные решения
- Телефония
- Корпоративные сети
- Установка IIS сервера на Windows 10
- Установка IIS
- Настройка веб-сервера IIS
- План работ:
- 1. Включение компонент веб-сервера
- 1.1. Windows 10
- 1.2 Windows Server 2012 R2, 2016 и 2019
- 2. Выпуск самоподписанного сертификата
- 3. Привязка сертификата
- 4. Проверка публикации
- Установите и настройте веб-сайт в IIS в Windows 10
- Как установить IIS в Windows 10
- Для того чтобы установить службу IIS необходимо
- Как отключить iis в Windows, за минуту
- Как отключить iis в Windows, за минуту
- Что такое отключение IIS
- Временное отключение IIS Windows
- Остановка IIS из командной строки
- Запретить автозапуск (автозагрузку) IIS
- Полезные команды IIS
Как запустить сайт на IIS сервере?
Если вы хотите узнать больше о веб-дизайне и разработке, установка Internet Information Services (IIS) на ваш компьютер с Windows 10 — это хороший метод. IIS — это бесплатная функция Windows, включенная в Windows 10, так почему бы не использовать ее?
IIS представляет собой полнофункциональный веб-сервер и сервер FTP с некоторыми мощными инструментами администратора, мощными функциями безопасности и может использоваться для размещения приложений ASP.NET и PHP на одном сервере. Вы даже можете разместить сайты WordPress на IIS.
Существует три способа установки и настройки веб-сайта в IIS в Windows 10; с помощью графического интерфейса пользователя (GUI), PowerShell или Windows CMD. Мы будем использовать каждый метод для базовой установки IIS.
Установите IIS с помощью графического интерфейса
Это метод «укажи и щелкни» для настройки веб-сайта в IIS. Это идеальный метод, если вы не изучили команды PowerShell или Windows.
Создайте свою первую веб-страницу для IIS
Прежде чем перейти к двум другим методам установки IIS, давайте посмотрим, где хранятся файлы, которые делают ваш сайт. Мы также сделаем очень простую веб-страницу. Как только вы поймете, как это сделать, вы узнаете основы для изучения веб-дизайна и разработки.
Это оно! Вы только что создали и опубликовали свой первый веб-сайт на IIS.
Установите IIS с помощью команд Windows
Мы можем сократить процесс установки IIS до однострочной команды. Это можно сделать в командной строке Windows или с помощью PowerShell. Сначала мы покажем, как это сделать с помощью команды Windows, но изучение PowerShell принесет большую пользу в будущем.
Установите IIS с помощью PowerShell
Обучение таким вещам, как установка IIS в PowerShell, является огромным преимуществом по двум причинам. Во-первых, это самый простой и быстрый способ выполнения большинства административных задач в Windows. Во-вторых, вы можете сохранить свои команды PowerShell, известные как командлеты, в виде сценария и запускать их в любое время на любом компьютере или сервере Windows.
Это только начало того, что вы можете сделать, создав собственный сайт в IIS. Также рассмотрите возможность использования IIS для передачи файлов по протоколу FTP или медиа-хостинга. Кроме того, обратитесь к установщику веб-платформы Microsoft для упрощенных способов установки и изучения таких вещей, как WordPress, PHP, Python и другие.
Источник
Создание сайта на iis windows 10
Добрый день, в прошлый раз я вам рассказал, как отключить Internet Information Services и мы в этом разобрались, теперь же я хотел вернуться к клиентской версии операционной системы, а именно к Windows 10 Creators Update и другие редакции, многие из пользователей не предполагают, что еще со времен Windows 7, ее можно превратить в настоящий веб-сервер, на той же службе IIS и создавать на ней свои сайты, такой аля хостинг, как в Европе. Сегодня я вам покажу, как установить iis на windows 10 за минуту, вы поймете, что это реально просто и дешевле, чем покупать серверную версию.
Диспетчер служб iis в windows 10
Итак, службы iis в windows 10 по умолчанию, находятся в выключенном состоянии, а точнее, данный компонент не установлен из коробки, сделано это специально, чтобы не тратились ресурсы компьютера и лишние сокеты не крутились на нем. Чтобы нам добавить нужный компонент, сделайте вот что. Нажмите сочетание клавиш Win+R и введите в окне выполнить:
В результате чего у вас откроется панель управления Windows. Сделаем в ней представление значков в формате «Крупные значки»
Далее находим пункт «Программы и компоненты»
Переходим в пункт «Включение или отключение компонентов Windows», мы с вами это уже делали, устанавливая telnet клиент
Находим среди множества пунктов «Службы Интернета», ставим на против них галку и нажимаем ок. У вас начинается установка IIS windows 10.
Компонент веб сервер IIS, будет добавлен в считанные секунды, после чего я вам советую перезагрузить вашу операционную систему Windows 10.
Как и писал выше, перезапустим систему.
Кстати, как только вы все установили, перед запуском не поленитесь поискать свежие обновления в центре обновления Windows, так как могут быть свежие заплатки. Теперь смотрите, как вы можете теперь открыть диспетчер IIS. Есть несколько способов, первый, нажмите WIN+R и введите inetMgr. У вас откроется нужная оснастка.
Второй метод, это открыть кнопку пуск и в папке «Средства администрирования» найдите «Диспетчер служб IIS»
Вот так вот выглядит оснастка. Далее я вам советую почитать, про создание сайтов.
Установить IIS 8.5 через powershell
Источник
ИТ База знаний
Полезно
— Онлайн генератор устойчивых паролей
— Онлайн калькулятор подсетей
— Руководство администратора FreePBX на русском языке
— Руководство администратора Cisco UCM/CME на русском языке
— Руководство администратора по Linux/Unix
Навигация
Серверные решения
Телефония
FreePBX и Asterisk
Настройка программных телефонов
Корпоративные сети
Протоколы и стандарты
Установка IIS сервера на Windows 10
Установка IIS
На самом деле это даже не установка, как таковая, а включение службы, потому что в Windows 10 этот компонент есть сразу, но он просто выключен.
Первым делом нам нужно нажать комбинацию клавиш Win + R, и после того как появится окно “Выполнить”, нам нужно набрать “appwiz.cpl” и нажать OK. Либо мы просто можем пойти в Панель управления и там выбрать пункт Программы – Программы и компоненты – Установка и удаление программ.

Тут нам нужно выбрать пункт “Включение или отключение компонентов Windows”.

Тут находим пункт “Службы IIS”, ставим на против него галочку и нажимаем ОК, после чего служба будет включена.

Если вам, как разработчику, нужны дополнительные параметры, то мы можете раскрыть этот пункт, нажав на плюсик, и включить или отключить те функции, которые вам необходимы.

После того как все сделано можно запустить браузер, и вбить в адресной строке localhost, чтобы убедиться, что все работает. Также в меню Пуск и в папке «Средства администрирования» появится пункт «Диспетчер служб IIS». Также туда можно попасть снова нажав Win + R и набрав inetMgr.
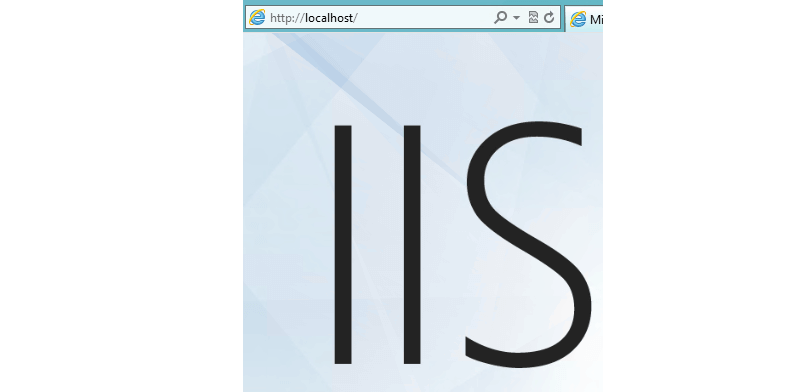
Онлайн курс по Linux
Мы собрали концентрат самых востребованных знаний, которые позволят тебе начать карьеру администратора Linux, расширить текущие знания и сделать уверенный шаг к DevOps
Источник
Настройка веб-сервера IIS
Большинство пользователей при работе в тонком или веб-клиенте используют в основном публикацию информационных баз на основании протокола HTTP. С одной стороны — это простой и быстрый способ дать доступ к информационной базе пользователю, у которого нет дистрибутива тонкого клиента, и он может работать только в веб-клиенте или у пользователя нет прямого доступа к серверу «1С:Предприятие». С другой стороны – информационные базы, опубликованным таким образом, категорически не рекомендуются публиковать в глобальной сети Интернет, так как в таком случае используется незащищенный канал, данные по которому могут быть перехвачены злоумышленниками. Например, распространенные виды атак это:
Решением этих проблем является использование расширения протокола HTTP и в данной статье рассмотрены публикации информационных баз с использование протокола с шифрованием (HTTPS) для веб-сервера IIS.
Внимание! В статье не рассматривается выпуск и получение сертификата проверенных поставщиков. Этот пункт должен быть выполнен самостоятельно на основании предпочтений выбора провайдера услуг. В статье предполагается что, пропуская шаг выпуска самоподписанных сертификатов, у пользователя или администратора он имеется в наличие и будет подставлен в настроечные файлы, вместо указанных в статье самоподписанных сертификатов.
План работ:
Включение компонент веб-сервера.
Windows Server 2012 R2, 2016 и 2019.
Выпуск самоподписанного сертификата (Необязательно).
1. Включение компонент веб-сервера
По умолчанию в операционной среде Windows компоненты веб-сервера не установлены. В зависимости от версии установка может несущественно различаться. Мы будем рассматривать два варианта – это распространенный дистрибутив Windows 10, если планируются использовать для пробного включения шифрования протокола и Windows Server 2016/2018, если уже планируется непосредственное разворачивание публикации в продуктивной зоне.
1.1. Windows 10
Включение компонентов веб-сервера IIS в операционной системе Windows 10 выполняется достаточно просто. Для начала нужно открыть раздел «Программы и компоненты» («Programs and Features») в панели управления (Control panel). Сделать можно это несколькими способами:
Нажать сочетание клавиш Win + R и в открывшемся окне ввести «appwiz.cpl» и нажать ОК.
Открыть панель управления (Control panel) и выбрать пункт меню Программы – Программы и компоненты (Programs – Programs and features).
В окне «Программы и компоненты» («Programs and Features») нажмите на кнопку «Включение и отключение компонентов Windows» («Turn Windows features on or off»).
Когда откроется окно «Компоненты Windows» («Windows features») в нем необходимо будет проставить флажки для следующих элементов:
Компоненты разработки приложений
Средства управления веб-сайтом
Консоль управления IIS
После этого нажимайте на кнопку «OK» и дождитесь завершения выполнения операции. После того как включение компонент будет выполнено, можно переходить к пункту «2. Публикация информационной базы».
1.2 Windows Server 2012 R2, 2016 и 2019
Настройка компонент для Windows Server 2012 R2, Windows Server 2016 и Windows Server 2019 одинаковая и все настройки производятся в диспетчере серверов (Server Manager).
Откройте диспетчер серверов (Server Manager) и нажмите Управление – Добавить роли и компоненты (Manage – Add Roles and Features).
В ответ на нажатие откроется окно мастера добавления ролей и компонентов (Add Roles and Features).
В этом окне нажмите два раза «Далее» («Next») пока мастер не переключится на страницу ролей сервера (Server Roles).
Во вкладке роли сервера (Server Roles) установите флажок «Web Server IIS». Так как эта роль зависит от другой роли ([Tools] IIS Management Console), то будет предложено установить ее дополнительно. Это можно сделать с помощью нажатия кнопки «Добавить компоненты» (Add Features) в открывшемся окне. После чего нажимаем кнопку «Далее» («Next») пока мастер не дойдет до вкладки «Роль веб-сервера IIS» («Web Server Role IIS»). На этой вкладке нажимайте кнопку «Далее» («Next») и попадете на вкладку «Службу ролей» («Role Services»). Во вкладке нужно найти пункт «Application Development» и выбрать в нем с помощью флажков пункты «ISAPI Extensions» и «ISAPI Filters». Как только закончите с установкой флажков нажимайте «Далее» («Next») и «Установить» («Install»).
На этом установка веб-сервера завершена. Можно переходить к настройкам сертификатов.
2. Выпуск самоподписанного сертификата
Выпуск самоподписанного сертификата для веб-сервера IIS максимально простой.
Для реальных систем не рекомендуем использовать самоподписанный сертификат.
Откроется окно доступных сертификатов сервера (Server Certificates) в котором нужно нажать «Создать самозаверенный сертификат…» («Create Self-Signed Certificate…»).
В окне мастера создания самоподписанного сертификата остается указать только произвольное название сертификата. В большинстве случаев, во избежание путаницы лучше явно указывать в качестве значения «Полное имя сертификата» («Specify a friendly name for the certificate») адрес сервера, на котором расположен сервер IIS. Как только имя сертификата будет задано нажимайте на кнопку OK и переходите к пункту привязки сертификата.
3. Привязка сертификата
Предполагается, что сертификат получен и добавлен в список сертификатов сервера. Если сертификат получен с помощью распространенного сертифицирующего центра, то его нужно предварительно импортировать в окне «Сертификаты сервера» («Server Certificates»).
Как только сертификат появится в списке, переходим непосредственно к его привязки к публикации сайта. Для этого выделяем «Default Web Site» и в окне «Действия» («Actions») нажимаем на пункт «Привязки…» («Binding…»).
В этом окне можно увидеть, что публикация работает только на порту 80, который относится к незащищенному протоколу HTTP. Чтобы его расширить, нажмите кнопку Добавить… (Add…) слева от списка привязок сайта и в открывшемся окне выберите Тип (Type) в качестве значения «https». Завершением настройки будет выбор ранее импортированного сертификата в списке «SSL-сертификат» («SSL certificate»). Нажимаем кнопку OK и закрываем мастер привязок сайта.
Можно переходить к публикации информационной и проверки его работоспособности.
4. Проверка публикации
Для публикации информационной базы нужно открыть конфигуратор конкретной базы от имени администратора и перейти в пункт меню «Администрирование». После этого выбрать «Публикация информационной базы».
В окне публикации указать имя публикации и по желанию определить каталог, где будут находиться настройки публикации. Его также можно оставить по умолчанию.
После этого требуется нажать кнопку «Опубликовать» и дождаться окончания операции.
Для проверки корректной работы нужно открыть страницу в браузере и перейти по ссылке, которая состоит из двух частей:
Для таких параметров ссылка будет иметь вид:
Если все хорошо, то откроется страница с вашей информационной базой.
Источник
Установите и настройте веб-сайт в IIS в Windows 10
Windows 10 — это современная операционная система для компьютеров. На сегодняшний день в ней существует огромное количество различных скрытых функций, приложений и служб. Все они уже включены в Windows и позволяют расширить потенциал системы.
Именно такой службой является IIS или как принято называть — Internet Information Service. Специализированный сервис IIS — это комплект, предназначенный для создания, редактирования и полного управления сайтами. Такой специализированный сервис может использовать абсолютно любой пользователь и создавать на сервисе IIS собственные веб-сайты, являясь хостингом для них. Необходимо знать, что один сервер IIS способен управлять сразу несколькими веб-сайтами. При этом такой сайт будет иметь собственные свойства и настройки.
Интересные статьи по теме:
Настройка горячих клавиш Windows 10
Как добавить пользователя в локальные администраторы в Windows 10
Как настроить электропитание в системе Windows 10
Аварийный дамп памяти Windows 10
Как установить IIS в Windows 10
Изначально служба IIS в операционной системе Windows 10 выключена, а точнее не установлена. Это сделано с той целью, чтобы система поглощала, как можно меньше ресурсов и ваш персональный компьютер работал более оптимально. Поэтому если вы не нуждаетесь в данной службе, то желательно научиться ее включать и таким же образом выключать, чтобы не тратить лишние ресурсы вашего компьютера.
Для того чтобы установить службу IIS необходимо
Попасть в управление панели Windows. Сделать это можно с помощью клавиш Win + R, прописав там — control panel.
В открывшемся окне в правом вернем углу выбрать размер значков и выбрать в панели — крупные значки.
После чего найти пункт программы и компоненты. Найти их можно в этом окне, пролистав мышкой, далее необходимо зайти в этот пункт.
Теперь остается обратиться во вкладку включение или отключение компонентов Windows. Находиться она в левой стороне экрана.
В этой вкладке среди множества различных служб необходимо найти службу интернета. Находится она в папке службы iis.
В этой папке необходимо поставить галочку напротив этой службы, а также службы интернета и самой службы Internet Information Service, и подождать пока закончится загрузка.
Попасть в эту службу можно при помощи пуска, где у пользователя должна появиться новая вкладка с названием – диспетчер служб iis.
Теперь с помощью этой вкладки можно входить в Internet Information Service. В этом окне можно настраивать, управлять и редактировать вебсайт.
Функционал службы достаточно обширный и конечно прежде всего подойдет для профессиональных пользователей, которые знакомы с веб-сайтами и хостингами. Хотя и пользоваться данной службой будет не затруднительно обычным юзерам.
Как можно заметить, проблем с установкой данные службы у пользователя возникнуть не должно. Однако использовать ее необходимо только по назначению, во всех иных случаях лучшее ее отключить для более гладкой работы вашей операционной системы.
Как отключить iis в Windows, за минуту
Как отключить iis в Windows, за минуту

Что такое отключение IIS
Давайте теперь определимся с понятием отключение — это не удаление самой роли IIS, это просто отключение автозапуска и службы, чтобы она не запускалась вместе с операционной системой Windows Server или Windows 10 и ниже.
Временное отключение IIS Windows
Если вам нужно на короткое время выключить данную службу, то у вас 3 способа:
Давайте начнем с первого метода, открываем оснастку диспетчер Internet Information Services. Находится он в серверных операционных системах в диспетчере сервера > Средства
Либо в любой ОС, можно нажать WIN+R и ввести сокращенное название оснастки mmc inetMgr
В поле «Управление сервером» выбираем действие «Остановить», служба будет потушена.
Остановка IIS из командной строки
Теперь давайте остановим IIS через командную строку, делается это одной командой
Как видим службы интернета успешно остановлены, если нужно запустить, то меняем ключик на start.
Ну и проведем отключение, через оснастку службы, для этого нажмите WIN+R и введите services.msc, мы уже тут раньше перезапускали службу печати.
Находим службу IIS Admin, заходим в ее свойства через правый клик. Сразу видите тут кнопку остановить.
Запретить автозапуск (автозагрузку) IIS
Ну и давайте сделаем так, чтобы Internet Information Services не стартовала при запуске системы. Находясь в оснастке службы, в свойствах изменим тип запуска, с автоматического на остановлено.
Все, как видите, отключить автозапуск iis очень просто, буквально два клика, не забываем еще нажать кнопку «Остановить»
Все служба IIS Admin отключена и задание выполнено.
Полезные команды IIS
Перезапуск Internet Information Services — iisreset
С какого ракурса не посмотрите на Windows 10 в сегодняшних реалиях, а эта операционная система, как была одной из лучших в своем роде, так таковой и останется, как минимум по той причине, что имеет она огромное количество разносторонних: программ, приложений, функций и скриптов, которыми может воспользоваться каждый. Но не смотря на огромное количество «всего», что имеет место быть в данной системе, есть и те моменты, которые смущают пользователей ПК из-за того, что они в некотором роде «скрыты» и полноценно не функционируют. Вот почему, мы решили сегодня рассмотреть один из таких случает и рассказать о IIS в Windows 10, чтоб у вас была возможность осознать более глобально функциональные возможность данного продукта и основные принципы его работы.
Если вам не знакома аббревиатура «IIS», то в расшифрованном варианте, она звучит, как: «Internet Information Service». Таким образом, становится понятно, что iis – это некий набор инструментов, призванный помочь пользователю: создавать сайты, редактировать сайты и управлять этими самыми сайтами. Кроме того, созданный вами интернет ресурс, будет считать ваш ПК самым настоящим хостингом, что позволяет собственноручно развернуть интернет проект практически любой сложности. При необходимости, на вашем «хостинге» могут благополучно существовать несколько сайтов и при этом, каждый ресурс будет иметь свои собственные настройки по управлению.
Почему служба IIS в Windows 10 не активна?
Служба IIS в системе десятого поколения, как бы присутствует, но не является полностью установленной и как следствие, она является отключенной. Многие пользователи ПК считают, что не сделано ошибочно… Вот только если разобраться в сложившейся ситуации, то тут нет не какой ошибки, а только присутствует простой расчёт, который сводится к тому, что разработчики ОС отключили не нужные для работы в повседневной жизни службы, так как их использует всего 5-10% пользователей от общей массы работающей с системой и кроме того, конкретно служба iis имеет специфику «откусывать» часть мощностей у компьютера. Таким образом, если ПК не сильно мощный, работать за ним параллельно с полностью функционирующей функцией iis будет просто на просто не возможно.
Установка IIS в Windows 10
Откройте окно «Выполнить», которое можно вызвать воспользовавшись «горячими клавишами» Win+R. Как только будет запущено окно «Выполнить», то тут же пропишите в его поисковую строку словосочетание «control panel» и нажмите на кнопку «Ок».
Должно открыться окно «Все элементы панели управления», где вам предстоит обратиться к настройкам визуального отображения ярлыков располагающимся в правом верхнем углу – «Просмотр» и выбираем «Крупные значки».
Если вышеописанный шаг у вас уже оказался выполненным, то сразу переходите к данному… Все в том же окне «Все элементы панели управления» кликаем по иконке с названием «Программы и компоненты».
Попав в окно «Программы и компоненты», необходимо отыскать пункт в столбце слева, который имеет название «Включение или отключение компонентов Windows».
Небольшое окно «Включение или отключение компонентов Windows» позволит найти «Службу интернета», которая расположилась во вкладке «Службы iis».
Теперь, вы должны отметить в чекбоксах: «Службы iis», «Службы интернета» и «Службы Internet Information Service», после чего, необходимо нажать на кнопку «Ок».
После выполнения всех вышеописанных действий, вы заметите, что на вашем компьютере появилась IIS в Windows 10и данной службой возможно полноценно пользоваться.
Для того, чтоб воспользоваться активированной службой, необходимо перейти в меню «Пуск» и найти новую вкладку с названием «Диспетчер служб iis».
Таким образом, вы получили возможность использовать службу Internet Information Service, которая теперь будет вам доступна всегда и везде, где это будет необходимо.
Функциональные возможности IIS в Windows 10
Стоит так же отметить, что данная служба имеет достаточно обширные функциональные возможности, с которыми будет удобно работать профессионалам, так как тот набор возможностей и инструментов, которые им предоставить iis, их действительно сможет порадовать.
Еще одним достаточно важным моментом в использовании вышеназванной функции, является и то, что даже если вы не являетесь профессионалом, то сможете с ней разобраться в читанные минуты, так как не смотря на ее обширные функциональные возможности, она в любом случае остается одной из самых простых и понятных для использования новичками в нише сайта строения.
Источник
Для тех, кто никогда не разворачивал веб-сайты на Windows Server, процесс может казаться сложным и непонятным. Поэтому, в этой небольшой статье-инструкции, я хочу рассказать о полном процессе установки и настройки — от момента загрузки с установочного диска, до развертывания WordPress. Я покажу, что процесс простой и даже приятный.
Что нам нужно?
- Дистрибутив Windows web Server 2008 R2 (для экспериментов подойдет trial версия, потом ее можно будет активировать используя лицензионный ключ)
- Компьютер с 64-битным процессором (x64), 1 Гб памяти и DVD-приводом
- Выделенный статический IP адрес, предоставленный провайдером Интернет
- Час времени для того, чтобы установить и настроить веб-сервер
Если у нас все это есть, тогда — поехали!
Шаг 1. Загрузка с установочного диска
Устанавливаем в BIOS загрузку с диска, вставляем диск и, после перезагрузки, нажимаем любую клавишу после появления надписи “Press any key to boot from CD”.
Шаг 2. Установка Windows Web Server 2008 R2
После загрузки установщика с диска отобразиться следующий экран.
Можно оставить настройки по умолчанию и перейти к следующему экрану.
Там всего одна кнопка, начинающая установку. Запустить установку сервера – это очень просто!
Перед установкой нужно выбрать версию Windows Web Server 2008 R2. На выбор предлагаются Full и Server Core версии. При выборе Full, будет установлен графический интерфейс, и если вы впервые устанавливаете сервер и не знаете, как управлять им из консольной строки, следует выбрать именно Full версию.
Во время процесса установки будут распакованы и установлены необходимые файлы.
После этого компьютер будет автоматически перезагружен – после перезагрузки следует вытащить компакт-диск из DVD-привода, либо отменить в BIOS загрузку с компакт-диска, чтобы загружалась установленная система.
После перезагрузки установщик Windows Server предложит принять лицензионное соглашение, после чего закончит установку.
После второй перезагрузки система будет полностью установлена и вам останется только настроить веб-сервер, чтобы запустить на нем веб-сайт.
Шаг 3. Настройка веб-сервера
После первой загрузки веб-сервера вы увидите экран с набором ссылок для управления сервером.
Настройка сетевых параметров
Поскольку для сервера нужен выделенный статический IP адрес, получаемый от провайдера, вам, наверное, потребуется настроить сетевые параметры в соответствиями с теми инструкциями, которые вам сообщит провайдер – IP адрес, Gateway, адрес DNS сервера.
Для того чтобы настроить сетевые параметры в основном инструменте управления сервером, о котором сказано выше, щелкнуть ссылку Configure Networking, дальше щелкнуть правой кнопкой мыши по значку активного сетевого соединения и выбрать пункт меню Properties.
Затем выбрать в списке пункт Internet Protocol Version 4 (TCP/IP v4), нажать кнопку Properties.
В открывшемся окне указать все параметры, сообщенные вам провайдером Интернет или администратором локальной сети.
Для того, чтобы запустить веб-сервер, нужно на упомянутом выше экране инструмента управления сервером щелкнуть по ссылке Add roles и в открывшемся окне выбрать Web Server (IIS).
После этого нажать кнопку Next несколько раз, чтобы установить веб-сервер.
После окончания установке веб-сервер будет запущен автоматически и вы сможете посмотреть сайт по умолчанию набрав в окне браузера localhost, либо IP адрес сервера.
Для того, чтобы управлять веб-сервером в главном меню нужно запустить приложение Internet Information Services (IIS) Manager. Инструкции по использованию Internet Information Services (IIS) Manager можно найти на сайте learn.iis.net и на сайте www.techdays.ru.
С этого момента вы уже можете размещать HTML странички на вашем только что установленном веб-сервере.
Шаг 4. Установка веб-сайта
Просто сервер без динамического сайта, наверное, никому и не нужен. Поэтому неплохой идеей является установка приложений.
Для того, чтобы облегчить этот процесс создан специальный инструмент Web Platform Installer, который можно скачать на сайте microsoft.com/web.
Откройте сайт microsoft.com/web Поскольку на сервере настроена повышенная система безопасности, будут появляться окна с сообщениями о заблокированных элементах на страницах сайта. Чтобы эти окна не досаждали нужно снять галку Continue to prompt и нажать Close.
После этого в настройках Internet Explorer 8 нужно открыть окно Tools -> Internet Options, выбрать вкладку Security, щелкнуть по значку Trusted Sites, нажать кнопку Sites и в появившемся окне снять галку Require server verification, ввести в поле адрес download.microsoft.com и нажать Add. Закрыть окно и продолжить работать с браузером.
Качаем и запускаем Web Platform Installer.
После запуска Web Platform Installer, сразу же можно приступить к установке популярных веб-приложений. Пусть в этот раз это будет популярный движок блогов WordPress.
Для установки WordPress щелкните по вкладке Web Applications слева, проматайте бегунком список до конца и поставьте галку рядом с названием WordPress.
Смело нажимайте кнопку Install. Вам покажут список компонентов, которые будут установлены и настроены для работы WordPress.
Нажмите I Accept. После этого вас попросят придумать пароль для администратора базы данных MySQL – придумайте и запишите его куда-нибудь, чтобы не забыть, он понадобится при дальнейшей установке.
Установка начнется, будут скачаны и установлены все компоненты, после чего инструмент задаст несколько дополнительных вопросов.
Сначала имя сайта для которого нужно установить веб-приложение. Можно оставить все настройки по умолчанию.
Затем нужно будет сконфигурировать базу данных: указать пароль администратора, который вы придумали на предыдущем шаге и заполнить пустые поля – в основном это ключевые фразы, необходимые для безопасности и пароль пользователя базы данных для настройки веб-сайта – вам эти данные тоже могут понадобиться в будущем, поэтому их лучше куда-нибудь записать.
После всех настроек можно нажать на ссылку Launch WordPress и продолжить ужа настройку самого сайта в браузере.
Нужно придумать название блога и ввести ваш адрес электронной почты, после чего для вас будет сгенерирован пароль, разумеется его нужно куда-то записать – он понадобится для входа на сайт и управления им.
Все, сайт установлен и вы можете с ним работать! Видите, как просто можно настроить сайт. Всего-то несколько минут.
Шаг 5. Привязка доменного имени
Для того, чтобы привязать к вашему сайту доменное имя вроде vasya-pupkin.ru, нужно зарегистрировать это доменное имя, например на сайте nic.ru, после чего настроить DNS сервера регистратора доменного имени так, как указано на сайте регистратора, чтобы эти доменные имена ссылались на IP адрес вашего сервера.
После этого можно привязать доменное имя к сайту. Для этого в инструменте Internet Information Services (IIS) Manager нужно выбрать сайт (по умолчанию там один Default) и щелкнуть на панели справа ссылку Bindings….
В открывшемся окне добавить доменное имя, по которому должен отвечать этот сервер.