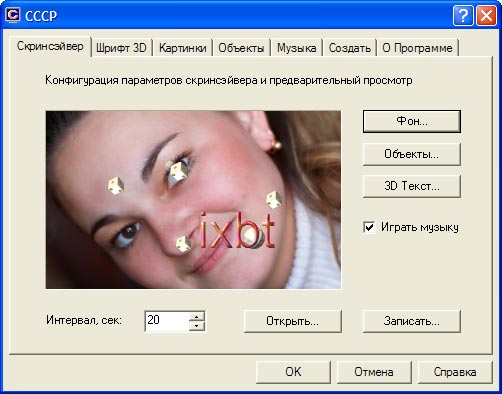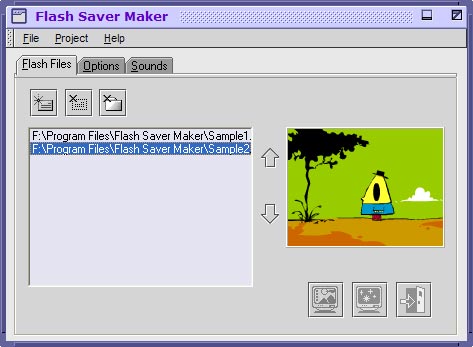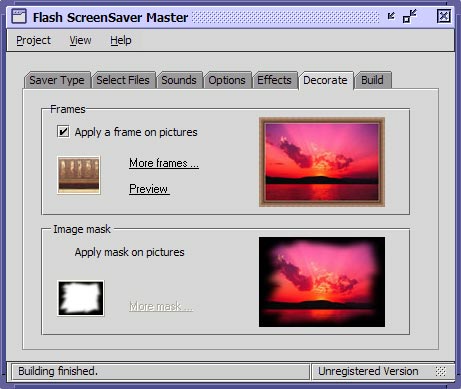В данной статье показаны действия, с помощью которых можно включить и настроить экранную заставку (скринсейвер) в операционной системе Windows 10.
Экранная заставка — это динамичный рисунок или узор, который появляется на экране, если в течение указанного промежутка времени пользователь не выполняет действия с мышью или клавиатурой.
Экранные заставки изначально использовались для защиты мониторов от выгорания люминофоров во время простоя компьютера, в настоящее время эта проблема не актуальна и теперь экранные заставки главным образом используются для индивидуальной настройки компьютера или для усиления его безопасности с помощью паролей.
Содержание
- Как открыть окно настроек экранной заставки
- Как включить или отключить заставку
- Стандартная настройка заставок
- Настройка экранных заставок в редакторе реестра
- Прочие настройки заставок
- Настройки в редакторе локальной групповой политики
Как открыть окно настроек экранной заставки
Чтобы открыть окно «Параметры экранной заставки» щелкните правой кнопкой мыши в пустой области рабочего стола и в появившемся контекстном меню выберите пункт Персонализация
В открывшемся окне «Параметры» выберите вкладку Экран блокировки, затем прокрутите боковой скролбар вниз окна и нажмите на ссылку Параметры заставки
Также, для того чтобы открыть окно «Параметры экранной заставки» последовательно откройте:
Пуск ➯ Параметры ➯ Персонализация ➯ Экран блокировки ➯ Параметры заставки
Открыть окно настроек экранной заставки можно используя поиск. Для этого нажмите на значок поиска на панели задач или нажмите сочетание клавиш + S, в строке поиска введите заставк и в результатах поиска выберите Включение или отключение экранной заставки
Еще открыть окно «Параметры экранной заставки» можно используя диалоговое окно «Выполнить», для этого нажмите сочетание клавиш + R, в открывшемся окне Выполнить введите (скопируйте и вставьте) control desk.cpl,,1 и нажмите кнопку OK.
В результате выполнения любого из выше указанных действий откроется окно «Параметры экранной заставки» которое показано на изображении ниже.
Как включить или отключить заставку
Для того чтобы включить экранную заставку, в выпадающем списке Заставка выберите любую имеющуюся заставку и нажмите кнопку OK.
Для того чтобы отключить экранную заставку, в выпадающем списке Заставка выберите (нет), после чего нажмите кнопку OK.
Также в диалоговом окне параметров экранных заставок можно просмотреть, как будет выглядеть заставка еще до того, как пройдет указанный промежуток времени, в течение которого пользователь не выполняет никаких действий. Для этого нажмите кнопку Просмотр.
Чтобы закончить просмотр экранной заставки просто подвигайте мышью или нажмите любую клавишу на клавиатуре.
Стандартная настройка заставок
У большинства стандартных экранных заставок отсутствует возможность настройки параметров. При нажатии на кнопку Параметры вместо открытия окна настроек заставки, появляется только информационное сообщение, которое говорит о том, что у выбранной экранной заставки нет настраиваемых параметров.
С помощью графического интерфейса можно настроить только две экранные заставки, это заставка «Объемный текст» и «Фотографии».
Ниже на изображении показано окно Параметры заставки «Объемный текст», в котором можно включить отображение текущего времени или изменить стандартный текст на свой, а также выбрать шрифт, изменить тип вращения и другие параметры.
Также на изображении ниже показано окно Параметры фотозаставки в котором можно выбрать из какой папки показывать фотографии или изображения, а также скорость показа слайдов или включить случайный порядок показа изображений.
Подробнее о том, как установить и настроить фотографии в качестве экранной заставкиможно прочитать в статье ➯ Как установить фотографии в качестве экранной заставки в Windows 10.
Настройка экранных заставок в редакторе реестра
Данный способ позволяет изменить различные настройки экранных заставок и предполагает изменение параметров в системном реестре Windows
Прежде чем вносить какие-либо изменения в реестр, настоятельно рекомендуется создать точку восстановления системы
Все стандартные экранные заставки можно настраивать с помощью редактора системного реестра. Рассмотрим настройки некоторых экранных заставок, включая и те, которые также можно настроить с помощью графического интерфейса.
Все настройки экранных заставок, которые можно изменить, используют параметры типа DWORD (32-бита).
Ленты
Для изменения настроек экранной заставки Ленты, создайте и примените файл реестра следующего содержания:
Windows Registry Editor Version 5.00
[HKEY_CURRENT_USER\SOFTWARE\Microsoft\Windows\CurrentVersion\Screensavers\Ribbons]
«CameraFOV»=dword:00000010
«RibbonWidth»=dword:3dfd2400
«NumRibbons»=dword:00000008
«Blur»=dword:00000001
«SpanMultiMon»=dword:00000001
Описание параметров:
- Значение параметра CameraFOV влияет на приближение камеры, чем больше значение параметра, тем ближе отображаются ленты.
- Параметр RibbonWidth определяет максимальную ширину летающих лент.
- Параметр NumRibbons отвечает за количество лент, которые летают по экрану.
- Параметр Blur влияет на след ленты. При установке значения равным 0, след от ленты исчезать не будет. При установке большего значение, ленты будут опираться друг на друга.
- Значения параметра SpanMultiMon влияет только на пользователей с несколькими мониторами. Установка параметру значения 1 позволяет заставке перемещаться между двумя мониторами.
- Параметр AllScreensSame используется для компьютеров с несколькими мониторами. Доступны только два значения для этого параметра. Если установить значение данного параметра равным 1, то на всех мониторах будет использоваться один и тот же конфигурационный файл, и будет отображаться идентичная заставка.
Результат внесения изменений в системный реестр, показан на скриншотах ниже.
Геометрический вальс
Для изменения настроек экранной заставки Геометрический вальс создайте и примените файл реестра следующего содержания:
Windows Registry Editor Version 5.00
[HKEY_CURRENT_USER\Software\Microsoft\Windows\CurrentVersion\Screensavers\Mystify]
«CameraFOV»=dword:00000002
«LineWidth»=dword:00000014
«NumLines»=dword:00000006
«SpanMultiMon»=dword:00000001
Описание параметров:
- Значение параметра CameraFOV влияет на приближение камеры, чем больше значение параметра, тем ближе отображаются ленты.
- Параметр LineWidth определяет максимальную ширину следа от линий.
- Параметр NumLines отвечает за количество линий, которые летают по экрану.
- Значения параметра SpanMultiMon влияет только на пользователей с несколькими мониторами. Установка параметру значения 1 позволяет заставке перемещаться между двумя мониторами.
Результат внесения изменений в системный реестр, показан на скриншотах ниже.
Мыльные пузыри
Для изменения настроек экранной заставки Мыльные пузыри создайте и примените файл реестра следующего содержания:
Windows Registry Editor Version 5.00
[HKEY_CURRENT_USER\Software\Microsoft\Windows\CurrentVersion\Screensavers\Bubbles]
«ShowShadows»=dword:00000001
«MaterialGlass»=dword:00000000
«ShowBubbles»=dword:00000001
«TurbulenceForce»=dword:499602da
«TurbulenceSpeed»=dword:00000008
«SpanMultiMon»=dword:00000001
«SphereDensity»=dword:4153a200
«TurbulenceNumOctaves»=dword:00000055
«Radius»=dword:42294180
Описание параметров:
- С помощью параметра ShowShadows можно указать, будет ли отображаться тень под пузырями. Если установить значение равным 0, тени не будет, а если указать значение равным 1 – то под пузырями будет отображаться тень.
- Параметр ShowBubbles определяет цвет экрана. Также для этого параметра доступны только два значения. Если установить значение равным 0, пузыри будут передвигаться по пустому экрану, а если значение будет равным 1, то при появлении заставки будет виден пользовательский рабочий стол.
- Параметр TurbulenceForce влияет на цвет пузырей, а при установке значения 0 цвет пузырей становится черным. Для установки нужного цвета, с этим параметром нужно экспериментировать. Например, для того чтобы все пузыри переливались разными цветами можно указать значение 499602da или 1234567898 в десятеричной системе исчисления.
- За среднюю скорость перемещения пузырей по экрану отвечает параметр TurbulenceSpeed. Значения параметра могут варьироваться от 0 до 10, то есть для установки минимальной скорости устанавливается значение 0, а для максимальной скорости — 10.
- Значения параметра SpanMultiMon влияет только на пользователей с несколькими мониторами. Установка параметру значения 1 позволяет заставке перемещаться между двумя мониторами.
- При помощи параметра SphereDensity можно указать точное количество пузырей, которые будут перемещаться по экрану. Для того чтобы подобрать определенное количество, нужно экспериментировать. Например, для того чтобы по экрану перемещались только 4 пузыря, укажите значение 3d278480 или 1026000000 в десятеричной системе исчисления. Максимальное значение в десятеричной системе исчисления – 2100000000.
- С помощью параметра TurbulenceNumOctaves можно указывать скорость изменения цвета пузыря. Для этого параметра доступны значения начиная с 1 до 255. Чем больше значение параметра, тем быстрее будет изменяться цвет пузыря. А, соответственно, если установить значение равным 1 цвета практически не будут изменяться.
- Параметр Radius отвечает за размер пузыря. Также как и с параметрами TurbulenceForce и SphereDensity для указания нужно размера нужно немного поэкспериментировать. Максимальное значение параметра — 435a6e80 или 1130000000 в десятеричной системе исчисления.
Результат внесения изменений в системный реестр, показан на скриншотах ниже.
Объемный текст
Для изменения настроек экранной заставки Объемный текст создайте и примените файл реестра следующего содержания:
Windows Registry Editor Version 5.00
[HKEY_CURRENT_USER\Software\Microsoft\Windows\CurrentVersion\Screensavers\ssText3d]
«AllScreensSame»=dword:00000000
«SurfaceType»=dword:00000002
«Specular»=dword:00000001
«SurfaceColor»=dword:0040ff00
«CustomEnvironment»=»»
«CustomTexture»=»»
«UseCustomColor»=dword:00000000
«UseCustomTexture»=dword:00000001
«UseCustomEnvironment»=dword:00000000
«MeshQuality»=dword:00000258
«Size»=dword:0000000a
«RotationSpeed»=dword:0000000a
«RotationStyle»=dword:00000001
«DisplayString»=»winnote.RU»
«DisplayTime»=dword:00000000
«FontWeight»=dword:000002bc
«FontItalic»=dword:010000ff
«FontFace»=»Times New Roman»
Описание параметров:
- Параметр AllScreensSame используется для компьютеров с несколькими мониторами. Доступны только два значения для этого параметра. Если установить значение данного параметра равным 1, то на всех мониторах будет использоваться один и тот же конфигурационный файл, и будет отображаться идентичная заставка.
- При помощи параметра SurfaceType можно выбирать стиль поверхности текста. Для того чтобы установить стиль «Сплошной цвет», значение параметра должно быть равным 00000000. Для того чтобы установить стиль «Рисунок текстуры», укажите значение равным 00000002, а для стиля «Отражение» — равным 00000001.
- Можно отображать световые блики при помощи параметра Specular. Доступны только два значения для этого параметра. Если установить значение данного параметра равным 1, то блики будут отображаться.
- С помощью параметра SurfaceColor можно указывать цвет отображаемого на экране текста. Например, если указать значение параметра равным 0040ff00, то будет отображаться текст ярко зеленого цвета.
- В строковом параметре CustomEnvironment указывается путь к картинке с отражением для стиля поверхности объемного текста в формате *.bmp.
- В строковом параметре CustomTexture указывается путь к картинке с текстурой для стиля поверхности объемного текста в формате *.bmp.
- Параметр UseCustomColor отвечает за то, установлен ли флажок Другой цвет. Доступны только два значения для этого параметра. Если установить значение данного параметра равным 1, то цвет берется из параметра SurfaceColor.
- Параметр UseCustomTexture отвечает за то, установлен ли флажок Выбрать текстуру. Доступны только два значения для этого параметра. Если установить значение данного параметра равным 1, то отражение берется из параметра CustomTexture.
- Параметр UseCustomEnvironment отвечает за то, установлен ли флажок Выбрать отражение. Доступны только два значения для этого параметра. Если установить значение данного параметра равным 1, то отражение берется из параметра CustomEnvironment.
- Уровень разрешения текста выбирается при помощи параметра MeshQuality. У этого параметра может быть 10 значений. А именно: 00000064, 000000c8, 0000012c, 00000190, 000001f4, 00000258, 000002bc, 00000320, 00000384 и 000003e8.
- Параметр Size отвечает за размер отображаемого текста. Доступны значения от 1 до 0a (10 в десятеричной системе исчисления).
- Параметр RotationSpeed отвечает за скорость вращения текста. Доступны значения от 1 до 14 (20 в десятеричной системе исчисления).
- При помощи параметра RotationStyle можно указывать тип вращения текста. Существует 5 типов вращения – Нет, Кручение, Качели, Волны и Перевороты. Для того чтобы указать тип вращения Нет, установите значение параметра равным 00000000. Для типа Кручение — 00000001, Качели— 00000002, Волны — 00000003, а для установки типа Перевороты, значение должно быть равным 00000004
- При помощи строкового параметра DisplayString можно задавать текст, который будет отображаться во время экранной заставки.
- Параметр DisplayTime отвечает за отображение текущего времени вместо текста. Доступны только два значения для этого параметра. Если установить значение данного параметра равным 1, то во время заставки будет отображаться текущее время.
- При помощи параметра FontWeight, можно указать будет ли начертание текста обычным или полужирным. Для того чтобы начертание текста было обычным, укажите значение равным 00000190, а в том случае, если нужно сделать текст с полужирным начертанием – укажите значение параметра 000002bc.
- Параметр FontItalic отвечает за курсивное начертание текста. Для того чтобы начертание текста было обычным – укажите значение равным 01000000, а для курсивного начертания — 010000ff.
- С помощью строкового параметра FontFace можно указать шрифт для отображаемого текста.
Результат внесения изменений в системный реестр, показан на скриншотах ниже.
Прочие настройки заставок
С помощью редактора системного реестра также можно полностью отключить заставку, выбрать указанную экранную заставку, а также запретить ее изменение, установит таймаут заставки, и указать парольную защиту.
Отключение заставки
При помощи этой настройки системного реестра можно запретить запуск заставок. Для этого создайте и примените файл реестра следующего содержания:
Windows Registry Editor Version 5.00
[HKEY_CURRENT_USER\Software\Policies\Microsoft\Windows\Control Panel\Desktop]
«ScreenSaveActive»=»0»
После применения файла реестра, в диалоговом окне «Параметры экранной заставки» раздел Заставка станет недоступен. В результате, вы не сможете изменять параметры заставки.
Запретить изменение заставки
При помощи этой настройки системного реестра можно запретить изменение заставок. Помимо этого, параметр запрещает использовать панель управления и персонализацию для добавления, настройки или изменения заставки на компьютере. При этом запуск заставки не запрещается.
Для этой настройки создайте и примените файл реестра следующего содержания:
Windows Registry Editor Version 5.00
[HKEY_CURRENT_USER\Software\Microsoft\Windows\CurrentVersion\Policies\System]
«NoDispScrSavPage»=dword:00000001
После применения файла реестра, при попытке открыть окно «Параметры экранной заставки» любым из способов которые описаны в начале статьи, вы получите сообщение Системный администратор отключил возможность настройки экрана в панели управления.
Применение указанной заставки
При применении этого файла реестра, используется только та заставка, которая была указанна в файле реестра. Кроме того, в этом случае становится недоступным раскрывающийся список заставок в диалоговом окне Параметры экранной заставки в панелях управления персонализацией.
Для того чтобы файл реестра применился правильно, вам следует ввести имя файла заставки, включая расширение SCR. Если файл заставки находится не в каталоге %Systemroot%\System32, следует вводить полный путь к файлу.
Windows Registry Editor Version 5.00
[HKEY_CURRENT_USER\Software\Policies\Microsoft\Windows\Control Panel\Desktop]
«SCRNSAVE.EXE»=»C:\\Windows\\System32\\Mystify.scr»
Тайм-аут
При помощи системного реестра также можно определить время бездействия пользователя, по истечении которого запускается заставка. Для этого параметра можно задать значение времени бездействия в интервале от 1 секунды до 86400 секунд (24 часа). В следующем примере, задано время 60 минут:
Windows Registry Editor Version 5.00
[HKEY_CURRENT_USER\Software\Policies\Microsoft\Windows\Control Panel\Desktop]
«ScreenSaveTimeOut»=»3600»
Защита с помощью пароля
Также можно установить парольную защиту для экранной заставки. При использовании следующей настройки реестра, все заставки защищаются паролем.
Windows Registry Editor Version 5.00
[HKEY_CURRENT_USER\Software\Policies\Microsoft\Windows\Control Panel\Desktop]
«ScreenSaverIsSecure»=»1»
Также после применения файла реестра, в диалоговом окне «Параметры экранной заставки» нельзя снять флажок с опции Начинать с экрана входа в систему
Настройки в редакторе локальной групповой политики
Все указанные выше прочие настройки экранных заставок можно также изменить в редакторе локальной групповой политики.
Редактор локальной групповой политики доступен в Windows 10 редакций Pro, Enterprise, Education.
Откройте редактор локальной групповой политики, для этого нажмите сочетание клавиш + R, в открывшемся окне Выполнить введите (скопируйте и вставьте) gpedit.msc и нажмите кнопку OK.
В открывшемся окне редактора локальной групповой политики, разверните следующие элементы списка:
Конфигурация пользователя ➯ Административные шаблоны ➯ Панель управления ➯ Персонализация
В правой части окна находятся параметры политик, которые можно изменить. Для экранной заставки доступны следующие параметры:
- Включение
- Запретить изменение
- Защита с помощью пароля
- Тайм-аут
- Применение указанной заставки
Вот такими разными способами можно настраивать параметры экранных заставок в операционной системе Windows 10.
Скринсейверы — это старая технология, которая использовалась для устранения старой проблемы с прожигом, возникавшей на старых мониторах много лет назад. Любое изображение, которое отображалось в течение длительного времени, «вжигалось» в экран, оставляя после себя фантомное изображение.
В настоящее время с современными ЖК-дисплеями эта проблема практически не существует, и за скринсейвером нет никакой реальной функциональности, но людям все равно нравится его иметь.
Людям по-прежнему нравится смотреть, как их любимые фотографии медленно движутся в виде слайд-шоу на экране компьютера. В настоящее время недостаточно загрузить файлы фотографий с цифровой камеры и воспроизвести их на экране. Вам нужно будет создать заставку в виде файла SCR.
.SCR вариант №
Файл SCR — это формат, который часто используется для импорта экранных заставок, устанавливаемых на компьютер. Вы можете найти заставки в Интернете, просто погуглив их, но делать это не рекомендуется.
Вы никогда не знаете, какой из этих сайтов-заставок загружает вредоносное ПО или какой-то вирус на ваш компьютер. Кроме того, лучше создать собственную заставку, потому что это гораздо более личное. Существует множество различных способов изменить внешний вид компьютера с Windows 11, например сделать панель задач прозрачной.
Заставка должна быть чем-то, что вы создали своими руками. С учетом сказанного, это руководство покажет вам, как создать собственную заставку в Windows 11, а также создать собственный файл SCR с помощью соответствующего программного обеспечения.
Как создать и настроить заставку. scr в Windows?
1. Настройка через Проводник
- На главной странице нажмите на значок увеличительного стекла, чтобы открыть строку поиска.
- Введите заставку и щелкните первую запись, которую вы видите.
- Откроется окно настроек хранителя экрана. Щелкните раскрывающееся меню в разделе «Экранная заставка».
- Выберите один из доступных вариантов экранной заставки по умолчанию.
- Сделав свой выбор, вы можете изменить конфигурацию заставки, нажав « Настройки » . Однако не для всех параметров можно изменить настройки.
- Однако параметры «Фотографии» есть. Окно «Настройки» позволяет выбрать, какие изображения использовать, скорость слайд-шоу и возможность их перемешивания.
- Используйте поле рядом с « Подождите» , чтобы установить задержку показа слайдов в минутах.
- Установите флажок рядом с пунктом При возобновлении отображать экран входа в систему, чтобы заблокировать компьютер после окончания заставки.
- Нажмите «Применить », затем «ОК».
- Заставка запустится после указанного вами времени, если до этого времени ваш компьютер не получает ввода с клавиатуры или мыши.
2. Создайте файл. scr с помощью Screensaver Wonder 7.
Удивительный инструмент также может предложить более удобный интерфейс, который позволит вам с легкостью создавать собственные заставки.
Таким инструментом является Screensaver Wonder 7 от Blumentals, который не только упрощает процесс, но и гарантирует многократное получение высококачественных результатов.
- Скачать Screensaver Wonder 7.
- После загрузки файла найдите его там, куда он был загружен.
- Дважды щелкните, чтобы начать установку. Может появиться окно с вопросом, хотите ли вы внести изменения. Выберите Да .
- Пройдите через мастер установки.
- После установки мастер попросит вас прочитать важную информацию. Нажмите Далее , когда закончите.
- Выберите « Готово» , чтобы открыть чудо-заставку.
- В Screensaver Wonder начните с нажатия New Project .
- На вкладке «Медиа» вы можете начать, нажав кнопку « Добавить… » или « Добавить папку… » справа. В этом руководстве будет выбран пункт «Добавить папку…».
- Появится небольшое окно, в котором вы сможете выбрать папку с фотографиями, из которых хотите создать заставку. Выбрав папку, нажмите OK .
- Теперь все фотографии в папке появятся в разделе «Медиа».
- Если вы хотите добавить музыку на заставку, выберите вкладку «Музыка».
- Нажмите кнопку « Добавить… » справа.
- Найдите музыкальный файл, который вы хотите добавить. Нажмите на нее, а затем нажмите « Открыть» .
- Вы можете предварительно просмотреть трек с помощью кнопки справа.
- В разделе «Фон» вы можете изменить цвет фона слайд-шоу и выбрать градиентную заливку. Или вы можете рандомизировать все, нажимая кнопки сбоку.
- Атрибуты позволяют вам присвоить заставке заголовок, записать свое имя и указать свой веб-сайт.
- На вкладке «Просмотр изображения» можно предварительно просмотреть слайд-шоу перед его запуском, которое можно отключить.
- Параметры позволяют выполнить наиболее глубокую настройку. Общие позволяют выбрать, как будет располагаться изображение и в каком порядке будет показываться слайд-шоу.
- Image Effects позволяет вам настроить, какие эффекты перехода вы хотите использовать в слайд-шоу и как быстро вы хотите их использовать.
- Настройки изображения оптимизируют размер изображения в соответствии с размером экрана.
- Поведение настраивает условия выхода, как заканчивается заставка. Вы можете выбрать, какие из них работают или нет.
- Когда вы закончите настройку, выберите « Создать » слева.
- Вы можете предварительно просмотреть заставку, выбрав Предварительный просмотр заставки .
- Предварительный просмотр заставки, как вы и предполагали. Просмотрите его и внесите необходимые изменения.
- Затем нажмите «Создать заставку» .
- Дайте заставке имя.
- Сразу после создания заставки появляется окно настроек заставки.
- Нажмите кнопку « Настройки » , и вы сможете внести многие из тех же изменений, что и в Screensaver Wonder 7.
- После внесения изменений нажмите «Применить », затем «ОК » .
- Через некоторое время появится созданная вами заставка.
Существуют ли другие способы настроить внешний вид моего компьютера с Windows 11?
Если вам не подходит создание заставки из ваших собственных изображений, есть другие варианты, например создание 3D-заставки. Вы можете заметить, что многие программы для 3D-скринсейверов предназначены только для Windows 10, но не волнуйтесь, они также работают и для Windows 11.
Одним из лучших является Dream Aquarium, в котором в качестве скринсейвера отображается зацикленное видео высокого разрешения с рыбами в аквариуме. Если вы предпочитаете что-то потустороннее, есть живые обои Mars 3D и Earth 3D.
Если вы хотите, чтобы что-то помимо заставок улучшило ваш опыт, настоятельно рекомендуется добавить приложение QT TabBar, поскольку оно позволяет использовать несколько вкладок в проводнике в Windows 11. Это не серьезное изменение дизайна, но это очень полезно.
Не стесняйтесь оставлять комментарии ниже, если у вас есть какие-либо вопросы о других приложениях для Windows 11. Кроме того, оставляйте комментарии о других руководствах, которые вы хотели бы видеть, или информацию о других функциях Windows 11.

Примечание: некоторые пользователи под заставкой понимают обои (фон) рабочего стола. Если вас интересует именно изменение фона рабочего стола, то делается это еще проще: кликните правой кнопкой мыши по рабочему столу, выберите пункт меню «Персонализация», а затем в параметрах фона установите «Фото» и укажите изображение, которое хотите использовать в качестве обоев.
Изменение экранной заставки Windows 10
Для того, чтобы зайти в настройки скринсейвера Windows 10 есть несколько путей. Самый простой из них — начать набирать слово «Заставка» в поиске на панели задач (в последних версиях Windows 10 там не находится, но если использовать поиск в Параметрах, то нужный результат есть).
Еще один вариант — зайти в Панель управления (ввести в поиске «Панель управления») — и в поиске ввести «Заставка».
Третий способ открыть параметры заставки — нажать клавиши Win+R на клавиатуре и ввести
control desk.cpl,,@screensaver
Вы увидите то же окно параметров экранной заставки, которое присутствовало в предыдущих версиях Windows — здесь вы можете выбрать одну из установленных экранных заставок, задать ее параметры, установить время, через которое она будет запускаться.
Примечание: по умолчанию, в Windows 10 установлено отключение экрана через некоторое время бездействия. Если вы хотите, чтобы экран не отключался, а показывался скринсейвер, в том же окне настройки заставки нажмите «Изменить параметры электропитания», а в следующем окне выберите пункт «Настройка отключения дисплея».
Как скачать скринсейверы
Заставки для Windows 10 — те же файлы с расширением .scr, что и для предыдущих версий ОС. Таким образом, предположительно, все скринсейверы от предыдущих систем (XP, 7, 
Я не назову конкретных сайтов для скачивания, но их предостаточно в интернете, и они легко находятся. А установка заставки не должна представлять собой каких-либо проблем: если это установщик, запускаем его, если просто файл .scr, то копируем в System32, после этого при следующем открытии окна параметров заставки там должен появиться и новый скринсейвер.
Очень важно: файлы экранных заставок .scr представляют собой обычные программы Windows (т.е. по сути, то же самое, что файлы .exe), с некоторыми дополнительными функциями (для интеграции, настройки параметров, выхода из заставки). То есть эти файлы могут также иметь вредоносные функции и в действительности, на некоторых сайтах под видом экранной заставки можно скачать вирус. Что делать: после загрузки файла, прежде чем копировать в system32 или запускать двойным кликом мыши, обязательно проверьте его с помощью сервиса virustotal.com и посмотрите, не считают ли его антивирусы вредоносным.
Содержание
- СССР 3.0
- Easy ScreenSaver Station 4.3
- Flash Saver Maker 1.68
- Flash Screensaver Master 3.2
- iScreensaver Designer 3.5
- Media Show Pro 1.32
- Photo Screensaver Maker V6.0
- Сводная таблица
СССР 3.0
Официальный сайт: www.by-art.com
Размер: 769 КБ
Цена: бесплатный
Русский язык интерфейса: есть
Рабочее окно СССР
Последнее время стало модным использовать аббревиатуру СССР в названиях своих проектов. Например, на одном из российских телеканалов есть подобная передача. А когда-то, Советский Союз был великим брендом, которым пугали детей в капиталистических странах. Его отголоски проявляются и сегодня, хотя прошло уже почти двадцать лет с момента распада страны. СССР – это также программа для создания экранных заставок, и расшифровывается имя как Сделай Скринсейвер Своими Руками.
Программа позволяет создавать заставки, в которых используется последовательная смена изображений, вывод стилизованного текста, а также присутствует анимация.
Не только название, но и некоторые другие свойства СССР уникальны. Во-первых, это бесплатное изображение. В ранних частях путеводителя не было и больше не будет продуктов с подобной ценой. Все разработчики хотят денег за свои труды, никто не хочет работать за спасибо. Вторая исключительная особенность – русский язык интерфейса. Здесь, забегая вперед, также практически пусто. Лишь одна программа, которая будет рассмотрена позднее, имеет аналогичное свойство, не заставляя пользователя мучиться с пониманием английских терминов.
Перед тем, как начать создание заставки, необходимо описать ее общие свойства. Сначала определяется фон. Он может отсутствовать. Это достигается в том случае, если все фотографии будет растягиваться на весь экран. Надо заметить – не самое лучшее решение, так как при этом нарушаются пропорции кадра. Второй вариант – однородный фон. Наконец, третий способ заключается в том, что в качестве подложки используются текущие обои Windows.
Как было сказано ранее, заставка может содержать анимацию. Управление ею не идет ни в какое сравнение с тем, что было представлено в программах из предыдущих частей путеводителя. Принцип совершенно иной. Здесь нельзя управлять движением, отдельными кадрами и прочими тонкостями. Анимация – это отдельные объекты, которые перемещаются по экрану. В общих настройках задается максимальное количество объектов, отображаемое в текущий момент. Вы можете также указать максимальное количество типов объектов, одновременно показываемых на экране.
До картинок мы еще дошли, программа имеет довольно оригинальный порядок опций. Второй шаг – это текстовая надпись на экране. Она имеет весьма красивое, многообещающее название 3D. Но никакой трехмерной графикой здесь даже не пахнет, речь идет совсем о другом. Просто, текст может быть стилизован с помощью нескольких эффектов. Главное, что, видимо, и породило пафос в имени – это эффект выдавливания текста. Настраивается его виртуальная глубина. Кроме того, вы можете добавлять на надписи блеск, источник света. Настройки позволяют также указывать шрифт, стиль, цвет надписи и фона.
Наконец, очередь дошла до фотографий. Они оформляются в виде списка. Под каждым фото можно выводить собственную текстовую надпись. Она вводится в нижней части окна, какие-либо дополнительные инструменты со свойствами запускать и открывать не требуется.
Объекты. Для них используется собственный формат от разработчика. Популярные типы данных GIF или PNG не поддерживаются. А суть примерно та же. Картинка имеет анимацию.
Музыка добавляется стандартно, сказать что-то особенное о ней не представляется возможным. Создается список, песни крутятся одна за другой.
Внутри вкладки, отвечающей за создание заставки, отображается ее примерный объем. Картинки, музыка и объекты внедряются в проект. Они непосредственно влияют на его размер. В завершение, предлагается либо создавать SCR (заставку), либо исполняемый модуль (EXE).
К содержаниюEasy ScreenSaver Station 4.3
Официальный сайт: www.dd2002.com
Размер: 1815 КБ
Цена: $49.95
Русский язык интерфейса: нет
Рабочее окно Easy ScreenSaver Station
Если предыдущий участник путеводителя своим названием отсылал нас в далекое прошлое и заставлял ностальгировать по величию страны, где родились многие из нас, то здесь все намного скромнее. Программа, если исходить из названия, очень проста – Easy.
С помощью Easy ScreenSaver Station можно создавать экранные заставки, состоящие из набора фотографий и flash-анимации. В одном проекте допускается сочетание двух типов данных.
При создании новой заставки на помощь приходит мастер, но его работа – всего лишь повторяет окно свойств проекта. Оно выполнено весьма хитро. Там есть группы опций. Переключение между ними осуществляется не стандартно, а с помощью стрелок, последовательно. Причем, на экране отображается только имя текущей группы настроек. Здесь, прямо таки, напрашивается запуск в режиме мастера – все сделано для этого.
Первый этап работы над экранной заставкой заключается во вводе ее имени, текстового описания, а также в определении фона. Он может иметь произвольный цвет, а также состоять из мозаики мелких изображений.
Следом вводится продолжительность показа каждого слайда. Программа недаром имеет название, намекающее на небывалую легкость. Время вводится весьма оригинально. На экране часы, где есть только секундная стрелка. Ее можно подцепить мышью и повернуть на произвольный угол. Так устанавливается продолжительность показа слайдов. Если ввод числовых значений неудобен, то здесь все наглядно, даже к клавиатуре прикасаться не обязательно. Сразу же выбирается эффект перехода. Опять все просто и нестандартно. Вызывается отдельное диалоговое окно. На нем серия миниатюр, напоминающих картинку из Windows Messenger. Как только вы наводите указатель мыши на какого-нибудь персонажа – в окне начинается анимация, демонстрируется эффект перехода. Щелчок мышью – эффект выбран. Просто, красиво и наглядно.
Правила масштабирования изображений также задаются без особого труда. Предлагается несколько вариантов – вывод картинки в центре экрана, в случайном его месте, увеличение до границ рабочего стола, растягивание на весь экран (нарушаются пропорции кадра).
На следующем этапе можно защитить заставку специальным кодом. Это позволяет создавать платные продукты. Настройки довольно бедны, например, нет ссылки на сайт, где обычно располагается информация о покупке продукта.
Редактирование изображения в Easy ScreenSaver Station
Данную программу, конечно, нельзя называть графическим редактором, но определенные претензии на наличие инструментов корректировки фотографий все же присутствуют. При вызове редактора изображение показывается на весь экран, скрываются все лишние панели инструментов. Остается лишь один набор кнопок, который, собственно, и отвечает за корректировку документа. Вы можете поворачивать фото на 90 градусов в обоих направлениях, отражать по горизонтали и по вертикали. Присутствует и инструмент кадрирования. Вот уж чего было трудно ожидать от подобного приложения, так возможности задавать границы фото, обрезая на нем лишнее. Инструмент очень прост, отсутствует возможности указания пропорций, все делается вручную, на глаз. Впрочем, зачем здесь строгие пропорции? Мы же не печатать собрались фотографии, а всего лишь отображать на экране. А здесь нет жестких ограничений, главное, чтобы было красиво. Далее имеется возможность управления цветом с помощью регулировки каждого из цветовых каналов. Спасибо за эту функцию, но она как-то выбирается из общей политики в духе Easy.
После того, как работа над проектом завершена, скринсейвер можно просмотреть на экране в режиме полноценного просмотра. Далее, если все устраивает, самое время собрать проект в конечную заставку. Она сразу устанавливается в системе. Допускается так же отправка скринсейвера по электронной почте.
К содержаниюFlash Saver Maker 1.68
Официальный сайт: www.zbsoft.net
Размер: 1959 КБ
Цена: $25.00
Русский язык интерфейса: нет
Рабочее окно Flash Saver Maker
Когда требования не столь велики, то и программный сложный программный продукт, мягко говоря, не нужен. И дело даже не в цене, не в системных требованиях. Недаром говорят – время деньги. Чем больше возишься с изучением не нужных в будущем функций, тем больше времени уходит на ненужные хлопоты. А ведь можно было провести его с пользой, не будем уж конкретизировать. Flash Saver Maker – это программа, которая не отнимет у вас много времени. Хочется создать экранную заставку из flash-ролика? Пожалуйста, но не просите большего. На большее программа неспособна.
В состав Flash Saver Maker включено несколько демонстрационных примеров. Отлично, их достаточно, чтобы изучить возможности приложения. Если же захочется создать что-то свое, уникальное, то для начала надо открыть свой SWF-файл. Заставка может состоять из нескольких роликов. Дополнительно накладывается музыка. При этом можно отключить звук из ролика. В общем, есть выбор – своя музыка или встроенное озвучивание flash-анимации.
По сути, остается лишь указать масштаб воспроизведения видео, выбрать цвет фона, заставить программу пропускать интерактивные моменты и вперед – к созданию скринсейвера.
К содержаниюFlash Screensaver Master 3.2
Официальный сайт: www.flash-screen.com
Размер: 4315 КБ
Цена: $29.95
Русский язык интерфейса: нет
Рабочее окно Flash Screensaver Master
Flash Screensaver Master предназначается для создания экранных заставок, содержащих flash-анимацию и набор фотографий. В одном проекте не могут использоваться исходные данных двух типов. Перед началом создания скринсейвера необходимо указать его тип, и дальше все действия будут отталкиваться от вашего выбора.
Вслед за выбором типа, предстоит открыть исходные файлы. Поддерживается предварительный просмотр картинок и flash. Точно также происходит загрузка музыки. Если вы создаете заставку, использующую анимацию, то встроенный звук flash можно отключить. На следующем этапе указывается интервал показа слайдов, а также разрешение экрана, которое будет использоваться при работе скринсейвера.
Выбор эффекта перехода между слайдами работает только в режиме картинок. Множество эффектов имеют по нескольку вариантов применения – это прибавляет индивидуальности проекту.
Далее начинается самое интересное. Вы можете добавлять рамки для фотографий, а также накладывать маски – фигурные рамки. Допускается сочетание двух типов бордюров. Программа содержит довольно богатую библиотеку примеров, а также позволяет загружать с официальной страницы продукта дополнительные варианты.
Наконец, последний этап – вы можете создавать заставки в виде файлов SCR или сразу же организовывать инсталлятор скринсейвера.
Программа имеет довольно оригинальный способ напоминания о приобретении. С завидным постоянством и частотой на экране поверх всех окон выскакивает напоминание о покупке. И пока его не закроешь, работать невозможно. Просто издевательство какое-то. Если вы не живете в буддистском храме и, как монаху, вам полагается иметь огромное терпение, то выдержать подобную пытку невозможно. Программу хочется либо снести поскорей, либо купить.
К содержаниюiScreensaver Designer 3.5
Официальный сайт: www.iscreensaver.com
Размер: 1959 КБ
Цена: $29.00
Русский язык интерфейса: нет
Рабочее окно iScreensaver Designer
Уникальность iScreensaver Designer заключается в том, что он создает экранные заставки не только для Windows, но также для Mac OS X. Отсюда следует более широкий охват аудитории, не ограниченный одним семейством операционных систем. Сама же программа работает только под Windows.
Но некоторые яблочные привычки все же просачиваются в свойства iScreensaver Designer. Первое – это необходимость Quick Time, установленного в системе. При отсутствии дополнительного пакета, программа выводит предупреждение о некорректной работе, но все же не отказывается запуститься. Однако некоторые функции не будут доступны. Вы не сможете создавать экранные заставки, содержащие видео и flash-анимацию.
После запуска приложения открывается компактное окно, которое предназначено всего лишь для открытия ранее созданных проектов или для создания нового скринсейвера. Список последних заставок включает в себя не только их имена, но также даты их создания.
При выборе нового проекта сначала предлагается ввести его тип – видео или слайд-шоу. В первом случае, далее будет необходимо указать исходные файлы – потоковое видео или flash-анимация. Слайд-шоу – указание исходных изображений и музыки. Для открытия файлов используется собственное окно. В его левой части находится дерево папок. Справа расположена панель предварительного просмотра текущего документа. Она довольно крупная, что дает четкое представление о качестве получаемой картинки. С помощью кнопки Add формируется список открываемых документов. В отличие от стандартного подхода, здесь можно создавать список изображений, находящихся в разных папках. В других программах чаще всего приходится по нескольку раз вызывать инструмент добавления картинок.
На следующем этапе мастера задается продолжительность показа фотографий, порядок (согласно списку или случайный), эффект перехода. В завершение данных процедур можно сразу создать экранную заставку, установить ее в системе или перейти в режим эксперта. Приятно, конечно, чувствовать себя неким гуру, но только средства помощника не предоставляют должных возможностей управления процессом создания экранной заставки. Так что, похоже, разработчикам удалось польстить пользователю – попробовать себя в шкуре «эксперта», скорее всего, придется каждому.
Главное окно приложения поделено на пять вкладок. Порядок работы произвольный, здесь никто не ведет вас за ручку к финалу. Первая группа инструментов предназначается для оформления окна настроек экранной заставки. Вы указываете заголовок окна, можете менять картинку, которая отображается в качестве баннера. Далее, допускается редактирование текстового описания проекта, указание web-сайта разработчика (то есть, вас), а также намек на наличие альтернативного контента. О том, что это такое, будет рассказано чуть позже.
Вторая вкладка предназначается для управления содержимым проекта. Здесь можно осуществить его предварительный просмотр, а также вызвать окно редактирования свойств экранной заставки.
Редактирование слайд-шоу в iScreensaver Designer
Список слайдов может быть представлен в виде таблицы или миниатюр. В первом случае показывается намного больше служебной информации. Вы можете видеть цвет фона для текущего фото, эффект перехода, длительность показа слайда, правила масштабирования изображения.
В нижней части окна расположено несколько групп опций, которые разворачиваются, подобно папкам в Проводнике. Сначала предлагается выбрать порядок показа слайдов. Вы можете использовать случайный выбор, но имеется возможность дополнительного указания показа первого фото всегда в начале. Мало ли, вдруг там какая-нибудь значимая заставка, которой не место в середине демонстрации скринсейвера.
Следом идут опции управления музыкальным сопровождением. Вы можете регулировать громкость звука, включать циклическое воспроизведение.
В качестве фона используется однородный цвет. Градиенты и текстуры не поддерживаются. Допускается поворот фото, его отражение. Эффекты перехода между слайдами представлены группами. Если быть пунктуальным, то это, скорей, названия каких-либо переходов, в внутри них сосредоточены различные варианты работы анимации.
Наконец, вы можете сжимать изображения, указывая степень компрессии JPEG. Допускается изменение линейного размера, приведение его к определенному значению. Присутствует инструмент подсчета конечного размера проекта. Показывается отдельные значения для фото, аудио и видео. Присутствует и общий объем конечного файла.
Программа поддерживает создание альтернативного списка содержимого. Смысл довольно прост. Пользователь загружает заставку, смотрит какой-то демонстрационный набор фотографий или видео роликов. Но если он купить продукт, введет регистрационный ключ, то ему будет показано значительно больше, много всего интересного. Для этого и создается альтернативный контент. Вы вводит текст, который будет выводиться в окне настроек скринсейвера, затем указывается адрес сайта, где можно купить продукт, получить регистрационный ключ. Здесь же находится его генератор или, говоря народным языком, keygen.
После всех приготовлений остается лишь собрать проект, причем, как было сказано в начале описания программы, это можно делать не только для Windows, но и для Mac OS X. В состав заставки можно включать и обои рабочего стола.
Любопытная деталь: многое из того, что производится фирмой Apple, имеет в названии первую букву «i». iPod, iPhone, iMac и так далее. Делаем реверанс в сторону яблочного рая – называем программу iScreensaver.
К содержаниюMedia Show Pro 1.32
Официальный сайт: www.ams-soft.ru
Размер: 1587 КБ
Цена: 245 руб.
Русский язык интерфейса: есть
Рабочее окно Media Show Pro
Основное достоинство Media Show Pro заключается в наличии русского интерфейса. Данный класс программного обеспечения традиционно не имеет русификаций, как следствие, у определенной категории пользователей это может вызвать серьезные затруднения. Еще одно выгодное отличие Media Show Pro – это его доступность. Официальная страница проекта представлена на русском языке. Кроме того, программу можно приобрести прямо в нашем магазине.
На этом оригинальности и отличия от конкурентов не заканчиваются. Многие производители предлагают различные помощники, а также стараются разложить создание проекта на этапы. Здесь всего этого нет, да и необходимости особой не наблюдается.
Главное окно приложения содержит навигатор по файловой системе. Он предназначен исключительно для добавления фотографий в экранную заставку. Навигация не очень удобна – отсутствует режим показа миниатюр. Вы можете видеть только текущий документ, не более того.
Настройки слайдов позволяют указывать продолжительность их показа, а также переключаться в ручной режим. Он подразумевает нажатие клавиши Enter или щелчок левой кнопкой мыши для перехода к следующему изображению. Эффекты перехода могут выбираться случайно или перебираться последовательно из указанного пользователем списка.
Музыкальное сопровождение состоит из одного или нескольких треков. Поддерживается формат MIDI.
Экранная заставка может отображаться на заданном пользователем фоне, либо в качестве подложки загружается отдельное изображение. Если картинка меньше размера рабочего стола, то она может укладываться плиткой, растягиваться или отображаться в центре.
Во время работы скринсейвера имеется возможность показа имени файла. Вы указываете цвет надписи. Управление стилевым оформлением отсутствует.
Программа позволяет создавать исполняемые файлы слайд-шоу, а также SCR – экранные заставки. Первый вариант не является дистрибутивом скринсейвера, поэтому, в контексте данной статьи не интересен.
К содержаниюPhoto Screensaver Maker V6.0
Официальный сайт: www.aone-soft.com
Размер: 1587 КБ
Цена: $17.50
Русский язык интерфейса: нет
Рабочее окно Photo Screensaver Maker
Если требуется создать простой скринсейвер на основе набора фотографий, то нет смысла забивать себе голову серьезными и зачастую дорогими продуктами, а проще воспользоваться такой программой, как Photo Screensaver Maker. Она обладает довольно скромной функциональностью, но позволяет создавать заставки, включающие в себя последовательный показ фотографий, музыку и большой набор эффектов перехода между слайдами.
Левая боковая панель главного окна приложения включает в себя набор инструментов, разделенный на категории. Сначала вы определяете общие свойства заставки. Здесь вводится ее название, имя автора, адрес его домашней страницы, адрес электронной почты. Кроме того, вы можете выбрать собственный значок для скринсейвера, а также ввести текстовое описание.
Второй этап – открытие фотографий. Формируется список, элементы в нем можно перемещать вверх-вниз. Имеется возможность вывода текста на каждом слайде. Задается шрифт, его стилевые параметры, вводится текст.
Музыкальное сопровождение может состоять из нескольких композиций. Имеется встроенный проигрыватель. Можно регулировать громкость звука.
Детальные опции включают в себя указание продолжительности показа каждого слайда, длительность эффекта перехода. Во время показа заставки можно выводить на экран баннер. Указывается его положение.
Наконец, последний этап – выбор эффектов. Линейный список, в нем множество пунктов. Можно отмечать отдельные элементы, но проще выделить сразу все эффекты. Здесь же осуществляется их предварительный просмотр.
Программа позволяет создавать SCR-файлы и инсталляторы экранных заставок (EXE).
К содержаниюСводная таблица
| Бесплатный | + | — | — | — | — | — | — |
| Русский язык интерфейса | + | — | — | — | — | + | — |
| 3D | — | — | — | — | — | — | — |
| Flash | — | + | + | + | + | — | — |
| Слайд-шоу | + | + | — | + | + | + | + |
| Видео | — | — | — | — | + | — | — |
| Анимация | + | — | — | — | — | — | — |
| Звук | + | + | + | + | + | + | + |
| Web | — | — | — | — | — | — | — |
| Независимая заставка (без необходимости загрузки внешних файлов) | + | + | + | + | + | + | + |
| Одновременный показ нескольких фотографий в режиме слайд-шоу | — | — | — | — | — | — | — |
| Редактор 3D сцен | — | — | — | — | — | — | — |
| Вывод текстовых сообщений | + | — | — | — | — | — | + |
| Добавление рамок (масок) к фотографиям в режиме слайд-шоу | — | — | — | + | — | — | — |
| Выбор фонового рисунка (слайд-шоу/анимация) | — | + | — | + | — | + | — |
| Выбор цвета фона или градиента (слайд-шоу/анимация) | — | + | + | + | + | + | + |
| Аудио комментарии к каждому слайду | — | — | — | — | — | — | — |
| Переключение видеорежима при старте заставки | — | — | — | + | — | — | — |
| Цветомузыка | — | — | — | — | — | — | — |
| Поддержка MIDI | + | + | + | + | — | + | + |
| СССР | |
| Easy ScreenSaver Station | |
| Flash Saver Maker | |
| Flash Screensaver Master | |
| iScreensaver Designer | |
| Media Show Pro | |
| Photo Screensaver Maker |
Скринсейвер – это анимированная заставка, которая поместится на экране монитора, при длительном простое компьютера без работы. Есть несколько способов, чтобы изменить стандартное установленное изображение, для этого необходимо следовать ниже приведенной инструкции.
Первый способ — изменение заставки
- Откройте панель управления и выберите из меню пункт «Экран».
- Далее нажмите на «Изменение заставки», в открывшемся окне «Параметры экранной заставки» выберите нужное вам оформление.
Чтобы внести нужные изменения следуйте ниже приведенной инструкции, начиная с пункта 4.
Второй способ (панель управления, рекомендуемый!)
- Зайдите в меню «Пуск» и в поисковой строке введите слово – персонализация, после чего кликнете на появившийся элемент.
- В открывшемся окне в нижнем правом углу выберите меню «Заставка».
- После чего на экране вашего компьютера появится окно «Параметры экранной заставки».
- В области «Заставка» кликнете на треугольник, который предложит вам список возможных вариантов оформлений. Предварительно оцените выбранное изображение, нажав на кнопку «Просмотр».
- Задайте нужный интервал, для того чтобы установить время автоматического включения скнисейвера, в случае вашего длительного отсутствия за компьютером.
- Дополнительные настройки вы можете внести через кнопку «Параметры». Важно знать, что не у всех установленных скинсеверов есть настраиваемые параметры.
- Если у вас возникло желание сделать заставку из собственных изображений, тогда выберите в области «Заставка» пункт «Фотографии». Далее нажмите на «Параметры», где вы сможете задать скорость показа слайдов и выбрать нужные картинки. Кликнув на кнопку «Обзор», найдите нужную папку с содержимыми изображениями и нажмите «ОК».
- Определившись с нужными картинками, нажмите на «Применить» и далее на «ОК», чтобы запустить в работу внесенные изменения.
Избавиться от скинсейвера можно путем выбора в области «Заставка» пункта «нет», который отключит установленное изображение.
Третий способ (редактор реестра)
- Вызовете горячими клавишами Windows + R окно «Выполнить» и впишите следующее — «regedit» — без кавычек. Далее нажмите на Enter.
- В открывшемся окне найдите раздел Desktop по пути: HKEY_CURRENT_USERControl PanelDesktop
- Найдите элемент SCRNSAVE.EXE, кликнув по нему, вам откроется окно «Изменение строкового параметра». В поле «Значение» введите полный путь к заставке и кликнете на «ОК». Если вы не нашли нужный элемент, создайте его самостоятельно, кликнув по пустому пространству открытого окна реестра. В контекстном меню нажмите сначала на задачу «Создать», далее – «Строковый параметр». Назовите получившейся параметр именем SCRNSAVE.EXE. Важно! В имени заставки не допускайте пробелов.
- Для того чтобы задать нужное время автоматического включения скринсейвера – найдите в реестре элемент – ScreenSaveTimeOut и кликнете на него. В открывшемся окне введите нужное число в секундах и примените настройки, кликнув «ОК». Если не найдете упомянутый выше параметр – создайте его по такому же принципу как SCRNSAVE.EXE, следуя пункту 3 (текущего способа).
- Теперь осталось подождать некоторое время, и ваша заставка автоматически запустится в работу.
Заставка для Windows 10/11
- Откройте меню «Пуск» — «Параметры», и нажмите на «Персонализация», в появившемся боковом меню кликнете на «Экран блокировки».
- Далее кликнете на «Параметры заставки» и в открывшемся окне выберите нужное вам оформление, внеся необходимые изменения.
Содержание
- Как найти, включить и установить экранную заставку в Windows 10
- Как попасть в настройки экранной заставки (screensaver) в Windows 10
- Установка и активация сторонней экранной заставки в Windows 10
- Как установить фотографии в качестве экранной заставки в Windows 10
- Как поставить или изменить заставку Windows 10
- Изменение экранной заставки Windows 10
- Как скачать скринсейверы
- Экранная заставка (скринсейвер) в Windows 10
- Как открыть окно настроек экранной заставки
- Как включить или отключить заставку
- Стандартная настройка заставок
- Настройка экранных заставок в редакторе реестра
- Ленты
- Геометрический вальс
- Мыльные пузыри
- Объемный текст
- Прочие настройки заставок
- Настройки в редакторе локальной групповой политики
Как найти, включить и установить экранную заставку в Windows 10
Включение экранной заставки или доступ к настройкам экранной заставки не является особой задачей в Windows 10, особенно для пользователей, которые только что обновили до последней версии операционной системы Windows. Классическое окно Персонализации (откуда мы могли получить доступ к настройкам экранной заставки) было удалено из Windows 10, и новое приложение настройки также не включает в себя возможности для включения настройки экранной заставки. Скринсейверы продолжают оставаться частью операционной системы Windows 10. Доступно шесть заставок экрана: объемный текст, ленты, пузыри, мистификация, пустое (показывает черный экран) и фотографии в качестве screen saver. Если вы установили новые заставки, они также появятся в этом списке. Вам просто нужно получить доступ к настройкам и включить их. В этом руководстве мы разберем, как получить доступ к настройкам экранной заставки в Windows 10 и включить её.
Как попасть в настройки экранной заставки (screensaver) в Windows 10
1 способ. Откройте Параметры > Персонализация > Экран блокировки > Параметры заставки.
2 способ. Включим или выключим экранную заставку через реестр. Откройте редактор реестра, открыв «Пуск» и набрав в поиске regedit.
- В редакторе реестра перейдите к следующему ключу:
HKEY_CURRENT_USERControl PanelDesktop
- Справа найдите ScreenSaveActive и щелкните по нему дважды. Установите значение 1-включить экранную заставку, 0-выключить.
Установка и активация сторонней экранной заставки в Windows 10
Если вас не устраивает набор заставок по умолчанию, вы можете загрузить интересные с интернета. Однако обязательно скачивайте только из тех мест, которым вы доверяете. И если вы не знаете, где скачать, DeviantArt — это одно из таких мест, где вы можете безопасно загружать screensaver. Я указал ссылку на сайт сразу с показом поиска всех заставок, которые там есть. Выберите любую и нажмите на неё, вам откроется новая страница, и вверху справа нажмите Download, чтобы скачать её.
Чтобы установить стороннюю экранную заставку:
- Скопируйте файл экранной заставки, который вы хотите установить, в безопасное место, чтобы убедиться, что он не будет случайно удален.
- Щелкните правой кнопкой мыши на файл экранной заставки и нажмите кнопку «Установить«.
- Автоматически откроет диалоговое окно «Параметры экранной заставки» с выбранной новой. Нажмите кнопку «Применить», чтобы применить вновь установленную экранную заставку.
- Если вы установили пароль для своей учетной записи локального пользователя или используете учетную запись Microsoft для входа в Windows 10, вы можете установить флажок «Начинать сэкрана входа в систему«, чтобы заставить пользователя вводить пароль.
Как установить фотографии в качестве экранной заставки в Windows 10
К счастью, вам не нужно использовать сторонний инструмент для установки фотографий в качестве заставки в Windows 10. Вы можете использовать встроенную функцию заставки в Windows 10 для установки фотографий в качестве заставки в Windows 10. Вы можете установить одну фотографию или несколько фотографий в качестве screensaver в Windows 10. Когда вы устанавливаете несколько фотографий, Windows 10 будет показывать эти фотографии в виде слайд-шоу.
- Перейдите в настройки, как описано выше и выберите в графе «Заставка» >Фотографии. В Windows 10 он автоматически начнет сразу показывать ваши фото, которые находятся в приложении фотографии. Также вы можете указать любую папку с фото для показа слайд-шоу на экране нажав на Параметры и Обзор.
Как поставить или изменить заставку Windows 10

Примечание: некоторые пользователи под заставкой понимают обои (фон) рабочего стола. Если вас интересует именно изменение фона рабочего стола, то делается это еще проще: кликните правой кнопкой мыши по рабочему столу, выберите пункт меню «Персонализация», а затем в параметрах фона установите «Фото» и укажите изображение, которое хотите использовать в качестве обоев.
Изменение экранной заставки Windows 10
Для того, чтобы зайти в настройки скринсейвера Windows 10 есть несколько путей. Самый простой из них — начать набирать слово «Заставка» в поиске на панели задач (в последних версиях Windows 10 там не находится, но если использовать поиск в Параметрах, то нужный результат есть).
Еще один вариант — зайти в Панель управления (ввести в поиске «Панель управления») — и в поиске ввести «Заставка».
Третий способ открыть параметры заставки — нажать клавиши Win+R на клавиатуре и ввести
Вы увидите то же окно параметров экранной заставки, которое присутствовало в предыдущих версиях Windows — здесь вы можете выбрать одну из установленных экранных заставок, задать ее параметры, установить время, через которое она будет запускаться.
Примечание: по умолчанию, в Windows 10 установлено отключение экрана через некоторое время бездействия. Если вы хотите, чтобы экран не отключался, а показывался скринсейвер, в том же окне настройки заставки нажмите «Изменить параметры электропитания», а в следующем окне выберите пункт «Настройка отключения дисплея».
Как скачать скринсейверы
Заставки для Windows 10 — те же файлы с расширением .scr, что и для предыдущих версий ОС. Таким образом, предположительно, все скринсейверы от предыдущих систем (XP, 7, 
Я не назову конкретных сайтов для скачивания, но их предостаточно в интернете, и они легко находятся. А установка заставки не должна представлять собой каких-либо проблем: если это установщик, запускаем его, если просто файл .scr, то копируем в System32, после этого при следующем открытии окна параметров заставки там должен появиться и новый скринсейвер.
Очень важно: файлы экранных заставок .scr представляют собой обычные программы Windows (т.е. по сути, то же самое, что файлы .exe), с некоторыми дополнительными функциями (для интеграции, настройки параметров, выхода из заставки). То есть эти файлы могут также иметь вредоносные функции и в действительности, на некоторых сайтах под видом экранной заставки можно скачать вирус. Что делать: после загрузки файла, прежде чем копировать в system32 или запускать двойным кликом мыши, обязательно проверьте его с помощью сервиса virustotal.com и посмотрите, не считают ли его антивирусы вредоносным.
А вдруг и это будет интересно:
Почему бы не подписаться?
Рассылка новых, иногда интересных и полезных, материалов сайта remontka.pro. Никакой рекламы и бесплатная компьютерная помощь подписчикам от автора. Другие способы подписки (ВК, Одноклассники, Телеграм, Facebook, Twitter, Youtube, Яндекс.Дзен)
19.10.2016 в 12:58
Здравствуйте,я хочу включить кортану, переключаю регион на США и основной язык на английский, перезагружаю комп, и кортаны все равно нет! Может мой компьютер не поддерживает кортану, модель G551JW? (сомневаюсь в этом) Но я посмотрел видео и в поиске у людей есть кружок и шестеренка вверху висит,а у меня внизу и нет значка кортаны. Могу отправить скрины, только в комментарии они не вставляются.
20.10.2016 в 11:32
Здравствуйте. Перепроверил у себя (плюс установил синтез и распознавание английского) — тоже не работает. На ранних сборках срабатывало. Видимо, как-то еще они проверяют.
14.10.2019 в 06:44
А чем Алиса хуже Кортаны? Я себе Алису с Яндекса установил и в компьютер и в смартфон Хорошая вещь и приложение! Много умеет,всего не перечислишь. Даже если спросить её: «Алиса!Что ты умеешь?», она всегда приведет список своих умений, да еще подскажет ссылку, по которой перейдя можно увидеть и много дополнительных умений Алисы Но. Хочу так же заметить что для андроидов-смартфонов есть помощник не только Google и Алиса. Mail.ru разработала к андроиду и своего голосового помошника-Марусю. По сравнению с Алисой Марусе пока далековато до нее,но и Маруся тоже много чего умеет
22.10.2016 в 04:25
Да, всё как в предыдущих версиях (7, 8, 8.1). Только нужно энергопитание выставить в «настройках» выше немного. Иногда срываются настройки. А лучше режим питания настроить, а потом украшения. А ещё Дмитрий, Вы меня сподвигнули найти вариант отключения обновлений сервера 2008, он же 2000 в MS. Который, кстати и частично заведует обоями и некоторыми КВ. Yes! Yes! Yes! Cпасибо!
26.10.2016 в 09:08
Дмитрий, здравствуйте! У меня экран на 2-3 сек. отключается, то есть, становится чёрным, и снова включается, как ни в чём не бывало и так постоянно с периодичностью от 3 до 5 минут в интервале. Оно вроде бы и не мешает, но такое чувство, что ком вот вот умрёт. Когда это началось не помню, раньше не обращал внимание. В чём причина?
26.10.2016 в 10:36
Здравствуйте. А проверьте кабели монитор-видеокарта, розетка-монитор. Переподключите даже если все выглядит нормально, а не просто проверьте.
Вообще, в целом похоже на проблемы с монитором а не компьютером. Для теста можно еще подключить монитор не к отдельной видеокарте, а к интегрированной (выход на самой материнской плате). Если и там то же самое происходит — еще один довод в пользу аппаратных проблем с монитором.
30.10.2016 в 23:58
Здравствуйте. Дмитрий всё верно сказал. Но, есть моменты, Евгений. Если у вас не включен режим ухода экрана в «спячку» через 5 сек., то, похоже, всё касается энергопитания. Проверка монитора — подключение к другому компу ноуту смартфону. Желательно с другим видеокабелем. Если с монитором порядок, стоит проверить «пилот» и БП компа, «таблетку» БИОС. Если у Вас TV вместо монитора, в настройках LG, например, присутствует порог включения настроенного порта — около 10 сек, а потом, если компьютер видеокарта не успевает подать данные на экран, монитор (TV) «уходит» в режим приёма с другого доступного входа, например, TV или USB. Настраивается в TV. А ещё у меня была пара случаев, когда электросеть квартиры не выдерживала мощности оборудования. Например, включаешь пылесос на 3 KWatt в «пилот» и свет моргает — отключается теплореле в электрощитке периодически. Монитор периодически тоже отключается, а комп не успевает. Решение — протестировать мощности питания в квартире, проверить розетки запустить комп в другой комнате.
05.07.2017 в 14:17
Добрый день! Помогите разобраться с включением заставки. Как положено она не включается, как выставляешь в настройках, а включается в момент работы при просмотре страниц. Кстати, в момент написания вам этого письма она неожиданно опять всплыла и пришлось смотреть вращающееся виндовс 10. Отключал мышь, как некоторые советовали, но безрезультатно. Что посоветуете сделать? Спасибо.
06.07.2017 в 09:35
Здравствуйте.
К сожалению, у меня нет догадок о причинах такой ситуации…
26.09.2017 в 19:26
А может кто то знает как в заставку, которая сразу после BIOS, чёрный экран с окошечком синеньким, сменить?
Экранная заставка (скринсейвер) в Windows 10
В данной статье показаны действия, с помощью которых можно включить и настроить экранную заставку (скринсейвер) в операционной системе Windows 10.
Экранная заставка — это динамичный рисунок или узор, который появляется на экране, если в течение указанного промежутка времени пользователь не выполняет действия с мышью или клавиатурой.
Экранные заставки изначально использовались для защиты мониторов от выгорания люминофоров во время простоя компьютера, в настоящее время эта проблема не актуальна и теперь экранные заставки главным образом используются для индивидуальной настройки компьютера или для усиления его безопасности с помощью паролей.
Как открыть окно настроек экранной заставки
Чтобы открыть окно «Параметры экранной заставки» щелкните правой кнопкой мыши в пустой области рабочего стола и в появившемся контекстном меню выберите пункт Персонализация
В открывшемся окне «Параметры» выберите вкладку Экран блокировки , затем прокрутите боковой скролбар вниз окна и нажмите на ссылку Параметры заставки
Также, для того чтобы открыть окно «Параметры экранной заставки» последовательно откройте:
Пуск ➯ Параметры ➯ Персонализация ➯ Экран блокировки ➯ Параметры заставки
Открыть окно настроек экранной заставки можно используя поиск. Для этого нажмите на значок поиска на панели задач или нажмите сочетание клавиш 
Еще открыть окно «Параметры экранной заставки» можно используя диалоговое окно «Выполнить», для этого нажмите сочетание клавиш 
В результате выполнения любого из выше указанных действий откроется окно «Параметры экранной заставки» которое показано на изображении ниже.
Как включить или отключить заставку
Для того чтобы включить экранную заставку, в выпадающем списке Заставка выберите любую имеющуюся заставку и нажмите кнопку OK.
Для того чтобы отключить экранную заставку, в выпадающем списке Заставка выберите (нет), после чего нажмите кнопку OK.
Также в диалоговом окне параметров экранных заставок можно просмотреть, как будет выглядеть заставка еще до того, как пройдет указанный промежуток времени, в течение которого пользователь не выполняет никаких действий. Для этого нажмите кнопку Просмотр .
Чтобы закончить просмотр экранной заставки просто подвигайте мышью или нажмите любую клавишу на клавиатуре.
Стандартная настройка заставок
У большинства стандартных экранных заставок отсутствует возможность настройки параметров. При нажатии на кнопку Параметры вместо открытия окна настроек заставки, появляется только информационное сообщение, которое говорит о том, что у выбранной экранной заставки нет настраиваемых параметров.
С помощью графического интерфейса можно настроить только две экранные заставки, это заставка «Объемный текст» и «Фотографии».
Ниже на изображении показано окно Параметры заставки «Объемный текст», в котором можно включить отображение текущего времени или изменить стандартный текст на свой, а также выбрать шрифт, изменить тип вращения и другие параметры.
Также на изображении ниже показано окно Параметры фотозаставки в котором можно выбрать из какой папки показывать фотографии или изображения, а также скорость показа слайдов или включить случайный порядок показа изображений.
Подробнее о том, как установить и настроить фотографии в качестве экранной заставкиможно прочитать в статье ➯ Как установить фотографии в качестве экранной заставки в Windows 10.
Настройка экранных заставок в редакторе реестра
Данный способ позволяет изменить различные настройки экранных заставок и предполагает изменение параметров в системном реестре Windows
Прежде чем вносить какие-либо изменения в реестр, настоятельно рекомендуется создать точку восстановления системы
Все стандартные экранные заставки можно настраивать с помощью редактора системного реестра. Рассмотрим настройки некоторых экранных заставок, включая и те, которые также можно настроить с помощью графического интерфейса.
Все настройки экранных заставок, которые можно изменить, используют параметры типа DWORD (32-бита).
Ленты
Для изменения настроек экранной заставки Ленты, создайте и примените файл реестра следующего содержания:
Windows Registry Editor Version 5.00
[HKEY_CURRENT_USER\SOFTWARE\Microsoft\Windows\CurrentVersion\Screensavers\Ribbons]
«CameraFOV»=dword:00000010
«RibbonWidth»=dword:3dfd2400
«NumRibbons»=dword:00000008
«Blur»=dword:00000001
«SpanMultiMon»=dword:00000001
- Значение параметра CameraFOV влияет на приближение камеры, чем больше значение параметра, тем ближе отображаются ленты.
- Параметр RibbonWidth определяет максимальную ширину летающих лент.
- Параметр NumRibbons отвечает за количество лент, которые летают по экрану.
- Параметр Blur влияет на след ленты. При установке значения равным 0, след от ленты исчезать не будет. При установке большего значение, ленты будут опираться друг на друга.
- Значения параметра SpanMultiMon влияет только на пользователей с несколькими мониторами. Установка параметру значения 1 позволяет заставке перемещаться между двумя мониторами.
- Параметр AllScreensSame используется для компьютеров с несколькими мониторами. Доступны только два значения для этого параметра. Если установить значение данного параметра равным 1, то на всех мониторах будет использоваться один и тот же конфигурационный файл, и будет отображаться идентичная заставка.
Результат внесения изменений в системный реестр, показан на скриншотах ниже.
Геометрический вальс
Для изменения настроек экранной заставки Геометрический вальс создайте и примените файл реестра следующего содержания:
Windows Registry Editor Version 5.00
[HKEY_CURRENT_USER\Software\Microsoft\Windows\CurrentVersion\Screensavers\Mystify]
«CameraFOV»=dword:00000002
«LineWidth»=dword:00000014
«NumLines»=dword:00000006
«SpanMultiMon»=dword:00000001
- Значение параметра CameraFOV влияет на приближение камеры, чем больше значение параметра, тем ближе отображаются ленты.
- Параметр LineWidth определяет максимальную ширину следа от линий.
- Параметр NumLines отвечает за количество линий, которые летают по экрану.
- Значения параметра SpanMultiMon влияет только на пользователей с несколькими мониторами. Установка параметру значения 1 позволяет заставке перемещаться между двумя мониторами.
Результат внесения изменений в системный реестр, показан на скриншотах ниже.
Мыльные пузыри
Для изменения настроек экранной заставки Мыльные пузыри создайте и примените файл реестра следующего содержания:
Windows Registry Editor Version 5.00
[HKEY_CURRENT_USER\Software\Microsoft\Windows\CurrentVersion\Screensavers\Bubbles]
«ShowShadows»=dword:00000001
«MaterialGlass»=dword:00000000
«ShowBubbles»=dword:00000001
«TurbulenceForce»=dword:499602da
«TurbulenceSpeed»=dword:00000008
«SpanMultiMon»=dword:00000001
«SphereDensity»=dword:4153a200
«TurbulenceNumOctaves»=dword:00000055
«Radius»=dword:42294180
- С помощью параметра ShowShadows можно указать, будет ли отображаться тень под пузырями. Если установить значение равным 0, тени не будет, а если указать значение равным 1 – то под пузырями будет отображаться тень.
- Параметр ShowBubbles определяет цвет экрана. Также для этого параметра доступны только два значения. Если установить значение равным 0, пузыри будут передвигаться по пустому экрану, а если значение будет равным 1, то при появлении заставки будет виден пользовательский рабочий стол.
- Параметр TurbulenceForce влияет на цвет пузырей, а при установке значения 0 цвет пузырей становится черным. Для установки нужного цвета, с этим параметром нужно экспериментировать. Например, для того чтобы все пузыри переливались разными цветами можно указать значение 499602da или 1234567898 в десятеричной системе исчисления.
- За среднюю скорость перемещения пузырей по экрану отвечает параметр TurbulenceSpeed . Значения параметра могут варьироваться от 0 до 10, то есть для установки минимальной скорости устанавливается значение 0, а для максимальной скорости — 10.
- Значения параметра SpanMultiMon влияет только на пользователей с несколькими мониторами. Установка параметру значения 1 позволяет заставке перемещаться между двумя мониторами.
- При помощи параметра SphereDensity можно указать точное количество пузырей, которые будут перемещаться по экрану. Для того чтобы подобрать определенное количество, нужно экспериментировать. Например, для того чтобы по экрану перемещались только 4 пузыря, укажите значение 3d278480 или 1026000000 в десятеричной системе исчисления. Максимальное значение в десятеричной системе исчисления – 2100000000.
- С помощью параметра TurbulenceNumOctaves можно указывать скорость изменения цвета пузыря. Для этого параметра доступны значения начиная с 1 до 255. Чем больше значение параметра, тем быстрее будет изменяться цвет пузыря. А, соответственно, если установить значение равным 1 цвета практически не будут изменяться.
- Параметр Radius отвечает за размер пузыря. Также как и с параметрами TurbulenceForce и SphereDensity для указания нужно размера нужно немного поэкспериментировать. Максимальное значение параметра — 435a6e80 или 1130000000 в десятеричной системе исчисления.
Результат внесения изменений в системный реестр, показан на скриншотах ниже.
Объемный текст
Для изменения настроек экранной заставки Объемный текст создайте и примените файл реестра следующего содержания:
Windows Registry Editor Version 5.00
[HKEY_CURRENT_USER\Software\Microsoft\Windows\CurrentVersion\Screensavers\ssText3d]
«AllScreensSame»=dword:00000000
«SurfaceType»=dword:00000002
«Specular»=dword:00000001
«SurfaceColor»=dword:0040ff00
«CustomEnvironment»=»»
«CustomTexture»=»»
«UseCustomColor»=dword:00000000
«UseCustomTexture»=dword:00000001
«UseCustomEnvironment»=dword:00000000
«MeshQuality»=dword:00000258
«Size»=dword:0000000a
«RotationSpeed»=dword:0000000a
«RotationStyle»=dword:00000001
«DisplayString»=»winnote.RU»
«DisplayTime»=dword:00000000
«FontWeight»=dword:000002bc
«FontItalic»=dword:010000ff
«FontFace»=»Times New Roman»
- Параметр AllScreensSame используется для компьютеров с несколькими мониторами. Доступны только два значения для этого параметра. Если установить значение данного параметра равным 1, то на всех мониторах будет использоваться один и тот же конфигурационный файл, и будет отображаться идентичная заставка.
- При помощи параметра SurfaceType можно выбирать стиль поверхности текста. Для того чтобы установить стиль «Сплошной цвет», значение параметра должно быть равным 00000000. Для того чтобы установить стиль «Рисунок текстуры», укажите значение равным 00000002, а для стиля «Отражение» — равным 00000001.
- Можно отображать световые блики при помощи параметра Specular . Доступны только два значения для этого параметра. Если установить значение данного параметра равным 1, то блики будут отображаться.
- С помощью параметра SurfaceColor можно указывать цвет отображаемого на экране текста. Например, если указать значение параметра равным 0040ff00, то будет отображаться текст ярко зеленого цвета.
- В строковом параметре CustomEnvironment указывается путь к картинке с отражением для стиля поверхности объемного текста в формате *.bmp.
- В строковом параметре CustomTexture указывается путь к картинке с текстурой для стиля поверхности объемного текста в формате *.bmp.
- Параметр UseCustomColor отвечает за то, установлен ли флажок Другой цвет. Доступны только два значения для этого параметра. Если установить значение данного параметра равным 1, то цвет берется из параметра SurfaceColor.
- Параметр UseCustomTexture отвечает за то, установлен ли флажок Выбрать текстуру. Доступны только два значения для этого параметра. Если установить значение данного параметра равным 1, то отражение берется из параметра CustomTexture.
- Параметр UseCustomEnvironment отвечает за то, установлен ли флажок Выбрать отражение. Доступны только два значения для этого параметра. Если установить значение данного параметра равным 1, то отражение берется из параметра CustomEnvironment.
- Уровень разрешения текста выбирается при помощи параметра MeshQuality . У этого параметра может быть 10 значений. А именно: 00000064, 000000c8, 0000012c, 00000190, 000001f4, 00000258, 000002bc, 00000320, 00000384 и 000003e8.
- Параметр Size отвечает за размер отображаемого текста. Доступны значения от 1 до 0a (10 в десятеричной системе исчисления).
- Параметр RotationSpeed отвечает за скорость вращения текста. Доступны значения от 1 до 14 (20 в десятеричной системе исчисления).
- При помощи параметра RotationStyle можно указывать тип вращения текста. Существует 5 типов вращения – Нет , Кручение , Качели , Волны и Перевороты . Для того чтобы указать тип вращения Нет , установите значение параметра равным 00000000. Для типа Кручение — 00000001, Качели — 00000002, Волны — 00000003, а для установки типа Перевороты , значение должно быть равным 00000004
- При помощи строкового параметра DisplayString можно задавать текст, который будет отображаться во время экранной заставки.
- Параметр DisplayTime отвечает за отображение текущего времени вместо текста. Доступны только два значения для этого параметра. Если установить значение данного параметра равным 1, то во время заставки будет отображаться текущее время.
- При помощи параметра FontWeight , можно указать будет ли начертание текста обычным или полужирным. Для того чтобы начертание текста было обычным, укажите значение равным 00000190, а в том случае, если нужно сделать текст с полужирным начертанием – укажите значение параметра 000002bc.
- Параметр FontItalic отвечает за курсивное начертание текста. Для того чтобы начертание текста было обычным – укажите значение равным 01000000, а для курсивного начертания — 010000ff.
- С помощью строкового параметра FontFace можно указать шрифт для отображаемого текста.
Результат внесения изменений в системный реестр, показан на скриншотах ниже.
Прочие настройки заставок
С помощью редактора системного реестра также можно полностью отключить заставку, выбрать указанную экранную заставку, а также запретить ее изменение, установит таймаут заставки, и указать парольную защиту.
При помощи этой настройки системного реестра можно запретить запуск заставок. Для этого создайте и примените файл реестра следующего содержания:
Windows Registry Editor Version 5.00
[HKEY_CURRENT_USER\Software\Policies\Microsoft\Windows\Control Panel\Desktop]
«ScreenSaveActive»=»0»
После применения файла реестра, в диалоговом окне «Параметры экранной заставки» раздел Заставка станет недоступен. В результате, вы не сможете изменять параметры заставки.
Запретить изменение заставки
При помощи этой настройки системного реестра можно запретить изменение заставок. Помимо этого, параметр запрещает использовать панель управления и персонализацию для добавления, настройки или изменения заставки на компьютере. При этом запуск заставки не запрещается.
Для этой настройки создайте и примените файл реестра следующего содержания:
Windows Registry Editor Version 5.00
После применения файла реестра, при попытке открыть окно «Параметры экранной заставки» любым из способов которые описаны в начале статьи, вы получите сообщение Системный администратор отключил возможность настройки экрана в панели управления.
Применение указанной заставки
При применении этого файла реестра, используется только та заставка, которая была указанна в файле реестра. Кроме того, в этом случае становится недоступным раскрывающийся список заставок в диалоговом окне Параметры экранной заставки в панелях управления персонализацией.
Для того чтобы файл реестра применился правильно, вам следует ввести имя файла заставки, включая расширение SCR . Если файл заставки находится не в каталоге %Systemroot%\System32, следует вводить полный путь к файлу.
Windows Registry Editor Version 5.00
[HKEY_CURRENT_USER\Software\Policies\Microsoft\Windows\Control Panel\Desktop]
«SCRNSAVE.EXE»=»C:\\Windows\\System32\\Mystify.scr»
При помощи системного реестра также можно определить время бездействия пользователя, по истечении которого запускается заставка. Для этого параметра можно задать значение времени бездействия в интервале от 1 секунды до 86400 секунд (24 часа). В следующем примере, задано время 60 минут:
Windows Registry Editor Version 5.00
[HKEY_CURRENT_USER\Software\Policies\Microsoft\Windows\Control Panel\Desktop]
«ScreenSaveTimeOut»=»3600»
Защита с помощью пароля
Также можно установить парольную защиту для экранной заставки. При использовании следующей настройки реестра, все заставки защищаются паролем.
Windows Registry Editor Version 5.00
[HKEY_CURRENT_USER\Software\Policies\Microsoft\Windows\Control Panel\Desktop]
«ScreenSaverIsSecure»=»1»
Также после применения файла реестра, в диалоговом окне «Параметры экранной заставки» нельзя снять флажок с опции Начинать с экрана входа в систему
Настройки в редакторе локальной групповой политики
Все указанные выше прочие настройки экранных заставок можно также изменить в редакторе локальной групповой политики.
Редактор локальной групповой политики доступен в Windows 10 редакций Pro, Enterprise, Education.
Откройте редактор локальной групповой политики, для этого нажмите сочетание клавиш 
В открывшемся окне редактора локальной групповой политики, разверните следующие элементы списка:
Конфигурация пользователя ➯ Административные шаблоны ➯ Панель управления ➯ Персонализация
В правой части окна находятся параметры политик, которые можно изменить. Для экранной заставки доступны следующие параметры:
- Включение
- Запретить изменение
- Защита с помощью пароля
- Тайм-аут
- Применение указанной заставки
Вот такими разными способами можно настраивать параметры экранных заставок в операционной системе Windows 10.
Привет.
У меня две проблемко.
Винда 10.
1) Не получается сделать Экранную заставку. Захожу в Параметры (команда control desk.cpl,,@screensaver). Устанавливаю, например, мыльные пузыри (но то же самое и с другими заставками). На маленьком экранчике они не отображаются, нажимаю Параметры- выскакивает «Настраиваемые параметры для этой заставки отсутствуют». Нажимаю «Применить» ничего не происходит, то бишь, происходит: на маленьком экранчике появляется скриншот экрана, но комп не переходит в режим заставки. Поставил на одну минуту. Через одну минуту появляется сплошной (но не голубой и не чёрный, а какой-то тёмный) экран, причём из этого режима можно выйти только с помощью Ctrl+Alt+Delete, а затем Esc, а на клавиши клавы нет реакции. В C:\ Windows\ System32\ есть файлы заставок .scr. Перезагруз ничего не даёт.
2) Есть ещё одна проблема, не знаю, или она связана с первой: Из сна комп возможно вывести только перезагрузом, а от клавы не просыпается. Короткое же нажатие на кнопку включения будит процессор (лампочки мигают, вентиляторы начинают шуметь), но экран остаётся чёрным. Причём, если отключаю насильственно комп (долгое нажатие на кнопку включения), жду минуту, потом включаю, то комп начинает загружаться, не доходит до винды и начинает пищать: пи-пи-пи. Перезагруз опять же помогает. Надо идти сдаваться технику или что то смогу под руководством сделать?
Заранее спасибо.
Сделал все пункты, кроме байос. Хотя и не помогло, но ценю быстроту и подробность. Одно дополнение: я дал неточную инфу: если я устанавливаю как заставку Фотографии, то ВСЁ работает (то есть и первая и вторая проблема отсутствует). Может, это направит вашу мысль…
Ну насчет мысли не знаю , а вы попробуйте сделать следующее: откройте проводник и перейдите в папку C:\ Windows\ System32\, далее в поиске проводника введите *.scr
В результатах поиска появятся все файлы заставок. Двойным щелчком левой кнопки мыши запустите по очереди заставки и напишите результат, то есть запускаются ли заставки?
Здесь однозначного ответа на решение данной проблемы нет, так как всё зависит или не зависит от конкретной конфигурации железа, настроек электропитания и драйверов. Но для устранения проблемы, вы можете попробовать несколько способов которые возможно помогут, но не факт.
1. Обновите драйверы видеокарты используя центр обновления Windows, после установки драйверов перезагрузите компьютер.
2. Или обновите драйверы видеокарты с официального веб-сайта производителя устройства, перезагрузите компьютер.
3. Выполните диагностику параметров электропитания, для этого откройте: Параметры Windows-Обновление и безопасность-Устранение неполадок-Питание-Запустить средство устранения неполадок.
4. Запустите командную строку от имени администратора и выполните команду: powercfg -devicequery wake_armed
Данная команда покажет список устройств, настроенные на вывод компьютера из спящего режима. Это могут быть: мышь, клавиатура и сетевой адаптер. Возможно какое-либо из этих устройств мешает (препятствует) выходу компьютера из спящего режима.
Теперь откройте диспетчер устройств, и далее выберите стрелку рядом с пунктом Клавиатуры, затем дважды щелкните по строке с названием используемой клавиатуры, в открывшемся окне выберите вкладку Управление электропитанием и далее снимите или установите флажок в пункте Разрешить устройству вывод компьютера из ждущего режима.
Проделайте данную операцию с другими устройствами, но не убирайте флажок Разрешить устройству вывод компьютера из ждущего режима для всех устройств сразу.
5. Ещё, на просторах интернета рекомендуют отключить быстрый запуск, как это сделать читайте в статье Как включить или отключить «Быстрый запуск» в Windows 10, не знаю поможет или нет?
6. И ещё как вариант, это изменение настроек питания в BIOS. Но здесь нужно быть осторожным и я не рекомендую туда лезть если нет никакого понимания, хотя всегда BIOS можно сбросить к настройкам по умолчанию.
Обычно настройки питания в BIOS расположены на вкладке Power, настройки в различных BIOS могут называться по разному, это могут быть ACPI S3, Wake on PME, ACPI 2.0 Support, попробуйте их включить\отключить (Enabled\Disabled).
Пока всё, возможно позже ещё что нибудь добавлю.
Это уже больше похоже на целую статью, а не на комментарий
Если какой-то из способов помог, то пожалуйста отпишитесь, возможно данная информация пригодится для других посетителей сайта.
Вы можете перейти к настройкам хранителя экрана напрямую, нажав набрав «Хранитель экрана» в поле поиска на панели задач в левом нижнем углу вашей системы. Нажмите «Изменить заставку», и вы сразу же перейдете к настройкам заставки, где вы можете настроить их в соответствии со своими предпочтениями.
Как сделать свою заставку?
Щелкните правой кнопкой мыши в любом месте рабочего стола, чтобы получить доступ к апплету «Свойства экрана». Выберите Вкладка «Заставка» а затем перейдите к Заставка — Слайд-шоу Мои изображения — Настройки. Настройте параметры в соответствии с заданными параметрами, и ваша первая самодельная заставка готова к работе.
Как мне получить заставку SCR?
Поскольку вы хотите создать свою собственную заставку, выберите «Создать файл SCR (Заставка, ‘. scr ‘). » Затем выберите папку, в которой вы хотите сохранить заставку, и, конечно же, назовите файл. Наконец, нажмите кнопку «Создать» и позвольте IrfanView создать новую заставку.
Как установить SCR в качестве заставки?
Если заставка распространяется в виде простого файла SCR, вы должны выполнить следующую процедуру, чтобы установить ее на компьютер:
- Скопируйте файл SCR в системную папку. …
- Щелкните правой кнопкой мыши фон рабочего стола Windows и выберите «Свойства». …
- Выберите вашу заставку из списка ().
Как сохранить картинку в качестве заставки?
Нажмите «Фото» в раскрывающемся меню «Заставка» в окне настроек заставки. Нажмите «Настройки», затем нажмите «Обзор», чтобы выбрать папку, содержащую ваши фотографии. Выделите папку, содержащую ваши фотографии, и нажмите «ОК». Выберите скорость в раскрывающемся списке «Скорость слайд-шоу».–меню вниз, затем нажмите «Сохранить».
Где находится файл SCR в Windows 10?
scr файлы. Загрузите. scr и поместите его в папку: «C: WindowsSystem32. » Загруженный файл должен появиться в раскрывающемся списке.
Как поменять заставку?
Перейдите в Настройки> Персонализация> Экран блокировкии выберите Параметры заставки. В окне «Параметры заставки» выберите заставку из раскрывающегося списка.
Почему у меня не работает заставка?
Если ваша заставка не работает должным образом, убедитесь, что он включен. Найдите настройки заставки в разделе «Настройки»> «Персонализация»> «Экран блокировки»> «Настройки заставки». Если в настоящий момент у вас не выбрана заставка, выберите ту, которая вам нравится, и установите время до ее активации.