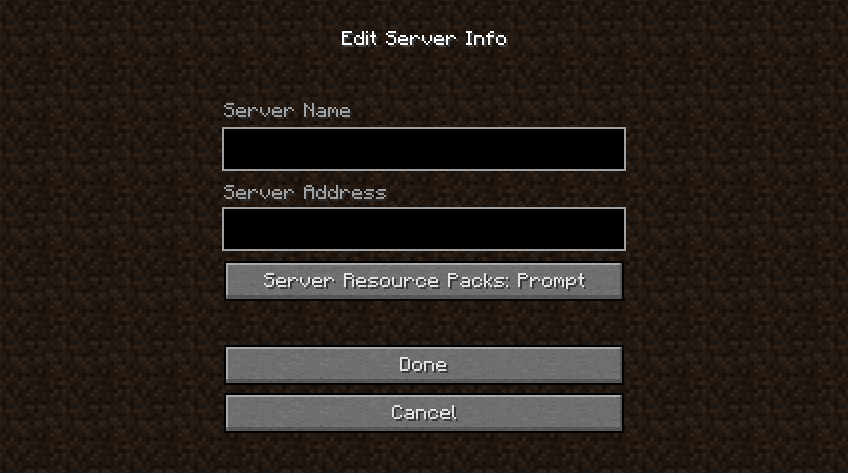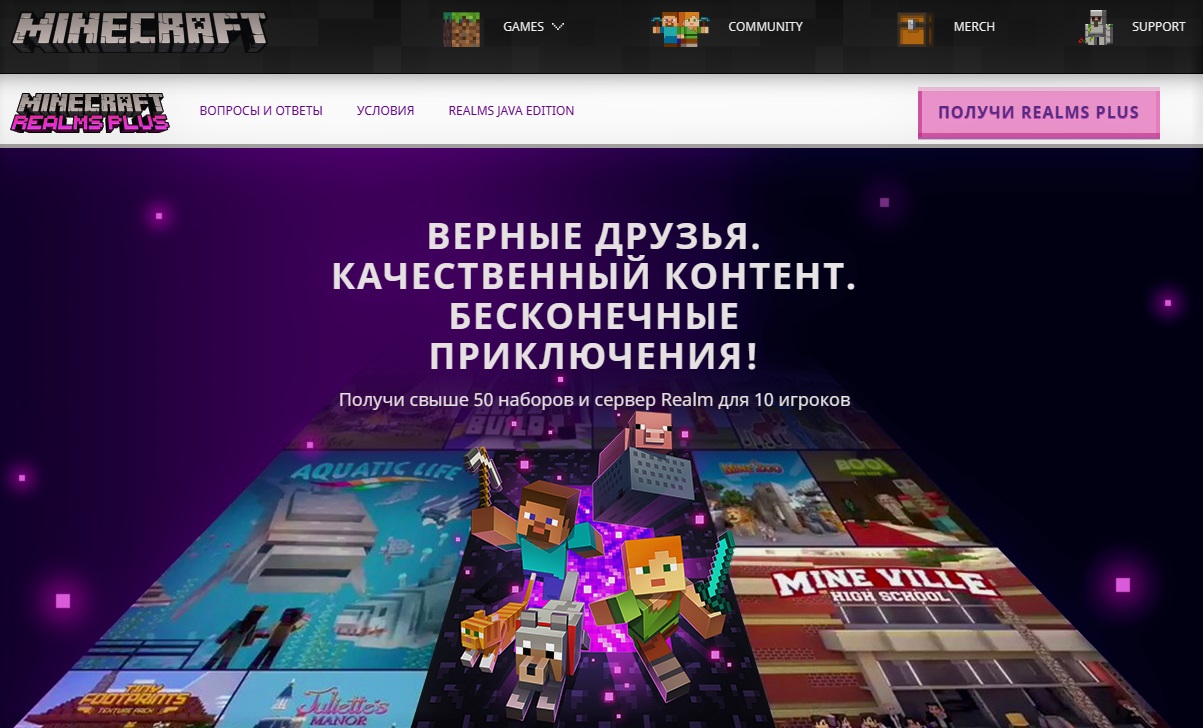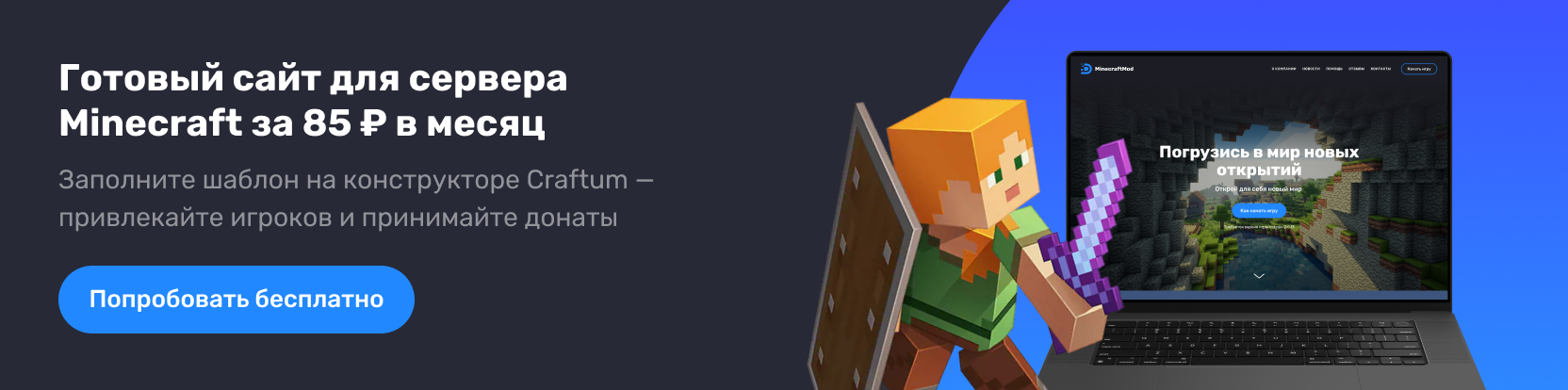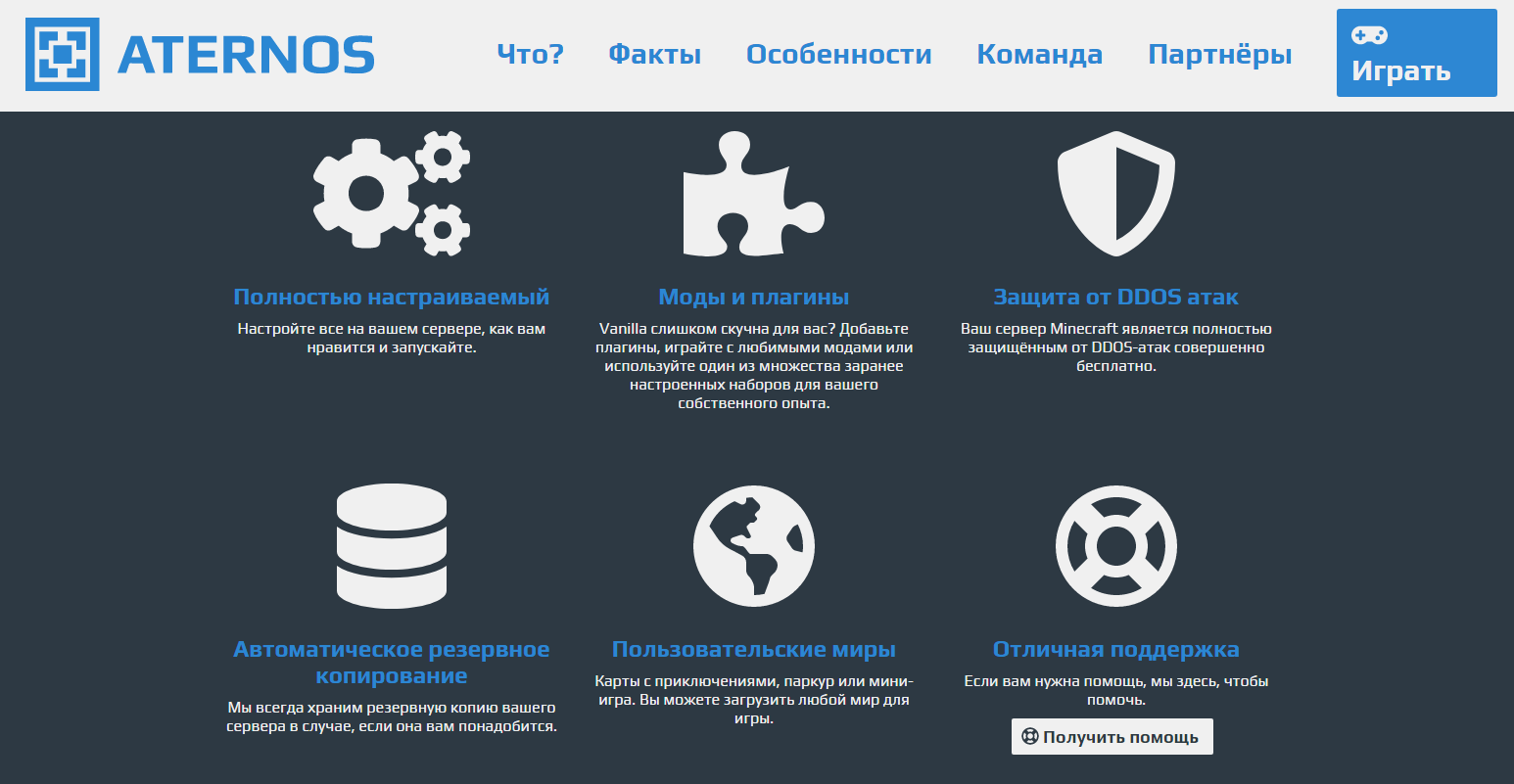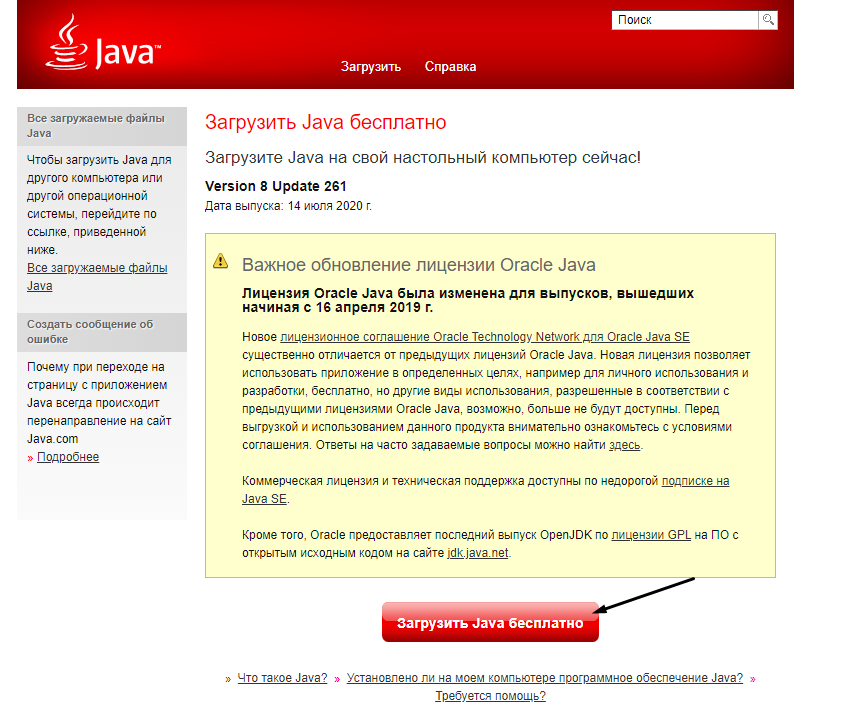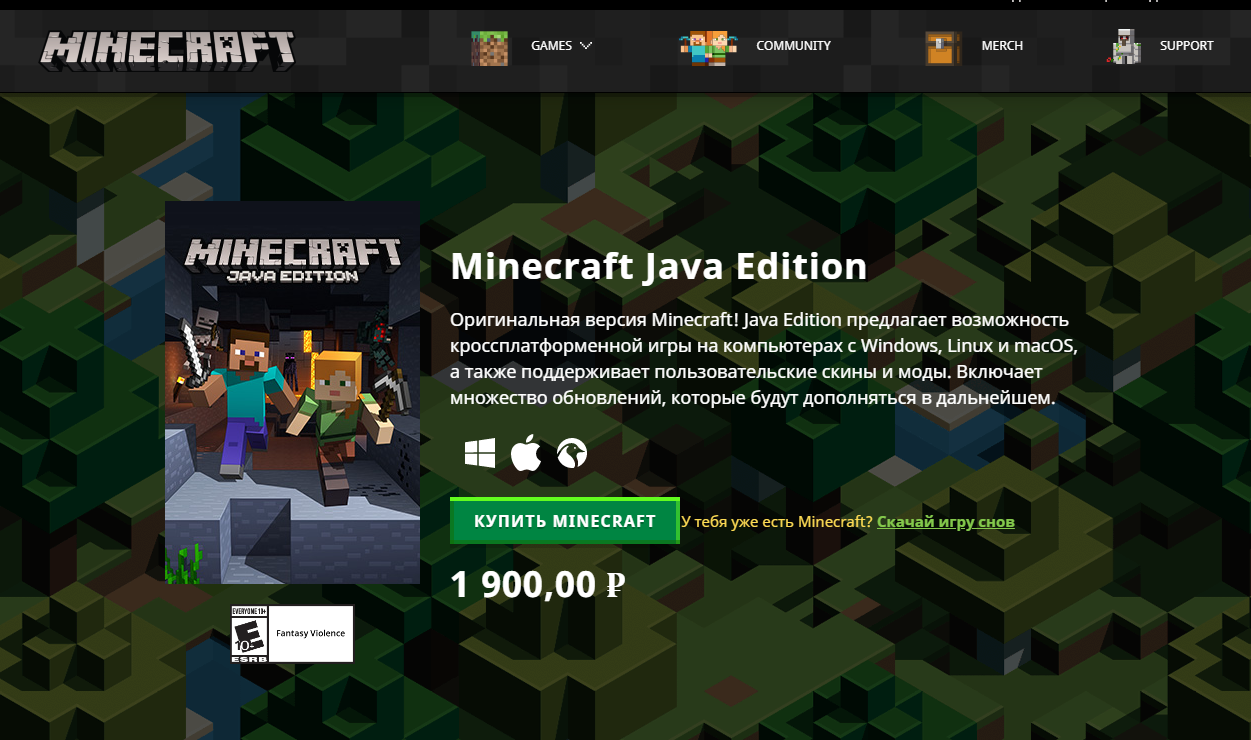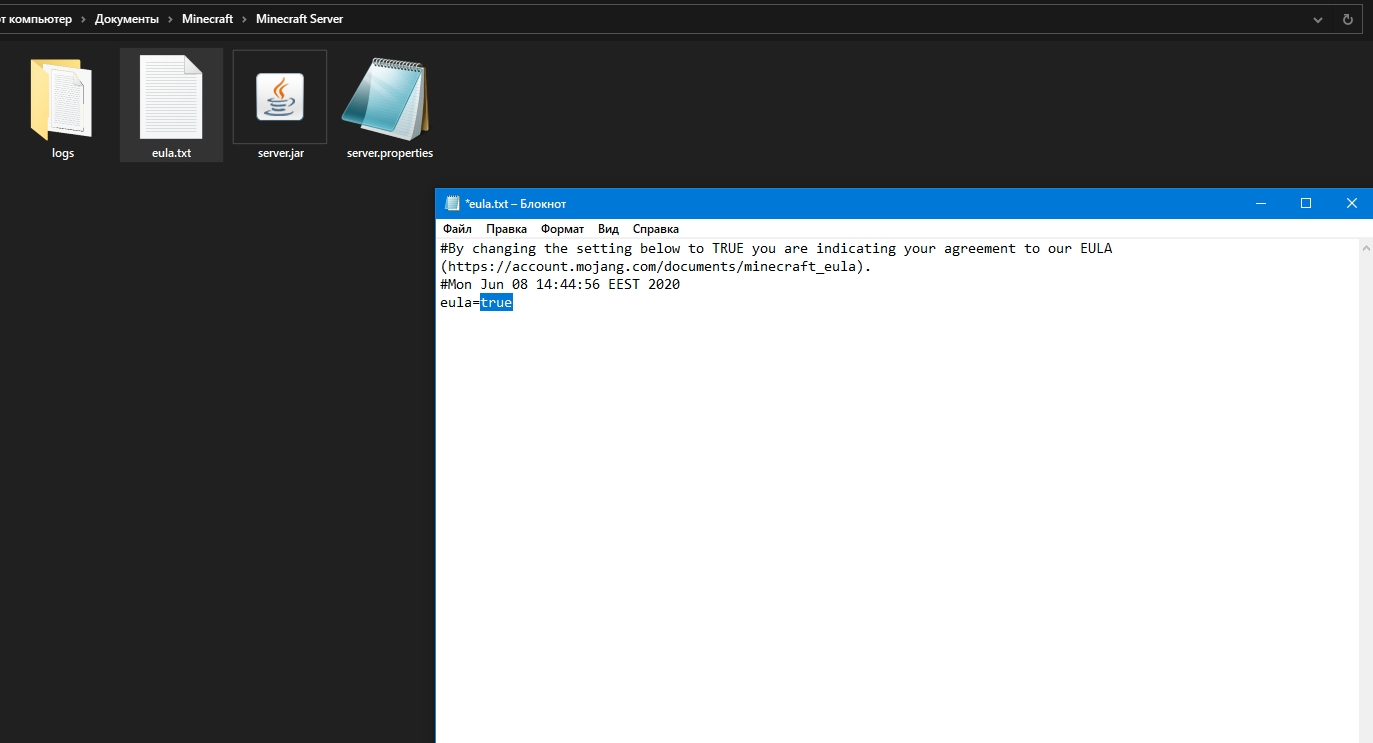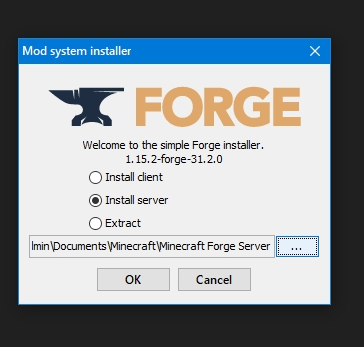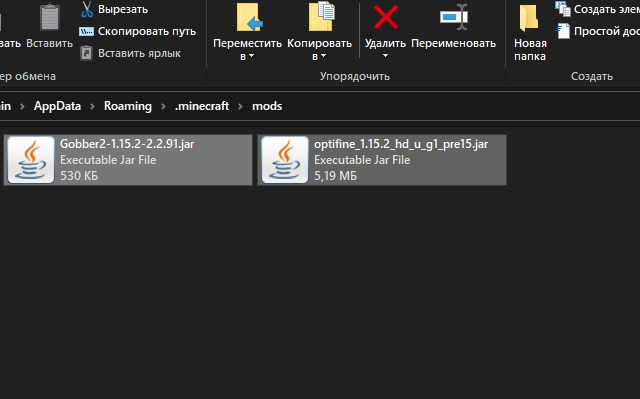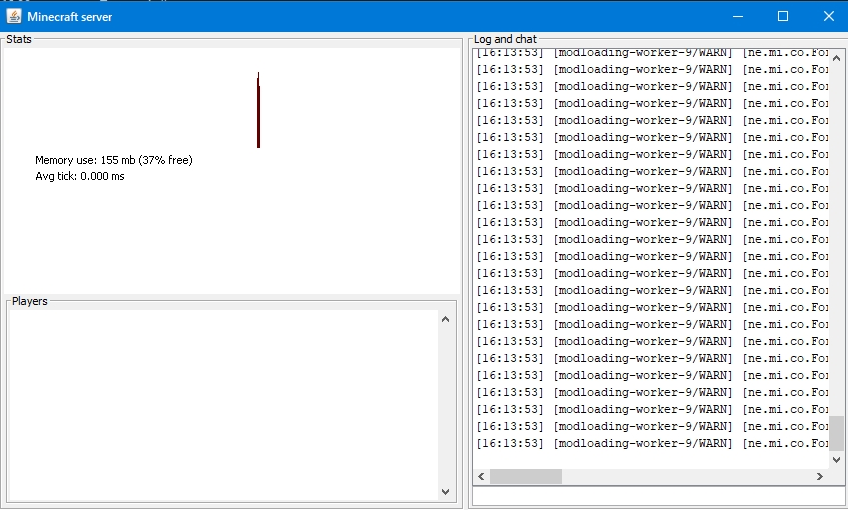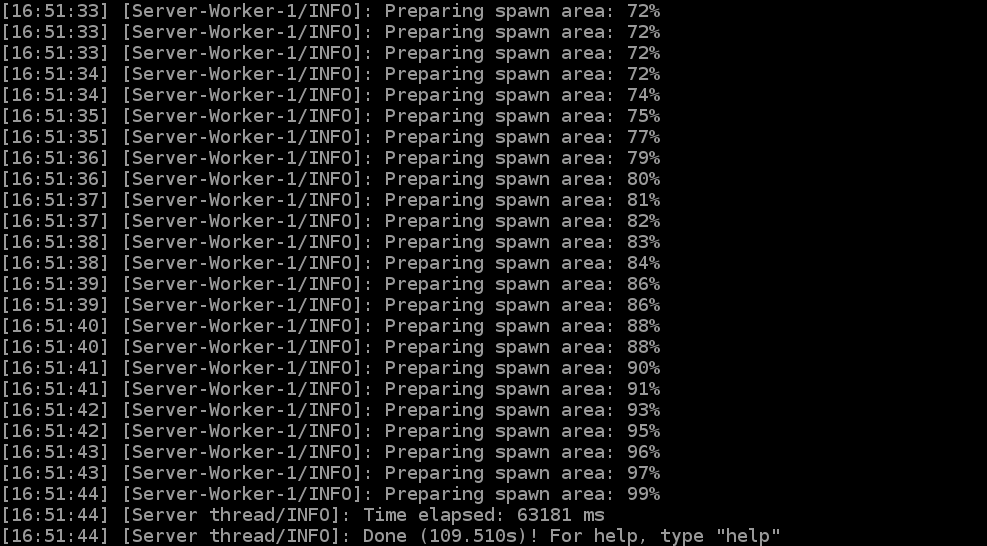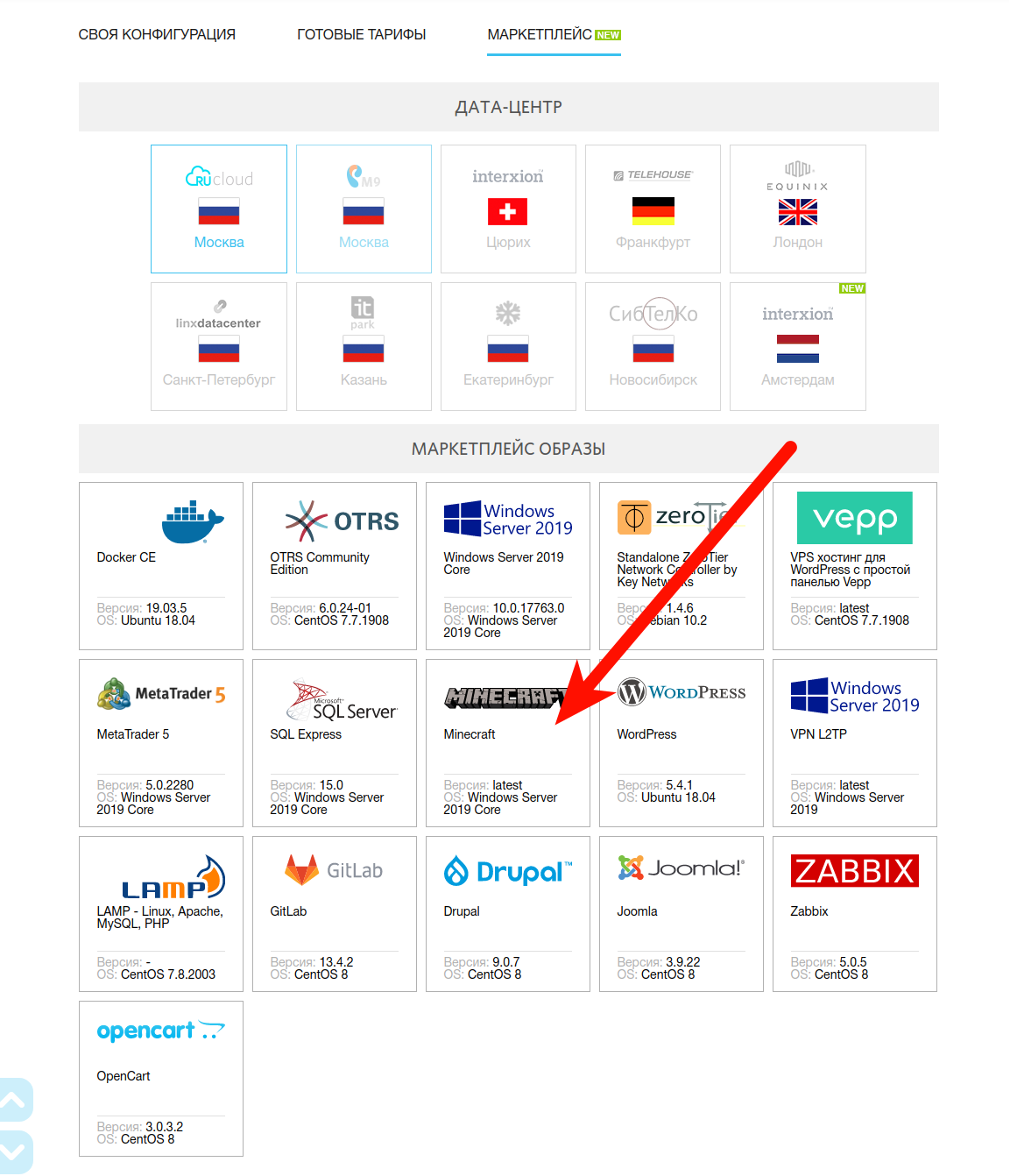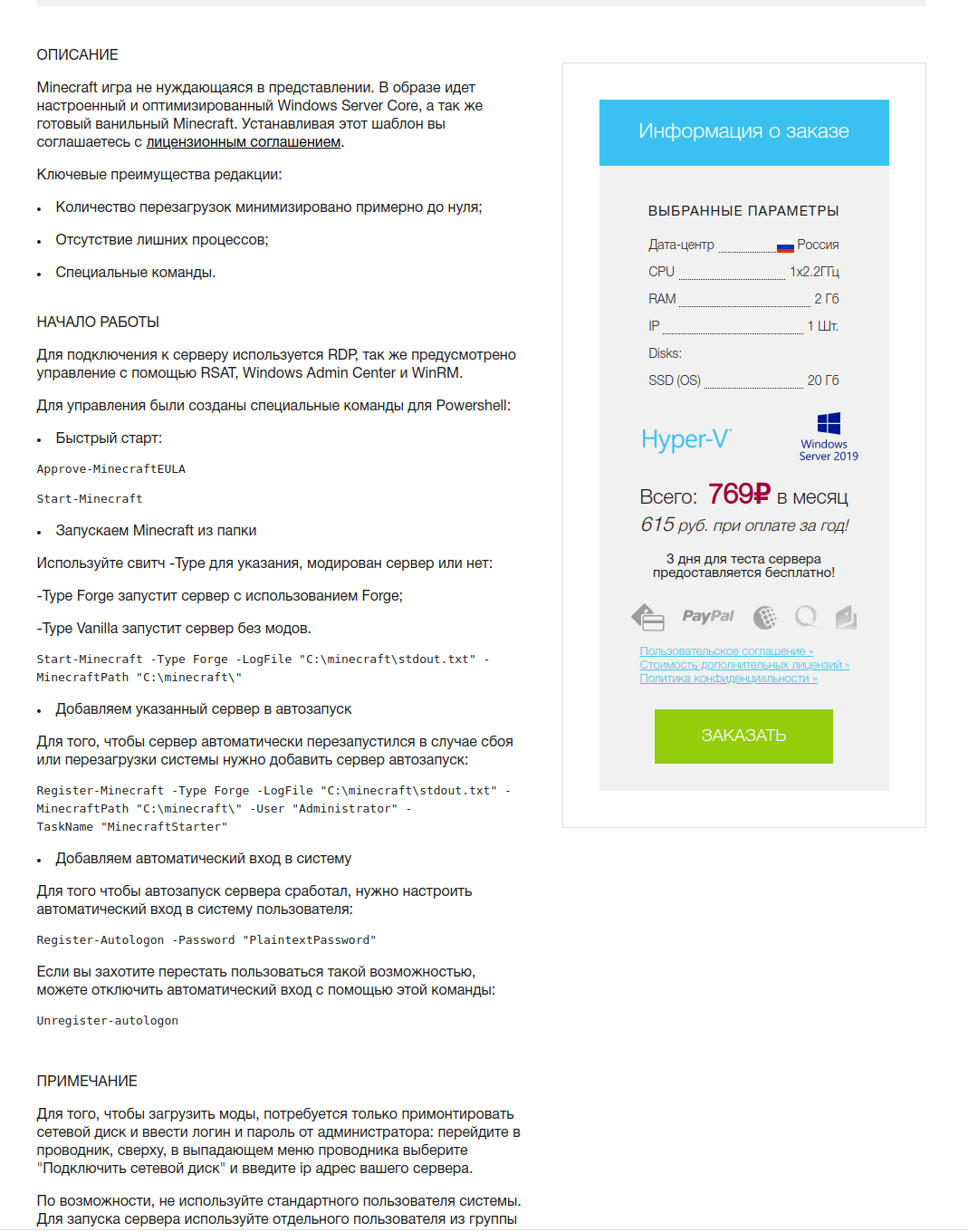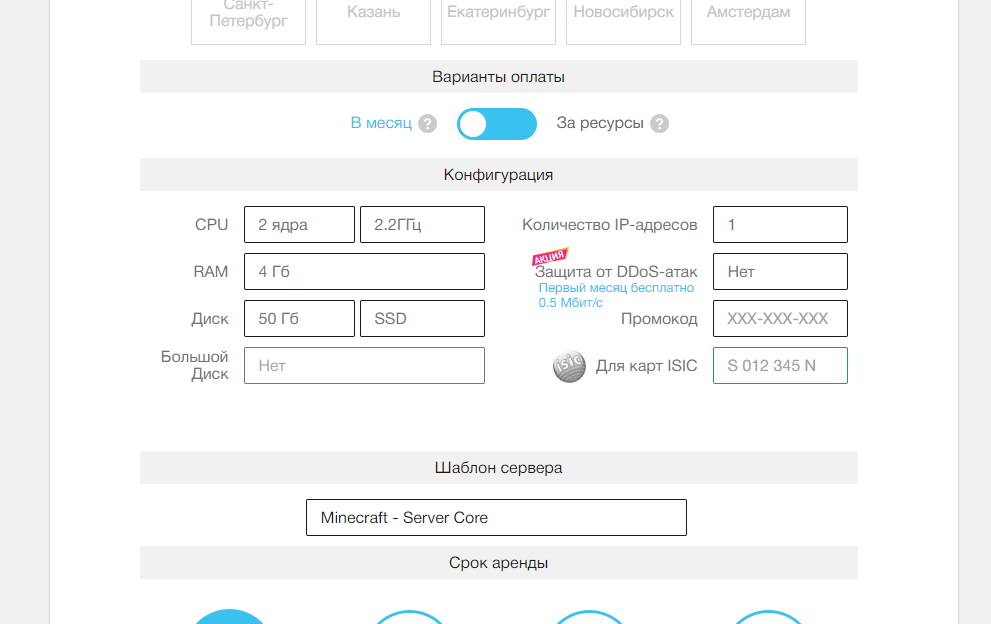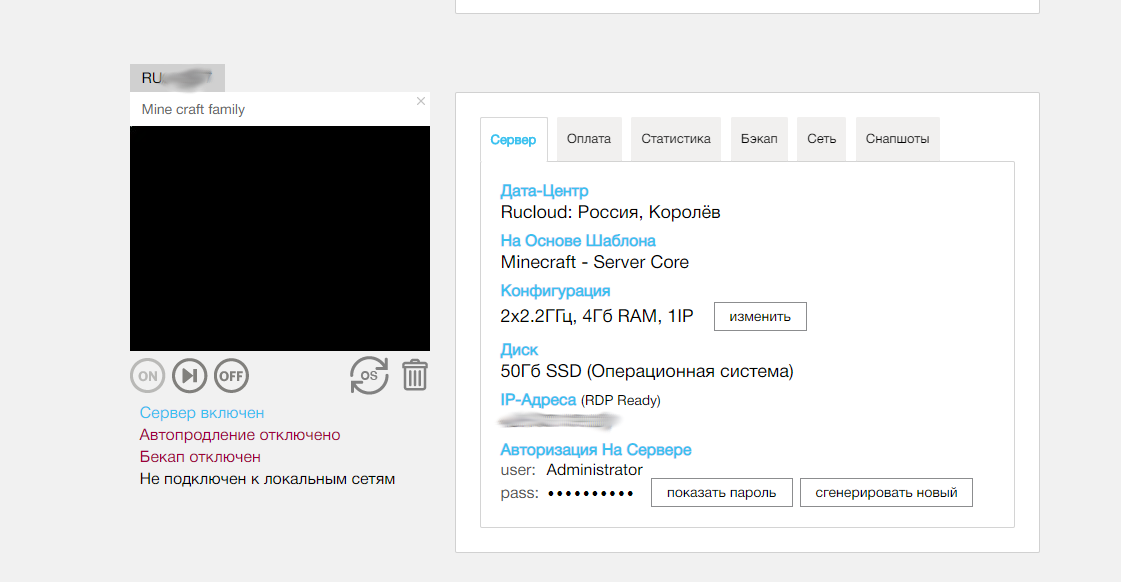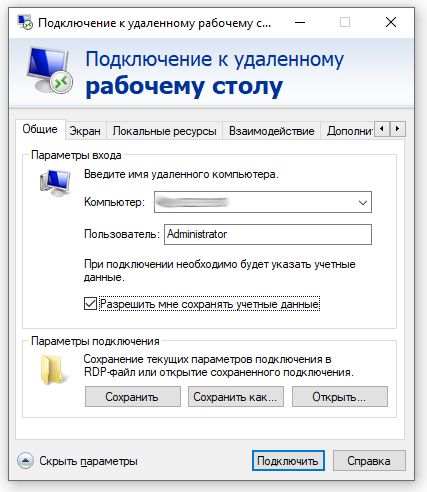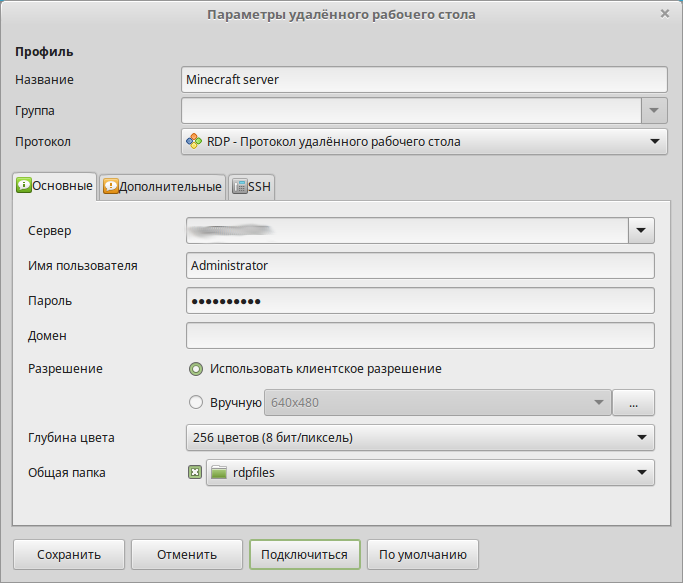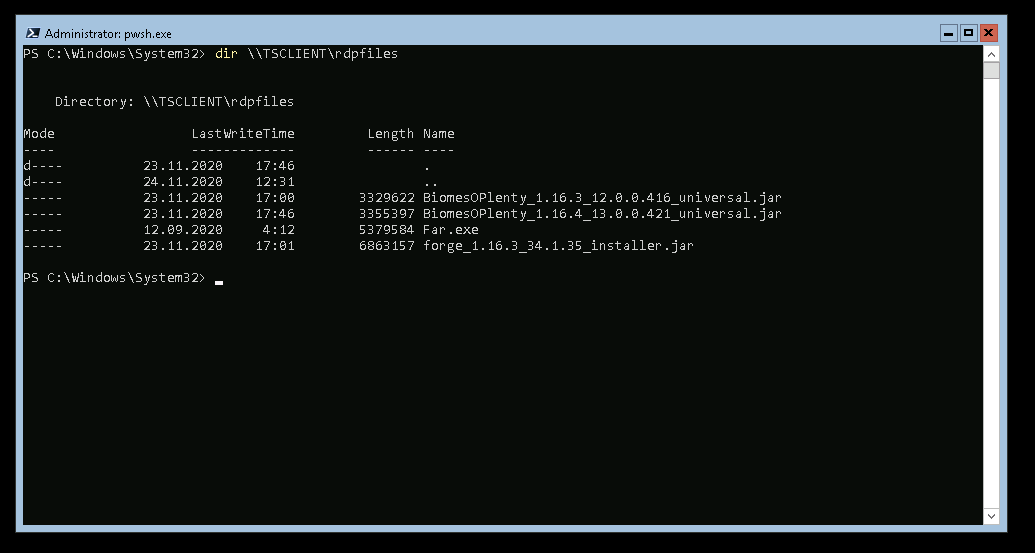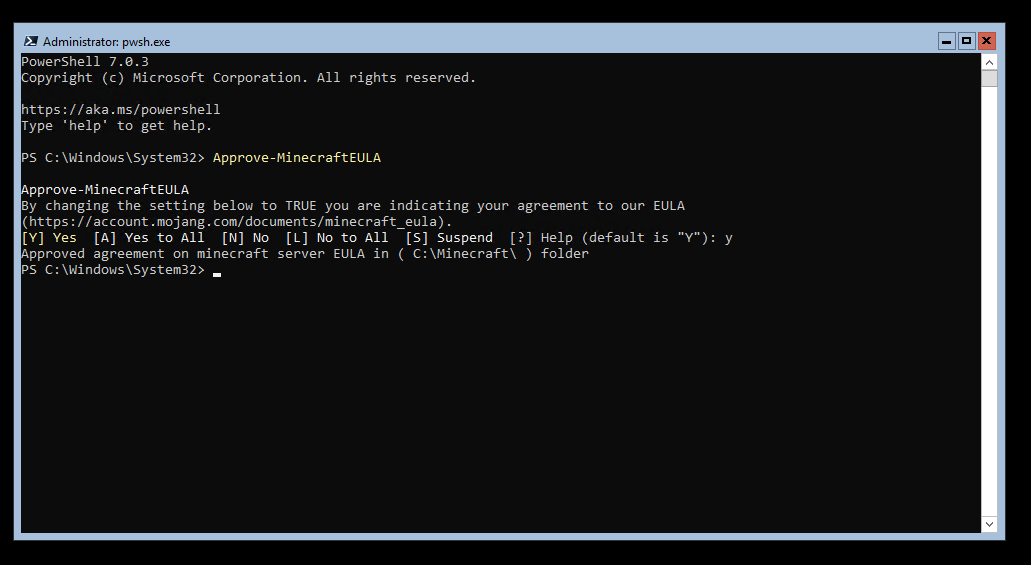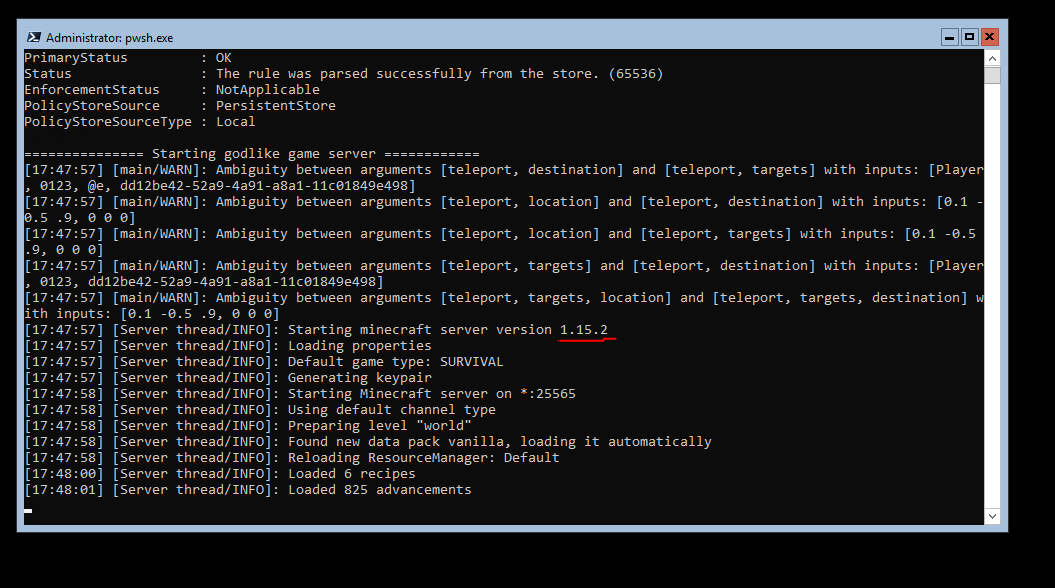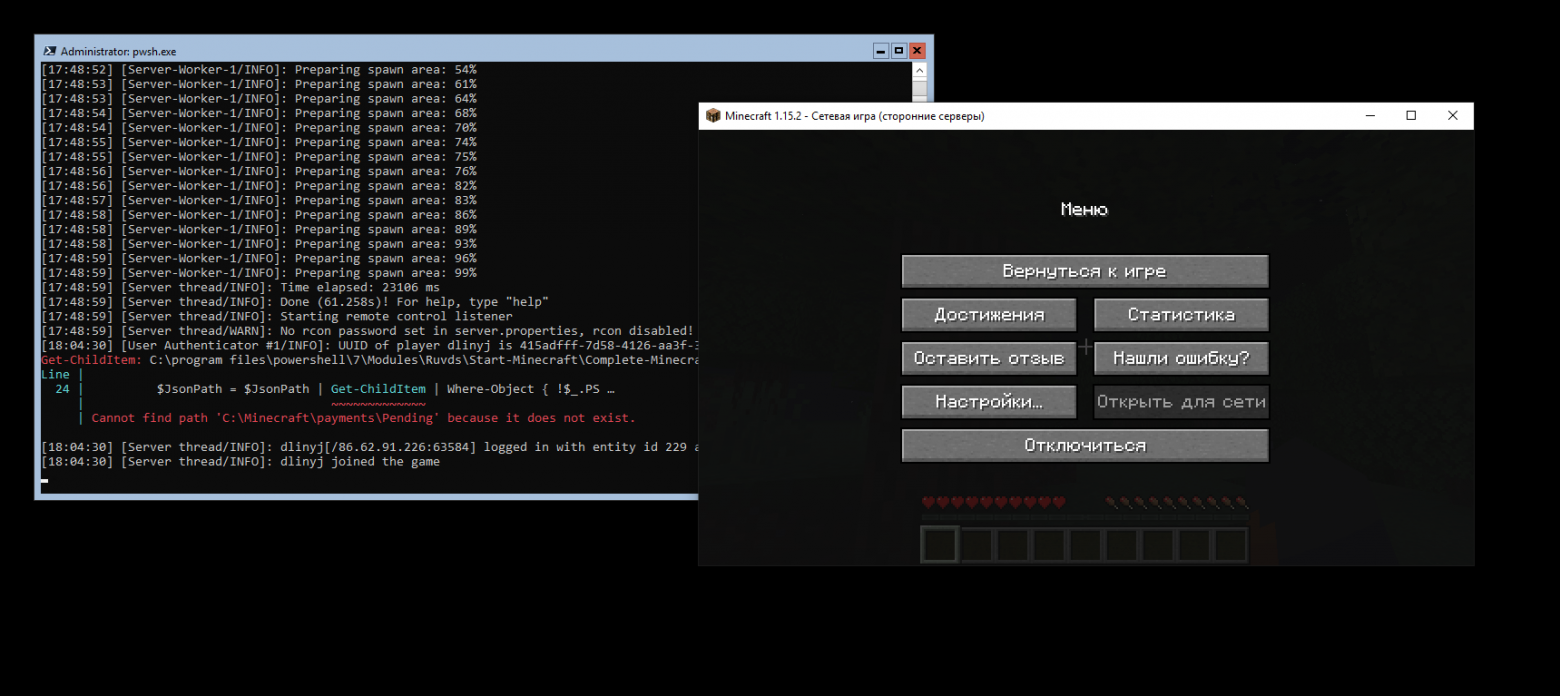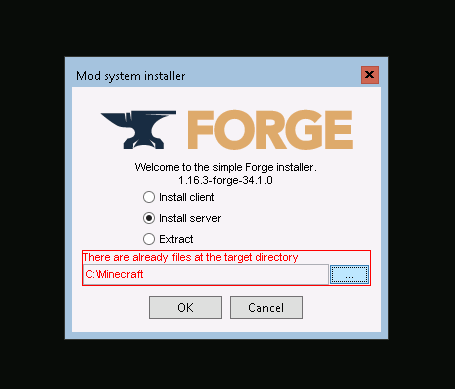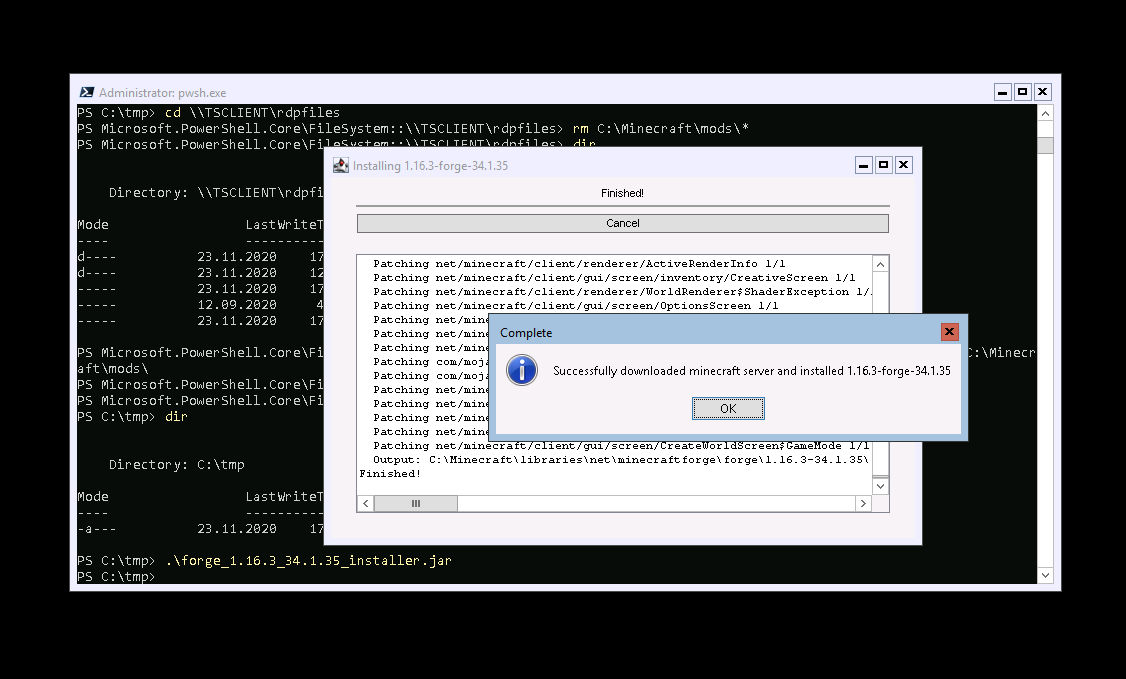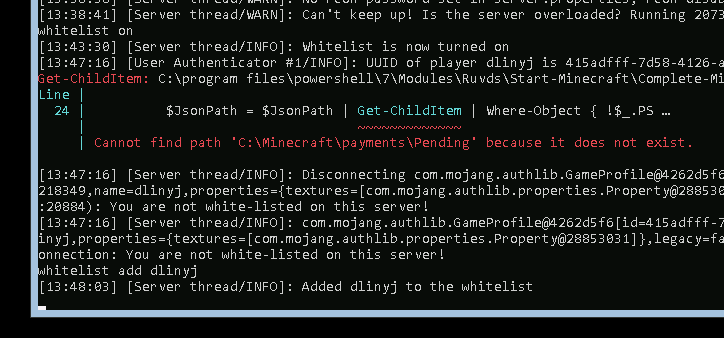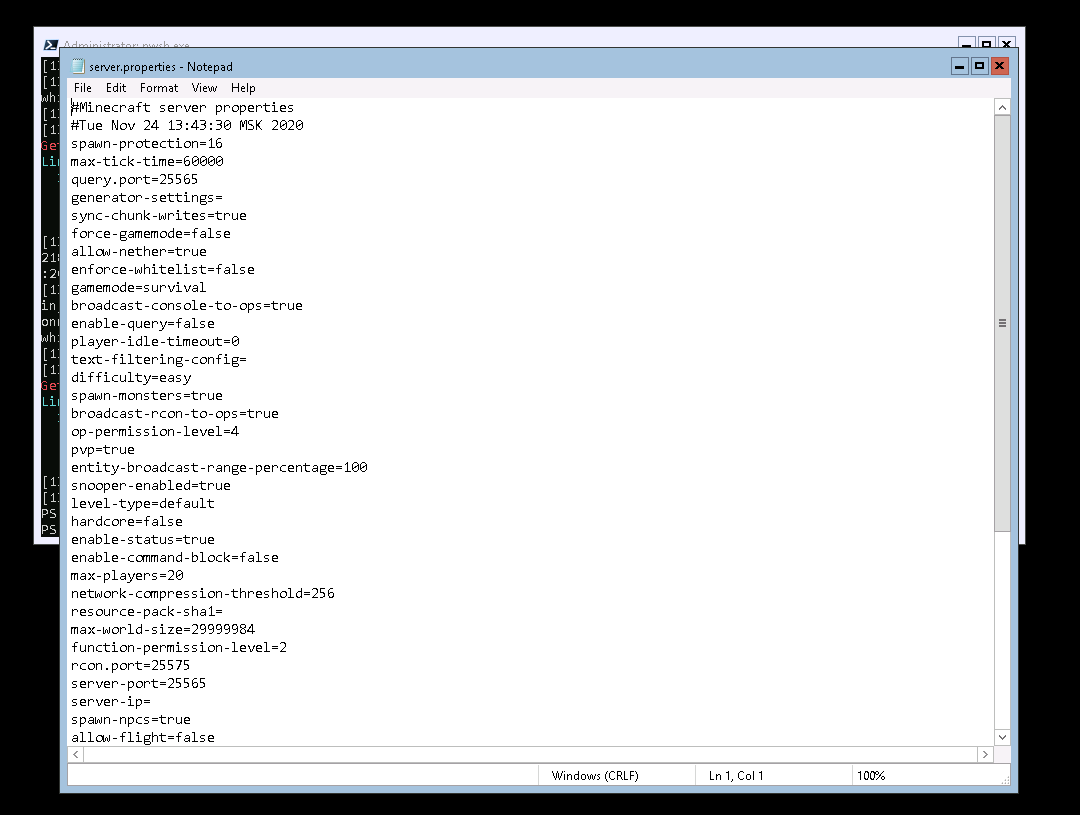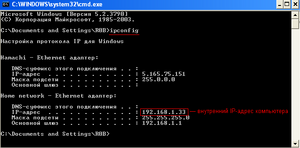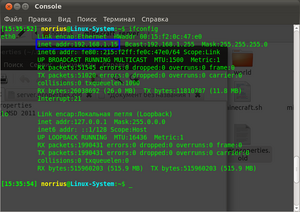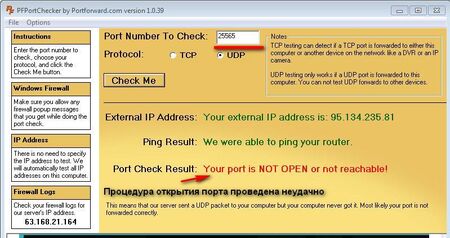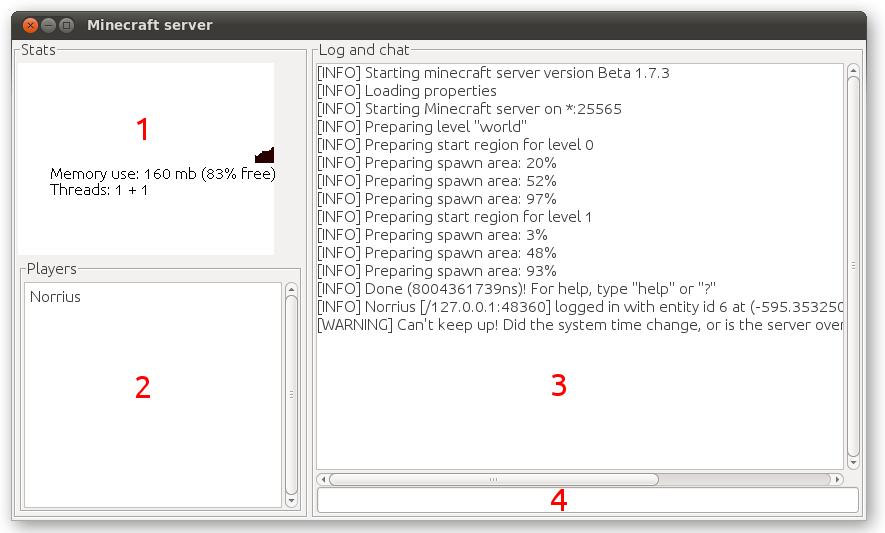Все мультиплеерные онлайн-игры работают на отдельных серверах. Бывает, что предлагаемые параметры пользователя не устраивают. В таких случаях оптимальным вариантом будет установка собственного сервера. Сегодня расскажем о том, какими способами можно создать сервер Minecraft.
Зачем создавать свой сервер в Майнкрафт
Создавая собственный сервер в Minecraft, пользователь получает практически безграничный контроль над игровым процессом. В нем можно создавать собственные правила, устанавливать какие-либо моды или фильтры, приглашать своих друзей в приват и так далее. Это не так сложно и дорого, как может показаться на первый взгляд. Но это не все преимущества, есть еще несколько:
- Гибкая настройка конфигураций.
- Собственная библиотека материалов, которую можно пополнять на свое усмотрение.
- Выбор любого удобного способа создания и обслуживания сервера.
- Возможность заработать на аренде. Этот вариант наиболее распространен, так как позволяет окупить все затраты, связанные с поддержкой игрового сервера.
- Возможность создать приватный сервер только для друзей.
Комьюнити теперь в Телеграм
Подпишитесь и будьте в курсе последних IT-новостей
Подписаться
Как создать внутренний сервер в Realms
Майнкрафт – очень крупная игра с огромной базой пользователей. Естественно, что разработчики игры Mojang AB совместно с Microsoft создали готовое решение для создания сервера – Realms. На данный момент оно доступно в виде ежемесячной подписки Realms Plus и стоит 7,99 долларов США. В дополнение еще прилагается куча пакетов текстур, скинов и мэшапов, облачное хранилище, пятьдесят миров Майнкрафт, а еще одновременное подключение к серверу до 10 игроков.
Плюсы: Так как это предложение от официальных разработчиков, пользователю не придется заботиться о защите, постоянно обновлять ПО или создавать резервные копии. Все эти заботы на себя возложили разработчики.
Минусы у подобного сервера тоже имеются. Пользоваться сервером Realms смогут только владельцы лицензионной версии игры. Устанавливать различные плагины и моды на такой сервер невозможно.
Вдобавок, на мобильных устройствах, консолях и Windows 10 предусмотрена своя версия Minecraft. На Mac и Linux придется устанавливать Minecraft: Java Edition с другой версией кода. Эти два варианта несовместимы друг с другом, разрабатываются по отдельности и имеют разный функционал. Не отличается только цена, но, если вы используете обе версии, переплачивать придется вдвойне.
Как создать сервер Minecraft на специализированном хостинге бесплатно
Помимо официальных разработчиков, серверные услуги в игре Minecraft предлагают и другие компании. Некоторые из них предоставляют услуги бесплатно. Взамен пользователю просто придется просматривать назойливые рекламные баннеры. Пример подобной компании, предоставляющей бесплатные серверы, – Aternos.
Одно из явных преимуществ в сравнении с предыдущим сервером – добавление модификаций и плагинов на усмотрение пользователя. Есть еще возможность подключения с неофициальных версий игры.
В числе минусов присутствует сложность в настройке подобного сервера. Придется вручную устанавливать разные параметры; моды и плагины подключаются тоже самостоятельно игроком. Компании, бывает, внедряют дополнительные услуги, за которые придется платить. Стабильность в работе таких серверов тоже не так часто встретишь, все же зависит от хостинга.
Именно данный сервер, Aternos, отличается еще и нестабильной скоростью работы. Также приходится постоянно ждать своей очереди, потому что желающих воспользоваться бесплатным сервером немало. Реклама в процессе будет выскакивать «на каждом шагу».
По поводу компаний с полностью платными услугами – у каждой из них цена и функционал могут отличаться. Среднюю стоимость вычислить практически нереально, выбор остается за игроком. Например, Advens предоставляет серверные услуги по цене от 800 рублей, а игровой хостинг MyArena предоставляет тарифы с оплатой за слоты и ресурсы.
Как создать домашний сервер для Minecraft
Создать сервер Майнкрафт можно и самостоятельно на компьютере, без посредников. Как говорится, дешево и сердито. Единственным требованием в таком случае будет только статический IP-адрес. Для его приобретения необходимо обратиться к провайдеру. После остается только создать собственный одиночный мир и открыть к нему доступ. Друзьям останется только подключиться через установленный IP.
Плюсы – можно устанавливать любые моды и плагины, применять любые конфигурации, проводить детальную настройку мира.
Но чтобы все работало хорошо, компьютер должен обладать неслабыми характеристиками. Это скорее минус. Если начинка недостаточно мощная и производительная, создавать сервер на своем ПК будет не лучшей идеей. Любые операции будут сопровождаться постоянными багами и подтормаживанием.
Кроме того, важно иметь стабильное и высокоскоростное подключение к интернету. Рекомендуется иметь свободный пропускной канал для исключения лагов и высоких пингов. Но это все равно не гарантирует стабильную работу, скорость в итоге останется низкой. Подобный сервер полностью зависит от характеристик компьютера, домашнего интернета и электричества.
Как создать сервер Minecraft на Windows без модов
Прежде всего нужно скачать и установить последнюю версию Java на компьютер. Без него сервер не будет работать. Приложение бесплатное.
Далее потребуется купить и скачать Minecraft: Java Edition с официального сайта разработчика. После нужно установить игру и запустить ее.
Пользователь должен войти в свой аккаунт. Если его нет, тогда следует зарегистрироваться. Как только авторизация будет завершена, надо прогрузить мир игры и сразу же закрыть ее.
Потом нужно создать на компьютере папку, назвав ее Minecraft Server. Далее потребуется скачать сервер с официального сайта. Файл будет в формате server.jar. Его понадобится скопировать в созданную папку и запустить вот такой командой через командную строку:
java -Xmx1024M -Xms1024M -jar minecraft_server.1.16.2.jar nogui
На момент написания статьи актуальна версия сервера 1.16.2.
Сразу после этого появятся дополнительные файлы. В их числе будет документ с названием eula.txt. Нужно открыть его в блокноте, найти в списке параметр eula=false, поменять значение на true и закрыть файл, сохранив изменения.
Примерно то же самое надо проделать с документом под названием server.properties. Открыть в блокноте, поменять в параметре online-mode=true значение, оно должно быть отмечено как false. Потом следует сохранение изменений и повторный запуск файла server.jar.
Далее откроется консоль, где будет показано состояние сервера. Пока эта самая консоль активна, сервер будет работать, и другие пользователи смогут без проблем к нему подключаться.
Как создать сервер Minecraft на Windows с модами
Сперва надо установить клиент Minecraft и добавить в него моды с помощью бесплатного приложения Forge. Его версия должна совпадать со скачанной версией игры. Устанавливать программу следует в ту же папку, в которой находится Майнкрафт.
Теперь надо создать на компьютере папку под названием Minecraft Forge Server. Далее запускается Forge (файл формата jar) и устанавливается сервер. В качестве расположения выбирается только что созданная папка.
Потом надо отредактировать через блокнот некоторые значения в файлах. Например, в eula.txt в строке eula=false нужно выставить значение true и сохранить изменения. Примерно то же следует проделать с документом server.properties, только там в параметре online-mode значение true меняется на false.
Затем необходимо перейти в mods, расположенную в папке с клиентом Minecraft. Можно воспользоваться окном «Выполнить» нажатием на клавиши Win + R, ввести в поле «Открыть» значение %appdata%.minecraft и нажать на Enter. Все файлы модификаций в указанном файле понадобится отправить другим игрокам, вместе с которыми планируется использовать сервер. И внимание, каждый из них должен переместить моды в ту же папку на своем компьютере.
Последний этап настройки – эти самые файлы из папки mods перемещаются в другую с точно таким же названием, только расположенную в директории Minecraft Forge Server.
Снова запускаем клиент. Откроется консоль, и в ней будет отображаться состояние сервера. Теперь можно смело подключать новых игроков и приступать к игре.
Как создать сервер в Майнкрафт на Linux
Чтобы создать сервер Майнкрафт для игры с друзьями необходимо, чтобы были установлены дистрибутивы Linux с версиями не выше указанных – Ubuntu 18.04 и CentOS 7. Еще для установки сервера требуется наличие свежей версии Java. Проверить ее можно, дав в «Терминале» такую команду:
java -version
Если Java на компьютере не установлена, в той же командной строке можно дать запрос на установку. В Ubuntu это будет выглядеть так:
sudo apt-get update sudo apt-get install default-jdk
В CentOS команда должна быть введена вот так:
sudo yum update sudo yum install java -y
Как только Java будет скачан и инсталлирован, потребуется установить Screen, позволяющий одновременно работать с несколькими окнами в одной сессии. Вот так надо вводить команду на установку на Ubuntu:
sudo apt-get install screen
А вот для CentOS следует вводить запрос таким образом:
sudo yum install screen -y
Теперь надо осуществить подключение к серверу по SSH. Для входа можно использовать «Терминал». Для подключения нужно активировать такой запрос, правильно подставив, конечно же, указанные значения:
ssh имя_пользователя@ip_сервера
После активации команды будут запрошены логин и пароль.
Можно приступать к установке сервера Minecraft. Для начала создается отдельная папка, где будут храниться все конфигурационные файлы игры. Это необязательно, конечно, но для лучшей организации работы системы будет нелишним. Создать папку можно по команде:
mkdir minecraft
После успешного завершения процесса понадобится открыть папку, для этого вводим запрос такой формы:
cd minecraft
Еще перед скачиванием конфигурационных файлов надо будет установить wget. Вот как выглядит команда для такой операции на Ubuntu:
sudo apt-get install wget
А вот как должен выглядеть запрос на дистрибутиве CentOS:
sudo yum install wget -y
После завершения установки инструмент wget будет использован для загрузки файла свойств с сервера Minecraft. Дать при этом надо такой запрос:
wget https://launcher.mojang.com/v1/objects/c5f6fb23c3876461d46ec380421e42b289289789/server.jar
Теперь надо загрузить файл конфигурации с официального сайта игры. Обычно команда на установку и ссылка на скачивание даются на соответствующей странице.
Но на этом настройка не завершена. Надо еще подтвердить лицензионное соглашение через файл eula. Открываем лицензионное соглашение в текстовом редакторе, находим строку eula=false, меняем ее на eula=true и сохраняем изменения.
Сразу после этого можно приступать к запуску сервера. Чтобы он работал в фоновом режиме, потребуется активировать Screen вот такой командой:
screen -S "Minecraft server 1"
Пора запускать новый установленный сервер! Активируем вот такой запрос в «Терминале»:
java -Xmx1024M -Xms1024M -jar minecraft_server.1.16.2.jar nogui
Уточняем, что для запуска сервера минимальное значение ОЗУ составляет 1024 МБ. Именно поэтому данная цифра была прописана после -Xmx и -Xms. А если вам этого мало, просто поменяйте значение на любое другое, оптимальное для вас.
Мощные игровые серверы для Minecraft от 3 руб./час
От 4 Гб ОЗУ, от 80 Гб на скоростном NVMe и стабильные 200 Мбит/сек
Узнать подробнее
Запускаем Minecraft на VDS или выделенном сервере
Сделать сервер Майнкрафт можно через хостинг. Для этого потребуется сервер с достаточно мощным железом. В таком случае нужно будет скачать серверную версию Minecraft и удаленно установить ее на арендованное оборудование.
В хостинге Timeweb можно купить готовый выделенный сервер или самостоятельно подобрать конфигурацию. Правда, этот вариант не самый дешевый. Если у вас ограничен бюджет, можно подключить VDS сервер. Это отличный вариант для начинающих геймеров.
Из минусов – это не самый простой способ, для его реализации требуются определенные знания и навыки в администрировании. При работе могут возникать какие-либо трудности и нюансы, также вполне допустимо возникновение проблем в процессе запуска и настройки сервера.
Но результат определенно того стоит – пользователь сможет реализовать на таком сервере любые возможности для игры, использовать любые шаблоны, моды и защитное ПО. Такой сервер доступен круглосуточно и не зависит от того, включен ваш компьютер или нет. Такой сервер можно будет использовать для игры с друзьями или продавать.
О том, как создать сервер Minecraft на VDS на базе платформы CentOS 7, ранее было рассказано в другой статье.
Создание сервера Minecraft на VDS с Ubuntu 18.04
Чтобы создать сервер Майнкрафт для игры с другом потребуется заранее установить на сервер дистрибутив Ubuntu 18.04 и включить поддержку SSH. В хостинге Timeweb можно выбрать тариф с оптимальными параметрами и ценами. Если выяснится, что этих характеристик недостаточно, вы сможете выбрать тариф с большей производительностью.
Первым делом после подготовки сервера надо установить Java. Рекомендуется версия 8 OpenJDK для Java, в частности, headless JRE. Это минимальная версия, не имеющая поддержки графического интерфейса в приложении. Именно поэтому она отлично подходит для запуска приложений Java на сервере. Для скачивания и установки надо ввести следующую команду:
sudo apt install openjdk-8-jre-headless
Еще нужно будет скачать приложение Screen (о его назначении говорилось выше), для этого дается следующий запрос:
sudo apt install screen
После того как все необходимо ПО установлено, потребуется активировать брандмауэр для разрешения трафика на сервер Minecraft. В игре по умолчанию используется порт 25565. Чтобы внедрить это правило, запускается такая команда:
sudo ufw allow 25565
Наконец пришло время для скачивания и установки сервера Minecraft. Для этого используем утилиту wget. Открываем сайт разработчика для загрузки сервера, копируем ссылку на загрузку и вставляем ее после утилиты. Примерно так это будет выглядеть:
wget https://launcher.mojang.com/v1/objects/c5f6fb23c3876461d46ec380421e42b289789530/server.jar
Как только загрузка завершится, потребуется принять лицензионное соглашение через файл. Надо для этого открыть в текстовом редакторе nano файл eula.txt. Затем следует найти параметр eula=false и поменять значение на true. Теперь можно приступать к запуску файла jar. Открываем приложение screen и даем в нем вот такую команду:
java -Xmx1024M -Xms1024M -jar minecraft_server.1.16.2.jar nogui
В течение нескольких секунд будет совершена инициализация. Потом выйдут результаты, примерно вот такие:
Server thread/INFO: Done (32s)! For help, type "help"
Это значит, что подключение сервера завершилось.
Заключение
Сделать свой сервер Майнкрафт для игры с другом можно несколькими способами. У каждого из них есть свои плюсы и минусы, различные возможности и ограничения. Выбирать стоит исходя из характеристик установленного железа и собственных потребностей, будь то установка плагинов и модов. Ну и финансовых возможностей, разумеется.
Время прочтения
6 мин
Просмотры 17K
Играя в Minecraft в одиночку, всегда настаёт тот момент, когда хочется добавить к себе друзей в свой мир. Построить с ними вместе различные строения, отправиться в путешествие, вместе убить дракона или открыть новые миры. И тогда встаёт логичный вопрос: как создать свой сервер? До сего момента для игрищ использовал только сервера linux. А тут решил попробовать готовый сервер из Маркетплейса на Windows без графического интерфейса (чистый PowerShell). Мне кажется были собраны все грабли, которые только можно, но из битвы с Windows Server я вышел победителем.
Разворачиваем сервер
У меня есть некоторый опыт создания серверов Minecraft под linux, да и вообще администрирования linux, но совершенно не представлял как же быть с Windows. Возможно даже расскажу некоторые капитанские вещи, но для меня они были открытием. Самое большое откровение для меня был PowerShell. Даже не могу передать всех эмоций, использования Windows в консольном режиме. Microsoft сделало максимально неудобным всё. Почему нельзя было взять лучшее у *nix систем, внедрить у себя и улучшить? Почему нельзя сделать поддержку ssh, posix-совместимую систему команд, для чего этот велосипед?
Но спустя некоторое время даже начал получать некоторое удовольствие от интерфейса, и видеть даже какую-то логику. В общем, перейти с Windows на linux было сильно проще, чем сделать это обратно.
Итак, сервер я создавал в нашем Маркетплейсе:
После того, как на него клацаем, там есть небольшая инструкция, как его использовать. Но она оказалась недостаточной и во многом пришлось разбираться самому.
Моя практика создания серверов показала, что для Minecraft-сервера необходимо не менее двух ядер, лучше больше 4-х ГБ ОЗУ. В целом, всё может работать на одном ядре, даже с 2 ГБ ОЗУ, но при большом количестве объектов, могут быть тормоза и пропуски хода.
Лично я такое наблюдал на куриной ферме, когда количество куриц у меня было более нескольких сотен. Тогда сервер реально начинал тормозить.
Корпус для аккумулятора
После создания сервера, спустя несколько минут у нас будет IP-адрес сервера, его логин и пароль.
Дальше необходимо подключиться через удалённый доступ. Поскольку я прожжёный линуксоид, то опишу два варианта подключения.
Подключение к удалённому серверу из Windows
В Windows всё просто. Жмём «Пуск» → «Выполнить» и вводим mstsc. Вводим параметры нашего сервера.
Если мы хотим копировать данные на сервер и с сервера (а я хочу), то идём во вкладку «Локальные ресурсы», и там нажимаем клавишу «Подробнее».
И далее указываем какие жёсткие диски мы хотим подключить. Нам это будет необходимо, если мы захотим копировать различные моды или какой-то дополнительный софт на наш сервер.
После этого мы можем подключиться к нашему серверу и увидим одно единственное окно PowerShell.
Содержимое диска C: нашего компьютера будет доступно в сетевой папке:
\TSCLIENTcДумаю тут всё очевидно, и проблем возникнуть не должно.
Подключение к удалённому серверу из Linux
Вот подключение из Linux немного коварнее и сложнее, а главное работает не очень стабильно (особенно монтирование удалённых дисков). Но деваться некуда, поэтому будем использовать его. Для того, чтобы подключаться к удалённому рабочему столу машины с Windows, нам нужно установить программу Remmina.
sudo apt-get update
sudo apt-get install libfreerdp-plugins-standard remmina remmina-plugin-rdpПосле установки запускаем remmina, и конфигурируем подключение к удалённому серверу.
Обратите внимание на глубину цвета, если выбрать некорректную глубину цвета (большую, чем поддерживает сервер), будет ошибка подключения. Чтобы мы могли обмениваться файлами, необходимо выбрать общую папку. В моём случае это rdpfiles. В результате, наша папка на сервере будет доступна по адресу:
\TSCLIENTrdpfilesСтартуем ванильный сервер
Для того, чтобы стартовать базовый сервер, не требуется каких-то высоких материй. Для начала нам необходимо согласиться с лицензионным соглашением. Делается это командой
Approve-MinecraftEULAВсё, с этого момента сервер готов к работе. Мы можем его запустить командой
Start-MinecraftИ всё, ваш сервер готов к работе, он создаёт новый мир и идёт загрузка, но дьявол кроется в мелочах. Сам сервер очень старый, версии 1.15.2 (тогда как на момент написания этой статьи была версия Minecraft 1.16.4).
Но, продемонстрирую, что сервер в действительности работает. Надо только в лаунчере поставить запуск старой версии (1.15.2), и указать при сетевом подключении IP-адрес нашего сервера.
Подключение успешно состоялось.
Как же обновить сервер, спросите вы? Оказывается очень просто. Последняя версия сервера находится по следующему адресу. Там нужно будет скопировать ссылку на данный файл.
Все файлы этого Minecraft-сервера (кроме стартовых скриптов) обитают в папке C:Minecraft . Поэтому переходим в неё, и все процедуры делаем в ней.
cd C:Minecraft
#удаляем старый сервер
rm C:Minecraftserver.jarДля того, чтобы скачать файл, в PowerShell есть аналог wget.
Invoke-WebRequest -Uri "http://www.contoso.com" -OutFile "C:pathfile"Поэтому копируем ссылку на наш файл, и подставляем в эту команду. У меня получилось вот так (обратите внимание, что в вашем случае будет другая ссылка, так как наверняка будет уже другая версия Майнкрафта).
Invoke-WebRequest -Uri "https://launcher.mojang.com/v1/objects/35139deedbd5182953cf1caa23835da59ca3d7cd/server.jar" -OutFile "./server.jar"Всё, мы обновили наш ванильный сервер, и он готов к работе. Пробуем запустить.
Start-MinecraftИ видим, что у нас обновлённая версия сервера вполне себе работает.
Устанавливаем моды
Эта часть попила у меня чудовищное количество крови, и я с ней очень долго бодался, пытаясь понять что же не так. Для того, чтобы работали моды, необходимо установить дополнение Forge. Не смотря на то, что скрипт запуска Forge есть на данном сервере, сам Forge не установлен! И это главная беда.
Обращаю ваше внимание, что для каждого мода требуется своя версия Forge! Поэтому ищите детальное описание на вашу модификацию, и подбирайте совместимость версии Forge и версии мода. Поскольку у меня не хватило терпения на этот квест подбора соответствующих модулей, то рассказываю основной принцип. Нет, forge с модулями завёлся, но не совсем так как от него ожидалось.
Нам необходимо скачать нужную версию Minecraft Forge (выбирайте подходящую версию под ваш мод). Для этого создадим временую папку C:tmp:
mkdir c:tmp
cd c:tmp
#скачиваем forge
Invoke-WebRequest -Uri "https://files.minecraftforge.net/maven/net/minecraftforge/forge/1.16.3-34.1.0/forge-1.16.3-34.1.0-launcher.jar" -OutFile "forge-1.16.3-34.1.0-launcher.jar"
#запускаем инсталятор
.forge-installer.jarВыбираем «Install server» и выбираем папку куда ставить (C:Minecraft) жмём ОК. И дожидаемся загрузки.
После окончания установки, будет выведено такое окно.
Успешность установки, можно проверить командой.
Start-Minecraft -Type Forge -LogFile "C:Minecraftstdout.txt" -MinecraftPath "C:Minecraft"Если всё запускается без ошибок, всё, ваш сервер готов к запуску модов. Дальше вы можете моды скопировать в вашу сетевую папку, в моём случае rdpfiles и затем скопировать все моды в папку C:Minecraftmods (предварительно её создав).
mkdir C:Minecraftmods
cd \TSCLIENTrdpfiles
cp *.jar C:MinecraftmodsДля того, чтобы был создан новый мир, не забываем удалять предварительно старый.
rm C:Minecraftworld Соглашаемся со всем, нажимая букву “А” на латинской клавиатуре. Всё, можем стартовать новый мир с модами.
Start-Minecraft -Type Forge -LogFile "C:Minecraftstdout.txt" -MinecraftPath "C:Minecraft"Удалять моды можно точно так же удаляя файлы в папке C:Minecraftmods.
Белые списки и другие настройки сервера
Если вы создаёте сервер для друзей, не забывайте делать белые списки. А то бывают всякие неприятные ребятки, которые каким-то образом находят ваш тайный сервер и пакостят. У меня был случай, когда такой вот нехороший человек минировал наши дома. При чём несколько раз. На третий раз я психанул и разобрался с созданием белых списков для белых господ.
Белые списки можно включить через конфигурационный файл, но сильно проще их настроить прямо в консоли сервера. Для этого прямо в консоли пишем:
whitelist onМожно даже попробовать зайти на сервер и убедиться, что никто теперь на него не зайдёт.
После этого можно добавить всех игроков, которые будут находиться на данном сервере. Добавлю пока только себя.
whitelist add dlinyj Всё, теперь я могу заходить на данный сервер.
Для того, чтобы конфигурировать сервер, нужно править файл server.properties. Завершить работу сервера можно комбинацией ctrl-c. Далее можно открыть этот файл обычным блокнотом.
.notepad.exe C:Minecraftserver.propertiesРасписывание всех полей конфигурации сервера выходит за рамки этой статьи, поэтому вы можете ознакомиться с этим самостоятельно вот тут. Некоторые параметры можно менять прямо в консоли сервера, и они автоматически сохраняться в файле server.properties. Пример такого параметра — это создание белых списков. Что-то можно менять вручную. Экспериментируйте.
Выводы
Для меня был интересный опыт работы с серверной виндой, после linux. И каждый раз сталкивался с тем, что каждую команду надо было искать заново. Например, чтобы перезагрузить сервер, будет команда:
Restart-Computer
Если случайно закрыть окно PowerShell, то запустить его можно комбинацией Ctrl-Shift-Esc. Затем там выполнить PowerShell.
В общем, открытий чудных Windows нам таила.
Можно много чего рассказать, и про установку Far-менеджера, и то где лежат настроечные скрипты. Но мне кажется, что эта статья даст понимание как же быстро и просто развернуть свой игровой сервер.
Майнкрафт – игра, в которой нет ни единого препятствия самовыражению. Выживание в суровых условиях, борьба с бесстрашными мобами, строительство огромных замков – это далеко не конец списка того, чем можно заниматься в виртуальных мирах.
Но иногда хочется заниматься этим не в одиночку – вместе с друзьями, командой или новыми знакомыми. Для этого в игре присутствует мультиплеерный режим, поддерживающий возможность создания локальных и облачных серверов. Как это сделать – далее в статье.
Зачем нужен сервер в Minecraft?
В первую очередь, сервер – это общение внутри игры. Можно месяцами исследовать виртуальный мир, строить масштабные здания и пытаться пройти игру за самое короткое время, но делать это с друзьями в разы веселее. Многопользовательские режимы существуют в играх для того, чтобы создавать круги общения и способствовать погружению в геймплей.
Если говорить о серверах Майнкрафт, то они обладают своими системными преимуществами для создания:
- Можно настроить практически каждую конфигурацию в виртуальном мире (ограничения по блокам, количество мобов, сид мира).
- Программисты оставили системные файлы внутри основного кода игры – то есть, можно пользоваться оригинальной библиотекой разработки без ограничений.
- Существует несколько способов создания и последующего обслуживания серверов как на локальном, так и мировом уровнях – об этом далее.
- Создание крупного сервера Майкрафт с активными игроками может стать неплохим способом заработка на дополнительном контенте.
- Имеется возможность «скрыть» сервер из общего доступа и сделать его доступным только для друзей при знании IP-адреса и пароля – удобно для съемок и комфортной игры без посторонних.
Маркус Перссон (создатель Minecraft) подразумевал наличие возможности создания своего сервера еще в первых релизах. Тогда это выглядело слегка топорно, как и вся графика игры, но уже начиная с версии 1.2.5 игроки могли играть вместе. Традиция продолжается до сегодняшнего момента – развились виртуальные миры, умения командных блоков и фантазия геймеров.
Что может потребоваться для работы сервера?
Если взять более актуальные версии Майнкрафт и попытаться сравнить их с 1.2.5, то сразу в глаза бросится увеличенное количество требований к системным ресурсам. Это касается как персонального аккаунта, так и ведения серверной деятельности.
При наличии желания зарабатывать с помощью сервера, либо обеспечить ему бесперебойную работу, необходимо задуматься о выборе правильного «железа». Многоядерный процессор – это только начала списка покупок. На примере двухъядерного: в одном ядре сервера будут содержаться промежуточные вычислительные средства, а во втором – плагины от Java и внутренние библиотеке.
- Для Minecraft-сервера необходимо рассмотреть модели, у которых отдельные ядра обеспечивают наибольшую производительность – для каждого из примерных направлений работы. Лучше всего выбрать модель с тактовой частотой не менее 3 ГГц.
- При планировании сервера необходимо также задуматься над количеством игроков. Исходя из этого числа проще определить оптимальный размер оперативной памяти. Например, для 50 игроков будет достаточно 4 Гб, а для 2-4 – 2 Гб.
- Еще один немаловажный момент – скорость обработки интернет-подключения. Для тех же 50 человек будет достаточно пропускной способности 10 Мб/с, в то время как более масштабные сервера с плагинами будут требовать 25 Мб/с и более.
Локальный сервер
Если хочется поиграть друг с другом в одном мире, находясь в паре шагов друг от друга, необходимо произвести следующие действия:
- Подключиться к одной WiFi-сети (один из игроков может «раздавать интернет»).
- Скачать программу «Radmin VPN» с официального сайта.
- Создать или присоединиться к созданной сети.
Версия Minecraft: Java Edition поддерживает создание локального сервера в самой игре:
- Зайти в игровой мир.
- Выйти в меню настроек и нажать «Открыть мир для сети».
- Для подключения других игроков отправить появившийся порт из чата.
Создание сервера с помощью Realms Pro
Особенный интерес Mojang к серверной деятельности проявился после прихода под крыло Microsoft. Компания-гигант старалась монетизировать все, что только можно, из-за чего появилась платная подписка Realm Plus. Ежемесячно она обойдется 8 «американских рублей», зато пользователь получает возможность кастомизации персонажа, обновленный пак текстур и дополнительные 50 миров и собственный локальный сервер на 10 игроков.
Из плюсов: разработкой и поддержкой подписки Realm Plus занимается официальная команда программистов от Microsoft. Игроку больше не придется задумываться над самостоятельной настройкой сервера и отладкой недостатков.
Из минусов: доступ к серверу могут получить только пользователи с лицензионным Minecraft-аккаунтом. Также нельзя подключаться с разных устройств: например, мобильный Minecraft: Java Edition не позволит игроку с консоли опознать созданный сервер из-за несовместимости версий (решить эту проблему можно покупкой второй Realm Plus подписки и «танцами с бубном»).
Создание сервера с помощью интернет-хостинга
Если идея приобретения платной подписки с ограничениями не кажется привлекательной, стоит обратиться к другим программистам. Команда интернет-хостинга Aternos разработала сервис, благодаря которому можно бесплатно получить сервис взамен просмотренной рекламе.
Из плюсов: можно активировать любые моды и плагины, если они совместимы с основной игрой. Подключиться к серверу могут пользователи как с лицензионной, так и с пиратской версией.
Из минусов: интернет-хостинги не всегда гарантируют стабильность работы сервера из-за перегрузок на основном исполнительном оборудовании. Каждый раз придется заново производить настройку сервера и загружать модификации с плагинами.
Рассматривая бесплатные хостинги по типу Aternos, можно ожидать нестабильную пропускную способность, а также долгое ожидание перед входом в сессию. И очень много рекламы.
Платные хостинги работают лучше, однако стоимость сервера измеряется количеством необходимых слотов и вычислительных ресурсов (плагины, моды, библиотеки). MyArena и Advens – отличные представители жанра.
Овнеры магазинов ФБ акков про свой бизнес и тренды в арбитраже. ФБ аккаунты для арбитража трафика
Самостоятельное создание сервера на Windows
Лучший способ заставить все работать без вылетов и с желаемыми настройками – производить создание сервера самостоятельно. В этом случае потребуется только наличие постоянного IP-адреса, по которому в дальнейшем друзья и гости смогут подключаться. Чтобы его приобрести, нужно обратиться к провайдеру с письменным заявлением и дождаться ответа.
Из плюсов: можно производить настройку сервера по любым своим желаниям, задавать любые миры, модификации и конфигурации.
Из минусов: ранее в статье были описаны системные требования для корректной работы локального сервера. Если отказаться от выполнения этого пункта, ожидается «сгорание» отдельных элементов внутри компьютера, а также фризы и зависания во время игры. Работа плагинов также будет некорректной, что вызовет баги внутри геймплея.
Без модов
Наиболее простой способ начала работы в мультиплеере – попытаться установить «голый» Майнкрафт-сервер и начать его постепенную настройку.
Для этого потребуется:
- Актуальная версия Java. Скачать можно на официальном сайте бесплатно. Предустановлена на большей части компьютеров, на которых однажды играли в видеоигры.
- Minecraft: Java Edition. Наиболее простая в своей настройке, эта версия доступна для покупки и скачивания на официальном сайте Mojang AB.
- Аккаунт Minecraft. Авторизация в официальной утилите от разработчиков производится посредство ввода логина и пароля от сайта Mojang. Далее нужно войти в один из миров и дождаться его полной прогрузки.
- Папка «Minecraft Server». Дистрибутив должен находиться на компьютере в одной папке с игрой. Далее – скачивание официального ресурса сервера с сайта разработчиков и перенос файла «server.jar».
- Командная строка (Minecraft). Сразу после входа в игру необходимо обратиться к перенесенному файлу с помощью командной строки («T», «/») и ввести код ниже:
java -Xmx1024M -Xms1024M -jar minecraft_server.<версия Майнкрафта>.jar nogui
- Дополнительные файлы. После активации сервера в его папке появятся файлы конфигурации, имеющие вид «eula.txt». Открыв его в блокноте, можно вносить изменения в основные настройки мира, использования чит-кодов и отдельных пунктов. Необходимо найти строку «eula=» и изменить «false» на «true», согласившись с сохранением изменений.
Те же манипуляции нужно произвести с файлом «server.properties». Это документ, отвечающий за отображение сервера в общем списке, а также возможности подключения к нему. Найдя строку «online-mode=» нужно изменить «true» на «false», чтобы никто не мог случайно войти в мир.
Остается только включить исполнительный файл «server.jar», который откроет доступ к активной командной консоли. До тех пор, пока плагин работает, сервер будет впускать пользователей в мир по IP-адресу владельца.
С модами
В отличие от безмодовой версии, Minecraft сервер с плагинами и модификациями выглядит более привлекательно и обладает большим количеством функционала для взаимодействия. Именно поэтому список необходимых программ увеличивается на:
- Forge
Для добавления модификаций в Minecraft необходимо предварительно позаботиться о том, чтобы приложение Forge было установлено. Скачать его можно с официального портала разработчиков. Версия приложения должна совпадать с игровой. Установка утилиты производится в папку Майнкрафта.
- Папка «Minecraft Forge Server»
В силу того, что работа ведется не с ванильной версией, а дополненной, вся дальнейшая работа будет построена на авторизации через Forge (специальный файл с расширением .jar). Туда же будут установлены файлы по серверу.
- Дополнительные файлы
С помощью блокнота в файле «eula.txt» значение строки «eula=» меняется с «false» на «true», а в «server.properties» – строка «online-mode=» с «true» на «false».
Для удобства дальнейшей игры необходимо отправить все файлы с модами (папка «Mods») своим друзьям и желающим игрокам, с которыми планируется игра. Это позволит избежать большей части багов, а также отладит работу сервера.
Наиболее крупные файлы из директории «Mods» нужно перенести в аналогичную папку в созданной «Minecraft Forge Server».
Открыв клиент при помощи нажатия на «server.jar» можно увидеть стандартную консоль с состоянием сервера. Если она стабильно работает на протяжении нескольких секунд, можно приглашать друзей по установленному IP-адресу.
Самостоятельное создание сервера на Linux
Несмотря на то, что для многих Linux кажется сложной операционной системой, создать сервер Minecraft с помощью Ubuntu 18.04 или CentOS 7 (версии не выше указанных!) намного проще, чем создавать папки и производить настройки конфигурационных файлов. Достаточно копировать указанные далее команды (для Ubuntu, комментарии после «#» необязательны):
- java –version #проверка версии Java, если она есть
Если НЕТ Java или установлена неактуальная версия:
- sudo apt-get update #запуск программы обновления приложений
- sudo apt-get install default-jdk #установка действующей Java
Если Java ЕСТЬ:
- sudo apt-get install screen #установка программы Screen, позволяющей работать с несколькими окнами в сессии
- sudo apt-get install wget #установка программы wget для работы с конфигурационными файлами сервера
- ssh имя_пользователя@ip_сервера #подключение сервера ssh к IP-адресу пользователя
Сразу после этого консоль потребует ввести актуальную пару «логин/пароль» от аккаунта операционной системы для активации.
- mkdir minecraft #создание отдельной директории «minecraft» для удобной работы с файлами
- cd minecraft #открытие папки «minecraft» для работы с файлами
- wget
https://launcher.mojang.com/v1/objects/c5f6fb23c3876461d46ec380421e42b289289789/server.jar #открытие файлов конфигурации сервера с официального сайта mojang
На той же странице можно найти информацию о скачивании соответствующего программного обеспечения и время, отведенное на установку.
В скачанных файлах нужно найти файл eula и изменить значение строки «eula=» с «false» на «true». Расшифровав EULA можно понять, что этот показатель отвечает за согласие с лицензионным соглашением от разработчиков.
- screen -S «Minecraft server 1» #создание первого окна для настройки работы сервера
- java -Xmx1024M -Xms1024M -jar minecraft_server.<версия Minecraft>.jar nogui #активация сервера внутри Minecraft
Для уточнения показателей поясняем, что минимальное количество оперативной памяти, которое требуется серверу – 1 Гб = 1024 Мб. Это значение стоит напротив показателей «Xmx» и «Xms», изменять его не нужно.
Организация Minecraft на выделенном сервере
В силу того, что сервера требуют большого количества производительной мощности, многие игроки обращаются к специализированным сервисам – хостингам. Они не только хранят всю серверную информацию, но и позволяют устанавливать файлы на арендуемое оборудование.
Один из наиболее популярных сервисов – Timeweb. Имея достаточное количество средств можно подобрать тарифный план под любые цели, либо выбрать один из свободных серверов.
Из плюсов: может быть очень дешевым и сердитым вариантом для начала. Большое количество продвинутых Minecraft-серверов начинали именно с такого метода размещения.
Из минусов: нужно получить начальные знания в области администрирования сервера. В процессе настройки могут возникнуть проблемы, которые нужно «фиксить» на расстоянии и без профессиональной помощи.
Как можно понять, этот вариант требует максимального количества умственных умений взамен полной свободы выбора защитного программного обеспечения, плагинов, шаблонов и модов. Вне зависимости от времени работы компьютера владельца сервер будет работать круглосуточно. В дальнейшем имеется возможность продажи прав владения.
На Ubuntu 18.04
Предварительная подготовка включает в себя установку операционной системы Ubuntu 18.04 на арендованный сервер с возможностью поддержки SSH-протоколов. Если работать с Timeweb, сервис предлагает тарифные планы с предустановленными характеристиками производительности и настройками системы. При желании их можно изменять.
- sudo apt install openjdk-8-jre-headless #установка Java
Для работы на серверном оборудовании рекомендуется придерживаться версии 8 OpenJDK, потому что она имеет наилучшую оптимизацию при работе с операционкой Ubuntu.
- sudo apt install screen #установка приложения Screen
- sudo ufw allow 25565 #установка брандмауэра для трафика сервера
Стандартное для Minecraft значение 25565 блокирует порт для того, чтобы нельзя было больше создавать сервера с таким же IP-адресом.
- wget
https://launcher.mojang.com/v1/objects/c5f6fb23c3876461d46ec380421e42b289789530/server.jar #установка файлов сервера
В скачанных файлах нужно найти файл eula и изменить значение строки «eula=» с «false» на «true».
- screen -S «Minecraft server 1» #создание первого окна для настройки работы сервера
- java -Xmx1024M -Xms1024M -jar minecraft_server.<версия Minecraft>.jar nogui #активация сервера внутри Minecraft
Серверу потребуется несколько секунд для прохождения инициализации по IP-адресу. В случае стабильной работы связи будет выведено следующее сообщение:
«Server thread/INFO: Done (32s)! For help, type «help»»
Создание Minecraft-сервера давно не ограничивается Hamachi и другими программами для совместной игры. Это полноценная работа с файлами из основных директив, основанная на вычислительных возможностях компьютера. Выбирая лучшее оборудование, можно добиться отличных результатов как по подключению, так и геймплею.
Вывод
Создать сервер Minecraft в 2022 году достаточно просто. Необязательно быть программистом: с помощью специальных сервисов можно даже избежать кропотливой работы с кодом.
Играли в Майнкрафт?
1 голос
Да — 100%
Нет — 0%
Данная статья знакомит читателя с особенностями работы чистого (без модификаций) сервера Minecraft текущей версии. В отличие от клиента, распространяется бесплатно через официальный сайт игры и работает со всеми версиями клиента (пиратской и официальной). Информация в этой статье была приведена в соответствие с версией 1.15.2.
Подготовка к работе
Загрузка необходимого ПО
Для работы сервера требуется установить на Ваш ПК пакет Java. Его можно скачать на этой странице. Но если клиент Minecraft запускается, то это индикатор того, что данный пакет уже установлен на компьютер. (Теперь minecraft можно установить через установщик, который сам скачивает для себя Java. В этом случае вам все равно нужно установить Java.)
Для того чтобы скачать сервер, требуется перейти на страницу загрузки официального сайта. Нажмите на соответствующую ссылку и сохраните файл в отдельной директории, которая будет основной для Вашего сервера. При создании сервера на Linux или OS X основной директорией сервера является рабочая директория; используйте команду cd /путь/до/сервера/.
Создание и настройка сервера
Знакомство с параметрами сервера
Когда загруженный файл оказался в будущей папке сервера, запустите его и подождите, пока закончится процесс генерации уровня. Вы увидите, что в Вашей папке появилось несколько новых файлов и подпапок.
Рассмотрим файл server.properties. Данный файл содержит в себе все основные параметры сервера. Откройте этот файл при помощи любого текстового редактора. Вы увидите примерно такое содержимое:
#Minecraft server properties #Wed Apr 08 20:35:49 MSK 2020 spawn-protection=16 max-tick-time=60000 query.port=25565 generator-settings= sync-chunk-writes=true force-gamemode=false allow-nether=true enforce-whitelist=false gamemode=survival broadcast-console-to-ops=true enable-query=false player-idle-timeout=0 difficulty=easy broadcast-rcon-to-ops=true spawn-monsters=true op-permission-level=4 pvp=true snooper-enabled=true level-type=default hardcore=false enable-command-block=false network-compression-threshold=256 max-players=20 max-world-size=29999984 resource-pack-sha1= function-permission-level=2 rcon.port=25575 server-port=25565 server-ip= spawn-npcs=true allow-flight=false level-name=world view-distance=10 resource-pack= spawn-animals=true white-list=false rcon.password= generate-structures=true online-mode=true max-build-height=256 level-seed= prevent-proxy-connections=false use-native-transport=true motd=A Minecraft Server enable-rcon=false
Описание параметров
| Параметр | Значения | По умолчанию | Описание |
|---|---|---|---|
| allow-flight | true / false | true | Разрешает игроку совершать полёты по миру Minecraft. Эта опция действует только на полёты в режиме Выживание и оказывает эффект только при наличии соответствующего плагина (например, Flight). На полёты в режиме Творчество никак не влияет. |
| allow-nether | true / false | true | Данный параметр определяет возможность перехода в Нижний мир. Если отключить, все игроки, находившиеся в Нижнем мире, будут перемещены в обычный. Не влияет на переход в Край. |
| broadcast-console-to-ops | true / false | true | Позволяет вывести результат выполнения команды в консоли всем операторам сервера. |
| broadcast-rcon-to-ops | true / false | true | Позволяет вывести результат выполнения команды в консоли RCON всем операторам сервера. |
| announce-player-achievements | true / false | true | Данный параметр определяет, должен ли сервер отправлять в чат сообщения о получении достижений. |
| difficulty | Строка | easy | Уровень сложности:
|
| enable-command-block | true / false | false | Позволяет использовать командный блок. Эта опция не генерируется при первой загрузке, а появляется при первой попытке использования командного блока. |
| enable-jmx-monitoring | true / false | false | Позволяет включить MBean (функция в Java, позволяющая предоставлять определенные статистические данные для мониторинга) с объектом net.minecraft.server:type=Server и двумя атрибутами:
Связано с термином TPS. Чтобы включить выполнение JMX в Java, необходимо задать соответствующие флаги запуска JVM. Более подробно описано в этой документации |
| sync-chunk-writes | true / false | true | Включает синхронную запись чанков. |
| enable-status | true / false | true | Включает отображение сервера как «онлайн» (если он запущен).
Если значение установлено на false, то в меню сетевой игры работающий сервер будет отображаться как «оффлайн», однако также сможет принимать подключения игроков. |
| entity-broadcast-range-percentage | Число (0-500) | 100 | Позволяет изменять дистанцию рендера энтити для клиентов в процентах. Более высокие значения могут привести к снижению производительности сервера, поскольку чем выше значение, тем выше дальность прорисовки энтити и больше ресурсов нужно для их обработки.
Это настройка выражается в процентах (100% — по умолчанию). Например, установка этого значения на 50 уменьшит дальность рендера энтити вдвое. Представляет собой серверный аналог изменения прорисовки у клиента. |
| enable-query | true / false | false | Позволяет активировать протокол GameSpy4 для прослушки сервера (получении информации о сервере). |
| enable-rcon | true / false | false | Позволяет использовать удаленный доступ к консоли сервера. |
| force-gamemode | true/false | false | Если true, то при подключении к серверу режим игры игрока изменятся на стандартный, указанный в gamemode. |
| gamemode | Строка | survival | Стандартный игровой режим, автоматически устанавливаемый всем впервые зашедшим на сервер игрокам. Режим отдельного игрока меняется командой /gamemode.
|
| function-permission-level | Число (1-4) | 2 | Устанавливает уровень доступа для функций. |
| generator-settings | нет | Строка | Эта строка задает шаблон генерации суперплоского мира. См. суперплоскость для подробностей. |
| generate-structures | true / false | true | Генерировать ли структуры (сокровищницы, крепости, деревни…) |
| hardcore | true / false | false | Включает на сервере режим Хардкор. После смерти — переход в режим наблюдателя. |
| level-name | Имя папки | world | Название папки с файлами карты, которую будет использовать сервер во время игры. Данная папка размещена в том же каталоге, где находится сервер. Если её не окажется, сервер автоматически сгенерирует новый мир и поместит его файлы в папку с этим названием. |
| level-seed | Любое допустимое зерно | Входные данные (зерно) для генератора уровня. Если вы хотите создать случайный мир — оставьте данное поле пустым. | |
| level-type | DEFAULT / FLAT / LARGEBIOMES / AMPLIFIED | DEFAULT | Определяет тип мира. |
| max-build-height | Число, кратное 16 (64 — 256) | 256 | Указывает максимальную высоту постройки на вашем сервере. Выше этого уровня нельзя будет ломать или ставить блоки. Местность может генерироваться выше этого уровня, также можно разрушать блоки при помощи ТНТ и огня. Кроме того, выше границы работают вёдра (ошибка). |
| max-players | Число (0-2147483647) | 20 | Указывает максимальное допустимое количество игроков на сервере. |
| motd | Строка не более 60 символов | A Minecraft Server | Описание сервера, отображаемое при подключении в списке серверов. Поддерживает форматирование текста. |
| online-mode | true / false | true | Этот параметр позволяет включить/выключить режим онлайна. Если его выключить, то на сервер смогут заходить только по локальной сети или с этого компьютера и с любым аккаунтом (даже пиратским). |
| op-permission-level | Число (1-4) | 4 | Позволяет изменять права операторов.
|
| player-idle-timeout | Число | 0 | Если не поставлен ноль, то игроки будут автоматически отключаться от сервера, если они ничего не делали в течение указанного времени (в минутах). |
| pvp | true / false | true | Включает/отключает получение урона игрокам от атак других игроков на сервере. При true игроки смогут «воевать» между собой, убивая друг друга. Если уставлено значение false, игроки не смогут наносить прямой урон один другому. |
| query.port | Число (1-65535) | 25565 | Порт для получения информации о сервере. Появляется автоматически при enable-query=true.
|
| rcon.password | Строка | нет | Пароль для удаленного доступа к серверу. Появляется автоматически при enable-rcon=true.
|
| rcon.port | Число (1-65535) | 25575 | Порт для удаленного контроля сервера. Появляется автоматически при enable-rcon=true.
|
| resource-pack | Имя файла | нет | Местоположение ресурсов, которые сервер предложит загрузить игроку при соединении. В данном поле нужно указать прямую ссылку на zip-архив. |
| server-ip | Любой допустимый IP-адрес | нет | Указывает IP-адрес сервера, который будет использоваться другими игроками для подключения к этому серверу. Данное поле рекомендуется оставлять пустым, но если вы хотите дать серверу особый IP-адрес, то можно воспользоваться этим параметром, чтобы задать его. (Нельзя указывать ip-адрес своего компьютера, из-за этого сервер просто вылетит и не будет запускаться, пока не замените его на другой). |
| server-port | Число (1-65535) | 25565 | Данный параметр определяет значение порта в протоколах TCP и UDP, который будет использовать сервер игры. Стандартный для Minecraft порт — 25565. Рекомендуется не изменять значение, т.к. для входа на сервер, использующий стандартный порт, игроку будет достаточно набрать IP или DNS адрес, без указания порта, а также при использовании других портов есть вероятность того, что этот порт уже будет занят другим сетевым ресурсом. Если вы всё же хотите указать порт вручную, выбирайте числа побольше и избегайте популярных портов: 80 и 8080 (web-сервер), 21 (ftp-сервер), 22 (ssh-сервер), 143 (imap), 6969 и 6881—6889 (bittorrent) и др. Например, порт 23000 подойдёт.
При выборе порта вы можете руководствоваться данным списком стандартных портов, которые могут принадлежать другим сетевым службам и программам. |
| snooper-enabled | true / false | true | Разрешает серверу отправлять некоторую статистику и данные разработчикам. |
| spawn-animals | true / false | true | Аналогично spawn-monsters, но для дружелюбных мобов (коровы, свиньи, овцы…). |
| spawn-monsters | true / false | true | Если значение параметра true, то, как и в одиночной игре, в ночное время и в тёмных пещерах на карте будут появляться враждебные мобы и будут стараться нанести вред игрокам на сервере. Если значение false, враждебные мобы (например, скелеты, зомби) не будут автоматически появляться во время игры, однако их можно заспаунить с помощью яиц призывания. Все находившиеся на карте мобы останутся. |
| spawn-npcs | true / false | true | Разрешить появление NPC в деревнях. |
| spawn-protection | Число (1-100) | 16 | Радиус защиты территории спауна в блоках (эту территорию смогут изменять только операторы). Радиус 0 дает защиту единственного блока, 1 — зоны 3×3 и так далее. Эта опция не генерируется при первой загрузке, а появляется, когда первый игрок заходит на сервер. После 1.4.2 защита спауна автоматически отключается, если у сервера нет ни одного оператора. |
| view-distance | Число (3-15) | 10 | Регулирует радиус обновляемых чанков для отсылки игроку. Для справки: дальность прорисовки Far в версиях до 1.7 отображает область в радиусе 10 чанков. |
| white-list | true / false | false | Позволяет включать/отключать использование вайтлиста на сервере. При true администратору сервера необходимо будет вручную добавлять ники игроков в белый список. Если установлено значение false, любой игрок сможет зайти на данный сервер, зная его IP-адрес и порт. Администраторы сервера имеют возможность зайти на сервер вне зависимости от белого списка. |
| enforce-whitelist | true / false | false | Позволяет включать/отключать перезагрузку вайтлиста при заходе игрока, прежде чем отключить его от сервера.
Когда эта опция включена, сервер кикнет игрока только после того, как автоматически перезагрузит вайтлист для поиска изменений.
Требуется проверка перевода. |
| max-world-size | Число (1-29999984) | 29999984 |
Устанавливает границу мира на выбранном радиусе, считая от нулевой координаты. Установка границы, выходящей за пределы мира не сделает ничего. Например
|
| network-compression-threshold | Число n | 256 | По умолчанию он позволяет пакетам размером n-1 байт нормально работать, но пакет, состоящий из n байтов или более, будет сжат. Таким образом, меньшее число означает большее сжатие, но сжатие небольшого количества байтов может на самом деле привести к большему результату, чем то, что произошло.
Примечание: интернет требует, чтобы пакеты размером менее 64 байтов дополнялись до 64 байтов. Таким образом, установка значения ниже 64 может быть нецелесообразной. Также не рекомендуется превышать 1500 байт. |
| resource-pack-sha1 | Строка | blank | Необязательный SHA-1 дайджест пакета ресурсов, в шестнадцатеричном виде в нижнем регистре. Рекомендуется указать это. Это не используется для проверки целостности пакета ресурсов, но повышает эффективность и надежность кэширования. |
| use-native-transport | true / false | true | Улучшение производительности сервера Linux: оптимизировать отправку / получение пакетов в Linux
|
| max-tick-time | Число (0 — (2^63 — 1)) | 60000 | Максимальное количество миллисекунд, которое может занять один тик, прежде чем серверный сторожевой таймер останавливает сервер с сообщением. Один тик сервера занял 60,00 секунд (должно быть не более 0,05 сек); Считая, что он потерпел крах, сервер принудительно завершит работу. Как только этот критерий удовлетворен, он вызывает System.exit (1).
-1 — полностью отключить сторожевой таймер (эта опция была добавлена в 14w32a) |
Первая строчка «#Minecraft server properties» необходима для определения сервером, что это именно тот действующий файл server.properties, который он будет использовать в данный момент.
Вторая строчка «#Thu Jul 07 16:45:52 MSK 2016» описывает даты последнего изменения сервером данного файла. Важно помнить, что сервер берёт те дату и время, которые установлены операционной системой.
Формат:
‘#’ <Первые три буквы дня недели на английском языке> <Первые три буквы месяца на английском языке> <Число> <Время ЧЧ:ММ:СС> <Часовой пояс> <Год>
Непосредственно перед началом игры на сервере вы можете настроить указанные выше параметры сервера.
- Поле server-ip лучше всего оставить пустым — игра сама определит и настроит данный параметр. Но если вы хотите присвоить серверу особый IP-адрес, то можете изменить этот параметр.
- Поле gamemode указывает на игровой режим, который автоматически будет включен всем игрокам, зашедшим на сервер. Игровой режим для конкретного игрока можно сменить во время работы.
- Если вы включили white-list, сделайте себя оператором или добавьте себя в белый список.
- При заполнении поля max-build-height неподходящим числом сервер автоматически подбирает ближайшее число, возможное для использования.
Любое изменение настроек в этом файле требует перезапуск сервера. Кроме того, сервер иногда может записывать изменения в этот файл, поэтому перенастройку лучше производить при отключенном сервере.
Настройка подключения к серверу
Стоит отметить, что на сервере могут одновременно играть игроки как из локальной сети, так и из сети Интернет.
Подключение к собственному серверу
Если вы держите сервер на том же компьютере, на котором собираетесь играть, для подключения достаточно ввести адрес 127.0.0.1 или localhost. Этот адрес задействует виртуальный сетевой интерфейс (loopback), который доступен всегда, даже если у компьютера нет сетевой карты.
Если вы не можете подключиться даже через петлевой интерфейс, это повод проверить настройки антивируса и файерволла. Добавьте в исключения Minecraft Server и порт 25565.
Сервер в локальной сети
Процесс настройки сервера игры по локальной сети намного проще создания доступного из Интернета, и является более простым в плане возникновения ошибок при подключении к серверу.
С версии 1.3.1 вы можете открыть свой мир из одиночной игры для локальной сети, для этого достаточно загрузить мир, нажать паузу и выбрать «Открыть мир для локальной сети». Однако, такой способ несколько ограничивает возможности владельца сервера.
Подключение к локальному серверу
Чтобы игроки смогли подключится к вашему серверу, их компьютеры должны быть объединены с компьютером-сервером по локальной сети (LAN). В строке ввода IP-адреса сервера они должны написать внутренний IP-адрес компьютера, на котором создан сервер. Локальный IP-адрес желательно должен быть статическим (быть прописанным в настройках сетевого подключения вручную) или привязанным к MAC-адресу.
В качестве локальной сети может выступать как ваша домашняя локальная сеть, так и локальная сеть провайдера или псевдолокальная сеть (VPN), предоставляемая программами вроде Hamachi.
Определение внутреннего IP-адреса
Определение внутреннего IP-адреса сервера под управлением Windows. Определение внутреннего IP-адреса сервера под управлением Linux.
Чтобы узнать внутренний IP-адрес сетевой соединения, на котором вы создаете LAN сервер, выполните следующие пункты:
- Windows
- Нажмите комбинацию клавиш на клавиатуре Windows + R
- В открывшемся окне «Выполнить» в строке ввода введите cmd
- В новом открывшемся окне напишите команду ipconfig
После этого программа ниже отобразит основные данные про сети, к которым подключен компьютер. Внутренний IP-адрес отвечает строке «IP-адрес» в блоке «Home Network — Ethernet адаптер:».
- Linux, OS X
- Выполните в терминале команду ifconfig
- Ваш локальный IP-адрес указан после «inet addr» или «inet» в секции вашего сетевого интерфейса.
Настройка сервера для игры по Интернету
Для того, чтобы понять возможность подключения к вашему серверу из Интернета нужно сначала определить тип IP-адреса, который используется. Данная информация может быть размещена в условии договора с провайдером интернета или на личной странице пользователя на сайте провайдера.
Во-первых, провайдер может предоставлять выделенный IP-адрес, который присвоен именно вам (то есть у вас прямой выход в Сеть), а может использовать один внешний адрес для многих пользователей. В первом случае проблем с настройкой доступа быть не должно, и вам достаточно разобраться со своим оборудованием. Однако если вы находитесь в локальной сети провайдера, ваш компьютер не будет виден из Интернета и доступ к серверу будет невозможен. Возможно, провайдер может предоставить внешний адрес как дополнительную услугу.
Для того, чтобы различить внешний и внутренний адрес, стоит сравнить адрес, под которым вы видны в сети и адрес, который получает ваш компьютер или роутер/модем, подключенный к линии провайдера (как правило, доступен по адресу 192.168.1.1 или 192.168.0.1). Существует много сайтов, которые определяют IP-адрес посетителя в онлайн-режиме, например, 2IP.ru.
Кроме того, ваш адрес может быть постоянным, статическим, или меняться при каждом переподключении к провайдеру, то есть быть динамическим. Самым легким способом определения типа адреса является переподключение модема и сравнение внешних IP-адресов. Если после повторного подключения модема IP-адрес изменился, то это значит, что у вас динамический IP-адрес. Динамические адреса являются более распространенными, чем статические, но при создании сервера игры рекомендуется иметь статический IP-адрес, так как динамический адрес меняется при каждом переподключении к провайдеру (и вам придется постоянно сообщать новый адрес вашим игрокам). Тем не менее, статический адрес — необязательное условие для работы сервера.
К тому же, существуют сервисы (в том числе и бесплатные), предоставляющие домены третьего уровня, например, dyn.com/dns/. Обновление адреса производится обычно при помощи специальной программы, которую вы должны будете установить на компьютер, но некоторые модемы и роутеры могут сами выполнять эту функцию (посмотрите в интерфейсе маршрутизатора на предмет Dynamic DNS). Многие провайдеры предлагают статический IP-адрес в качестве дополнительной услуги.
Подключение к серверу
Чтобы подключиться к Вашему серверу, игроки в строке ввода IP-адреса сервера в клиенте игры должны ввести Ваш внешний IP-адрес или домен (адрес сайта) и нажать кнопку подключения к серверу. Внешний IP-адрес может узнать владелец сервера и сказать его игрокам, которые хотят подключиться к его серверу. Узнать ваш внешний IP-адрес могут помочь сайты: SpeedTest.net, 2IP.ru, Smart-IP.net.
Если игроки не могут подключиться к вашему серверу, смотрите раздел FAQ.
Сервер через VPN
Если у вас возникают проблемы с внутренним IP-адресом, можно попробовать Hamachi, P2PLauncher, EasyVPN, Garena или подобные сервисы. Самым популярным из них является Hamachi. Создатель сервера и подключающиеся должны скачать и установить Hamachi. Далее:
Для сервера:
- Создать комнату.
- server-ip оставить пустым.
- Запустить сервер.
- Сообщить свой IP в Hamachi (рядом с кнопкой подключения) подключающимся.
Для игроков:
- Зайти в комнату с сервером.
- Попробовать подключиться по полученному IP.
Самая простая в использовании — это программа P2PLauncher, соединяющая компьютеры через сеть peer-to-peer. Просто поместите её в папку с игрой и запустите.
На сервере:
- Введите никнейм (он же — будущее имя сервера) и название комнаты, нажмите «Запустить сервер».
- Сообщите название комнаты и свой ник, тому кто хочет к вам присоединиться.
На клиенте:
- Запустите P2PLauncher. Введите свой никнейм и название комнаты, нажмите «Запустить клиент».
- В качестве имени сервера используйте ник игрока, создавшего сервер.
Открытие портов
Открытие, или проброс портов (Port Forwarding) позволяет клиентам, подключащимся из Интернета, получать доступ к серверу, который находится за маршрутизатором или модемом. Проблема с открытием портов часто встречается при создании сервера в локальной подсети. Маршрутизатор или модем могут блокировать порт, который пытается использовать сервер игры. Для разных моделей эта процедура происходит немного по-разному.
Есть 2 способа открытия портов:
- На сайте portforward.com представлена сборка специального ПО, которое предназначено для открытия портов на различных моделях модемов. Зайдите на этот сайт и в списке найдите модель своего модема или маршрутизатора. Перейдите на страницу вашей модели и скачайте оттуда утилиту, предназначенную для открытия портов. С помощью неё откройте порт, который использует ваш сервер (по умолчанию 25565).
- Зайдите в веб-интерфейс вашего модема или маршутизатора через веб-браузер. Как правило, чтобы зайти в него, в строке ввода веб-адреса нужно ввести 192.168.1.1 или 192.168.0.1. После того, как вы оказались в меню веб-интерфейса, найдите пункт Port Forwarding или NAT. После открытия этого меню вам потребуется ввести некоторые параметры. Параметры, которые могут потребоваться: Start Port — 25565, End Port — 25565, IP adress — локальный IP-адрес компьютера, на котором вы создаете сервер (например, 192.168.1.2), Protocol — сначала введите TCP, а после этого повторите всю процедуру снова для протокола UDP. Примеры открытия портов для многих моделей модемов можно найти на portforward.com.
Пример использования программы PFPortChecker
Чтобы проверить, удалась ли процедура открытия порта, попросите кого-нибудь вне вашей локальной сети подключиться к серверу, используя внешний IP-адрес (вы также можете попробовать подключиться к себе по внешнему адресу самостоятельно, но неудача в этом случае не всегда означает недоступность сервера). Или же загрузите и установите программу PFPortChecker. В поле Port введите номер порта, который вы пытались открыть. В поле Protocol сначала выберите UDP, а потом TCP. Затем нажмите кнопку проверки. После окончания проверки программа выведет 3 итога для TCP и 3 для UDP. Если текст всех 6 результатов проверки будет зелёного цвета, значит процедура удалась полностью. Для примера смотрите скриншот справа.
Иногда некоторые провайдеры, предоставляют пользователям «серые» IP-адреса. Если в вашем маршрутизаторе указан IP-адрес из диапазонов ниже, то тогда вы не сможете открыть порты на вашем компьютере.
Список наиболее частых «серых» IP:
- От 10.0.0.0 до 10.255.255.255 с маской 255.0.0.0 или /8
- От 172.16.0.0 до 172.31.255.255 с маской 255.240.0.0 или /12
- От 192.168.0.0 до 192.168.255.255 с маской 255.255.0.0 или /16
- От 100.64.0.0 до 100.127.255.255 с маской подсети 255.192.0.0 или /10; данная подсеть рекомендована согласно rfc6598 для использования в качестве адресов для CGN (Carrier-Grade NAT)
Администрирование сервера
В данном разделе описаны элементы администрирования сервера — процесс управления и поддержания корректной работы сервера во время его работы при использовании командной строки и элементов графического интерфейса.
Описание GUI
GUI окна сервера состоит из следующих элементов:
- Окно информации. В данном окне отображается информация про объем использованной оперативной памяти, идет динамическое построение графика используемого объема RAM и т.д.
- Список игроков. В данном окне отображается список никнеймов всех игроков, которые подключены к серверу.
- Лог и чат. Здесь отображается информация о состоянии работы сервера, ошибки, итог выполнения операций, применение игроками команд управления сервером и т.д. Здесь же отображаются все сообщения, отправленными игроками в чат. Вся информация, которая есть в окне лога, автоматически записывается в файл server.log, находящемся в том же каталоге, где расположен сервер.
- Командная строка. Данная панель является самой важной часть GUI. Из нее администратор может осуществлять администрирование сервером: добавлять в вайтлист, банить, давать игрокам предметы или полномочия операторов (см. дальше), делать сохранения карты, остановку работы сервера и т.д.
Консольный режим
В консольном, или nogui, режиме присутствуют только лог и командная строка. Они исполняют те же функции, что и соответствующие окна графического режима.
Запустить в консольном режиме можно только .jar-версию сервера (server.jar). Для этого нужно в команде запуска указать параметр nogui:
java -Xmx1024M -Xms1024M -jar server.jar nogui
Описание доступных команд
Команды в игре делятся на две группы: для операторов и игроков. С их помощью можно получить доступ к некоторым полезным возможностям, а операторам осуществлять контроль за состоянием сервера.
FAQ
Q: Игроки не могут разрушать блоки, всё сломанное возвращается обратно. Как это исправить?
A: Рядом с точкой спауна есть защищенная зона, блоки в которой могут ставить и уничтожать только операторы сервера. То есть, игрокам нужно просто отойти ровно на столько блоков в любую сторону, сколько стоит в spawn-protection в настроечном файле сервера.
Q: В логе сервера всё время появляется сообщение «Can’t keep up! Is server overloaded or system time changed?» Что это значит?
A: Это значит, что сервер в данный момент перегружен и его работа может быть не совсем исправна. Уменьшить нагрузку на сервер можно, закрыв все сторонние программы, тем самым снизив нагрузку на процессор и освободив дополнительный объём оперативной памяти. Можно попробовать перезапустить сервер. Скорость работы сервера сильно зависит от количества игроков, играющих на нём.
Q: Игроки жалуются на то, что сервер жутко лагает. Как мне исправить это?
A: Возможно, скорость подключения к сети Интернет недостаточная, или аппаратное обеспечение компьютера слишком «слабое». Постарайтесь минимизировать использование интернет-трафика (закрыть интернет-браузеры, торрент-клиенты и прочее) и снизить нагрузку на использование ресурсов компьютера. Добавьте Server.jar в список исключений Вашего фаерволла/антивируса, а лучше всего выключите их. Попробуйте перезапустить сервер. Попросите игроков, у которых лагает, переподключиться к серверу — возможно, проблема лагов на стороне клиента.
Q: Игроки не могут подключиться к моему серверу. Что делать?
A: Сначала попробуйте подключиться к нему самому, использовав в качестве IP-адреса сервера localhost. Если Вам не удалось подключиться, сервер создан полностью неправильно. Возможно, Вы допустили ошибку при конфигурации файла server.properties, или Ваш антивирус агрессивно блокирует сервер игры. Если же Вам удалось подключиться к собственному серверу, проверьте, правильно ли Вы определили собственный IP-адрес. Возможно, Вы забыли открыть порты, которые использует сервер игры. Просмотрите лог сервера на наличие ошибок — они могут указать Вам на причину возникновения проблемы.
Q: При подключении игроки получают сообщение «Outdated server!» / «Outdated client!»
A: Сервер и клиент должны быть одной и той же версии, внимательно проверьте это.
Q: Я хочу запустить на сервере свою карту из одиночной игры. Как мне это сделать?
A: Из папки saves, которая находится в каталоге установленной игры (.minecraft), перенесите папку с Вашей картой (например, New World) в папку, где лежит сервер игры. Не забудьте поменять level-name в файле server.properties, если ваша папка называется не так, как текущая папка сервера. Перенос должен осуществляться при выключенном сервере.
Q: Как мне создать новый мир?
A: Удалите все файлы из Вашей папки мира сервера или укажите новое имя мира в параметре level-name в файле server.properties.
Q: Я хочу обновить сервер. Что для этого нужно?
A: Сначала сделайте бекап — если что-то пойдет не так, Вы сможете восстановить сервер из резервной копии. Затем заново скачайте с официального сайта исполняемый файл сервера и замените им Ваш старый. Затем запустите сервер — все настройки, карты и игроки должны сохраниться.
Q: Как мне добавить на сервер функции /home /warp /spawn и другие?
A: Поищите в плагинах к Bukkit. Например, есть большой плагин CommandBook.
Q: При создании сервера в логе появляется сообщение: «FAILED TO BIND TO PORT. Perhaps a server is already running on that port?». Что делать?
A: Это значит, что порт, который использует сервер, уже занят, или доступ к нему закрыт. Отключите Ваш антивирус и файерволл, программы использующие интернет. Вероятно, вы указали порт, использующийся другой программой (например, веб-сервером или торрент-клиентом) или перед началом создания сервера Вы забыли проделать процедуру открытия портов на модеме/маршрутизаторе. Чтобы узнать, как её сделать, смотрите последний раздел данной статьи.
Q: В логе сервера появляется сообщение: «[INFO] %username% lost connection: End of stream». Что мне делать?
A: Такая проблема может иногда случаться на операционной системе Windows XP SP3. Попробуйте запустить сервер на виртуальной машине (например, VirtualBox) или смените операционную систему.
Q: При запуске сервера я получаю ошибку, что моя версия Java устарела. Как мне узнать, какая у меня версия Java?
A: Для работы игры требуется Java 8. Чтобы проверить Вашу версию, сделайте следующее:
- Откройте командную строку (консоль, терминал):
- Windows: [Win+R] -> cmd -> [Enter]
- Linux: размещение в меню различается в зависимости от оболочки, обычно это Приложения -> Системные / Стандартные -> Терминал
- OS X: В Доке или Finder’е: Программы -> Служебные программы -> Терминал
- В командной строке введите
java -versionи нажмите Enter - В ответе найдите строку начинающуюся с
java version. Число, стоящее далее — версия Java.
Если в ответ вы получили сообщение такого вида:
java не является внутренней или внешней командой, исполняемой программой или пакетным файлом (Windows) bash: java: command not found (Linux & OS X)
то это означает, что Java у Вас не установлена или не настроены переменные среды (последнее обычно только для Windows). Попробуйте сделать следуещее:
- Нажмите правой кнопкой мыши на Мой компьютер
- Кликните на Свойства
- Кликните на Расширенные параметры системы
- Кликните на Переменные среды
- В списке системных переменных найдите переменную Path
- Кликните Редактировать и допишите в конец:
;%ProgramFiles(x86)%Javajre6bin - Откройте командную строку заново и попробуйте снова
Если Ваша версия ниже 1.6.1 или Java у Вас не установлена, перейдите на страницу загрузки Java и скачайте последнюю версию.
Q: У меня динамический IP! А покупать статический адрес ради сервера Minecraft’a не хочется…
A: Используя сервисы вроде DynDNS или No-IP, Вы можете получить статический домен третьего уровня (myminecraft.dyndns.org, serverminecraft.zapto.org…)
См. также
- Сервер
- Bukkit
- Cauldron
- WorldEdit
- CommandBook
- WorldGuard
- LWC
- CraftBook
Коэффициенты предоставлены

IEM Katowice 2023
14:30. Не начался
Complexity Gaming
–
Fnatic
14:30. Не начался
Outsiders
–
OG
18:00. Не начался
Team Liquid
–
Faze Clan
18:02. Не начался
Team Vitality
–
Heroic
21:30. Не начался
Natus Vincere
–
G2
Об игре
Minecraft — компьютерная инди-игра в жанре песочницы, изначально созданная шведским программистом Маркусом Перссоном и выпущенная его компанией Mojang AB. Minecraft не ставит перед игроком каких-либо конкретных целей, но предлагает ему свободу действий: например, игрок может исследовать мир, добывать ресурсы, сражаться с противниками и многое другое. Игра включает в себя дополнительные режимы, например, «выживание», где игроку нужно самому добывать ресурсы, и «творчество», где у игрока эти ресурсы есть в неограниченном количестве.
Лучшие лаунчеры Майнкрафт – где и как скачать лаунчеры Minecraft
Полезные команды в Майнкрафт и как их использовать
Готовый сервер
При желании создать сервер высокого качества вы всегда можете воспользоваться готовым решением, прибегнув к определенным сервисам. Например, можно использовать хостинг ScalaCube, позволяющий не только устанавливать определенные моды на сервер, но и воспользоваться готовой сборкой.
Да, сервис является платным, но цены не являются заоблачными. Тарифный план можно выбрать на свой вкус. Цены начинаются от 2,5 долларов в месяц.
Чтобы пользоваться всеми возможностями Scala Cube, не требуются специальные навыки программирования. После регистрации на сайте можно выбрать подходящую серверную сборку и установить ее в один клик.
После выбора тарифного плана вы сможете выбрать версию Minecraft, на которой будет работать ваш сервер – Java Edition или Pocket Edition.
Далее выбираем регион (рекомендуется – Европа).
На следующем шаге нужно выбрать определенную версию Minecraft (в дальнейшем ее можно будет усовершенствовать, добавив моды).
После этого необходимо выбрать способ подключения к серверу – IP с портом, Домен, IP без порта или субдомен.
И затем сервис предложит установить необходимые приложения – автоматическое сохранение данных, фирменный лаунчер, шаблон сайта, а также базу MySQL.
Плюсы:
- Максимально быстрое и простое создание сервера;
- Количество слотов для игроков не ограничено;
- Готовые сборки, в том числе официальная, Bukkit, Cauldron, PixelMon и многие другие;
- Онлайн 24/7.
- Возможность модифицировать сервер, добавляя любые плагины и моды;
- Готовый сайт, магазин доната и лаунчер в комплекте;
- Поддержка множества серверов на одном аккаунте;
Сервер Minecraft Realms
Этот способ подойдет лишь тем, у кого установлена официальная версия Minecraft! Это виртуальный сервер, который можно запустить прямо из игры. Он не предназначен для коммерческого использования, а подойдет для небольшого круга друзей. С его помощью можно создать мир, который всегда будет доступен выбранной группе людей.
Для создания такого сервера нужно нажать кнопку «Minecraft Realms» в главном меню.
Следуя пошаговой инструкции, создать сервер не составит труда, но этот способ имеет несколько минусов. Например, необходимо иметь официальную версию Minecraft, количество игроков максимум 10, а установка модов не предусмотрена.
Сервер Windows
Данный способ отлично подойдет для веселой игры с друзьями, так как он является абсолютно бесплатным и будет работать тогда, когда вам этого захочется. Все, что нужно сделать, это скачать сервер с официального сайта Minecraft по этой ссылке.
Рекомендуем поместить скачанный файл в отдельную папку, т.к. после запуска будет создано еще несколько файлов и папок.
- Запускаем файл. На данном этапе не должно открываться никаких окон. Поэтому не стоит переживать, что способ не работает, завис сервер и так далее.
- Несколько секунд спустя в папке появится 2 новых файла и папка logs.
- Далее открываем файл eula.txt и в последней строчке меняем значение «false» на «true». Сохраняем файл.
- Запускаем файл server.jar
Теперь к серверу можно подключаться, однако, если он был запущен на вашем ПК, то он будет недоступен после его выключения.
Как запустить Minecraft на дискретной видеокарте и повысить FPS? Гайд для обладателей ноутбуков
Скины для пацанов в Майнкрафт – скачать крутые скины для пацанов в Minecraft
Крафты Майнкрафт 1.16.5
Напоминаем, что у нас есть раздел со скидками, в котором вы сможете найти Промокоды Нетология.
Бесконечные просторы Minecraft куда интереснее исследовать в компании друзей. Имея под боком верных соратников, можно возводить целые города, строить интересные механизмы, отыгрывать различные сценарии. Вот только простой и привычной кнопки «Играть с друзьями» в игре нет. Такое положение дел вместе с обилием версий и платформ неопытного игрока вводит в ступор.
Есть различные варианты того, как организовать игру с друзьями по сети. Например, можно купить сервер на хостинге или открыть порты и захостить на своём ПК. Но мы пойдём другим путём и покажем вам наиболее простые и действенные способы, а бонусом ещё и рассмотрим плюсы и минусы каждого из них. Начнём!
Как создать сервер с другом?
Наш первый способ — самый качественный и надежный. На официальном сайте minecraft.net можно приобрести подписку Realms или Realms Plus. Она предоставит вам доступ к собственному серверу на 10 слотов.
Для Minecraft: Java Edition доступен только Realms, а для всех остальных — Realms Plus. В первом случае вы получаете сервер для игры с друзьями. В подписке Plus — ещё и бесплатный доступ к 100+ избранным наборам с торговой площадки (каждый месяц добавляются новые). Это могут быть текстур-паки, наборы скинов, карты с мини-играми или заданиями на выживание. Также на Realms Plus сервер можно зайти через любую версию Minecraft (кроме Java Edition) — с консоли, телефона или ПК.
После окончания подписки мир игры будет доступен ещё 18 месяцев на случай, если вы захотите его скачать или обновить подписку.
Плюсы:
- Можно попробовать месяц бесплатно
- Сервер онлайн 24/7, не нужно держать ПК включённым
- Стабильность и высокая скорость соединения
- Бэкапы делаются каждый час с возможностью скачать их в любой момент
- Платит только владелец сервера
- Можно играть на любых картах
- Мультиплатформенность (только для Realms Plus)
- Доступ к 100+ платным наборам (только для Realms Plus)
Минусы:
- Платно, подписку нужно продлевать каждый месяц или брать сразу на полгода
- Нельзя поставить моды
- Можно играть только на актуальной версии
- Максимум 10 человек одновременно
Как играть с друзьями?
Второй способ — создание LAN-сервера на своём компьютере, куда потом можно пригласить друзей. Единственное требование — вы должны быть постоянно в игре для того, чтобы всё работало.
Для Java Edition максимальное количество одновременно играющих — 8. Присоединиться к такому серверу могут только клиенты с Java Edition.
Для всех остальных платформ всё проще: вы сможете одновременно играть и с телефона, и с версии для Windows 10, и с консолей. Также для LAN-сервера на этих платформах можно установить максимальное количество игроков вплоть до 30. Делается это с помощью команды /setmaxplayers, которую нужно прописать в чате.
Чем больше людей на сервере, тем мощнее нужно железо. А качество соединения будет зависеть от скорости интернета создателя и расстояния между ним и подключающимися игроками.
Плюсы:
- Абсолютно бесплатно
- Легко создать
- Можно играть на любых картах с любыми модами
- Можно играть на любой версии
- Мультиплатформенность (для всех, кроме Java Edition)
- 30 человек одновременно (для всех, кроме Java Edition)
Минусы:
- Сохранения хранятся у хоста, бэкапы нужно делать вручную
- Качество соединения зависит от многих вещей и не всегда стабильно
- Нужно быть в игре, чтобы другие игроки могли зайти на сервер
- Максимум 8 человек одновременно (для Java Edition)
Как создать мир?
Так как же в итоге сделать этот LAN-сервер? Очень просто!
Если вы находитесь рядом или просто хотите поиграть с телефона и ПК, то для первого шага достаточно будет подключиться к одной сети Wi-Fi.
Если такой возможности нет, то тут нам поможет программа для объединения удаленных компьютеров в локальную сеть. Например, всем известная Hamachi или её аналог — Radmin VPN. В первом случае в сеть можно объединить только 5 человек (в бесплатной версии) и нужно регистрироваться. Во втором же случае регистрация не требуется и объединить можно до 150 человек.
Шаг 1. Скачиваем программу с официального сайта. Если нужно, регистрируемся в ней.
Для создания сети нужно проделать следующие действия:
- Нажимаем на кнопку «Сеть».
- Переходим к «Создать сеть».
- Вводим название и пароль сети (их же отправляем подключающимся), нажимаем «Создать».
- Для подключения к созданной сети:
- Нажимаем на «Сеть», а потом — на «Присоединиться к существующей сети».
- Вводим полученные название и пароль и жмём «Присоединиться»
Шаг 2. Заходим в Minecraft нужной нам версии. Обратите внимание, версия и установленные моды у всех игроков должны быть одинаковыми.
Java Edition
Для создания сервера в Java Edition:
- Заходим в одиночную игру.
- Создаём мир с любыми настройками.
- Жмём ESC и выбираем «Открыть для сети».
- Настраиваем режим игры и читы (если включить, то они будут доступны всем игрокам).
- Жмём «Открыть мир для сети».
- В чате появится номер порта (у вас он будет другим). Отправляем его тем, кто хочет подключиться.
Для подключения к серверу в Java Edition:
Заходим в Hamachi или Radmin VPN. Если игра уже открыта для LAN, можно просто зайти в сетевую игру и немного подождать. Сервер появится в списке и к нему можно будет подключиться. Если этого не произошло:
- Нажимаем ПКМ на того, кто создал сеть, и выбираем «Копировать IP-адрес».
- В Minecraft заходим в сетевую игру.
- Нажимаем «По адресу».
- Вводим скопированный IP-адрес, ставим двоеточие и добавляем адрес порта, который нам отправил хост.
- Жмём «Подключиться».
Bedrock Edition
Для создания сервера в Bedrock Edition (игра из Windows Store, Pocket Edition, версии для консолей):
- Заходим в настройки.
- В блоке «Multiplayer» функции «Multiplayer Game» и «Broadcast to LAN» должны быть включены.
- Возвращаемся в главное меню и нажимаем «Play».
- Выбираем или создаём новый мир.
Для подключения к серверу в Bedrock Edition:
- Заходим в настройки.
- Проверяем, чтобы функция «Multiplayer Game» была включена.
- Возвращаемся в главное меню и нажимаем «Play».
- Сверху выбираем вкладку «Friends» и ждём (в ней должен появиться созданный сервер).
Что делать, если сервер в списке так и не появился:
- Заходим в Hamachi или Radmin VPN, нажимаем ПКМ на создателя сети и выбираем «Копировать IP адрес».
- Возвращаемся в Minecraft и сверху выбираем вкладку «Servers».
- В поле «Name» вводим любое название, в поле «IP/Address» — скопированный адрес, «Port» оставляем, как он есть.
- Жмём «Add Server».
Теперь внизу во вкладке «Friends» у вас появится только что добавленный сервер.
Вот и всё! Надеемся, что вам помог наш гайд и вы получите большое удовольствие от приключений вместе с друзьями!
Больше на Игромании
- 10 самых требовательных, тяжёлых и красивых игр на Android и iOS
- Скрежет металла. История культовой серии Twisted Metal
- Первый тест Microsoft Xbox Wireless Headset. На удивление хорошая гарнитура