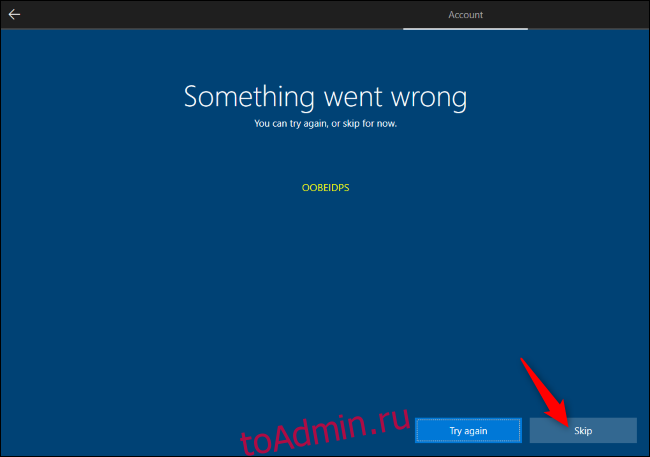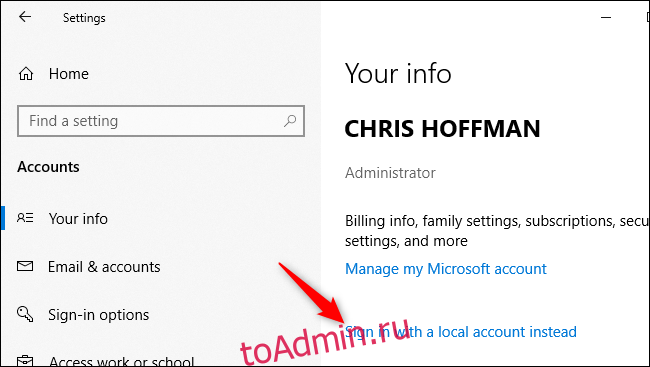На чтение 10 мин. Просмотров 47.7k. Опубликовано 25.07.2019
Если у вас есть локальная сеть, вы, вероятно, делитесь файлами между компьютерами. Чтобы защитить ваш компьютер от несанкционированного доступа, Windows 10 использует сетевые учетные данные.
Это достойная защита, но несколько пользователей сообщали об определенных проблемах, когда их просили ввести сетевые учетные данные в Windows 10.
Содержание
- Исправить проблемы с сетевыми учетными данными в Windows 10
- Решение 1. Проверьте, правильно ли назначены ваши IP-адреса.
- Решение 2. Введите имя пользователя и пароль своей учетной записи Microsoft
- Решение 3. Введите имя компьютера в поле имени пользователя
- Решение 4. Используйте имя пользователя и пароль для входа в Windows 10
- Решение 5. Добавьте сетевые учетные данные другого ПК в Credentials Manager
- Решение 6 – Изменить расширенные настройки общего доступа
- Решение 7 – Измените ваши политики безопасности
- Решение 8 – Изменить ваши услуги
- Решение 9 – Установите частную связь
- Решение 10 – Создать новую учетную запись пользователя
- Решение 11. Изменение параметров учетной записи пользователя
Исправить проблемы с сетевыми учетными данными в Windows 10
Введите сетевые учетные данные может появиться сообщение о попытке доступа к общим дискам или каталогам и запретить вам доступ к вашим файлам. Говоря об этом сообщении, вот некоторые похожие проблемы, о которых сообщили пользователи:
- Введите сетевые учетные данные, имя пользователя или пароль неверны – . Эта ошибка может появиться, если ваш пароль неверен. Чтобы устранить эту проблему, попробуйте ввести учетные данные для входа в учетную запись Microsoft.
- Введите сетевые учетные данные Windows 8, 7 . Это сообщение может появляться практически в любой версии Windows. Если у вас возникла эта проблема в Windows 8 или 7, вы должны знать, что большинство наших решений могут быть применены к обеим этим системам.
- Сетевые учетные данные Windows 10 неверны . Иногда вы можете получить сообщение о том, что ваши учетные данные неверны. Чтобы решить эту проблему, вам, возможно, придется изменить свои политики безопасности.
- Ввод сетевых учетных данных запрещен . Иногда вы можете получить сообщение об отказе в доступе к сети вместе с запросом сетевых учетных данных. Чтобы устранить эту проблему, попробуйте отключить определенные службы и проверьте, помогает ли это.
- Введите общую папку с учетными данными сети – . Эта ошибка обычно возникает при попытке доступа к общей папке. Тем не менее, вы должны быть в состоянии решить проблему с помощью одного из наших решений.
- Сетевые учетные данные запрашивают пароль . Если вас продолжают спрашивать о сетевых учетных данных, возможно, проблема связана с вашей учетной записью. Просто создайте новую учетную запись пользователя и проверьте, решает ли это вашу проблему.
Решение 1. Проверьте, правильно ли назначены ваши IP-адреса.
В локальной сети вы, вероятно, назначаете всем компьютерам статические IP-адреса, чтобы получить к ним более легкий доступ.
По словам пользователей, ваш IP-адрес может быть установлен на автоматический, и это может иногда вызывать проблемы с сетевыми учетными данными, поэтому обязательно проверьте, установлены ли статические IP-адреса ваших сетевых устройств.
Для установки статических IP-адресов вы всегда можете использовать встроенное программное обеспечение вашего маршрутизатора.
Возникли проблемы со статическим IP-адресом? Посмотрите здесь, чтобы решить это быстро.
Решение 2. Введите имя пользователя и пароль своей учетной записи Microsoft
Windows 10 в значительной степени зависит от вашей учетной записи Microsoft, и, поскольку вы можете использовать свою учетную запись Microsoft для входа в Windows 10, вы также можете использовать ее для доступа к другим сетевым устройствам в вашей локальной сети.
Пользователи сообщили, что вы можете исправить проблемы с сетевыми учетными данными, просто введя имя пользователя и пароль своей учетной записи Microsoft вместо имени пользователя и пароля своей локальной учетной записи.
Важно отметить, что многие проблемы в сети вызваны вредоносными программами, различными скриптами и ботами . Вы можете обезопасить себя, установив Cyberghost (77% флэш-продаж) , лидера на рынке VPN. Он защищает ваш компьютер от атак во время просмотра, маскирует и управляет вашим IP-адресом и блокирует любой нежелательный доступ.
Не можете войти в свою учетную запись Microsoft? Не паникуйте, у нас есть идеальное решение.
Решение 3. Введите имя компьютера в поле имени пользователя
По словам пользователей, вы можете исправить проблемы с сетевыми учетными данными, введя имя компьютера, к которому вы пытаетесь получить доступ, а затем имя пользователя.
Например, если компьютер, к которому вы пытаетесь получить доступ, называется Computer1 , и у вас есть пользователь с именем Майк , вам необходимо ввести как имя компьютера, так и имя пользователя в поле поле ввода пользователя.
В нашем примере поле имени пользователя будет Computer1Mike . Имейте в виду, чтобы не вводить косые черты перед именем компьютера.
Решение 4. Используйте имя пользователя и пароль для входа в Windows 10
Пользователи сообщили, что вы не можете подключиться к другим сетевым компьютерам, если вы не используете имя пользователя и пароль для входа в систему.
Это ограничение в основном касается пользователей, которые входят в Windows 10 с помощью ПИН-кода, поэтому, если вам нужно получить доступ к другим файлам и поделиться ими с другими, вы можете временно прекратить использование ПИН-кода для входа в систему.
Если ваш PIN-код не работает должным образом, вы можете найти причину проблемы с помощью этой статьи.
Решение 5. Добавьте сетевые учетные данные другого ПК в Credentials Manager
Одним из способов решения проблем с сетевыми учетными данными является добавление учетных данных другого компьютера в диспетчер учетных данных.Для этого вам нужно знать имя компьютера, к которому вы хотите получить доступ, имя учетной записи пользователя и пароль , связанные с этой учетной записью. ,
После получения всей этой информации вы можете добавить ее в диспетчер учетных данных, выполнив следующие действия:
-
Нажмите Windows Key + S и введите учетные данные . Выберите в меню Диспетчер учетных данных .
-
Убедитесь, что выбран учетные данные Windows . Нажмите Добавить учетные данные Windows .
-
Введите имя компьютера, к которому вы хотите получить доступ, имя пользователя и пароль, связанные с этим именем пользователя.
- Когда вы закончите, нажмите ОК .
После добавления информации о другом компьютере в диспетчер учетных данных вы сможете получить к нему доступ без проблем.
Вся необходимая информация о Диспетчере учетных данных находится здесь!
Решение 6 – Изменить расширенные настройки общего доступа
Немногие пользователи сообщили, что вы можете исправить проблемы с сетевыми учетными данными, изменив расширенные настройки общего доступа. Для этого выполните следующие действия:
-
Нажмите значок сети на панели задач и выберите Настройки сети и Интернета .
-
Нажмите Параметры общего доступа .
-
Найдите свой сетевой профиль и перейдите в раздел Соединения домашней группы . Убедитесь, что выбрано Разрешить Windows управлять подключениями к домашней группе (рекомендуется) .
- Нажмите Сохранить изменения .
Если ваша панель задач не работает, посмотрите здесь.
Несколько пользователей сообщили, что вы можете решить эту проблему, просто изменив следующие дополнительные параметры общего доступа:
- Откройте окно Расширенные настройки общего доступа .
-
Теперь разверните раздел Все сети .
-
В разделе Общий доступ, защищенный паролем , выберите Отключить общий доступ, защищенный паролем . Нажмите кнопку Сохранить изменения .
После внесения этих изменений проблема должна быть полностью решена.
Решение 7 – Измените ваши политики безопасности
Иногда на вашем компьютере может появиться сообщение Введите сетевые учетные данные из-за политик безопасности. Однако вы можете легко изменить эти политики, если вы являетесь администратором на своем ПК.
Чтобы изменить политики безопасности, вам нужно сделать следующее:
-
Нажмите Windows Key + R и введите secpol.msc . Теперь нажмите Enter или нажмите ОК .
-
Когда откроется окно Локальная политика безопасности , на левой панели перейдите к Локальные политики> Параметры безопасности . На правой панели дважды нажмите Аккаунты: ограничить использование локальных учетных записей пустыми паролями только для входа в консоль .
-
Теперь выберите Отключено в меню и нажмите Применить и ОК .
После внесения этих изменений проблема с этим сообщением должна быть полностью решена, и все снова начнет работать.
Решение 8 – Изменить ваши услуги
По словам пользователей, иногда вы можете исправить сообщение Введите сетевые учетные данные , просто отключив определенные службы. Это довольно просто, и вы можете сделать это, выполнив следующие действия:
-
Нажмите Windows Key + R и введите services.msc . Теперь нажмите Enter или нажмите ОК .
-
Когда откроется окно Службы , найдите Диспетчер учетных данных в списке и дважды щелкните его.
-
Откроется окно свойств. Установите для Тип запуска значение Отключено и нажмите кнопку Стоп , чтобы остановить службу. Теперь нажмите Применить и ОК .
Как только вы остановите службу, проверьте, решена ли проблема.
Нужна дополнительная информация об услугах и как их отключить? Посмотрите здесь.
Решение 9 – Установите частную связь
В случае, если вы не знакомы, есть два типа подключений, Public и Private, и каждый раз, когда вы подключаетесь к новой сети, вас попросят настроить сеть как Public или Private.
В этих двух сетях используются разные политики безопасности, и иногда эти политики могут приводить к появлению сообщения Введите сетевые учетные данные .
Вместо того, чтобы менять отдельные политики, вы сможете быстро решить эту проблему, изменив тип подключения с открытого на частный. Это довольно просто, и вы можете сделать это, выполнив следующие действия:
- На панели задач нажмите значок сети и выберите Настройки сети и Интернета .
-
Теперь выберите Изменить свойства подключения .
-
Теперь установите для Сетевого профиля значение Личное .
После этого проблема должна быть полностью решена. Имейте в виду, что вы должны использовать этот шаг только в защищенных сетях. Если вы находитесь в общедоступной сети, изменение этих настроек может снизить вашу безопасность, так что имейте это в виду.
Решение 10 – Создать новую учетную запись пользователя
Если у вас возникли проблемы с сообщением Введите сетевые учетные данные , вы можете решить проблему, просто создав новую учетную запись пользователя. Это довольно просто, и вы можете сделать это, выполнив следующие действия:
- Откройте Настройки приложения . Вы можете сделать это быстро с помощью сочетания клавиш Windows Key + I .
-
Когда откроется Приложение настроек , перейдите в раздел Аккаунты .
-
Выберите Семья и другие люди на левой панели. Теперь нажмите Добавить кого-то еще на этот компьютер .
-
Выберите У меня нет информации для входа этого человека .
-
Выберите Добавить пользователя без учетной записи Microsoft .
-
Введите нужное имя пользователя и нажмите кнопку Далее , чтобы продолжить.
После этого у вас будет новая учетная запись на вашем ПК. Переключитесь на новую учетную запись пользователя и проверьте, сохраняется ли проблема. Если проблема не появляется в новой учетной записи, вы можете рассмотреть возможность использования новой учетной записи вместо основной.
Если у вас возникли проблемы с доступом к приложению «Настройки», вы можете посмотреть здесь. Если срок действия вашей учетной записи истек, выполните следующие действия, чтобы возобновить работу.
Решение 11. Изменение параметров учетной записи пользователя
По мнению пользователей, вы можете исправить сообщение Введите сетевые учетные данные , просто изменив параметры своей учетной записи. Для этого просто выполните следующие действия:
-
Нажмите Windows Key + R и введите netplwiz . Теперь нажмите Enter или нажмите ОК .
-
Снимите флажок Пользователи должны ввести имя пользователя и пароль для использования этого компьютера . Теперь нажмите ОК и Применить , чтобы сохранить изменения.
- Перезагрузите компьютер, чтобы изменения вступили в силу.
- После повторного входа повторите те же шаги, но на этот раз включите Пользователи должны ввести параметр имени пользователя и пароля и сохранить изменения.
После этого проблема должна быть полностью решена, и настройка защиты паролем будет работать как надо.
Проблемы с сетевыми учетными данными иногда трудно исправить, но мы надеемся, что вам удалось их исправить после использования одного из наших решений.
Если у вас есть еще вопросы, не стесняйтесь оставлять их в разделе комментариев ниже.
ЧИТАЙТЕ ТАКЖЕ
- Как защитить устройство Windows 10 в общедоступной сети Wi-Fi
- Исправлено: Windows 10 не может подключиться к этой сети
- Исправлено: сетевой протокол отсутствует в Windows 10
- Исправлено: беспроводная сеть показывает «Не подключен», но Интернет работает
- Исправлено: код ошибки «0x80070035» во внутренней сети в Windows
Вы можете создать локализованную учетную запись пользователя (автономную учетную запись) для всех пользователей, которые часто используют ваш компьютер. Однако в большинстве случаев рекомендуется создать для всех пользователей компьютера учетные записи Майкрософт. С помощью учетной записи Майкрософт вы можете получить доступ к приложениям, файлам и службам Майкрософт на всех своих устройствах.
При необходимости учетная запись локального пользователя может иметь разрешения администратора; однако лучше по возможности просто создать учетную запись локального пользователя.
Внимание: Пользователь с учетной записью администратора может получить доступ ко всем данным в системе, а любые вредоносные программы, с которыми они сталкиваются, могут использовать разрешения администратора для потенциального заражения или повреждения любых файлов в системе. Предоставляйте этот уровень доступа только при абсолютной необходимости и только людям, которым вы доверяете.
При создании учетной записи помните, что выбор пароля и его сохранение являются очень важными шагами. Поскольку мы не знаем вашего пароля, если вы забудете или потеряете его, нам не удастся его восстановить для вас.
Создание учетной записи локального пользователя
-
Выберите Пуск > Параметры > Учетные записи а затем Семья и другие пользователи. (В некоторых версиях Windows вы увидите пункт Другие пользователи.)
-
Рядом с пунктом Добавить другого пользователя выберите Добавить учетную запись.
-
Выберите пункт У меня нет учетных данных этого пользователя и на следующей странице нажмите Добавить пользователя без учетной записи Майкрософт.
-
Введите имя пользователя, пароль, подсказку о пароле или выберите секретные вопросы, а затем нажмите Далее.
Откройте «Параметры» и создайте другую учетную запись
Изменение учетной записи локального пользователя на учетную запись администратора
-
Выберите Пуск > Параметры > Учетные записи .
-
В разделе Семья и другие пользователи щелкните имя владельца учетной записи (под ним должно быть указано «Локальная учетная запись») и выберите Изменить тип учетной записи.
Примечание: Если вы выбрали учетную запись, в которой указан адрес электронной почты или не помечено «Локализованная учетная запись», вы даете разрешения администратора для учетной записи Майкрософт, а не локальной учетной записи.
-
В разделе Тип учетной записи выберите Администратор, и нажмите OK.
-
Войдите в систему с новой учетной записью администратора.
Если вы используете Windows 10 версии 1803 или более поздней, можно добавить секретные вопросы, как описано в шаге 4 раздела Создание учетной записи локального пользователя. С помощью ответов на секретные вопросы можно сбросить пароль к вашей локальной учетной записи Windows 10. Все еще не знаете, какая версия вам нужна? Проверьте, какая версия у вас сейчас.
Создание учетной записи локального пользователя
-
Выберите Пуск > Параметры > Учетные записи , затем Семья и другие пользователи. (В некоторых версиях Windows вы увидите пункт Другие пользователи.)
-
Выберите Добавить пользователя для этого компьютера.
-
Выберите пункт У меня нет учетных данных этого пользователя и на следующей странице нажмите Добавить пользователя без учетной записи Майкрософт.
-
Введите имя пользователя, пароль, подсказку о пароле или выберите секретные вопросы, а затем нажмите Далее.
Откройте «Параметры» и создайте другую учетную запись
Изменение учетной записи локального пользователя на учетную запись администратора
-
Выберите Пуск > Параметры > Учетные записи .
-
В разделе Семья и другие пользователи щелкните имя владельца учетной записи и нажмите Изменить тип учетной записи.
Примечание: Если вы выбрали учетную запись, в которой указан адрес электронной почты или не помечено «Локализованная учетная запись», вы даете разрешения администратора для учетной записи Майкрософт, а не локальной учетной записи.
-
В разделе Тип учетной записи выберите Администратор, и нажмите OK.
-
Войдите в систему с новой учетной записью администратора.

Родственные темы
Справка по учетной записи Майкрософт
Как сбросить пароль учетной записи Майкрософт
Получить помощь по устранению ошибок активации Windows
Нужна дополнительная помощь?

В Windows 10 присутствуют два типа учетных записей — учетные записи Майкрософт (требующие адреса электронной почты и синхронизирующие параметры онлайн) и локальные учетные записи пользователей, не отличающиеся от тех, которые могут быть вам привычны по ранним версиям Windows. При этом одну учетную запись всегда можно «превратить» в другую (например, Как удалить учетную запись Майкрософт). В статье будут рассмотрено создание пользователей с обоими типами учетных записей. Также может быть полезным: Как сделать пользователя администратором в Windows 10.
- Создание нового пользователя в Параметрах Windows 10
- Как создать пользователя в командной строке
- Локальные пользователи и группы Windows 10
- Добавление пользователя в control userpasswords2
- Видео инструкция
Создание пользователя в параметрах Windows 10
Основной способ создания нового пользователя в Windows 10 — использование пункта «Учетные записи» нового интерфейса настроек, доступного в «Пуск» — «Параметры». В указанном пункте настроек откройте раздел «Семья и другие пользователи».
- В разделе «Ваша семья» вы сможете (при условии, что используете учетную запись Майкрософт) создать учетные записи для членов семьи (также синхронизируемые с Майкрософт), подробнее о таких пользователях я писал в инструкции Родительский контроль Windows 10.
- Ниже, в разделе «Другие пользователи» можно добавить «простого» нового пользователя или администратора, учетная запись которого не будет контролироваться и являться «членом семьи», можно использовать как учетные записи Майкрософт, так и локальные учетные записи. Этот вариант будет рассматриваться далее.
Для создания нового пользователя, не входящего в семью и без возможностей родительского контроля, выполните следующие шаги:
- В разделе «Другие пользователи» нажмите «Добавить пользователя для этого компьютера».
- В следующем окне вам будет предложено указать адрес электронной почты или номер телефона — введите их, при условии, что вы хотите добавить пользователя с уже существующей учетной записью Майкрософт.
- Если вы собираетесь создавать локальную учетную запись (или даже учетную запись Майкрософт, но пока не зарегистрировали e-mail для нее), нажмите «У меня нет данных для входа этого человека» внизу окна.
- В следующем окне будет предложено создать учетную запись Майкрософт. Вы можете заполнить все поля для создания пользователя с такой учетной записью или нажать «Добавить пользователя без учетной записи Майкрософт» внизу.
- В следующем окне останется ввести имя пользователя, пароль (если требуется пользователь без пароля, просто не вводите ничего в соответствующие поля), подсказку для пароля и указать вопросы для восстановления пароля, на случай, если он будет забыт. Этого достаточно, чтобы новый пользователь Windows 10 появился в системе и под его учетной записью был возможен вход.
По умолчанию, новый пользователь имеет права «обычного пользователя». Если нужно сделать его администратором компьютера, выполните следующие шаги (при этом, вы для этого также должны быть администратором):
- Зайдите в Параметры — Учетные записи — Семья и другие пользователи.
- В разделе «Другие пользователи» нажмите по пользователю, которого нужно сделать администратором и кнопку «Изменить тип учетной записи».
- В списке выберите «Администратор» и нажмите Ок.
Войти под новым пользователем можно, нажав по имени текущего пользователя вверху меню пуск или с экрана блокировки, предварительно выйдя из текущей учетной записи.
Как создать нового пользователя в командной строке
Для того, чтобы создать пользователя с помощью командной строки Windows 10, запустите ее от имени администратора (например, через меню правого клика по кнопке «Пуск»), после чего введите команду (если имя пользователя содержит пробелы, используйте кавычки, пароль брать в кавычки не нужно):
net user имя_пользователя пароль /add
И нажмите Enter.
После успешного выполнения команды, в системе появится новый пользователь. Также вы можете сделать его администратором, используя следующую команду (если команда не сработала, а у вас не лицензия Windows 10, попробуйте вместо Администраторы писать administrators):
net localgroup Администраторы имя_пользователя /add
Вновь созданный таким образом пользователь будет иметь локальную учетную запись на компьютере.
Создание пользователя в «Локальные пользователи и группы» Windows 10
И еще один способ создания локальной учетной записи с помощью элемента управления «Локальные пользователи и группы»:
- Нажмите клавиши Win+R, введите lusrmgr.msc в окно «Выполнить» и нажмите Enter.
- Выберите «Пользователи», а затем в списке пользователей кликните правой кнопкой мыши и нажмите «Новый пользователь».
- Задайте параметры для нового пользователя.
Чтобы сделать созданного пользователя администратором, кликните по его имени правой кнопкой мыши, выберите пункт «Свойства». Затем, на вкладке «Членство в группах» нажмите кнопку «Добавить», наберите «Администраторы» и нажмите «Ок».
Готово, теперь выбранный пользователь Windows 10 будет иметь права администратора.
Добавление учетной записи в control userpasswords2
И еще один очень простой способ добавления новой учетной записи пользователя Windows 10:
- Нажмаем клавиши Win+R, вводим control userpasswords2
- В списке пользователей нажимаем кнопку добавления нового пользователя
- Дальнейшее добавление нового пользователя (доступны как учетная запись Майкрософт, так и локальная учетная запись) будет выглядеть тем же самым образом, что и в первом из описанных способов.
Видео инструкция
Если остались какие-либо вопросы или что-то не получается так просто, как это описано в инструкции — пишите, постараюсь помочь.
Содержание
- 1 Видео: Как создать локальную учетную запись в Windows 10
- 2 Создание локальной учетной записи через «Параметры» в Windows 10
- 3 Связанные статьи:
- 4 Зачем нужна локальная и облачная учетная запись в Windows 10?
- 5 Способ 1 – через меню «Параметры»
- 6 Способ 2 — через «Локальные пользователи и группы»
- 7 Способ 3 – через командную строку
- 8 Способ 4 – через инструмент «Учетные записи пользователей»
- 9 Итог всему вышесказанному
Не секрет, что все функции Windows 10 доступны только при использовании учетной записи Microsoft. Пользователям локального профиля операционная система не позволяет установить приложения Магазина, синхронизировать личные параметры и т.д. Если у вас нет необходимости в этих функциях, тогда использование учетной записи Microsoft теряет всякий смысл.
Данный выпуск поможет тем, у кого возникли сложности с созданием локальной учетной записи в Windows 10.
Некоторым пользователям может показаться, что операционная система Windows 10 вообще не поддерживает данный тип профилей, хотя на самом деле Microsoft просто существенно изменила процесс их создания, а если быть точным, спрятала заветную кнопку подальше от глаз пользователей.
Есть несколько способов создать локальную учетную запись. И в данном выпуске мы рассмотрим два основных способа, которые также являются самыми простыми.
Если Вам больше по душе информация в видеоформате, то можете посмотреть мое видео, где я по шагам показываю все то, что есть в этой статье со скриншотами.
Видео: Как создать локальную учетную запись в Windows 10
Создание локальной учетной записи через «Параметры» в Windows 10
- Откройте приложение «Параметры» (этого можно сделать через меню «Пуск», либо нажатием клавиш Win + i);
- Откройте раздел «Учетные записи», а затем перейдите в подраздел «Семья и другие пользователи»;
- В группе «Другие пользователи» нажмите «Добавить пользователя для этого компьютера»;
- В открывшемся окне нажмите на ссылку «У меня нет данных для входа этого человека»;
- Далее нажмите «Добавить пользователя без учетной записи Майкрософт»;
- Теперь введите имя пользователя и, если это необходимо, пароль;Также обратите внимание! Если вы указываете пароль, то нужно буде ниже обязательно указать три контрольных вопроса с ответами.
- Нажмите «Далее».
Читайте также: Как записать голос онлайн в MP3?
На этом все. Добавленная учетная запись отобразится в группе «Другие пользователи», откуда вы можете изменить тип учетной записи или удалить ее.
Чтобы изменить тип учетной записи выберите ваш локальный профиль и нажмите «Изменить тип учетной записи».
Вместо стандартного пользователя выберите администратора.
Так же вы всегда можете удалить неиспользуемую учетную запись Microsoft, нажав на соответствующую ссылку.
- Нажмите Win + R, чтобы открыть окно «Выполнить», введите control userpasswords2 и нажмите Enter или OK;
- В окне «Учетные записи пользователей» нажмите «Добавить»;
- В открывшемся окне нажмите на ссылку «Вход без учетной записи Майкрософт (не рекомендуется)»;
- На экране с описанием преимуществ аккаунта Microsoft и недостатков локальной учетной записи нажмите на кнопку «Локальная учетная запись»;
- Укажите имя пользователя, пароль (если он нужен и подсказку к паролю). Нажмите нажмите «Далее»;
- Нажмите кнопку «Готово», и пользователь будет добавлен.
Обратите внимание! По умолчанию из соображений безопасности новые учетные записи наделяются ограниченными привилегиями.
Пока вы не закрыли последнее окно «Учетные записи пользователей» вы можете сразу же задать уровень доступа учетного пользователя. Для этого выберите нужного пользователя и нажмите кнопку «Свойства».
В открывшемся окне перейдите на вкладку «Членство в группах» и выберите необходимый уровень доступа. Нажмите «Применить» и «ОК».
Также вы всегда можете изменить тип учетной записи, сделав ее обычной или административной через раздел Параметры> Учетные записи> Семья и другие пользователи. А при необходимости и удалить ее. О том, как это сделать я вам уже показывал в первом способе.
P.S. Чтобы создать локальную учетную запись непосредственно во время установки операционной системы, просто лишите компьютер доступа к интернету. В этом случае система не будет требовать, чтобы вы вошли с использованием учетной записи Microsoft.
Читайте также: Поиск в Windows 10
Ну а на сегодня все! Напишите пожалуйста в комментариях понравился ли вам данный выпуск? Получилось ли у вас создать локальную учетную запись? И какой из способов вам пришелся по душе?
Источник: Сайт htfi.ru
Когда вы обновляете Windows 10, ваша старая учётная запись сохраняется, когда вы делаете чистую установку, то в процессе этого вы создаёте новую учётную запись, но что делать, если вы хотите добавить дополнительные локальные учётные записи? Продолжайте читать, эта статья покажет пошагово как создать нового пользователя в Windows 10.
Миллионы пользователей Windows никогда не создают вторичные учётные записи на своих компьютерах и используют свою основную административную учётную запись для всего. Это небезопасная практика, и большинство людей должны избавиться от этой привычки.
Создание дополнительной учётной записи для себя (чтобы вы не всегда входили в систему с правами администратора) — отличная идея, которая значительно повышает безопасность вашего компьютера. Создание отдельных локальных учётных записей для ваших детей или других пользователей означает, что они могут настроить вещи так, как они хотят, иметь отдельные пользовательские папки (Документы, Изображения и т. д.) и это гарантирует, что те сомнительные загрузки Minecraft, которые они находят на не вызывающих доверие веб-сайтах, не заразят ваш основной аккаунт.
Хотя вы можете быть склонны использовать учётную запись Microsoft для предоставляемых ею сетевых функций, стандартная локальная учётная запись — та, которая была у вас в Windows 7 и в предыдущих версиях — отлично подходит для людей, которые не хотят связывать свой логин с Microsoft, и это идеально подходит для детей, которые не нуждаются во всех дополнениях (и, возможно, даже не имеют адреса электронной почты для связи с учётной записью).
Давайте рассмотрим процесс создания новых учётных записей локальных пользователей в Windows 10.
Во-первых, вам нужно получить доступ к настройкам учётной записи пользователя. Обратите внимание, что в Windows 10 это отдельный пункт в записи панели управления «Учётные записи пользователей».
Нажмите Win+i, чтобы открыть приложение «Настройки», а затем нажмите «Учетные записи».
На странице «Учетные записи» перейдите на вкладку «Семья и другие пользователи», а затем нажмите кнопку «Добавить пользователя для этого компьютера». Вас может соблазнить кнопка «Добавить члена семьи», но эта функция требует настройки учётной записи Microsoft в Интернете и назначения членов вашей семье. Это полезная функция, которая позволяет вам контролировать учётную запись ребёнка, но это не то, что нужно нам в данный момент.
В открывшемся окне Учетная запись Microsoft вы будете направлены на создание сетевой учетной записи Microsoft. Не обращайте внимания на запрос предоставить адрес электронной почты или номер телефона. Вместо этого нажмите внизу ссылку «У меня нет данных для входа этого человека».
На следующей странице Windows предложит вам создать учётную запись в Интернете. Опять же, проигнорируйте все это и нажмите внизу ссылку «Добавить пользователя без учётной записи Microsoft».
Если вы создали новые учётные записи в Windows 7 и предыдущих версиях, следующий экран будет вам знаком. Введите имя пользователя, пароль и подсказку к паролю, а затем нажмите «Далее».
После нажатия «Далее» вы вернётесь к экрану «Учетные записи», который вы видели ранее, но теперь должна быть указана ваша новая учётная запись. При первом входе в систему с использованием учётной записи Windows создаст пользовательские папки и завершит настройку.
По умолчанию ваша локальная учётная запись пользователя является ограниченной, то есть она не может устанавливать приложения или вносить административные изменения в компьютер. Если у вас есть веская причина изменить тип учётной записи на учётную запись администратора, вы можете нажать на учётную запись, выбрать «Изменить тип учетной записи», а затем переключить её с ограниченной на административную. Опять же, если у вас нет реальной необходимости настраивать административную учётную запись, оставьте её в гораздо более безопасном ограниченном режиме.
Связанные статьи:
- Как создать локальный аккаунт при установке Windows 10 (100%)
- Какой пароль подойдёт для Windows сервера (Введённый вами пароль не соответствует требованиям сложности пароля) (62.5%)
- Как обновить Windows до последней версии (50%)
- Как изменить сочетание клавиш для смены раскладки клавиатуры (50%)
- Существует ли предел длины имени файлов в Windows (50%)
- Как в Windows 10 включить поддержку пути к файлам длиной более 260 символов (RANDOM — 50%)
В нашей статье мы расскажем вам как создать новую учетную запись в Windows 10 и вкратце объясним назначение и преимущества облачного хранения учетных записей Microsoft.
Зачем нужна локальная и облачная учетная запись в Windows 10?
В первую очередь, локальная учетная запись определяет степень доступа к настройкам системы, программам и информации на компьютере. Например, вы хотите ограничить доступ к своим личным данным для других людей, работающих за этим ПК, либо хотите запретить настраивать те или иные параметры системы без вашего согласия.
Вторым преимуществом отдельного профиля в Windows 10 является сохранение оформления и структуры интерфейса. Например, для каждого пользователя будет своя заставка рабочего стола, тема окон, привычное расположение ярлыков. По умолчанию файлы будут открываться теми программами, которые предпочитает текущий пользователь.
Учетная запись Майкрософт является развитием этого функционала. Авторизовавшись через электронную почту или мобильный номер телефона, вы сможете применить ваши настройки на любой системе, подключенной к сети Интернет. Это также упрощает установку, активацию и использование пакетов программ Microsoft Office, сервиса хранения данных OneDrive (на бесплатной основе), игрового сервиса Xbox Live, клиента Skype и других продуктов. А еще вы сможете получать удаленный доступ к файлам на компьютере в любом месте земного шара.
При повреждении системы все ваши настройки и приложения можно будет быстро перенести на другой ПК. Отметим также наличие голосового помощника «Кортана» для облачных пользователей, но она пока что не «общается» на русском языке.
Способ 1 – через меню «Параметры»
Данный способ является основным и самым понятным, чтобы добавить учетную запись в Windows 10. Как мы указали выше, «десятка» ориентирована на работу с облачными профилями из базы данных Microsoft, поэтому мы будем рассматривать их наряду с локальными профилями.
Для создания профиля через учетную запись Майкрософт:
Читайте также: Как настроить мышь на компьютере
- Переходим в меню «Пуск/Параметры/Учетные записи».
- В открывшемся окне выбираем один из двух типов профилей из вкладки «Семья и другие пользователи».
- Вариант «Ваша семья» своим названием говорит сам за себя и желателен для регистрации членов своей семьи, использующих один ПК. Тут можно наложить ограничение на просмотр детьми нежелательных интернет-ресурсов, использование некоторых программ, а также ограничить времяпровождение за компьютером.
Важно: создание локального профиля в «Ваша семья» невозможно!

В данном окне можно создать учетную запись Microsoft на Windows 10, введя свои личные данные. То же самое вы можете сделать на официальном сайте по ссылке https://account.microsoft.com.
- Вариант «Другие пользователи» является универсальным выбором для всех остальных пользователей, например, для сотрудников офиса. Тут разработчики сделали доступным создание локального аккаунта, не используя интернет-сети и регистрационной записи Microsoft.
Выбрав его, система предложит один из вариантов авторизации.
Первый – указав e-mail или номер телефона уже зарегистрированного аккаунта Microsoft. Далее необходимо будет лишь ввести пароль и профиль готов.
Второй – без указания личных данных. В таком случае система предложит зарегистрироваться или продолжить использование учетной записи Microsoft. Мы уже рассматривали процесс регистрации в Microsoft Windows, поэтому выбираем синюю ссылку внизу первого и второго окна.
- Последним шагом станет указание имени пользователя и пароля для входа в систему. Придумываем имя и пароль и нажимаем «Далее».
Профиль готов на правах обычного пользователя. Чтобы наделить его правами администратора, переходим по пути «Пуск/Параметры/Учетные записи/Семья и другие пользователи», где выбираем созданный нами профиль и указываем тип учетной записи – «Администратор».
Способ 2 — через «Локальные пользователи и группы»
Данный инструмент представляет собой базу данных, содержащую в себе все созданные и авторизованные локальные профили в системе. Они распределены на группы в зависимости от уровня доступа и прав. С его помощью можно ввести учет, добавлять или удалять аккаунты.
Для создания нового пользователя:
- Переходим в «Пуск/Выполнить» и вводим «lusrmgr.msc» (без кавычек).
- В появившемся окне выбираем раздел «Пользователи» и нажимаем правую кнопку мыши на свободном месте окна. В контекстном меню выбираем пункт «Новый пользователь».
- Указываем имя пользователя и пароль, который вводится каждый раз при входе в систему. Отмечаем неограниченный срок действия пароля и нажимаем «Создать».
- Для присвоения новому пользователю статуса администратора нажимаем на его имя правой кнопкой мыши и выбираем пункт «Свойства».
- Далее указываем«Членство в группах» и подтверждаем: «Добавить».
- В меню группы пишем «Администраторы» и нажимаем «ОК».
Теперь пользователь добавлен в качестве администратора. По этому принципу легко можно сделать второго, третьего и т. д. пользователя на Windows 10.
Читайте также: Удалить временные файлы в Windows
Способ 3 – через командную строку
Данный вариант давно известен многим опытным пользователям и прочим ностальгирующим «олдфагам», до сих пор работающим через командную строку. Однако стоит заметить, что этот способ является самым быстрым и простым для создания нового локального профиля.
Чтобы воспользоваться им:
- Запускаем через «Пуск» программу «Windows Power Shell» на правах администратора либо нажимаем «Выполнить», где в строке пишем команду «cmd» (без кавычек).
- Далее в консоли вводим команду «net user имя_пользователя пароль /add» (без кавычек). После этого в системе появится новая локальная учетная запись простого пользователя.
Для изменения ее статуса на «Администратор» вводим следующую команду: «net localgroup administrators имя_пользователя /add».
Такой простой способ поможет сэкономить вам массу времени.
Способ 4 – через инструмент «Учетные записи пользователей»
Последний известный нам способ создать новую учетную запись в Windows 10 – через утилиту «Учетные записи пользователей». Она является сокращенным аналогом менеджера профилей «Учетные записи» из меню «Параметры».
Запускаем ее таким образом:
- Открываем меню «Пуск/Выполнить» и вводим команду «control userpasswords2» (без кавычек).
- Во всплывшем на экране окне можно увидеть список уже имеющихся аккаунтов. Нажимаем кнопку «Добавить».
Дальше идет повторение сценария из первого варианта. Тут также нужно будет указать тип учетной записи и наличие (либо отсутствие) зарегистрированного аккаунта Microsoft.
Итог всему вышесказанному
В данном материале мы подробно изложили все имеющиеся на сегодня способы создания локальной и облачной учетной записи в Windows 10. Также мы рассказали вам, как зарегистрировать новый аккаунт Microsoft для получения существенных преимуществ при работе с одной или несколькими системами.
Наверняка многие наши читатели спросят: «Какой из них самый правильный?». Точно ответить на этот вопрос нельзя, так как все представленные варианты рабочие. Однако есть некоторые особенности.
Если вы работаете на нескольких платформах (дома и в офисе), часто используете современные программы из пакета Microsoft Office, облачное хранилище OneDrive и хотите видеть свой индивидуальный интерфейс на любой рабочей станции – регистрируйте учетку Microsoft и создавайте облачный профиль.
Если вы используете компьютер под управлением Win 10 исключительно в домашних условиях и вам не нужна мобильность и кроссплатформенность – можете обойтись классическим локальным аккаунтом.
Используемые источники:
- https://rabota-na-kompjutere.ru/kak-sozdat-lokalnuju-uchetnuju-zapis-v-windows-10.html
- https://zawindows.ru/как-создать-новую-учётную-запись-лока/
- https://pcfaq.info/sistema/sposoby-sozdanija-uchetnoj-zapisi-polzovatelja-v-windows-10.html
Смотрите также:
- Как создать общую сетевую папку на Windows
- Как подключиться к сетевой папке в Windows (SMB)
При подключении к сетевой папке можно поставить галочку «Запомнить учётные данные», в результате Windows запомнит имя пользователя и пароль и при повторных подключениях не будет появляться окно для ввода учётных данных.
Но позднее может понадобиться изменить введённый пароль или подключиться с другим именем пользователя. Windows будет писать об ошибке, в случае неверного пароля, но не позволит изменить пароль доступа к совместной папке. Далее показаны способы, как исправить эту ситуацию.
Пример ошибки при неправильном пароле SMB (после изменения пароля пользователя для подключения к сетевой папке):
Windows не может получить доступ
Проверьте правильность написания доменного имени. В противном случае возможна проблема с вашей сетью.
Код ошибки: 0x80004005
Неопознанная ошибка
Где можно управлять паролями?
Например, вам нужно выполнить настройку общего доступа к принтеру в сети, а операционная система при этом запрашивает код доступа. Как узнать сетевой пароль своего компьютера, где вообще его можно найти?
Чтобы получить доступ ко всем паролям на ПК под Windows 7 и 10, нужно:
- Вызываем приложение «Выполнить» комбинацией кнопок Win + R;
- Прописываем команду netplwiz;
- Откроется окошко «Учетные записи пользователей»;
- Перейдите на вкладку «Дополнительно»;
- Нажмите «Управление паролями», чтобы получить доступ ко всем хранящимся на этом компьютере паролям.
Здесь можно удалить или поменять данные, добавить учетную запись.
Если у вас Windows XP, команда для «Выполнить» будет другая – control userpasswords2.
Параметры Windows 10 предоставляют центральное место в настройках учетных записей для управления всеми учетными записями пользователей, где вы можете настроить все, кроме нескольких параметров, которые мы расскажем вам, когда мы идем дальше.
Использовать учетную запись Microsoft или локальную учетную запись?
При установке Windows 10 в процессе установки запрашивается учетная запись Microsoft или вы можете создать локальную учетную запись администратора . Если вы не помните, что вы делали во время установки, то пришло время узнать все о вашей учетной записи – особенно если вы все еще используете локальную учетную запись.
Откройте « Настройки»> «Учетные записи».
Здесь вы можете просмотреть сведения об учетной записи, включая учетную запись Microsoft Account, администратор или локальную учетную запись, изображение профиля и т. Д. Здесь у вас будет 6 разделов:
- Ваша информация
- Учетные записи электронной почты и приложений
- Параметры входа
- Доступ к работе или школе
- Семья и другие люди
- Синхронизируйте свои настройки.
Если ваша учетная запись является учетной записью Microsoft (проверьте, есть ли Outlook или Hotmail или Live ID), тогда многие вещи уже отсортированы, но если это локальная учетная запись,
вы должны связать ее с учетной записью Microsoft. Вы можете создать его на лету, если у вас его нет. Есть много причин, по которым вам следует, и мы узнаем об этом по мере продвижения вперед.
Связать локальную учетную запись Windows 10 с учетной записью Microsoft
Поэтому, если он читает «Локальная учетная запись» под вашим именем пользователя, найдите ссылку, в которой говорится, что вместо входа
вы вводите
учетную запись Microsoft.
Укажите, что вы можете ввести свой идентификатор электронной почты и пароль для связи этого ПК и учетной записи с MSA. Возможно, Microsoft проверит вашу учетную запись, новую или старую, с вашим номером телефона, чтобы включить такие функции, как Sync и File Settings на всех устройствах.
Связывание локальной учетной записи Windows 10 с учетной записью Microsoft (MSA) имеет много преимуществ . Одним из основных преимуществ является то, что он свяжет ваш лицензионный ключ Windows 10 с вашей учетной записью. Поэтому в следующий раз, когда вы установите Windows 10 и войдите в свою учетную запись с учетной записью MSA, она не попросит вас активировать Windows. Кроме того, вам нужна учетная запись MSA для загрузки приложений из магазина.
В некоторых ваших приложениях используется другая учетная запись электронной почты?
Возможно, вы использовали другую учетную запись электронной почты для некоторых приложений или даже для Microsoft Store. Хотя просто использовать одну и ту же учетную запись для всего, но если у вас есть выбор для другой учетной записи для Магазина и других приложений, вы можете добавить ее, не создавая вторую учетную запись.
В разделе «Настройки»> «Учетные записи электронной почты и приложений»
вы можете добавить эту учетную запись в
учетные записи, используемые другими приложениями
. Это позволит убедиться, что он не связан с Outlook, календарем и контактами. Вам придется проверять свою учетную запись обычным способом, включая проверку номера телефона. После этого, если ваше приложение спросит, какую учетную запись выбрать, вы можете выбрать эту.
Несколько способов входа на ПК под управлением Windows 10
Хотя самый безопасный способ входа на ПК с Windows 10 – это использовать сложный пароль, связанный с вашей учетной записью Microsoft, это тоже утомительно, особенно когда вы блокируете и разблокируете свой компьютер несколько раз.
На странице параметров входа в
Windows 10 вы можете использовать Windows Hello , PIN или Picture password и даже Dynamic Lock. Последний вариант – мой любимый. Я настроил его с помощью Fitbit Ionic, и каждый раз, когда я ухожу от своего компьютера, он автоматически блокирует его. Вы также можете подключиться к наушникам Bluetooth или даже к громкоговорителю.
- PIN
представляет собой 4 – значный пароль , который только для устройства , на котором установлен. У вас может быть другой PIN-код для каждого устройства Windows 10. - Picture Password
позволяет выбрать изображение и нарисовать три вида жестов на изображении. Эти жесты становятся вашим паролем, но будьте осторожны, чтобы вы помнили, где вы рисуете жесты. - Windows Hello
нужны специальные веб-камеры.
В этом разделе также вы можете изменить свой пароль, но помните, что он изменяет пароль учетной записи Microsoft. Это означает, что если вы используете его в любом месте с помощью служб Microsoft, вам придется использовать новый пароль, если вы измените его.
Требовать вход и конфиденциальность
Теперь, когда ваш пароль настроен, его время немного подтянуть защиту. Параметры входа в Windows 10 предлагают вам вариант, когда вам нужно будет ввести пароль или вывести его снова, если ваш компьютер спит. Это позволит убедиться, что ваш компьютер не доступен напрямую, когда он просыпается.
Перейдите в «Настройки»> «Параметры входа»> «Выберите, когда ПК просыпается из сна».
В разделе «Конфиденциальность» вы можете скрыть свой адрес электронной почты
на экране входа и позволить Windows 10 запомнить ваш пароль для
непрерывного обновления
. Позднее это очень полезная функция, если вам нужно настроить обновление своего компьютера за одну ночь. Таким образом вы сэкономите много времени, когда его время будет работать утром.
Использовать рабочую или школьную учетную запись на персональном ПК
Много раз вы хотели бы подключиться к своей работе или школе с выделенной учетной записью, которая была назначена вам. В Windows 10 имеется специальная настройка для «Work Access», которая позволяет вам подключаться к ресурсам организации прямо из дома. Вам нужно будет поговорить с вашим сетевым администратором, чтобы использовать приложение School PC.
Управление учетной записью для семьи и гостей
У нас есть подробное сообщение о том, как вы можете управлять своими учетными записями в семье на ПК, есть несколько вещей, которые вы должны знать, когда вы настраиваете второй ПК с Windows 10.
Возможность добавления гостевой учетной записи была удалена в Windows 10. Windows 10, v1607
ввели
режим
общего или гостевого ПК . Это создает Windows 10 Pro, Pro Education, Education и Enterprise для ограниченного использования в определенных сценариях.
Добавление члена, не относящегося к семейству
Если вы хотите, чтобы кто-то обращался к вашему ПК, всегда полезно использовать гостевую учетную запись Windows 10 , но в случае, если человеку нужен доступ в течение более длительного периода времени, лучше всего добавить свой идентификатор электронной почты на свой компьютер. Таким образом, он получает стандартную учетную запись с ограничениями.g:
- Открыть настройки> Учетные записи> Семья и другие люди> Добавить кого-то еще на этот компьютер.
- Попросите человека войти в свою учетную запись MSA, и он будет настроен.
- Вы также можете создать новую учетную запись MSA, если она понадобится с того же экрана.
Удаление и отключение учетной записи
В разделе «Семья и другие люди» вы можете выбрать учетную запись, которую хотите удалить, и нажать кнопку «Удалить». Если вы хотите удалить члена семьи, у вас будет возможность заблокировать человека из входа. В этом сообщении показано, как включить или отключить учетную запись пользователя.
Синхронизация настроек
Если вы хотите иметь одинаковые темы, языковые предпочтения и другие вещи на всех устройствах Windows 10, включите параметры синхронизации.
Если вы прочтете до сих пор и все сообщения, которые мы здесь связали, теперь вы знаете все о управлении учетными записями пользователей Windows 10. Если у вас все еще есть вопрос, сообщите нам об этом в комментариях.
Источник
Как посмотреть?
Как узнать сетевой пароль от домашней группы (сам код), расскажу на примере Windows 10:
- В «Панели управления» режим просмотра ставим по категориям;
- Переходим в раздел «Сеть и Интернет»;
- Заходим в «Домашнюю группу»;
- В ее настройках ищем пункт «Показать или распечатать пароль домашней группы»;
- Переписываем нужные данные на листочек или запоминаем.
Пока писала, поняла, что у пользователей часто возникают проблемы при просмотре кода. Если у вас тоже не получается узнать пароль от локальной сети по моей инструкции, напишите в комментарии!
Особенности настроек
За все важные настройки отвечает Диспетчер учетных данных, который можно открывать с Панели управления. При этом важно понимать, что для соединения с удаленными компьютерными ресурсами требуется использование сохраненных имен и паролей. По классической схеме предполагается сортировка паролей по имени учетных записей пароля, причем все сведения всегда хранятся в общем хранилище windows.
Каждый пользователь, получивший доступ к диспетчеру, может добавлять новые сведения, просматривать и исправлять сохраненную информацию.
Для того, чтобы добавить учетные данные, следует нажать на «Добавить учетные данные windows», после чего указать имя пользователя и пароль. Для сохранения нажимается ОК.
Для просмотра или исправления данных следует нажать на любую запись. Схема, напоминающая добавление, позволяет избежать потенциальных проблем и нестыковок.
Ввод сетевых учетных данных windows 10 – это один из самых лучших вариантов повышения уровня безопасности, поэтому очень многие компьютерные пользователи активно используют предоставляемую функцию.
Возможная проблема
Бывает такое, что код не установлен, а система все равно его требует. Или выскакивает сообщение, что сетевой пароль указан неверно, хотя он точно правильный. Что делать в таком случае (на примере «семерки»):
- Чтобы запустить редактор локальной групповой политики, открываем «Выполнить» и прописываем gpedit.msc;
- Теперь поочередно заходим в разделы из следующего списка: «Конфигурация компьютера» – «Конфигурация Windows» – «Параметры безопасности» – «Локальные политики» – «Параметры безопасности» – «Сетевая безопасность: уровень проверки подлинности LAN Manager»;
- О.
Этот способ решения проблемы работает не на всех версиях Windows 7!
Где отключается запрос ввода сетевых учетных данных?
Делается это через панель управления. Зайдя в нее, находим там значок “Центр управления сетями и общим доступом” и переходим по нему.
Центр управления сетями и общим доступом
В открывшемся окне слева вверху выбираем “Изменить дополнительные параметры общего доступа”.
Настройка сетевого доступа
Здесь раскрываем подпункт “Все сети” и в самом низу в разделе “Общий доступ с парольной защитой” отключаем его, переведя переключатель в соответствующее положение.
Отключение запроса пароля по сети
Стоит отметить что таким образом можно отключить запрос ввода сетевых учетных данных не только в Windows 10, но также в Windows 7 и Windows 8.1.
Как убрать запрос на ввод кода?
Видео-инструкции по теме раздела смотрите тут:
Если в вашей домашней группе всего несколько устройств, и вы уверены в ее безопасности, ввод кода можно убрать. Как отключить запрос сетевого пароля на Windows 7/10, расскажу сейчас:
- Заходим в «Панель управления»;
- Режим просмотра ставим на «Крупные значки»;
- Переходим в раздел «Центр управления сетями…»;
- В дополнительных параметрах (раздел слева) ищем «Общий (текущий профиль)»;
- Ищем «Общий доступ к общедоступным папкам» и ставим галочку напротив «Включить общий доступ…»;
- Выбираем строку «Общий доступ с парольной защитой»;
- О;
- Сохраняем изменения соответствующей кнопкой.
Здесь тоже пробежалась по отзывам, оказывается, помогает не всем. Если у вас тоже возникла проблема, напишите нам, подумаем, что можно сделать.
Во всех описанных выше способах отсутствует сохранённый пароль
Если пароль нигде не сохранён, но доступ к общей сетевой папке возможен, то самая вероятная причина этого в том, что удалённый компьютер разрешает подключение к общей папке без ввода пароля.
В противном случае возникнет ошибка:
Нет доступа \КОМПЬЮТЕР. Возможно, у вас нет прав на использование этого сетевого ресурса. Обратитесь к администратору этого сервера для получения соответствующих прав доступа.
Вход в систему не произведён: выбранный режим входа для данного пользователя на этом компьютере не предусмотрен.
Ещё один вариант:
Вход в систему не произведён: выбранный режим входа для данного пользователя на этом компьютере не предусмотрен.
Для её исправления вы можете установить пароль описанным способом с помощью «Сохранение имён пользователей и паролей», либо используя «быстрый способ» указав вместо имени компьютера IP адрес (или наоборот).
Смотрите такжке полное Руководство по SMB и Samba.
Источник
Как не сохранять?
Можно сделать, чтобы операционная система не сохраняла коды. В какой ситуации это может пригодиться, не знаю, но такая инструкция есть (на примере Windows 7):
- В «Панели управления» зайдите в раздел «Администрирование»;
- Откройте «Локальная политика безопасности»;
- Нажмите «Параметры безопасности», перейдите на вкладку «Локальные политики», а затем в «Параметры безопасности»;
- В списке справа найдите строку «Сетевой доступ: не разрешать хранение паролей…», кликните ПКМ и перейдите в «Свойства»;
- На вкладке «Параметр локальной безопасности» поставьте галочку у пункта «Отключен»;
- После выполненных операций сохраните изменения кнопкой OK.
Вот такая сложная тема. На «десятке» узнать сетевой пароль намного проще, чем на «семерке». У Windows 7 много версий, и что работает на одной, для другой не подходит. Но у вас всегда есть команда WiFiGid, которая постарается решить любой вопрос. Спасибо за доверие!
Как удалить сохранённое имя пользователя и пароль сетевой папки
Ещё один способ — нажмите Win+r, затем введите и нажмите Enter:
Откроется окно «Сохранение имён пользователей и паролей»:
Нажмите кнопку «Удалить» для удаления сохранённых учётных данных или кнопку «Изменить», чтобы указать новый пароль.
На чтение 9 мин Просмотров 212 Опубликовано 26.10.2022
Полное руководство по Windows 10
Для использования Windows 10 вам нужна учетная запись пользователя, и если вы делите один компьютер с другими людьми, у каждого человека должна быть своя учетная запись. Каждый человек может настроить свою учетную запись со своими собственными настройками и предпочтениями, такими как фон рабочего стола или экранная заставка. Учетные записи пользователей также помогают контролировать, какие файлы и приложения может использовать каждый человек и какие изменения он может вносить на ПК.
В Windows 10 вы можете разрешить членам семьи входить в систему, добавив их в качестве детской или взрослой учетной записи, связанной с вашей семьей Microsoft (также известной как «Семейная безопасность»). Учетные записи членов семьи будут использовать свою учетную запись Microsoft и могут быть либо обычным пользователем, либо администратором.
В Windows 10 вы также можете разрешить людям (другим пользователям), не являющимся членами вашей семьи, входить в систему со своими собственными учетными записями, добавив их в качестве локальной учетной записи или учетной записи Microsoft. Другие пользователи также могут быть либо обычными пользователями, либо администраторами.
Профиль пользователя представляет собой набор настроек, которые заставляют компьютер выглядеть и работать так, как вы хотите, для учетной записи пользователя. Он содержит настройки учетной записи для фона рабочего стола, экранных заставок, настроек указателя, настроек звука и других функций. При добавлении новой учетной записи пользователя профиль пользователя учетной записи не создается до тех пор, пока пользователь не войдет в Windows в первый раз со своей учетной записью.
Вы должны войти в систему как администратор, чтобы иметь возможность добавить нового пользователя.
Это руководство покажет вам различные способы добавления локальной учетной записи или учетной записи Microsoft в Windows 10.
Как добавить локальную учетную запись в настройках
- Откройте «Настройки» и нажмите на значок «Учетные записи».
- Нажмите «Семья и другие пользователи» слева и «+ Добавить кого-то еще на этот компьютер» в разделе «Другие пользователи» справа.
- Нажмите на «У меня нет данных для входа этого человека» внизу.
- Нажмите на «Добавить пользователя без учетной записи Microsoft» внизу.
- Введите имя пользователя, которое вы хотите для этой локальной учетной записи.
- Введите пароль, который вы хотите для этой локальной учетной записи.
Если у вас сборка старше Windows 10 build 17063, то вам также потребуется ввести подсказку для пароля. Если вы не хотите иметь пароль для этой локальной учетной записи, оставьте эти поля пароля пустыми и перейдите к шагу 8.
- Выберите контрольные вопросы в раскрывающемся меню и введите ответы на них. Контрольные вопросы для локальных учетных записей были добавлены, начиная с Windows 10 сборки 17063.
- Когда закончите, нажмите «Далее».
- Локальная учетная запись добавлена. Папка профиля этой учетной записи не будет создана до первого входа в нее. Пользователю будет предложено изменить свои настройки конфиденциальности при первом входе в эту учетную запись.
- Эта новая локальная учетная запись будет стандартным типом учетной записи пользователя по умолчанию. При желании вы можете изменить тип учетной записи этого пользователя на гостя или администратора.
Как добавить учетную запись Microsoft в настройках
- Откройте «Настройки» и нажмите на значок «Учетные записи».
- Нажмите на «Семья и другие пользователи» слева и потом на «+ Добавить кого-то еще на этот компьютер» в разделе «Другие пользователи» справа.
- Введите адрес электронной почты или псевдоним номера телефона учетной записи Microsoft, которую вы хотите добавить, потом «Далее».
- Нажмите на «Готово».
- Теперь учетная запись Microsoft добавлена. Папка профиля этой учетной записи не будет создана до первого входа в нее.
Пользователю будет предложено изменить свои настройки конфиденциальности при первом входе в эту учетную запись. Когда пользователь входит в свою недавно добавленную учетную запись Microsoft на ПК, ему также необходимо будет подтвердить свою личность, если он хочет добавить ПК в качестве доверенного устройства, связанного с его учетной записью Microsoft.
- Эта новая учетная запись Microsoft по умолчанию будет стандартным типом учетной записи пользователя. При желании вы можете изменить тип учетной записи этого пользователя на гостя или администратора.
Как добавить локальную учетную запись в netplwiz
- Нажмите клавиши Win+ R, чтобы открыть «Выполнить», введите netplwiz в «Выполнить» и нажмите на «ОК», чтобы открыть его.
- Установите флажок «Пользователи должны ввести имя пользователя и пароль, чтобы использовать этот компьютер», и нажмите на «Добавить».
- Нажмите на «Войти без учетной записи Microsoft».
- Нажмите на «Локальная учетная запись».
- Введите имя пользователя, пароль и подсказку для пароля, которые вы хотите использовать для локальной учетной записи, и нажмите «Далее».
Вы можете оставить поля пароля пустыми, если вам не нужен пароль для локальной учетной записи. Рекомендуется защитить паролем локальную учетную запись, чтобы сделать ее более безопасной.
- Нажмите «Готово».
- Теперь будет добавлена новая локальная учетная запись. Папка профиля этой учетной записи не будет создана до первого входа в нее.
Пользователю будет предложено изменить свои настройки конфиденциальности при первом входе в эту учетную запись. Этот пользователь локальной учетной записи сможет добавлять или обновлять свои контрольные вопросы , используемые для сброса пароля при входе, если это необходимо.
- Эта локальная учетная запись будет стандартной учетной записью пользователя по умолчанию. При желании вы можете изменить тип учетной записи этого пользователя на гостя или администратора.
- При желании вы можете настроить Windows 10 на автоматический вход в учетную запись пользователя при запуске.
Как добавить учетную запись Microsoft в netplwiz
- Нажмите клавиши Win+ R, чтобы открыть «Выполнить», введите netplwiz в «Выполнить» и нажмите «ОК», чтобы открыть его.
- Установите флажок «Пользователи должны ввести имя пользователя и пароль, чтобы использовать этот компьютер», и нажмите «Добавить».
- Введите адрес электронной почты или псевдоним номера телефона учетной записи Microsoft, которую вы хотите добавить, нажмите «Далее».
Вы можете коснуться ссылки «Зарегистрироваться для получения нового адреса электронной почты», если у вас в настоящее время нет адреса электронной почты для существующей учетной записи Microsoft.
- Нажмите «Готово».
- Учетная запись Microsoft теперь будет добавлена. Папка профиля этой учетной записи не будет создана до первого входа в нее.
- Эта новая учетная запись Microsoft по умолчанию будет стандартным типом учетной записи пользователя. При желании вы можете изменить тип учетной записи этого пользователя на гостя или администратора.
- При желании вы можете настроить Windows на автоматический вход в учетную запись пользователя при запуске.
Как добавить локальную учетную запись или учетную запись Microsoft в командной строке
- Откройте командную строку с повышенными привилегиями.
- Чтобы создать локальную учетную запись без пароля:Введите приведенную ниже команду в командную строку с повышенными привилегиями, нажмите Enter и перейдите к шагу 4.
net user "UserName" /addЗамените UserName в приведенной выше команде фактическим именем пользователя, которое вы хотите для новой локальной учетной записи.Например:net user "Example" /add - Чтобы создать локальную учетную запись с паролем:
Введите приведенную ниже команду в командную строку с повышенными привилегиями, нажмите Enter и перейдите к шагу 4.net user "UserName" "Password" /addЗамените UserName в приведенной выше команде фактическим именем пользователя, которое вы хотите для новой локальной учетной записи.Замените пароль в приведенной выше команде фактическим паролем, который вы хотите для новой локальной учетной записи.Например:net user "Example" "MyPassword"/add - Эта новая локальная учетная запись будет стандартным типом учетной записи пользователя по умолчанию. При желании вы можете изменить тип учетной записи этого пользователя на гостя или администратора.
- Если вам нужна учетная запись Microsoft, теперь вы можете переключить новую локальную учетную запись на учетную запись Microsoft. Пользователю будет предложено изменить свои настройки конфиденциальности при первом входе в эту учетную запись.
Сравнение локальной учетной записи и учетной записи Microsoft
Локальная учетная запись
Локальная учетная запись — это имя пользователя и пароль, которые вы используете для входа только на один ПК с Windows. Это тот же тип учетной записи пользователя, который использовался в Vista и Windows 7.
- Вы должны создать имя пользователя и учетную запись для каждого ПК, который вы используете.
- Хотя это и не рекомендуется, вы можете удалить пароль, если хотите.
- Вам понадобится учетная запись Microsoft для загрузки приложений из Магазина, но вы можете настроить ее позже.
- Ваши настройки не будут синхронизированы между компьютерами, которые вы используете.
Учетная запись Майкрософт
Учетная запись Майкрософт — это адрес электронной почты и пароль, которые вы можете использовать для входа в службы Майкрософт и на все ПК и устройства с Windows 8/10.
- Бесплатная.
- Пароль нельзя удалить, так как он необходим, но вы можете изменить пароль.
- Получайте доступ, сохраняйте, делитесь и синхронизируйте все свои документы, музыку, фотографии и видео из OneDrive на всех компьютерах и устройствах, на которых вы входите с одной и той же учетной записью Microsoft.
- Загружайте, устанавливайте и восстанавливайте приложения из Магазина Windows.
- Получите ваш онлайн-контент в приложениях Microsoft автоматически.
- Синхронизируйте свои личные настройки на всех компьютерах и устройствах, на которые вы входите с одной и той же учетной записью Microsoft.
- Двухэтапная проверка для подтверждения вашей личности при каждом входе в учетную запись Microsoft.
- Вы можете установить ограничения на то, как и когда ваш ребенок использует свою учетную запись Microsoft. Отслеживайте их действия, чтобы обучить их навыкам безопасности в Интернете.
- Запишите заметку в OneNote. В следующий раз, когда вы войдете в систему на устройстве (даже не обязательно на том же самом), вы вернетесь туда, где остановились, независимо от того, где вы были, или устройство, которое использовалось в прошлый раз.
- Ваша учетная запись Microsoft отслеживает вашу коллекцию и плейлисты Xbox Music Pass, синхронизируя их на планшете, ПК, телефоне и консоли Xbox.
- Используйте свой Windows Phone в качестве контроллера для консоли Xbox, если вы вошли в систему с той же учетной записью Microsoft.
- Начиная с Windows 10 сборки 14371, вы можете связать свою учетную запись Microsoft с цифровой лицензией Windows 10 на вашем устройстве. Это может помочь вам повторно активировать Windows с помощью средства устранения неполадок при активации, если позднее вы вносите изменения в оборудование, например заменяете материнскую плату.
Многие люди сталкиваются с большими проблемами при использовании ПК, когда забывают пароли от входа в Виндовс, Wi-Fi или иного программного обеспечения устройства. Им на помощь приходит функция, которая называется «сохраненные пароли в Windows 10». В ней комбинации не просто записаны, а остаются неизменными внутри системы, используются для автоматической подстановки в отдельных программах. Чтобы понять, где хранятся пароли в Windows 10, пользуются разнообразными методами, их можно подобрать по своим критериям.
Где можно управлять паролями?
Например, вам нужно выполнить настройку общего доступа к принтеру в сети, а операционная система при этом запрашивает код доступа. Как узнать сетевой пароль своего компьютера, где вообще его можно найти?
Чтобы получить доступ ко всем паролям на ПК под Windows 7 и 10, нужно:
- Вызываем приложение «Выполнить» комбинацией кнопок Win + R;
- Прописываем команду netplwiz;
- Откроется окошко «Учетные записи пользователей»;
- Перейдите на вкладку «Дополнительно»;
- Нажмите «Управление паролями», чтобы получить доступ ко всем хранящимся на этом компьютере паролям.
Здесь можно удалить или поменять данные, добавить учетную запись.
Если у вас Windows XP, команда для «Выполнить» будет другая – control userpasswords2.
Добавление и удаление сетевых подключений с помощью net use
С помощью программы net use вы можете просмотреть имеющиеся подключения к совместным ресурсам:
net use
Вы можете удалить их все следующей командой:
net use * /del
Также вы можете удалить определённое сетевое подключение командой вида:
net use КОМПЬЮТЕРШАРА /del
К примеру, для удаления подключения к сетевой папке hackware-serverShare-Server:
net use hackware-serverShare-Server /delete
Можно добавить новое сетевое подключение следующим образом:
net use КОМПЬЮТЕРШАРА /USER:ПОЛЬЗОВАТЕЛЬ ПАРОЛЬ /PERSISTENT:YES
К примеру, чтобы сохранить подключение к папке SHARE компьютера HACKWARE-MIAL с именем пользователя Администратор и паролем 1234 нужно выполнить следующую команду:
net use HACKWARE-MIALSHARE /USER:Администратор 1234 /PERSISTENT:YES
Как посмотреть?
Как узнать сетевой пароль от домашней группы (сам код), расскажу на примере Windows 10:
- В «Панели управления» режим просмотра ставим по категориям;
- Переходим в раздел «Сеть и Интернет»;
- Заходим в «Домашнюю группу»;
- В ее настройках ищем пункт «Показать или распечатать пароль домашней группы»;
- Переписываем нужные данные на листочек или запоминаем.
Пока писала, поняла, что у пользователей часто возникают проблемы при просмотре кода. Если у вас тоже не получается узнать пароль от локальной сети по моей инструкции, напишите в комментарии!
В комплекте инструментов управления Windows 10 есть специальная программа (оснастка) для управления общими ресурсами на компьютере. Называется она «Общие папки» и запустить ее можно командой fsmgmt.msc
(в консоли или через Win + R):
По другому эту оснастку можно открыть через меню Пуск: «Панель управления – Администрирование – Управление компьютером – Общие папки».
Возможная проблема
Бывает такое, что код не установлен, а система все равно его требует. Или выскакивает сообщение, что сетевой пароль указан неверно, хотя он точно правильный. Что делать в таком случае (на примере «семерки»):
- Чтобы запустить редактор локальной групповой политики, открываем «Выполнить» и прописываем gpedit.msc;
- Теперь поочередно заходим в разделы из следующего списка: «Конфигурация компьютера» – «Конфигурация Windows» – «Параметры безопасности» – «Локальные политики» – «Параметры безопасности» – «Сетевая безопасность: уровень проверки подлинности LAN Manager»;
- О.
Этот способ решения проблемы работает не на всех версиях Windows 7!
Как убрать запрос на ввод кода?
Видео-инструкции по теме раздела смотрите тут:
- Введите сетевые учетные данные в Windows 10 [ЛУЧШИЕ РЕШЕНИЯ]
Если в вашей домашней группе всего несколько устройств, и вы уверены в ее безопасности, ввод кода можно убрать. Как отключить запрос сетевого пароля на Windows 7/10, расскажу сейчас:
- Заходим в «Панель управления»;
- Режим просмотра ставим на «Крупные значки»;
- Переходим в раздел «Центр управления сетями…»;
- В дополнительных параметрах (раздел слева) ищем «Общий (текущий профиль)»;
- Ищем «Общий доступ к общедоступным папкам» и ставим галочку напротив «Включить общий доступ…»;
- Выбираем строку «Общий доступ с парольной защитой»;
- О;
- Сохраняем изменения соответствующей кнопкой.
Здесь тоже пробежалась по отзывам, оказывается, помогает не всем. Если у вас тоже возникла проблема, напишите нам, подумаем, что можно сделать.
Как не сохранять?
Можно сделать, чтобы операционная система не сохраняла коды. В какой ситуации это может пригодиться, не знаю, но такая инструкция есть (на примере Windows 7):
- В «Панели управления» зайдите в раздел «Администрирование»;
- Откройте «Локальная политика безопасности»;
- Нажмите «Параметры безопасности», перейдите на вкладку «Локальные политики», а затем в «Параметры безопасности»;
- В списке справа найдите строку «Сетевой доступ: не разрешать хранение паролей…», кликните ПКМ и перейдите в «Свойства»;
- На вкладке «Параметр локальной безопасности» поставьте галочку у пункта «Отключен»;
- После выполненных операций сохраните изменения кнопкой OK.
Вот такая сложная тема. На «десятке» узнать сетевой пароль намного проще, чем на «семерке». У Windows 7 много версий, и что работает на одной, для другой не подходит. Но у вас всегда есть команда WiFiGid, которая постарается решить любой вопрос. Спасибо за доверие!
Довольно частым вопросом среди тех, кто пользуется локальными компьютерными сетями, является отключение ввода сетевых учетных данных при попытке подключения к любому компьютеру в сети. Это относится к системам Windows 7 и младше. На Windows XP такого нет.
- Как сбросить или изменить пароль на сетевой ресурс
В данной статье мы расскажем как убрать этот запрос на ввод сетевых учетных данных, благодаря чему вы сможете без проблем заходить в общедоступные папки на других компьютерах в сети.
Восстанавливаем кэш браузера Яндекс стертый ССLeaner
Программа анализирует содержимое как существующих, так и удаленных системных файлов веб-обозревателей и что интересно выдает подробные сведения об истории поведения пользователей в Интернете. Утилита предоставляет возможность анализа истории сайтов, чужой переписки в соцсетях, истории поиска, Email письмам, просмотренным в YouTube роликам и т.д.
Интуитивный русскоязычный интерфейс позволяет применять Интернет шпиона как родителям дома для контроля над детьми, так и следователям криминалистам во время работы с цифровыми уликами. Продукт предоставит сведения, даже если история браузера была очищена, данные были удалены или диск был отформатирован.
Весь секрет в том, что удалить файлы физически с компьютера довольно сложно. Мы подробнее разбирали принципы записи на носители в прошлых статьях. Информация (если только диск не был отформатирован специальной программой) остается на носителе сколько-нибудь продолжительное время.
Часть ее теряется, если поверх нее была записана другая. Но, если свободного места достаточно, часто вся удаленная информация поддается полному восстановлению.
Если вы глубоко чистили компьютер одной из программ типа CC Cleaner, то это тоже поправимо. Для теста я сейчас очищу кэш на своем компьютере аналогичной программой GlaryUtilytes. Выбираем очистку диска, дожидаемся конца сканирования и начинаем очистку. Для чистоты эксперимента я удаляю и содержимое корзины:
Устанавливаем и запускаем наш Hetman Internet Spy с правами Администратора. Программа поддерживает русский язык. Поэтому пользоваться ею очень легко. На приветственной странице еще раз перечитаем краткий список ее возможностей и нажмем «Анализ»:
Если на компьютере несколько пользователей, выбираем нужного. Программа дает своеобразный «отчет» о количестве учетных записей в системе:
Следующий шаг — мы увидим, какие браузеры установлены на нашем компьютере. Причем Microsoft Edge тоже в этот список попадает. Выбираем интересующий браузер:
Далее — самое интересное. Мы получаем развернутую информацию, которая разбита на категории. Первый по списку — «История посещений».
Причем «история» включает в себя то, что вы вбивали в поисковике, то есть наши поисковые запросы:
Можно восстановить информацию о посещении социальных сетей перейдя на следующую вкладку, (того что программа считает таковыми, Одноклассники сюда пока что не попадают):
А так же — пользовались ли Вы переводчиками поисковых систем если да, что вы переводили и на какой язык:
Информация о том, какую почту Вы просматривали в браузере так же будет извлечена. Пока не сами письма, но информация о них. Internet Spy умеет всю полученную информацию экспортировать в отчет, чтобы было удобно анализировать — что, где, когда:
Можно сохранить отчет в формате Excel, PDF или HTML и анализировать полученную информацию.
Где отключается запрос ввода сетевых учетных данных?
Делается это через панель управления. Зайдя в нее, находим там значок «Центр управления сетями и общим доступом» и переходим по нему.
Центр управления сетями и общим доступом
В открывшемся окне слева вверху выбираем «Изменить дополнительные параметры общего доступа».
Настройка сетевого доступа
Здесь раскрываем подпункт «Все сети» и в самом низу в разделе «Общий доступ с парольной защитой» отключаем его, переведя переключатель в соответствующее положение.
- Сброс пароля с помощью командной строки в Windows 10
Отключение запроса пароля по сети
Стоит отметить что таким образом можно отключить запрос ввода сетевых учетных данных не только в Windows 10, но также в Windows 7 и Windows 8.1.
Вывод
Как видите избавится от ввода сетевых учетных данных не так уж и сложно. Во всяком случае гораздо проще, чем искать эти самые учетные данные в виде логина и пароля или пытаться их подобрать.
В этой статье описано, как добавлять, удалять, редактировать, архивировать, восстанавливать
, а также
как создать ярлык для сохраненных имен пользователей и паролей учетных данных в Windows 10
. «Сохранение имен пользователей и паролей» в Windows10 позволяет безопасно управлять именами пользователей и паролями вашего профиля. Он позволяет автоматически вводить сохраненные имена пользователей и пароли для различных сетевых ресурсов и серверов.
Особенности настроек
За все важные настройки отвечает Диспетчер учетных данных, который можно открывать с Панели управления. При этом важно понимать, что для соединения с удаленными компьютерными ресурсами требуется использование сохраненных имен и паролей. По классической схеме предполагается сортировка паролей по имени учетных записей пароля, причем все сведения всегда хранятся в общем хранилище windows.
Каждый пользователь, получивший доступ к диспетчеру, может добавлять новые сведения, просматривать и исправлять сохраненную информацию.
Для того, чтобы добавить учетные данные, следует нажать на «Добавить учетные данные windows», после чего указать имя пользователя и пароль. Для сохранения нажимается ОК.
Для просмотра или исправления данных следует нажать на любую запись. Схема, напоминающая добавление, позволяет избежать потенциальных проблем и нестыковок.
Ввод сетевых учетных данных windows 10 – это один из самых лучших вариантов повышения уровня безопасности, поэтому очень многие компьютерные пользователи активно используют предоставляемую функцию.
Как создать ярлык для сохраненных имен пользователей и паролей
Кликните правой кнопкой мыши на рабочем столе и выберите «Создать Ярлык»
в меню.
В поле расположения объекта, введите следующую команду:
rundll32.exe keymgr.dll, KRShowKeyMgr
В следующем окне укажите имя ярлыка.
После создания ярлыка, можно сменить значок. Для этого нажмите на нем правой кнопкой мыши и выберите «Свойства»
, а затем нажмите кнопку
«Изменить значок»
на вкладке
«Ярлык»
Если изменить путь на: C:WindowsSystem32keymgr.dll
, появятся подходящие значки.
Теперь у вас будет соответствующий ярлыку значок.
При запуску которого, откроется окно «Сохранение имен пользователей и паролей»
.
Windows 10 изо всех сил пытается заставить вас использовать учетную запись Microsoft. Эта опция уже была скрыта, но теперь ее даже нет в Windows 10 Home, когда вы подключены к Интернету. Вот как в любом случае создать локальную учетную запись.
Мы протестировали это с последней стабильной версией Windows 10. Это версия 1903, также известная как May 2019 Update. Вам придется пройти этот процесс установки после установки Windows 10 самостоятельно или если вы приобретете новый компьютер с установленной Windows 10.
Домашняя версия Windows 10 не имеет видимой опции для настройки Windows без учетной записи Microsoft, пока вы подключены к Интернету.
Чтобы в любом случае создать локальную учетную запись пользователя, вы захотите отключиться от Интернета на этом этапе этого установщика. Если вы подключены через проводное соединение, отключите кабель Ethernet.
Если вы используете Wi-Fi, вы можете пропустить процесс подключения Wi-Fi в начале мастера установки (щелкните значок «Назад» на верхней панели инструментов в программе установки Windows 10, чтобы вернуться). Вы также можете нажать кнопку режима полета на портативном компьютере, чтобы отключиться — это может быть одна из функциональных клавиш над цифровыми клавишами на клавиатуре портативного компьютера. Если ничего не помогает, вы всегда можете просто отключить беспроводной маршрутизатор на минуту. Это круто, но это сработает.
Если вы попытаетесь создать учетную запись Microsoft при отключении, Windows 10 покажет сообщение об ошибке и даст вам кнопку «Пропустить». Эта кнопка пропускает экран учетной записи Microsoft и позволяет настроить учетную запись локального пользователя.
Windows 10 Pro: присоединение к домену
Если вы используете Windows 10 Pro, вы, как сообщается, можете выбрать вариант со странным названием «Присоединение к домену» в нижнем левом углу экрана настройки учетной записи Microsoft, чтобы создать локальную учетную запись.
Если вы по какой-то причине не видите эту опцию, не волнуйтесь — тот же трюк с «отключением от Интернета», который работает в Windows 10 Home, работает и в Windows 10 Professional. При отключении вам будет предложено создать локальную учетную запись.
После настройки: переключитесь на локальную учетную запись
Если вы уже создали учетную запись Microsoft в процессе установки, вы можете впоследствии преобразовать ее в локальную учетную запись пользователя. Фактически, это то, что Microsoft официально рекомендует в процессе установки — просто войдите в систему с учетной записью Microsoft и удалите ее позже.
Для этого перейдите в «Настройки»> «Учетные записи»> «Ваша информация» в Windows 10. Нажмите «Войти с локальной учетной записью», и Windows 10 поможет вам переключиться с учетной записи Microsoft на локальную учетную запись пользователя.
Если вам нравятся учетные записи Microsoft — отлично, это нормально, мы тоже используем их на многих наших ПК. Но если вы не хотите использовать учетную запись Microsoft, у вас должна быть такая возможность. И Microsoft должна упростить поиск и перестать скрывать его темными узорами.
Что вы думаете об этой статье?