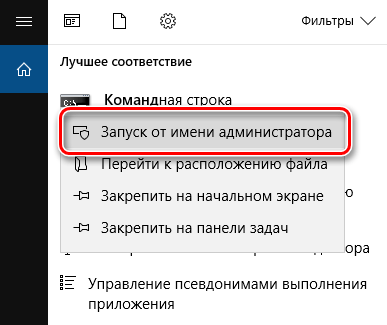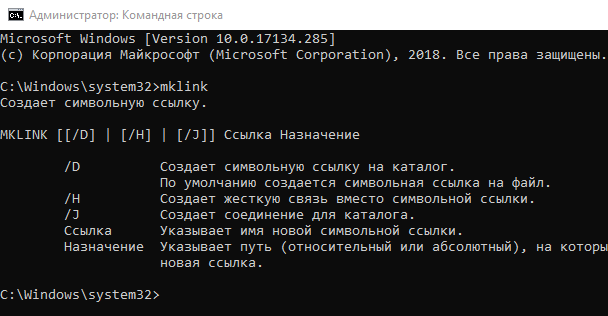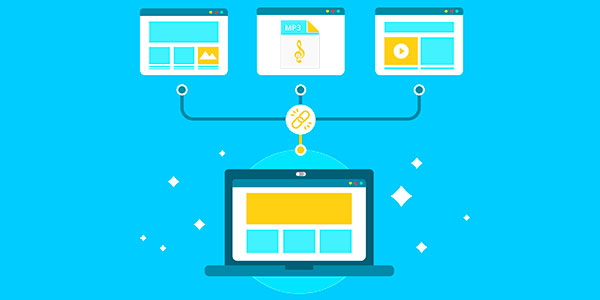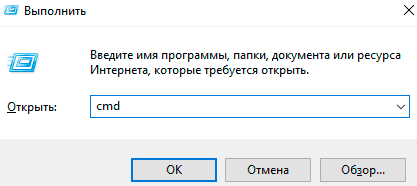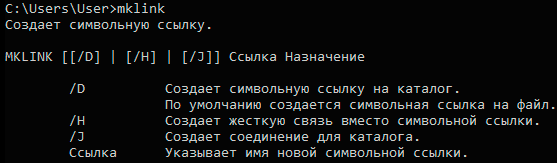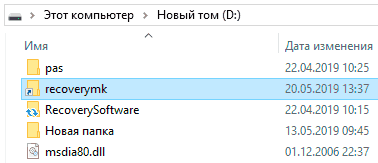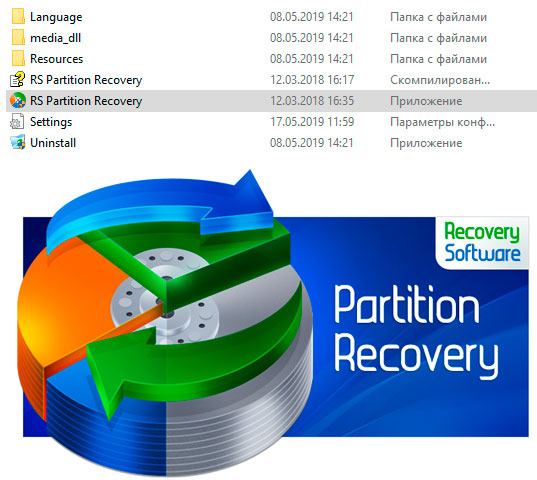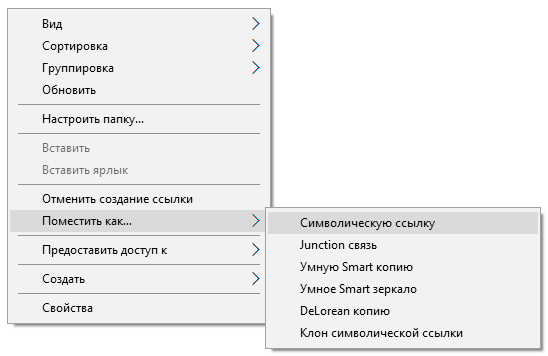Символическая ссылка (симлинк, символьная ссылка, Symbolic link) это специальный файл на файловой системе, которые сам не содержит данных, а является по сути ярлыком, указывающим на какой-то другой объект (файл или папку). При обращении к симлику операционная система считает, что это оригинальный файл (папка) и работает с ними совершенно прозрачно.
Символические ссылки используются в Windows довольно часто для системных файлов и каталогов. Пользователь может их применять, когда нужно перенести часть “тяжелых” файлов на другой диск, но чтобы Windows считала, что файлы все еще находятся в исходном каталоге (например в ситуациях, когда нужно экономить место на SSD, перенеся некоторые каталоги на более медленный и емкий SSD, не нарушая работоспособности программ). Можно использовать симлинки на SMB файловом сервере, когда каталоги с разных LUN должны быть доступны через одну точку входа.
В Windows есть три типа файловых ссылок для NTFS томов: жесткие, мягкие (симлинки), точки соединения (Junction point).
- Hard Links (жесткие ссылки) – могут указывать только на локальный файл, но не на папку. Такой файл – это ссылка на другой файла на этом же диске без фактического дублирования самого файла. У него отображается такой же размер и свойства, как у целевого файла (но реальное место на диске он не занимает);
- Junction Points (Directory Hard Link, точка соединения) – могут указывать только на папку (на этом же или на другом разделе);
- Symbolic Links (мягкая ссылка, симлинк) – могут указывать на локальный файл, папку и сетевой каталог на удаленном компьютере (UNC), поддерживаются относительные пути.
В подавляющем большинстве случаев вам будет достаточно функционала symbolic link, как наиболее универсального средства создания ссылки на любой объект.
Как создать символическую ссылку в Windows?
Для создания символических и жестких ссылок в Windows можно использовать встроенную утилиты mklink или PowerShell.
Синтаксис у утилиты
mklink
простой. Чтобы создать символическую ссылку на файл, нужно указать имя ссылки и целевой объект, на который она должна указывать. Можно указать тип ссылки:
/D
— символьная (мягкая) ссылка на каталог,
/H
— жесткая ссылка,
/J
– точка соединения (Junction point).
Чтобы использовать mklinkдля создания символических ссылок нужно запустить командную строку с правами администратора. Иначе при запуске команды появится ошибка “
You do not have sufficient privilege to perform this operation
”.
Если вам нужно разрешить создавать символические ссылки обычным пользователям, нужно добавить группу пользователей в параметр групповой политики Create Symbolic Links (Computer configuration -> Window Settings -> Security settings -> User Rights Assignment в редакторе GPO). По умолчанию в этой политике добавлена только локальная группа «Administrators». Обновите локальные политики после изменения параметра: gpupdate /force
Создадим в каталоге C:PS символическую ссылку на файл notepad.exe:
mklink C:PSnote.exe c:WindowsSystem32notepad.exe
Должно появится сообщение:
symbolic link created for C:PSnote.exe <<===>> c:WindowsSystem32notepad.exe
Теперь для запуска процесса notepad.exe можно использовать символическую ссылку note.exe.
Теперь создадим в этом каталоге симлинк на другой каталог на этом же диcке:
mklink /D “C:PSDownloads” “C:UsersuserDownloads”
Теперь при переходе в каталог C:PSDownloads вы будете видеть содержимое каталога, на который он ссылается.
Выведем содержимое каталога C:PS:
Dir c:ps
Как вы видите, в атрибутах некоторых файлов указано, что это symlink/simlinkd. Также указан объект, на который они ссылаются. В Windows File Explorer симлинки отображаются с иконками ярлыков, а в их свойствах можно посмотреть целевой объект на который они ссылаются.
Также можно создать символически ссылки в Windows 10 с помощью PowerShell (в этом примере я использую относительные пути, чтобы создать символическую ссылку):
New-Item -ItemType SymbolicLink -Path ".testtmpfiles" -Target "..tmpfiles"
Можно создать символическую ссылку на сетевую папку на удаленном компьютере/сервере. Адрес сетевой папки нужно указывать в формате UNC. Следующий пример создаст симлинк на сетевой каталог на сервере:
mklink /D c:psshare \mskfs01Share
Например, подключим административную шару C$ с удаленного компьютера по IP адресу:
mklink /D c:remotePCserver1 \192.168.31.15С$
Если при доступе к сетевой папке через симлинк, вы получили ошибку
The symbolic link cannot be followed because its type is disabled
проверьте разрешенные способы использования символических ссылок на вашем компьютере:
fsutil behavior query SymlinkEvaluation
Local to local symbolic links are enabled. Local to remote symbolic links are enabled. Remote to local symbolic links are disabled. Remote to remote symbolic links are disabled.
Чтобы включить использование символических ссылок на удаленные ресурсы, выполните команды:
fsutil behavior set SymlinkEvaluation R2R:1
fsutil behavior set SymlinkEvaluation R2L:1
Вы можете работать с символическими ссылками, как с обычными объектами файловой системы, можно переименовать, переносить или удалить их. Система автоматически изменит настройки таких симлинков, чтобы они указывали на верные целевые объекты.
Для удаления симлинков используются обычные команды, как и для удаления файлов:
Del c:psnote.exe
RD c:psdownloads
Как найти и вывести все символические ссылки на диске?
В Windows нет простых инструментов для просмотра и управления всеми симлинками на диске.
Вы можете вывести список всех символических ссылок на диске с помощью команды:
dir /AL /S C: | find "SYMLINK"
-
/A
– вывести файлы с атрибутом L (симлинк); -
/S
–выполнить команду рекурсивно для всех вложенных каталогов; -
C:
— укажите имя диска, на котором нужно найти все символические ссылки (если вы не хотите сканировать весь диск, укажите путь к нужному каталогу)
Также можно вывести список всех символических ссылок на диске с помощью PowerShell. Для этого нужно просканировать все каталоги и найти NTFS объекты с атрибутом ReparsePoint:
Get-ChildItem -Path C: -Force -Recurse -ErrorAction 'silentlycontinue' | Where { $_.Attributes -match "ReparsePoint"}
Symlink – also called a Symbolic link or Soft link – could be one of the most hidden concepts for computer users. However, that does not take away its importance and the benefits it offers. How about accessing folders and files from different folders without maintaining duplicate copies? Yes, that’s the power of Symlink.
What is a Symlink or Symbolic Link
Symlink are shortcut files that refer to a physical file or folder located elsewhere. Symlinks act as virtual files or folders, which can be used to link with individual files or folders, making them appear as if they are stored in the folder with Symlinks, even though the Symlinks is only pointing to their real location.
Don’t confuse Symlink as just shortcuts
It is important to understand that Symlinks are more than just Shortcuts that as a Windows user you already know. A shortcut file simply points to the desired file while Symlink will make it look like the linked file is actually there. Once you click on the Symlink, you will be directed to the actual file location.
Structure of a Symlink
A Symlink is build of a text string that is automatically interpreted and followed by the operating system as a path to another file or directory. This other file or directory is called the “target“.
Symlink exists independent of its target. If a Symlink is deleted, its target remains unaffected. If a Symlink points to a target, and sometime later that target is moved, renamed or deleted, the symbolic link is not automatically updated or deleted, but continues to exist and still points to the old target. However, such Symlinks pointing to moved or non-existing targets are sometimes called broken, orphaned, dead, or dangling.
Benefits of Symlinks
- Symlinks consume very little space and are very fast to create. You save a lot of hard disk space with Symlinks
- Contrary to hard links, symlinks can link to files across file systems. Remember, if you delete the original file, the hard link still keeps it alive, a Symlink doesn’t
- Symlinks maintain the folder structure in which the Symlinks are contained. For example, let’s say there is a txt file is contained in the “Utility” folder which is located at /D/Myfolder/Utility/windowsclub.txt . Now if a Symlink for the Utility folder was created in the Dropbox folder, and you went searching for windowsclub.txt within the Dropbox folder, the file path would read /D/Myfolder/Utility/windowsclub.txt rather than transforming back to the original/actual file path.
- Using Symlinks you can store your media files Music/Videos on another hard drive, but make them show up in your standard Music/Videos folders, so they’ll be detected by your media programs
- Developers often replace duplicate copies of shared files/folders with symlinks referencing physical files/folders. Replacing redundant copies of files can save a great deal of physical disk space, and significantly reduce the time taken to copy/backup/deploy/clone projects.
Significance of Symlinks in today’s development world
As Yosef Durr, Lead Senior Program Manager, Microsoft mentions on Windows Blog,
Many popular development tools like git and package managers like npm recognize and persist symlinks when creating repos or packages, respectively. When those repos or packages are then restored elsewhere, the symlinks are also restored, ensuring disk space (and the user’s time) isn’t wasted. Git, for example, along with sites like GitHub, has become the main go-to-source code management tool used by most developers today.
The use of package managers in modern development has also exploded in recent years. For example, node package manager (npm) served ~400 million installs in the week of July 1st, 2015, but served more than 1.2 billion installs just one year later – a 3x increase in just one year! In late June 2016, npm served more than 1.7 billion node packages in just seven days!
Although Symlinks have distinct advantages, it was primarily utilized by UNIX-compatible operating systems like Linux, FreeBSD, OSX, etc., where symlinks can be created without restrictions. For Windows users, although Symlinks was made available starting from Windows Vista, it was difficult and tedious to create.
Because of Windows Vista’s security requirements, users needed local admin rights and, importantly, had to run mlink in a command-line console elevated as administrator to create/modify Symlinks. This latter restriction resulted in Symlinks being infrequently used by most Windows developers and caused many modern cross-platform development tools to work less efficiently and reliably on Windows.
However, now on Windows 10 or Windows 11, once a user with admin rights enables Developer Mode, anybody on the PC can run the mklink command without elevating a command-line console.
How do you create Symlinks
Symlinks can be created either using the mklink command or the CreateSymbolicLink API.
You can make Symlinks or Symbolic Links in Windows, using the command-line utility: mklink. The syntax is as follows:
MKLINK [[ /D] | [ /H] | [ /J]] Link Target
Where –
- /D: creates a symbolic directory link or soft link
- /H: creates a hard link to a file instead of a symbolic link
- /J: creates a Directory Junction link
Target: Specifies the path that the new link refers to.
Now for example, if you want d:Data to be made available from the folder D:Maindata use:
C:mklink /D D:Maindata D:Data
Now, if you now look in D:Maindata, you will see whatever files that were there in the other directory. It has always been there in Linux, but this feature has now been made available in Vista too.
Using mklink command
While using mklink command, use the below syntax:
“mklink /prefix link_path file/folder_path”
Note: mklink can create several types of links. Below are the types-
- /D Creates a directory symbolic link. The default is a file symbolic link.
- /H Creates a hard link instead of a symbolic link.
- /J Creates a Directory Junction.
For instance, I created a directory junction of my Music folder to my desktop. Refer the below screenshot-
So when I click on the Symlink, it looks that my music files are stored in C:Users<username>DesktopMusic although it is originally present in C:Users<username>Music.
Remember, if your path has any spaces in it, then you need to place quotes around it.
Using CreateSymbolicLink
To enable the new behavior when using the CreateSymbolicLink API, there is an additional dwFlags option you will need to set the value as:
SYMBOLIC_LINK_FLAG_ALLOW_UNPRIVILEGED_CREATE
0x2
So by choosing the above value, you have specified the flag to allow the creation of symbolic links when the process is not elevated.
To read more on how to create Symlink using CreateSymbolicLink API, visit windows.com.
Read: Create Hardlinks, Symbolic Links, Junctions, Volume Mountpoints.
Conclusion
It can be said that Symlinks are more useful than mere shortcuts however they are a bit difficult to create. An average PC user may still find it a little scary to create. What’s more, even today, many users struggle to understand the concept of shortcuts well and hence may struggle to differentiate Symlinks and understand its use.
Having said that, it is almost a guarantee that you will find it easy to change whatever settings you can so that a program is pointing to the right directory, and you don’t really create a Symlink, but knowing how to set up and use a good Symlink can be really handy.
Symlink – also called a Symbolic link or Soft link – could be one of the most hidden concepts for computer users. However, that does not take away its importance and the benefits it offers. How about accessing folders and files from different folders without maintaining duplicate copies? Yes, that’s the power of Symlink.
What is a Symlink or Symbolic Link
Symlink are shortcut files that refer to a physical file or folder located elsewhere. Symlinks act as virtual files or folders, which can be used to link with individual files or folders, making them appear as if they are stored in the folder with Symlinks, even though the Symlinks is only pointing to their real location.
Don’t confuse Symlink as just shortcuts
It is important to understand that Symlinks are more than just Shortcuts that as a Windows user you already know. A shortcut file simply points to the desired file while Symlink will make it look like the linked file is actually there. Once you click on the Symlink, you will be directed to the actual file location.
Structure of a Symlink
A Symlink is build of a text string that is automatically interpreted and followed by the operating system as a path to another file or directory. This other file or directory is called the “target“.
Symlink exists independent of its target. If a Symlink is deleted, its target remains unaffected. If a Symlink points to a target, and sometime later that target is moved, renamed or deleted, the symbolic link is not automatically updated or deleted, but continues to exist and still points to the old target. However, such Symlinks pointing to moved or non-existing targets are sometimes called broken, orphaned, dead, or dangling.
Benefits of Symlinks
- Symlinks consume very little space and are very fast to create. You save a lot of hard disk space with Symlinks
- Contrary to hard links, symlinks can link to files across file systems. Remember, if you delete the original file, the hard link still keeps it alive, a Symlink doesn’t
- Symlinks maintain the folder structure in which the Symlinks are contained. For example, let’s say there is a txt file is contained in the “Utility” folder which is located at /D/Myfolder/Utility/windowsclub.txt . Now if a Symlink for the Utility folder was created in the Dropbox folder, and you went searching for windowsclub.txt within the Dropbox folder, the file path would read /D/Myfolder/Utility/windowsclub.txt rather than transforming back to the original/actual file path.
- Using Symlinks you can store your media files Music/Videos on another hard drive, but make them show up in your standard Music/Videos folders, so they’ll be detected by your media programs
- Developers often replace duplicate copies of shared files/folders with symlinks referencing physical files/folders. Replacing redundant copies of files can save a great deal of physical disk space, and significantly reduce the time taken to copy/backup/deploy/clone projects.
Significance of Symlinks in today’s development world
As Yosef Durr, Lead Senior Program Manager, Microsoft mentions on Windows Blog,
Many popular development tools like git and package managers like npm recognize and persist symlinks when creating repos or packages, respectively. When those repos or packages are then restored elsewhere, the symlinks are also restored, ensuring disk space (and the user’s time) isn’t wasted. Git, for example, along with sites like GitHub, has become the main go-to-source code management tool used by most developers today.
The use of package managers in modern development has also exploded in recent years. For example, node package manager (npm) served ~400 million installs in the week of July 1st, 2015, but served more than 1.2 billion installs just one year later – a 3x increase in just one year! In late June 2016, npm served more than 1.7 billion node packages in just seven days!
Although Symlinks have distinct advantages, it was primarily utilized by UNIX-compatible operating systems like Linux, FreeBSD, OSX, etc., where symlinks can be created without restrictions. For Windows users, although Symlinks was made available starting from Windows Vista, it was difficult and tedious to create.
Because of Windows Vista’s security requirements, users needed local admin rights and, importantly, had to run mlink in a command-line console elevated as administrator to create/modify Symlinks. This latter restriction resulted in Symlinks being infrequently used by most Windows developers and caused many modern cross-platform development tools to work less efficiently and reliably on Windows.
However, now on Windows 10 or Windows 11, once a user with admin rights enables Developer Mode, anybody on the PC can run the mklink command without elevating a command-line console.
How do you create Symlinks
Symlinks can be created either using the mklink command or the CreateSymbolicLink API.
You can make Symlinks or Symbolic Links in Windows, using the command-line utility: mklink. The syntax is as follows:
MKLINK [[ /D] | [ /H] | [ /J]] Link Target
Where –
- /D: creates a symbolic directory link or soft link
- /H: creates a hard link to a file instead of a symbolic link
- /J: creates a Directory Junction link
Target: Specifies the path that the new link refers to.
Now for example, if you want d:Data to be made available from the folder D:Maindata use:
C:mklink /D D:Maindata D:Data
Now, if you now look in D:Maindata, you will see whatever files that were there in the other directory. It has always been there in Linux, but this feature has now been made available in Vista too.
Using mklink command
While using mklink command, use the below syntax:
“mklink /prefix link_path file/folder_path”
Note: mklink can create several types of links. Below are the types-
- /D Creates a directory symbolic link. The default is a file symbolic link.
- /H Creates a hard link instead of a symbolic link.
- /J Creates a Directory Junction.
For instance, I created a directory junction of my Music folder to my desktop. Refer the below screenshot-
So when I click on the Symlink, it looks that my music files are stored in C:Users<username>DesktopMusic although it is originally present in C:Users<username>Music.
Remember, if your path has any spaces in it, then you need to place quotes around it.
Using CreateSymbolicLink
To enable the new behavior when using the CreateSymbolicLink API, there is an additional dwFlags option you will need to set the value as:
SYMBOLIC_LINK_FLAG_ALLOW_UNPRIVILEGED_CREATE
0x2
So by choosing the above value, you have specified the flag to allow the creation of symbolic links when the process is not elevated.
To read more on how to create Symlink using CreateSymbolicLink API, visit windows.com.
Read: Create Hardlinks, Symbolic Links, Junctions, Volume Mountpoints.
Conclusion
It can be said that Symlinks are more useful than mere shortcuts however they are a bit difficult to create. An average PC user may still find it a little scary to create. What’s more, even today, many users struggle to understand the concept of shortcuts well and hence may struggle to differentiate Symlinks and understand its use.
Having said that, it is almost a guarantee that you will find it easy to change whatever settings you can so that a program is pointing to the right directory, and you don’t really create a Symlink, but knowing how to set up and use a good Symlink can be really handy.
Windows 10, 8, 7 и Vista поддерживают символические ссылки, которые указывают на файл или папку в вашей системе. Вы можете создать их с помощью командной строки или стороннего инструмента под названием Link Shell Extension.
Что такое символические ссылки
Символические ссылки – это, по сути, расширенные ярлыки. Создайте символическую ссылку на отдельный файл или папку, и эта ссылка будет выглядеть так же, как файл или папка для Windows, хотя это только ссылка, указывающая на файл или папку.
Например, предположим, что у вас есть программа, которая использует файлы в папке C:Program. А Вам хотелось бы сохранить этот каталог в D:Refuse, но программа требует, чтобы её файлы были в C:Program. Вы можете перенести исходный каталог из C:Program в D:Refuse, а затем создать символическую ссылку C:Program, указав на D:Refuse. Когда вы перезапустите программу, она попытается получить доступ к своему каталогу в C:Program. Windows автоматически перенаправит её на D:Refuse, и всё будет работать так, как если бы оно было в C:Program.
Этот трюк можно использовать для всех целей, включая синхронизацию любой папки с такими программами, как Dropbox, Google Drive и OneDrive.
Существует два типа символических ссылок: жесткая и мягкая. Мягкие символические ссылки работают аналогично стандартным ярлыкам. Когда вы открываете мягкую ссылку на папку, вы будете перенаправлены в папку, где хранятся файлы. Однако, жесткая ссылка заставляет его выглядеть так, как будто файл или папка действительно существуют в местоположении символической ссылки, и ваши приложения не будут знать о подмене. В большинстве ситуаций жесткие символические ссылки более полезны.
Обратите внимание, что Windows фактически не использует термины «жесткая ссылка» и «мягкая ссылка». Вместо этого используются термины «жесткая ссылка» и «символическая ссылка». В документации Windows «символическая ссылка» – это то же самое, что «мягкая ссылка». Тем не менее, mklink-команда может создавать как жесткие ссылки, так и софт-ссылки (известные как «символические ссылки» в Windows).
Как создать символические ссылки с mklink
Вы можете создавать символические ссылки, используя команду mklink в окне командной строки в качестве администратора. Чтобы открыть её, найдите ярлык «Командная строка» в меню «Пуск», щелкните его правой кнопкой мыши и выберите «Запуск от имени администратора».
В Windows Creators Update вы можете использовать обычное окно командной строки, не запуская его как администратор. Однако, чтобы сделать это без окна командной строки администратора, вы должны сначала включить режим разработчика в Параметры → Обновление и безопасность → Разработчики.
Без каких-либо дополнительных опций mklink создает символическую ссылку на файл. Команда ниже создает символическую или «мягкую» ссылку (Link) на объект Target:
mklink Link Target
Используйте /D, если вы хотите создать символическую ссылку, указывающую на каталог:
mklink /D Link Target
Используйте /H, если вы хотите создать жесткую ссылку, указывающую на файл:
mklink /H Link Target
Используйте /J для создания жесткой ссылки, указывающую на каталог:
mklink /J Link Target
Так, например, если вы хотите создать жесткую ссылку в C:LinkToFolder, которая указывала бы на C:UsersNameOriginalFolder, вы должны выполнить следующую команду:
mklink /J C:LinkToFolder C:UsersNameOriginalFolder
Вам нужно будет помещать в кавычки пути с пробелами. Например, если папка называется C:Link To Folder и C:UsersNameOriginal Folder, вы должны использовать следующую команду:
mklink /J "C:Link To Folder" "C:UsersNameOriginal Folder"
Если вы увидите сообщение «У вас недостаточно прав для выполнения этой операции», Вам следует запустить Командную строку как Администратор.
Как создать символическую ссылку с помощью графического инструмента
Если вы хотите создавать символические ссылки с помощью инструмента с графическим интерфейсом, загрузите Link Shell Extension. Обязательно загрузите соответствующий пакет необходимых библиотек – найдёте их на странице загрузки инструмента.
После установки найдите файл или папку, для которой вы хотите создать ссылку, щелкните её правой кнопкой мыши и выберите «Запомнить источник ссылки» в контекстном меню.
Затем вы можете щелкнуть правой кнопкой мыши в другой папке, указать на меню «Поместить как» и выбрать тип создаваемой ссылки.
Как удалить символические ссылки
Чтобы избавиться от символической ссылки, вы можете просто удалить её, как и любой другой файл или каталог. Только будьте осторожны: удаляйте ссылку, а не файл или каталог, к которому она привязана.

Научиться настраивать MikroTik с нуля или систематизировать уже имеющиеся знания можно на углубленном курсе по администрированию MikroTik. Автор курса, сертифицированный тренер MikroTik Дмитрий Скоромнов, лично проверяет лабораторные работы и контролирует прогресс каждого своего студента. В три раза больше информации, чем в вендорской программе MTCNA, более 20 часов практики и доступ навсегда.
Жесткие ссылки (HardLink)
Жесткие ссылки представляют собой дополнительную запись в файловой таблице раздела для существующего файла. Таким образом жесткая ссылка ничем не отличается от исходного файла, но файл при этом не копируется физически и остается на диске в единственном экземпляре. При изменении файла по любой из жестких ссылок, остальные обновляются автоматически (что логично, так как файл один).
Мы можем переименовывать, копировать, перемещать (в пределах логического тома) ссылки — размер занимаемого места при этом не изменится. При удалении ссылок файл продолжает существовать до тех пор, пока не будет удалена последняя жесткая ссылка на него. Фактически отличить, где находится оригинальный файл, а где жесткая ссылка невозможно, по сути, файл на разделе это и есть жесткая ссылка.
Жесткая ссылка может существовать только в пределах логического тома, поддерживается файловыми системами NTFS и ReFS начиная со сборки 19536.
Для создания жесткой ссылки можно воспользоваться утилитой mklink:
mklink /H C:Folder1LinkFileName C:FolderFileNameГде ключ /H предписывает создать именно жесткую ссылку, далее следует путь к новому файлу и целевому файлу, на который мы делаем ссылку. Путь можно указывать как абсолютные, так и относительные, в имени создаваемого файла не забывайте указывать расширение.

New-Item -ItemType HardLink -Path C:Folder1LinkFileName -Target C:FolderFileNameКоманда другая, но принцип тот же самый: -ItemType — тип создаваемой ссылки, в нашем случае жесткая ссылка, -Path — путь к создаваемому файлу ссылки, -Target — файл на который мы делаем ссылку.

Вроде бы все понятно, но если внимательный читатель заглянет в свойства папки с жесткой ссылкой, то он увидит, что ее размер равен исходному файлу, если сделаем в ней еще одну жесткую ссылку — двум исходным файлам. Как так? Не стоит переживать, все нормально. Для операционной системы жесткая ссылка ничем не отличается от обычного файла и при подсчете свободного места учитывается размер каждой ссылки, но на самом деле на диске хранится единственная копия. В этом можно убедиться, если одновременно с созданием жестких ссылок контролировать свободное место на диске.
При желании мы можем провернуть даже такой фокус:

Но при этом надо очень внимательно относиться к вопросу одновременного редактирования файла, так как он существует в единственном экземпляре, но доступен по множеству ссылок в этом сценарии могут возникнуть самые разные коллизии.
Точки соединения (Junction)
Очень старая технология, поддерживаемая еще начиная с Windows 2000, позволяет сделать один из каталогов псевдонимом другого каталога. Чем-то напоминает символические ссылки, но в крайне упрощенном варианте. В качестве цели можно использовать только локальные папки, но при этом нет ограничения по размещению их на одном томе. Т.е. целевая папка может находиться на диске C:, а точка соединения для нее на диске D: и все будет работать. Точки соединения поддерживаются файловыми системами NTFS и ReFS.
Для создания точки соединения можно использовать mklink:
mklink /J D:LinkFolder C:FolderКлюч /J указывает на создание точки соединения, далее следует папка каталога-псевдонима и папка целевого каталога. При любом изменении целевого каталога (перемещение, переименование, удаление) точка соединения перестает работать.
Обратите внимание, что данная папка в проводнике отображается как ярлык, а выводе команды dir как точка соединения.
Это же действие в PowerShell:
New-Item -ItemType Junction -Path D:LinkFolder -Target C:FolderКомментировать здесь особо нечего, краткость не входит в число добродетелей PowerShell, но не оставляет места догадкам, все просто и понятно.
Зачем сейчас нужны точки соединения? После появления в NT 6.0 настоящих символических ссылок не нужны, но вы можете встретиться с ними как в устаревших системах, так и в современных, где они могут присутствовать в виде наследия. Поэтому знать о них и уметь с ними работать современному администратору надо.
Символические ссылки (SymbolicLink)
Пожалуй, самый популярный вид связи, позволяет создавать множество псевдонимов для файлов или каталогов размещая их на любых поддерживаемых локальных файловых системах. В качестве цели могут быть использованы как локальные, так и сетевые объекты. При создании символической ссылки можно использовать как абсолютные, так и относительные пути. Но в последнем случае вы не можете перемещать ссылку — она перестанет работать. Символические ссылки поддерживаются начиная с NT 6.0 (Vista и Server 2008) и работают с файловыми системами NTFS и ReFS.
Для создания символических ссылок можно использовать mklink, без параметров она создает симлинк для файла:
mklink C:Folder1LinkFileName C:FolderFileNameПри создании ссылки не забываем указать расширения для файла. Как и в случае с точкой соединения символическая ссылка отображается в виде ярлыка и обозначается в выводе команды dir:

mklink /D D:LinkFolder C:FolderВ PowerShell все проще, тип объекта будет определен автоматически:
New-Item -ItemType SymbolicLink -Path C:Folder1LinkFileName -Target C:FolderFileNameЕсли в качестве цели указан файл — будет создана ссылка на файл, каталог — ссылка на каталог.
При переименовании, перемещении или удалении исходного файла или каталога все символические ссылки работать перестанут:

Научиться настраивать MikroTik с нуля или систематизировать уже имеющиеся знания можно на углубленном курсе по администрированию MikroTik. Автор курса, сертифицированный тренер MikroTik Дмитрий Скоромнов, лично проверяет лабораторные работы и контролирует прогресс каждого своего студента. В три раза больше информации, чем в вендорской программе MTCNA, более 20 часов практики и доступ навсегда.
Как просмотреть список символических ссылок в Windows 11. Символические ссылки (Symlinks) — это, по сути, ярлыки для другого файла или папки. Если вы используете много символических ссылок, для справки, вы можете быстро отобразить их полный список.
Что такое символические ссылки
Символические ссылки являются ориентирами для других файлов и папок. Представьте, что вы копируете и вставляете файл или папку, но вместо того, чтобы дублировать этот контент, он просто ссылается на исходный файл или папку и открывает его при запросе. Это экономит много ценного места для хранения, а также, в определённых ситуациях, может оптимизировать рабочие процессы .
Существует два типа символических ссылок, о которых вам нужно знать: жёсткие символические ссылки и мягкие символические ссылки. Оба ссылаются на указанный файл или папку, но при доступе к программной символической ссылке система перенаправляет вас туда, где находится файл или папка, тогда как жёсткие ссылки заставляют систему думать, что символическая ссылка является фактическим файлом или папкой.
Как просмотреть список символических ссылок
Просмотреть список символических ссылок, можно выполнив в командной строке определённую команду. Откройте командную строку, щёлкнув значок «Поиск» на панели задач Windows и введя в поле поиска «Командная строка», а затем щёлкнув «Командная строка» в результатах поиска.

В командной строке выполните эту команду:
dir /AL /S c: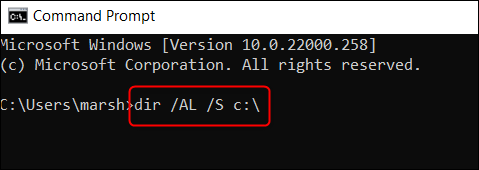
Будет возвращён список всех символических ссылок в каталоге c:. Вы можете изменить каталог, заменив c: любым каталогом, из которого вы хотите получить список символических ссылок. Например, если вы хотите получить список символических ссылок в каталоге d:, вы должны запустить:
dir /AL /S d:Вот и все.
Если вы просматриваете список символических ссылок на своём ПК, то вы, вероятно, уже знаете, как их создавать и использовать. Но это функция не только для Windows — вы также можете создавать и использовать их на Mac или Linux.
Термин «Symbolic Link» получил широкое распространение после выхода «Windows Vista», структура системных путей которой кардинально отличалась от предыдущих версий. Для совместимости с приложениями, поголовное большинство которых на тот момент не могло оптимально работать с новыми путями к пользовательским и системным каталогам, было введено большое количество специфичных объектов – точек соединения, расположенных в привычных местах, а также имеющих привычные имена. Их называют символическими ссылками. Впрочем перевод термина на русский язык не однозначен, поэтому одно понятие встречается в виде нескольких вариантов словосочетаний.
Содержание
- Что это такое
- Сравнение разновидностей ссылок
- Зачем операционной системе нужны эти точки соединения
- Перенаправление папок при помощи символических ссылок
- Алгоритм действий
- Какие еще данные можно перенаправить таким образом
Что это такое
Это некие подобия обычных ярлыков, но с гораздо более расширенной функциональностью. Символическая ссылка образует совершенно полноценную связь с конечным объектом-целью – настолько полноценную, что системная оболочка не обращает особого внимания на разницу между реальным объектом и его имитацией.
Таким образом, любая программа может записывать или изменять свои вспомогательные файлы там, где ей положено «по умолчанию», но фактически они будут располагаться совершенно в другом месте.
Сравнение разновидностей ссылок
Для примера возьмем символьные связи, создаваемые самой системой. Откроем контейнер пользовательского профиля и включим отображение скрытых элементов (Виндоус 10 – команда на ленте, Виндоус 7 – через «Параметры папки»). Для наглядности сгруппируем элементы по их атрибутам.
Группа «HSDLI» собрала объекты, которые необходимы старым программам для совместимости с новыми версиями «Windows». Они относятся к символическим связям, но имеют более раннее происхождение и называются «Junction Point». Иными словами, их можно назвать подвидом символических ссылок, обладающим урезанными возможностями.
Неполноценность его функциональности состоит в том, что подвид этот предназначен исключительно для директорий плюс работает только локально – сформировать точку соединения с сетевой папкой невозможно. Но для локального использования он все же предпочтительней, так как обладает узкой «специализацией», за счет чего теснее взаимодействует с системной оболочкой и никогда не вызывает конфликтов.
Рассмотрим свойства двух разновидностей символьных связей, сделанных для одного каталога «Roaming». Первая создана системой в виде «Junction Point», вторая сформирована пользователем и представляет собой «Symbolic Link».
Как видно на иллюстрации, во втором варианте присутствует вкладка «Ярлык», такая же, как у обычной иконки с Рабочего стола. Помимо этого в первом варианте отсутствует информация о пути к реальному хранилищу – цели ссылки. То есть, его свойства более близки к параметрам настоящей директории, а значит, воспринимаются Проводником точнее. Однако, это не значит, что со второй разновидностью возникают какие-либо проблемы – обе они выполняют свои функции одинаково хорошо.
Теперь зайдем в каталог «AppData», создадим простой ярлык для папки «Roaming» c именем «Application Data», а затем переместим его в родительский каталог. Сгруппируем содержимое окна по типу.
Видно, что Проводник воспринимает ярлыком лишь тот объект, который таковым непосредственно и является – два других воспринимаются как директории.
Откроем «Свойства» обыкновенного ярлыка и сравним их с параметрами символической ссылки.
В 1-м случае заблокированных элементов нет, во 2-м – заблокировано все, кроме кнопки «Расположение файла» да поля с наименованием объекта на вкладке «Общие». Это говорит о том, что символьная связь формируется «намертво» – изменить в ней что-либо невозможно, за исключением имени. Если, например, переместить или переименовать целевой объект, соединение с ним пропадет, а система не сможет ее восстановить автоматически, как это бывает с простыми ярлыками.
Проведем для наглядности небольшой эксперимент.
Создадим папку с именем «А», а также символическую ссылку на нее, но под другим названием (Б), так как в противном случае это нам не удастся – невозможно сформировать 2 директории с одинаковыми именами. Теперь сотворим простой ярлык для этой же папки – его наименованием может стать как «А», так и «Б». Системе это безразлично, ибо она воспринимает их, как 2 совершенно разных элемента.
Далее переименуем исходную папку (АБ) и попробуем открыть его с помощью «Symbolic Link» (Б). Операция стала невозможной, так как путь к цели стал иным, а соединение с ней разорвалась. Теперь испытаем обычный ярлык – переход происходит без проблем. Активировав его «Свойства», можно увидеть, что первоначальный путь к хранилищу автоматически изменился.
Зачем операционной системе нужны эти точки соединения
Как уже было сказано выше, иерархическая структура системной оболочки стала кардинально отличаться от «Windows XP», а символьные связи, расставленные в нужных местах, успешно устраняют это отличие.
Сравним иерархию системных разделов «XP» и «10».
Не будем обращать внимания на наличие второго контейнера «Program Files» у 64-разрядной «Десятки», а вот каталоги «Users» и «ProgramData» – прямое подтверждение вышесказанного. Чтобы старые программы могли с ними взаимодействовать, пришлось внедрить длинную цепочку виртуальных переходов. Начинается она с соединительной точки «Documents and Settings», ибо старые версии «Windows» используют именно эту директорию для хранения профилей отдельных пользователей плюс общего для всех учетных записей профиля «All Users».
Следующее звено цепочки, это каталог «Users» – туда переносит ссылка. Откроем его и сравним с аналогом в «XP».
Здесь цепочка дробится на несколько ветвей, одна из которых начинает свой путь с виртуальной папки «All Users» (у старых версий она существует реально). Заходя сюда, мы попадаем в контейнер «ProgramData», а если там пройти по символьной ссылке «Application Data». То, как ни странно, попадем снова сюда же. Фантастика!
Однако для устаревших приложений эта петля необходима, так как они записывают свои данные по такому пути: C:Documents and SettingsAll UsersApplication Data. Формируя виртуальные переходы, система формирует этот путь, но ведет он все же к реально существующему контейнеру «ProgramData».
Это одна ветвь. Другая – переносит из «Default User» в «Default». Остальные – внедрены в хранилища пользовательских профилей. Откроем один из них и посмотрим, что там нагромождено.
Видно, что для устранения различий, в «10-ке» присутствует огромное количество виртуальных переходов, возмещающих недостаток реальных хранилищ. Кстати, многие из них абсолютно не используются устаревшими приложениями, да и самими этими приложениями сейчас почти никто не пользуются. Так что непонятно, почему их до сих пор не исключили из структуры оболочки «Windows 10». Впрочем, удалить их самостоятельно не составляет труда. Можно смело удалять такие элементы, как:
- Cookies
- NetHood
- PrintHood
- Recent
Удаление точки соединения «SendTo» тоже ничего не изменит – операционной системе она абсолютно не нужна, а современные приложения используют другой путь.
С тем, как работают символические связи и зачем они нужны системе, мы похоже разобрались. Пора переходить к тому, как извлечь из них пользу.
Перенаправление папок при помощи символических ссылок
Небольшое вступление
К сожалению, почти никто не использует их функционала так, чтобы извлечь из этого действительно стоящую пользу. Все, на что хватает фантазии у большинства людей, это сократить путь к нужным хранилищам, сделать его более удобным. Мы же разберем возможность перенаправлять те директории, у которых нет встроенных средств для этого.
Перенаправление многих пользовательских директорий можно осуществить штатными средствами, но это всего лишь малая толика из того, что рекомендуется хранить в несистемном дисковом разделе. Каждая программа и утилита, которую вы запускаете (кроме портативных конечно), организовывает в контейнерах «Roaming» и «Local» (родительская директория – «AppData») свои собственные хранилища, где осуществляет запись/чтение данных, необходимых для сохранения настроек интерфейса, параметров работы, а также многого другого.
Все эти директории, естественно со всем их содержимым, в случае непредвиденной ситуации, влекущей за собой незапланированную переустановку Windows, будут безвозвратно утеряны, либо потребуется много времени и усилий, а также специальные средства, чтобы их скопировать до форматирования дискового раздела.
Если же перенаправить все хранилища программных настроек заблаговременно, то они будут защищены от потери, по крайней мере «с этой стороны». Но это не вся выгода – после переустановки ОС соединение с ними легко восстанавливается повторным созданием символьных связей.
Алгоритм действий
Для начала необходимо организовать базовый контейнер в другом разделе, свободном от каких-бы то ни было операционных систем. Чтобы было легко ориентироваться в будущем, лучше придать ему понятное наименование, а при создании в нем подпапок желательно соблюдать исходную иерархию.
Например, у нас есть несистемный том «Common (F:)». Назовем созданное в нем хранилище так же как и то, из которого мы будем перемещать папки (AppData), а для отличия добавим пробел да букву диска – «App Data (F)». Открыв созданный каталог, организуем там 2 подпапки:
- Roaming. Сюда мы переместим папки из аналогичного контейнера системного тома (C:Users*Ваш профиль*AppDataRoaming).
- Local. Принцип использования тот же – соблюдаем иерархию, чтобы не было никакой путаницы.
Это место удобно использовать для всех перенаправленных хранилищ, то есть и для тех, что перенаправляются штатными средствами Проводника.
Теперь надо переместить нужные подпапки из «Roaming» диска C (пункт А) в «Roaming» диска F (пункт Б).
Перемещать директорию «Microsoft» нельзя, да это и не даст никакого полезного эффекта – там информация, которая в после переустановки системы не понадобится.
Когда операция полностью закончится, переходим в «пункт Б» и формируем символьные связи для всех перемещенных элементов. Сделать это можно при помощи командной строки, но дело это нудное и долгое, так как операции производятся для каждого объекта отдельно. Если же скачать и установить одну бесподобную утилиту, то на все операции потребуется лишь «пара кликов». Утилита бесплатная, работает как расширение системной оболочки, а называется – «FileMenu Tools» (доступна на сайте разработчика).
Будем считать, что она у вас уже есть и пойдем дальше:
- Выделяем все каталоги, делаем правый клик по любому из выделенных элементов, находим строку «FileMenu Tools», сдвигаем курсор на подменю и жмем команду «Создать символическую ссылку».
- Откроется диалог, где требуется выбрать пункт назначения да подтвердить операции (кнопка «OK»).
- Переходим обратно в «пункт А», и, при помощи одной из функций той же утилиты, изменяем атрибуты у созданных виртуальных каталогов. Необходимо придать им атрибут «Системный». Для этого их нужно опять же выделить, вызвать контекстное меню, найти строку «Атрибуты» в подменю «FileMenu Tools», а в ее подменю – команду «Системный».
Готово! Весь перечень выделенных объектов приобрел новые параметры. Осталось только повторить этот алгоритм действий с каталогами «Local».
Хранилище «Local» используется программами главным образом для различных кэшируемых данных, которые к настройкам не относятся и не имеют важного значения.
Исходя из вышесказанного, операции можно провести выборочно, лишь с теми хранилищами, которые содержат хоть какие-нибудь настраиваемые параметры. Например, некоторые браузеры, такие как «Google Chrome», располагаются именно здесь. Тут же хранятся и их настройки (профили). Также различные приложения «Adobe» записывают здесь не только кэшируемые данные, но и другую, более важную информацию.
Какие еще данные можно перенаправить таким образом
Офисный пакет
Контейнеры «Roaming» и «Local» имеют подпапки «Microsoft», которые не стоит трогать целиком, а вот некоторое внутреннее содержимое стоит перенаправить.
Это различные вспомогательные папки классического (не APPs) пакета «Microsoft Office», если конечно вы им пользуетесь:
- Шаблоны. Содержит основной рабочий шаблон Normal.dotm, используемый редактором «WinWord» по умолчанию, а также темы.
- UProof. Здесь хранятся пользовательские орфографические словари.
- QuickStyles. Тут – шаблоны экспресс-стилей.
- Office (Local). Содержат файлы настроек для всех приложений пакета и некоторые другие данные.
Чтобы обработать эти объекты, желательно использовать прежние правила – сначала создать аналогичные директории, соблюдая иерархию и идентичность наименований, а уж затем производить остальные операции.
Карты для автономного использования
Если вы скачивали карты каких-либо регионов через «Параметры», то все они хранятся локально по адресу C:ProgramDataMicrosoftMapData.
Если переместить этот контейнер, а вместо него сотворить виртуальную имитацию, то в будущем легко будет восстановить утерянную связь и автономные карты не придется скачивать вновь.
Послесловие
Как видите, можно извлечь реальную пользу изо-всего, было бы желание. Понятно, что объектов для организации символьных связей может быть гораздо больше – это зависит от версии Windows, сетевого расположения компьютера, а также креативности пользователя. Например, у «Виндоус 7» можно перенести кэш драйверов (C:WindowsSystem32DriverStoreFileRepository). Для домашней сети таких возможностей вообще не перечесть.
В общем дело за вами.
Ниже мы разберем понятие жестких и символических ссылок в Windows, расскажем про их основное предназначение и ключевые отличия. Также Вы сможете научиться быстро создавать ссылки стандартными способами Windows или при помощи специального ПО.
Содержание:
- Символические ссылки.
- Жесткие ссылки.
- Как можно применить символические ссылки?
- Как упростить создание символических и жестких ссылок?
Символические ссылки
Символьные ссылки (также известный как «Мягкие ссылки» или «SymLink») представляют собой специальные объекты, в которых вместо информации и данных находится путь к конкретному файлу или каталогу на жестком диске компьютера.
Такой функционал имеет некоторые схожести с ярлыками, но в отличие от них, создается жесткая привязка символической ссылки к конкретному месту. Использование таких ссылок позволяет экономить место винчестере, а также получать своеобразную точку доступа к информации между различными файловыми системами, не заполняя носитель лишними копиями данных.
Ключевым моментом в использовании символических ссылок, является сохранение работоспособности программ и отдельных её объектов, на которые были созданы символические ссылки. Помимо этого, обычные ярлыки представляют собой ссылки, по которым можно перейти в оригиналы папок. Если пользователь перешел в оригинал папки по ярлыку, то все действия с файлами (удаление, изменение имени и т.д) будут иметь прямое воздействие на оригинал. В случае использования символических ссылок, пользователь сможет создать символический образ каталога (папки), в котором будут находиться символические ссылки на файлы оригинала. Стоит отметить, что такие данные имеют незначительный вес. Их размер примерно сопоставим с ярлыками, хотя из-за особенностей работы (символические ссылки буквально «обманывают» программы и операционную систему, выдавая под видом символической ссылки реально существующий объект), вес папки всегда будет показываться равным весу оригинала.
Жесткие ссылки
Жесткая ссылка или Hard Link имеет схожий функционал с символическими ссылками, но её ключевыми отличиями являются:
- Возможность работы только в одной конкретной файловой системе.
- Возможность работы в пределах только одного логического раздела.
- Жесткая ссылка так же, как и символическая ссылка воспринимается системой как оригинальный файл, но жесткая ссылка сохраняет свою оригинальность (все файлы жестких ссылок действительно являются оригиналами), в то время как при изменении настоящего файла или каталога символической ссылки, такие ссылки потеряют свою актуальность, поскольку им некуда будет ссылаться.
Таким образом жесткие ссылки имеют гораздо меньший круг применения, но обеспечивают безопасность при использовании, поскольку все жесткие ссылки не зависят от своего оригинала.
Как можно применить символические ссылки?
Символические ссылки могут иметь большое применение. Для примера, такие ссылки можно использовать при работе с виртуальными машинами или для более удобной работы с облачными хранилищами. Символьные ссылка позволяют не тратить ресурс жесткого диска, перемещая большие папки и файлы, а просто создавать символические ссылки, которые будут иметь такие же характеристики, полную работоспособность и другие возможности данных, куда была создана символьная ссылка.
Таким образом можно перемещать и синхронизировать объемные папки под видом символических ссылок в хранилища или перемещать программы с основного компьютера на виртуальную машину, без установки, траты места и с сохранением работоспособности утилиты. Это позволяет редактировать, работать или изменять структуру данных с виртуальной машины, синхронизировано с данными на реальном носителе ПК, при этом не открывая доступ с виртуальной машины на реальный компьютер.
Для примера, попробуем создать символическую ссылку на программу для восстановления данных RS Partition Recovery, чтобы сэкономить место, перенести её на другой диск и в то же время не переустанавливать утилиту в корень папки на новом системном диске.
Важно! Функции символьных ссылок доступны с Windows Vista. Более старые версии ОС не поддерживают работу с ними, поскольку в их функционале присутствует возможность создания только жестких и мягких (ярлыков) ссылок.
Процесс создания символической ссылки выглядит следующим образом:
Шаг 1. Работа с символическими ссылками происходит через стандартную утилиту Windows – «Командная строка». Нажимаем сочетание клавиш Win+R и в открывшемся окне вводим команду «cmd».
Шаг 2. В открывшемся окне вводим команду «mklink», при помощи которой можно получить описание функционала и возможные действия с символическими ссылками.
Шаг 3. Ознакомившись с ключами, попробуем создать символическую ссылку на каталог «C:Program Files (x86)Recovery SoftwareRS Partition Recovery 2.8» для этого нам потребуется ввести следующую команду «mklink /j «D:recoverymk» «C:Program Files (x86)Recovery SoftwareRS Partition Recovery 2.8″».
Разберем подробнее каждый из пунктов команды.
- Mklink – основная команда связанная для создания символьных ссылок, её прописывают в начале.
- /j – ключ для создания символьный ссылки для каталога. Для создания файла следует использовать ключ /d. Для жесткой ссылки ключ /h.
- “D:recoverymk” – путь куда будет сохранена символьная ссылка на каталог.
- «C:Program Files (x86)Recovery SoftwareRS Partition Recovery 2.8» – источник, откуда была создана символьная ссылка.
В нашем случае успешное создание символьной ссылки выглядит следующим образом:
Проверяем созданную ссылку и её работу в том месте, которое было указано при создании. В нашем случае это «D:recoverymk».
Пробуем запустить утилиту через символическую ссылку.
Программа RS Partition Recovery (как и любые другие программы, архивы, игры и т.д) успешно заработала через символическую ссылку.
Также продемонстрируем наглядное пособие по созданию символической ссылки на конкретный файл. Для примера создадим символьную ссылку архива «карты», который расположен на диске C.
Для этого вводим «mklink /d «D:карты» «C:карты»»
В данном случае каждая часть команды отвечает за следующее:
- Mklink – основная команда для работы с ссылками.
- /d – ключ для создания символьных ссылок на конкретные файлы.
- «D:карты» – место куда будет создана символьная ссылка.
- «C:карты» – источник (оригинал) файла.
Важно! Для выполнения действий необходимо открыть командную строку от имени администратора. В противном случае утилита выдаст ошибку «Недостаточно прав».
Как упростить создание символических и жестких ссылок?
Для неподготовленных пользователей работа в командной строке может оказаться достаточно трудной и неудобной, поэтому многие предпочитают использовать специальный утилиты, добавляющие возможность быстрого создания ссылок различных типов из контекстного меню (меню, которое появляется при нажатии по файлу правой кнопкой мыши).
Одной из самых популярных программ для быстрого создания ссылок из контекстного меню является Link Shell Extension.
Процесс создания символической ссылки с дополнительными утилитами выглядит следующим образом:
Шаг 1. Нажимаем ПКМ по нужному объекту и выбираем пункт «Запомнить источник ссылки».
Шаг 2. Переходим в любой каталог, куда будет помещена ссылка, нажимаем ПКМ по пустому месту и выбираем пункт «Поместить как», после чего следует выбрать «Жесткую ссылку» или «Символическую ссылку».
Независимо от метода создания, ссылки будут функционировать в штатном режиме.