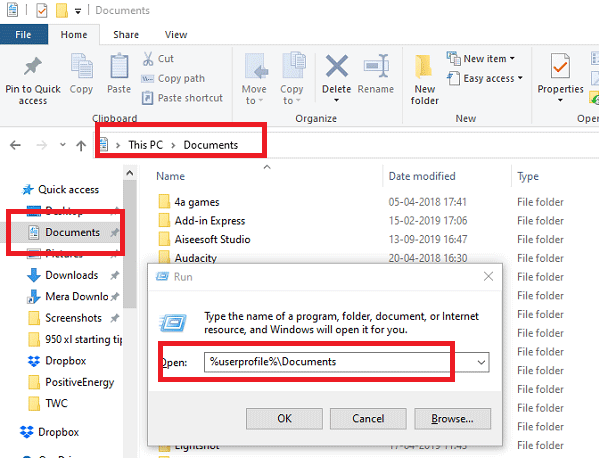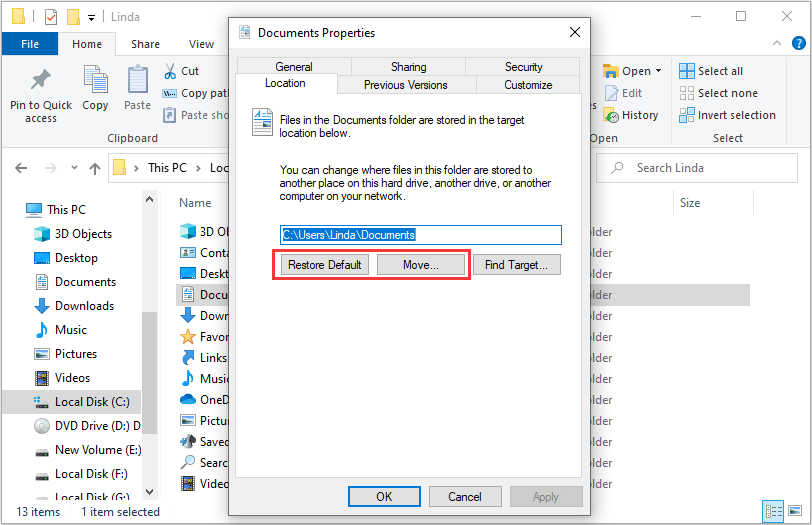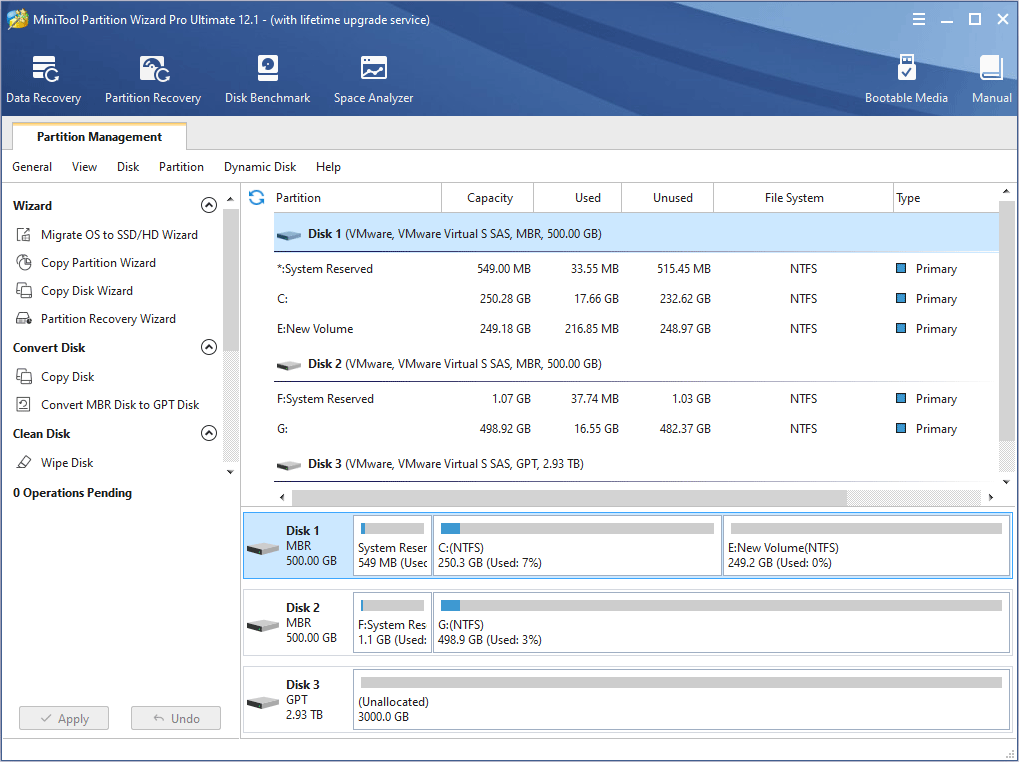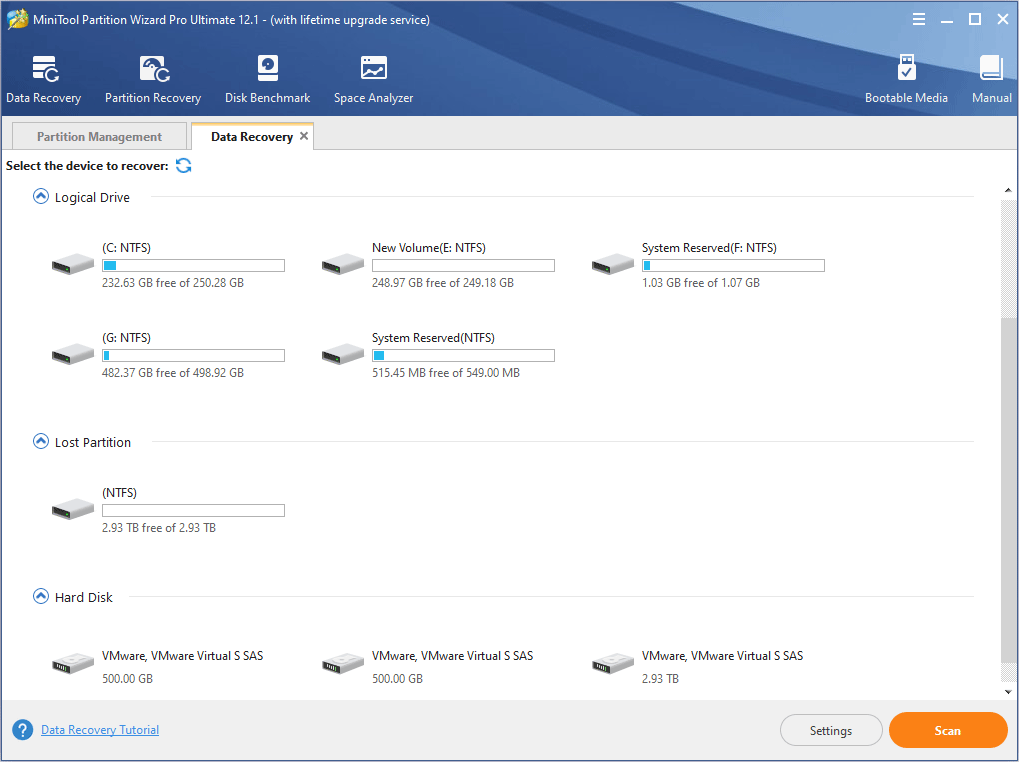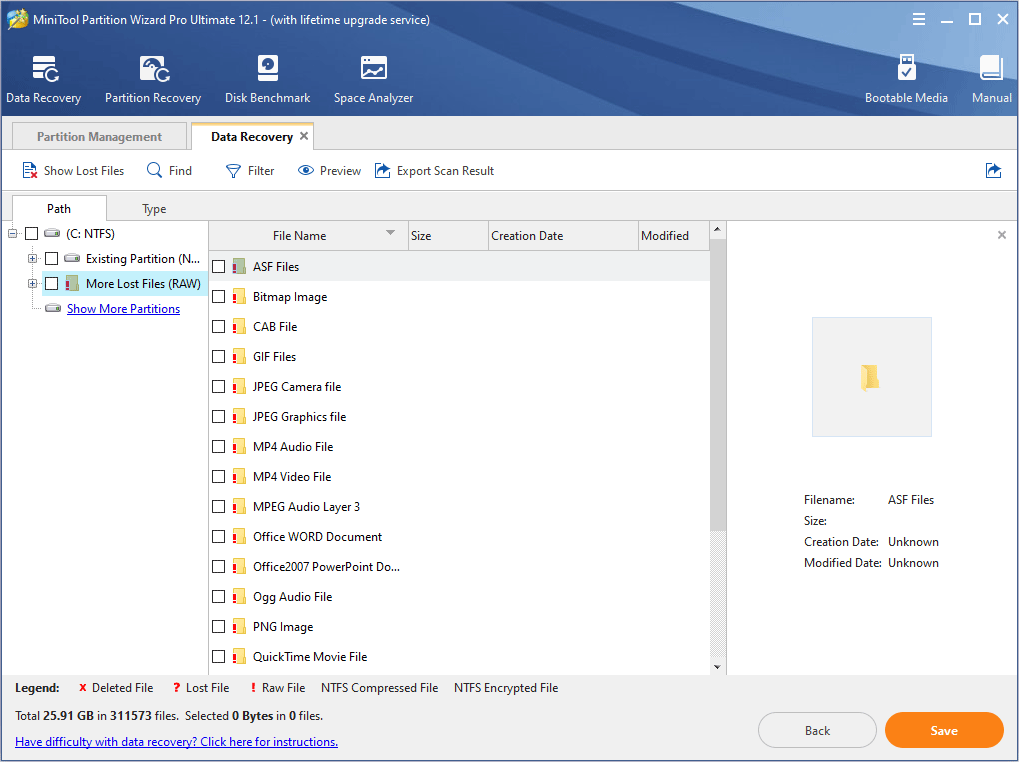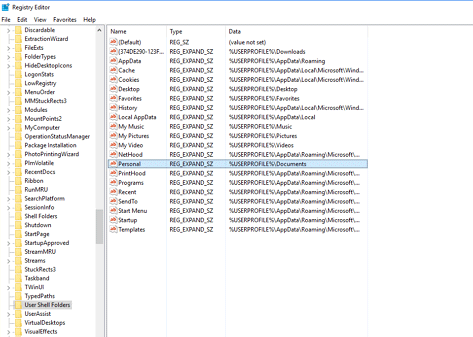Аннотация
Папка Мои документы — это компонент профиля пользователя, который используется в едином месте для хранения личных данных. По умолчанию в папке Мои документы находится папка в профиле пользователя, которая используется в качестве хранилища по умолчанию для сохраненных документов. Если вы являетесь администратором, вы можете использовать перенаправление папок в групповой политике, чтобы изменить расположение папки «Мои документы», чтобы она находилась на сетевом ресурсе. Когда пользователи сохраняют документы в папке «Мои документы», файлы фактически сохраняются в указанном сетевом расположении и могут быть архивированы администратором.
Дополнительная информация
Путь к папке «Мои документы» хранится в следующем разделе реестра, где полный путь к месту хранения — это путь к хранилищу.
HKEY_CURRENT_USER папок SoftwareMicrosoftWindowsCurrentVersionExplorerShellИмя значения: PersonalValue Type: REG_SZValue Data (данные): полный путь к месту храненияЛюбые изменения, внесенные по умолчанию, записываются в следующем расположении, а предыдущий путь также обновляется:
HKEY_CURRENT_USER папок оболочки SoftwareMicrosoftWindowsCurrentVersionExplorerUserИмя значения: PersonalValue Type: REG_SZValue Data (данные): полный путь к месту храненияЕсли перенаправить папку «Мои документы» с помощью перенаправления папок групповой политики, в этом параметре указан путь и параметр для изменения расположения папки «Мои документы» недоступен при просмотре свойств папки «Мои документы».
Изменение места хранения папок «Мои документы»
Если отображается окно свойств папки Мои документы (на рабочем столе), а для перенаправления папки не задана групповая политика, вы можете изменить путь в папке Мои документы и переместить содержимое из прежнего расположения в новое.
-
Щелкните правой кнопкой мыши папку Мои документы (на рабочем столе) и выберите пункт свойства.
-
В поле конечный объект введите новый путь к папке Мои документы или нажмите кнопку переместить , чтобы перейти к папке и при необходимости создать новую папку Мои документы. Если введенный путь не существует, вам будет предложено подтвердить, что вы хотите создать новую папку.
-
Нажмите кнопку Да , чтобы переместить файлы из старой папки Мои документы в новое, или кнопку нет , если вы не хотите перемещать эти файлы. Обратите внимание, что при нажатии кнопки нетфайлы в старом расположении не удаляются, но после изменения они больше не отображаются в папке «Мои документы».
Восстановление пути к папке «Мои документы» по умолчанию
Если текущий путь «Мои документы» неверен или недоступен, вы можете восстановить путь по умолчанию с помощью параметра » восстановить по умолчанию «:Примечание. Этот параметр не отображается, если для этой папки действует перенаправление папок групповой политики.
-
Щелкните правой кнопкой мыши папку Мои документы (на рабочем столе) и выберите пункт свойства.
-
Нажмите кнопку восстановить значения по умолчанию. Приведенное ниже значение реестра используется для определения расположения по умолчанию на основе профиля пользователя и добавления » мои документы» для создания полного пути:
HKEY_LOCAL_MACHINE SoftwareMicrosoftWindows NTCurrentVersionProfileListID пользователяИмя значения: ProfileImagePathValue Type: REG_EXPAND_SZwhere User ID — соответствующий идентификатор пользователя.
Нужна дополнительная помощь?
Содержание
- Где находится папка Мои документы в Windows 10
- Где мои документы в Windows 10
- 1]Моя папка с документами
- Так где же эта папка Documents находится в Windows 10?
- Папка с документами Местоположение изменилось?
- 2]Где хранятся ваши документы в Windows 10
- Настройка папки «Мои документы»
- Аннотация
- Дополнительная информация
- Изменение места хранения папок «Мои документы»
- Восстановление пути к папке «Мои документы» по умолчанию
- Как в Windows 10 переместить папку «Мои документы» на другой диск или раздел
- Как найти папку Мои документы на Windows 10?
- Как переместить папку Мои документы в Windows 10?
- Как вывести папку Мои документы на рабочий стол Windows 10?
- Как найти папку мои документы?
- Как переименовать папку мои документы?
- Как переместить файл в Windows 10?
- Как сделать стандартный рабочий стол в Windows 10?
- Где находится рабочий стол в Windows 10?
- Как вывести документ на рабочий стол?
- Как создать папку мои документы?
- Как вернуть расположение рабочего стола?
- Как изменить расположение системных папок?
- Как настроить вид папок в Windows 10?
- Как восстановить расположение папки Мои документы в Windows XP, 7, 8, 10
- Способ 1 (самый простой)
- Способ 2 (если не получилось)
- Инструкция
- Как перенести «Мои документы» в новое место?
- Поделитесь с друзьями:
- Понравились IT-уроки?
Где находится папка Мои документы в Windows 10
Мы видели, как люди спрашивали об этой папке «Мои документы». Я помню, что при использовании Windows XP и Windows 7 это была папка, в которой мы хранили все наши документы. Другая сторона вопроса может заключаться в том, что вы смотрите, где вы сохранили свои документы в Windows 10. В этом посте, предназначенном для новичков, мы ответим на вопросы, где находятся «Мои документы» в Windows 10 с обеих точек.
Где мои документы в Windows 10
1]Моя папка с документами
Поддержка Windows 7 закончится в январе, и если вы, наконец, сделали свой ход, то должны знать, что Мои документы папка теперь называется Документы папка. Как и в Windows 7, это место сохранения по умолчанию для таких документов, как текстовый файл или любые файлы Microsoft Office.
Так где же эта папка Documents находится в Windows 10?
1]Доступ к нему через проводник
2]Использование приглашения «Выполнить»
Если вы не можете увидеть это с помощью этого метода, в командной строке введите% userprofile% Documents и нажмите клавишу ввода. Откроется папка «Документы».
3]Использование меню «Пуск»
Щелкните меню «Пуск» и найдите слева значок поиска файла. Когда вы наведете на него указатель мыши, появится название «Документы». Щелкните, чтобы открыть его.
Папка с документами Местоположение изменилось?
Администратор изменил расположение папки «Документы»? В этом случае следуйте этому методу:
2]Где хранятся ваши документы в Windows 10
Как я сказал ранее, Windows предлагает это место по умолчанию для сохранения документов. Когда вы используете блокнот и сохраняете его в первый раз, он откроет эту папку. Конечно, вы всегда можете это изменить. То же самое происходит с продуктом Microsoft Office, и Windows предпочитает сохранять его в папке «Документы».
Поэтому, если вы не можете найти, где вы сохранили документ, вы можете открыть папку «Документы» и проверить, доступен ли он там. Вы также можете использовать приложение и использовать значок «Сохранить как» меню, чтобы определить последнюю папку, в которой вы сохранили свои документы.
Мы надеемся, что этот совет окажется для вас полезным. Здесь вы найдете больше советов для начинающих по Windows 10.
Источник
Настройка папки «Мои документы»
Аннотация
Папка Мои документы — это компонент профиля пользователя, который используется в едином месте для хранения личных данных. По умолчанию в папке Мои документы находится папка в профиле пользователя, которая используется в качестве хранилища по умолчанию для сохраненных документов. Если вы являетесь администратором, вы можете использовать перенаправление папок в групповой политике, чтобы изменить расположение папки «Мои документы», чтобы она находилась на сетевом ресурсе. Когда пользователи сохраняют документы в папке «Мои документы», файлы фактически сохраняются в указанном сетевом расположении и могут быть архивированы администратором.
Дополнительная информация
Путь к папке «Мои документы» хранится в следующем разделе реестра, где полный путь к месту хранения — это путь к хранилищу.
HKEY_CURRENT_USER папок SoftwareMicrosoftWindowsCurrentVersionExplorerShellИмя значения: PersonalValue Type: REG_SZValue Data (данные): полный путь к месту храненияЛюбые изменения, внесенные по умолчанию, записываются в следующем расположении, а предыдущий путь также обновляется:
HKEY_CURRENT_USER папок оболочки SoftwareMicrosoftWindowsCurrentVersionExplorerUserИмя значения: PersonalValue Type: REG_SZValue Data (данные): полный путь к месту храненияЕсли перенаправить папку «Мои документы» с помощью перенаправления папок групповой политики, в этом параметре указан путь и параметр для изменения расположения папки «Мои документы» недоступен при просмотре свойств папки «Мои документы».
Изменение места хранения папок «Мои документы»
Если отображается окно свойств папки Мои документы (на рабочем столе), а для перенаправления папки не задана групповая политика, вы можете изменить путь в папке Мои документы и переместить содержимое из прежнего расположения в новое.
Щелкните правой кнопкой мыши папку Мои документы (на рабочем столе) и выберите пункт свойства.
Восстановление пути к папке «Мои документы» по умолчанию
Если текущий путь «Мои документы» неверен или недоступен, вы можете восстановить путь по умолчанию с помощью параметра » восстановить по умолчанию «:Примечание. Этот параметр не отображается, если для этой папки действует перенаправление папок групповой политики.
Щелкните правой кнопкой мыши папку Мои документы (на рабочем столе) и выберите пункт свойства.
Нажмите кнопку восстановить значения по умолчанию. Приведенное ниже значение реестра используется для определения расположения по умолчанию на основе профиля пользователя и добавления « мои документы» для создания полного пути:
HKEY_LOCAL_MACHINE SoftwareMicrosoftWindows NTCurrentVersionProfileList ID пользователяИмя значения: ProfileImagePathValue Type: REG_EXPAND_SZwhere User ID — соответствующий идентификатор пользователя.
Источник
Как в Windows 10 переместить папку «Мои документы» на другой диск или раздел
Папка «Мои документы» в Windows всегда расположена в папке пользователя. Эти области защищены от перемещения на другой диск и обычным способом это сделать не удастся. CHIP расскажет, как это выполнить с помощью настроек системы.
Как правило, многие важные файлы, такие как документы, файлы загрузки, видео, фотографии или музыка, находятся в виртуальной папке (Мои документы). Она создается операционной системой в разделе «C», то есть там же, где располагается сама Windows. В скором времени это может привести к нехватке свободного места, например, если в ноутбуке в качестве системного диска используется маленький, но быстрый SSD-накопитель.
Чтобы проблемы с системным диском не отразились на ваших документах и других личных файлах, целесообразнее располагать папку «Мои документы» в другом разделе или на другом накопителе. CHIP расскажет, как это сделать быстро через настройки системы.

Папка «Мои документы» в Windows всегда расположена в папке пользователя. Если, например, в качестве имени пользователя используется «Рапунцель», «Мои документы» находятся в папке «CHIP_Tester». В Windows 10 соответствующий путь выглядит так: «Этот ПК / Локальный диск (C:) / Пользователи / CHIP_Tester». Для удобного доступа к Проводнику Windows одновременно нажмите сочетание кнопок [Win+E].

Совет: при подобной операции практически исключено, что что-то пойдет не так, однако безопаснее будет предварительно сохранить файлы на внешнем накопителе.
Читайте также:
Фото: компании-производители
Источник
Как найти папку Мои документы на Windows 10?
Папка «Мои документы» в Windows всегда расположена в папке пользователя. Если, например, в качестве имени пользователя используется «Рапунцель», «Мои документы» находятся в папке «CHIP_Tester». В Windows 10 соответствующий путь выглядит так: «Этот ПК / Локальный диск (C:) / Пользователи / CHIP_Tester».
Как переместить папку Мои документы в Windows 10?
Как вывести папку Мои документы на рабочий стол Windows 10?
Нажмите кнопку Пуск, выберите пункт Программы и запустите Проводник Windows. Поиск папки «Мои документы» Щелкните правой кнопкой мыши папку Мои Документы и выберите команду Копировать. Щелкните правой кнопкой мыши свободное место на рабочем столе и выберите команду Вставить.
Как найти папку мои документы?
Способ 1 (самый простой)
Как переименовать папку мои документы?
Правой кнопкой мыши нажимаем по папке Мои Документы. Выбираем Переименовать.
…
Как переименовать папку или файлы
Как переместить файл в Windows 10?
Перейдите в каталог, в который вы хотите переместить файлы, а затем нажмите «Вставить» на вкладке «Главная» или нажмите Ctrl + V. В зависимости от того, нажмете ли вы «Копировать» или «Вырезать», ваши файлы будут скопированы или перемещены соответственно.
Как сделать стандартный рабочий стол в Windows 10?
Где находится рабочий стол в Windows 10?
Стандартным расположением для нее является «C:UsersDesktop». Приведенный выше файл восстанавливает стандартное расположение папки, а так же создает ее, если она отсутствует. Имеется так же общая папка «Рабочий стол», путь к которой «C:UsersPublicDesktop».
Как вывести документ на рабочий стол?
В проводнике выберите документ или файл, для которого вы хотите создать ярлык на рабочем столе. Щелкните правой кнопкой мыши имя документа и выберите команду Создать ярлык. В Windows 8 нажмите кнопку отправить на > Рабочий стол (создать ярлык). На рабочем столе появится ярлык для этого документа или файла.
Как создать папку мои документы?
Создание папки при сохранении документа в диалоговом окне «Сохранение документа»
Как вернуть расположение рабочего стола?
Как восстановить папку «Рабочий стол» Windows 7 по умолчанию?
Как изменить расположение системных папок?
Перемещение системных папок и изменение их путей.
Как настроить вид папок в Windows 10?
Как изменить иконку папки Windows 10
Источник
Как восстановить расположение папки Мои документы в Windows XP, 7, 8, 10

Как стандартным способом переносить папку «Мои документы» в Windows 7, мы уже разобрались в этом уроке.
Но если вы случайно не туда перенесли папку «Мои документы», или нет вкладки «Расположение» в её свойствах, то этот способ точно вам поможет (не важно, какая версия Windows у вас: XP, 7, 8 или 10).
О восстановлении и переносе других системных папок профиля подробно написано здесь.
Способ 1 (самый простой)
Перед выполнением всех действий посмотрите видео с примером восстановления расположения папки «Мои документы»
Вот так просто, за 9 шагов можно перенести папку «Мои документы» обратно в профиль пользователя.
Данный способ актуален для всех актуальных версий Windows: 10, 8 и 7.
Способ 2 (если не получилось)
Если по каким-то причинам первый способ не помог, воспользуйтесь инструкцией ниже.
Инструкция
Теперь ваша папка «Мои документы» находится на диске D: по адресу «D:Documents» и большинство программ будут предлагать сохранить файлы именно в неё.
Можете и дальше использовать эту папку в качестве основной, а можете перенести в другое место (об этом ниже).
Если у вас нет диска D: а только диск C:, описанный способ тоже вам поможет.
Скачайте этот файл, создайте папку «Documents» на диске C:, а затем выполните 3-й, 4-й и 5-й пункт инструкции выше.
Как перенести «Мои документы» в новое место?
После выполненных действий вы можете расположить папку «Мои документы» в любом другом удобном месте:
Учтите, что я настоятельно рекомендую использовать диск D: для хранения ваших файлов!
Почему? Подробно об этом я написал в уроке «Где НЕЛЬЗЯ хранить файлы, или как навести порядок в компьютере».
Остались вопросы или что-то не получилось? Задайте вопрос в комментариях ниже.
До встречи на сайте IT-уроки!
Поделитесь с друзьями:
Понравились IT-уроки?
Больше интересных уроков:
Всё легко и просто! Спасибо за статью! Почерпнул знаний!
Если у вас только диск C:
— На первом шаге создайте папку «Documents» (полный путь будет «C:Documents»)
— Скачайте и откройте файл Documents.reg с помощью блокнота и измените в нём «D:» на «С:»
— Сохраните изменения и переходите к третьему шагу инструкции
Я менял D на С
то ли у меня руки кривые и не правильно сохраняю, вообщем файл вроде реестровый, но не открывается, нажимаю на него правой кнопкой мыши, а там вместо привычного «Открыть» вверху списка «Слияние» — первый раз такое вижу. И не реагирует на «Открыть с помощью» в ручную редактор реестра включал — тоже ничего.
Перезагружал и прочее.
Роман, запустите блокнот, нажмите «Файл»- «Открыть» и выберите скачанный файл.
Я его скачал и отредактировал под диск С еще вчера,
а дальше то что с ним делать?)
Роман, раз файл не импортируется по двойному щелчку левой кнопкой мыши, сделайте следующее:
1. Пуск — Выполнить (или «Win+R»)
2. Написать «Regedit» (только без кавычек)
3. Нажать кнопку «ОК»
4. Откроется «Редактор реестра», в котором нужно нажать «Файл» — «Импорт» и указать скачанный и отредактированный вами файл реестра.
И это пробовал, не открывается редактор реестра, какая то мистика, я поэтому и пишу)
Тогда попробуйте запустить командную строку от имени Администратора, написать Regedit, нажать Enter и посмотреть, какая выводится информация.
я бы прислал скрин экрана, но чет похожу тут нельзя)
Вообщем ничего там не происходит, открыл через Админа, набрал, нажал Энтер и ничего, он на следующую строчку съехал и всё) можно новую команду вбивать..
Командную строку открыли через меню Пуск, нажав правой кнопкой и выбрав пункт «Запуск от имени Администратора»?
Скриншот отправить можно этим способом.
Какая у вас версия ОС?
Не было вмешательств в локальные политики безопасности?
Попробуйте выполнить поиск файла Regedit, он у вас должен быть в папках C:Windows и C:WindowsSysWOW64 (если ОС 64-бит). Запустите его двойным щелчком мыши.
Если запуска не произошло, посмотрите его свойства на вкладке Безопасность, должны быть предоставлены права на чтение и выполнение.
Учитывая, что с таким я еще не сталкивался на пользовательских компьютерах, выполните проверку бесплатной антивирусной утилитой Dr.Web CureIt!
Добрый вечер! Командную строку открыл как вы и говорили. http://pastenow.ru/BONX
ОС — Windows 7
нашел и в C:Windows и C:WindowsSysWOW64
на двойной щелчек не реагирует. свойства безопасности как Вы и написали.
http://pastenow.ru/BOO1
Роман, а что показала проверка антивирусом?
Судя по беглому поиску в Интернете — очень похоже на действие зловреда.
Теперь можно пробовать внести изменения в реестр 🙂
P.S. Для надёжности, стоит дополнительно проверить компьютер этой утилитой.
Никаких результатов, файл так и не открывается.
Редактор реестра тоже.
Касперский нашел только мой антивирусник Nod32 и всё)
Есть следующие варианты:
а) Попробуйте переименовать файл regedit.exe в regedit.com, а затем запустить
б) Пуск — Выполнить — gpedit.msc — Ок. Затем найти Конфигурация пользователя — Административные шаблоны — Система. В правом окне найти «Сделать недоступными средства редактирования реестра». Открыть Свойства политики и выбрать параметр «Отключен», нажать Применить и ОК.
в) Попробуйте запустить в командной строке по очереди:
reg add HKLMSoftwareMicrosoftWindowsCurrentVersionPoliciesSystem /v DisableRegedit /t REG_DWORD /d 0
reg add HKCUSoftwareMicrosoftWindowsCurrentVersionPoliciesSystem /v DisableRegedit /t REG_DWORD /d 0
reg add HKCUSoftwareMicrosoftWindowsCurrentVersionPoliciesSystem /v DisableRegistryTools /t REG_DWORD /d 0
г) Найти сторонний редактор реестра и выполнить нужные действия.
Здраствуйте Сергей. Я поменял расположение папки мои документы, указав новое место еа диске :C пользователиимя пользователя. Теперь у меня вместо названия компьютера в пользовательях папка мои документы. У которой нельзя поменять ни расположение и ничего другого. Я бы хотел вернуть всё как было и папку мои документы на прежнее место и имя пользователья. Через свойства это не получается сделать. Отказано в доступе и папка содержит файлы которые нельзя пересестить и проблема с перемещением связанное с дочерними папками. Налеюсь поможете. Спасибо большое.
(ОС. Windows 8.1)
Роман, каким именно образом вы поменяли расположение папки Мои документы?
Разобрались ли вы с Редактором реестра?
Спасибо за помощь ) Но есть что добавить. У меня не получалось никаким способом вернуть стоковое расположение папки Документы Win10, все время было «Отказано в доступе». Решил поисследовать реестр дополнительно, нашел по этому пути HKEY_CURRENT_USERSoftwareMicrosoftWindowsCurrentVersionExplorerUser Shell Folders еще ссылки на другое месторасположение. Изменил и там, но по образцу %USERPROFILE%Documents. Перезашел и все получилось! )
Благодарю за дополнение, Сергей!
Только хотелось бы знать, на каком этапе у вас выводилось сообщение «Отказано в доступе» (было бы замечательно со скриншотами).
Переместил папку мои документы нажав на ней правой кнопкой, через свойства. Выбрал расположение а там уже указал C: пользователиимя компьютера ( не создав папку в пользовательях). Было предупреждение при перемещении о необратимости действия, я выбрал принять. Теперь не возможно таким же способом через свойства переместить папку ( отказано в доступе) или нельзя выполнить другой вариант ( выбрать по умолчанию и.т.д.) не возможно перенаправить дочерний обьект в родительский. Указан неправильный путь. С реестром не особо знаком, но могу повторить все поэтапно при разложении действий в определенном порядке.
Теперь когда заходишь в диск C:пользователи вместо имени пользователя находится папка мои документы. В ней все документы и папка AppsData и.т.д. И при желании заменить пишет папка содержит файлы которые нельзя переместить отказано в доступе.
Буду очень благодарен за оказанную помощь
И еще я не тот Роман который писал до меня. Я думаю поэтому спросили меня насчет реестра.
Роман, прошу прощения, я действительно подумал, что вы тот Роман, с которым мы уже решали проблему.
Если у вас есть диск D:, то воспользуйтесь указанной в статье инструкцией, а после перезагрузки перенесите в созданную папку только те файлы, которые должны быть в «Моих документах» (добавил эту рекомендацию в инструкцию под номером 5).
Если же у вас только диск C:, то воспользуйтесь этим файлом при выполнении инструкции (подробности в обновлённой статье выше).
Здравствуйте Сергей! Могли бы вы помочь мне переместил рабочий стол на другой диск и потерял его не вижу самой папки хотел бы вернуть обратно помогите пожалуйста.
Мансур, здравствуйте!
Попробуйте воспользоваться этим методом.
Сергей, я все выполнил по инструкции выше. Но у меня все настройки программ и игр не воспроизводтся по новой папке D:Documents. Как бы основная папка мои документы до сих пор прежняя файлы appData из которой нельзя даже скопировать пишет : » действие не может быть выполнено, так как этот файл открыт в «system». Также нельзя удалить прежнюю папку мои документы в ней остались папки (AppData, а в ней папка Local, LocalLow, Roaming, и файл Local с китайскими иероглифами. Удалить папку не получается пишет «операция не может быть завершена, так как эти папка или файл открыты в другой программе». Что делать?
Роман, чтобы проверить, является ли новая папка «Моими документами», войдите в её свойства и убедитесь, есть ли вкладка «Расположение».
Теперь по поводу переноса:
Папка AppData не должна находиться внутри «Моих документов»! Переносить в новое место нужно только ваши личные данные.
Внутри C:ПользователиИмяПользователя должны остаться следующие папки: AppData, Desktop, Downloads, Favorites, Links, Music, Pictures, Saved Games, Videos (если вы их не переносили каким-либо образом). В зависимости от установленных программ, могут быть и другие папки, которые нельзя переносить!
Чтобы картина была наиболее наглядной, временно включите отображение скрытых и системных файлов (в проводнике вкладка «Вид», кнопка «Параметры», в открывшемся окне вкладка «Вид» — в самом низу найдите галочки), сделайте скриншоты старого расположения «Моих документов», и содержимое новой папки, которую вы назначили «Моими документами».
Затем здесь в комментариях разместите ссылки на скриншоты.
Здравствуйте у меня такая же проблема как у Романа который последний раз писал 2015.05.30 в 22:28 можете рассказать решение этой проблемы подробно в вашем переписке я не очень понял.
Чингиз, слишком мало информации о вашей проблеме.
Пробовали ли вы выполнить изначальную инструкцию (в самом начале этой страницы)? Именно точное следование всем шагам помогло решить проблему Роману.
Сергей, я все заново попробовал по инструкциям выше, действительно получилось и сэйвы от программ и игр сохраняются в папку мои документы т.е на диске D:Documents которую создал так как вы описали. Огромное вам спасибо за оказанную помощь. Хороший сайт, полезная информация и конечно ваша заслуга. Еще раз вам огромное спасибо Сергей, и успехов в дальнейшем.
Роман, я рад, что всё получилось! Заходите в гости на сайт IT-уроки за новой полезной информацией 🙂
Здравствуйте, Виктор!
Чтобы можно было понять вашу ситуацию, зайдите в свойства каждой папки (на диске C: и на диске D:) и сделайте скриншот вкладки «Общие».
Здравствуйте, очень нужна ваша помошь, у меня ничего не получается
Застрял на втором пункте, он не скачивается, переходит на новое окно, и пишет:
Windows Registry Editor Version 5.00
[HKEY_CURRENT_USERSoftwareMicrosoftWindowsCurrentVersionExplorerUser Shell Folders]
«Personal»=»D:\Documents»
Что делать? замучелся уже(((
Спасибо
Владимир, а вы пробовали нажать по ссылке правой кнопкой мыши и выбрать «Сохранить как…» или «Сохранить объект как…»?
Здравствуйте Сергей, пробовал вариант со скачиванием не помогает.
Проблема такая папка MyDocuments я её так переименовал находящееся в библиотеке, на диске C при её открытие это диск D пробовал предыдущие варианты.Вполне возможно что что то делал не так но не помогает вернуть её в исходное положение, мне надо что бы это был не диск D.Пожалуйста помогите версия ОС Windows 7 best7 edition (v.13.8.4) она с модами
Михаил, слишком мало информации для решения проблемы.
Вы пробовали выполнить инструкцию «У вас нет диска D:, только диск C:»?
Вообще, не рекомендую использовать сборки Windows, решать проблемы возникшие в них — неблагодарное занятие.
Источник
-
Partition Wizard
-
Data Recovery
- Where Is My Documents Folder? Find It Back!
By Linda | Follow |
Last Updated December 06, 2022
What Is My Documents folder? Where is this folder? How to move My Documents folder and restore it to the default location? What should I do if My Documents folder is missing? In this post, MiniTool Partition Wizard gives you answers.
What Is My Documents Folder?
The My Documents folder is a component of the user profile that is used as a unified location for storing personal data. By default, it is used as a default storage location for saved personal documents.
However, many software developers have ignored this convention and as a result, this folder has become a repository for the application data such as files containing settings and saved games. Usually, users cannot delete, move or organize these files without causing unwanted behavior in their software.
Where Is My Documents Folder in Windows 10?
In Windows 10, My Documents folder is renamed Documents. To access the Documents folder in Windows 10, you can use the following three ways:
Way 1: Using File Explorer
- Click on the Folder looking icon on the Taskbar to open File Explorer.
- Under Quick access on the left side, there must be a folder with name Documents. Click on it, and it will show all the documents you earlier had or have saved recently.
Way 2: Using Commands
- Press «Windows + R» keys simultaneously to open Run dialog box.
- In the Run box, type «%userprofile%Documents» and hit the Enter
Way 3: Using Start Menu
Click on the Start menu, and look for Documents feature with a file looking icon on the left side. Click to open it.
Note: The full path of Documents folder is C:UsersUsernameDocuments.
How to Move and Restore My Documents Folder Path?
Sometimes, you may want to move My Documents folder to another location. In this case, you can refer to the following steps to complete that work:
- Open File Explorer and navigate to C:UsersUsernameDocuments.
- Right-click on this folder and choose Properties.
- Skip to Location tab and click Move
- Select a path to place this folder.
If you want to restore the default My Documents folder path later, you just need to open the Properties window again and click Restore Default button under the Location tab.
My Documents Folder Is Missing
If you are sure the My Documents folder is missing and you want to get it back, you can try MiniTool Partition Wizard. Here is the tutorial:
Buy Now
Step 1: Click the above button to buy MiniTool Partition Wizard and then launch it to get its main interface. Click Data Recovery.
Step 2: Choose a partition (e.g. C drive) or a whole hard disk where My Documents folder is lost. Then click Scan.
Step 3: Use features like Show Lost File, Find, and Filter to find the lost My Documents folder fast. Then, check this folder and click Save to restore this folder.
Lost Desktop File Recovery: You Can Recover Desktop Files Easily
Through the above steps, you can find the My Documents folder back. But if you don’t need the files in My Documents folder, you can recreate a new My Documents folder under Users directory. Here is the tutorial:
- Open File Explorer and navigate to C:UsersUsername.
- Under this directory, create a folder named Documents.
- Open Run box, type «regedit«, and hit Enter to open Registry Editor.
- Go to: HKEY_CURRENT_USERSoftwareMicrosoftWindowsCurrentVersionExplorerUser Shell Folders.
- Check the name and data of Documents folder, which should be Personal, %USERPROFILE%Documents. Make sure they are correct. If not, you can manually change the name and data value.
- Run CMD as administrator. Type «attrib +r -s -h %USERPROFILE%Documents /S /D» and press Enter to set folder attributions.
How to Create, Add, Change, Delete Registry Key Windows 10
About The Author
Position: Columnist
Author Linda has been working as an editor at MiniTool for 1 year. As a fresh man in IT field, she is curious about computer knowledge and learns it crazily. Maybe due to this point, her articles are simple and easy to understand. Even people who do not understand computer can gain something.
By the way, her special focuses are data recovery, partition management, disk clone, and OS migration.
-
Partition Wizard
-
Data Recovery
- Where Is My Documents Folder? Find It Back!
By Linda | Follow |
Last Updated December 06, 2022
What Is My Documents folder? Where is this folder? How to move My Documents folder and restore it to the default location? What should I do if My Documents folder is missing? In this post, MiniTool Partition Wizard gives you answers.
What Is My Documents Folder?
The My Documents folder is a component of the user profile that is used as a unified location for storing personal data. By default, it is used as a default storage location for saved personal documents.
However, many software developers have ignored this convention and as a result, this folder has become a repository for the application data such as files containing settings and saved games. Usually, users cannot delete, move or organize these files without causing unwanted behavior in their software.
Where Is My Documents Folder in Windows 10?
In Windows 10, My Documents folder is renamed Documents. To access the Documents folder in Windows 10, you can use the following three ways:
Way 1: Using File Explorer
- Click on the Folder looking icon on the Taskbar to open File Explorer.
- Under Quick access on the left side, there must be a folder with name Documents. Click on it, and it will show all the documents you earlier had or have saved recently.
Way 2: Using Commands
- Press «Windows + R» keys simultaneously to open Run dialog box.
- In the Run box, type «%userprofile%Documents» and hit the Enter
Way 3: Using Start Menu
Click on the Start menu, and look for Documents feature with a file looking icon on the left side. Click to open it.
Note: The full path of Documents folder is C:UsersUsernameDocuments.
How to Move and Restore My Documents Folder Path?
Sometimes, you may want to move My Documents folder to another location. In this case, you can refer to the following steps to complete that work:
- Open File Explorer and navigate to C:UsersUsernameDocuments.
- Right-click on this folder and choose Properties.
- Skip to Location tab and click Move
- Select a path to place this folder.
If you want to restore the default My Documents folder path later, you just need to open the Properties window again and click Restore Default button under the Location tab.
My Documents Folder Is Missing
If you are sure the My Documents folder is missing and you want to get it back, you can try MiniTool Partition Wizard. Here is the tutorial:
Buy Now
Step 1: Click the above button to buy MiniTool Partition Wizard and then launch it to get its main interface. Click Data Recovery.
Step 2: Choose a partition (e.g. C drive) or a whole hard disk where My Documents folder is lost. Then click Scan.
Step 3: Use features like Show Lost File, Find, and Filter to find the lost My Documents folder fast. Then, check this folder and click Save to restore this folder.
Lost Desktop File Recovery: You Can Recover Desktop Files Easily
Through the above steps, you can find the My Documents folder back. But if you don’t need the files in My Documents folder, you can recreate a new My Documents folder under Users directory. Here is the tutorial:
- Open File Explorer and navigate to C:UsersUsername.
- Under this directory, create a folder named Documents.
- Open Run box, type «regedit«, and hit Enter to open Registry Editor.
- Go to: HKEY_CURRENT_USERSoftwareMicrosoftWindowsCurrentVersionExplorerUser Shell Folders.
- Check the name and data of Documents folder, which should be Personal, %USERPROFILE%Documents. Make sure they are correct. If not, you can manually change the name and data value.
- Run CMD as administrator. Type «attrib +r -s -h %USERPROFILE%Documents /S /D» and press Enter to set folder attributions.
How to Create, Add, Change, Delete Registry Key Windows 10
About The Author
Position: Columnist
Author Linda has been working as an editor at MiniTool for 1 year. As a fresh man in IT field, she is curious about computer knowledge and learns it crazily. Maybe due to this point, her articles are simple and easy to understand. Even people who do not understand computer can gain something.
By the way, her special focuses are data recovery, partition management, disk clone, and OS migration.
Папка (каталог) на жестком диске, в которой находится операционная система. В Windows это обычно папка Windows или Winnt. На Mac она называется системной папкой. См. Системный файл и системный диск.
Большинство системных файлов Windows хранятся в C: Windows, особенно в подпапках, таких как / System32 и / SysWOW64. Но вы также найдете системные файлы, разбросанные по пользовательским папкам (например, папка appdata) и папкам приложений (например, ProgramData или папки Program Files).
Где находятся системные файлы?
Большинство системных файлов операционной системы Windows хранятся в папке C: Windows, особенно в таких подпапках, как / System32 и / SysWOW64. Вы также найдете системные файлы в папке пользователя (например, AppData) и папках приложений (например, Program Data или Program Files).
Как создать системную папку?
Такие папки, как «Документы», «Загрузки», «Изображения» и т. Д., Уникальны для каждой учетной записи пользователя. Чтобы создать новую папку в последнем, откройте проводник> перейдите к C: UsersYourUsername и создайте папку в любом месте дерева, щелкнув правой кнопкой мыши в пустом месте> выбрав New> Folder.
Все ли сохраняет образ системы?
Образ системы — это «снимок» или точная копия всего на вашем жестком диске, включая Windows, системные настройки, программы и все другие файлы. Поэтому, если ваш жесткий диск или весь компьютер просто перестают работать, вы можете восстановить все, как было.
Как мне получить доступ к системным файлам?
Как получить доступ к встроенному файловому менеджеру Android. Если вы используете устройство со стандартным Android 6. x (Marshmallow) или новее, есть встроенный файловый менеджер … он просто спрятан в настройках. Зайдите в Настройки> Хранилище> Другое, и у вас будет полный список всех файлов и папок на вашем внутреннем хранилище.
Как сделать системные файлы видимыми?
Windows 7
- Нажмите кнопку «Пуск», затем выберите «Панель управления»> «Оформление и персонализация».
- Выберите «Параметры папки», затем перейдите на вкладку «Просмотр».
- В разделе «Дополнительные настройки» выберите «Показать скрытые файлы, папки и диски», а затем нажмите «ОК».
Для чего нужна папка «Мои документы»?
Папка «Мои документы» — это компонент профиля пользователя, который используется как единое место для хранения личных данных. По умолчанию папка «Мои документы» — это папка в профиле пользователя, которая используется в качестве места хранения по умолчанию для сохраненных документов.
Как получить доступ к системным файлам Android?
Google Play Store, затем сделайте следующее:
- Коснитесь строки поиска.
- Введите es file explorer.
- В появившемся раскрывающемся меню нажмите Диспетчер файлов ES File Explorer.
- Коснитесь УСТАНОВИТЬ.
- При появлении запроса нажмите ПРИНЯТЬ.
- При появлении запроса выберите внутреннее хранилище Android. Не устанавливайте ES File Explorer на SD-карту.
4 июн. 2020 г.
Это системный файл?
Системный файл — это важный файл, который является частью операционной системы или драйвера устройства. Системные файлы должны быть полными и присутствовать в системе для правильной работы системы. Когда системные файлы повреждены вредоносным ПО, пользователи должны знать, как переустановить или восстановить системные файлы.
Как создать папку на ноутбуке?
Самый быстрый способ создать новую папку в Windows — использовать сочетание клавиш CTRL + Shift + N.
- Перейдите в то место, где вы хотите создать папку. …
- Одновременно удерживайте клавиши Ctrl, Shift и N. …
- Введите желаемое имя папки. …
- Перейдите в то место, где вы хотите создать папку.
Как создать папку на клавиатуре?
Чтобы создать новую папку, просто нажмите Ctrl + Shift + N при открытом окне проводника, и папка мгновенно появится, готовая к переименованию во что-то более полезное.
Как мне сделать специальную папку, например Мои документы?
Папка пользователя — создавайте свои собственные специальные папки
- Откройте командную строку с повышенными привилегиями. По умолчанию он открывается в C: WindowsSystem32, даже если вы используете x64 windows.
- Введите cdusersusername (в моем случае имя пользователя — Мишель). Теперь в приглашении будет отображаться «c: usersusername>». Теперь мы воспользуемся командой «MKLINK».
- Введите mklink / d Installatie d: Installatie и нажмите Enter.
28 юл. 2009 г.
Образ системы — это то же самое, что и резервная копия?
Образы системы — это полные резервные копии всего, что есть на жестком диске вашего ПК или в одном разделе. Они позволяют сделать снимок всего вашего диска, системных файлов и всего остального. … Иногда для этого есть веские причины, но они не должны быть вашей обычной стратегией резервного копирования.
Создает ли резервная копия Windows 10 образ системы?
Создайте образ системы в Windows 10
После открытия панели управления нажмите «Резервное копирование и восстановление» (Windows 7). Затем щелкните Создать образ системы в левой части меню. Windows просканирует ваш компьютер на наличие устройств резервного копирования, и у вас есть несколько различных способов создать образ системы.
Можете ли вы загрузиться с образа системы?
Если у вас есть установочный диск Windows или флешка, вы можете загрузиться с нее и восстановить образ системы. Это будет работать, даже если Windows в настоящее время не установлена на ПК. … Системные образы — очень полезный способ восстановить весь компьютер в том виде, в котором он был при резервном копировании, хотя они подходят не всем.
На чтение 4 мин Просмотров 33 Опубликовано 20.10.2021
Системная папка, такая как «Мой документ», которая появляется в папке «Мой компьютер» или «Мой ПК» в Windows 10, — это специальные папки, которые нельзя удалить. Теперь, если вы хотите создать нечто подобное, папку, которую нельзя удалить. Вот как это сделать, чтобы создать в «Моем компьютере» папку System, которую нельзя удалить. Это должно работать как в Windows 10, так и в Windows 8.1 и Windows 7.
Как создать системную папку в «Моем компьютере» в Windows 10
Прежде чем начать, предупреждение. Если вы не разбираетесь в реестре, либо сделайте резервную копию или восстановление, либо не пытайтесь это сделать. Я не уверен, как создать прямой сценарий для этого, поэтому будьте осторожны.
1] Создайте уникальный ключ
- Откройте редактор реестра, используя команду «Regedit» в строке «Выполнить».
- Перейдите к HKEY_CLASSES_ROOTCLSID. Затем щелкните правой кнопкой мыши и создайте новый ключ со значением {FD4DF9E0-E3DE-11CE-BFCF-ABCD1DE12345}.
- Теперь установите значение по умолчанию этого ключа на имя папки, которое вы хотите использовать. Теперь ваш путь будет выглядеть так (я буду называть это родительским ключом на протяжении всего обсуждения) HKEY_CLASSES_ROOTCLSID{FD4DF9E0-E3DE-11CE-BFCF-ABCD1DE12345}
2] Добавьте пользовательский значок в папку
- Теперь создайте подключ под родительским ключом.
- Назовите ее «DefaultIcon».
- Установите его значение по умолчанию на путь к изображению значка, который вы хотите использовать.
- Если вы не укажете свой значок, система примет значок по умолчанию.
3] Добавлениеатрибуты
- Под ключом Parent создайте еще один ключ с именем «InprocServer32″
- Установите значение по умолчанию как «shell32.dll».
- Снова на том же уровне создайте еще одну папку «ThreadingModel» и установите ее значение как «Apartment».
- Таким же образом создайте еще один ключ (под родительским уровнем) на том же уровне со структурой ShellMy FolderCommand
- Установите здесь значение по умолчанию как «explorer /root,c:Blog Data».
- Это должно быть то же самое значение, которое вы указали при создании первого ключа.
4] Добавление обработчиков
- Под родительским ключом создайте еще один ключ ShellExPropertySheetHandlers {FD4DF9E0-E3DE-11CE-BFCF-ABCD1DE12345}
- Аналогично, добавьте еще один ключ к родительскому ключу с именем «Папка оболочки».
- В нем щелкните правой кнопкой мыши и создайте новое двоичное значение «Attributes» со значением 00 00 00 00.
5] Настройки для размещения в Мой компьютер
- Перейдите в HKEY_LOCAL_MACHINESOFTWAREMicrosoftWindows
- Затем в CurrentVersionExplorerMyComputerNameSpace
- Добавьте родительский ключ, который в данном случае {FD4DF9E0-E3DE-11CE-BFCF-ABCD1DE12345}
Вот и все; вы закончили. Попробуйте сделать это аккуратно, и я уверен, что проблем не возникнет. Я как-то упустил момент с иконками, но я обязательно это исправлю. А пока, если вы найдете решение, сообщите мне.
Вот альтернативный код для создания системной папки на моем компьютере в Windows 10
Вы можете сохранить приведенный ниже код как REGфайл, а затем запустите его, чтобы добавить их все мгновенно.
Windows Registry Editor Version 5.00
[HKEY_LOCAL_MACHINEsoftwareClassesCLSID{fd4df9e0-e3de-11ce-bfcf-abcd1de00000}]
@=”IAMFOLDER”
[HKEY_LOCAL_MACHINEsoftwareClassesCLSID{fd4df9e0-e3de-11ce-bfcf-abcd1de00000}defaulticon]
[HKEY_LOCAL_MACHINEsoftwareClassesCLSID{fd4df9e0-e3de-11ce-bfcf-abcd1de00000}inprocserver32]
@=”shdocvw.dll”
“ThreadingModel”=”Apartment”
[HKEY_LOCAL_MACHINEsoftwareClassesCLSID{fd4df9e0-e3de-11ce-bfcf-abcd1de00000}instance]
“CLSID”=”{0afaced1-e828-11d1-9187-b532f1e9575d}”
[HKEY_LOCAL_MACHINEsoftwareClassesCLSID{fd4df9e0-e3de-11ce-bfcf-abcd1de00000}instanceinitpropertybag]
“Attributes”=hex:15,00,00,00
“Target”=”C:\”
[HKEY_LOCAL_MACHINEsoftwareClassesCLSID{fd4df9e0-e3de-11ce-bfcf-abcd1de00000}shellfolder]
“Attributes”=hex:50,00,00,f0
“WantsFORPARSING”=””
Windows Registry Editor Version 5.00
[HKEY_LOCAL_MACHINEsoftwareMicrosoftWindowsCurrentVersionExplorerMyComputerNameSpace{fd4df9e0-e3de-11ce-bfcf-abcd1de00000}]
Как решить проблему с иконками в системной папке
Что касается проблемы с иконками, у меня была такая же проблема, но потом я понял, что это просто поиск индекса иконки в конце пути к файлу, который определяется с помощью запятой и номера индекса. Если вы используете файл .ico, индекс будет равен 0; в противном случае вам придется определить номер индекса, если вы используете DLL или exe с несколькими значками. т.е. для файла .ico
Я надеюсь, что руководство было легким, и вы смогли создать системную папку Windows 10 в разделе Мой компьютер или Мой ПК.
Содержание
- Создание новой папки в Windows 10 с помощью меню Проводника
- Как создать новую папку в Виндоус 10 с помощью горячих клавиш
- Создаем новую папку в Windows 10 с помощью контекстного меню
- Создание новой папки в Виндоус 10 через командную строку
- Создаем новую папку в Windows 10 с помощью PowerShell
Создать новую папку в Windows 10 не составляет никаких сложностей. И даже новичку в этой задаче можно разобраться самостоятельно без особого труда. Тем не менее, есть много начинающих пользователей, которые задаются таким вопросом. Также есть пара способов, о которых не знают даже более опытные пользователи. Так что, рассмотрим процесс создания новой папки в Виндоус 10 разными способами.
Создание новой папки в Windows 10 с помощью меню Проводника
Чтобы создать новую папку в Windows 10 с помощью меню Проводника, нужно просто нажать на соответствующий значок, предназначенный для этой задачи. Как показано на снимке ниже, данный значок находится в левом верхнем углу Проводника.
В результате будет создана новая папка, которой можно сразу же задать нужное название.
Второй способ создать новую папку через Проводник, это в его Меню перейти во вкладку Главная и нажать на значок Новая папка.
Как создать новую папку в Виндоус 10 с помощью горячих клавиш
Если обратить внимание на снимок выше, то видно, что при наведении на значок Новая папка, также появляется подсказка. В ней приводятся горячие клавиши, как создать новую папку.
Для тех, кто привык больше пользоваться клавиатурой, а не мышкой, данный способ создания новой папки особенно ценен.
Итак, на клавиатуре нажимаем сочетание клавиш Ctrl + Shift + N, что сразу же создаст новую папку.
Создаем новую папку в Windows 10 с помощью контекстного меню
Данный способ предполагает задействование контекстного меню, которое запускается правой кнопкой мыши.
Итак, нажимаем правую кнопку мыши. Открывается дополнительное меню, в котором просто наводим курсор мыши на Создать и в появившемся дополнительном меню жмём на Папку.
Данный способ можно применять как в самом Проводнике, так и на Рабочем столе.
Теперь обратим внимание на два менее распространенных способа создания новой папки в Виндоус 10. Раз уж начали рассмотрение данной темы, то и приведу их тоже.
Создание новой папки в Виндоус 10 через командную строку
Открываем командную строку. Для этого, например, через Поиск Windows 10 вводим Выполнить -> Открыть, как показано на снимке ниже.
Если у вас в Панели задач Поиска нет, то можете посмотреть в отдельной статье, как его включить.
Вводим в появившемся окне cmd и жмем ОК.
Вводим команду md «d:новая папка«, как показано на снимке ниже. То, что в кавычках, можем изменить. Это расположение, где будет создана новая папка, и как она будет сразу же называться. Жмем Enter, и новая папка будет сразу же создана в указанном месте.
Создаем новую папку в Windows 10 с помощью PowerShell
Данный способ аналогичен вышеприведенному, только используется PowerShell. Заходим в PowerShell.
И уже там вводим следующую команду:
New-Item -Path «D:новая папка 2» -ItemType «directory» –Force
То, что выделено красным цветом, — не меняем. А черным, это расположение, где будет создана новая папка. Данное расположение и название папки можно указать, как необходимо.
Жмем Enter, и новая папка будет создана в указанном расположении.
В этой статье мы рассмотрели 5 способов, как создать новую папку в Windows 10. А каким из этих способов пользуетесь вы? Поделитесь в комментариях!
При изменении расположения системных папок профиля пользователя вы неправильно указали путь, и теперь не можете вернуть папки назад? Эта инструкция поможет вам, если у вас Windows XP, 7, 8 или 10.
С помощью этого метода можно переместить системные папки на другой диск.
Инструкция 1 (простой способ)
Сначала попробуйте вернуть неправильно перемещенную системную папку по примеру восстановления папки «Мои документы», инструкция 1 находится по этой ссылке.
Инструкция 2
Если первая инструкция вам по каким-то причинам не подошла, попробуйте вернуть неправильно перемещенную системную папку с помощью реестра.
Сначала переместите одну папку, когда всё получится, и вы поймёте суть метода, можно будет вернуть и другие папки. В качестве примера я буду перемещать системную папку «Музыка» на диск D:
Редактор реестра
Нам понадобится редактор реестра.
Диалоговое окно Выполнить с командой запуска Редактора реестра
- Нажмите на клавиатуре сочетание клавиш «Win+R» (Нажмите клавишу с логотипом «Windows», и, не отпуская её, нажмите клавишу «R»)
- В появившемся окне «Выполнить» введите REGEDIT и нажмите «Enter»
- Откроется окно «Редактор реестра», которое внешне похоже на проводник
Окно редактора реестра
Раздел с настройками системных папок профиля пользователя
Теперь нам понадобится раздел, в котором хранятся настройки системных папок профиля пользователя.
- В левой части найдите раздел HKEY_CURRENT_USER (похож на папку, как вы можете увидеть сверху на скриншоте) и попробуйте его раскрыть (двойным щелчком мыши или нажатием по треугольнику слева от значка в виде папки), например, D:Music
- Раскрывая по очереди разделы, доберитесь до следующего пути: HKEY_CURRENT_USERSoftwareMicrosoftWindowsCurrentVersionExplorerShell Folders
- Справа, среди прочих, должны быть папки «Desktop», «My Music», «My Video», «Personal» и т.д.
Раздел Shell Folders с настройками системных папок профиля пользователя
Примечание
Изначально все системные папки расположены по пути C:UsersИмяВашегоПользователя
Если же вы что-то меняли, то путь будет другой.
Даже если вы неправильно перенесли системные папки, изменить их расположение можно прямо в редакторе реестра.
Учтите, что файлы из старого места в новое вам придётся переносить вручную.
Изменяем расположение папок
Поменяем расположение папок профиля пользователя.
- Нажмите двойным щелчком мыши по нужному названию (для «Музыки» это «My Music»)
- В открывшемся окошке «Изменение строкового параметра» введите без ошибок путь к нужной папке (эта папка должна уже быть создана), например «D:Music» (только без кавычек)
Новый путь папки Музыка
- Нажмите «ОК» и перезагрузите компьютер
- Проверьте, применились ли изменения
- Перенесите нужные файлы из старого места в новое (в нашем примере, всю музыку можно перенести в «D:Music»)
Готово!
Новое расположение папки Музыка
Таким же способом можно изменить все остальные папки и вернуть их правильное расположение.
У вас получилось?
Если у вас есть вопросы по перемещению системных папок пользователя, можете задать их в комментариях ниже.
В случае проблем, внимательно перечитайте инструкцию, ничего ли вы не пропустили? Проверьте, правильный ли вы путь указываете (папка должна быть создана до внесения изменений в реестр, путь к ней лучше всего скопировать из адресной строки проводника; проверьте, нет ли лишних пробелов до или после адреса в значении строкового параметра).
Если решить проблему не получилось, сделайте скриншоты свойств папки назначения (вкладки «Общие» и «Расположение»), а также, разделов реестра «HKEY_CURRENT_USERSoftwareMicrosoftWindowsCurrentVersionExplorerShell Folders» и «HKEY_CURRENT_USERSoftwareMicrosoftWindowsCurrentVersionExplorerUser Shell Folders»
До встречи на сайте IT-уроки!
Автор: Сергей Бондаренко http://it-uroki.ru/
Копирование запрещено, но можно делиться ссылками:
Поделитесь с друзьями:
Понравились IT-уроки?
Все средства идут на покрытие текущих расходов (оплата за сервер, домен, техническое обслуживание)
и подготовку новых обучающих материалов (покупка необходимого ПО и оборудования).
Много интересного в соц.сетях:
Папки Windows 10 имеют много скрытых возможностей. На папки Windows 10 можно ставить пароль, выставлять уровни доступа, скрывать, модифицировать их и т.д.. Также папки Windows 10 позволяют менять дизайн: можно выбрать иконку из системы или поставить своё изображение. Читайте в статье, как создавать папки Windows 10, что они могут и как с ними работать. Самая полная и исчерпывающая информация о папках Windows 10 в статье ниже.
Операционная система Windows 10 переняла опыт предыдущих версий и в ее основании за все отвечают файлы различного расширения, разложенные по папкам. Управлять папками можно с помощью различных файловых менеджеров, но чаще всего пользователи Windows 10 пользуются «родным» проводником. Начнем с обзора начальных настроек, базовых возможностей и создания.
После установки Windows 10 на рабочем столе нет ничего, кроме значка Корзины в правом верхнем углу. В Проводник можно зайти, если нажать на него на панели задач в нижней части рабочего стола. Папка сеть Windows 10 и «Этот компьютер» на рабочий стол выносятся по инструкции:
- Жмите ПКМ по рабочему столу и выберите «Персонализация».
- Кликните «Темы».
- Опуститесь вниз и жмите по ссылке «Параметры рабочего стола».
- Выбирайте галочками те, которые желаете видеть на рабочем столе, и жмите «ОК».
Теперь можно заходить в важные разделы через ярлыки, попадая в нужное место сразу.
Ярлыки можно создавать и другим способом. Например, перетягиванием из проводника на рабочий стол, как показано на картинке ниже:
Ещё один вариант: кликнуть правой кнопкой мыши по оригинальной папке и выбрать пункт “Создать ярлык”. Ярлык не является настоящим хранилищем данных. Он создан для возможности удобной навигации. Если вы удалите ярлык, то ничего страшного не произойдет. Вы в любой момент можете создать его заново.
Папки Windows 10 – базовые возможности
Работать с папками довольно просто. В ОС присутствует по нескольку способов взаимодействия с ними. Вы же выбираете тот, что наиболее удобен.
Как создать папки Windows 10
Создание папки делается различными способами:
- Нажмите ПКМ в любом пустом месте рабочего стола или диска, выберите «Создать» – «Папку».
- Находясь в проводнике, в разделе одного из носителей (системного диска, накопителя, флешки), нажмите на кнопку «Новая папка».
- В открытом месте на диске жмите сочетание клавиш Ctrl+Shift+N.
- Через командную строку введите md с:New_Folder.
- Работая в PowerShell введите: New-Item -Path “C:New Folder” -ItemType “directory” -Force.
Как задать имя папки Windows 10
Назначить имя папки можно до ее создания и после. По умолчанию название папки: “Новая папка” Чаще всего используется функция «Переименовать»:
- Нажмите правой кнопкой мыши на папку и выберите «Переименовать».
- Выделите левой кнопкой мыши и кликните F2.
- Одиночным кликом по имени папки запустите процесс переименования.
Как скрыть папки Windows 10
Инструкция, как скрыть папку в Windows 10:
- Кликните ПКМ по ней и выберите «Свойства». Присвойте атрибут «Скрытый» в главном окне.
- Нажмите «Другие» и уберите птичку «Разрешить индексировать содержимое файлов в этой папке».
- Жмите «ОК» для запуска процедуры скрытия.
Скрытие индексирования папок необходимо для того, чтобы их нельзя было найти через поиск. Если этого не сделать, то при поиске можно выставить параметр “искать скрытые файлы и папки”. В этом случае, папка Windows 10 найдется по ключевому запросу.
Также, скрывать папки в Windows 10 можно при помощи меню проводника. Например, открываем локальный диск, выделяем папку, жмем кнопку “Вид”. Справа вверху будет виден значок “Скрыть выбранные элементы”.
После того, как вы нажмете по значку, высветиться уведомление: применить только к 1 папке или ко всем файлам и папкам, которые находятся внутри.
Как показать скрытые папки Windows 10?
Показать скрытые от глаз данные системы можно так:
- Откройте «Проводник» и нажмите «Вид» – «Скрытые элементы».
- Аналогичные действия в «Вид» – «Параметры» – «Изменить параметры папок и поиска» – «Вид» – «Показывать скрытые файлы, папки и диски».
Кастомизация папки Windows 10
Каждая созданная «New Folder» (Новая папка) поддается кастомизации:
- Кликайте ПКМ по ней и выбирайте «Свойства», перейдите в «Настройка».
- Жмите «Сменить значок» для выбора изображения такового.
- Или «Выбрать файл», для присвоения дефолтному значку подложки с тем рисунком, который вы выберете самостоятельно.
Значки для папок Windows 10 можно использовать те, что ОС предлагает по умолчанию. Еще, значки могут меняться, если применять другие темы для Виндовс.
Удаление папки Windows 10
Есть пара способов, как удалить папку Windows 10:
- Через «Проводник» откройте родительскую директорию, где она находится.
- Выделите ее и кликайте на верхней панели с опциями кнопку «Удалить».
- Есть два варианта: удаление с помещением в корзину, или полноценное удаление.
- Первый вариант (горячая клавиша Del) не удаляет ненужные данные с компьютера, а помещает их в корзину. То есть, вы можете открыть «Корзина» на рабочем столе и увидеть удаленную инфу там. Занимаемую память при этом опция не чистит. Корзину позже можно очистить, что эквивалентно второму варианту.
- Второй вариант (горячие клавиши Shift+Del) удаляет ненужные данные с компьютера полностью. Вернее, пространство на диске помечается как неиспользуемое, без фактического удаления информации на нем. Но объем накопителя освобождается для последующей записи данных. При таком варианте данные тоже можно восстановить, если не было их перезаписи, через специальные программы.
Поиск папки Windows 10
Искать данные в системе можно двумя способами:
- С помощью проводника, вписав нужное имя в поисковую строку.
- С помощью поисковой строки рядом с кнопкой Пуск на панели задач.
При этом второй способ не ищет папки, но дает возможность перейти в директорию размещения исполняемого файла.
Системные папки Windows 10
Есть множество системных папок, с которыми на том или ином этапе взаимодействия с системой пользователю приходится с ними столкнуться. Все они находятся в системном разделе диска «С».
Папка пользователя
Когда происходит первый вход в операционную систему, на последних этапах вам предлагается создать учетную запись и указать свое имя пользователя. Когда это сделано, для каждого используемого в системе пользователя создается папка в директории C:Users”Имя пользователя”.
В ней содержаться пользовательские настройки и данные, привязанные к этой учетной записи. Практически все программы, запущенные из-под этой учетной записи, хранят временные файлы и кейлоги в глубинах дочерней скрытой папки AppData.
Директория важна и ее удаление или перемещение некоторых файлов может дестабилизировать дальнейшую работу учетной записи конкретного юзера. Система защиты (если вы авторизованы в одноименном аккаунте) не даст стереть важные файлы (в том числе изменить имя пользователя).
Папка под названием “Windows”
Системная, можно сказать, самая главная папка, в которой находятся все необходимые компоненты для работы системы. Удаление ее невозможно из-под активной системы Windows 10 из-за нанесения вреда ОС.
Папка Windows.old
Папка Windows.old в Windows 10 содержит файлы для восстановления предыдущей версии операционной системы Windows, что была на компьютере до обновления.
Благодаря этим файлам, можно вернуться на предыдущую версию, если с этой возникли проблемы или же она вам не понравилась. Сделать это можно в «Параметры» – «Обновление и безопасность» – «Восстановление» – «Вернуться к предыдущей версии Windows».
Занимать места Windows.old может действительно много. Ее можно удалить и вернуть свободные Гб накопителю, если возвращаться к предшествующей версии вы не будете.
Делается это правильно по инструкции:
- Зайдите в свойства диска «C:».
- В открывшемся окне жмите «Очистка диска».
- В этом окне – «Очистить системные файлы».
- Дождитесь, пока подтянуться все нужные данные.
- Затем выберите из списка «Предыдущие установки Windows» и жмите «ОК».
После проделанной процедуры, перезагрузите ПК.
Папка Program Files
Папки Program Files (x86) и без (x86) – это стационарные папки, в которые по умолчанию выставлена установка всего программного обеспечения на компьютере.
Естественно, пользователь может менять путь инсталляции игр и программ вручную. Удалять папки не желательно. Удаление содержимых в них утилит можно делать через команду appwiz.cpl в строке «Выполнить» (Win+R).
PerfLogs
Системная папка, содержащая файл журнала отчетов о работе системы, в том числе о возникших в процессе системных ошибок.
Места она практически не занимает и часто пустует. Удаляйте по желанию. В случае появления ошибок в системе, Виндовс создаст новую и внесет в нее нужные отчеты.
Автозагрузка
Папка автозагрузки Windows 10 содержит утилиты, запускаемые ОС при входе в систему. Доступ к ней можно получить с помощью окна выполнить и команды shell:startup.
Значки многих из них можно обнаружить в области уведомлений внизу справа (еще эта область зовется системный трей). Если поместить сюда ярлыки программ, то со следующей загрузки они запустятся вместе с системой.
Однако, не все программы, что запускаются в системе, перечислены в этой папке. Более того, она может пустовать, а утилит автозагрузки может быть масса.
Список их можно найти так:
- Комбинацией Ctrl+Shift+Esc вызовите диспетчер задач. Кликните «Подробнее» и перейдите во вкладку «Автозагрузка».
- Для отключения выберите нужную строку, и кликайте «Отключить».
Папки Windows 10 – как сделать общий доступ?
Для получения общего доступа к папке Windows 10 на этом компьютере нужно:
- Нажать ПКМ по созданной папке и выбрать «Свойства», затем переместиться во вкладку «Доступ».
- Кликнуть «Общий доступ».
- Добавить пользователя «Все».
- Выберите разрешения для «Все» – «Чтение и запись» и кликайте «Поделиться».
- Готово. Доступ создан.
Следующий шаг, настройка в сетевых политиках необходимых параметров:
- Нажмите «Win+R» и выполните команду control.exe /name Microsoft.NetworkandSharingCenter
- Кликните в левом сайдбаре ссылку «Изменить дополнительные параметры».
- В данном разделе скрольте вниз до пункта «Все сети».
- В этом разделе изменяйте два параметра: «Включить общий доступ» для сетевых пользователей и «Отключить общий доступ» с парольной защитой.
- В частной сети оставляйте параметры, установленные по умолчанию (как на рисунке).
- Если сетевой принтер в сети отсутствует, оставляйте параметры «гостевая и общедоступная» по умолчанию.
Теперь с другого устройства, подсоединенного к локальной сети вместе с этим компьютером, где общая папка Windows 10, можно беспрепятственно заходить и работать с информацией. Можно настроить не одну сетевую папку Windows 10. Кроме того, общедоступным можно сделать целый диск. Процедура идентичная вышеописанной.
Если же при попытке доступа с другого ПК пишет: нет доступа к папке Windows 10, вероятно вы не настроили ее верно:
- Перепроверьте настройки сетевого доступа, особенно, верность подключения юзера «Все».
- Также, установленный на ПК антивирус, использующий собственный сетевой экран, может не пропускать прочие устройства в разрешенное сетевое пространство. Отключите его на время и проверьте работоспособность общего доступа.
- Проделайте все операции снова через учетную запись с правами администратора, после перезагрузки компьютера.
Рабочие папки Windows 10
Если вы работаете в инфраструктуре за рабочим компьютером с ОС Windows, с помощью рабочих папок можно получать личный доступ к рабочим файлам не только на предприятии, но и со своего персонального компьютера в рамках концепции BYOD (в переводе принеси свой гаджет).
Такая папка хранится на сервере, что именуется общим ресурсом синхронизации. Настраивается рабочая папка системным администратором IT-компании и вам предоставляется к ней доступ.
Уведомление о предоставленном доступе приходит на вашу почту, которая была введена при настройке Work Folders.
Установка пароля папки Windows 10
Стандартной опции установки пароля на папку Windows 10 нет. В системе присутствуют другие способы защиты персональных данных пользователя:
- Защитный код учетной записи, вводимый на экране блокировки (пароль, пин-код, отпечаток пальца, графический ключ и прочее).
- EFS-шифрование содержимого папки, чтобы доступ к ней можно было получить только из-под вашего пользователя. Резервную копию ключа (для расшифровки) тоже можно сделать, но для этого потребуется отдельно флешка, и доступ к этим данным будет получен только по паролю.
Чтобы поставить пароль на папки Windows 10 без шифрования, можно воспользоваться некоторыми дополнительными программами. Например, Anvide Seal Folder – русскоязычная утилита, устанавливающая бесплатно пароль на любую выбранную вами папку:
- Установите ее на ПК (пропустите инсталляцию дополнительного ПО, такого как тулбары яндекса) и примите лицензионное соглашение.
- Нажмите «Добавить» и выберите нужную директорию.
- Выберите ее и задайте пароль, нажатием кнопки F5 или соответствующей иконки значка.
- Введите пароль, и подтвердите его. По желанию можете установить подсказку к паролю.
- Готово. Напротив «PClegko» установлен замок.
- Работать с ней можно только через данную утилиту. В Проводнике она исчезла. Разблокировать можно дабл-кликом по директории, после ввода пароля.
- После этого она станет доступна в размещенной директории.
Похожую опцию можно сделать через архиватор WinRAR. Если выбранные папки Windows 10 залить в архив, утилита разрешает выставить на этот архив пароль.
Папки Windows 10 такая же неотъемлемая часть операционной системы, как и «окна». Они содержат различного рода информацию, которая бывает важной и бесполезной. Управлять ими комфортно можно с помощью интегрированного в систему «Проводника».
Видео по работе с папками Windows 10
Мы видели, как люди спрашивали об этой папке «Мои документы». Я помню, что при использовании Windows XP и Windows 7 это была папка, в которой мы хранили все наши документы. Другая сторона вопроса может заключаться в том, что вы смотрите, где вы сохранили свои документы в Windows 10. В этом посте, предназначенном для новичков, мы ответим на вопросы, где находятся «Мои документы» в Windows 10 с обеих точек.
1]Моя папка с документами
Поддержка Windows 7 закончится в январе, и если вы, наконец, сделали свой ход, то должны знать, что Мои документы папка теперь называется Документы папка. Как и в Windows 7, это место сохранения по умолчанию для таких документов, как текстовый файл или любые файлы Microsoft Office.
Так где же эта папка Documents находится в Windows 10?
1]Доступ к нему через проводник
- Откройте проводник (ранее называвшийся проводником Windows), щелкнув значок поиска папки на панели задач.
- В разделе «Быстрый доступ» слева должна быть папка с названием «Документы».
- Щелкните по нему, и он покажет все документы, которые у вас были ранее или которые вы недавно сохранили.
2]Использование приглашения «Выполнить»
Если вы не можете увидеть это с помощью этого метода, в командной строке введите% userprofile% Documents и нажмите клавишу ввода. Откроется папка «Документы».
Щелкните меню «Пуск» и найдите слева значок поиска файла. Когда вы наведете на него указатель мыши, появится название «Документы». Щелкните, чтобы открыть его.
Папка с документами Местоположение изменилось?
Администратор изменил расположение папки «Документы»? В этом случае следуйте этому методу:
- Щелкните правой кнопкой мыши значок проводника на панели задач и во всплывающем меню снова щелкните правой кнопкой мыши папку с документами.
- Щелкните Свойства> Местоположение и щелкните Найдите цель, чтобы открыть измененное местоположение
- Чтобы восстановить местоположение, нажмите «Восстановить по умолчанию», и все будет перемещено в исходное местоположение.
2]Где хранятся ваши документы в Windows 10
Как я сказал ранее, Windows предлагает это место по умолчанию для сохранения документов. Когда вы используете блокнот и сохраняете его в первый раз, он откроет эту папку. Конечно, вы всегда можете это изменить. То же самое происходит с продуктом Microsoft Office, и Windows предпочитает сохранять его в папке «Документы».
Поэтому, если вы не можете найти, где вы сохранили документ, вы можете открыть папку «Документы» и проверить, доступен ли он там. Вы также можете использовать приложение и использовать значок «Сохранить как» меню, чтобы определить последнюю папку, в которой вы сохранили свои документы.
Мы надеемся, что этот совет окажется для вас полезным. Здесь вы найдете больше советов для начинающих по Windows 10.