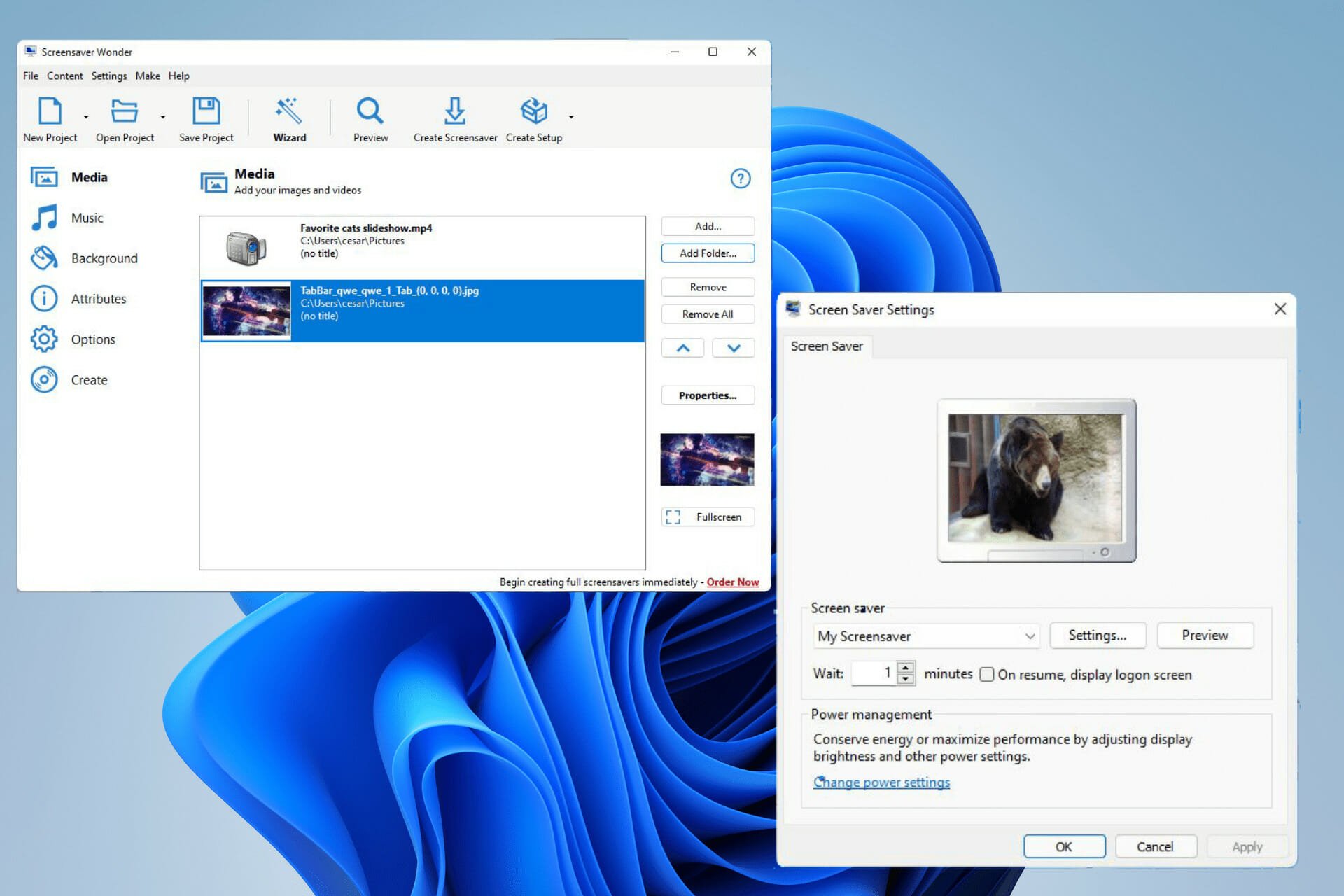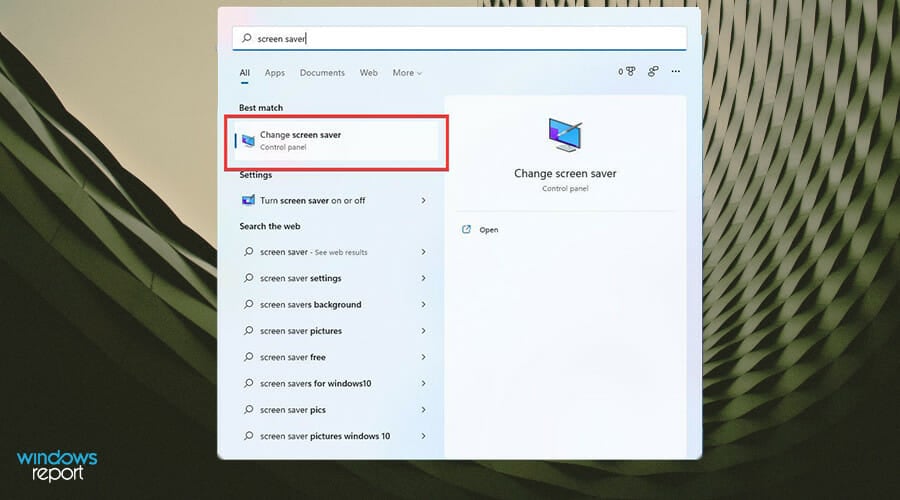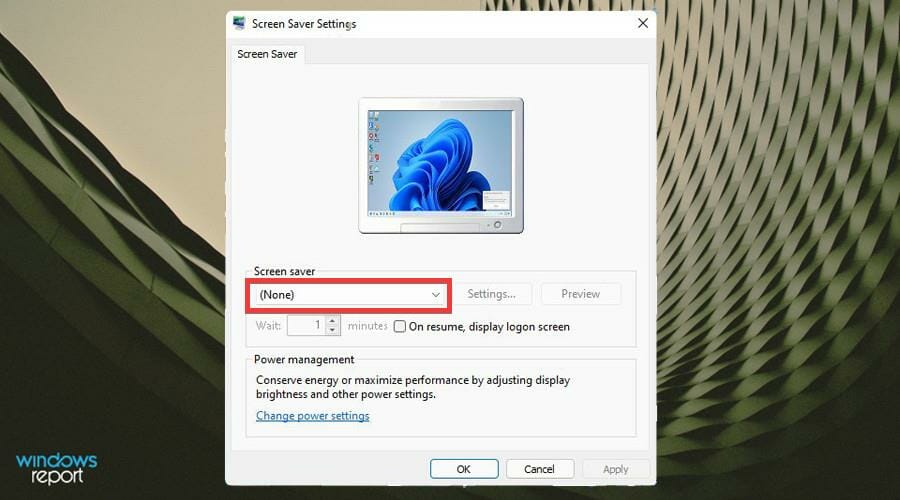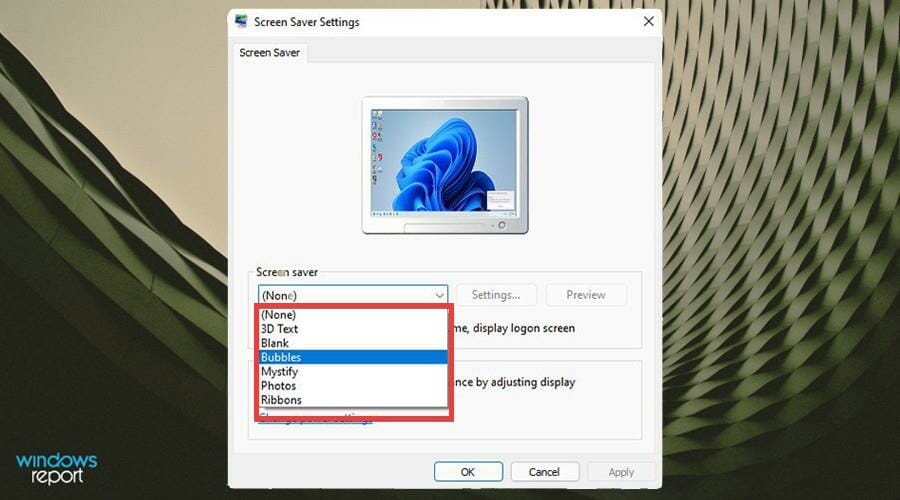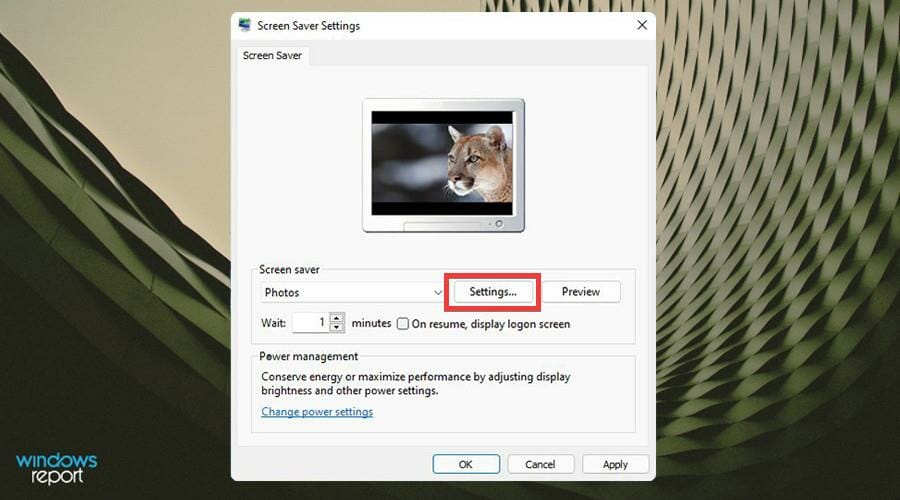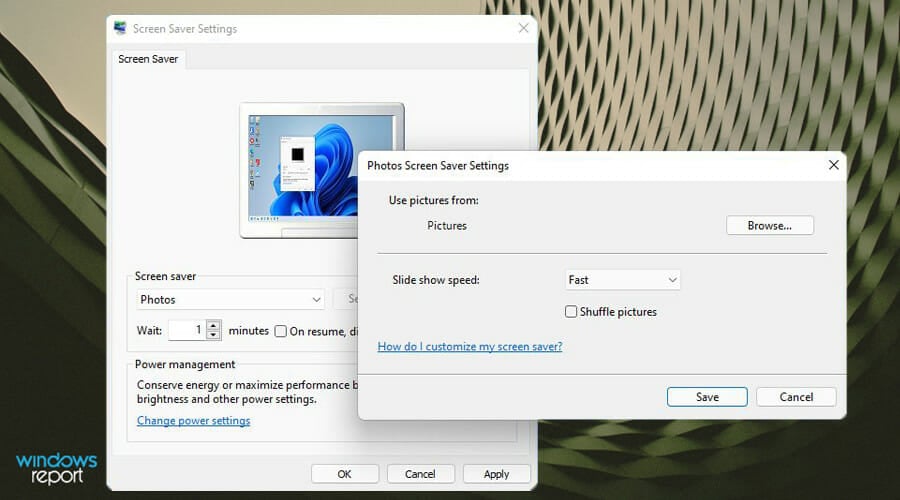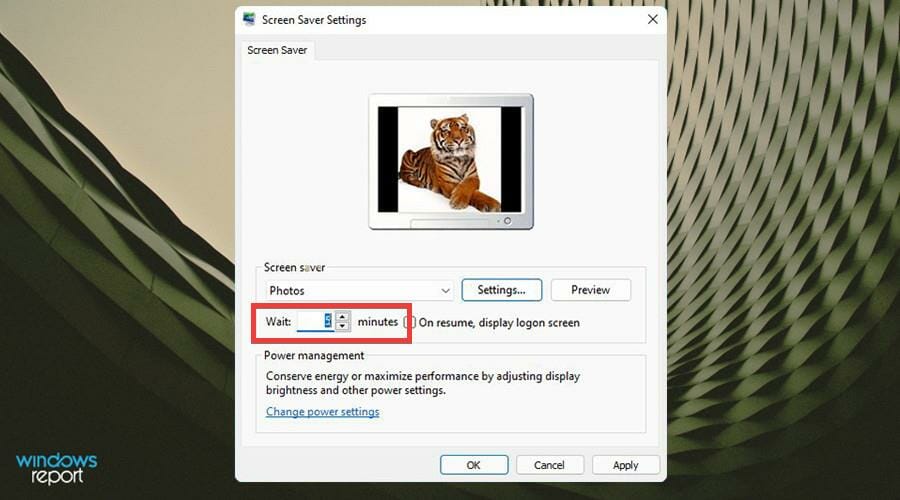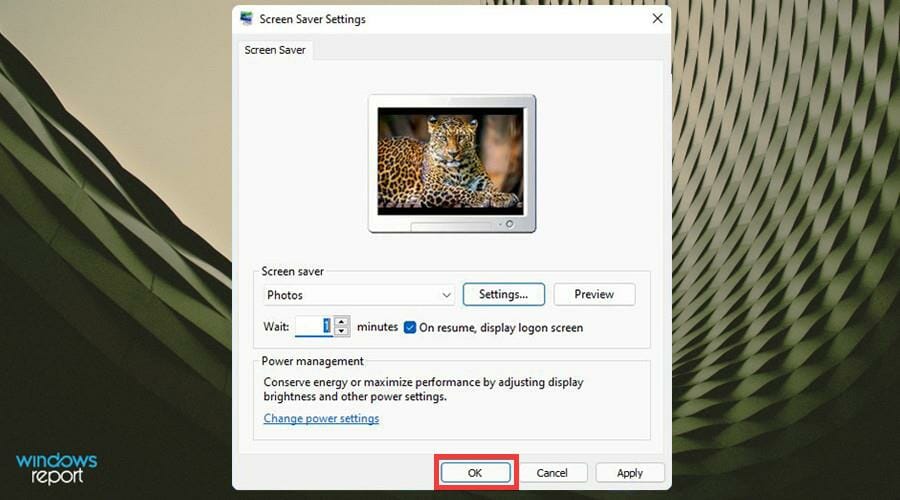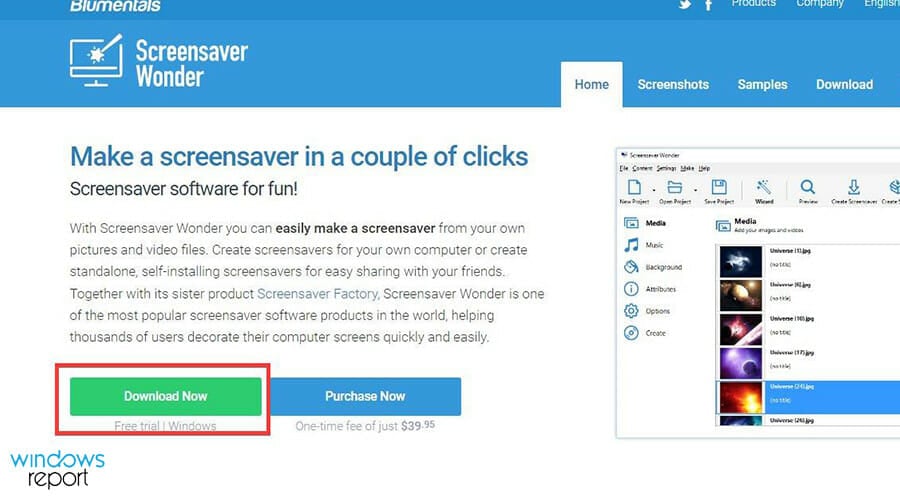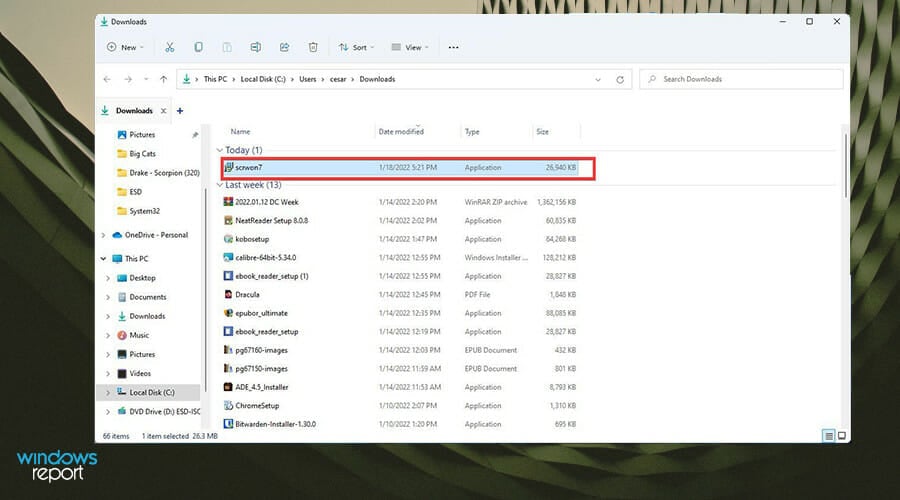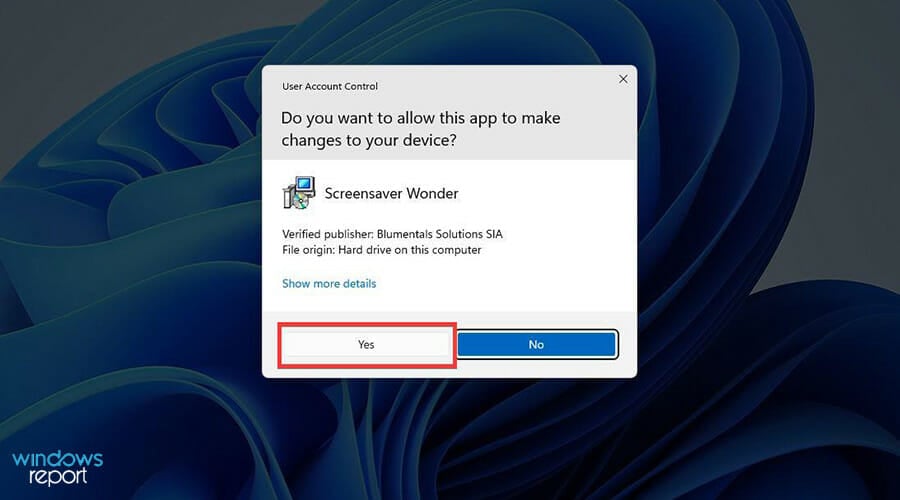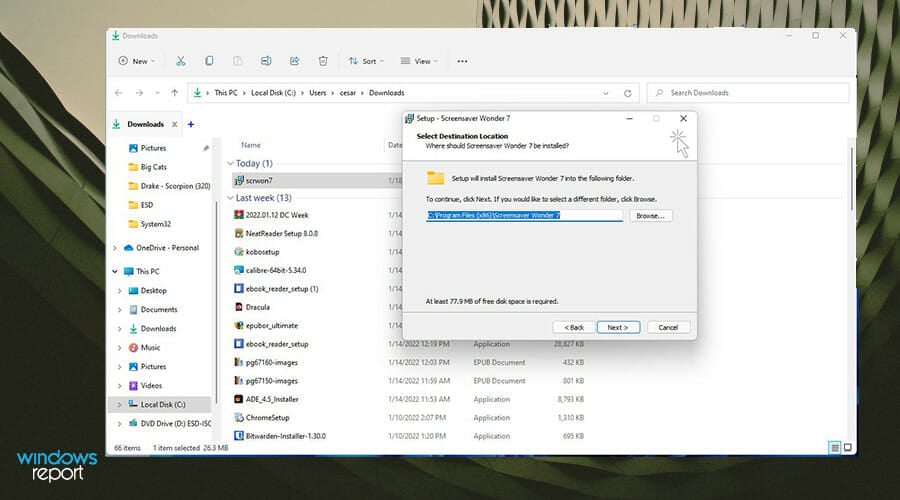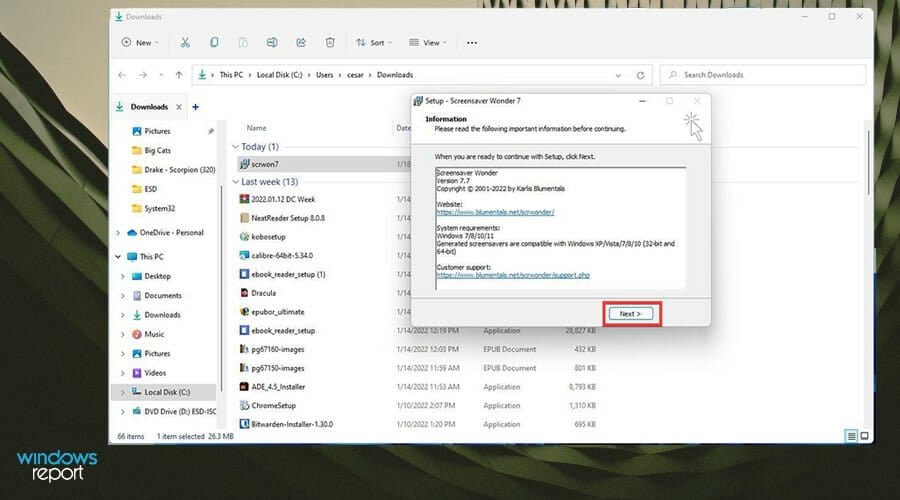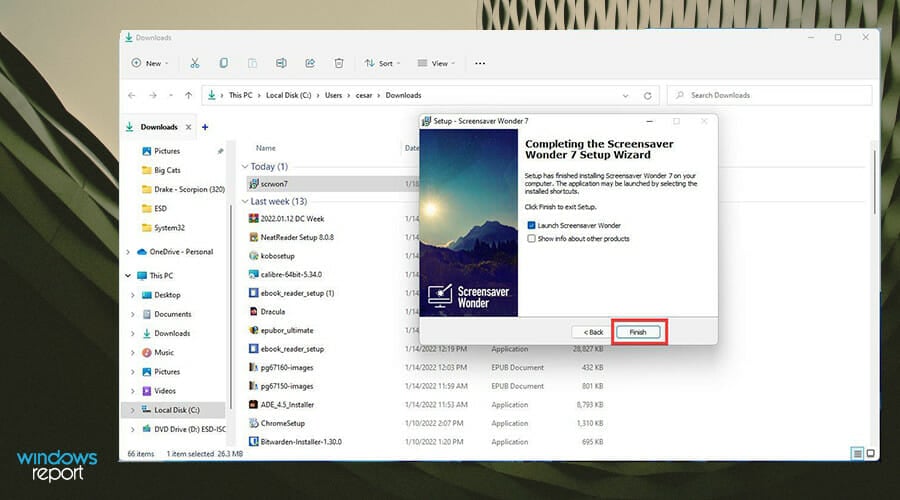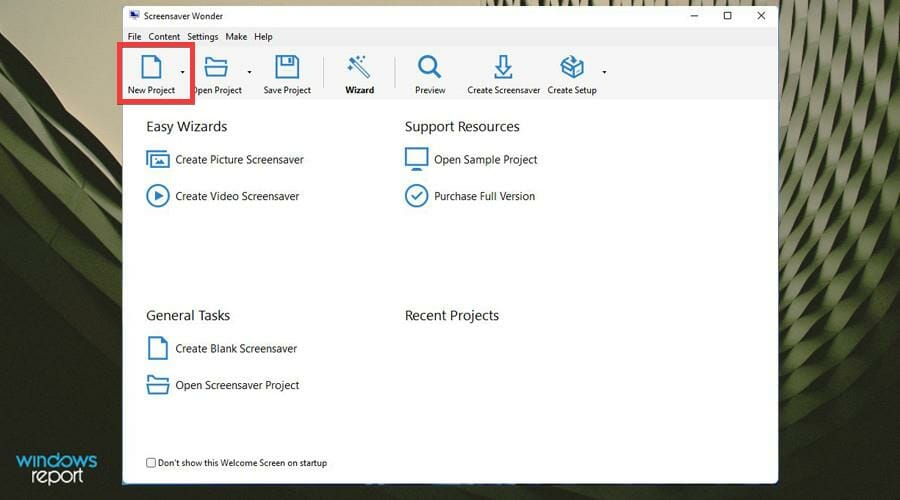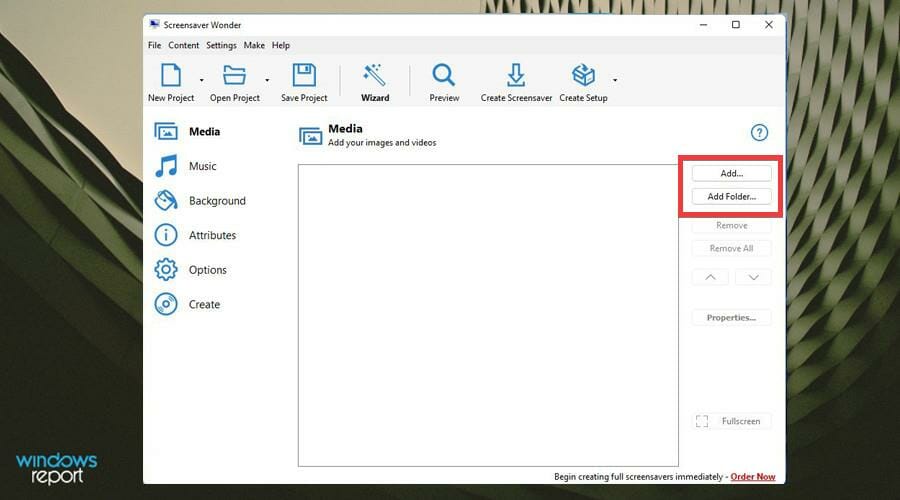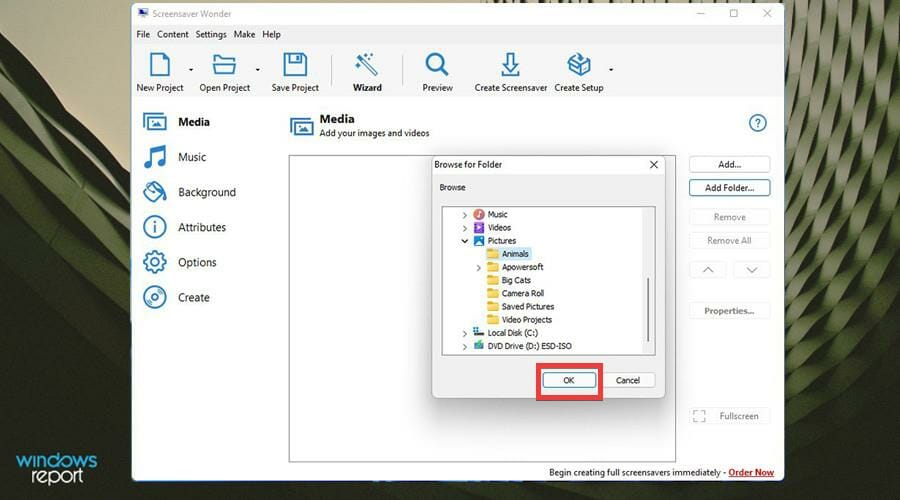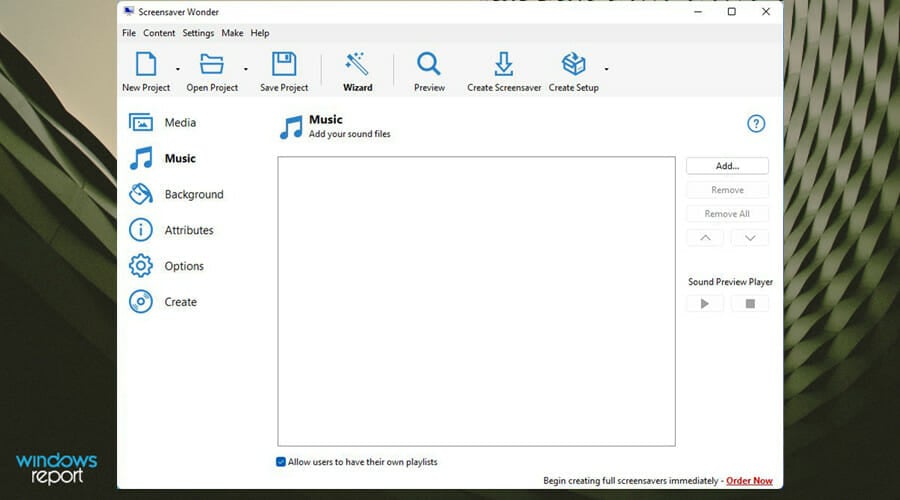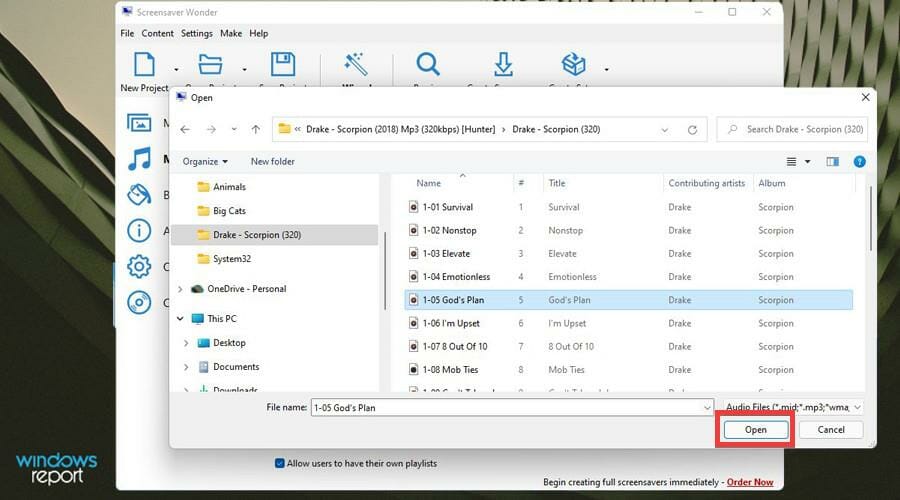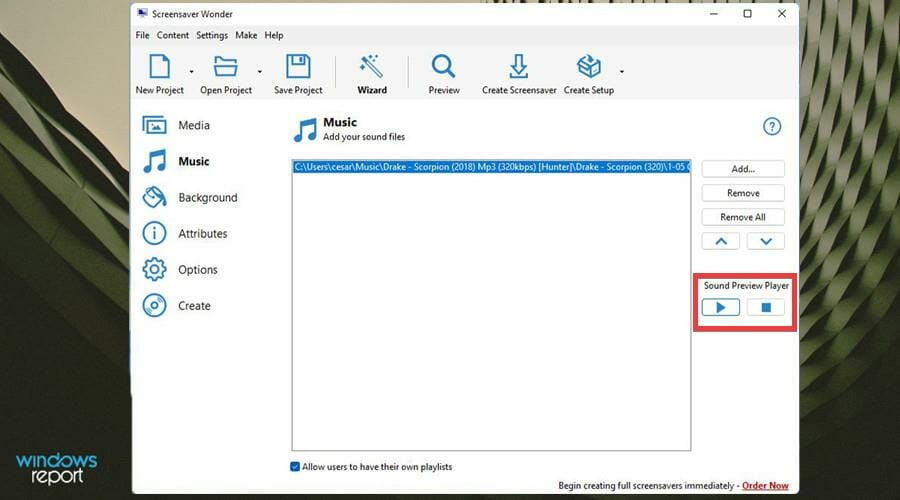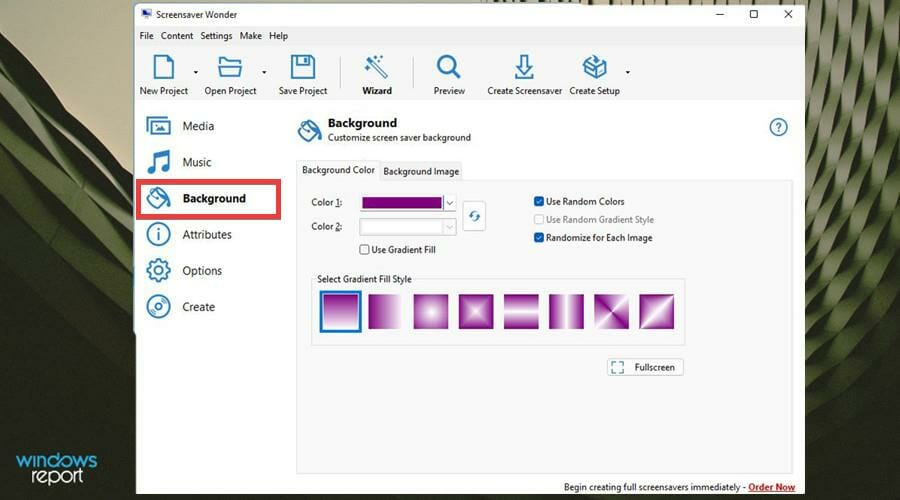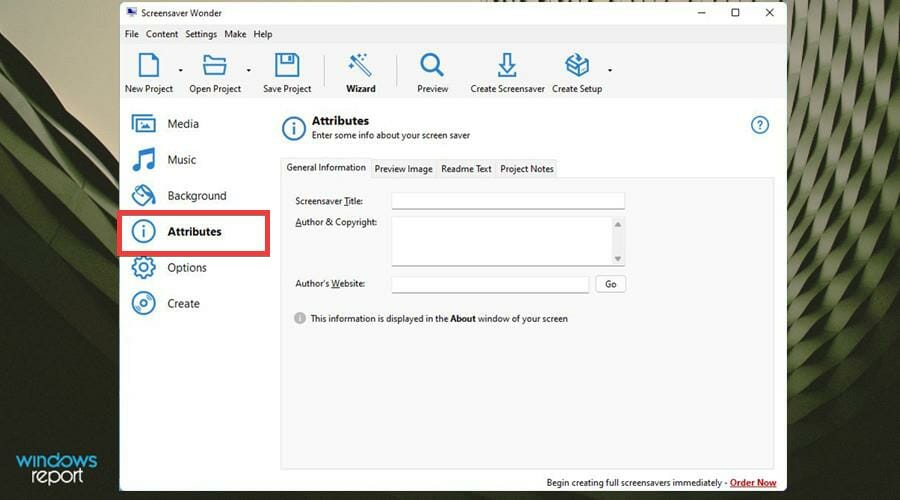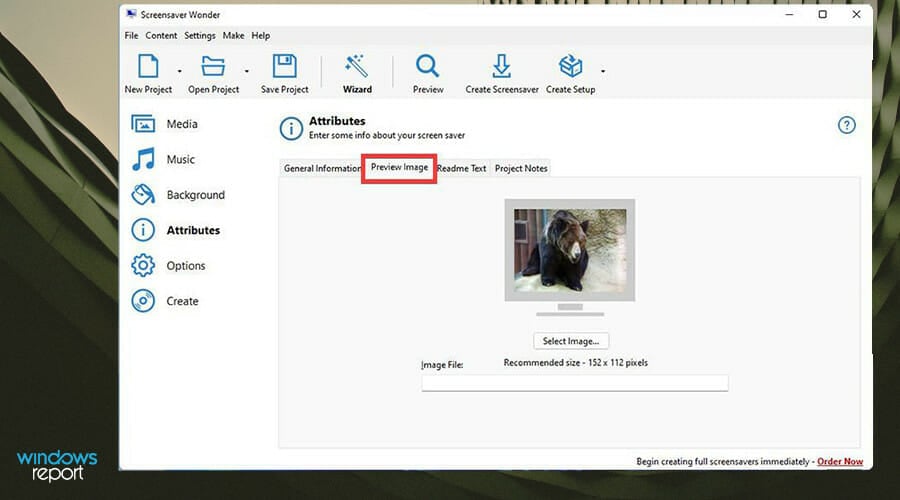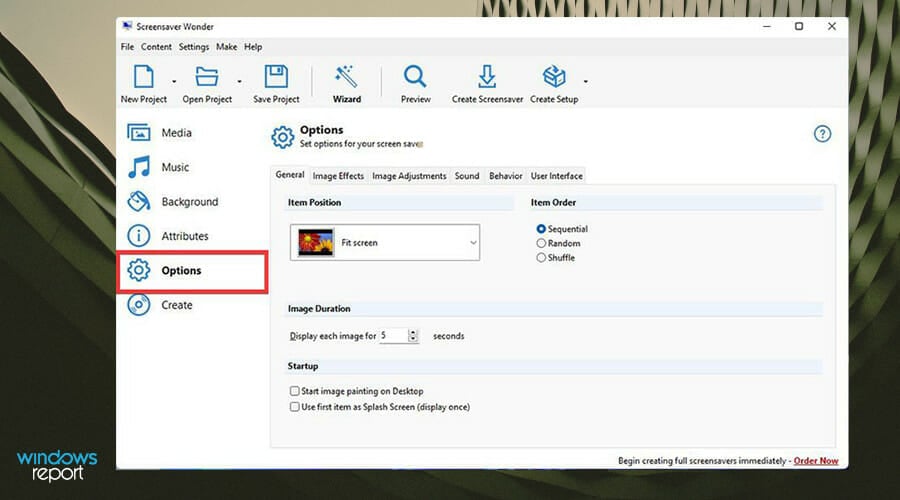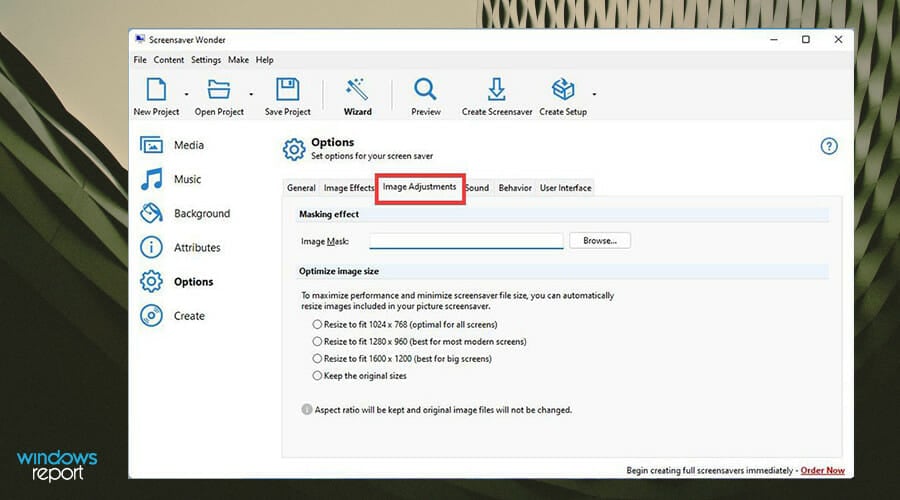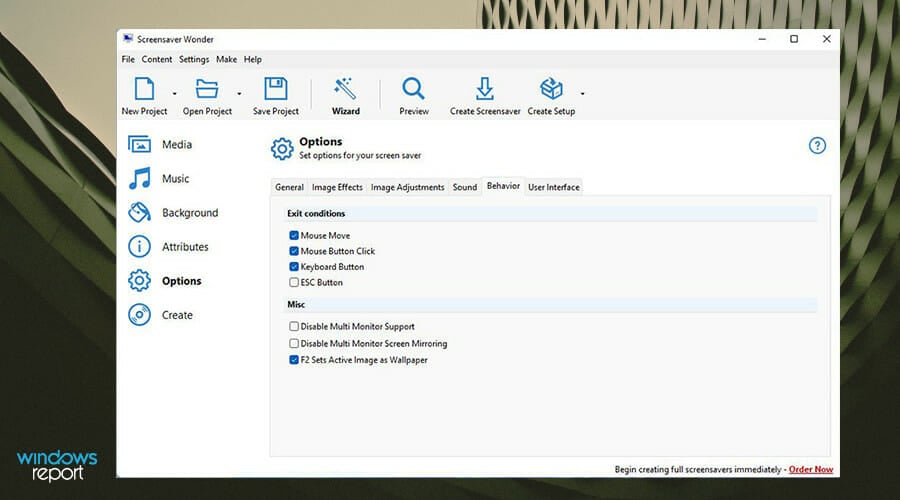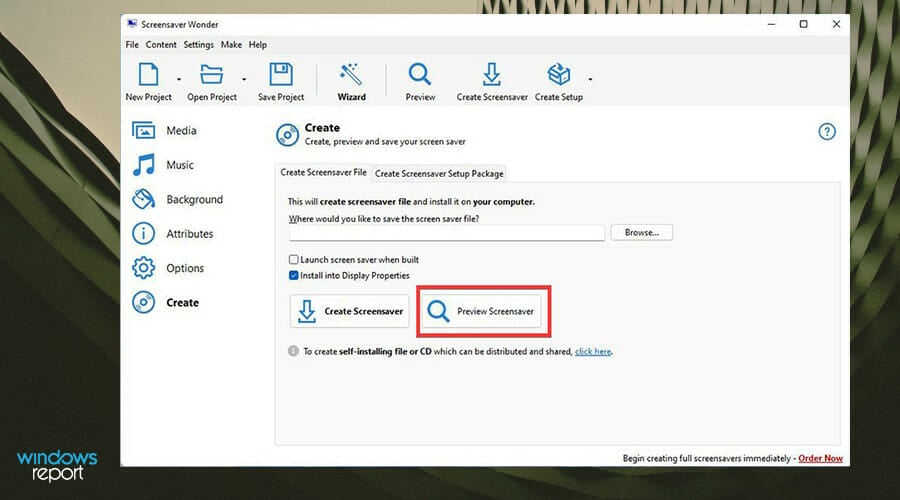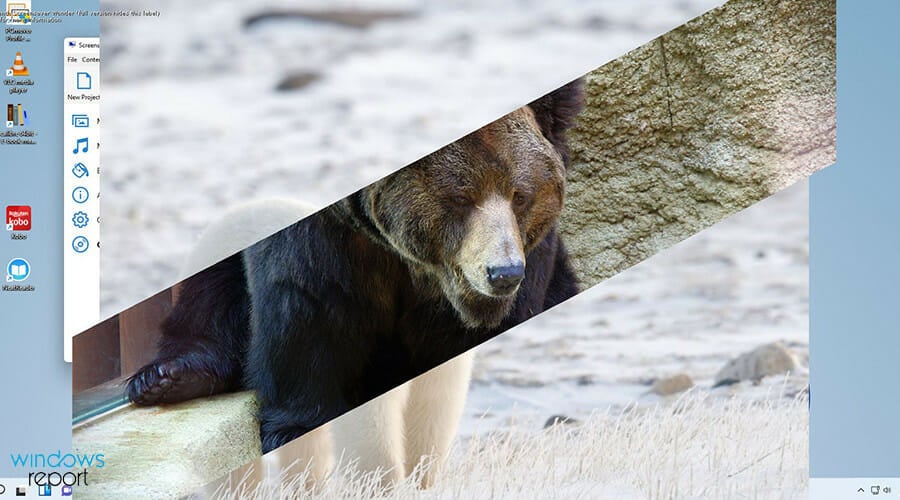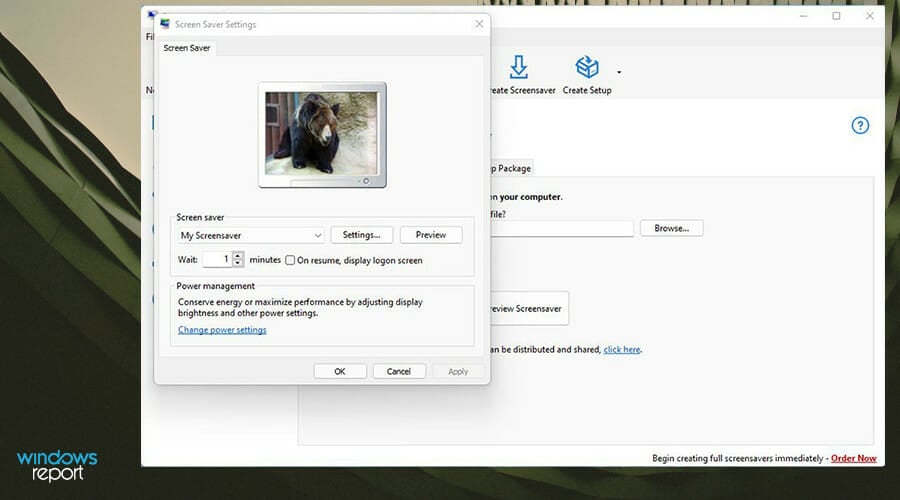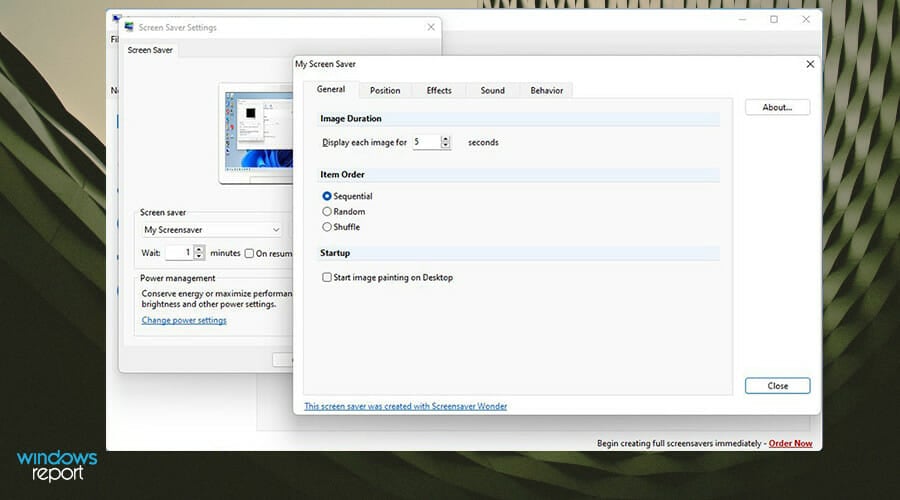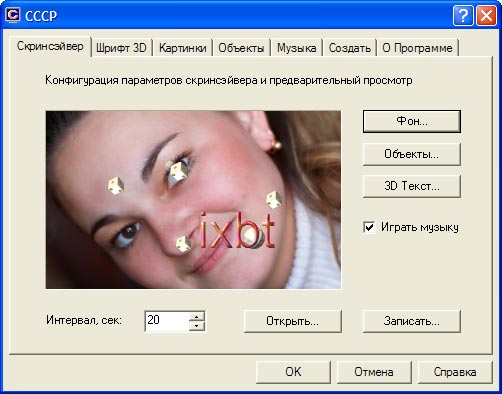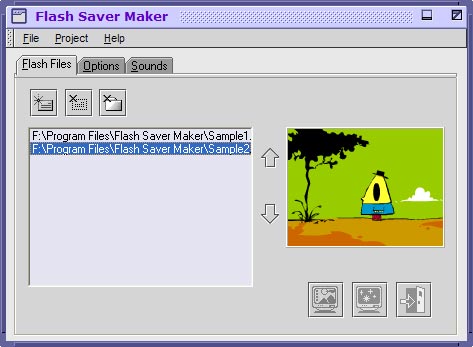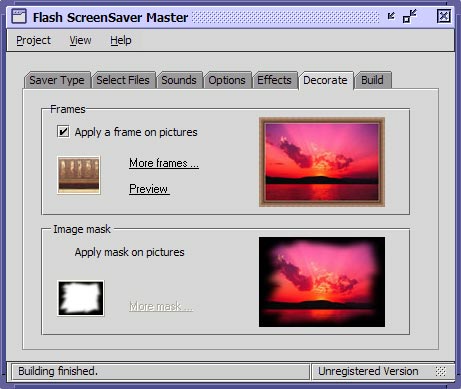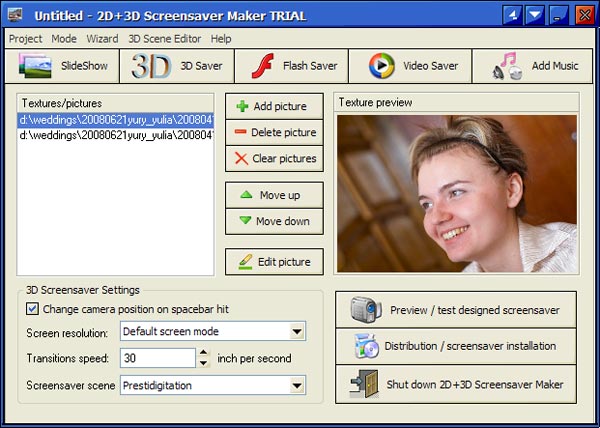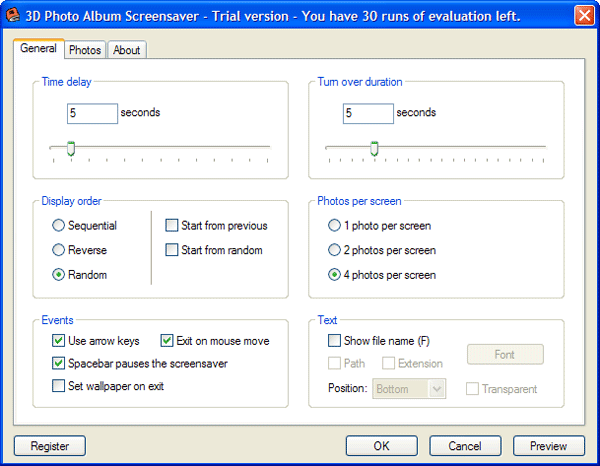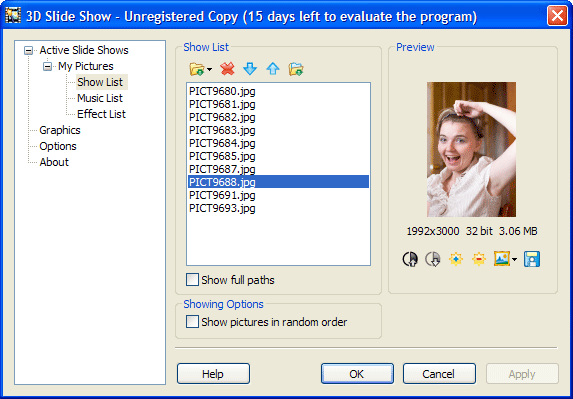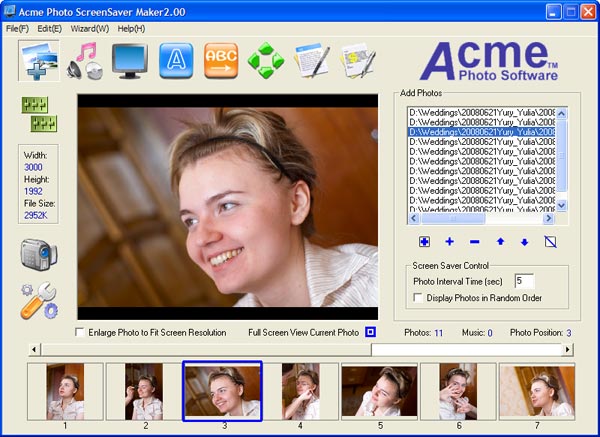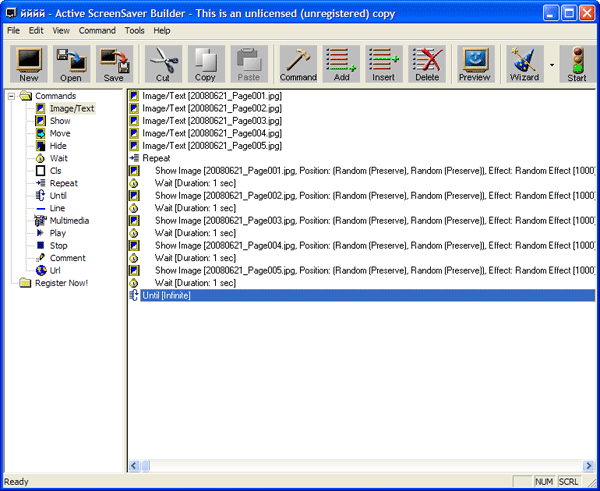by Cesar Cadenas
Cesar has been writing for and about technology going on for 6 years when he first started writing tech articles for his university paper. Since then, his passion… read more
Published on January 21, 2022
Screensavers are an old technology that were used to fix an old burning problem that occurred on old CRT computer monitors had many years ago. Any image that was displayed for a long time became “burnt”into the screen, leaving behind a ghost image.
Nowadays with modern LCD displays, that problem is practically non-existent and there’s no real functionality behind having a screensaver, but it’s still something that people like to have.
People still enjoy seeing their favorite pictures flow by in a slow moving slideshow on their computer display. Nowadays, it isn’t enough to download photo files from a digital camera and have them play on screen. You’ll need to create a screensaver as a SCR file.
What is a SCR File?
A SCR file is the format often used for importing screen savers to be installed on the computer. You can find screensavers online just by Googling them, but it’s not recommended that you do so.
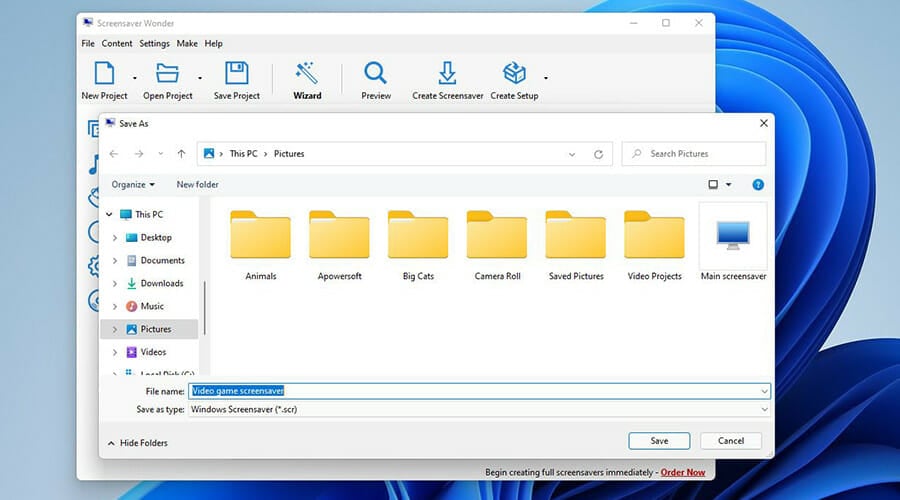
You never know which one of these screensavers sites are pushing malware or some kind of virus onto your computer. Plus, it’s better to create your own screensaver because it’s a lot more personal. There are many different ways to change the look of a Windows 11 computer, like making the taskbar transparent.
Some PC issues are hard to tackle, especially when it comes to corrupted repositories or missing Windows files. If you are having troubles fixing an error, your system may be partially broken.
We recommend installing Restoro, a tool that will scan your machine and identify what the fault is.
Click here to download and start repairing.
The screensaver should be something that you created with your own two hands. With that said, this guide will show you how to create your own screensaver on Windows 11 as well create your own SCR file using the appropriate software.
How can I create and set up a .scr screensaver on Windows?
1. Setting up via File Explorer
- On the home page, click on the magnifying glass icon to bring up the search bar.
- Type in screensaver and click the first entry you see.
- The Screen Saver settings window opens. Click the drop-down menu under Screen saver.
- Select one of the default screen saver options available.
- Once you’ve made your selection, you can change the screensaver’s configuration by clicking Settings. However, not all options will have settings to alter.
- The Photos options does, however. The Settings window allows to choose which Pictures to use, the slide show speed, and the ability to shuffle them.
- Use the box next to Wait to set the slideshow delay in minutes.
- Check the box next to On resume, display login screen to lock the computer when the screensaver ends.
- Click Apply, then OK.
- The screensaver begin after the time you specified as long as your computer receives no keyboard or mouse input until that time.
2. Create .scr file with Screensaver Wonder 7
An amazing tool can also offer a more user-friendly experience which will enable you to create custom screensavers with ease.
Such a tool is the Screensaver Wonder 7 from Blumentals, which not only simplifies the process, but ensures that high-grade results can be produced repeatedly.
- Download Screensaver Wonder 7.
- After downloading the file, locate it wherever it was downloaded to.
- Double-click to begin installation. A window may appear asking if you want to make changes. Select Yes.
- Proceed through the installation wizard.
- After installing, the wizard asks you to read some important information. Click Next when done.
- Select Finish to open Screensaver Wonder.
- In Screensaver Wonder, start by clicking on New Project.
- Under the Media tab, you can start by click either the Add… or Add Folder… buttons to the right. This guide will select Add Folder…
- A small window will appear where you will select the folder of photos you want to make up your screensaver. Once you’ve selected the Folder, click OK.
- Now all the photos in the folder will appear under Media.
- If you want add music to your screensaver, select the Music tab.
- Click the Add… button on the right-hand side.
- Locate the music file you want to add. Click it and then hit Open.
- You can preview the track with the button on the right hand side.
- In Background, you can change the background color of the slideshow and select the gradient fill. Or you can randomize everything by clicking the buttons on the side.
- Attributes allows you to give the Screensaver a title, write down your name, and include your website.
- The Preview Image tab gives a preview of the slideshow before it starts, which you can switch out.
- Options allows the most in depth customization. The General allows you to choose how the image is positioned and in what order the slideshow comes out in.
- Image Effects allows you to configure which transition effects you want in the slideshow and how fast you want them.
- Image Adjustments optimize the image size to fit the screen.
- Behavior configures the exit conditions, how the screensaver ends. You can select which ones work or don’t.
- Once you’re done configuring, select Create on the left hand side.
- You can preview the screensaver by selecting Preview Screensaver.
- The screensaver previews as you intended to. View it and make any changes as you see fit.
- Then click Create Screensaver.
- Give the screensaver a name.
- Immediately after creating the screensaver, the window for the Screen Saver Settings appears.
- Click on the Settings button and you can make many of the same changes found in Screensaver Wonder 7.
- After making changes, click Apply then OK.
- After a brief moment, the screensaver that you created will appear.
Are there other ways to customize the look of my Windows 11 computer?
If creating a screensaver out of your own pictures doesn’t do it for you, there are other options like creating a 3D screensaver. You may see that a lot of 3D screensaver software is seemingly only for Windows 10, but don’t worry, they also work for Windows 11.
One of the best ones out there is Dream Aquarium which displays a high definition looping video of fish in an aquarium as your screensaver. If you prefer something otherworldly, there’s also Mars 3D Live Wallpaper and Earth 3D.
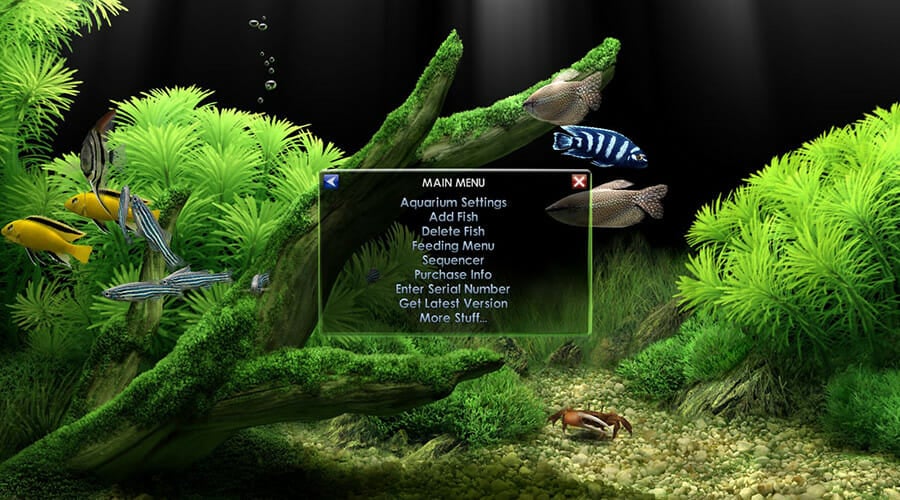
If you want something outside of screensavers to enhance your experience, adding the QT TabBar app is highly recommended as it enables multiple tabs to be used on the File Explorer in Windows 11. It’s not a major design change, but it is very helpful.
Feel free to leave a comment below if you have any questions on other Windows 11 apps. Also, leave comments about other guides that you’d like to see or information on other Windows 11 features.
Still having issues? Fix them with this tool:
SPONSORED
If the advices above haven’t solved your issue, your PC may experience deeper Windows problems. We recommend downloading this PC Repair tool (rated Great on TrustPilot.com) to easily address them. After installation, simply click the Start Scan button and then press on Repair All.
Newsletter
by Cesar Cadenas
Cesar has been writing for and about technology going on for 6 years when he first started writing tech articles for his university paper. Since then, his passion… read more
Published on January 21, 2022
Screensavers are an old technology that were used to fix an old burning problem that occurred on old CRT computer monitors had many years ago. Any image that was displayed for a long time became “burnt”into the screen, leaving behind a ghost image.
Nowadays with modern LCD displays, that problem is practically non-existent and there’s no real functionality behind having a screensaver, but it’s still something that people like to have.
People still enjoy seeing their favorite pictures flow by in a slow moving slideshow on their computer display. Nowadays, it isn’t enough to download photo files from a digital camera and have them play on screen. You’ll need to create a screensaver as a SCR file.
What is a SCR File?
A SCR file is the format often used for importing screen savers to be installed on the computer. You can find screensavers online just by Googling them, but it’s not recommended that you do so.
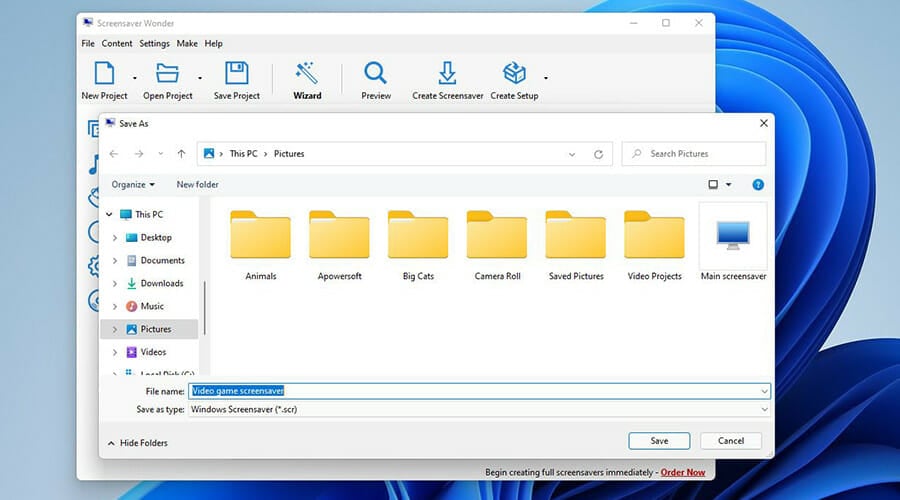
You never know which one of these screensavers sites are pushing malware or some kind of virus onto your computer. Plus, it’s better to create your own screensaver because it’s a lot more personal. There are many different ways to change the look of a Windows 11 computer, like making the taskbar transparent.
Some PC issues are hard to tackle, especially when it comes to corrupted repositories or missing Windows files. If you are having troubles fixing an error, your system may be partially broken.
We recommend installing Restoro, a tool that will scan your machine and identify what the fault is.
Click here to download and start repairing.
The screensaver should be something that you created with your own two hands. With that said, this guide will show you how to create your own screensaver on Windows 11 as well create your own SCR file using the appropriate software.
How can I create and set up a .scr screensaver on Windows?
1. Setting up via File Explorer
- On the home page, click on the magnifying glass icon to bring up the search bar.
- Type in screensaver and click the first entry you see.
- The Screen Saver settings window opens. Click the drop-down menu under Screen saver.
- Select one of the default screen saver options available.
- Once you’ve made your selection, you can change the screensaver’s configuration by clicking Settings. However, not all options will have settings to alter.
- The Photos options does, however. The Settings window allows to choose which Pictures to use, the slide show speed, and the ability to shuffle them.
- Use the box next to Wait to set the slideshow delay in minutes.
- Check the box next to On resume, display login screen to lock the computer when the screensaver ends.
- Click Apply, then OK.
- The screensaver begin after the time you specified as long as your computer receives no keyboard or mouse input until that time.
2. Create .scr file with Screensaver Wonder 7
An amazing tool can also offer a more user-friendly experience which will enable you to create custom screensavers with ease.
Such a tool is the Screensaver Wonder 7 from Blumentals, which not only simplifies the process, but ensures that high-grade results can be produced repeatedly.
- Download Screensaver Wonder 7.
- After downloading the file, locate it wherever it was downloaded to.
- Double-click to begin installation. A window may appear asking if you want to make changes. Select Yes.
- Proceed through the installation wizard.
- After installing, the wizard asks you to read some important information. Click Next when done.
- Select Finish to open Screensaver Wonder.
- In Screensaver Wonder, start by clicking on New Project.
- Under the Media tab, you can start by click either the Add… or Add Folder… buttons to the right. This guide will select Add Folder…
- A small window will appear where you will select the folder of photos you want to make up your screensaver. Once you’ve selected the Folder, click OK.
- Now all the photos in the folder will appear under Media.
- If you want add music to your screensaver, select the Music tab.
- Click the Add… button on the right-hand side.
- Locate the music file you want to add. Click it and then hit Open.
- You can preview the track with the button on the right hand side.
- In Background, you can change the background color of the slideshow and select the gradient fill. Or you can randomize everything by clicking the buttons on the side.
- Attributes allows you to give the Screensaver a title, write down your name, and include your website.
- The Preview Image tab gives a preview of the slideshow before it starts, which you can switch out.
- Options allows the most in depth customization. The General allows you to choose how the image is positioned and in what order the slideshow comes out in.
- Image Effects allows you to configure which transition effects you want in the slideshow and how fast you want them.
- Image Adjustments optimize the image size to fit the screen.
- Behavior configures the exit conditions, how the screensaver ends. You can select which ones work or don’t.
- Once you’re done configuring, select Create on the left hand side.
- You can preview the screensaver by selecting Preview Screensaver.
- The screensaver previews as you intended to. View it and make any changes as you see fit.
- Then click Create Screensaver.
- Give the screensaver a name.
- Immediately after creating the screensaver, the window for the Screen Saver Settings appears.
- Click on the Settings button and you can make many of the same changes found in Screensaver Wonder 7.
- After making changes, click Apply then OK.
- After a brief moment, the screensaver that you created will appear.
Are there other ways to customize the look of my Windows 11 computer?
If creating a screensaver out of your own pictures doesn’t do it for you, there are other options like creating a 3D screensaver. You may see that a lot of 3D screensaver software is seemingly only for Windows 10, but don’t worry, they also work for Windows 11.
One of the best ones out there is Dream Aquarium which displays a high definition looping video of fish in an aquarium as your screensaver. If you prefer something otherworldly, there’s also Mars 3D Live Wallpaper and Earth 3D.
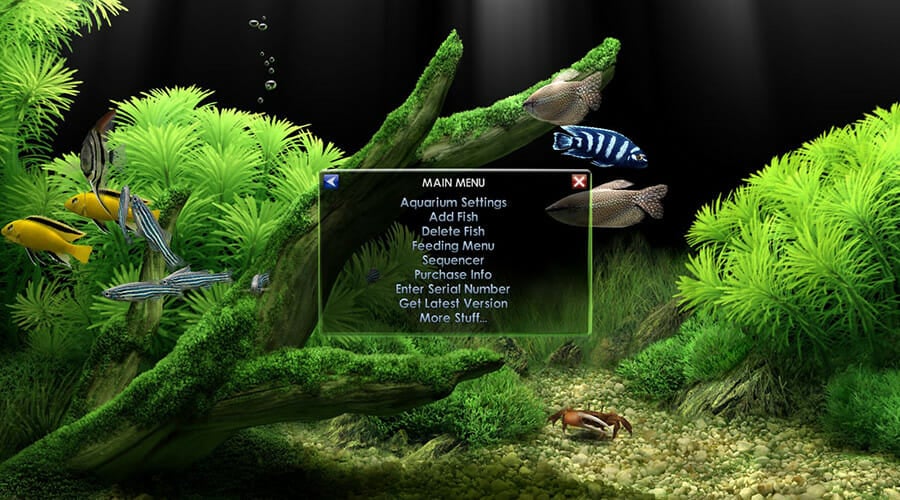
If you want something outside of screensavers to enhance your experience, adding the QT TabBar app is highly recommended as it enables multiple tabs to be used on the File Explorer in Windows 11. It’s not a major design change, but it is very helpful.
Feel free to leave a comment below if you have any questions on other Windows 11 apps. Also, leave comments about other guides that you’d like to see or information on other Windows 11 features.
Still having issues? Fix them with this tool:
SPONSORED
If the advices above haven’t solved your issue, your PC may experience deeper Windows problems. We recommend downloading this PC Repair tool (rated Great on TrustPilot.com) to easily address them. After installation, simply click the Start Scan button and then press on Repair All.
Newsletter
Скринсейверы — это старая технология, которая использовалась для устранения старой проблемы с прожигом, возникавшей на старых мониторах много лет назад. Любое изображение, которое отображалось в течение длительного времени, «вжигалось» в экран, оставляя после себя фантомное изображение.
В настоящее время с современными ЖК-дисплеями эта проблема практически не существует, и за скринсейвером нет никакой реальной функциональности, но людям все равно нравится его иметь.
Людям по-прежнему нравится смотреть, как их любимые фотографии медленно движутся в виде слайд-шоу на экране компьютера. В настоящее время недостаточно загрузить файлы фотографий с цифровой камеры и воспроизвести их на экране. Вам нужно будет создать заставку в виде файла SCR.
.SCR вариант №
Файл SCR — это формат, который часто используется для импорта экранных заставок, устанавливаемых на компьютер. Вы можете найти заставки в Интернете, просто погуглив их, но делать это не рекомендуется.
Вы никогда не знаете, какой из этих сайтов-заставок загружает вредоносное ПО или какой-то вирус на ваш компьютер. Кроме того, лучше создать собственную заставку, потому что это гораздо более личное. Существует множество различных способов изменить внешний вид компьютера с Windows 11, например сделать панель задач прозрачной.
Заставка должна быть чем-то, что вы создали своими руками. С учетом сказанного, это руководство покажет вам, как создать собственную заставку в Windows 11, а также создать собственный файл SCR с помощью соответствующего программного обеспечения.
Как создать и настроить заставку. scr в Windows?
1. Настройка через Проводник
- На главной странице нажмите на значок увеличительного стекла, чтобы открыть строку поиска.
- Введите заставку и щелкните первую запись, которую вы видите.
- Откроется окно настроек хранителя экрана. Щелкните раскрывающееся меню в разделе «Экранная заставка».
- Выберите один из доступных вариантов экранной заставки по умолчанию.
- Сделав свой выбор, вы можете изменить конфигурацию заставки, нажав « Настройки » . Однако не для всех параметров можно изменить настройки.
- Однако параметры «Фотографии» есть. Окно «Настройки» позволяет выбрать, какие изображения использовать, скорость слайд-шоу и возможность их перемешивания.
- Используйте поле рядом с « Подождите» , чтобы установить задержку показа слайдов в минутах.
- Установите флажок рядом с пунктом При возобновлении отображать экран входа в систему, чтобы заблокировать компьютер после окончания заставки.
- Нажмите «Применить », затем «ОК».
- Заставка запустится после указанного вами времени, если до этого времени ваш компьютер не получает ввода с клавиатуры или мыши.
2. Создайте файл. scr с помощью Screensaver Wonder 7.
Удивительный инструмент также может предложить более удобный интерфейс, который позволит вам с легкостью создавать собственные заставки.
Таким инструментом является Screensaver Wonder 7 от Blumentals, который не только упрощает процесс, но и гарантирует многократное получение высококачественных результатов.
- Скачать Screensaver Wonder 7.
- После загрузки файла найдите его там, куда он был загружен.
- Дважды щелкните, чтобы начать установку. Может появиться окно с вопросом, хотите ли вы внести изменения. Выберите Да .
- Пройдите через мастер установки.
- После установки мастер попросит вас прочитать важную информацию. Нажмите Далее , когда закончите.
- Выберите « Готово» , чтобы открыть чудо-заставку.
- В Screensaver Wonder начните с нажатия New Project .
- На вкладке «Медиа» вы можете начать, нажав кнопку « Добавить… » или « Добавить папку… » справа. В этом руководстве будет выбран пункт «Добавить папку…».
- Появится небольшое окно, в котором вы сможете выбрать папку с фотографиями, из которых хотите создать заставку. Выбрав папку, нажмите OK .
- Теперь все фотографии в папке появятся в разделе «Медиа».
- Если вы хотите добавить музыку на заставку, выберите вкладку «Музыка».
- Нажмите кнопку « Добавить… » справа.
- Найдите музыкальный файл, который вы хотите добавить. Нажмите на нее, а затем нажмите « Открыть» .
- Вы можете предварительно просмотреть трек с помощью кнопки справа.
- В разделе «Фон» вы можете изменить цвет фона слайд-шоу и выбрать градиентную заливку. Или вы можете рандомизировать все, нажимая кнопки сбоку.
- Атрибуты позволяют вам присвоить заставке заголовок, записать свое имя и указать свой веб-сайт.
- На вкладке «Просмотр изображения» можно предварительно просмотреть слайд-шоу перед его запуском, которое можно отключить.
- Параметры позволяют выполнить наиболее глубокую настройку. Общие позволяют выбрать, как будет располагаться изображение и в каком порядке будет показываться слайд-шоу.
- Image Effects позволяет вам настроить, какие эффекты перехода вы хотите использовать в слайд-шоу и как быстро вы хотите их использовать.
- Настройки изображения оптимизируют размер изображения в соответствии с размером экрана.
- Поведение настраивает условия выхода, как заканчивается заставка. Вы можете выбрать, какие из них работают или нет.
- Когда вы закончите настройку, выберите « Создать » слева.
- Вы можете предварительно просмотреть заставку, выбрав Предварительный просмотр заставки .
- Предварительный просмотр заставки, как вы и предполагали. Просмотрите его и внесите необходимые изменения.
- Затем нажмите «Создать заставку» .
- Дайте заставке имя.
- Сразу после создания заставки появляется окно настроек заставки.
- Нажмите кнопку « Настройки » , и вы сможете внести многие из тех же изменений, что и в Screensaver Wonder 7.
- После внесения изменений нажмите «Применить », затем «ОК » .
- Через некоторое время появится созданная вами заставка.
Существуют ли другие способы настроить внешний вид моего компьютера с Windows 11?
Если вам не подходит создание заставки из ваших собственных изображений, есть другие варианты, например создание 3D-заставки. Вы можете заметить, что многие программы для 3D-скринсейверов предназначены только для Windows 10, но не волнуйтесь, они также работают и для Windows 11.
Одним из лучших является Dream Aquarium, в котором в качестве скринсейвера отображается зацикленное видео высокого разрешения с рыбами в аквариуме. Если вы предпочитаете что-то потустороннее, есть живые обои Mars 3D и Earth 3D.
Если вы хотите, чтобы что-то помимо заставок улучшило ваш опыт, настоятельно рекомендуется добавить приложение QT TabBar, поскольку оно позволяет использовать несколько вкладок в проводнике в Windows 11. Это не серьезное изменение дизайна, но это очень полезно.
Не стесняйтесь оставлять комментарии ниже, если у вас есть какие-либо вопросы о других приложениях для Windows 11. Кроме того, оставляйте комментарии о других руководствах, которые вы хотели бы видеть, или информацию о других функциях Windows 11.
В данной статье показаны действия, с помощью которых можно включить и настроить экранную заставку (скринсейвер) в операционной системе Windows 10.
Экранная заставка — это динамичный рисунок или узор, который появляется на экране, если в течение указанного промежутка времени пользователь не выполняет действия с мышью или клавиатурой.
Экранные заставки изначально использовались для защиты мониторов от выгорания люминофоров во время простоя компьютера, в настоящее время эта проблема не актуальна и теперь экранные заставки главным образом используются для индивидуальной настройки компьютера или для усиления его безопасности с помощью паролей.
Содержание
- Как открыть окно настроек экранной заставки
- Как включить или отключить заставку
- Стандартная настройка заставок
- Настройка экранных заставок в редакторе реестра
- Прочие настройки заставок
- Настройки в редакторе локальной групповой политики
Как открыть окно настроек экранной заставки
Чтобы открыть окно «Параметры экранной заставки» щелкните правой кнопкой мыши в пустой области рабочего стола и в появившемся контекстном меню выберите пункт Персонализация
В открывшемся окне «Параметры» выберите вкладку Экран блокировки, затем прокрутите боковой скролбар вниз окна и нажмите на ссылку Параметры заставки
Также, для того чтобы открыть окно «Параметры экранной заставки» последовательно откройте:
Пуск ➯ Параметры ➯ Персонализация ➯ Экран блокировки ➯ Параметры заставки
Открыть окно настроек экранной заставки можно используя поиск. Для этого нажмите на значок поиска на панели задач или нажмите сочетание клавиш + S, в строке поиска введите заставк и в результатах поиска выберите Включение или отключение экранной заставки
Еще открыть окно «Параметры экранной заставки» можно используя диалоговое окно «Выполнить», для этого нажмите сочетание клавиш + R, в открывшемся окне Выполнить введите (скопируйте и вставьте) control desk.cpl,,1 и нажмите кнопку OK.
В результате выполнения любого из выше указанных действий откроется окно «Параметры экранной заставки» которое показано на изображении ниже.
Как включить или отключить заставку
Для того чтобы включить экранную заставку, в выпадающем списке Заставка выберите любую имеющуюся заставку и нажмите кнопку OK.
Для того чтобы отключить экранную заставку, в выпадающем списке Заставка выберите (нет), после чего нажмите кнопку OK.
Также в диалоговом окне параметров экранных заставок можно просмотреть, как будет выглядеть заставка еще до того, как пройдет указанный промежуток времени, в течение которого пользователь не выполняет никаких действий. Для этого нажмите кнопку Просмотр.
Чтобы закончить просмотр экранной заставки просто подвигайте мышью или нажмите любую клавишу на клавиатуре.
Стандартная настройка заставок
У большинства стандартных экранных заставок отсутствует возможность настройки параметров. При нажатии на кнопку Параметры вместо открытия окна настроек заставки, появляется только информационное сообщение, которое говорит о том, что у выбранной экранной заставки нет настраиваемых параметров.
С помощью графического интерфейса можно настроить только две экранные заставки, это заставка «Объемный текст» и «Фотографии».
Ниже на изображении показано окно Параметры заставки «Объемный текст», в котором можно включить отображение текущего времени или изменить стандартный текст на свой, а также выбрать шрифт, изменить тип вращения и другие параметры.
Также на изображении ниже показано окно Параметры фотозаставки в котором можно выбрать из какой папки показывать фотографии или изображения, а также скорость показа слайдов или включить случайный порядок показа изображений.
Подробнее о том, как установить и настроить фотографии в качестве экранной заставкиможно прочитать в статье ➯ Как установить фотографии в качестве экранной заставки в Windows 10.
Настройка экранных заставок в редакторе реестра
Данный способ позволяет изменить различные настройки экранных заставок и предполагает изменение параметров в системном реестре Windows
Прежде чем вносить какие-либо изменения в реестр, настоятельно рекомендуется создать точку восстановления системы
Все стандартные экранные заставки можно настраивать с помощью редактора системного реестра. Рассмотрим настройки некоторых экранных заставок, включая и те, которые также можно настроить с помощью графического интерфейса.
Все настройки экранных заставок, которые можно изменить, используют параметры типа DWORD (32-бита).
Ленты
Для изменения настроек экранной заставки Ленты, создайте и примените файл реестра следующего содержания:
Windows Registry Editor Version 5.00
[HKEY_CURRENT_USER\SOFTWARE\Microsoft\Windows\CurrentVersion\Screensavers\Ribbons]
«CameraFOV»=dword:00000010
«RibbonWidth»=dword:3dfd2400
«NumRibbons»=dword:00000008
«Blur»=dword:00000001
«SpanMultiMon»=dword:00000001
Описание параметров:
- Значение параметра CameraFOV влияет на приближение камеры, чем больше значение параметра, тем ближе отображаются ленты.
- Параметр RibbonWidth определяет максимальную ширину летающих лент.
- Параметр NumRibbons отвечает за количество лент, которые летают по экрану.
- Параметр Blur влияет на след ленты. При установке значения равным 0, след от ленты исчезать не будет. При установке большего значение, ленты будут опираться друг на друга.
- Значения параметра SpanMultiMon влияет только на пользователей с несколькими мониторами. Установка параметру значения 1 позволяет заставке перемещаться между двумя мониторами.
- Параметр AllScreensSame используется для компьютеров с несколькими мониторами. Доступны только два значения для этого параметра. Если установить значение данного параметра равным 1, то на всех мониторах будет использоваться один и тот же конфигурационный файл, и будет отображаться идентичная заставка.
Результат внесения изменений в системный реестр, показан на скриншотах ниже.
Геометрический вальс
Для изменения настроек экранной заставки Геометрический вальс создайте и примените файл реестра следующего содержания:
Windows Registry Editor Version 5.00
[HKEY_CURRENT_USER\Software\Microsoft\Windows\CurrentVersion\Screensavers\Mystify]
«CameraFOV»=dword:00000002
«LineWidth»=dword:00000014
«NumLines»=dword:00000006
«SpanMultiMon»=dword:00000001
Описание параметров:
- Значение параметра CameraFOV влияет на приближение камеры, чем больше значение параметра, тем ближе отображаются ленты.
- Параметр LineWidth определяет максимальную ширину следа от линий.
- Параметр NumLines отвечает за количество линий, которые летают по экрану.
- Значения параметра SpanMultiMon влияет только на пользователей с несколькими мониторами. Установка параметру значения 1 позволяет заставке перемещаться между двумя мониторами.
Результат внесения изменений в системный реестр, показан на скриншотах ниже.
Мыльные пузыри
Для изменения настроек экранной заставки Мыльные пузыри создайте и примените файл реестра следующего содержания:
Windows Registry Editor Version 5.00
[HKEY_CURRENT_USER\Software\Microsoft\Windows\CurrentVersion\Screensavers\Bubbles]
«ShowShadows»=dword:00000001
«MaterialGlass»=dword:00000000
«ShowBubbles»=dword:00000001
«TurbulenceForce»=dword:499602da
«TurbulenceSpeed»=dword:00000008
«SpanMultiMon»=dword:00000001
«SphereDensity»=dword:4153a200
«TurbulenceNumOctaves»=dword:00000055
«Radius»=dword:42294180
Описание параметров:
- С помощью параметра ShowShadows можно указать, будет ли отображаться тень под пузырями. Если установить значение равным 0, тени не будет, а если указать значение равным 1 – то под пузырями будет отображаться тень.
- Параметр ShowBubbles определяет цвет экрана. Также для этого параметра доступны только два значения. Если установить значение равным 0, пузыри будут передвигаться по пустому экрану, а если значение будет равным 1, то при появлении заставки будет виден пользовательский рабочий стол.
- Параметр TurbulenceForce влияет на цвет пузырей, а при установке значения 0 цвет пузырей становится черным. Для установки нужного цвета, с этим параметром нужно экспериментировать. Например, для того чтобы все пузыри переливались разными цветами можно указать значение 499602da или 1234567898 в десятеричной системе исчисления.
- За среднюю скорость перемещения пузырей по экрану отвечает параметр TurbulenceSpeed. Значения параметра могут варьироваться от 0 до 10, то есть для установки минимальной скорости устанавливается значение 0, а для максимальной скорости — 10.
- Значения параметра SpanMultiMon влияет только на пользователей с несколькими мониторами. Установка параметру значения 1 позволяет заставке перемещаться между двумя мониторами.
- При помощи параметра SphereDensity можно указать точное количество пузырей, которые будут перемещаться по экрану. Для того чтобы подобрать определенное количество, нужно экспериментировать. Например, для того чтобы по экрану перемещались только 4 пузыря, укажите значение 3d278480 или 1026000000 в десятеричной системе исчисления. Максимальное значение в десятеричной системе исчисления – 2100000000.
- С помощью параметра TurbulenceNumOctaves можно указывать скорость изменения цвета пузыря. Для этого параметра доступны значения начиная с 1 до 255. Чем больше значение параметра, тем быстрее будет изменяться цвет пузыря. А, соответственно, если установить значение равным 1 цвета практически не будут изменяться.
- Параметр Radius отвечает за размер пузыря. Также как и с параметрами TurbulenceForce и SphereDensity для указания нужно размера нужно немного поэкспериментировать. Максимальное значение параметра — 435a6e80 или 1130000000 в десятеричной системе исчисления.
Результат внесения изменений в системный реестр, показан на скриншотах ниже.
Объемный текст
Для изменения настроек экранной заставки Объемный текст создайте и примените файл реестра следующего содержания:
Windows Registry Editor Version 5.00
[HKEY_CURRENT_USER\Software\Microsoft\Windows\CurrentVersion\Screensavers\ssText3d]
«AllScreensSame»=dword:00000000
«SurfaceType»=dword:00000002
«Specular»=dword:00000001
«SurfaceColor»=dword:0040ff00
«CustomEnvironment»=»»
«CustomTexture»=»»
«UseCustomColor»=dword:00000000
«UseCustomTexture»=dword:00000001
«UseCustomEnvironment»=dword:00000000
«MeshQuality»=dword:00000258
«Size»=dword:0000000a
«RotationSpeed»=dword:0000000a
«RotationStyle»=dword:00000001
«DisplayString»=»winnote.RU»
«DisplayTime»=dword:00000000
«FontWeight»=dword:000002bc
«FontItalic»=dword:010000ff
«FontFace»=»Times New Roman»
Описание параметров:
- Параметр AllScreensSame используется для компьютеров с несколькими мониторами. Доступны только два значения для этого параметра. Если установить значение данного параметра равным 1, то на всех мониторах будет использоваться один и тот же конфигурационный файл, и будет отображаться идентичная заставка.
- При помощи параметра SurfaceType можно выбирать стиль поверхности текста. Для того чтобы установить стиль «Сплошной цвет», значение параметра должно быть равным 00000000. Для того чтобы установить стиль «Рисунок текстуры», укажите значение равным 00000002, а для стиля «Отражение» — равным 00000001.
- Можно отображать световые блики при помощи параметра Specular. Доступны только два значения для этого параметра. Если установить значение данного параметра равным 1, то блики будут отображаться.
- С помощью параметра SurfaceColor можно указывать цвет отображаемого на экране текста. Например, если указать значение параметра равным 0040ff00, то будет отображаться текст ярко зеленого цвета.
- В строковом параметре CustomEnvironment указывается путь к картинке с отражением для стиля поверхности объемного текста в формате *.bmp.
- В строковом параметре CustomTexture указывается путь к картинке с текстурой для стиля поверхности объемного текста в формате *.bmp.
- Параметр UseCustomColor отвечает за то, установлен ли флажок Другой цвет. Доступны только два значения для этого параметра. Если установить значение данного параметра равным 1, то цвет берется из параметра SurfaceColor.
- Параметр UseCustomTexture отвечает за то, установлен ли флажок Выбрать текстуру. Доступны только два значения для этого параметра. Если установить значение данного параметра равным 1, то отражение берется из параметра CustomTexture.
- Параметр UseCustomEnvironment отвечает за то, установлен ли флажок Выбрать отражение. Доступны только два значения для этого параметра. Если установить значение данного параметра равным 1, то отражение берется из параметра CustomEnvironment.
- Уровень разрешения текста выбирается при помощи параметра MeshQuality. У этого параметра может быть 10 значений. А именно: 00000064, 000000c8, 0000012c, 00000190, 000001f4, 00000258, 000002bc, 00000320, 00000384 и 000003e8.
- Параметр Size отвечает за размер отображаемого текста. Доступны значения от 1 до 0a (10 в десятеричной системе исчисления).
- Параметр RotationSpeed отвечает за скорость вращения текста. Доступны значения от 1 до 14 (20 в десятеричной системе исчисления).
- При помощи параметра RotationStyle можно указывать тип вращения текста. Существует 5 типов вращения – Нет, Кручение, Качели, Волны и Перевороты. Для того чтобы указать тип вращения Нет, установите значение параметра равным 00000000. Для типа Кручение — 00000001, Качели— 00000002, Волны — 00000003, а для установки типа Перевороты, значение должно быть равным 00000004
- При помощи строкового параметра DisplayString можно задавать текст, который будет отображаться во время экранной заставки.
- Параметр DisplayTime отвечает за отображение текущего времени вместо текста. Доступны только два значения для этого параметра. Если установить значение данного параметра равным 1, то во время заставки будет отображаться текущее время.
- При помощи параметра FontWeight, можно указать будет ли начертание текста обычным или полужирным. Для того чтобы начертание текста было обычным, укажите значение равным 00000190, а в том случае, если нужно сделать текст с полужирным начертанием – укажите значение параметра 000002bc.
- Параметр FontItalic отвечает за курсивное начертание текста. Для того чтобы начертание текста было обычным – укажите значение равным 01000000, а для курсивного начертания — 010000ff.
- С помощью строкового параметра FontFace можно указать шрифт для отображаемого текста.
Результат внесения изменений в системный реестр, показан на скриншотах ниже.
Прочие настройки заставок
С помощью редактора системного реестра также можно полностью отключить заставку, выбрать указанную экранную заставку, а также запретить ее изменение, установит таймаут заставки, и указать парольную защиту.
Отключение заставки
При помощи этой настройки системного реестра можно запретить запуск заставок. Для этого создайте и примените файл реестра следующего содержания:
Windows Registry Editor Version 5.00
[HKEY_CURRENT_USER\Software\Policies\Microsoft\Windows\Control Panel\Desktop]
«ScreenSaveActive»=»0»
После применения файла реестра, в диалоговом окне «Параметры экранной заставки» раздел Заставка станет недоступен. В результате, вы не сможете изменять параметры заставки.
Запретить изменение заставки
При помощи этой настройки системного реестра можно запретить изменение заставок. Помимо этого, параметр запрещает использовать панель управления и персонализацию для добавления, настройки или изменения заставки на компьютере. При этом запуск заставки не запрещается.
Для этой настройки создайте и примените файл реестра следующего содержания:
Windows Registry Editor Version 5.00
[HKEY_CURRENT_USER\Software\Microsoft\Windows\CurrentVersion\Policies\System]
«NoDispScrSavPage»=dword:00000001
После применения файла реестра, при попытке открыть окно «Параметры экранной заставки» любым из способов которые описаны в начале статьи, вы получите сообщение Системный администратор отключил возможность настройки экрана в панели управления.
Применение указанной заставки
При применении этого файла реестра, используется только та заставка, которая была указанна в файле реестра. Кроме того, в этом случае становится недоступным раскрывающийся список заставок в диалоговом окне Параметры экранной заставки в панелях управления персонализацией.
Для того чтобы файл реестра применился правильно, вам следует ввести имя файла заставки, включая расширение SCR. Если файл заставки находится не в каталоге %Systemroot%\System32, следует вводить полный путь к файлу.
Windows Registry Editor Version 5.00
[HKEY_CURRENT_USER\Software\Policies\Microsoft\Windows\Control Panel\Desktop]
«SCRNSAVE.EXE»=»C:\\Windows\\System32\\Mystify.scr»
Тайм-аут
При помощи системного реестра также можно определить время бездействия пользователя, по истечении которого запускается заставка. Для этого параметра можно задать значение времени бездействия в интервале от 1 секунды до 86400 секунд (24 часа). В следующем примере, задано время 60 минут:
Windows Registry Editor Version 5.00
[HKEY_CURRENT_USER\Software\Policies\Microsoft\Windows\Control Panel\Desktop]
«ScreenSaveTimeOut»=»3600»
Защита с помощью пароля
Также можно установить парольную защиту для экранной заставки. При использовании следующей настройки реестра, все заставки защищаются паролем.
Windows Registry Editor Version 5.00
[HKEY_CURRENT_USER\Software\Policies\Microsoft\Windows\Control Panel\Desktop]
«ScreenSaverIsSecure»=»1»
Также после применения файла реестра, в диалоговом окне «Параметры экранной заставки» нельзя снять флажок с опции Начинать с экрана входа в систему
Настройки в редакторе локальной групповой политики
Все указанные выше прочие настройки экранных заставок можно также изменить в редакторе локальной групповой политики.
Редактор локальной групповой политики доступен в Windows 10 редакций Pro, Enterprise, Education.
Откройте редактор локальной групповой политики, для этого нажмите сочетание клавиш + R, в открывшемся окне Выполнить введите (скопируйте и вставьте) gpedit.msc и нажмите кнопку OK.
В открывшемся окне редактора локальной групповой политики, разверните следующие элементы списка:
Конфигурация пользователя ➯ Административные шаблоны ➯ Панель управления ➯ Персонализация
В правой части окна находятся параметры политик, которые можно изменить. Для экранной заставки доступны следующие параметры:
- Включение
- Запретить изменение
- Защита с помощью пароля
- Тайм-аут
- Применение указанной заставки
Вот такими разными способами можно настраивать параметры экранных заставок в операционной системе Windows 10.

Примечание: некоторые пользователи под заставкой понимают обои (фон) рабочего стола. Если вас интересует именно изменение фона рабочего стола, то делается это еще проще: кликните правой кнопкой мыши по рабочему столу, выберите пункт меню «Персонализация», а затем в параметрах фона установите «Фото» и укажите изображение, которое хотите использовать в качестве обоев.
Изменение экранной заставки Windows 10
Для того, чтобы зайти в настройки скринсейвера Windows 10 есть несколько путей. Самый простой из них — начать набирать слово «Заставка» в поиске на панели задач (в последних версиях Windows 10 там не находится, но если использовать поиск в Параметрах, то нужный результат есть).
Еще один вариант — зайти в Панель управления (ввести в поиске «Панель управления») — и в поиске ввести «Заставка».
Третий способ открыть параметры заставки — нажать клавиши Win+R на клавиатуре и ввести
control desk.cpl,,@screensaver
Вы увидите то же окно параметров экранной заставки, которое присутствовало в предыдущих версиях Windows — здесь вы можете выбрать одну из установленных экранных заставок, задать ее параметры, установить время, через которое она будет запускаться.
Примечание: по умолчанию, в Windows 10 установлено отключение экрана через некоторое время бездействия. Если вы хотите, чтобы экран не отключался, а показывался скринсейвер, в том же окне настройки заставки нажмите «Изменить параметры электропитания», а в следующем окне выберите пункт «Настройка отключения дисплея».
Как скачать скринсейверы
Заставки для Windows 10 — те же файлы с расширением .scr, что и для предыдущих версий ОС. Таким образом, предположительно, все скринсейверы от предыдущих систем (XP, 7, 
Я не назову конкретных сайтов для скачивания, но их предостаточно в интернете, и они легко находятся. А установка заставки не должна представлять собой каких-либо проблем: если это установщик, запускаем его, если просто файл .scr, то копируем в System32, после этого при следующем открытии окна параметров заставки там должен появиться и новый скринсейвер.
Очень важно: файлы экранных заставок .scr представляют собой обычные программы Windows (т.е. по сути, то же самое, что файлы .exe), с некоторыми дополнительными функциями (для интеграции, настройки параметров, выхода из заставки). То есть эти файлы могут также иметь вредоносные функции и в действительности, на некоторых сайтах под видом экранной заставки можно скачать вирус. Что делать: после загрузки файла, прежде чем копировать в system32 или запускать двойным кликом мыши, обязательно проверьте его с помощью сервиса virustotal.com и посмотрите, не считают ли его антивирусы вредоносным.
Скринсейвер – это анимированная заставка, которая поместится на экране монитора, при длительном простое компьютера без работы. Есть несколько способов, чтобы изменить стандартное установленное изображение, для этого необходимо следовать ниже приведенной инструкции.
Первый способ — изменение заставки
- Откройте панель управления и выберите из меню пункт «Экран».
- Далее нажмите на «Изменение заставки», в открывшемся окне «Параметры экранной заставки» выберите нужное вам оформление.
Чтобы внести нужные изменения следуйте ниже приведенной инструкции, начиная с пункта 4.
Второй способ (панель управления, рекомендуемый!)
- Зайдите в меню «Пуск» и в поисковой строке введите слово – персонализация, после чего кликнете на появившийся элемент.
- В открывшемся окне в нижнем правом углу выберите меню «Заставка».
- После чего на экране вашего компьютера появится окно «Параметры экранной заставки».
- В области «Заставка» кликнете на треугольник, который предложит вам список возможных вариантов оформлений. Предварительно оцените выбранное изображение, нажав на кнопку «Просмотр».
- Задайте нужный интервал, для того чтобы установить время автоматического включения скнисейвера, в случае вашего длительного отсутствия за компьютером.
- Дополнительные настройки вы можете внести через кнопку «Параметры». Важно знать, что не у всех установленных скинсеверов есть настраиваемые параметры.
- Если у вас возникло желание сделать заставку из собственных изображений, тогда выберите в области «Заставка» пункт «Фотографии». Далее нажмите на «Параметры», где вы сможете задать скорость показа слайдов и выбрать нужные картинки. Кликнув на кнопку «Обзор», найдите нужную папку с содержимыми изображениями и нажмите «ОК».
- Определившись с нужными картинками, нажмите на «Применить» и далее на «ОК», чтобы запустить в работу внесенные изменения.
Избавиться от скинсейвера можно путем выбора в области «Заставка» пункта «нет», который отключит установленное изображение.
Третий способ (редактор реестра)
- Вызовете горячими клавишами Windows + R окно «Выполнить» и впишите следующее — «regedit» — без кавычек. Далее нажмите на Enter.
- В открывшемся окне найдите раздел Desktop по пути: HKEY_CURRENT_USERControl PanelDesktop
- Найдите элемент SCRNSAVE.EXE, кликнув по нему, вам откроется окно «Изменение строкового параметра». В поле «Значение» введите полный путь к заставке и кликнете на «ОК». Если вы не нашли нужный элемент, создайте его самостоятельно, кликнув по пустому пространству открытого окна реестра. В контекстном меню нажмите сначала на задачу «Создать», далее – «Строковый параметр». Назовите получившейся параметр именем SCRNSAVE.EXE. Важно! В имени заставки не допускайте пробелов.
- Для того чтобы задать нужное время автоматического включения скринсейвера – найдите в реестре элемент – ScreenSaveTimeOut и кликнете на него. В открывшемся окне введите нужное число в секундах и примените настройки, кликнув «ОК». Если не найдете упомянутый выше параметр – создайте его по такому же принципу как SCRNSAVE.EXE, следуя пункту 3 (текущего способа).
- Теперь осталось подождать некоторое время, и ваша заставка автоматически запустится в работу.
Заставка для Windows 10/11
- Откройте меню «Пуск» — «Параметры», и нажмите на «Персонализация», в появившемся боковом меню кликнете на «Экран блокировки».
- Далее кликнете на «Параметры заставки» и в открывшемся окне выберите нужное вам оформление, внеся необходимые изменения.
Содержание
- СССР 3.0
- Easy ScreenSaver Station 4.3
- Flash Saver Maker 1.68
- Flash Screensaver Master 3.2
- iScreensaver Designer 3.5
- Media Show Pro 1.32
- Photo Screensaver Maker V6.0
- Сводная таблица
СССР 3.0
Официальный сайт: www.by-art.com
Размер: 769 КБ
Цена: бесплатный
Русский язык интерфейса: есть
Рабочее окно СССР
Последнее время стало модным использовать аббревиатуру СССР в названиях своих проектов. Например, на одном из российских телеканалов есть подобная передача. А когда-то, Советский Союз был великим брендом, которым пугали детей в капиталистических странах. Его отголоски проявляются и сегодня, хотя прошло уже почти двадцать лет с момента распада страны. СССР – это также программа для создания экранных заставок, и расшифровывается имя как Сделай Скринсейвер Своими Руками.
Программа позволяет создавать заставки, в которых используется последовательная смена изображений, вывод стилизованного текста, а также присутствует анимация.
Не только название, но и некоторые другие свойства СССР уникальны. Во-первых, это бесплатное изображение. В ранних частях путеводителя не было и больше не будет продуктов с подобной ценой. Все разработчики хотят денег за свои труды, никто не хочет работать за спасибо. Вторая исключительная особенность – русский язык интерфейса. Здесь, забегая вперед, также практически пусто. Лишь одна программа, которая будет рассмотрена позднее, имеет аналогичное свойство, не заставляя пользователя мучиться с пониманием английских терминов.
Перед тем, как начать создание заставки, необходимо описать ее общие свойства. Сначала определяется фон. Он может отсутствовать. Это достигается в том случае, если все фотографии будет растягиваться на весь экран. Надо заметить – не самое лучшее решение, так как при этом нарушаются пропорции кадра. Второй вариант – однородный фон. Наконец, третий способ заключается в том, что в качестве подложки используются текущие обои Windows.
Как было сказано ранее, заставка может содержать анимацию. Управление ею не идет ни в какое сравнение с тем, что было представлено в программах из предыдущих частей путеводителя. Принцип совершенно иной. Здесь нельзя управлять движением, отдельными кадрами и прочими тонкостями. Анимация – это отдельные объекты, которые перемещаются по экрану. В общих настройках задается максимальное количество объектов, отображаемое в текущий момент. Вы можете также указать максимальное количество типов объектов, одновременно показываемых на экране.
До картинок мы еще дошли, программа имеет довольно оригинальный порядок опций. Второй шаг – это текстовая надпись на экране. Она имеет весьма красивое, многообещающее название 3D. Но никакой трехмерной графикой здесь даже не пахнет, речь идет совсем о другом. Просто, текст может быть стилизован с помощью нескольких эффектов. Главное, что, видимо, и породило пафос в имени – это эффект выдавливания текста. Настраивается его виртуальная глубина. Кроме того, вы можете добавлять на надписи блеск, источник света. Настройки позволяют также указывать шрифт, стиль, цвет надписи и фона.
Наконец, очередь дошла до фотографий. Они оформляются в виде списка. Под каждым фото можно выводить собственную текстовую надпись. Она вводится в нижней части окна, какие-либо дополнительные инструменты со свойствами запускать и открывать не требуется.
Объекты. Для них используется собственный формат от разработчика. Популярные типы данных GIF или PNG не поддерживаются. А суть примерно та же. Картинка имеет анимацию.
Музыка добавляется стандартно, сказать что-то особенное о ней не представляется возможным. Создается список, песни крутятся одна за другой.
Внутри вкладки, отвечающей за создание заставки, отображается ее примерный объем. Картинки, музыка и объекты внедряются в проект. Они непосредственно влияют на его размер. В завершение, предлагается либо создавать SCR (заставку), либо исполняемый модуль (EXE).
К содержаниюEasy ScreenSaver Station 4.3
Официальный сайт: www.dd2002.com
Размер: 1815 КБ
Цена: $49.95
Русский язык интерфейса: нет
Рабочее окно Easy ScreenSaver Station
Если предыдущий участник путеводителя своим названием отсылал нас в далекое прошлое и заставлял ностальгировать по величию страны, где родились многие из нас, то здесь все намного скромнее. Программа, если исходить из названия, очень проста – Easy.
С помощью Easy ScreenSaver Station можно создавать экранные заставки, состоящие из набора фотографий и flash-анимации. В одном проекте допускается сочетание двух типов данных.
При создании новой заставки на помощь приходит мастер, но его работа – всего лишь повторяет окно свойств проекта. Оно выполнено весьма хитро. Там есть группы опций. Переключение между ними осуществляется не стандартно, а с помощью стрелок, последовательно. Причем, на экране отображается только имя текущей группы настроек. Здесь, прямо таки, напрашивается запуск в режиме мастера – все сделано для этого.
Первый этап работы над экранной заставкой заключается во вводе ее имени, текстового описания, а также в определении фона. Он может иметь произвольный цвет, а также состоять из мозаики мелких изображений.
Следом вводится продолжительность показа каждого слайда. Программа недаром имеет название, намекающее на небывалую легкость. Время вводится весьма оригинально. На экране часы, где есть только секундная стрелка. Ее можно подцепить мышью и повернуть на произвольный угол. Так устанавливается продолжительность показа слайдов. Если ввод числовых значений неудобен, то здесь все наглядно, даже к клавиатуре прикасаться не обязательно. Сразу же выбирается эффект перехода. Опять все просто и нестандартно. Вызывается отдельное диалоговое окно. На нем серия миниатюр, напоминающих картинку из Windows Messenger. Как только вы наводите указатель мыши на какого-нибудь персонажа – в окне начинается анимация, демонстрируется эффект перехода. Щелчок мышью – эффект выбран. Просто, красиво и наглядно.
Правила масштабирования изображений также задаются без особого труда. Предлагается несколько вариантов – вывод картинки в центре экрана, в случайном его месте, увеличение до границ рабочего стола, растягивание на весь экран (нарушаются пропорции кадра).
На следующем этапе можно защитить заставку специальным кодом. Это позволяет создавать платные продукты. Настройки довольно бедны, например, нет ссылки на сайт, где обычно располагается информация о покупке продукта.
Редактирование изображения в Easy ScreenSaver Station
Данную программу, конечно, нельзя называть графическим редактором, но определенные претензии на наличие инструментов корректировки фотографий все же присутствуют. При вызове редактора изображение показывается на весь экран, скрываются все лишние панели инструментов. Остается лишь один набор кнопок, который, собственно, и отвечает за корректировку документа. Вы можете поворачивать фото на 90 градусов в обоих направлениях, отражать по горизонтали и по вертикали. Присутствует и инструмент кадрирования. Вот уж чего было трудно ожидать от подобного приложения, так возможности задавать границы фото, обрезая на нем лишнее. Инструмент очень прост, отсутствует возможности указания пропорций, все делается вручную, на глаз. Впрочем, зачем здесь строгие пропорции? Мы же не печатать собрались фотографии, а всего лишь отображать на экране. А здесь нет жестких ограничений, главное, чтобы было красиво. Далее имеется возможность управления цветом с помощью регулировки каждого из цветовых каналов. Спасибо за эту функцию, но она как-то выбирается из общей политики в духе Easy.
После того, как работа над проектом завершена, скринсейвер можно просмотреть на экране в режиме полноценного просмотра. Далее, если все устраивает, самое время собрать проект в конечную заставку. Она сразу устанавливается в системе. Допускается так же отправка скринсейвера по электронной почте.
К содержаниюFlash Saver Maker 1.68
Официальный сайт: www.zbsoft.net
Размер: 1959 КБ
Цена: $25.00
Русский язык интерфейса: нет
Рабочее окно Flash Saver Maker
Когда требования не столь велики, то и программный сложный программный продукт, мягко говоря, не нужен. И дело даже не в цене, не в системных требованиях. Недаром говорят – время деньги. Чем больше возишься с изучением не нужных в будущем функций, тем больше времени уходит на ненужные хлопоты. А ведь можно было провести его с пользой, не будем уж конкретизировать. Flash Saver Maker – это программа, которая не отнимет у вас много времени. Хочется создать экранную заставку из flash-ролика? Пожалуйста, но не просите большего. На большее программа неспособна.
В состав Flash Saver Maker включено несколько демонстрационных примеров. Отлично, их достаточно, чтобы изучить возможности приложения. Если же захочется создать что-то свое, уникальное, то для начала надо открыть свой SWF-файл. Заставка может состоять из нескольких роликов. Дополнительно накладывается музыка. При этом можно отключить звук из ролика. В общем, есть выбор – своя музыка или встроенное озвучивание flash-анимации.
По сути, остается лишь указать масштаб воспроизведения видео, выбрать цвет фона, заставить программу пропускать интерактивные моменты и вперед – к созданию скринсейвера.
К содержаниюFlash Screensaver Master 3.2
Официальный сайт: www.flash-screen.com
Размер: 4315 КБ
Цена: $29.95
Русский язык интерфейса: нет
Рабочее окно Flash Screensaver Master
Flash Screensaver Master предназначается для создания экранных заставок, содержащих flash-анимацию и набор фотографий. В одном проекте не могут использоваться исходные данных двух типов. Перед началом создания скринсейвера необходимо указать его тип, и дальше все действия будут отталкиваться от вашего выбора.
Вслед за выбором типа, предстоит открыть исходные файлы. Поддерживается предварительный просмотр картинок и flash. Точно также происходит загрузка музыки. Если вы создаете заставку, использующую анимацию, то встроенный звук flash можно отключить. На следующем этапе указывается интервал показа слайдов, а также разрешение экрана, которое будет использоваться при работе скринсейвера.
Выбор эффекта перехода между слайдами работает только в режиме картинок. Множество эффектов имеют по нескольку вариантов применения – это прибавляет индивидуальности проекту.
Далее начинается самое интересное. Вы можете добавлять рамки для фотографий, а также накладывать маски – фигурные рамки. Допускается сочетание двух типов бордюров. Программа содержит довольно богатую библиотеку примеров, а также позволяет загружать с официальной страницы продукта дополнительные варианты.
Наконец, последний этап – вы можете создавать заставки в виде файлов SCR или сразу же организовывать инсталлятор скринсейвера.
Программа имеет довольно оригинальный способ напоминания о приобретении. С завидным постоянством и частотой на экране поверх всех окон выскакивает напоминание о покупке. И пока его не закроешь, работать невозможно. Просто издевательство какое-то. Если вы не живете в буддистском храме и, как монаху, вам полагается иметь огромное терпение, то выдержать подобную пытку невозможно. Программу хочется либо снести поскорей, либо купить.
К содержаниюiScreensaver Designer 3.5
Официальный сайт: www.iscreensaver.com
Размер: 1959 КБ
Цена: $29.00
Русский язык интерфейса: нет
Рабочее окно iScreensaver Designer
Уникальность iScreensaver Designer заключается в том, что он создает экранные заставки не только для Windows, но также для Mac OS X. Отсюда следует более широкий охват аудитории, не ограниченный одним семейством операционных систем. Сама же программа работает только под Windows.
Но некоторые яблочные привычки все же просачиваются в свойства iScreensaver Designer. Первое – это необходимость Quick Time, установленного в системе. При отсутствии дополнительного пакета, программа выводит предупреждение о некорректной работе, но все же не отказывается запуститься. Однако некоторые функции не будут доступны. Вы не сможете создавать экранные заставки, содержащие видео и flash-анимацию.
После запуска приложения открывается компактное окно, которое предназначено всего лишь для открытия ранее созданных проектов или для создания нового скринсейвера. Список последних заставок включает в себя не только их имена, но также даты их создания.
При выборе нового проекта сначала предлагается ввести его тип – видео или слайд-шоу. В первом случае, далее будет необходимо указать исходные файлы – потоковое видео или flash-анимация. Слайд-шоу – указание исходных изображений и музыки. Для открытия файлов используется собственное окно. В его левой части находится дерево папок. Справа расположена панель предварительного просмотра текущего документа. Она довольно крупная, что дает четкое представление о качестве получаемой картинки. С помощью кнопки Add формируется список открываемых документов. В отличие от стандартного подхода, здесь можно создавать список изображений, находящихся в разных папках. В других программах чаще всего приходится по нескольку раз вызывать инструмент добавления картинок.
На следующем этапе мастера задается продолжительность показа фотографий, порядок (согласно списку или случайный), эффект перехода. В завершение данных процедур можно сразу создать экранную заставку, установить ее в системе или перейти в режим эксперта. Приятно, конечно, чувствовать себя неким гуру, но только средства помощника не предоставляют должных возможностей управления процессом создания экранной заставки. Так что, похоже, разработчикам удалось польстить пользователю – попробовать себя в шкуре «эксперта», скорее всего, придется каждому.
Главное окно приложения поделено на пять вкладок. Порядок работы произвольный, здесь никто не ведет вас за ручку к финалу. Первая группа инструментов предназначается для оформления окна настроек экранной заставки. Вы указываете заголовок окна, можете менять картинку, которая отображается в качестве баннера. Далее, допускается редактирование текстового описания проекта, указание web-сайта разработчика (то есть, вас), а также намек на наличие альтернативного контента. О том, что это такое, будет рассказано чуть позже.
Вторая вкладка предназначается для управления содержимым проекта. Здесь можно осуществить его предварительный просмотр, а также вызвать окно редактирования свойств экранной заставки.
Редактирование слайд-шоу в iScreensaver Designer
Список слайдов может быть представлен в виде таблицы или миниатюр. В первом случае показывается намного больше служебной информации. Вы можете видеть цвет фона для текущего фото, эффект перехода, длительность показа слайда, правила масштабирования изображения.
В нижней части окна расположено несколько групп опций, которые разворачиваются, подобно папкам в Проводнике. Сначала предлагается выбрать порядок показа слайдов. Вы можете использовать случайный выбор, но имеется возможность дополнительного указания показа первого фото всегда в начале. Мало ли, вдруг там какая-нибудь значимая заставка, которой не место в середине демонстрации скринсейвера.
Следом идут опции управления музыкальным сопровождением. Вы можете регулировать громкость звука, включать циклическое воспроизведение.
В качестве фона используется однородный цвет. Градиенты и текстуры не поддерживаются. Допускается поворот фото, его отражение. Эффекты перехода между слайдами представлены группами. Если быть пунктуальным, то это, скорей, названия каких-либо переходов, в внутри них сосредоточены различные варианты работы анимации.
Наконец, вы можете сжимать изображения, указывая степень компрессии JPEG. Допускается изменение линейного размера, приведение его к определенному значению. Присутствует инструмент подсчета конечного размера проекта. Показывается отдельные значения для фото, аудио и видео. Присутствует и общий объем конечного файла.
Программа поддерживает создание альтернативного списка содержимого. Смысл довольно прост. Пользователь загружает заставку, смотрит какой-то демонстрационный набор фотографий или видео роликов. Но если он купить продукт, введет регистрационный ключ, то ему будет показано значительно больше, много всего интересного. Для этого и создается альтернативный контент. Вы вводит текст, который будет выводиться в окне настроек скринсейвера, затем указывается адрес сайта, где можно купить продукт, получить регистрационный ключ. Здесь же находится его генератор или, говоря народным языком, keygen.
После всех приготовлений остается лишь собрать проект, причем, как было сказано в начале описания программы, это можно делать не только для Windows, но и для Mac OS X. В состав заставки можно включать и обои рабочего стола.
Любопытная деталь: многое из того, что производится фирмой Apple, имеет в названии первую букву «i». iPod, iPhone, iMac и так далее. Делаем реверанс в сторону яблочного рая – называем программу iScreensaver.
К содержаниюMedia Show Pro 1.32
Официальный сайт: www.ams-soft.ru
Размер: 1587 КБ
Цена: 245 руб.
Русский язык интерфейса: есть
Рабочее окно Media Show Pro
Основное достоинство Media Show Pro заключается в наличии русского интерфейса. Данный класс программного обеспечения традиционно не имеет русификаций, как следствие, у определенной категории пользователей это может вызвать серьезные затруднения. Еще одно выгодное отличие Media Show Pro – это его доступность. Официальная страница проекта представлена на русском языке. Кроме того, программу можно приобрести прямо в нашем магазине.
На этом оригинальности и отличия от конкурентов не заканчиваются. Многие производители предлагают различные помощники, а также стараются разложить создание проекта на этапы. Здесь всего этого нет, да и необходимости особой не наблюдается.
Главное окно приложения содержит навигатор по файловой системе. Он предназначен исключительно для добавления фотографий в экранную заставку. Навигация не очень удобна – отсутствует режим показа миниатюр. Вы можете видеть только текущий документ, не более того.
Настройки слайдов позволяют указывать продолжительность их показа, а также переключаться в ручной режим. Он подразумевает нажатие клавиши Enter или щелчок левой кнопкой мыши для перехода к следующему изображению. Эффекты перехода могут выбираться случайно или перебираться последовательно из указанного пользователем списка.
Музыкальное сопровождение состоит из одного или нескольких треков. Поддерживается формат MIDI.
Экранная заставка может отображаться на заданном пользователем фоне, либо в качестве подложки загружается отдельное изображение. Если картинка меньше размера рабочего стола, то она может укладываться плиткой, растягиваться или отображаться в центре.
Во время работы скринсейвера имеется возможность показа имени файла. Вы указываете цвет надписи. Управление стилевым оформлением отсутствует.
Программа позволяет создавать исполняемые файлы слайд-шоу, а также SCR – экранные заставки. Первый вариант не является дистрибутивом скринсейвера, поэтому, в контексте данной статьи не интересен.
К содержаниюPhoto Screensaver Maker V6.0
Официальный сайт: www.aone-soft.com
Размер: 1587 КБ
Цена: $17.50
Русский язык интерфейса: нет
Рабочее окно Photo Screensaver Maker
Если требуется создать простой скринсейвер на основе набора фотографий, то нет смысла забивать себе голову серьезными и зачастую дорогими продуктами, а проще воспользоваться такой программой, как Photo Screensaver Maker. Она обладает довольно скромной функциональностью, но позволяет создавать заставки, включающие в себя последовательный показ фотографий, музыку и большой набор эффектов перехода между слайдами.
Левая боковая панель главного окна приложения включает в себя набор инструментов, разделенный на категории. Сначала вы определяете общие свойства заставки. Здесь вводится ее название, имя автора, адрес его домашней страницы, адрес электронной почты. Кроме того, вы можете выбрать собственный значок для скринсейвера, а также ввести текстовое описание.
Второй этап – открытие фотографий. Формируется список, элементы в нем можно перемещать вверх-вниз. Имеется возможность вывода текста на каждом слайде. Задается шрифт, его стилевые параметры, вводится текст.
Музыкальное сопровождение может состоять из нескольких композиций. Имеется встроенный проигрыватель. Можно регулировать громкость звука.
Детальные опции включают в себя указание продолжительности показа каждого слайда, длительность эффекта перехода. Во время показа заставки можно выводить на экран баннер. Указывается его положение.
Наконец, последний этап – выбор эффектов. Линейный список, в нем множество пунктов. Можно отмечать отдельные элементы, но проще выделить сразу все эффекты. Здесь же осуществляется их предварительный просмотр.
Программа позволяет создавать SCR-файлы и инсталляторы экранных заставок (EXE).
К содержаниюСводная таблица
| Бесплатный | + | — | — | — | — | — | — |
| Русский язык интерфейса | + | — | — | — | — | + | — |
| 3D | — | — | — | — | — | — | — |
| Flash | — | + | + | + | + | — | — |
| Слайд-шоу | + | + | — | + | + | + | + |
| Видео | — | — | — | — | + | — | — |
| Анимация | + | — | — | — | — | — | — |
| Звук | + | + | + | + | + | + | + |
| Web | — | — | — | — | — | — | — |
| Независимая заставка (без необходимости загрузки внешних файлов) | + | + | + | + | + | + | + |
| Одновременный показ нескольких фотографий в режиме слайд-шоу | — | — | — | — | — | — | — |
| Редактор 3D сцен | — | — | — | — | — | — | — |
| Вывод текстовых сообщений | + | — | — | — | — | — | + |
| Добавление рамок (масок) к фотографиям в режиме слайд-шоу | — | — | — | + | — | — | — |
| Выбор фонового рисунка (слайд-шоу/анимация) | — | + | — | + | — | + | — |
| Выбор цвета фона или градиента (слайд-шоу/анимация) | — | + | + | + | + | + | + |
| Аудио комментарии к каждому слайду | — | — | — | — | — | — | — |
| Переключение видеорежима при старте заставки | — | — | — | + | — | — | — |
| Цветомузыка | — | — | — | — | — | — | — |
| Поддержка MIDI | + | + | + | + | — | + | + |
| СССР | |
| Easy ScreenSaver Station | |
| Flash Saver Maker | |
| Flash Screensaver Master | |
| iScreensaver Designer | |
| Media Show Pro | |
| Photo Screensaver Maker |
Программы для создания экранных заставок Windows. Часть 1.
Несколько лет назад огромной популярностью пользовалась экранная заставка с аквариумом. Бухгалтера на предприятиях умоляли системных администраторов поставить им рыбок, да и во многих квартирах из отдельных комнат периодически доносилось размеренное бульканье. Казалось бы, какая мелочь – скринсейвер. Вас все равно нет у компьютера, вы не работаете. Какая разница, рыбки ли плавают среди водорослей или по экрану лениво ползает какая-нибудь надпись. Но нет, если верить статистике программных каталогов, то неизменной популярностью пользуются экранные заставки, которые загружаются, устанавливаются в системе и используются, стоит только пользователю отлучиться на несколько минут.
Разговаривать о самих скринсейверах скучно. В большинстве случаев, они представляют собой типовые решения, отличаясь друг от друга лишь предустановленной графикой или анимацией. Другое дело – создать заставку самому. Здесь уже открывается огромный простор для творчества. Можно использовать собственный материал, добавлять разнообразные эффекты. И заставка будет смотреться не как у других, она будет уникальна. А, как известно, сервисные услуги с приставкой «индивидуальный подход» ценятся в разы больше, чем типовые решения. Хорошо, давайте попробуем посмотреть на программы для создания скринсейверов, выберем наиболее интересный для себя вариант и создадим массу потрясающих экранных заставок. 123 Screensaver Maker 3.0
Официальный сайт: www.iwantsoft.com
Размер: 1891 КБ
Цена: $29.95
Русский язык интерфейса: нет
123 Screensaver Maker позволяет комбинировать в экранных заставках видео, фотографии и flash-анимацию. Стоит сразу заметить, что незарегистрированная версия приложения имеет жесткое ограничение на четыре элемента в каждом списке (медиа и звуки), поэтому создать что-то серьезное, не купив программу, практически невозможно.
Интерфейс 123 Screensaver Maker, нельзя назвать образцом удобства и эргономичности. Напротив, он, на удивление, не интуитивен. Многие простейшие операции вызывают затруднения, так как реализованы нестандартно, и эта оригинальность не идет на пользу продукту. Например, работа над проектом поделена на несколько этапов с помощью вкладок в главном окне. Отрадно. Но переключаться между ними, щелкая мышью по заголовкам, нельзя. Мягко говоря, странное решение. Переход от этапа к этапу осуществляется только с помощью малозаметных кнопок с изображением руки. Допускается только последовательное движение. Быстро перейти на произвольный шаг нельзя.
Порядок инструментов также вызывает недоумение. Перед тем, как добавлять исходные файлы в проект, нас заставляют определиться с фоном. Попытки найти пункт Open (открыть) или что-то подобное также не увенчались успехом. Как же открывать файлы? Оказывается, для этого на панели инструментов присутствуют кнопки с изображением каких-то черточек и стрелочек, совершенно не вяжущихся с общепринятыми нормами.
Но хватит о грустном, пора перейти к описанию возможностей приложения. Сначала вы вводите имя проекта, его текстовое описание. Второй этап – оформление фона. Он может представлять собой однородный цвет, несколько вариантов градиента, текстуру или пользовательское изображение. Вы можете также использовать обои рабочего стола в качестве заднего плана.
Следующий этап – добавление исходных файлов. Фотографии можно обрамлять в рамки, создаваемые с помощью масок. Управление положением изображения осуществляется очень наглядно – вы просто перемещаете его мышью по панели предварительного просмотра. Так же можно его масштабировать. Здесь же выбирается эффект начальный перехода к текущему документу и его конечный аналог. Видео и flash-анимацию можно повторять несколько раз. Кроме того, вы можете добавлять в мультфильмы дополнительную анимацию. Программа имеет небольшую библиотеку рисунков – различные листики, звездочки, зайчики.
Звуковое сопровождение может состоять из нескольких мелодий. Допускается изменение их порядка, композиции можно выбирать случайным образом.
Вы можете добавлять в заставку баннер 400 x 50 точек. Он является ссылкой на web¬-сайт, адрес которого можно указать в настройках. Этот баннер можно убирать, если ввести специальный регистрационный ключ. Вы указываете текст – информацию о покупке продукта, которая сопровождается ссылкой на сайт, где можно приобрести скринсейвер.
Имеется возможность загрузки картинки, которая будет показываться в качестве иллюстрации в системном окне Windows. Наконец, перед показом заставки можно также показать отдельное изображение (Splash Screen). Последний этап перед сборкой проекта – просмотр диалогового окна настроек, которое будет вызываться из свойств экрана Windows. Если все устраивает – переходим к последнему этапу. Здесь можно выполнить предварительный просмотр скринсейвера, собрать проект и сразу установить в системе.
К содержанию 2D+3D Screensaver Maker 3.6
Официальный сайт: www.iwantsoft.com
Размер: 2629 КБ
Цена: $19.95
Русский язык интерфейса: нет
2D+3D Screensaver Maker можно назвать универсальным приложением, как так оно позволяет создавать заставки множества типов – с трехмерными текстурами, слайд-шоу из фотографий, видео, ролик flash, а также добавлять в проекты звуковые файлы. Рабочее окно приложения имеет фиксированный размер, его нельзя как-либо менять. Вместо панели инструментов в верхней части окна находится пять кнопок – они переключают режимы работы программы. Слева расположен список исходных документов и настройки проекта, справа расположен предварительный просмотр текущих кадров/слайдов.
При открытии документов сразу обращаешь внимание на одну странность. Вы можете выбирать только одно фото или другой исходный файл. А если возникнет желание создать скринсейвер из ста фотографий? В этом случае придется в течение нескольких минут щелкать мышью, выполняя множество утомляющей монотонной работы.
Главное меню приложения содержит пункты, намекающие на присутствие серии помощников. На самом деле, их нет – просто переключаются режимы работы программы.
В режиме слайд-шоу вы можете растягивать фотографии на полный экран, при этом искажая их пропорции. Допускается выбор цвета фона. Предлагается список оттенков, палитра отсутствует. Имеется возможность указания продолжительности показа каждого слайда, а также времени эффекта перехода между фотографиями. В большом их списке можно выбирать отдельные элементы, быстро выделять все пункты, а также использовать случайный выбор. Кнопка редактирования слайда вызывает внешнее приложение – графический редактор. На тестируемой рабочей станции запустился Paint, хотя на расширение JPG стоит связь с другой программой (примитивная утилита для просмотра фотографий).
В режиме 3D-скринсейвера вы также указываете изображения в качестве исходных файлов. Программа предлагает серию трехмерных композиций. Например, вы можете имитировать вылетающую из вулкана лаву, вращать куб, освещая его дополнительным источником света и ещё многое другое. Вы можете также загрузить множество дополнительных композиций с официальной страницы проекта. Далее указывается разрешение экрана во время показа заставки. Так как используется аппаратное ускорение, то не факт, что сцена будет показываться плавно на родном разрешении для LCD-монитора. Вы можете также ограничивать максимальное число кадров в секунду (FPS).
При работе с анимацией flash вы можете указывать качество ее отображения, запускать циклическое выполнение ролика, показывать на экране кнопки управления воспроизведением.
Допускается и использование видео в заставках. Поддерживается несжатый формат AVI. Различные вариации на тему DivX и Xvid не работают. На экране выводится настойчивое предупреждение о нецелесообразности использования файлов более 20 МБ.
Последний режим не является независимым, он лишь позволяет добавлять в скринсейверы звуковое сопровождение. Можно загружать несколько композиций, они будут воспроизводиться последовательно. Какой-либо синхронизации нет.
Незарегистрированная версия имеет два существенных ограничения. Отключен редактор 3D-сцен, и в каждую заставку добавляется логотип компании с напоминанием о покупке продукта.
К содержанию 3D Photo Album Screensaver 1.3
Официальный сайт: www.3d-photo-album-screensaver.com
Размер: 1581 КБ
Цена: $19.95
Русский язык интерфейса: нет
После установки 3D Photo Album Screensaver сразу открывается диалоговое окно свойств экрана и его вкладка, отвечающая за выбор заставки. В нем уже применен новый скринсейвер, и остается только настроить его параметры.
Работа заставки заключается в том, что имитируется перелистывание страниц бумажного альбома. Бумага имеет выразительную текстуру, которую, впрочем, нельзя как-либо поменять.
Далее, вы указываете набор фотографий, который будет перелистываться на страницах. Здесь можно указывать отдельные файлы, а также целые папки. При этом в одном альбоме можно использовать сразу несколько пунктов. Иными словами, можно добавить одну папку, следом показать отдельные фотографии из другой директории, затем снова папка и так далее. Изображения можно автоматически поворачивать, согласно информации EXIF.
Настройки скринсейвера позволяют указывать время показа каждой страницы, а также длительность процедуры перелистывания. Можно менять порядок показа фотографий, а также указывать их количество на странице. Допускаются значения 1, 2 или 4.
Выходить из режима альбома можно по движению мыши, после нажатия навигационных клавиш. Вы можете настроить действие пробела так, чтобы он включал паузу в воспроизведении. При выходе из заставки можно сохранять текущую картину на экране в виде обоев.
Имеется возможность добавления текста на страницы альбома. Можно показывать имя файла, путь к нему. Вы указываете шрифт, положение надписи.
Программа не позволяет компилировать независимые заставки. Фотографии всегда загружаются отдельно, они являются внешними документами.
К содержанию 3D Slide Show Screen Saver 1.0.1
Официальный сайт: www.givgraphics.com
Размер: 1126 КБ
Цена: $12.95
Русский язык интерфейса: нет
Данную программу можно назвать классическим скринсейвером, работающим в режиме слайд-шоу. Фотографии меняются одна за другой, используя различные спецэффекты. Заставка требует аппаратной поддержки OpenGL. Подобное ускорение обеспечивает плавность и изысканность всех переходов, при этом не отнимая много процессорного времени.
Сразу после установки приложения открываются свойства экрана, где в соответствующей вкладке появляется новая заставка. Ее параметры – это и есть настройки 3D Slide Show Screen Saver.
Программа позволяет создавать несколько слайд-шоу и переключаться между ними либо вручную, либо автоматически. Список открытых проектов всегда отображается в главном окне приложения. Вы можете также загружать их с жесткого диска.
Создание слайд-шоу состоит из трех этапов. Сначала необходимо оформить список исходных документов – фотографий. Вы можете открывать сразу целые папки или оперировать отдельными файлами. 3D Slide Show Screen Saver содержит некое подобие инструментов корректировки изображений. Вы можете регулировать контраст, яркость, а также конвертировать фотографии в черно-белый режим. Пакетная обработка отсутствует.
Второй этап – добавление в слайд-шоу музыки. Можно применять несколько композиций, произвольно сортировать их. Третий этап – выбор режимов. Можно помечать галочками нужные пункты, быстро выделять полный список, использовать в случайном порядке.
Незарегистрированная версия приложения имеет одно серьезное комплексное ограничение. Во всех списках предельное число пунктов равняется десяти. Нельзя использовать более десяти фотографий в слайд-шоу, более десяти мелодий, более десяти эффектов. Кроме того, на экране постоянно отображается красная надпись, напоминающая о покупке программного продукта и показывающая, какие конкретно ограничения снимаются в зарегистрированной версии.
Вы можете использовать множество видеорежимов, чтобы обеспечить оптимальную скорость показа слайд-шоу. Помимо разрешения, меняется глубина цвета и частота развертки. Можно ограничивать максимальный порог FPS, а также включать режим экономии процессорного времени.
Работа заставки напоминает классические слайд-шоу – смена фотографий под музыку, спецэффекты. Они работают очень плавно, благодаря применению ускорения OpenGL.
К содержанию Acme Photo Screensaver Maker 2.0
Официальный сайт: www.acme-photo-screensaver-maker.com
Размер: 1342 КБ
Цена: $39.95
Русский язык интерфейса: нет
Acme Photo Screensaver позволяет создавать экранные заставки из набора фотографий и музыки. Программа, в отличие от многих конкурентов, имеет довольно яркий внешний вид, весьма удобный интерфейс, что, впрочем, отразилось на цене продукта – она весьма высока.
Крупные красочные кнопки предназначены для переключения между режимами создания скринсейвера. Снизу расположена панель с миниатюрами, которая во многих программах называется timeline. Здесь такой термин не используется. Справа располагаются свойства текущего режима – настройки.
Вы можете добавлять фотографии по одной, по папкам. В первом случае допускается выделение сразу нескольких документов. Имеется возможность сортировки изображений, а также их показ в случайном порядке.
Подобные свойства применимы и к управлению музыкой. Так же выделяются и открываются файлы, так же происходит их сортировка.
По умолчанию фотографии показываются на черном фоне. Вы можете использовать любой другой цвет, градиент (два цвета), а также загружать отдельную картинку. Снимки можно обрамлять с помощью фигурных рамок, представляющих собой маски. Их выбор невелик — всего восемь вариантов.
Текстовые надписи во время показа слайдов могут отображаться в произвольном месте – вы указываете их координаты. Настройки шрифта стандартны – тип, размер, стиль. Допускается ввод произвольного текста, а также вывод имени файла. Помимо надписей, вы можете указывать позиции для фотографий. Не обязательно выводить их в центре экрана. Это вносит некоторое разнообразие.
На следующем этапе подготовки заставки указываются эффекты перехода между слайдами. Вы можете использовать тень для фотографий. Допускается вывод одной надписи в течение всего слайд-шоу. Вы указываете ее положение, вводя координаты. Имеется возможность регулировки скорости перемещений фотографий во время работы эффектов.
Наконец, последний этап подготовки скринсейвера – это ввод пользовательских данных. Указывается его имя, автор, электронный адрес, домашняя страница. Допускается ввод текстового описания, а также указание прав на копирование. Вы можете дополнительно выводить свой логотип.
Заставка создается в двух режимах. Можно внедрять в нее картинки и музыку, или нет. В первом случае скринсейвер становится независимым от системного окружения, его можно свободно переносить на другие машины. Во втором случае происходит экономия объема, но посмотреть заставку удастся только на локальном компьютере. И, наконец, вы можете создавать видео в формате AVI.
К содержанию Active ScreenSaver Builder 4.6
Официальный сайт: www.xemico.com
Размер: 1288 КБ
Цена: $29.90
Русский язык интерфейса: нет
Программные продукты в рамках одного класса и назначения чаще всего довольно легко укладываются в единую схему, описание. Приложения имеют более-менее схожий интерфейс, функциональные возможности. При переходе с одной программы на другую многие навыки остаются актуальными, миграция не становится причиной страшных ломок устоев. Однако нет правил без исключений, и среди инструментов для создания скринсейверов есть свои оригинальные программы, не похожие на своих сородичей.
При первой взгляде на Active ScreenSaver Builder хочется воскликнуть «Что это? И как здесь работать?». Программа имеет не просто необычный интерфейс – принцип создания заставок радикально отличается от привычных методов. Скринсейвер состоит из набора команд. Их последовательность определяет происходящее на экране монитора в сочетании со звуковым сопровождением.
Предлагаются два варианта работы с приложением. В первом случае используется ручной режим. Левая боковая панель содержит список доступных команд. Верхняя панель инструментов предлагает набор действий. Например, можно выбрать команду Image и выполнить действие Add. В проект добавится изображение.
К счастью, это не единственный способ работы с программой. В ней присутствуют два специальных помощника, которые позволяют создавать заставки более привычным способом – в пошаговом режиме. Первый из них, собственно, и предлагает разложить весь процесс на несколько этапов.
Сначала необходимо ввести имя заставки, а также указать, из чего она будет состоять – картинки, музыка и текст. На втором этапе вы открываете изображения. Можно указывать целые папки или открывать сразу несколько документов внутри одной директории. На третьем этапе вы указываете правила перехода от одной картинки к следующей. Это необходимо делать вручную для каждого фото. При показе фото указывается начальное и конечное его положение, что описывает процесс движения. Эффект перехода выбирается из большого списка доступных значений. Всем параметрам можно давать случайные значения, что приносит элемент непредсказуемости.
На следующем этапе предстоит определить звуковое сопровождение заставки. Здесь все гораздо проще – вы лишь указываете исходные файлы и назначаете им порядок воспроизведения.
Текстовые надписи могут выводиться в рамке на определенном фоне, а также без ее применения – то есть, область под текстом будет прозрачной. Указывается шрифт и все его сопутствующие свойства – размер, стиль. Принципы вывода текста аналогичны картинкам – вы так же задаете правила его перемещения. На этом работа мастера завершается.
Второй режим работы помощника позволяет создавать скринсейверы за один этап. В едином диалоговом окне вы открываете все необходимые исходные файлы, а затем выбираете шаблон заставки.
С одной стороны, программа предоставляет большую свободу действий. Можно вручную описывать многие свойства показа фотографий, текста, использовать звуковое сопровождение. С другой стороны, интерфейс приложения крайне недружелюбен, можно даже сказать, он имеет отталкивающее воздействие.
Заставка появляется на экране монитора компьютера, если какое-то время им не пользоваться. В интернете можно найти множество хранителей экрана на любой вкус, но большинство из них являются платными. Стандартные скринсейверы, входящие в комплект операционной системы, быстро надоедают. Выход? Конечно же, создать свой собственный уникальный хранитель экрана.
Если вы умеете программировать, то для вас не будет проблемой создать собственный скринсейвер. Но есть и более легкий способ, который не требует совершенно никаких навыков в программировании. Уже давно появились специальные программы для быстрого создания скринсейверов. Эти программы легки в применении, не требуют знания программирования. С помощью таких программ трудоемкий процесс программирования скринсейвера превращается в увлекательное занятие. Для создания собственного хранителя экрана достаточно подготовить графические и медиафайлы, определить настройки эффектов скринсейвера и сохранить скринсейвер с расширением .SCR. Всё — хранитель экрана готов.
Одной из таких программ является Nature Illusion Studio. Скачать эту программу можно с официального сайта. Программа платная, но существует пробная версия. Пробная версия поддерживает все функции, доступные в полной версии продукта. Вы можете пользоваться этой версией в течение тридцати дней бесплатно. Nature Illusion Studio может быть установлена под Windows 2000, XP, Vista, Windows 7 (32/64bit).
Программа позволяет с помощью визуальных и звуковых эффектов превратить статические изображения в анимированные сцены. Все визуальные эффекты смоделированы с большой точностью. Волны на воде, движение воздуха, дождь, снег выглядят так же, как в реальном мире. Есть возможность добавлять анимированные объекты. В качестве исходных изображений наиболее подойдут фото природы, в особенности пейзажи, фото водопадов, озер. Предусмотрена возможность предварительного просмотра созданного скринсейвера, после чего заставку можно сохранить на диск компьютера.
Опишем подробнее процесс создания скринсейвера в Nature Illusion Studio.
Запустим программу и в открывшемся диалоговом окне выберем «Создать новый проект». В новом окне необходимо нажать на кнопку «Загрузить рисунок» и выбрать на диске компьютера подготовленное для вашей заставки фото (фон вашего скринсейвера) в формате .JPG. В этом же окне задайте имя вашего хранителя экрана и папку, в которую будет сохранен ваш проект.
После выполнения вышеописанных действий жмем OK. Далее переходим к основному этапу разработки нашего проекта — созданию эффектов для скринсейвера.
В верхней левой части экрана находится меню масок (слоев). Каждый слой обозначен своей цифрой и цветом.
Создадим эффект ряби на воде. Для этого выбираем первую маску — слой номер один. Далее выбираем Инструмент — Кисть, зададим размер кисти и настроим эффекты для неё. В окне «Эффекты» выберем вкладку «Вода». Установим такие параметры эффектов как показано на рисунке. Теперь для реализации выбранного нами эффекта нам необходимо аккуратно закрасить водную гладь кистью. Слой номер 1 отображается синим цветом.
Перейдем на слой номер 2 и создадим эффект водопада. Для того чтобы оживить водопад, аккуратно закрасим кистью водопад на фото. На первом рисунке этот слой отображается сиреневым цветом.
Чтобы увидеть результат нашей работы, жмем на клавиатуре клавишу F9. Если полученный результат нас устраивает, переходим к следующему этапу создания нашего скринсейвера. Если же нет, повторным нажатием клавиши F9 возвращаемся к созданию эффектов.
До сих пор мышкой мы закрашивали слои. Зажав на мышке правую клавишу, мы можем использовать ее как ластик и подтереть лишние фрагменты отрисованного слоя.
Следующий этап создания нашего скринсейвера — добавление анимированных объектов. Перейдем на вкладку «Объект» и выберем из меню подходящие для нашей заставки объекты (тропические птицы, пархающие разноцветные бабочки). Для каждого объекта есть возможность настроить поведение (траекторию полета/передвижения), размер объекта. Для этого на вкладке «Объект» выбираем кнопку «Изменить объект». В результате откроется окно «Свойства объекта», в котором мы можем задать размер, прозрачность объекта, период его появления на экране, продолжительность отображения на экране, скорость движения, область движения, траекторию полета или, наоборот, задать параметры, согласно которым объект будет неподвижным.
Перейдем на вкладку «Звук» и добавим звуки: шум воды, пение птиц, крики зверей в джунглях. Для каждого звукового эффекта есть возможность задать период его проигрывания в скринсейвере (непрерывное повторение, воспроизведение в заданном интервале времени, появление звука в указанное время).
Посмотрим на результат нашей работы, нажав на клавишу F9. Выберем в меню «Создание» пункт «Заставка (.scr)». В открывшемся окне зададим название нашей заставки и нажмем на кнопку «Сборка».
Заставка создана. Теперь мы можем запустить заставку для просмотра или установить ее к себе на компьютер нажатием кнопки «Установить заставку».
Nature Illusion Studio — не единственная в своем роде программа для быстрого создания хранителей экрана. Заслуживает внимания и Аnimatted Screensaver Maker — набор инструментов, позволяющих быстро и легко создавать из любых изображений потрясающие анимированные заставки с оптическими эффектами, эффектами огня, дыма, погоды. С помощью этой программы вы сможете превратить фотографию в подводный мир с проплывающими рыбками или просто сделать красивый морской фон.
Татьяна КОЛЕСНИКОВА
Все знают, как установить картинку в качестве обоев. Все знают, как использовать картинки, даже слайд-шоу, в качестве заставок. Просто, правда? Ну, для некоторых. Для других нет конца пути к настройке рабочего стола.
Там по умолчанию и есть совершенство. Эта необходимость настройки Windows распространяется на пользовательский интерфейс (UI), функциональность, внешний вид, ощущения, звуки и — да — даже обои на рабочем столе.
Большинство обоев делают именно это, обои фона. Что если вас встретит живой, казалось бы, дышащий персонаж по вашему выбору? Как насчет создания удивительного, плавного cinemagraph вы можете наслаждаться, не выходя из собственного рабочего стола? Заманил? Читать дальше!
Видео обои
Пока есть множество программ, которые позволяют пользователям получать полноэкранное видео. Наша цель — сохранить движущийся фон со всеми программами и панелью задач, правильно расположенными и работающими. Не забудьте перезагрузить компьютер после установки следующих программ.
VideoPaper
Пользователи Reddit — действительно впечатляющие существа: когда они видят что-то, что нужно сделать, они делают это .
Пользователь / u / Im-German-Lets-Party является ярким примером этого факта, создав отличную программу для создания видеообоев VideoPaper. Перейдите по ссылке выше и загрузите программу, чтобы начать.
После того, как ваша программа загружена и разархивирована, дважды щелкните файл VideoPaper.exe, и вы получите уведомление на панели задач. Щелкните правой кнопкой мыши значок VideoPaper и выберите « Настройки», чтобы начать работу.
Это откроет окно VideoPaper. VideoPaper — небольшая удобная программа, которая позволит вам разместить видео в качестве фонового рисунка. Это делается путем размещения вашего файла как своего рода обложки над обычными обоями, но под значками и панелью задач.
Техника использования этого программного обеспечения заключается в следующем:
- Нажмите Создать панель видео: это создаст профиль для вашего видео. Вы можете сохранить разные профили для разных видео.
- Настройте ширину и высоту: измените параметры ширины и высоты в соответствии с разрешением вашего монитора.
- Adjust Top & Left: регулирует положение вашего видео. Чтобы расположить видео точно по центру экрана, установите оба этих параметра в 0 .
- Нажмите «Установить размер + положение». Это позволит зафиксировать ваше местоположение и разрешение для вашего видео.
- Нажмите Set Video: Откроется окно файла. Выберите видео, которое вы хотите использовать в качестве обоев.
Вуаля! С помощью этой удобной маленькой программы вы можете легко и просто использовать видео в качестве обоев.
Имейте в виду, что это простое бесплатное программное обеспечение, которое подвержено сбоям. Тем не менее, я еще не испытал ни одной проблемы. Отдельное спасибо пользователю Reddit / u / Im-German-Lets-Party за отличный ресурс.
DeskScapes
DeskScapes — отличный, хотя и дорогой, ресурс для включения живых функций в ваш фон. Программа принимает видео только в следующих форматах: MPEG, MPG, WMV и AVI . Это означает, что вы не можете использовать видео MP4, общий формат видео, для создания живых обоев. С добавленным видео конвертером , однако, небо это предел.
Загрузите и установите DeskScapes. Пробная версия бесплатна в течение 30 дней, а полная версия стоит $ 9,99. После установки DeskScapes откройте окно DeskScapes, чтобы начать.
Перетащите видео в окно, щелкните его и выберите « Применить к моему рабочему столу» . Я знаю, что вы думаете: «Это не может быть так просто».
Ну, это так!
Двигатель обоев
Мы сохранили лучшее для последнего, и наш выбор поступил прямо из … Steam?
Wallpaper Engine, отколовшийся от Steam, является одним из величайших клиентов обоев, доступных на рынке. Простое в использовании программное обеспечение для обоев по цене $ 3,99, Wallpaper Engine делает все это. Он не только позволяет вам использовать один из тысяч видеообоев, уже имеющихся в каталоге Steam, но также позволяет использовать ваши собственные изображения и видео в качестве обоев.
Просто скачайте и установите, как если бы вы играли в Steam. Щелкните правой кнопкой мыши по значку Wallpaper Engine на панели задач и выберите « Сменить обои», чтобы начать.
Когда вы окажетесь в окне, просто нажмите на обои и нажмите ОК, чтобы активировать обои. Чтобы добавить больше обоев в Wallpaper Engine, нажмите « Мастерская просмотра» . Найдите понравившиеся обои и выберите Подписаться .
Wallpaper Engine автоматически установит ваши обои. Возможно, наиболее впечатляющей частью этого программного обеспечения является количество новых функций, которые оно добавляет к обоям. Да, это обеспечивает великолепно выглядящие видео обои с летучей мыши.
Вы фанат игр? Wallpaper Engine обслуживает широкий выбор отличных, очень популярных игровых видео и обоев.
Кроме того, Wallpaper Engine обеспечивает функциональность звука и щелчка, изменяя то, как люди обычно видят, используют и разрабатывают обои для рабочего стола.
В движке обоев вы можете даже управлять определенными параметрами, такими как воспроизведение, громкость, цвет схемы (который также меняет определенные цвета окна и панели задач) и любой другой параметр, связанный с обоями.
Видео Заставка
Как и в случае с видеообоями, есть несколько способов использовать видео в качестве собственной заставки. Следующее не является заставками видео: вместо этого это методы использования существующих видео, которые вы можете использовать в качестве заставок. Если вы интересуетесь традиционными заставками, у нас также есть .
Видео Заставка
Вам будет нелегко найти лучшее программное обеспечение для создания заставок для видео, чем метко названная « Заставка для видео» . Video Screensaver позволяет пользователям использовать видео большинства основных видеофайлов, размеров и разрешений.
Чтобы использовать, загрузите программное обеспечение. Загрузив небольшой файл, разархивируйте и найдите основной файл VideoScreensaver.ico . Щелкните правой кнопкой мыши этот файл и выберите « Установить» . Теперь откройте настройки заставки, нажав кнопку « Пуск» и введя заставку . Нажмите на кнопку Изменить заставку .
В раскрывающемся меню под заставкой выберите VideoScreensaver . Затем нажмите на Настройки . Выберите свое видео в следующем окне папки, нажмите « Применить», а затем « ОК» . Наслаждайтесь вашей заставкой видео!
Заставка Лиги
Даже если вы не фанат League of Legends — в это несколько трудно поверить — вы должны отдать должное, когда это необходимо. Riot также выпустила программное обеспечение, позволяющее фанатам создавать скринсейверы со своими любимыми произведениями и персонажами Лиги.
Зайдите на сайт заставки League of Legends, чтобы начать. Загрузите и установите соответствующий файл. Затем перейдите к настройкам заставки. Выберите League of Legends в следующем выпадающем меню и выберите Settings, чтобы открыть заставку League.
Из этого окна вам нужно будет создать профиль. После создания прокрутите экранные заставки, выберите нужные и нажмите « Создать» в верхней части окна, и вы загрузите все соответствующие файлы. Это оно!
Оно живое!
Я понял, ты думаешь: «Мне никогда не понадобятся видео обои!» Я тоже так думал. Теперь нет пути назад. Не беспокойтесь, благодаря вашим новым знаниям вы сможете превратить свой статический фон в динамичный рабочий стол. !
Будете ли вы использовать видео обои? Дайте нам знать в комментариях ниже!
Кредит изображения: Ai825 через Shutterstock.com